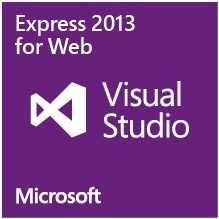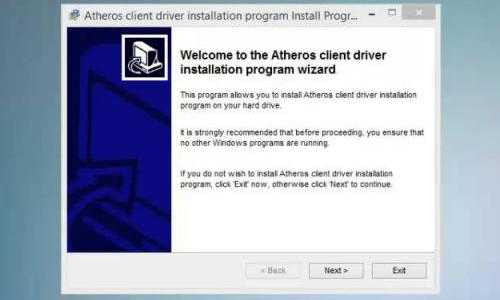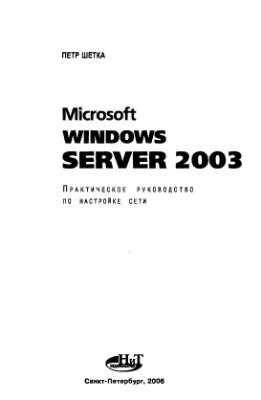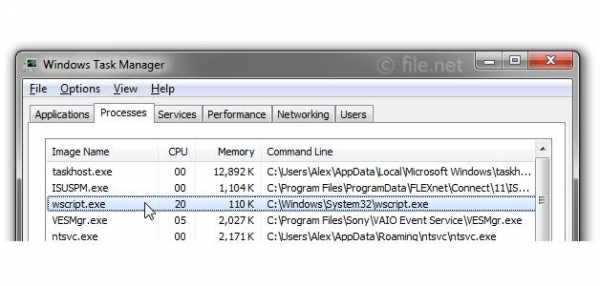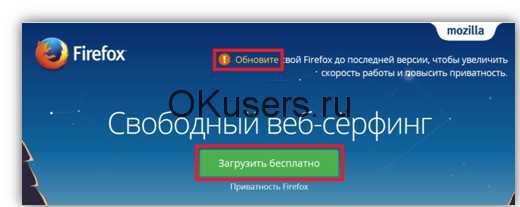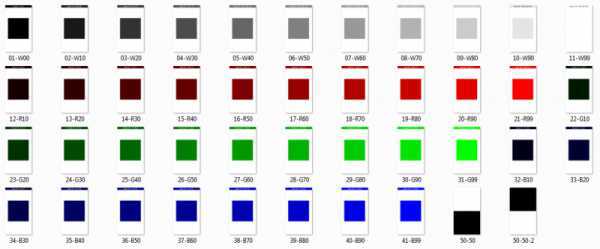Узнать размер файла и захламлённость жесткого диска. Размеры файла
Узнать Размер (Файла и Папки) Просто HDD Scanner 2018
Узнать размер папки можно с помощью программы HDD Scaner
Содержание статьи

Добрый день, друзья. В данной статье мы опять затронем тему состояния ваших файлов и папок, а также разделов жесткого диска в целом. Не так давно я уже разбирал похожую программу WinDirStat, которая помогает анализировать размеры жестких дисков.
Программы похожи, но и имеют свои различия. Поэтому, я считаю, что вы должны знать о существовании и принципе работы обоих программ.
Узнать размер файла можно довольно просто без всякой программы. Для этого, выделите его мышкой и наведите курсор. Windows вам покажет размер этого файла или папки.
Но, этот метод подходит для одиночных папок и файлов. Нам же нужно знать информацию о папках на всех наших дисках в целом. Если этого не делать, можно сильно загрузить компьютер совершенно ненужной информацией.
А если жесткий диск или его разделы будут переполнены, компьютер будет работать медленно, каким бы крутым он у вас не был. Я уже говорил и ещё раз скажу: — Каждый раздел жесткого диска должен быть забит информацией менее, чем на 80%.
Если ваш диск заполнен большим объёмом информации, срочно удалите лишнюю, не забыв после этого почистить реестр. Также, не забываем делать дефрагментацию не только системного диска, но и всех прочих дисков.
СОВЕТУЮ ПОЧИТАТЬ: — Качественная дефрагментация диска
Узнать размер папок поможет программа HDD Scanner
Итак, есть отличная бесплатная программа — HDD Scanner. Данная программа поможет вам узнать объём папок и файлов на вашем жестком диске.
Что мне нравится, данная программа показывает информацию в виде диаграммы. А именно, сколько места занимает каждая папка на диске. Когда смотришь визуально, то мозг точнее воспринимает информацию, и становится понятно, какое приложение занимает много места, и его желательно удалить.
HDD Scanner проанализирует содержание винчестера, флешек (если они в это время будут подключены), приводов и внешних жестких дисков, если такие имеются у вашего компьютера. Информацию вы узнаете в виде диаграммы.
Также, не забывает, на диске С есть скрытые папки и файлы. Бывает, что они занимают очень много места. HDD Scanner их также отлично увидит и покажет информацию, которая в них имеется.
Данная программа портативная, т.е., её не нужно устанавливать на ваш компьютер. Её достаточно запустить, и она начнёт работать. Это очень удобно, потому, что она не тормозит компьютер. В отличие от тех программ, которые установлены на компьютер.
Итак, первым делом скачаем HDD Scanner с сайта производителя Steffen Gerlach. На сайте три программы, скачаем нужную. Разработчик создал программу в 2012 г., но она прекрасно работает со всеми основными версиями Windows, от ХР до 10.
Программа работает на русском языке. Что интересно, файл скаченной программы будет называться scn2, и он будет заархивирован. Разархивируем программу, перед этим создав для неё папку, т.к., после разархивации программа раскидает свои файлы. Обычно, я для этого применяю архиватор WinRar.
Запускаем софт. У вас появляется окно, где программа автоматически начинает сканировать ваш жесткий диск.
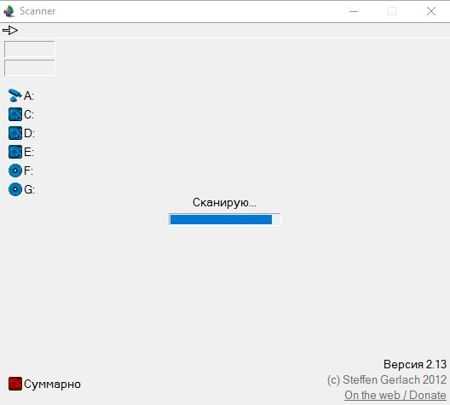
Разумеется, сканирование займёт время. Но у меня на это ушло буквально минута. После сканирования, мы видим результат в виде округлой диаграммы.
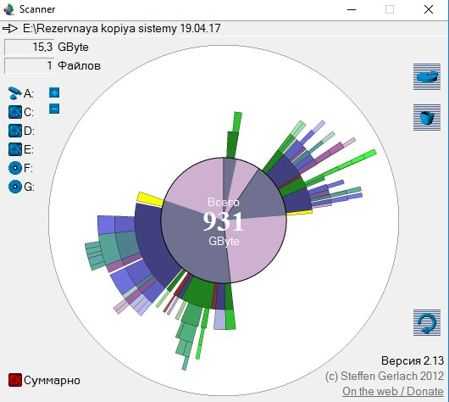
Для того, чтобы узнать, что значит определённый сектор на диаграмме, подносим к нему мышку, и в верху слева узнаём информацию о данном разделе диаграммы. Например, я случайно подвёл к одному из разделов курсор и узнал, что там находится резервная копия системы.
Разумеется, данный файл мне нужен, т.к. в работе компьютера возможно всё. Также можно узнать информацию обо всех разделах вашего винчестера. Если касаться размера самой программы Scanner, то он небольшой, всего 509 Кб и с лёгкостью поместится даже на самой маленькой флешке.
Вверху справа есть функция ярлычок «Установка и удаление программ», как в проводнике. Сделано это для удобства, чтобы не входить в панель управления.
Например, вы просмотрели диаграмму и решили, что одна из программ лишняя. Входите в эту функцию проводника и удаляете программу. Хотя, я предпочитаю удалять программы с помощью специальной утилиты Revo. Также, внизу имеется ярлычок, для обновления данных.
Добавляем HDD Scanner в контекстное меню
Программа имеет одну особенность, если вы намерены часто её использовать, можно сканер добавит в контекстное меню и тогда, при наведении мышки на определённую папочку, вы можете узнать о ней всю информацию.
Перед процедурой, отключите ваш файрволл и антивирус. В архиве, который мы распаковали, находятся два файла реестра.
Копируем их, создаём папочку под названием Scanner, переносим в неё два этих файла реестра, затем всю папочку перенесём в папку Program Files системного диска (данная папка подойдёт и для 32, и для 64 битных систем).
Советую почитать: — Как заработать в интернете 36 способов и Как скачать музыку с ВК
Входим в эту папку уже с системного диска и запускаем файл реестра Add Scanner to Context Menu. Windows у нас спросит:
Мы соглашаемся. Нам сообщают, что изменения успешно внесены.
Теперь, при наведении мышки на любую из папок, открываем контекстное меню, видим строку:
Кликнем по ней. Запустится эта программа, и вы увидите диаграмму того, что находится в нужной папке.
Если вы решили удалить из контекстного меню данную программу, то выберите в папке Scanner файл соседнего реестра. Запустите его. Согласитесь, на внесение изменений и удалите программу из реестра. Строка Scanner пропала из контекстного меню.
Видео как пользоваться HDD Scanner
Теперь, я думаю, с вашими жесткими дисками будет всё в порядке. Успехов.
Хотите знать, как увеличить объем диска с?
С уважением, Андрей Зимин 22.04.2017 г.
ДОБАВЬТЕ КОММЕНТАРИЙ, ПОЛУЧИТЕ ОБРАТНЫЙ НА СВОЙ САЙТ!
info-kibersant.ru
В чем разница между «Размер» и «На диске» в свойствах файла Windows?
Наверняка многие видели в свойствах файла два значения размера («Размер» и «На диске»), которые имели похожие значения, но все же отличались. Причем в одном случае различия могут быть очень велики, а в другом почти незаметны. С чем это может быть связано и как именно правильно определять размер файла или в папки в этом случае? На самом деле все достаточно просто и ниже я расскажу почему.
При форматировании диска он разбивается на ячейки (параметр «Размер единицы распределения» в настройках форматирования). В файловой системе NTFS данный размер равен 4Кб. В файловой системе FAT он равен 64Кб. Это значение является минимальным объемом, который может занимать файл на диске. Если записать в такую ячейку файл, который равен размеру ячейки, то он будет занимать на диске столько же, сколько и эта ячейка. Если же размер файла меньше размера ячейки, то на диске он будет занимать размер равный этой ячейке.
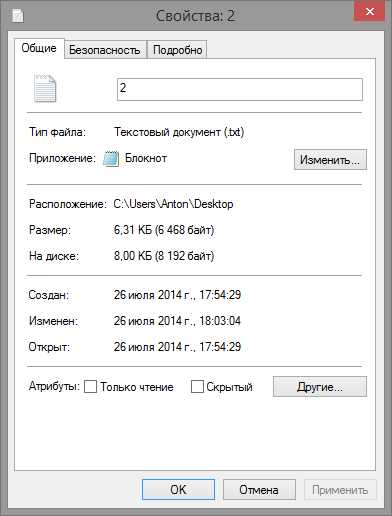
Для наглядного примера можно взять три файла разного размера. Первый файл имеет размер 1.5Кб, второй файл 4Кб, а третий файл 6Кб. Соответственно, при минимальном размере ячейки в 4Кб первый и второй файлы будут занимать 4Кб на диске (одну ячейку), а третий файл будет занимать 8Кб (2 ячейки по 4Кб каждая), хотя его размер составляет 6Кб. Первая ячейка заполнена, а вторая лишь частично.
Отсюда получается, что фактический размер файла делится на размер сектора и округляется до целого в большую сторону. Если файл занимает 2.2 сектора, то в поле «на диске» показывается 3 сектора и так далее. Чем меньше размер отдельного сектора, тем меньше разница между двумя полями «Размер» и «На диске».
Как быть, если «На диске» значительно больше «Размера»?
В этом случае есть два выхода. Первый заключается в том, что можно переформатировать устройство хранения данных с меньшим значением показателя «Размер единицы распределения». Если вы используете FAT, то можно попробовать переформатировать в FAT32 или NTFS. Если же сделать это невозможно, то остается второй вариант – смириться.
См. также: «Как получить больше свободного места на диске»
review-software.ru
Графические форматы и размер файла
Основной фактор, который увеличивает размер ваших файлов справки, - использование большой графики со слишком многими цветами. По сравнению с изображениями, текст вообще едва занимает место.
Вопреки тому, что Вы могли бы вообразить, формат изображения, который Вы используете, не делает большое различие для размера файлов справки. Это, потому что все файлы рисунка, выводимые Help & Manual, сжаты автоматически. Если Вы используете файлы BMP, они преобразованы к соответствующим форматам и сжаты автоматически, а другие форматы, которые Вы можете использовать, уже сжаты. Фактически, мы рекомендуем использовать .BMP файлы для лучших результатов и лучшего сжатия.
Как сохранить вашу графику и файлы справки маленькими:
Вот - некоторые основные эмпирические правила, чтобы уменьшить размер вашей графики и выходных файлов:
Всегда используйте изображения с 256 цветами или меньше для скриншотов.
Это правило уменьшает размер файла больше чем что-нибудь еще. Вы никогда не будете нуждаться больше чем в 256 цветах для скриншотов, если ваша программа не содержит графические компоненты со сложными цветовыми переходами.
И интегрированная утилита снимка экрана Help & Manual, и более мощная внешняя программа TNT делают хорошую работу по сокращению числа цветов. Если Вы не используете тени (они не выглядят настолько хорошо меньше чем с 256 цветами), Вы можете часто обходиться 16 цветами, что сохраняет даже больше пространства. Единственное исключение здесь - интерфейс тем Windows ХР со всеми его трехмерными элементами. Здесь также, однако, Вы можете часто избегать неприятностей с 16 цветами, таким образом всегда стоит попытаться.
Не используйте JPEG или PNG для скриншотов.
Help & Manual позволяет Вам вставлять сжатые изображения .JPG, .PNG и.GIF непосредственно в ваши проекты для вывода Справки HTML и HTML. Однако, изображения .JPG и .PNG - всегда TrueColor, таким образом не возможно уменьшить число цветов до 256 или меньше. Кроме того, сжатие, используемое в изображениях JPEG, часто делает просмотр скриншотов плохим, потому что создает уродливые "артефакты" в острых границах между элементами экрана.
Лучше использовать неупакованные .BMP изображения с 256 цветами или меньше и позволить функции конверсии рисунков Help & Manual обработать сжатие во времени компиляции.
| · | Установки Конверсии рисунков находятся в , к которым можно обратиться и в секции , и в секции . |
Избегайте преобразования фотографий с уменьшением до 256 цветов:
Современные графические программы могут сделать превосходную работу редуцирования фотографий до 256 цветов с небольшим или никаким видимым уменьшением качества, что также сохраняет пространство. Однако, выполнение этого может вызвать проблему в Help & Manual, если Вы сохраняете изображения как .BMP:
Если ваши установки Преобразования изображения конвертируют изображения в 256 цветов или меньше в .GIF, ваши фотографии будут также преобразовываны в .GIF, если они будут сохранены в .BMP файлах. Это может заставить их выглядеть плохо, с противным эффектом постеризации, и может также увеличить размер ваших файлов, потому что изображения с непрерывным спектром тонов плохо сжимаются в формате .GIF.
Если Вы получаете плохие результаты с сохраненными фотографиями 256 цветов, как .BMP, попробуйте сохранить их в формате .PNG с вашей графической программой и затем вставьте их сами в ваш проект Help & Manual. Это будет гарантировать, что они не будут преобразованы.
Альтернативно, если Вы имеете программу с хорошим оптимизатором JPEG типа PaintShop Pro или Photoshop, Вы можете также сами сохранить файлы как .JPG, которые Вы можете потом вставить непосредственно в ваш проект. Фотографии тогда будут TrueColor, но они могут быть лучше и меньше.
Сохраните размеры вашей графики маленькими.
Меньшая графика занимает намного меньше места. Вы действительно должны включить полноразмерный скриншот основного окна программы? Если пользователь читает вашу справку, программа, которую Вы описываете, уже находится на экране, и полноразмерные скриншоты также делают справку трудной для перемещения. 75 % или даже 50%-ая версия размера - обычно достаточно как визуальная справочная информация.
Вы можете сократить скриншот и добавить привлекательные окна вынесенного текста и другие особенности с Impict, полно-функциональной программой редактирования скриншотов, связанной с Help & Manual. Вы можете также сделать скриншоты сразу в уменьшенных размерах с интегрированной утилитой снимка экрана Help & Manual или с автономной программой снимка экрана TNT.
Не используйте фотографии, если можете.
Ничто не раздувает ваши файлы справки как сильно, как полноцветные фотографии. Если Вы действительно используете их, сохраните их маленькими и, если Вы производите Справку HTML или Броузерную справку, удостоверьтесь, что ваши установки Преобразования рисунков - Конвертировать 256 цветов в GIF и полноцветные в JPEG. Поэкспериментируйте здесь с установкой сжатия JPEG; ваши изображения могут быть меньшими и выглядеть так же хорошо с установкой более низкого качества. Значение между 70 и 80 вообще прекрасно в большинстве целей.
Фотографии также выглядят хорошо в .PNG, но этот формат вообще (хотя не всегда) занимает больше места чем JPG. WinhelpЗаметьте, что Windows Vista не поддерживает Winhelp. Если Вы хотите быть совместимым с Vista, Вы должны перейти к другому формату справки. (.HLP) понимает только bitmap, так что единственный способ сохранить размер файла - маленькая графика и меньше цветов. Например, почти все фотографии выглядят столь же хорошими с 16-разрядным цветом (65 536 цветов), как с 24 битами (16 миллионов цветов).
| · | Установки Преобразования рисунков находятся в , к которым можно обратиться и в секции и в секции . |
Не показывайте все изображение, если можете.
Области изображения, которые являются единственным цветом, занимают очень небольшое место, когда изображение сжато и части изображения, которые не нужны, не занимают никакого места. Весьма часто Вы можете сохранить пространство, подрезая ваши изображения, чтобы удалить ненужную информацию, и это также сосредотачивает пользовательское внимание на то, что является важным.
Вы можете также подрезать ваши скриншоты со специальными эффектами как Разорванный край бумаги в инструменте Снимка экрана и программе редактирования скриншотов Impict. Это и сохраняет пространство, и делает вид скриншотов лучше!
Подсказки и уловки для графических форматов:
Добавление форматов JPG, PNG и GIF к вашим проектам:
Help & Manual вставляет изображения .JPG, .PNG и .GIF непосредственно, не преобразовывая или повторно сжимая их. Они просто вставлены в вашем компилируемом выводе как есть. Это означает, что Вы должны обработать сжатие самостоятельно с графической программой перед использованием изображений в ваших проектах.
JPG, PNG и GIF в проектах Winhelp:
Компилятор WinhelpЗаметьте, что Windows Vista не поддерживает Winhelp. Если Вы хотите быть совместимым с Vista, Вы должны перейти к другому формату справки. - очень старая программа, которая понимает только изображения .BMP (они сжимаются компилятором). Help & Manual автоматически преобразовывает эти форматы в .BMP, когда Вы компилируете в Winhelp.
Отметьте, что Вы не получаете никакого преимущества сжатия при использовании этих форматов в Winhelp, потому что они преобразуются в несжатые .BMP файлы прежде, чем быть повторно сжатыми компилятором!
Метафайлы Windows:
Вы также можете добавить метафайлы Windows (.WMF и .EMF) к вашим проектам непосредственно. Когда Вы компилируете, эти файлы преобразуются в BMP, и затем применяется обычное преобразование и опции сжатия в ваших установках Преобразования рисунков.
| · | Установки Преобразования рисунков находятся в , к которым можно обратиться и в секции и в секции . |
См. также:
Использование графики
informationworker.ru
Размер файла на диске

Почему файл занимает на диске больше места, чем его реальный размер?
Сохраняя на диск файлы, мы стараемся «держать» в голове, сколько места осталось на диске, какой размер файла. Но иногда эти расчеты оказываются далеки от реальности. Почему так? Почему файл занимает на диске больше места, чем его реальный размер?
Для ответа придется копнуть в глубину теории файловых систем. Информация, (Вы, кстати не задумывались, как дать определение этому забавному слову – информация?) так вот эти разные файлы, записываются на жесткий диск не как на грампластинку. Перед использованием жесткого диска операционная система форматирует его. При этом на диске создаются кластеры для размещения информации. Оглавление, где написано, в каком кластере какой файл следует искать. Размер кластеров разный в разных системах, в файловой системе NTFS этот размер 4096 байт. Как в тетради в клеточку, диск размечается на кластеры. Отсюда, кстати, разница в размере диска и доступном месте на нем. Диск 50ГБ, но при форматировании уже занимается часть места. И доступно кластеров(!), а не пустого места, где-то 49,5ГБ. И это только начало. Когда Вы записываете файл на диск, он «разрезается» и раскладывается по кластерам. Если его размер менее 4096 байт, он все равно займет один кластер. Смотрим пример на рисунке.
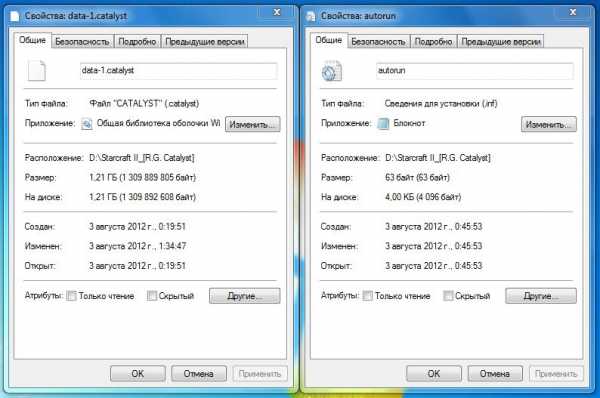
Маленький файл, размер которого 63 байта на диске занял 4 кб. Его огромный «собрат» занял почти столько же места, каков его реальный размер. 1 309 889 805 байт занято, а размер 1 309 892 608 байт – теперь нам становится ясно, почему файл занимает на диске больше места, чем его реальный размер - причина в кластерах. Часть файла аккуратно записана в кластеры. А некоторая часть не поместилась и кусочками была размещена меньшими, чем 4096 байт частями по тем же кластерам. Результат – кластеров занято на диске больше, чем сам размер файла.
Почему файл занимает на диске больше места, чем его реальный размер – потому что на диск файл записывается в кластеры и занимает место не сам файл, а кластеры, которые он занял. И поскольку размер файла обычно не кратен размеру кластера, то файл занимает больше кластеров, чем хотелось бы. Файл размером 10240байт, которому «хватит» 2,5 кластера (4096*2,5= 10240 байт) замет ТРИ кластера (4096*3= 12288 байт). Так и выходит, что много мелких файлов займут больше места на диске, чем их реальный суммарный размер.
safe-comp.ru
Как уменьшить размер файла JPG
Темы материала
Многие пользователи ПК неоднократно сталкивались с необходимостью уменьшить фото, например, для пересылки его по почте, размещения в социальных сетях, на сайте объявлений и т.д. В принципе существует множество программ, которые могут решить данную задачу, но не все умеют ими пользоваться.
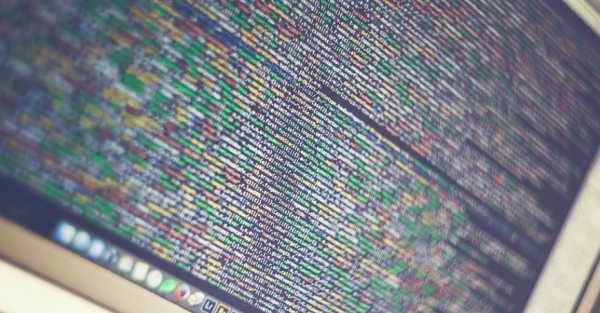
На самом деле в этом нет ничего сложного, и сегодня мы подробно рассмотри процесс уменьшения фото в редакторе Adobe Photoshop и простейшей программе Paint, которая установлена всех компьютерах с операционной системой семейства Windows.
Размер файла JPG: определение
Размером файла может называться высота и ширина «картинки», которые измеряются пикселями. В тоже время размером файла может называться его «вес», то есть то, сколько места он занимает в памяти компьютера. Этот показатель уже измеряется при помощи Б,КБ и МБ.
Таким образом, получается, что изображения с одними и теми же параметрами по вертикали и горизонтали, могут иметь разный «вес». При желании вы можете уменьшить размер фото до нужного количества МБ или КБ, но при этом немного пострадает качество картинки.
Практические советы:
- Из-за того, что при проведении операции страдает «расширение» картинки, и она теряет в качестве, не злоупотребляйте уменьшением. То есть, если вы хотите разместить фото на сайте, то перед тем как начать его ужимать, обязательно узнайте максимально разрешенный размер, и далее подгоняйте картинку под эти параметры;
- Если же проблема в том, что вам необходимо переслать большое количество фото, то в данном случае лучше не уменьшать изображения, а просто заархивировать их;
- И еще один важный момент для новичков: работая в графическом редакторе впервые, вы легко можете ошибиться и сохранить фото с ненужными вам изменениями, например, уменьшив его до размеров спичечного коробка. Учтите, что в данном случае, если вы уже вышли из программы, то увеличить изображение до прежних параметров у вас уже не получится. Поэтому перед тем как начать работать со своими фото, лучше потренироваться на нейтральных картинках или сделать копию снимка в другой папке, и работать уже с ней.
Как уменьшить размер JPG-файла в программе Paint?
Этот редактор изображений хорош тем, что его не надо дополнительно устанавливать, да и пользоваться данной программой очень просто, так как ее применение не требует наличия практических навыков. Пошаговая инструкция:
- Откройте файл в паинте
Откройте папку, где у вас хранится нужный файл, наведите на него курсор и нажмите правую кнопку мыши. Спуститесь по открывшейся таблице до строки «открыть с помощью» и выберите из предложенных вариантов Paint.
- Если вы хотите изменить количество пикселей по длине и ширине изображения, следуйте инструкции:
Когда файл откроется в программе Paint, выберите действие «изменить размер» или нажмите одновременно клавиши Ctrl и W.
Вы увидите открытое окно и в нем уже можете выбрать нужную операцию и изменить размер изображения в процентах или в пикселях. Для этого вам нужно будет ввести в одно из окон новое значение. Программа всегда одновременно меняет размер по горизонтали и вертикали, поэтому здесь достаточно вписать только одну из цифр, вторую Paint заменит автоматически.
- Сохраните готовое изображение;
Когда вы произвели все нужные действия, ни в коем случае не забудьте их сохранить, нажав значок с изображением дискеты. Можно воспользоваться и горячими клавишами Ctrl и S. Нажимать их надо одновременно.
- Как только вы сохраните изображение, то программа сразу же покажет вам, сколько оно сейчас весит, то есть, какое количество места занимает на диске.
Уменьшаем размер файла в Adobe Photoshop
Adobe Photoshop – профессиональная программа для работы с изображениями, и, конечно же, возможностей у нее гораздо больше. Пошаговая инструкция:
- Зайдите в Adobe Photoshop.
- Не выходя из программы, откройте нужное вам изображение. Это можно сделать, перетащив мышкой нужную «иконку» в рабочее поле программы.
- В главном меню найдите раздел «Изображение». Когда вы нажмете на него, появится меню, в котором будет строка «размер изображения». Если у вас возникли сложности, можете проделать данную операцию, нажав одновременно клавиши Alt + Ctrl
- Перед вами откроется окно с параметрами изображения по ширине и высоте. Измените один из параметров, и второй поменяется автоматически, в зависимости от пропорций изображения. После этого нажмите клавишу «ок», чтобы сохранить изменения.
- Для того что бы сохранить уже новое изображение вам нужно выбрать в меню клавишу «Файл» и пункт «сохранить. Также вы можете сделать это с помощью клавиш, нажав одновременно Ctrl + S.
Интернет-сервисы по уменьшению файлов
Если вам достаточно сложно воспользоваться одним из описанных выше графических редакторов, то всегда можно уменьшить размер файла при помощи соответствующих сервисов в сети Интернет.
Для этого вам надо ввести в поисковую строку вашего браузера запрос «Уменьшить размер файла JPG онлайн». В итоге вам будет предложено множество ссылок на ресурсы, предлагающие данную услугу.
Выбрав одну из них, следуйте дальнейшим инструкциям. В основном работа таких сервисов выглядит следующим образом: вы заходите на сайт, загружаете в рабочее окно нужное изображение и далее указываете до какого размера необходимо снизить его расширение. После этого вы сохраняете уменьшенное фото в памяти своего компьютера.
Все! Файл уменьшен и изменения сохранены! Какие способы знаете Вы? Делитесь в комментариях!
razmery.qoon.ru
размер файла - перевод - Русский-Английский Словарь
ru Последняя строка на этой странице определяет, как & konqueror; отображает размер файлов, если вы работаете в одном из режимов, которые показывают эти данные. Если вы поставите флажок напротив строки Показывать размер файлов в байтах, размеры файлов будут всегда указываться в байтах. Если вы не поставили флажок, размер файлов будет указан байтах, килобайтах или мегабайтах, в зависимости от величины файлов
KDE40.1en The final check box on this page determines how & konqueror; displays file sizes, when you are in one of the file manager modes that normally shows this information. If you check the Display file sizes in bytes box then file sizes are always shown in bytes. If you leave it unchecked then file sizes are shown in bytes, kilobytes or megabytes, depending on their sizeru Предварительный просмотр Здесь можно настроить предварительный просмотр файлов в Konqueror. Список протоколов: выберите только те протоколы, для которых должен работать предварительный просмотр. Например, можно разрешить предварительный просмотр по протоколу SMB в локальной сети, но запретить для протокола FTP, если вы посещаете медленные FTP-сайты с большими изображениями. Максимальный размер файла: устанавливает максимальный размер файла, для которого должно создаваться изображение предварительного просмотра. Например, если установлен размер # Мб (по умолчанию), изображения предварительного просмотра не будут создаваться для файлов больше # Мб
KDE40.1en Preview Options Here you can modify the behavior of Konqueror when it shows the files in a folder. The list of protocols: check the protocols over which previews should be shown; uncheck those over which they should not. For instance, you might want to show previews over SMB if the local network is fast enough, but you might disable it for FTP if you often visit very slow FTP sites with large images. Maximum File Size: select the maximum file size for which previews should be generated. For instance, if set to # MB (the default), no preview will be generated for files bigger than # MB, for speed reasonsru Страницы с маленьким кодом имеют меньший размер файла и Google предпочитает страницы с маленьким размером файлов (и многие другие поисковики тоже).
Common crawlen Pages with little code have smaller file sizes and Google prefers pages with small file sizes (many other search engines do too).ru Надлежащая пропускная способность сети также имеет чрезвычайно важное значение с учетом большого числа и размера файлов, связанных с изображениями. Такие методы, как "стирание" формуляра, когда с окончательного изображения удаляется фиксированная справочная информация, способны значительно уменьшить размер файлов.
UN-2en Adequate network capacity is critical because of the large number and size of the files associated with images –techniques such as form drop-out, where fixed background information is dropped from the final image can greatly reduce the size of the files.ru Убедитесь, что дистрибутив закачал правильно: проверьте размеры файлов на ftp и у себя на компьтере, размеры файлов должны быть одинаковыми.
Common crawlen Make sure that the distribution kit is upladed right: compare file sizes on your computer and on ftp. They should math each other.ru Попытка записать в файл, который превышает заданное при реализации ограничение на размер файла или ограничение на размер файла для текущего процесса, или запись в позицию после максимально разрешённого смещения.
Common crawlen An attempt was made to write a file that exceeds the implementation-defined maximum file size or the process's file size limit, or to write at a position past the maximum allowed offset.ru Флажок Показывать размер файла изображения служит для выбора-отображать или не отображать размер файла изображения под эскизом
KDE40.1en The Show image filesize check box allows you to turn on or off the use of the filesizes below the gallery thumbnailsru Надлежащая пропускная способность сети также имеет чрезвычайно важное значение с учетом большого числа и размера файлов, связанных с изображениями. Такой метод, как "стирание" формуляра, при котором отображается только необходимая информация, может значительно уменьшить размер файлов.
UN-2en Adequate network capacity is critical because of the large number and size of the files associated with images – as technique such as form drop-out, where only needed information is image can greatly reduce the size of the files.ru Флажок Показывать размер файла изображения служит для выбора-отображать или не отображать размер файла изображения под эскизом
KDE40.1en The Show image dimensions check box allows you to turn on or off the use of the image dimensions in pixels below the gallery thumbnailsru Конкретная файловая система определяет размер имени файла, максимальный возможный размер файла, набор атрибутов файла. Некоторые файловые системы предоставляют сервисные возможности, например, разграничение доступа или шифрование файлов.
Common crawlen File systems may use a data storage device such as a hard disk or CD-ROM and involve maintaining the physical location of the files, they might provide access to data on a file server by acting as clients for a network protocol (e.g., NFS , SMB , or 9P clients), or they may be virtual and exist only as an access method for virtual data (e.g., procfs ).ru Заметьте, что скрипт подсчитывает уровень сжатия для каждого файла, делением размера сжатого файла на размер файла до запаковки; чем меньше число, тем лучше компрессия.
Common crawlen Notice that the script also calculates a compression ratio for each file, by dividing the compressed file size by the uncompressed file size; the lower the number, the better the compression.ru Избегайте использования многослойных PNG-изображений для уменьшения размера файла, так как семипроходная многослойная схема может добавить от 20% до 35% к размеру PNG-файла.
Common crawlen Avoid interlacing with PNGs for minimum file size as the seven-pass interlacing scheme can add 20 to 35 percent to PNG file size.ru Обратите внимание, что обработка больших файлов перед предварительным просмотром (например, уменьшение изображений) занимает довольно большое время. Для того чтобы отключить автоматический предварительный просмотр, снимите флажок Автоматический предпросмотр в нижней части панели. Для того чтобы просмотреть файл в панели, нажмите кнопку Просмотр. Можно отключить предварительный просмотр файлов, размер которых превышает некоторое значение. Откройте Центр управления KDE, выберите Компоненты KDE Файловый менеджер, откройте вкладку Эскизы и мета-данные и с помощью ползунка Максимальный размер файла установите требуемое значение
KDE40.1en Note that large files might take a long time to be previewed (eg; scaled down if they are large images). You can disable automatic previews by unselecting Automatic Preview below the preview. You can still preview individual files: just click Preview. You can also disable previews for files above a certain size. Go to & kcontrolcenter;, choose KDE components File manager, go to the Preview and Metafiles tab and change the Maximum Filesize valueru В & fsview;, размеры файлов и папок-выбираются как метрические, когда размер папки равен сумме размеров её подпунктов. Таким образом, большие файлы даже на самых нижних уровнях иерархии папок могут быть легко найдены как большие прямоугольники. Поэтому & fsview; может рассматриваться как графическая и интерактивная версия & UNIX;-команды du
KDE40.1en For & fsview;, sizes of files and folders are choosen as metric, where the the size of a folder is defined to be the sum of the sizes of its subitems. This way, big files even deep down in the folder hierarchy can be spotted easily be looking for large rectangles. So & fsview; can be looked at as a graphical and interactive version of the & UNIX; du commandru Используйте '-s' для печати размера файла и '-S' для сортировки файлов по размеру.
Common crawlen Use '-s' to print the file size and '-S' to sort by file size.ru Синхронизируйте компьютер и переносные мультимедиа устройства и используйте технологию управления файлами пользователя, чтобы определить распределение размера файла до передачи файлов.
Common crawlen Synchronize PC and portable multimedia devices and use custom file-management technology to determine file size allocation before you transfer files.ru Поскольку эскизы сохраняются в файлах фотоальбомов (*.phoa), размеры и качество эскизов напрямую влияют на размер файла фотоальбома и на занимаемый фотоальбомом объём памяти при его открытии.
Common crawlen Because thumbnails are contained within photo album files (*.phoa), their dimensions and quality directly affect resulting album file size as well as space allocated for album in memory when opening it.ru Для поиска дубликатов файлов программа использует несколько критериев: имя и дата создания файла, размер файла, а также содержимое файла.
Common crawlen While scanning a disk for duplicates, the program uses several match criteria. It compares files by name, size, date they were modified and even by the content of the files.ru Отметьте эту опцию если хотите видеть подсказки для пиктограмм на рабочем столе при перемещении мыши над ними. Эти подсказки отображают информацию о файле, представляемом пиктограммой. В зависимости от типа файла, может выводиться только размер файла и время создания, для неизвестных типов файлов, и все метаданные, например содержимое тегов музыкальных файлов
KDE40.1en Check this option if you would like to see tooltips for icons on the desktop as you hover the mouse over them. These tooltips display information about the file represented by the icon. Depending on the type of file, the information can range from simple file size and creation dates for unfamiliar file types, to complete meta information such as the content of tags for music filesru Сжатие PNG изображений: #: очень низкое (большой размер файла-по умолчанию) #: среднее#: высокое (маленький размер, но [ относительно ] долгая распаковка) Обратите внимание на то, что PNG-формат сжатия без потерь
KDE40.1en The compression value for PNG images:#: low compression (large file size but short compression duration-default)#: medium compression#: high compression (small file size but long compression duration)Note: PNG is always a lossless image compression formatru Решена проблема с программой FTPDrive - раньше при нажатии F4 на файле, размер файла отображался как ноль, и редакторы не хотели его открывать - писали, что файл отсутствует.
Common crawlen Trouble with FTPDrive application is solved. If user wanted to edit file on the virtual drive of FTPDrive, then file size is shown as zero (becomes zero), and editors couldn't find this file to edit.ru Он также отображает размер файла, который предстоит скачать для данного пакета, в добавок к полному размеру скачивания всех необходимых пакетов.
Common crawlen It also displays the size of files that need to be downloaded for a particular package, in addition to the total download file size for all packages to be emerged.ru Существует несколько характерных методов для уменьшения размера файла: удаление комментариев, сжатие пробелов, укорачивание имен локальных переменных и удаление избыточного синтаксиса.
Common crawlen There are several things which can be done to make the source smaller - removing comments, collapsing whitespace, shortening privately scoped variable names and removing optional syntax.ru MediaCoder — универсальный мультимедиа транскодер, позволяющий повысить сжатие видео и аудио файлов с целью уменьшения размеров файла.
Common crawlen MediaCoder is universal multimedia transcoder with improved audio and video compression for reducing file size.ru Как правило, измерения размера файлов с помощью байт.
Common crawlen Typically, the measurement in a file using a byte size.ru.glosbe.com
Как из Linux терминала вывести размер файла
Одна из удобнейших вещей файловых менеджеров в том, что в них как правило автоматически выводятся размеры файлов. Если вас именно это останавливает от использования терминала как основного инструмента, то этот пост возможно изменит ваше отношение к нему.<!--more-->
Вывод размеров файлов через команду ls
Самый очевидный способ - это воспользоваться средствами команды ls. Если вы новичок в Linux, то наверное вам ещё не известно, что почти каждая команда принимает аргументы.
Для вывода размеров файлов, мы воспользуемся двумя параметрами: s - выводит размеры файлов и h - конвертирует размер файлов в формат, удобный для чтения человеком:
$ ls -shПо умолчанию, команда выведет список файлов директории, где вы сейчас находитесь. Однако вы можете передать путь к директории, где находится файл размер которого вы желаете разузнать:
$ ls -sh ~/ЗагрузкиНо одна из слабых сторон команды ls в том, что она не может вычислять размер, скажем директории с его содержимым. И тут приходит на помощь другая команда.
Вывод размеров файлов и директорий с помощью du
du - это команда, которая доступна по-умолчанию на многих Linux дистрибутивах.
Попробуйте выполнить эту команду без никаких параметров:
$ duПо-умолчанию эта команда начнёт выводить размер каждой директории с его вложениями. К счастью, как и ls, du поддерживает аргументы. Если желаете увидеть только размеры папок и файлов из текущей директории, без никаких вложенных папок и файлов, то воспользуйтесь следующей командой:
$ du -d 1 -hГде параметром:
- -d указываете уровень вложенности
- -h заставляете показывать размеры файлов в человеко-понятном формате.
А также имейте в виду, что команде du можно отправлять пути к директориям или файлам:
$ du -h ~/картинка.pngСоздайте алиасы для удобства
Возможно запоминать все эти параметры немного трудновато. В таком случае просто создайте алиасы к командам в вашем .bashrc. Откройте через текстовый редактор файл ~/.bashrc:
$ vim ~/.bashrcИ добавьте в конец файла следующие строки:
alias du='du -h -d 1' alias ls='ls -sh'И сохраните изменения. Теперь команда ls по умолчанию будет показывать размеры файлов, а du будет показывать размеры файлов и папок только 1 уровня вложенности.
geeksmagazine.org