Как настроить колонки на компьютере — отсутствует звук. Добавить колонки
Как настроить колонки на компьютере

Многие пользователи приобретают колонки для компьютера, чтобы обеспечить наилучшее качество звука при прослушивании музыке или просмотров фильмов. Простые устройства достаточно только подсоединить и сразу же приступать к работе с ними, а более дорогие, навороченные девайсы требуют дополнительных манипуляций. В этой статье мы подробно рассмотрим процесс подключения и настройки колонок на компьютере.
Подключаем и настраиваем колонки на компьютере
На рынке находится множество моделей колонок от разных производителей с различным количеством элементов и дополнительных функций. Как раз от сложности устройства зависит процесс подсоединения и настройки всех необходимых компонентов. Если вы затрудняетесь в выборе подходящего устройства, то рекомендуем к ознакомлению на эту тему нашу статью, которую вы найдете по ссылке ниже.
Читайте также: Как выбрать колонки для компьютера
Шаг 1: Подключение
В первую очередь требуется выполнить подключение колонок к компьютеру. На боковой панели материнской платы присутствуют все необходимые разъемы для соединения. Обратите внимание на тот, который будет окрашен в зеленый цвет. Иногда также возле него сверху указана надпись «Line OUT». Возьмите кабель с колонок и вставьте его в данный разъем.
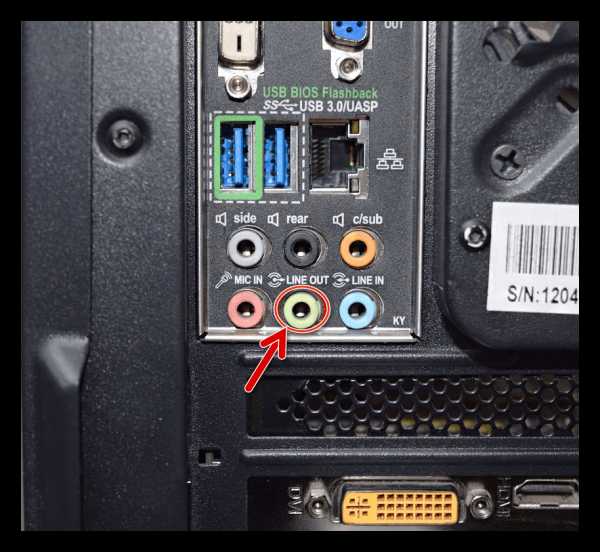
Кроме этого следует отметить, что на большинстве компьютерных корпусов на передней панели также имеется подобный аудиовыход. Вы можете совершить соединение через него, однако иногда это приводит к ухудшению качества звука.
Если колонки портативные и их питание осуществляется через USB-кабель, то тоже следует вставить его в свободный порт и включить устройство. Большие колонки дополнительно нужно подключить к розетке.

Читайте также: Подключаем беспроводные колонки к ноутбуку
Шаг 2: Установка драйверов и кодеков
Перед выполнением настройки только что подключенного устройства необходимо убедиться в наличии всех кодеков и драйверов для корректной работы в системе, воспроизведения музыки и фильмов. В первую очередь мы рекомендуем проверить установленные драйверы, и выполняется данный процесс следующим образом:
- Откройте «Пуск» и перейдите в «Панель управления».
- Здесь выберите пункт «Диспетчер устройств».
- Опуститесь к строке «Звуковые, видео и игровые устройства» и раскройте ее.
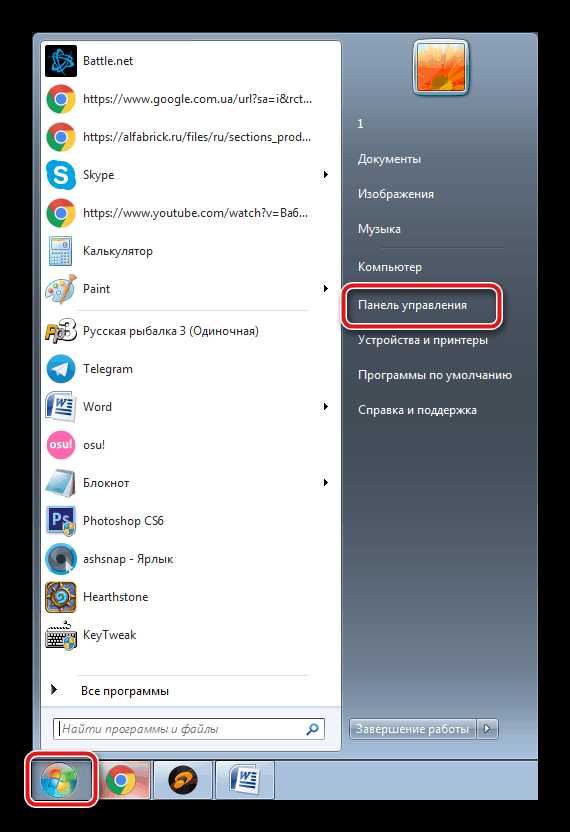
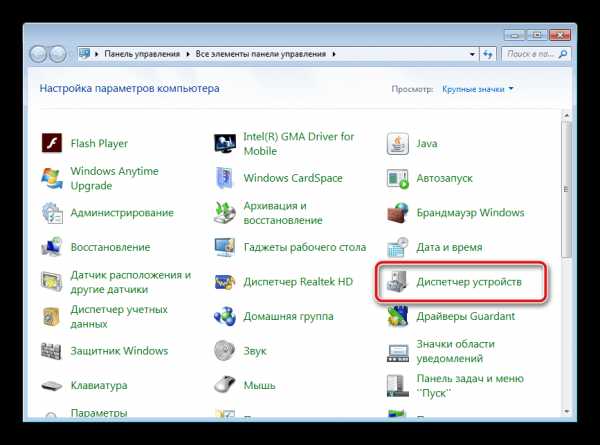
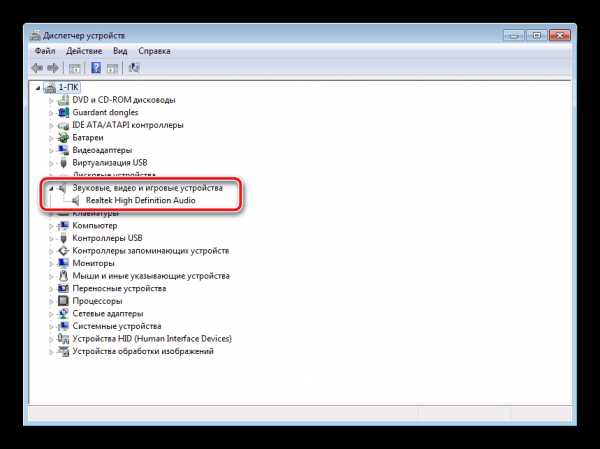
Здесь вы должны найти строку с аудиодрайвером. Если он отсутствует, произведите его установку любым удобным способом. Подробные инструкции вы найдете в наших статьях по ссылкам ниже.
Подробнее:Скачиваем и устанавливаем звуковые драйвера для RealtekЗагрузка и установка драйверов для звукового интерфейса M-Audio M-Track
Иногда на компьютере не проигрывается музыка. В большинстве своем это связано с отсутствующими кодеками, однако причины данной неполадки могут быть самыми разнообразными. Читайте об исправлении проблемы с воспроизведением музыки на компьютере в нашей статье по ссылке ниже.
Подробнее: Устраняем проблему с воспроизведением музыки на компьютере
Шаг 3: Системные настройки
Теперь, когда подключение произведено и все драйверы установлены, можно переходить к выполнению системной конфигурации только что подключенных колонок. Осуществляется данный процесс достаточно просто, от вас требуется выполнить всего несколько действий:
- Откройте «Пуск» и перейдите в «Панель управления».
- Выберите параметр «Звук».
- Во вкладке «Воспроизведение» нажмите правой кнопкой мыши на используемую колонку и выберите «Настроить динамики».
- В открывшемся окне вам потребуется выполнить настройку звуковых каналов. Вы можете изменять параметры и тут же выполнять проверку. Выберите наиболее подходящий вариант расположения и нажмите «Далее».
- Пользователям, которые установили колонки с широкополосными или окружающими динамиками, потребуется активировать их работу, поставив соответствующие значки в окне настройки.
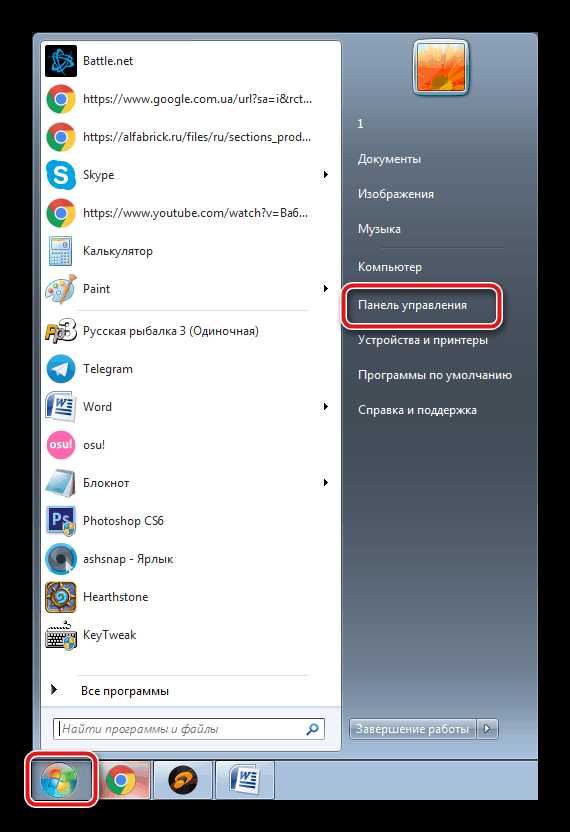
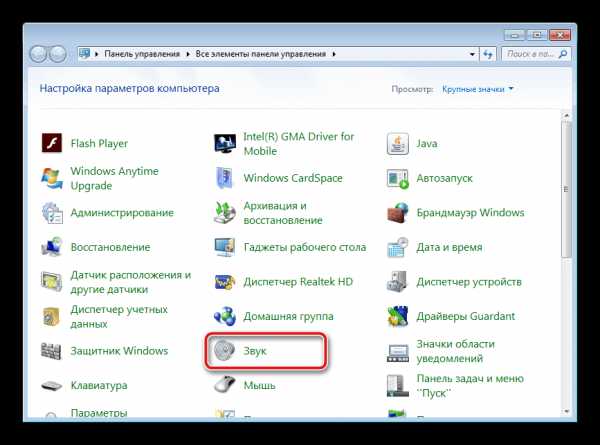
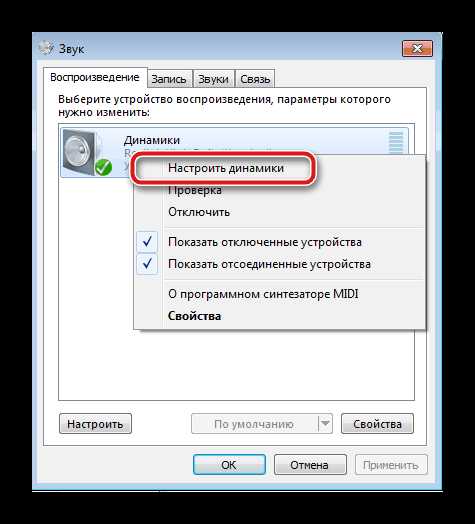
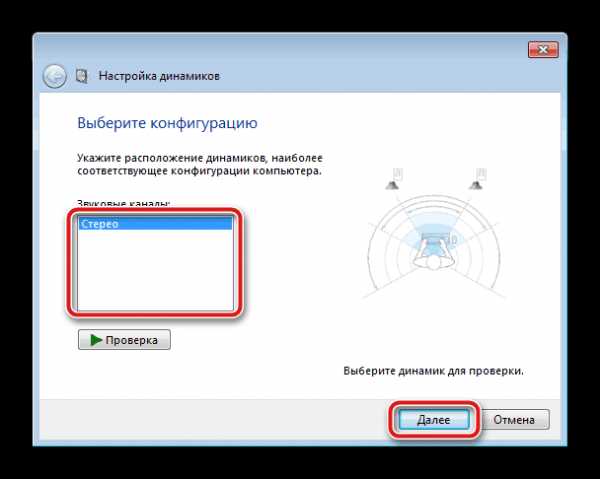
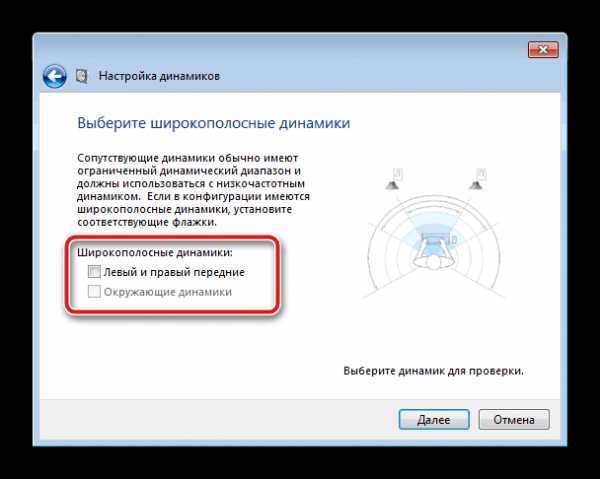
В данном мастере настройки производится всего несколько действий, что обеспечивает улучшение звука, однако можно добиться лучшего результата, выполнив ручное редактирование параметров. Сделать это можно по данной инструкции:
- В этой же вкладке «Воспроизведение» выберите ваши колонки правой кнопкой мыши и перейдите в «Свойства».
- Во вкладке «Уровень» настраивается только громкость, баланс левого и правого. Если чувствуете, что один из динамиков работает громче, отрегулируйте баланс в этом окне и переходите в следующую вкладку.
- Во вкладке «Улучшения» вы выбираете звуковые эффекты для текущей конфигурации. Здесь присутствует эффект окружения, подавление голоса, изменение высоты тона и эквалайзер. Выполните необходимые настройки и переходите к следующей вкладке.
- Осталось только заглянуть в «Дополнительно». Здесь настраивается монопольный режим, выставляется разрядность и частота дискретизации для использования в общем режиме.

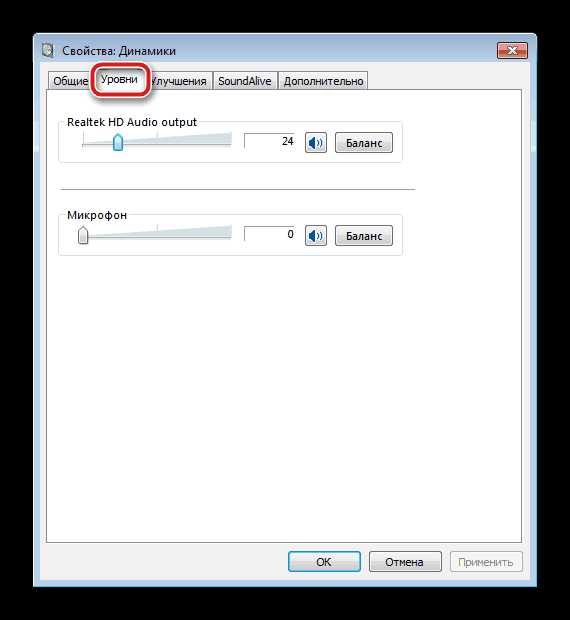
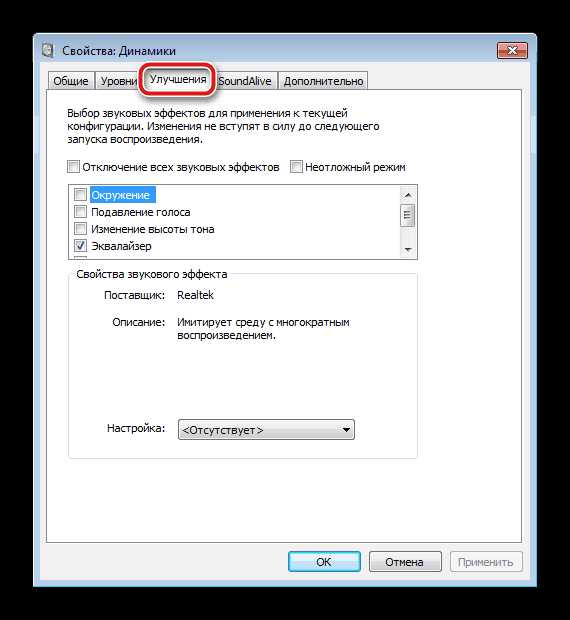
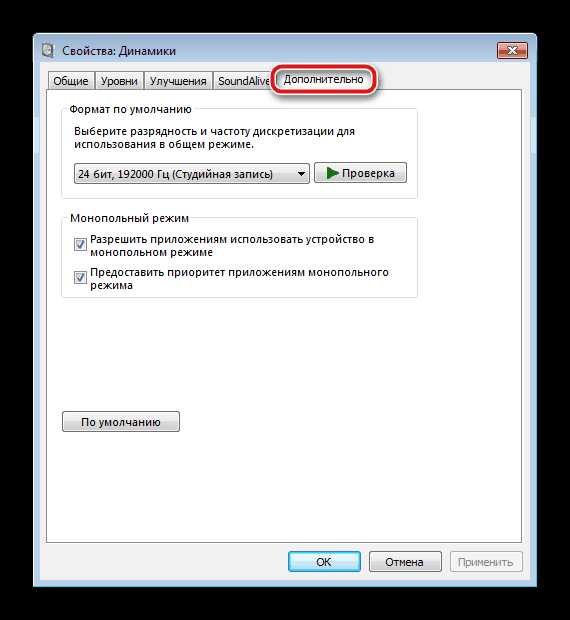
После изменения параметров перед выходом не забудьте нажать на «Применить», дабы все настройки вступили в силу.
Шаг 4: Настройка Realtek HD
Большинство встроенных звуковых карт используют стандарт HD Audio. Самым распространенным пакетом программного обеспечения на данный момент является Realtek HD Audio. С помощью этого софта осуществляется настройка воспроизведения и записи. А выполнить это вручную можно так:
- Предварительно загрузите программу с официального сайта и установите на компьютер.
- Откройте «Пуск» и перейдите в «Панель управления».
- Здесь найдите «Диспетчер Realtek HD».
- Откроется новое окно, и вы сразу попадете во вкладку «Конфигурация динамиков». Здесь устанавливаются подходящие настройки колонок и есть возможность активировать широкополосные громкоговорители.
- Во вкладке «Звуковой эффект» каждый пользователь настраивает параметры лично под себя. Здесь присутствует десятиполосный эквалайзер, множество различных шаблонов и заготовок.
- Во вкладке «Стандартный формат» осуществляется то же редактирование, что и в системном окне настроек воспроизведения, только Realtek HD еще позволяет выбрать формат DVD и компакт-диска.
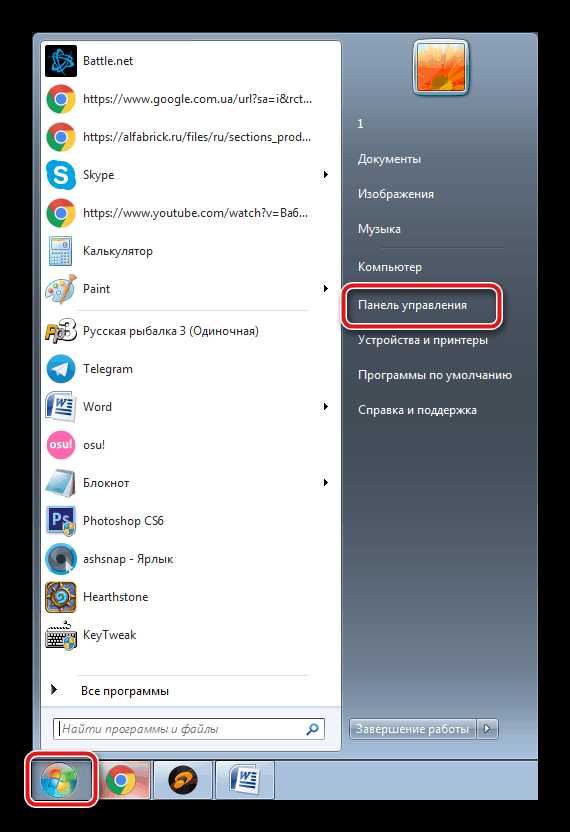
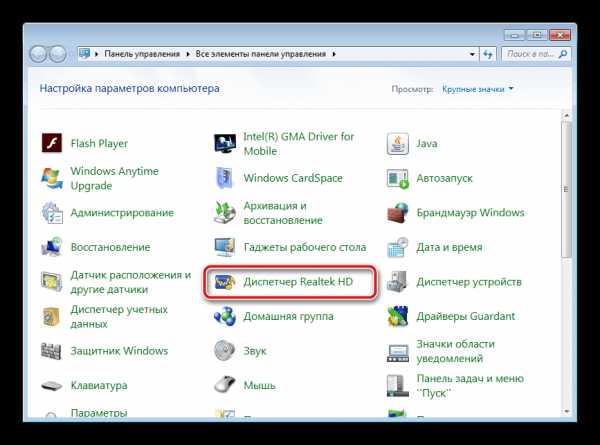
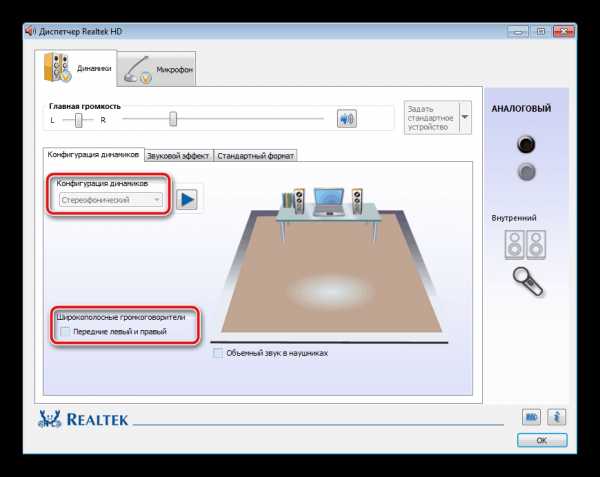
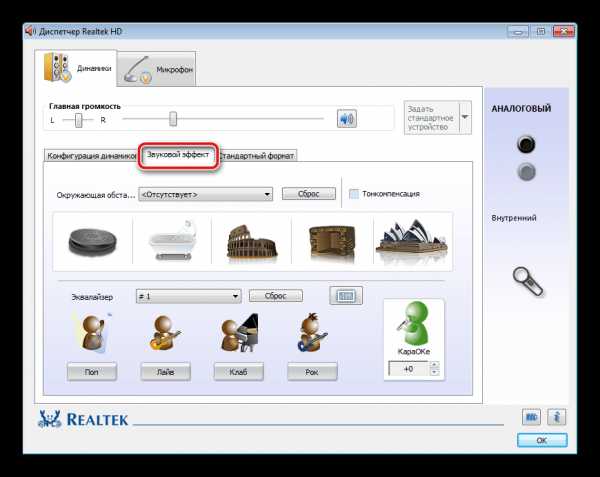
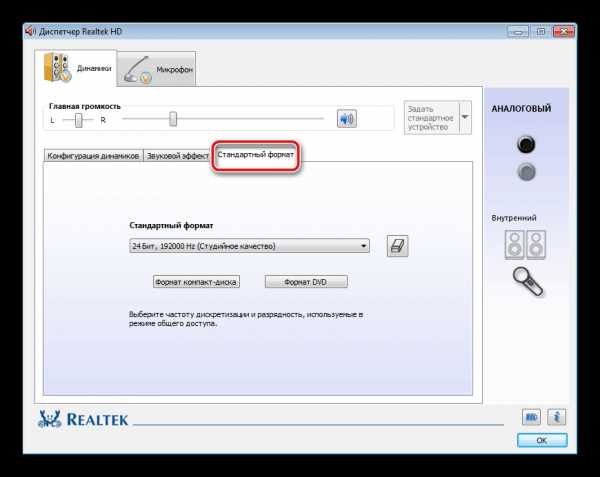
Шаг 5: Использование стороннего софта
Если встроенных системных настроек и возможностей Realtek HD вам недостаточно, рекомендуем прибегнуть к использованию сторонних программ по настройке звука. Их функциональность сосредоточена именно на этом процессе, и они позволяют выполнить редактирование самых разнообразных параметров воспроизведения. Подробнее с ними вы можете ознакомиться в наших статьях по ссылкам ниже.
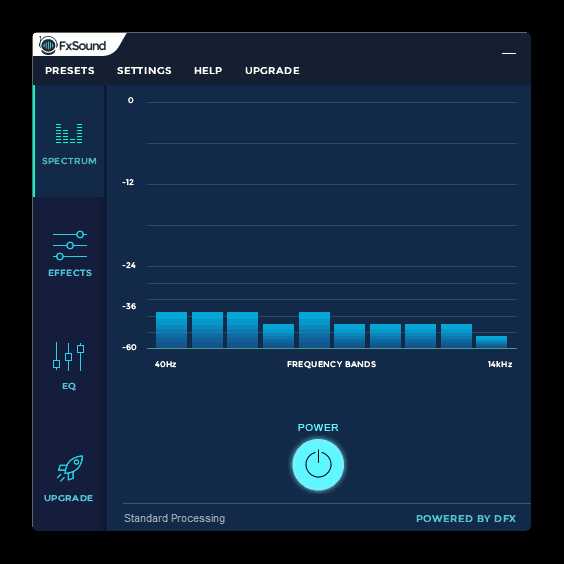
Подробнее:Программы для настройки звукаПрограммы для усиления звука на компьютере
Исправление неполадок
Иногда подключение проходит не совсем гладко и вы замечаете, что на компьютере отсутствует звук. Существует несколько основных причин, вызывающих данную неполадку, однако в первую очередь следует еще раз проверить соединение, кнопку включения и подключение колонок к питанию. Если проблема заключалась не в этом, значит требуется выполнить проверку системы. Все инструкции по решению проблемы с отсутствующим звуком вы найдете в статьях по ссылкам ниже.
Читайте также:Включение звука на компьютереПричины отсутствия звука на ПКИсправляем неполадки, связанные со звуком в Windows XP, Windows 7, Windows 10
Сегодня мы подробно разобрали процесс того, как настроить колонки на компьютере с Windows 7, 8, 10, пошагово рассмотрели все необходимые действия и рассказали о возможностях редактирования параметров воспроизведения. Надеемся, что наша статья была для вас полезной, и вы сумели правильно соединить и настроить колонки.
Мы рады, что смогли помочь Вам в решении проблемы. Задайте свой вопрос в комментариях, подробно расписав суть проблемы. Наши специалисты постараются ответить максимально быстро.Помогла ли вам эта статья?
Да Нетlumpics.ru
Как сделать колонки в Ворде
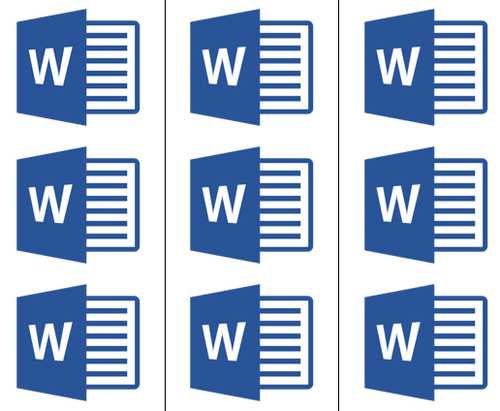
Возможности MS Word, предназначенного для работы с документами, практически безграничны. Благодаря большому набору функций и множеству инструментов в этой программе можно решить любую задачу. Так, одной из вещей, которые может понадобиться сделать в Ворде — это необходимость разбить страницу или страницы на колонки.
Урок: Как в Word сделать шпаргалку
Именно о том, как сделать колонки или, как их еще называют, столбцы в документе с текстом или без него мы и расскажем в этой статье.
Создаем колонки в части документа
1. Выделите с помощью мышки фрагмент текста или страницу, которую требуется разбить на колонки.
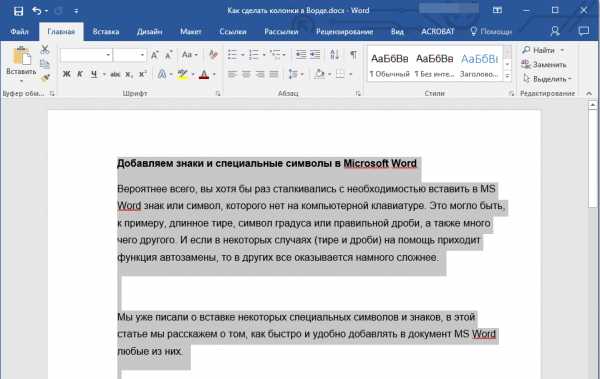
2. Перейдите ко вкладке “Макет” и нажмите там кнопку “Колонки”, которая расположена в группе “Параметры страницы”.
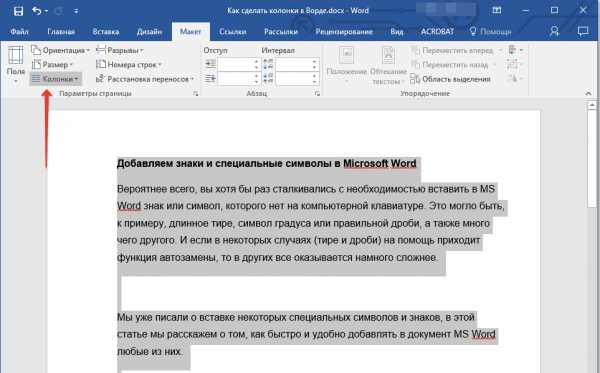
Примечание: В версиях Ворд до 2012 года эти инструменты находятся во вкладке “Разметка страницы”.
3. Выберите в развернувшемся меню необходимое количество колонок. Если доступное по умолчанию число колонок вас не устраивает, выберите пункт “Другие столбцы” (или “Другие колонки”, в зависимости от используемой версии MS Word).
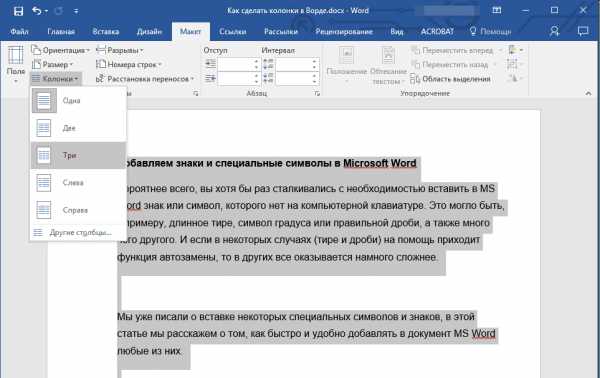
4. В разделе “Применить” выберите необходимый пункт: “К выделенному тексту” или “До конца документа”, если вы хотите разделить на заданное число колонок весь документ.
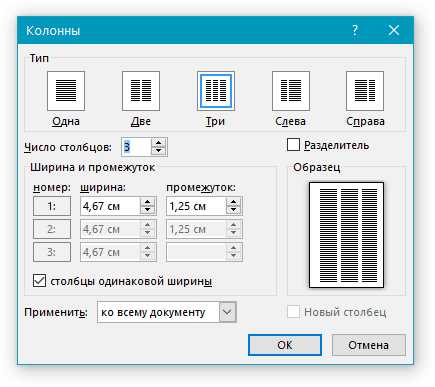
5. Выделенный вами фрагмент текста, страница или страницы будут разбиты на заданное количество колонок, после чего вы сможете писать текст в столбик.
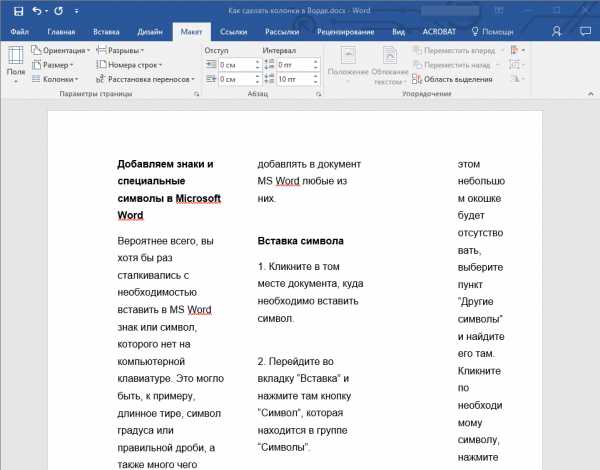
Если вам нужно добавить вертикальную линию, наглядно разделяющую колонки, снова кликните по кнопке “Колонки” (группа “Макет”) и выберите пункт “Другие столбцы”. Установите галочку напротив пункта “Разделитель”. К слову, в этом же окне вы можете выполнить необходимые настройки, задав ширину колонок, а также указав расстояние между ними.
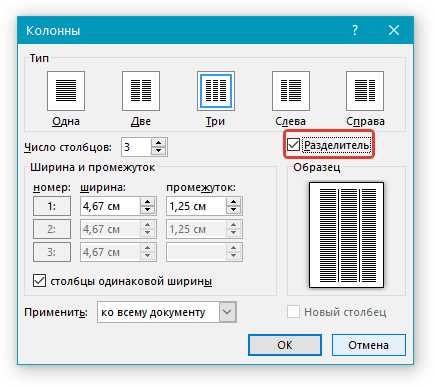
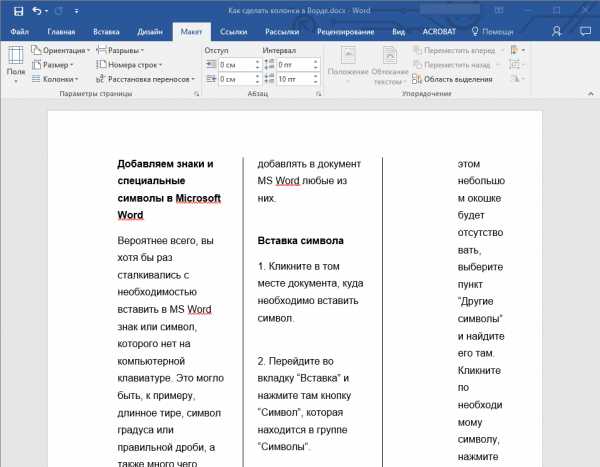
Если вы хотите изменить разметку в следующих частях (разделах) документа, с которым работаете, выделите необходимый фрагмент текста или страницы, а затем повторите вышеописанные действия. Таким образом вы можете, к примеру, сделать на одной странице в Ворде две колонки, на следующей — три, а затем снова перейти к двум.
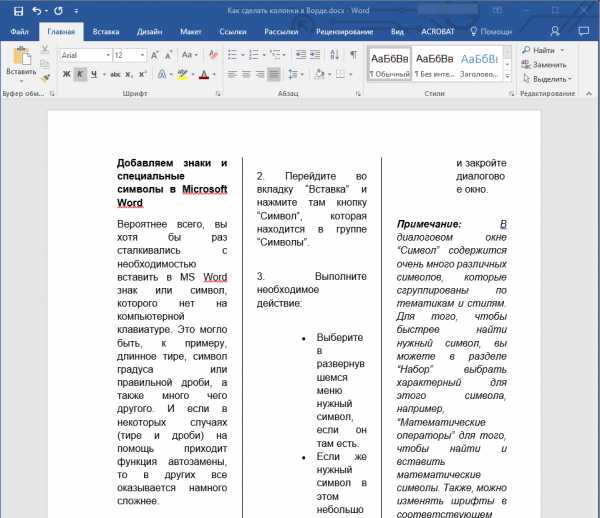
- Совет: Если это необходимо, вы всегда можете изменить ориентацию страницы в документе Word. О том, как это сделать, вы можете прочесть в нашей статье.
Урок: Как в Ворде сделать альбомную ориентацию страницы
Как отменить разбиение документа на колонки?
Если вам нужно убрать добавленные колонки, выполните действия, описанные ниже:
1. Выделите фрагмент текста или страницы документа, на которых нужно убрать колонки.
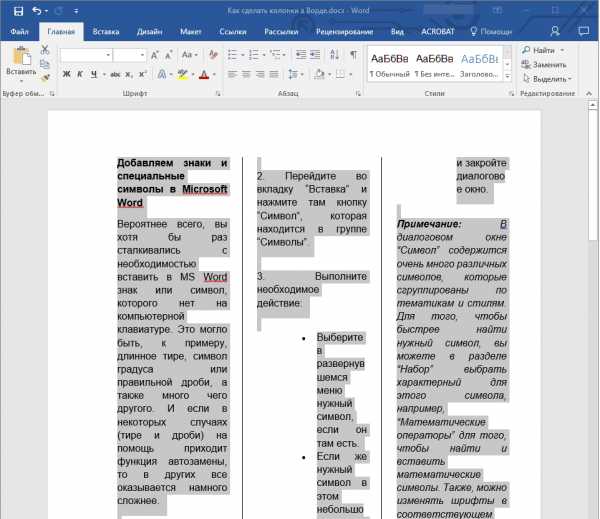
2. Перейдите во вкладку “Макет” (“Разметка страницы”) и нажмите кнопку “Колонки” (группа “Параметры страницы”).
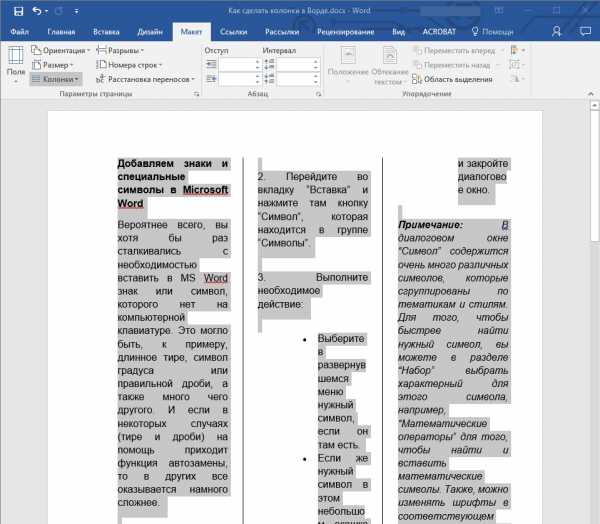
3. В развернувшемся меню выберите пункт “Одна”.
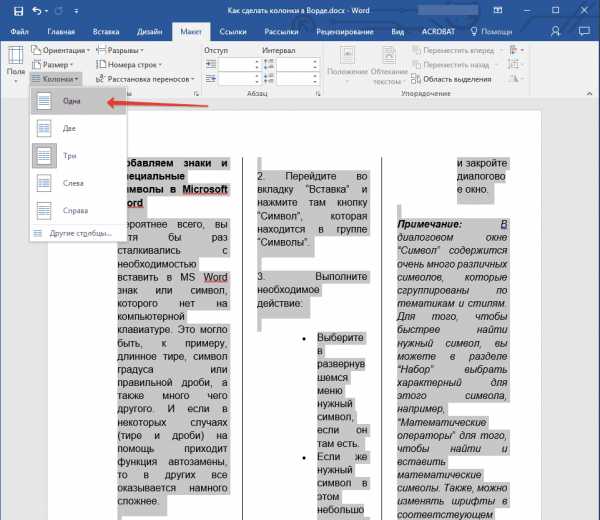
4. Разбиение на колонки исчезнет, документ обретет привычный вид.
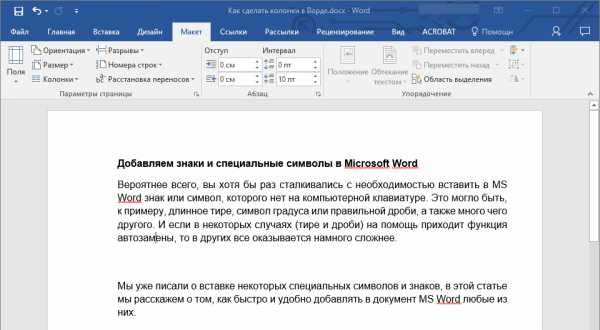
Как вы понимаете, колонки в документе могут понадобиться по многим причинам, одна из них — создание рекламного буклета или брошюры. Подробная инструкция касательно того, как это сделать, есть на нашем сайте.
Урок: Как в Word сделать буклет
На этом, собственно, и все. В этой небольшой статье мы рассказали о том, как сделать колонки в Ворде. Надеемся, что этот материал окажется полезным для вас.
Помогла ли вам эта статья?
Да Нетlumpics.ru
Как настроить колонки на компьютере – простые способы

На сегодняшний день компьютер играет важную роль в жизни большинства людей. Его используют в различных сферах трудовой деятельности, для хобби или досуга. Но в любом случае рано или поздно каждому пользователю захочется насладиться звуковым сопровождением – любимой музыкой или фильмом, захватывающими звуками компьютерной игры. И для этого понадобится правильно настроить колонки. А о том, как настроить колонки на компьютере, вы и сможете прочитать в нашей статье.
Как настраивать колонки: начальные параметры
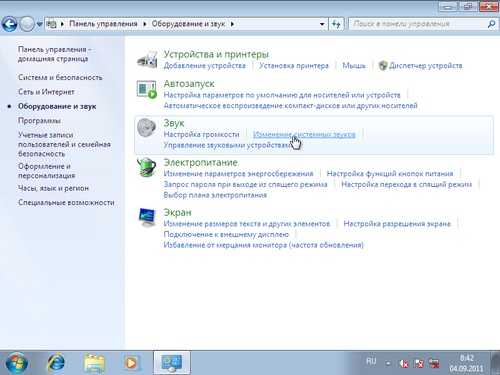
Первичная настройка звука на персональном компьютере или ноутбуке начинается с установки драйверов для звуковой карты. Разумеется, последние современные операционные системы, такие как Windows 7, сами в состоянии определить модель звукового устройства, вне зависимости от того, встроенное оно или отдельное, и установить нужное вспомогательное программное обеспечение. Конечно, этот вариант не подойдёт владельцам звуковых карт, которые вышли совсем недавно.
Если ОС не установила драйвера в автоматическом режиме, то не стоит отчаиваться. Нам необходимо начать с самого начала, а именно – точно понять, какая звуковая плата установлена на вашем персональном компьютере. Они существуют трех видов: 2.1, 5.1, 7.1. В самом начале при установке специальных драйверов с помощью всплывающих подсказок вы легко сможете это определить. И уже в зависимости от вида звуковой платы сможете начинать настройку звука на компьютере, зная, какой звук вы должны получить в результате.
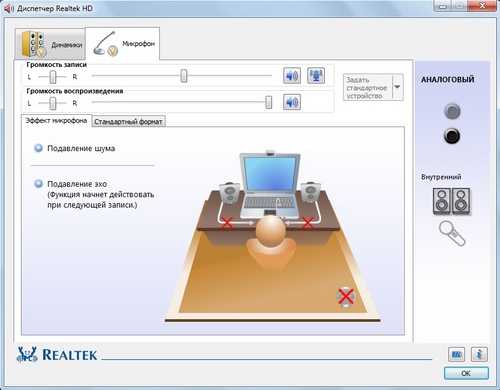
Как настроить колонки на компьютере: пошаговая инструкция
Для начала вам необходимо выключить компьютер, полностью обесточив его. Затем подключить колонки к разъемам, соответствующим по цветам со шнурами (как правило, это зеленый цвет). Также, на разъеме может быть написано Line Out.
После того, как вы подсоедините шнуры, вам необходимо включить компьютер. Затем, вне зависимости от того, Windows 7 или Windows ХР у вас установлена, вы выбираете «Пуск» – «Панель управления» – «Звук».
В меню «Звук» вам необходимо найти вкладку «Настройка аудиоколонок». Там вы сможете выбрать правильное расположение колонок (левая, правая), а также подтвердить, что их вид соответствует виду звуковой платы. Все эти параметры также легко настраиваются с помощью видеоуроков:
Не работают колонки на компьютере – что делать?
Если на вашем персональном компьютере отсутствует звук – это достаточно безрадостно. Тут уже вам не помогут советы, как настроить колонки на компьютере. Вам необходимо тщательно разобраться в природе неисправности.
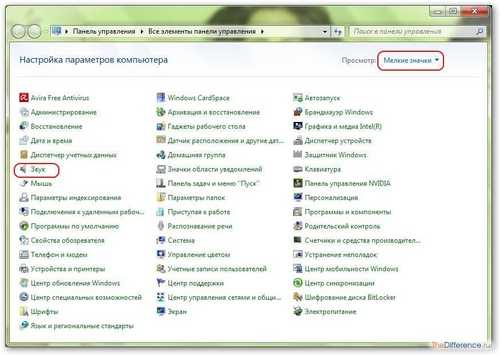
Для начала вам необходимо исключить возможность поломки самого оборудования – наушников, колонок. Для этого вы можете подключить их к другому источнику звука. Затем вам стоит обратить внимание на программное обеспечение (так как аппаратные неисправности лучше доверить специалисту). В «Панели управления» вам необходимо выбрать «Администрирование» и там найти службу Windows Audio. Она должна быть в состоянии «Работает». Если же все в порядке, а звука нет – стоит обратиться к специалисту. Настройка звука на компьютере – достаточно простая и интуитивно понятная процедура. Однако если вы не уверены в ваших познаниях, то, возможно, необходимо обратиться за помощью к более опытному товарищу, который и поможет вам настроить колонки.
strana-sovetov.com
Как добавить колонки в записи WordPress (без HTML!)
После нашей статьи о том, как вставлять таблицы в записи и страницы блога, мы заметили, что некоторые пользователи использовали эти таблицы для создания элементов из нескольких колонок для своих страниц WordPress. В идеале вам стоит использовать HTML и CSS для создания макетов из колонок. Для новичков же, которые еще не знают CSS, эта статья придется как нельзя кстати. В ней мы покажем вам как добавить макет контента из нескольких колонок в записи и на страницы WordPress без использования знаний HTML и CSS.
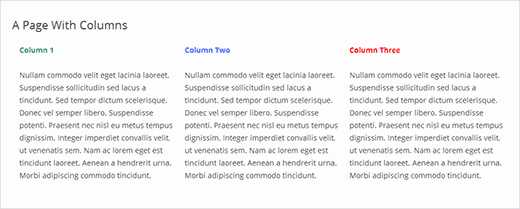
Прежде всего вам необходимо установить и активировать плагин Advanced WP Columns. После активации переходим в редактированием записи или страницы вашей административной панели WordPress. Там вы увидите новую кнопку “Advanced WP Columns” в визуальном редакторе.
При нажатии на эту кнопку появится пользовательский интерфейс Advanced WP Columns, который выглядит примерно так:
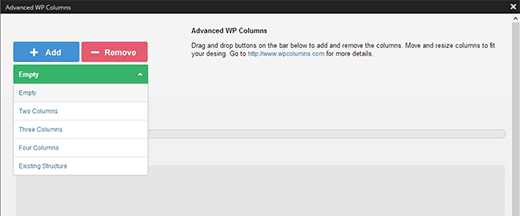
Этот простой интерфейс позволит вам с легкостью создавать колонки в вашем контенте. Можно нажать на кнопку Empty для того, чтобы выбрать различные готовые варианты колонок:две, три или четыре колонки. Также вы можете перетянуть кнопку Add на панель колонок для создания новых колонок а затем отрегулировать их ширину путем перетягивания маркеров на панели колонок.
Для удаления колонки можно перетянуть кнопку Remove на подлежащую удалению колонку.
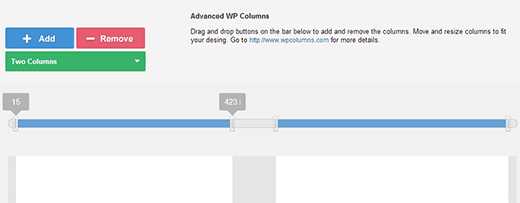
Также вы можете добавлять текст в колонки непосредственно из интерфейса плагина WP Advanced Columns. Он позволяет применить основное форматирование к контенту внутри колонок. После того, как результат вас удовлетворит, можно нажать на кнопку Add Columns для вставки их в запись или на страницу.
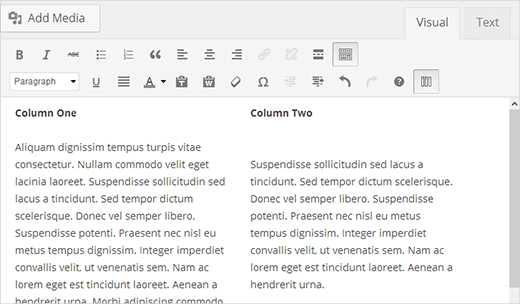
Продвинутые пользователи могут настроить плагин на странице Параметры » Advanced WP Columns административной панели сайта для применения собственной ширины и CSS классов к колонкам.
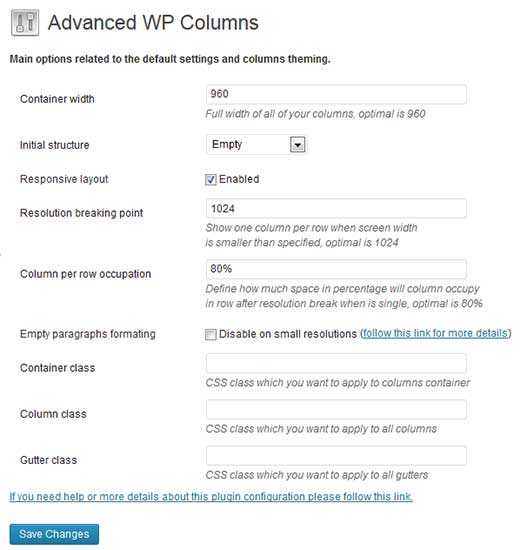
Надеемся, что статья помогла вам добавить контент в колонках в ваши записи и страницы WordPress.
По всем вопросам и отзывам просьба писать в комментарии ниже.
Не забывайте, по возможности, оценивать понравившиеся записи количеством звездочек на ваше усмотрение.
VN:F [1.9.22_1171]
Rating: 5.0/5 (11 votes cast)
wpincode.com
Добавляем и удаляем колонки в таблицах списков таксономий и постов, WordPress
Сразу говорю, я не буду править файлы движка WordPress, все действия будут проводиться в functions.php в теме.
Таксономии
Обычно в случае с добавлениями колонок в таблицу таксономий, дело не обходится одной только функцией, доходит даже до создания ещё одной таблицы в базе данных для хранения мета таксономий.
Но не всегда, ведь например можно использовать description для хренения URL какой-нибудь картинки, описывающей таксономию, то есть можно удалить саму колонку с описанием, зато добавить другую, где вставляется то же самое описание, но только через тег или через css background-image.
Как это может выглядеть:
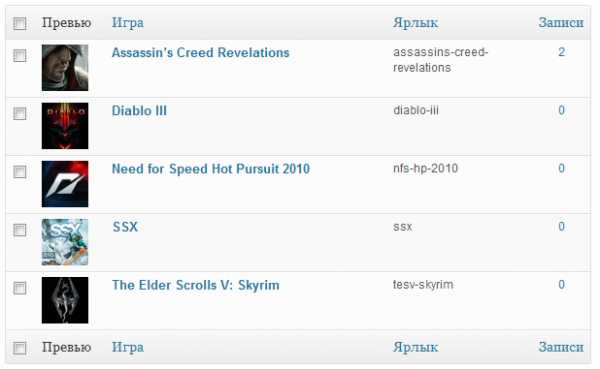
Вставка колонки делится на два этапа — это добавление и заполнение.
1-й этап. Добавление колонки в таблицу.
Первый вариант кода, здесь просто перечисляем все колонки, тем самым можно удалить старые и добавить новые:
| function true_add_columns($my_columns) { $my_columns = array( 'cb' => '<input type="checkbox" />', 'preview' => 'Превью' 'name' => __('Name'), // 'description' => __('Description'), 'slug' => __('Slug'), 'posts' => __('Posts') ); return $my_columns; } add_filter("manage_edit-{название таксономии}_columns", 'true_add_columns'); |
Во втором варианте просто добавляем новую, независимо от того, какие колонки уже существуют:
| function true_add_columns($my_columns) { $preview = array( 'preview' => 'Превью' ); $my_columns = array_slice( $my_columns, 0, 1, true ) + $preview + array_slice( $my_columns, 1, NULL, true ); return $my_columns; } add_filter("manage_edit-{название таксономии}_columns", 'true_add_columns'); |
Не забудьте заменить {название таксономии} — на название таксономии, то есть category, post_tag, либо ваше собственное и без фигурных скобок!
2-й этап. Содержимое колонки.Как я и говорил, описание таксономии будет являться URL-ом картинки.
| function fill_columns($out, $column_name, $id) { $term = get_term($id, '{название таксономии}'); switch ($column_name) { case 'preview': $out .= '<img src="'.$term->description.'" />'; break; default: break; } return $out; } add_filter("manage_{название таксономии}_custom_column", 'fill_columns', 10, 3); |
Вот ещё один пример, в нём была добавлена колонка с ID для рубрик и меток.P.S. Ширину колонок можно настроить с помощью стилей.
Записи, типы записей
В этом случае думаю лучше всего будет создать колонку со значением какого-нибудь произвольного поля, можно конечно добавить ID записей, но об этом я уже писал.
Как и в случае с таксономиями, здесь будет два этапа:
1-й этап. Варианты добавления колонки в таблицу.Вообще, если разбираешься в PHP, то все эти три варианта сводятся к одному.
1-й вариант:
| function true_add_post_columns($my_columns){ $my_columns['keywords'] = 'Ключевые слова'; return $my_columns; } add_filter( 'manage_edit-{тип}_columns', 'true_add_post_columns', 10, 1 ); |
2-й вариант:
| function true_add_post_columns($my_columns){ $keywords = array( 'keywords' => 'Ключевые слова' ); $my_columns = array_slice( $my_columns, 0, 1, true ) + $preview + array_slice( $my_columns, 1, NULL, true ); return $my_columns; } add_filter( 'manage_edit-{тип}_columns', 'true_add_post_columns', 10, 1 ); |
3-й вариант, с описанием всех колонок в массиве:
| function true_add_post_columns($my_columns){ $my_columns = array( 'title' => __('Title'), 'categories' => __('Categories'), 'tags' => __('Tags'), 'comments' => '<span><img alt="Comments" src="'.site_url().'/wp-admin/images/comment-grey-bubble.png" /></span>', 'author' => __('Author'), 'keywords' => 'Ключевые слова', 'date' => __('Date') ); return $my_columns; } add_filter( 'manage_edit-{тип}_columns', 'true_add_post_columns', 10, 1 ); |
В последней строчке также замените {тип} на нужный тип записи, например post, page или что-то своё.
2-й этап. Заполнение колонки.А здесь будет один-единственный фильтр, даже не придётся указывать тип, эта функция общая для всех.
| function true_fill_post_columns( $column ) { global $post; switch ( $column ) { case 'keywords': echo get_post_meta($post->ID, 'seo_keywords', true); break; } } add_action( 'manage_posts_custom_column', 'true_fill_post_columns', 10, 1 ); |
Ну вот и всё, как вы уже наверное поняли, seo_keywords (5-я строчка) — это название произвольного поля.
Миша Рудрастых
Впервые познакомился с WordPress в 2009 году. С 2014 года меня можно встретить на WordCamp — официальной конфе по WordPress, иногда там выступаю. Также в настоящее время веду курсы по WordPress в Epic Skills.
Если вам нужна помощь с вашим сайтом или разработка с нуля, то могу порекомендовать хороших ребят. Просто напишите мне.
misha.blog
Как настроить колонки на компьютере
Настройка колонок на компьютере поможет вам получить максимум наслаждения при просмотре фильмов или прослушивания музыки.Неправильно настроенные колонки, как правило, имеют неравномерный звук, не поддерживают стерео звучание.
Настройка колонок осуществляется с помощью программы конфигурирования, которая идет в комплекте с драйверами к вашей звуковой карте или колонкам.
Что бы настроить колонки на компьютере под себя необходимо определить тип звуковой видеокарты установленной на вашем компьютере.
Какие типы колонок может поддерживать ваша звуковая карта: 2.1, 5.1, 7.1. При установки драйверов к звуковой карте, обновлении или установки драйверов к колонкам всплывающие подсказки помогут определить какой тип колонок поддерживает ваша звуковая карта.
Так же вы сами можете определить поддерживаемый стандарт вашей звуковой карты, для этого необходимо сравнить ваши разъемы с рисунками ниже.
При настройке колонок очень важную роль играет и их правильное месторасположение, это позволяет получить более качественный звук и хорошее впечатление от их звучания.
Схема подключения колонок к звуковым картам
Ниже предоставлены схемы подключения колонок 5.1 для внутренней звуковой карты на компьютере.

Так выглядит подключение встроенной (интегрированной) звуковой карты на компьютере с акустикой 2.1

Схема подключение встроенной (интегрированной) звуковой карты на компьютере с акустикой 5.1

Подключение акустики или наушников к ноутбуку очень проста. Но на всякий случай мы сделали скриншот со схемой включения микрофона, гарнитуры или колонок к ноутбуку.

Настройка звука на колонках в Windows
- Выключите свой компьютер, отключите его от источника питания. Подключите колонки к цветным входам, которые соответствуют отверстиям на панели компьютера, часто расположенной на задней панели домашнего компьютера. (Line Out)
- Подключите к сети ваш компьютер и включите его. Получите доступ к панели конфигурации звуковая карта в вашей операционной системе, как правило, расположены в Панели Управления или меню -> Панель Управления.
- Найдите в меню «Звук» Настройка аудио колонок, как правило, указаны с помощью кнопки или вкладки, но иногда в главном меню. Выберите расположение колонок, который влияет на расположения динамиков в вашей домашней системы театр.
- Используйте аудио функции проверки громкоговорителей на панели звук конфигурации, чтобы проверить вашу установку колонок окружающего звучания и определить, как работают колонки и что они должным образом размещены в выбранном расположение.
Если объем или баланс колонок неровный, используйте регуляторы громкости в акустической меню конфигурации, чтобы настроить в ручную.
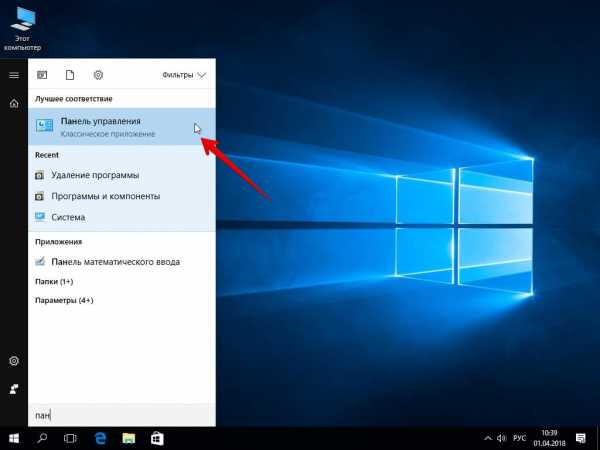
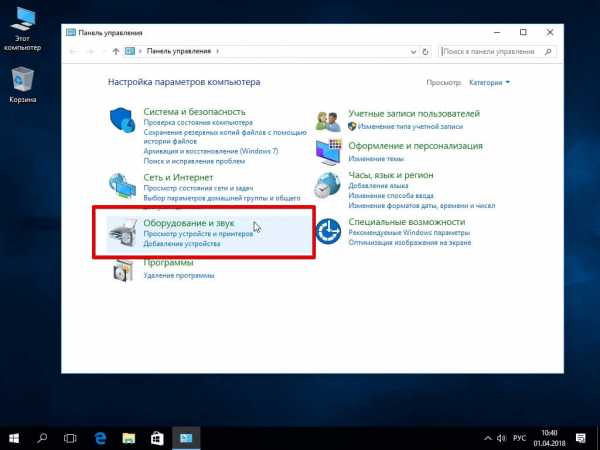
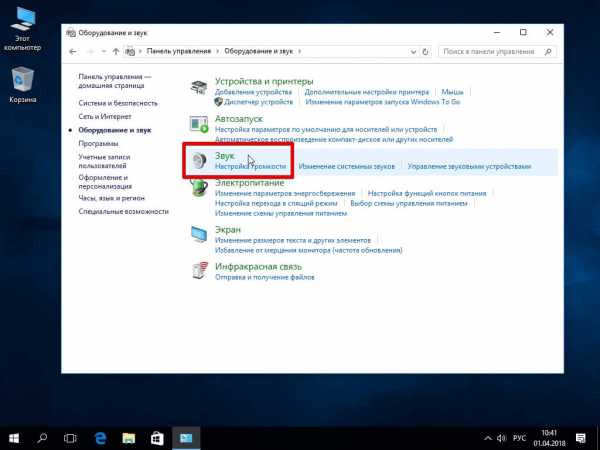
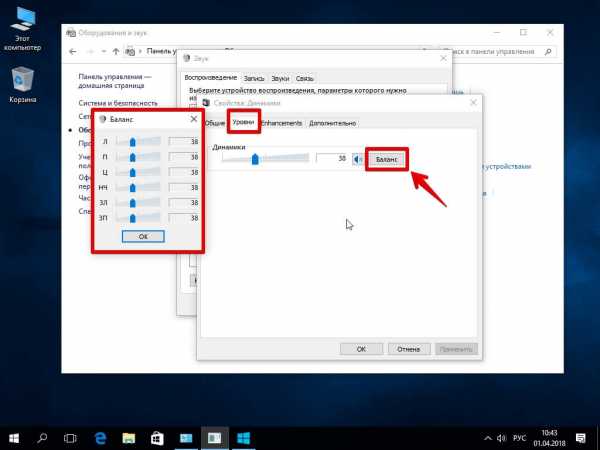
Если вы используете компьютер для в качестве домашнего кинотеатра, эти простые шаги помогут включить звук и повысить производительность вашей акустической системы. Я надеюсь к этому моменту вы уже разобрались со всеми вопросами связанными «Как настроить колонки на компьютере»
Если ваш компьютер не видит колонки, то прочитайте эту статью и выполните все действия в правильно последовательности.
На это все, я попытался раскрыть тему «как настроить колонки на компьютере». Если у вас возникли какие либо замечания, пишите в комментариях.
laptop-info.ru
Как добавить колонки в программе InDesign Как? Так!
Содержимое:
Верстальщикам часто приходится добавлять колонки в существующие документы или шаблоны, чтобы страница легче читалась. Добавочные колонки также улучшают внешний вид страницы. Если вам нужно добавить колонки в программе InDesign, следуйте этой инструкции.
Шаги
- 1 Добавляем колонки в новый документ. Вы можете изменить количество колонок в новом документе, чтобы работать было легче.
- Создайте документ, открыв меню "Файл" и выбрав "Новый".
- Выберите новую страницу в меню "Страница".
- Откройте меню "Новый документ". Найдите окно "Колонки" и укажите количество колонок, которое вы хотите добавить.
- Измените расстояние между колонками, чтобы дизайн был более живым. Программа автоматически изменит ширину колонок текста в зависимости от расстояния между ними.
- 2 Добавляем колонки в существующий документ InDesign. Часто дизайнеры хотят изменить количество колонок на существующей странице. Этот процесс почти ничем не отличается от добавления колонок в новый документ.
- Откройте меню "Страницы" и дважды кликните на странице, которую хотите открыть.
- Выберите ту зону текста, куда хотите добавить колонки.
- Откройте меню "Разметка страницы". В ниспадающем меню найдите "Границы и колонки".
- В окне "Колонки" введите нужное число колонок.
- Колонки можно также добавить через меню "Объект". Выберите его и найдите "Границы текста." Появится ниспадающее меню "Границы и колонки".
- Горячие клавиша для вызова меню "Границы и колонки": "Ctrl+b" на ПК и "Command+b" на Mac.
- 3 Создаем новую колонку при помощи вышедшего за рамки текста. Вы можете добавить колонку на страницу, используя текст.
- Колонка с не вместившимся текстом будет помечена красным плюсом на выходном порте, который находится в правом нижнем углу рамки.
- Нарисуйте пустую рамку для текста рядом с первой колонкой.
- Выберите первую колонку специальным инструментом.
- Кликните плюсик на ее рамке. Теперь курсор удерживает текст, который не поместился в рамку.
- Переместите курсор на пустую рамку. Форма курсора изменится.
- Щелкните, и текст превратится в новую колонку.
- Создать новую колонку таким образом можно и без пустой рамки для текста. Просто кликните и перетащите текст на пустую часть документа, и он примет вид колонки.
- 4 Меняем колонки на мастер-странице или развороте страницы. Иногда дизайнеры меняют колонки на мастер-странице или развороте страницы, чтобы убедиться в целостности этих страниц.
- Откройте меню "Страницы".
- Кликните один раз на иконке страницы. Затем кликните на количестве страниц внизу, которые формируют разворот.
- Дважды кликните на иконке страницы, чтобы наметить разворот. Разворот страницы появится в окне документа.
- Убедитесь, что зона текст выделена, откройте меню "Разметка страницы" и найдите "Границы и колонки."
- Введите значения количества колонок и ширины расстояния между ними. Нажмите "OK."
- Чтобы сделать колонки разной ширины для более разнообразной верстки, разместите курсор на границе колонки и перетащите. Расстояние между колонками остается неизменным вне зависимости от того, как вы меняете их ширину.
Советы
- Иногда полезно убрать функцию "Выровнять по направляющим", обрабатывая текст. Откройте меню "Вид" и найдите "Выровнять по направляющим". Отключите эту функцию, чтобы работать с колонками было легче.
Прислал: Беляева Екатерина . 2017-11-06 11:05:15
kak-otvet.imysite.ru
- Базы данных зачем нужны

- В чем измеряется яркость экрана
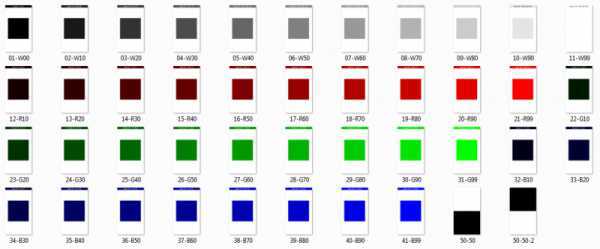
- Скорость интернета на компьютере меньше чем на ноутбуке почему

- Характеристика питание системного блока

- Функции sql pl

- Картинка с виндовс 10

- Как на принтере включить сканер
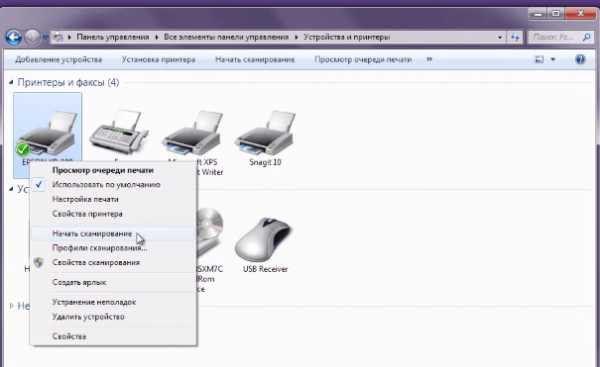
- Создание запроса в access

- Mysql подключение к excel
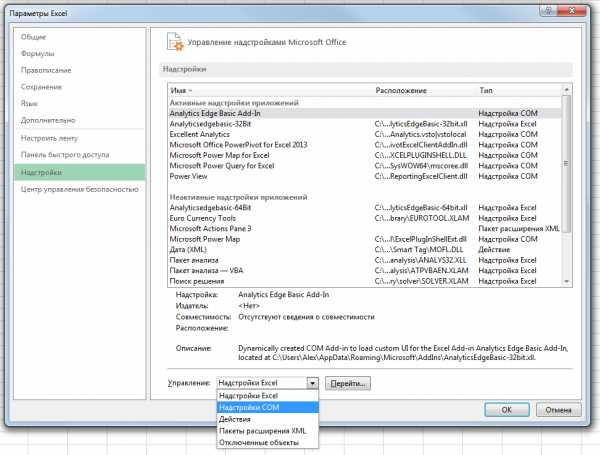
- Поиск символа в строке sql

- Письмо не дошло до адресата что делать

