Разметка диска ubuntu установка: Установка Linux Ubuntu 20.04 LTS – подробная инструкция для начинающих | Info-Comp.ru
Содержание
Как установить Ubuntu 22.04 Desktop [пошаговое руководство с картинками]
snimok ekrana ot 2022 05 02 11 41 00
Установить Ubuntu сегодня довольно просто с помощью USB-накопителя. Вот пошаговое руководство, которое подробно описывает процесс установки для новичков в этой операционной системе.
Шаг 1: Создание загрузочного USB-установщика
Обычно мы записываем образ Ubuntu iso на USB-накопитель, затем загружаем с него компьютер, чтобы попасть в живую систему Ubuntu, и, наконец, запускаем мастер установки системы на жесткий диск.
Для начала потребуется USB-накопитель с памятью более 4 Гб, скачайте ISO-образ с сайта releases.ubuntu.com и, следуя этому руководству, запишите его
Шаг 2: Загрузите компьютер с помощью USB
Далее подключите USB-накопитель к целевому ПК, запустите или перезагрузите его и нажмите F2/F10 (или другие клавиши в зависимости от вашей машины), чтобы войти в BIOS/UEFI. Выберите загрузку с USB, и вы увидите следующий экран:
меню загрузки live-USB
Наконец, выберите загрузку первого пункта меню, или второго «безопасная графика», если первый пункт не работает на вашей машине.
Шаг 3: Запустите мастер установки, выберите язык и раскладку клавиатуры
После успешной загрузки в живую систему автоматически запустится мастер установки.
На первой странице выберите язык для этого мастера и живой системы. Затем:
- нажмите «Попробовать Ubuntu», чтобы попробовать живую систему. Есть значок ярлыка для повторного запуска программы установки, если вы решите установить систему на диск.
- или нажмите «Установить Ubuntu», чтобы перейти на следующую страницу.
начало установки ubuntu 22.04
На следующей странице выберите правильную раскладку клавиатуры. Вы можете нажать любую клавишу на клавиатуре и посмотреть экранный вывод для проверки. Используйте «Определить раскладку клавиатуры» или выберите раскладку вручную, если она не подходит по умолчанию.
выбор раскладки клавиатуры ubuntu 22.04
Далее будет предложено выбрать между «Обычной установкой» и «Минимальной установкой». Обычно мы выбираем первый вариант, если вам не нужен только веб-браузер вместе с основными системными библиотеками.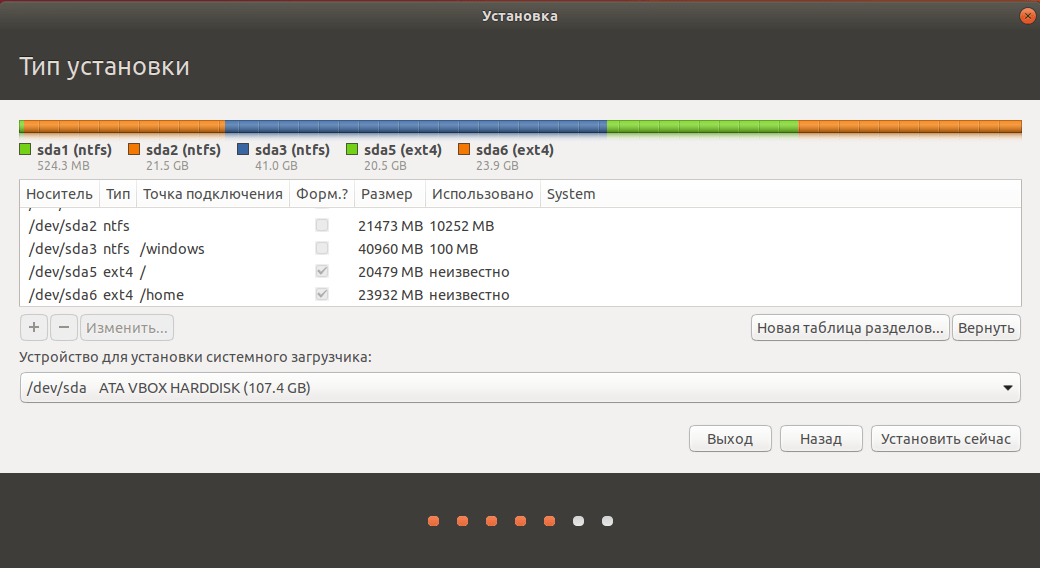
Для обновлений и сторонних программ в разделе «Другие опции» отметьте нужные галочки, если у вас есть подключение к Интернету. Они также доступны для установки после установки системы.
выбор доп параметров установки ubuntu 22.04
Шаг 4: Выберите диск или назначьте раздел вручную
На следующей странице появится вопрос, куда установить систему Ubuntu. Обычно есть следующие варианты:
- Стереть диск и установить Ubuntu — использовать весь жесткий диск для Ubuntu. При этом вы потеряете все данные на диске. Есть также «Дополнительные возможности», позволяющие зашифровать систему.
- Установить Ubuntu рядом с Windows — если на диске установлена система Windows, есть возможность использовать все свободное место для установки Ubuntu. Таким образом, у вас будет двойная загрузка Ubuntu и Windows.
- Установка/переустановка Ubuntu поверх … — Очистите старую систему Ubuntu и используйте раздел диска для новой системы Ubuntu.
- Другое — отредактируйте раздел диска вручную.

выбор раздела установки ubuntu 22.04
Шаг 5: Вручную создайте системный раздел
Если вы выбрали «Другое» на предыдущем экране. Это приведет вас в таблицу разделов.
На этой странице вам нужно создать следующие разделы, используя свободные места на диске (или удалить и повторно использовать неиспользуемые места):
- EFI — 100 ~ 500 МБ. (необязательно для старых устаревших BIOS без безопасной загрузки)
- Область подкачки — размером с оперативную память (необязательно, если у вас большой объем оперативной памяти. Кроме того, файл подкачки может взять на себя эту работу после установки)
- /boot Ext4 раздел — 500 ~ 1000MB (необязательно, но необходимо для LVM или шифрования диска)
- Ext4 смонтированный в «/» — 20GB + чем больше, тем лучше (обязательно).
Вот некоторые комбинации разделов для установки Ubuntu:
- EFI + Ext4, смонтированный в «/»
- EFI + Swap + Ext4, смонтированный в «/»
- EFI + Ext4, смонтированный в «/» + отдельный раздел «/boot
- EFI + Swap + Ext4 смонтирован в «/» + отделенный раздел «/boot
- Ext4 монтируется в «/» (только для устаревшей загрузки)
- Ext4 монтируется в «/» + отдельный раздел «/boot» (только для устаревшей загрузки)
- Swap + Ext4, смонтированный в «/» (только для устаревшей загрузки)
- Swap + Ext4, смонтированный в «/» + отдельный раздел «/boot» (только для устаревшей загрузки)
- EFI + Ext4, смонтированный в «/» (зашифрованный) + отдельный раздел «/boot» (своп и /boot не требуются)
Вот скриншоты примера таблицы разделов и диалога создания разделов (используйте ‘+’ для создания своего).
partition table
create swap
create main partition
create efi
boot partition
Для зашифрованной системы Ubuntu, вместо прямого создания монтирования «файловой системы Ext4» в ‘/’, создайте и выберите использовать как «физический том для шифрования».
В этом режиме вам нужно будет вводить безопасный ключ (пароль) при каждой загрузке Ubuntu. Для монтирования системного тома Ubuntu с другой машины/системы тоже нужен этот ключ.
создание зашифрованного раздела ubuntu 22.04
Затем щелкните правой кнопкой мыши на нем в таблице разделов и выберите точку монтирования «/». ПРИМЕЧАНИЕ: вы должны удалить область подкачки, если таковая имеется, и создать отдельный раздел ‘/boot’ для режима шифрования.
создание зашифрованного раздела ubuntu 22.04
В разделе «Устройство для установки загрузчика» выберите по умолчанию «/dev/sdx», это позволит установить загрузчик Grub для загрузки всех систем на диск. Хотя UEFI все еще позволяет выбирать загрузчик при загрузке.
Шаг 6: Настройте учетную запись, местоположение и готово
После нажатия кнопки «Установить сейчас» и подтверждения во всплывающем диалоговом окне. Мастер предложит настроить учетную запись, имя компьютера и выбрать местоположение.
После установки вы можете добавить дополнительные учетные записи, а другая информация может быть изменена позже. Поэтому просто выполните настройки по своему усмотрению.
snimok ekrana ot 2022 05 02 11 41 00
Наконец, дождитесь окончания процесса. Если ошибок не возникнет, программа предложит завершить установку и перезагрузить компьютер.
процесс установки ubuntu 22.04
Иногда программа может отказаться перезагружаться после нажатия кнопки. Это не страшно, просто нажмите и удерживайте клавишу питания, чтобы принудительно выключить компьютер и загрузить его снова.
Оцените?
Facebook Twitter Email Telegram
# install ubuntu# install ubuntu 22. 04# инструкции# установка ubuntu 22.04
04# инструкции# установка ubuntu 22.04
Поделитесь с друзьями
Как установить Ubuntu 20.04 рядом с Windows 10/11
Подготовили гайд на случай, если вы не хотите выбирать между операционными системами и использовать обе. Расскажем, как рядом с Windows установить дистро Linux — Ubuntu 20.04. Гайд рассчитан на компьютеры с системой UEFI и разметкой диска в формате GPT, так как это популярный вариант. Заодно покажем, как узнать разметку диска вашего устройства.
Что нужно сделать, чтобы установить Ubuntu:
1. Скачать установочный образ
Чтобы установить операционную систему, нужен её образ — файл, с расширением “.iso”. Скачать образ Ubuntu 20.04 можно на официальном сайте.
2. Создать установочный носитель
Когда образ загрузился, записываем его на флешку. Так у нас получится LiveUSB — операционная система, которая загружается со сменного носителя.
Для этого можно использовать инструмент Rufus. Запись образа автоматически удалит всю информацию с вашей флешки, поэтому заранее сохраните где-то все важные файлы.
Запись образа автоматически удалит всю информацию с вашей флешки, поэтому заранее сохраните где-то все важные файлы.
Как сделать LiveUSB:
Вставляем флешку и запускаем программу Rufus. Появится такое окно:
Значение в поле “Схема раздела и тип системного интерфейса” выбираем в зависимости от типа разметки жесткого диска компьютера и есть ли загрузка в UEFI. Нам нужна “Схема разделов GPT для UEFI”.
* GPT — это стандарт формата размещения разделов на физическом жёстком диске. Это более современная схема раздела от Intel, которая заменила BIOS.
* UEFI — интерфейс между операционной системой и микропрограммами. Такой интерфейс для загрузки операционной системы использует большинство современных компьютеров и ноутбуков.
Рассказываем, как проверить схему раздела. Нажимаем Win + R и в открывшемся окне пишем diskpart. Дальше вводим команду list disk. В командной строке появится информация о жёстких дисках вашего компьютера. Выглядит это так:
Выглядит это так:
Чтобы понять, какая у вас схема раздела, посмотрите столбец GPT. Если там есть звёздочки, значит у вас схема раздела GPT. Если звёздочек нет — у вас схема MBR (BIOS). В таком случае нужно отформатировать MBR в GPT.
Поля “Размер кластера”, “Файловая система” и “Новая метка тома” не меняем.
Нажимаем значок диска в правом нижнем углу и выбираем наш образ. Теперь можно смело нажимать кнопку “Старт”.
3. Создать резервную копию и подготовить место для Ubuntu
Перед тем, как установить Ubuntu, нужно освободить под неё место на системном диске. На всякий случай лучше сделать резервную копию системы и всех важных файлов. Это можно сделать в меню “Резервное копирование и синхронизация параметров”.
Сколько места нужно освободить, зависит от того, как вы будете использовать Ubuntu. Если вы не собираетесь использовать её в качестве основной системы и хранить там много данных, то 50 Гб будет достаточно.
Зайдите в меню “Управление дисками”. Там увидите список всех разделов. Кликните правой кнопкой мыши по диску С и выберите “Сжать том”. Размер сжимаемого пространства укажите, как посчитаете нужным.
Там увидите список всех разделов. Кликните правой кнопкой мыши по диску С и выберите “Сжать том”. Размер сжимаемого пространства укажите, как посчитаете нужным.
В управлении дисками появится новая нераспределенная область диска. Кликните по ней правой кнопкой мыши и выберите пункт “Создать простой том”.
В открывшемся окне нужно ввести размер нового тома — оставьте полный размер диска D. Ещё укажите букву будущего диска. Остальное можно оставить по умолчанию.
4. Загрузить Ubuntu
Теперь всё готово к загрузке Ubuntu: флешка с образом, место на диске D и резервные копии. Можно перейти к загрузке.
Загружаем ОС с флешки. В открывшемся меню выбираем пункт “Install Ubuntu”.
5. Запустить программу установки
Выбираем язык и раскладку клавиатуры. После этого нужно выбрать приложения, которые мы будем устанавливать. Есть 2 варианта:
- Обычная установка — установка со стандартным набором приложений. Вариант для тех, кто хочет сразу получить всё необходимое для работы с компьютером.

- Минимальная установка — установка с минимумом приложений. Вариант подойдёт тем, кто хочет получить чистую систему, чтобы настроить её под себя и самостоятельно установить нужные приложения.
В блоке Другие опции лучше оставить все галочки. Это установит обновления Ubuntu и приложения, которые нужны для работы оборудования по типу Wi-Fi.
6. Создать разделы
Тут начинается самое интересное. На этом этапе выбираем “Другой вариант”.
Откроется список разделов. Нам нужно найти том, который мы заранее подготовили в пункте 3. Выбираем его и нажимаем на “+”.
Теперь нам нужно создать корневой раздел для системы и домашний раздел для данных пользователя. Раздел для подкачки SWAP создавать не будем, так как теперь используется файл подкачки.
Корневой раздел:
- Размер — минимум 10-15 Гб, но лучше указывать больше;
- Тип нового раздела — “Первичный”;
- Местоположение нового раздела — “Начало этого пространства”;
- Использовать как — выбираем “журналируемая файловая система Ext4”;
- Точка монтирования — указываем “/”.

Чтобы создать домашний раздел, снова выбираем “свободное место” и жмём плюсик.
Для домашнего раздела указываем почти то же самое. Меняется точка монтирования (пишем “/home”) и размер раздела. Можно указать всё оставшееся место, потому что там будут храниться все ваши файлы.
Теперь нужно указать устройство для установки загрузчика Linux — раздел с EFI. Найти его несложно: это раздел с файловой системой FAT32 и размером около 100 Мб. В нашем случае это sda2, и он так и называется “Windows Boot Manager”.
Теперь осталось нажать “Установить сейчас” и мы почти у цели.
7. Настроить систему
Тут всё стандартно: вам предстоит выбрать часовой пояс и создать учётную запись. Когда всё настроите, система предложит перезагрузить компьютер. Тогда всё и будет готово.
Как войти в Ubuntu
Каждый раз, включая компьютер, у вас будет появляться окно, где можно выбрать какую операционную систему вы хотите использовать: Windows или Ubuntu.
Вот и всё. Теперь у вас установлены две операционные системы: Windows и дистрибутив Linux — Ubuntu.
Теперь у вас установлены две операционные системы: Windows и дистрибутив Linux — Ubuntu.
Как установить Ubuntu 22.04 Desktop [Пошаговое иллюстрированное руководство]
Установка Ubuntu сегодня довольно проста с помощью USB-накопителя. Вот пошаговое руководство, в котором показаны подробности процесса установки для новичков в этой операционной системе.
Шаг 1: Создайте загрузочный USB-установщик
Обычно мы записываем iso-образ Ubuntu на USB-накопитель, затем загружаем с него ПК, чтобы попасть в работающую систему Ubuntu, и, наконец, запускаем мастер для установки системы на жесткий диск. .
Во-первых, требуется USB-накопитель с объемом памяти более 4 ГБ. Загрузите образ ISO с сайта releases.ubuntu.com и следуйте этому руководству, чтобы записать его:
Шаг 2. Загрузите компьютер с помощью USB-накопителя. вставьте в целевой ПК, запустите или перезагрузите компьютер и нажмите F2/F10 (или другие клавиши, в зависимости от вашей машины), чтобы войти в BIOS/UEFI.
 Выберите загрузку с USB, и вы должны увидеть следующий экран:
Выберите загрузку с USB, и вы должны увидеть следующий экран:
live-USB boot menu
Наконец, выберите загрузку первого пункта меню или второго «безопасного графика», если первый пункт не работает на вашем компьютере.
Шаг 3: Запустите мастер установки, выберите язык и раскладку клавиатуры
Мастер установки автоматически запустится после успешной загрузки в работающую систему.
На первой странице выберите язык для этого мастера и живой системы. Затем:
- нажмите « Попробуйте Ubuntu », чтобы попробовать живую систему. Есть ярлык для повторного запуска установщика, если вы решите установить систему на свой диск.
- или нажмите « Установить Ubuntu », чтобы перейти на следующую страницу.
На следующей странице раскладки клавиатуры он должен автоматически выбрать правильную раскладку клавиатуры. Вы можете нажать любую клавишу на клавиатуре и посмотреть вывод на экран для проверки. Используйте «Определить раскладку клавиатуры» или выберите раскладку вручную, если значение по умолчанию неверно.
Далее будет предложено выбрать между «Обычной установкой» и «Минимальной установкой». Обычно мы выбираем первое, если только вам не нужен веб-браузер вместе с основными системными библиотеками.
Для обновлений и стороннего программного обеспечения в разделе «Другие параметры» установите флажки по своему усмотрению, если у вас есть подключение к Интернету. Они также доступны для установки после установки системы.
Шаг 4: Выберите диск или назначьте раздел вручную
На следующей странице будет задан вопрос, куда установить систему Ubuntu. Обычно есть следующие варианты:
- Стереть диск и установить Ubuntu — использовать весь жесткий диск для Ubuntu. Вы потеряете все данные на вашем диске. Также есть «Расширенные возможности», позволяющие зашифровать систему.
- Установите Ubuntu рядом с Windows . Если у вас есть система Windows на диске, будет возможность использовать все оставшееся пространство для установки Ubuntu.
 Таким образом, у вас будет двойная загрузка Ubuntu и Windows.
Таким образом, у вас будет двойная загрузка Ubuntu и Windows. - Установить/переустановить Ubuntu поверх … — очистить старую систему Ubuntu и использовать раздел диска для новой системы Ubuntu.
- Еще что-то – отредактировать раздел диска вручную.
Шаг 5: Вручную создайте системный раздел
Если вы выбрали « Что-то еще » на предыдущем экране. Это приведет вас к таблице разделов.
На этой странице вам необходимо создать следующие разделы, используя свободное место на диске (или удалить и повторно использовать неиспользуемое пространство):
- EFI — 100 ~ 500 МБ. (необязательно для старого устаревшего BIOS без безопасной загрузки)
- Область подкачки — размером с ОЗУ (необязательно, если у вас большой объем ОЗУ. И файл подкачки может взять на себя работу после установки)
- /boot Раздел Ext4 — 500 ~ 1000 МБ (необязательно, но требуется для LVM или шифрования диска)
- Ext4 смонтирован в «/» — 20 ГБ + чем больше, тем лучше (обязательно)
Вот некоторые раздел комбинации для установки Ubuntu:
- EFI + Ext4, установленный на «/»
- EFI + Swap + Ext4, установленный на «/»
- EFI + Ext4, установленный в «/ + отдельный раздел «/boot»
- EFI + Swap + Ext4 смонтирован в «/» + отдельный раздел «/boot»
- 90 028 Ext4, смонтированный на «/» (для устаревших только загрузка)
- Ext4, смонтированный в «/» + отдельный раздел «/boot» (только для устаревшей загрузки)
- Swap + Ext4, смонтированный в «/» (только для устаревшей загрузки)
- EFI + Ext4, смонтированный в «/» (зашифрованный) + отдельный раздел «/boot» (подкачка и /boot не требуются )
9 0027 Swap + Ext4, смонтированный на «/» + отдельный раздел «/boot» (только для устаревшей загрузки)
Вот скриншоты примера таблицы разделов и диалога создания раздела (используйте «+», чтобы создать свой).
Для зашифрованной системы Ubuntu вместо непосредственного создания «файловой системы Ext4», смонтированной в «/», создайте и выберите использование в качестве «физического тома для шифрования».
В этом режиме вам нужно будет вводить ключ безопасности (пароль) каждый раз при загрузке Ubuntu. И для монтирования системного тома Ubuntu с другой машины/системы тоже нужен этот ключ.
Затем щелкните его правой кнопкой мыши в таблице разделов и выберите точку монтирования «/». ПРИМЕЧАНИЕ: вам необходимо удалить область подкачки, если она есть, и сначала создать отдельный раздел «/ boot» для режима шифрования.
И в разделе «Устройство для установки загрузчика» используйте значение по умолчанию «/dev/sdx», чтобы установить загрузчик Grub для загрузки всех систем на диск. Хотя UEFI по-прежнему позволяет выбирать загрузчик при загрузке.
Шаг 6: Настройка учетной записи, местоположения и готово
После нажмите «Установить сейчас» и подтвердите во всплывающем диалоговом окне.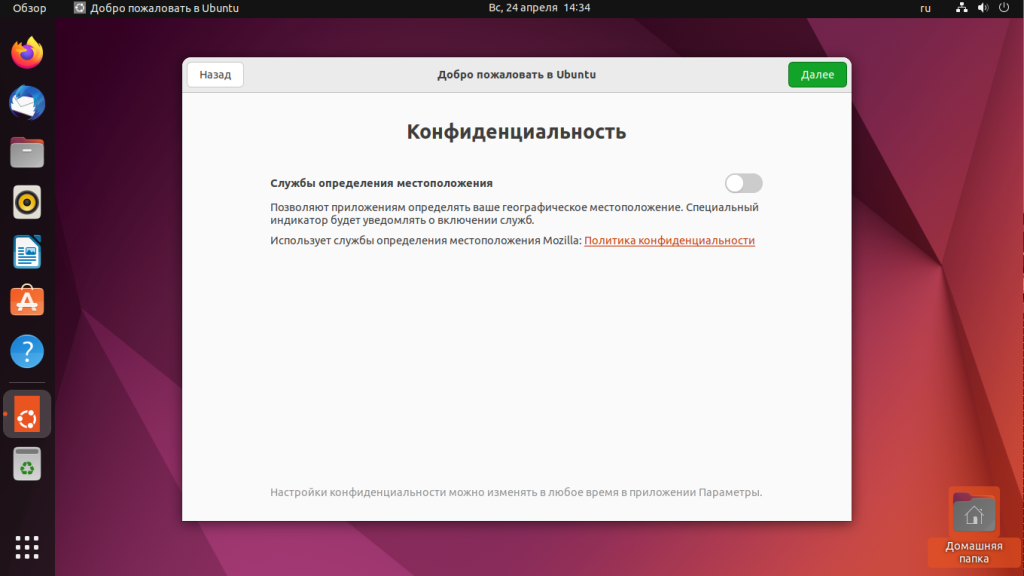 Мастер предложит настроить вашу учетную запись, имя компьютера и выбрать местоположение.
Мастер предложит настроить вашу учетную запись, имя компьютера и выбрать местоположение.
Вы можете добавить больше учетных записей после установки, а другую информацию можно изменить позже. Так что просто сделайте настройки по своему усмотрению.
Наконец дождитесь завершения процесса. Если ошибок не возникает, должно быть предложено выполнить установку с возможностью перезагрузки компьютера.
Иногда может отказать в перезагрузке после нажатия кнопки. Это не имеет большого значения, просто нажмите и удерживайте кнопку питания, чтобы принудительно выключить и загрузить его снова.
Как установить Ubuntu 20.04 вместе с Windows
Матей Цезарь
Категории Ubuntu
22 Комментарии
В этом руководстве описывается процесс установки последней версии Ubuntu Desktop 20.04 , кодовое имя Focal Fossa , на выделенной машине или виртуальной машине вместе с предустановленной операционной системой Windows 10 . Процесс установки можно выполнить с помощью образа Ubuntu Desktop DVD ISO или с помощью загрузочного диска Ubuntu USB .
Процесс установки можно выполнить с помощью образа Ubuntu Desktop DVD ISO или с помощью загрузочного диска Ubuntu USB .
ОС Ubuntu будет установлена на материнской плате UEFI с отключенной опцией Legacy Mode или CSM (модуль поддержки совместимости ).
Требования
- Загрузите ISO-образ Ubuntu Desktop 20.04 для архитектуры x86_64bit.
- Прямое или прокси-соединение с Интернетом.
- Утилита Rufus для создания загрузочного USB-накопителя Ubuntu Desktop, совместимого с материнскими платами UEFI.
Создание свободного места в Windows для установки Ubuntu
На предустановленной машине с одним разделом Windows 10 вам необходимо создать свободное пространство в разделе Windows , чтобы установить Убунту 20.04 .
Сначала войдите в систему, используя учетную запись с правами администратора, откройте окно командной строки с правами администратора и выполните команду diskmgmt., чтобы открыть утилиту Управление дисками . msc
msc
diskmgmt.msc
Выберите раздел Windows , обычно том C: , щелкните правой кнопкой мыши этот раздел и выберите параметр Shrink Volume , чтобы уменьшить размер раздела.
Утилита управления дисками Windows
Подождите, пока система соберет данные о размере раздела, добавьте желаемый объем пространства, который вы хотите уменьшить, и нажмите кнопку Уменьшить .
Уменьшить раздел Windows
После завершения процесса сжатия на вашем диске появится новое нераспределенное пространство. Мы будем использовать это свободное место для установки Ubuntu вместе с Windows 10.
Новый раздел Windows для Ubuntu Установить
Установить Ubuntu 20.04 Вместе с Windows
На следующем шаге поместите Образ Ubuntu Desktop DVD ISO или загрузочный USB-накопитель в соответствующий дисковод материнской платы и перезагрузите машину и нажмите соответствующую загрузочную клавишу ((обычно F12 , F10 или F2 ) для загрузки Установочный DVD-диск Ubuntu или загрузочный образ USB
При первой установке на экране выберите Install Ubuntu и нажмите Введите клавишу , чтобы начать процесс установки
Install Ubuntu 20. 04 Desktop
04 Desktop
На следующем экране выберите раскладку клавиатуры для вашего систему и нажмите на Кнопка «Продолжить» .
Выберите раскладку клавиатуры
На следующем экране установки выберите Обычная установка и нажмите кнопку Продолжить . На этом экране у вас также есть возможность выполнить минимальную установку Ubuntu Desktop, которая включает только некоторые основные системные утилиты и веб-браузер.
Вы также можете отключить опцию Secure Boot , если эта опция включена в настройках материнской платы UEFI , чтобы установить стороннее программное обеспечение для графической карты, Wi-Fi или дополнительных форматов носителей. Имейте в виду, что для отключения параметра «Безопасная загрузка» требуется пароль.
Выберите тип установки Ubuntu
Затем в меню «Тип установки» выберите параметр «Что-то еще», чтобы вручную разбить жесткий диск на разделы, и нажмите кнопку «Продолжить». .
.
Ubuntu Manual Partition
В меню таблицы разделов жесткого диска выберите свободное пространство на жестком диске и нажмите кнопку + , чтобы создать раздел Ubuntu.
Выберите раздел свободного пространства
Во всплывающем окне раздела добавьте размер раздела в МБ, выберите тип раздела Primary, и расположение раздела в начале этого пространства.
Затем отформатируйте этот раздел с файловой системой ext4 и используйте / в качестве точки монтирования раздела. Сводка разделов /(root) описана ниже:
- Размер = минимум 20000 МБ рекомендуется
- Тип нового раздела = Первичный
- Место для нового раздела = Начало этого пространства
- Использовать как = Файловая система журналирования EXT4
- Точка монтирования =
/
Создать корневой раздел Ubuntu
После завершения этого шага нажмите кнопку OK , чтобы вернуться к дисковой утилите. Другие разделы, такие как
Другие разделы, такие как /home или Swap , являются необязательными в Ubuntu Desktop и должны создаваться только для специальных целей.
Однако, если вы все еще хотите добавить домашний раздел, выберите свободное место, нажмите кнопку + и используйте приведенную ниже схему для создания раздела.
- Размер = размер, выделенный в соответствии с вашими требованиями, в зависимости от размера оставшегося свободного места на диске
- Тип нового раздела = Первичный
- Место для нового раздела = Начало
- Использовать как = Файловая система журналирования EXT4
- Точка монтирования =
/home
В этом руководстве мы установим Ubuntu вместе с Windows 10 только с набором разделов / (корневой) . После того, как вы создали необходимый корневой раздел на диске, выберите Диспетчер загрузки Windows в качестве устройства для установки загрузчика и нажмите Кнопка Установить сейчас .
Сводка таблицы разделов
Во всплывающем окне нажмите кнопку Продолжить , чтобы зафиксировать изменения, которые будут записаны на диск, и начать установку.
Подтвердить изменения раздела
На следующем экране выберите свое местоположение на предоставленной карте и нажмите кнопку Продолжить .
Выберите свою страну.
Затем введите свое имя, имя вашего рабочего стола, имя пользователя с надежным паролем и выберите вариант с « Требовать мой пароль для входа ’. Когда вы закончите, нажмите кнопку Продолжить и дождитесь завершения процесса установки.
Создать пользователя Ubuntu
В процессе установки на вашем экране будет отображаться ряд экранов с описанием рабочего стола Ubuntu и индикатором выполнения установки. Вы не можете вмешиваться в процесс установки на этом заключительном этапе.
Ход установки Ubuntu
После завершения установки извлеките установочный носитель и нажмите Перезагрузить сейчас Кнопка для перезагрузки машины.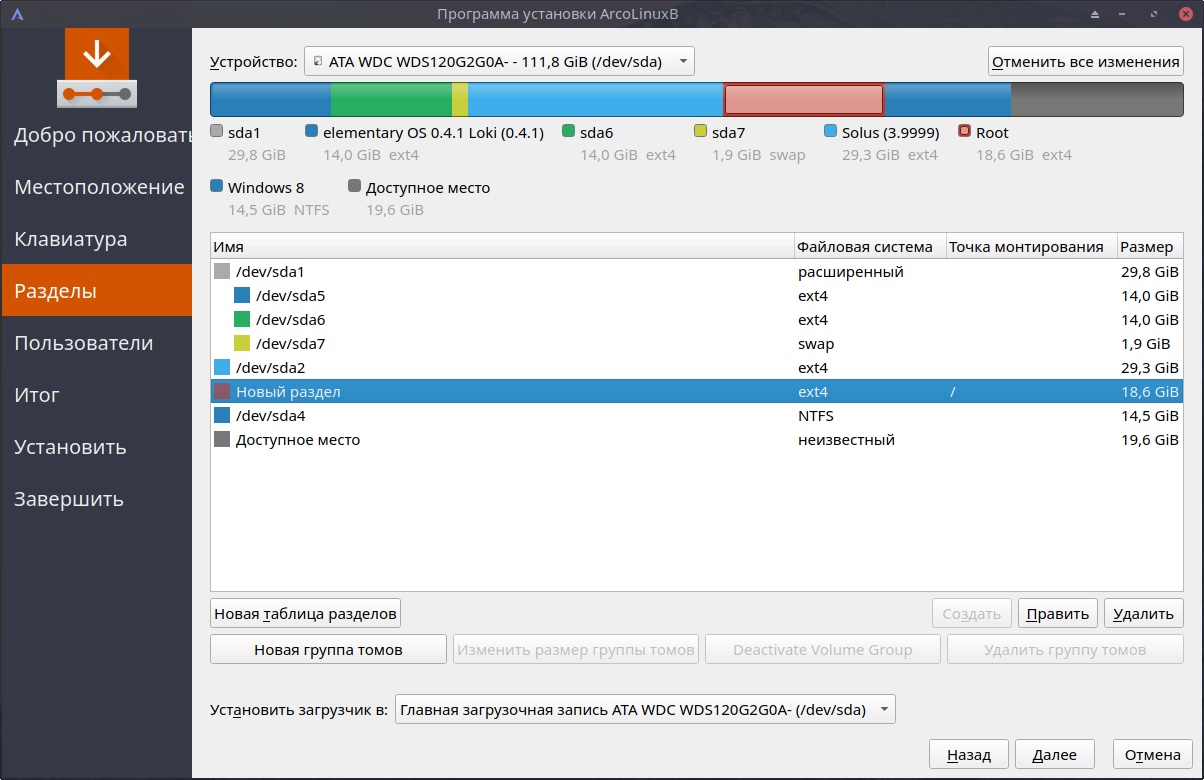
Установка Ubuntu завершена
После перезагрузки система должна загрузиться в меню GNU GRUB . Если меню GRUB не отображается, перезагрузите компьютер, перейдите к настройкам материнской платы UEFI и измените порядок загрузки или Параметры загрузки -> BBS приоритет .
Настройки для включения меню GRUB сильно зависят от настроек материнской платы вашей машины UEFI . Вам следует обратиться к документации материнской платы, чтобы определить параметры, которые необходимо изменить для отображения меню GRUB.
Ubuntu Boot Grub Menu
Наконец, войдите в Ubuntu 20.04 Desktop с учетными данными, настроенными при установке системы, и следуйте начальному экрану приветствия Ubuntu, чтобы начать использовать Ubuntu Desktop.
Экран входа в UbuntuUbuntu 20.04 Desktop
Поздравляем! Вы успешно установили Ubuntu 20.04 Focal Fossa вместе с Windows 10 на свой компьютер.



 Таким образом, у вас будет двойная загрузка Ubuntu и Windows.
Таким образом, у вас будет двойная загрузка Ubuntu и Windows.