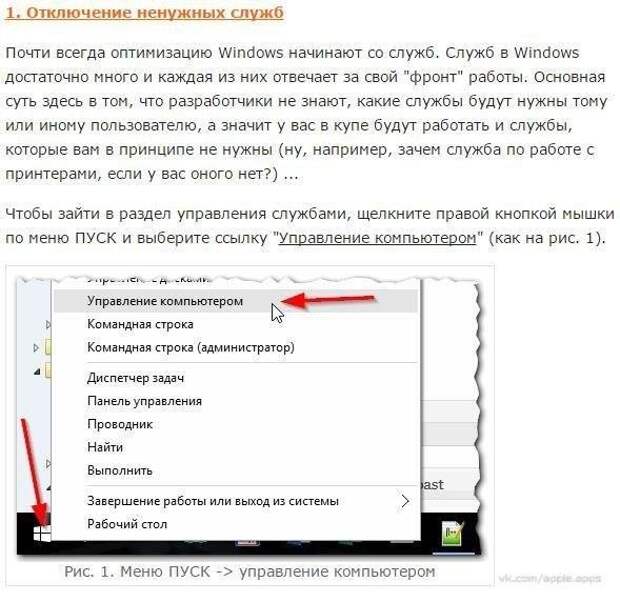Отключение лишних служб windows 10: Какие службы отключить в Windows 10
Содержание
Как легко отключить неиспользуемые службы Windows.: spayte — LiveJournal
Отключение лишних и неиспользуемых служб Windows является одним из этапов первичной оптимизации системы вместе с настройкой автозагрузки, и другими «фишками» и «штучками» для её дальнейшей быстрой работы, особенно на слабеньких компьютерах.
Обычно делают эту оптимизацию служб Windows ручками и поштучно, но сегодня решили протестировать одну маленькую, портативную и бесплатную программку Easy Service Optimizer, которая делает это оптом.
Какие службы Windows можно отключать
Как нет абсолютно одинаковых во всём людей (клонов), так нет и одинаковых конфигураций компьютерных систем — у каждого пользователя свой набор оборудования, комплектующих и установленных программ.
Кто-то пользуется сканером или принтером, а кто-то нет — как тут можно советовать абсолютно всем отключать службу печати, например? Каждый системный сервис за что-то отвечает и что-то определённое делает в системе. «>Если отключить по ошибке важный — перестанет работать соответствующая ему функция, а Вы сломаете себе (и знакомому «компьютерщику») всю голову в поисках причины.
«>Если отключить по ошибке важный — перестанет работать соответствующая ему функция, а Вы сломаете себе (и знакомому «компьютерщику») всю голову в поисках причины.
Именно поэтому нет универсального, подходящего всем пользователям ответа на вопрос — какие службы Windows можно смело отключать.
Важно! Перед использованием программы Easy Service Optimizer или ручной оптимизацией служб Windows обязательно создайте резервную копию системы или точку восстановления.
Отключаем лишние службы Windows одним кликом
Сразу хотим предупредить, что программа Easy Service Optimizer охватывает далеко не все службы Windows, которые можно смело отключить большинству пользователей, а всего 64 штуки. Видимо, они выбраны на основе какой-то статистики использования и проанализированы лично её авторами.
Итак, запускаем портативную программку Easy Service Optimizer (ссылка на скачивание в конце статьи) и получаем такое окно с перечнем служб (64 штуки)…
…
В нижней панели выбираем нужную вкладку…
…и видим, что некоторые запущены, но большинство отключены и простаивают, не нагружая бессмысленной работой нашу систему (как и должно быть). У нас оказалось всего семь сервисов, которые программа рекомендует остановить и отключить из автозапуска (выделены зелёным цветом).
У нас оказалось всего семь сервисов, которые программа рекомендует остановить и отключить из автозапуска (выделены зелёным цветом).
Не спешите — перейдите в «Опции» и включите отображение столбца «Описание»…
Просмотрите его обязательно, чтоб точно понимать, что будете отключать…
Для лучшего вида — переключите окно программы в полноэкранный режим.
Кликом правой кнопки компьютерной мыши можно попасть (через контекстное меню) в окно редактирования выбранной службы, но не советуем Вам этого делать…
Переходим к верхней панели с большими кнопками и тыкаем на ракету…
Строки в окне программы помигают некоторое время и все отмеченные службы отключатся. Остаётся перезапустить операционную систему и проверить её полную работоспособность. Если что-то пошло не так и не работает нужная Вам функция — откатите изменения или в самой программе верните все службы в состояние по умолчанию (кнопка правее ракеты)…
Конечно, безумного ускорения работы системы Вы не заметите, но оно всё-равно будет, поверьте. Windows высвободит таким образом некоторый процент своих мощностей на другие цели и задачи.
Windows высвободит таким образом некоторый процент своих мощностей на другие цели и задачи.
Чтоб полностью настроить ВСЕ службы Windows под себя можно кликнуть по шестерёнкам…
…и уже там осторожно, шаг за шагом, отключить все ненужные именно Вам службы и сервисы.
Кстати, вот нашли в сети Интернет полезное видео по данной теме…
Скачать Easy Service Optimizer
Вот Вам ссылка на официальный сайт программы — там Вы всегда найдёте самую свежую версию программы…
Работает утилита во всех версиях Windows, от XP до десятки (любой разрядности).
И ещё одно найденное в сети видео — непосредственно о программе Easy Service Optimizer…
Теперь Вы знаете, как легко отключить неиспользуемые службы Windows.
Освобождаем Windows 10 от лишних служб
Как в случае с автозагрузкой, освобождение оперативной памяти от лишних служб в Windows 10 тоже является необходимым мероприятием, которое позволяет освободить память от лишней нагрузки и непосредственно повлиять на скорость работы компьютера. Однако, стоит заметить, что каждая служба, которая работает под управлением операционной системы, отвечает за какой-то ее компонент или утилиту, будь то сервер или запись на дисковод. Естественно, отключение какой-то определенной службы отключит и компонент/утилиту/программу, которую она обслуживала. Тут стоит вопрос в другом — а нужно ли, чтобы этот компонент/утилита/программа работала в данном сеансе или вообще после каждого запуска? Соответственно, Windows 10 позволяет, как и другие ее «сестры», управлять службами ОС и настраивать их работу непосредственно под свои нужды, освобождая оперативную память от лишних служб. Чтобы войти в список служб, необходимо произвести следующее действие: Пуск — Выполнить — services.msc. Потом перед вами появится окошко со службами, а
Однако, стоит заметить, что каждая служба, которая работает под управлением операционной системы, отвечает за какой-то ее компонент или утилиту, будь то сервер или запись на дисковод. Естественно, отключение какой-то определенной службы отключит и компонент/утилиту/программу, которую она обслуживала. Тут стоит вопрос в другом — а нужно ли, чтобы этот компонент/утилита/программа работала в данном сеансе или вообще после каждого запуска? Соответственно, Windows 10 позволяет, как и другие ее «сестры», управлять службами ОС и настраивать их работу непосредственно под свои нужды, освобождая оперативную память от лишних служб. Чтобы войти в список служб, необходимо произвести следующее действие: Пуск — Выполнить — services.msc. Потом перед вами появится окошко со службами, а
перейдя в режим «Расширенный» вы можете увидеть, какая служба и за что отвечает. Например, нажимаете на DCHP-сервер, а слева появляется информация о том, для чего нужна эта служба. Теперь мы разобрались, каким образом можно добраться до служб и как узнать, за что отвечает определенная служба.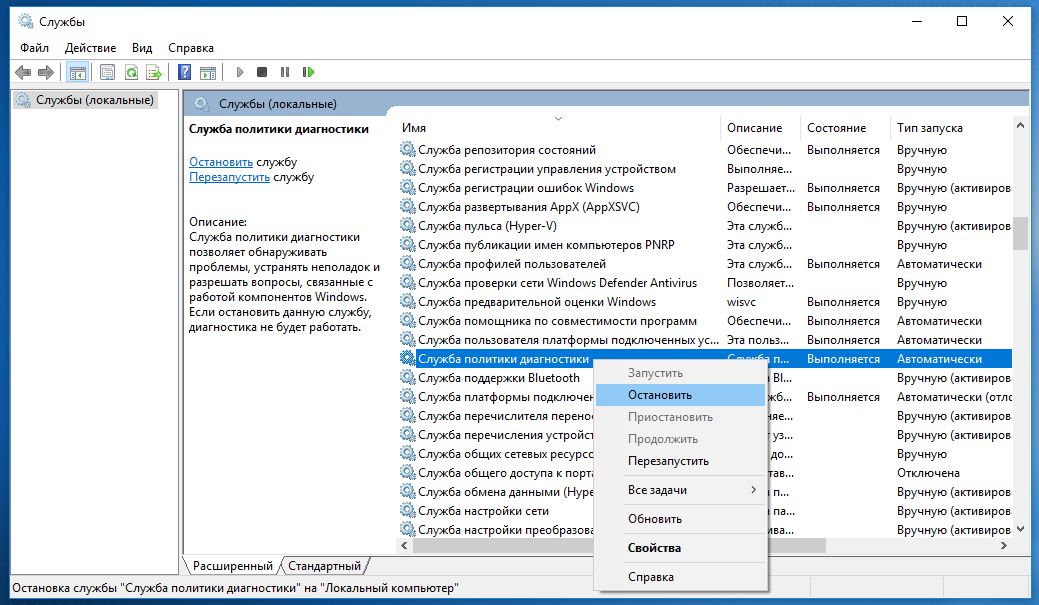 Предлагаем рассмотреть список служб, которые можно отключать без вреда для вашего компьютера и операционной системы в целом.
Предлагаем рассмотреть список служб, которые можно отключать без вреда для вашего компьютера и операционной системы в целом.
Можно отключать такие службы:
- Служба загрузки изображений — эту службу рекомендуется отключать только в том случае, если вы не используете камеру или средство хранения фотографий, а также не подключены сканеры или фотокамеры. Если они будут работать, то возможна потеря данных.
- Центр безопасности — если вы не пользуетесь интернетом чаще двух раз в день и не посещаете специфические сайты, то можете смело отключать эту службу.
- Служба записи компакт-дисков — при отсутствии необходимости записи компакт-дисков в приводе, рекомендуем отключить эту службу.
- Обозреватель сети или подобная служба — отключайте при отсутствии сетей.
- Вторичный вход в систему — если у вас единственная учётка в системе, можно отключить эту службу.

- Диспетчер печати — при отсутствии принтера смело можно ее отключить.
- Беспроводная настройка — отключайте при отсутствии беспроводных точек доступа.
- Брандмауэр — при наличии антивируса, эта служба бесполезна.
- Machine Debug Manager — если вы не программист, можете не использовать данную службу.
Похожие публикации
- Как настроить звук в Windows 10
- Создание загрузочной флешки с чистой Windows 10
- Создание установочного диска или флешки с образом Windows 10
Разделы
Дополнительно
Быстро
Разработка
networking — Запустить отключенную службу Windows?
спросил
Изменено
3 года назад
Просмотрено
21к раз
Как запустить отключенную службу Windows из командной строки?
NET START «Служба» не работает на отключенных службах
- окна
- сеть
- службы окна
1
откройте командную строку (cmd. exe) и используйте это:
exe) и используйте это:
sc config "ServiceName" start= auto
Осторожно, это не start = auto или start=auto или start =auto .
Вы можете использовать утилиту sc.exe , чтобы включить службу и при необходимости запустить ее.
Для включения службы необходимо установить любой параметр запуска, кроме отключенного:
sc.exe config [ServiceName] start= [параметр]
начало = {загрузка | система | авто | спрос | отключен | автозадержка}
Указывает тип запуска службы.
boot — указывает драйвер устройства, загружаемый загрузчиком.
система — указывает драйвер устройства, который запускается во время работы ядра.
инициализация.auto — указывает службу, которая автоматически запускается при каждом перезапуске компьютера и работает, даже если никто не входит в систему.
требование — указывает службу, которую необходимо запустить вручную.
Это значение по умолчанию.
delayed-auto — указывает службу, которая запускается автоматически через некоторое время после запуска других автоматических служб.
Затем вы можете запустить его вручную, выполнив:
sc.exe start [ServiceName]
2
можно использовать команду sc
http://www.microsoft.com/resources/documentation/windows/xp/all/proddocs/en-us/sc.mspx?mfr=true
Зарегистрируйтесь или войдите в систему
Зарегистрируйтесь с помощью Google
Зарегистрироваться через Facebook
Зарегистрируйтесь, используя электронную почту и пароль
Опубликовать как гость
Электронная почта
Требуется, но не отображается
Опубликовать как гость
Электронная почта
Требуется, но не отображается
Нажимая «Опубликовать свой ответ», вы соглашаетесь с нашими условиями обслуживания и подтверждаете, что прочитали и поняли нашу политику конфиденциальности и кодекс поведения.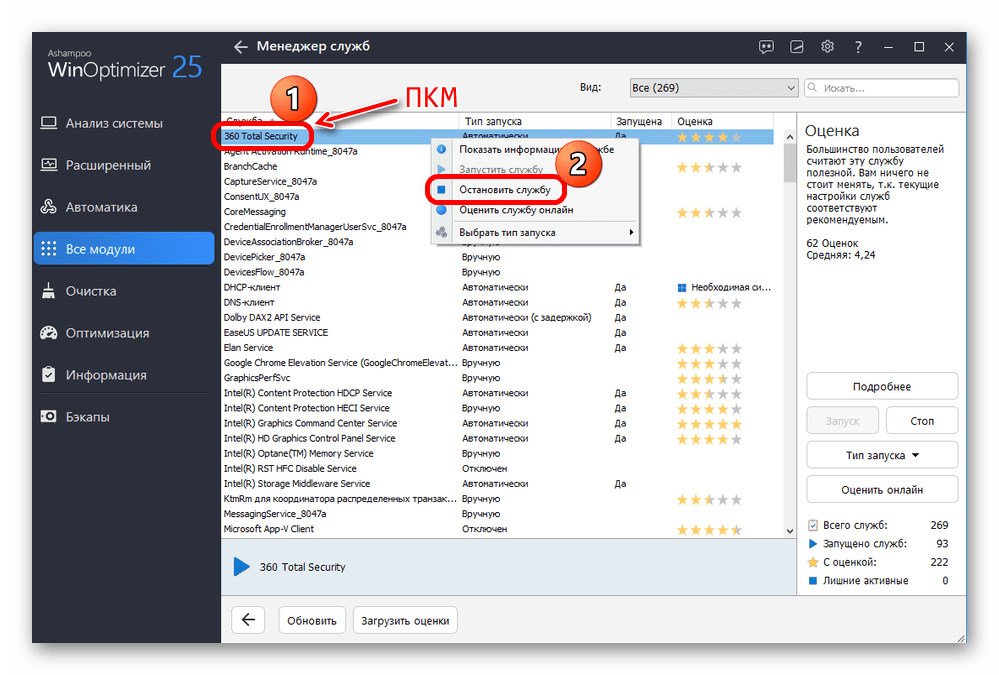
Отключите навязчивые настройки Windows 10 — TechAdvisory.org
Популярность социальных сетей позволила рекламодателям более эффективно ориентироваться на своих потребителей. Но знаете ли вы, что ваша операционная система может также помогать агентствам размещать персонализированную рекламу в соответствии с вашей историей поиска? Узнайте, как исправить некоторые ошибочные настройки конфиденциальности в Windows 10.
Отключить персонализированную рекламу
Для тех, кто не знает, Windows 10 присваивает каждому пользователю «рекламный идентификатор», который используется для персонализации вашей рекламы на основе вашей недавней истории просмотров. Если вы не против видеть общие объявления, ориентированные на вас на основе демографических данных, а не вашего идентификатора, мы рекомендуем отключить эту функцию. Вот как это сделать:
- Щелкните значок увеличительного стекла рядом с логотипом Windows в левом нижнем углу экрана.

- Затем введите «Конфиденциальность» — нажмите Настройки конфиденциальности и выберите Общие .
- Отключите параметр «Разрешить приложениям использовать мой рекламный идентификатор для взаимодействия с другими приложениями».
- Наконец, откройте веб-браузер и перейдите по этой ссылке. Оказавшись там, отключите параметры «Персонализированная реклама везде, где я использую свою учетную запись Microsoft» и «Персонализированная реклама в этом браузере».
Это сбрасывает ваш рекламный идентификатор, позволяя вам просматривать веб-страницы без целевой рекламы.
Отключить Cortana
Цифровые помощники с голосовым управлением стали большим бизнесом. Microsoft стремится извлечь выгоду из этого рынка с помощью Cortana, невероятно находчивого встроенного помощника, который позволяет вам быстро устанавливать напоминания, планировать события и отправлять электронную почту, а также многие другие интуитивно понятные функции. Он использует собранную информацию так же, как это делает помощник Google на базе Android. Тем не менее, иногда он может стать властным.
Он использует собранную информацию так же, как это делает помощник Google на базе Android. Тем не менее, иногда он может стать властным.
- Чтобы отключить его, щелкните значок Cortana на панели задач, а затем значок блокнота в левой части всплывающей панели.
- Нажмите Настройки , после чего появится опция «Кортана может дать вам предложения, идеи, напоминания, оповещения и многое другое»; на самом деле вы также можете просто щелкнуть переключатель «Вкл / Выкл».
После отключения параметр Cortana исчезнет, и теперь вам будет представлена панель поиска, которую вы можете использовать для поиска вещей в Интернете или на своем рабочем столе.
Остановить одноранговый обмен файлами
Если общий доступ к файлам P2P включен, Windows 10 по умолчанию передает загруженные обновления на ваш компьютер другим пользователям Windows 10. Это помогает другим пользователям быстрее обновлять свои системы, а также ускоряет загрузку обновлений. Однако, если вы недовольны тем, что ваши файлы используются другими пользователями, вы можете отключить эту функцию.
Однако, если вы недовольны тем, что ваши файлы используются другими пользователями, вы можете отключить эту функцию.
- Еще раз зайдите в настройки.
- Щелкните Обновление и безопасность > Центр обновления Windows > Дополнительные параметры > Выберите способ доставки обновлений .
- По умолчанию включен параметр «Обновления из более чем одного места», за которым следуют два параметра: «Распространять обновления только на ПК в локальной сети» и «Полностью отключить обновления P2P».
- Если вы хотите полностью отключить эту функцию, не беспокоясь о специфике, переместите переключатель в положение «Выкл.».
Если вы хотите обмениваться файлами только с компьютерами в вашей внутренней сети, оставьте этот параметр включенным и выберите вариант с надписью «ПК в моей локальной сети». Для получения более подробных инструкций о том, как остановить обновления P2P, нажмите здесь.
Blunt Microsoft Edge
Microsoft Edge переполнен функциями, такими как интеграция с Cortana и прогнозирование ввода, которые могут вызвать у вас дискомфорт, поскольку все функции отправляют данные обратно в Microsoft.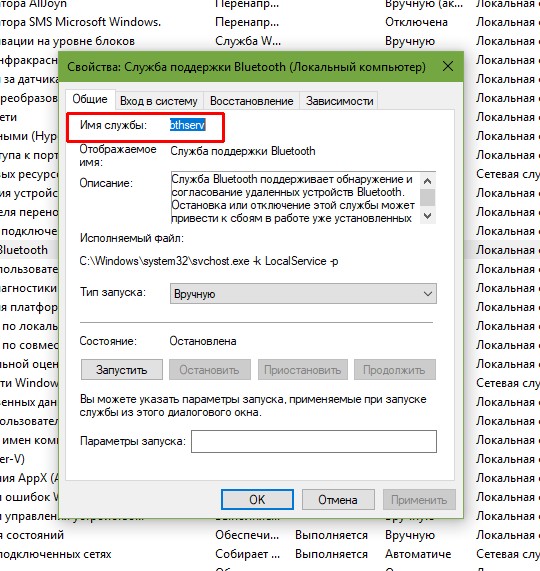
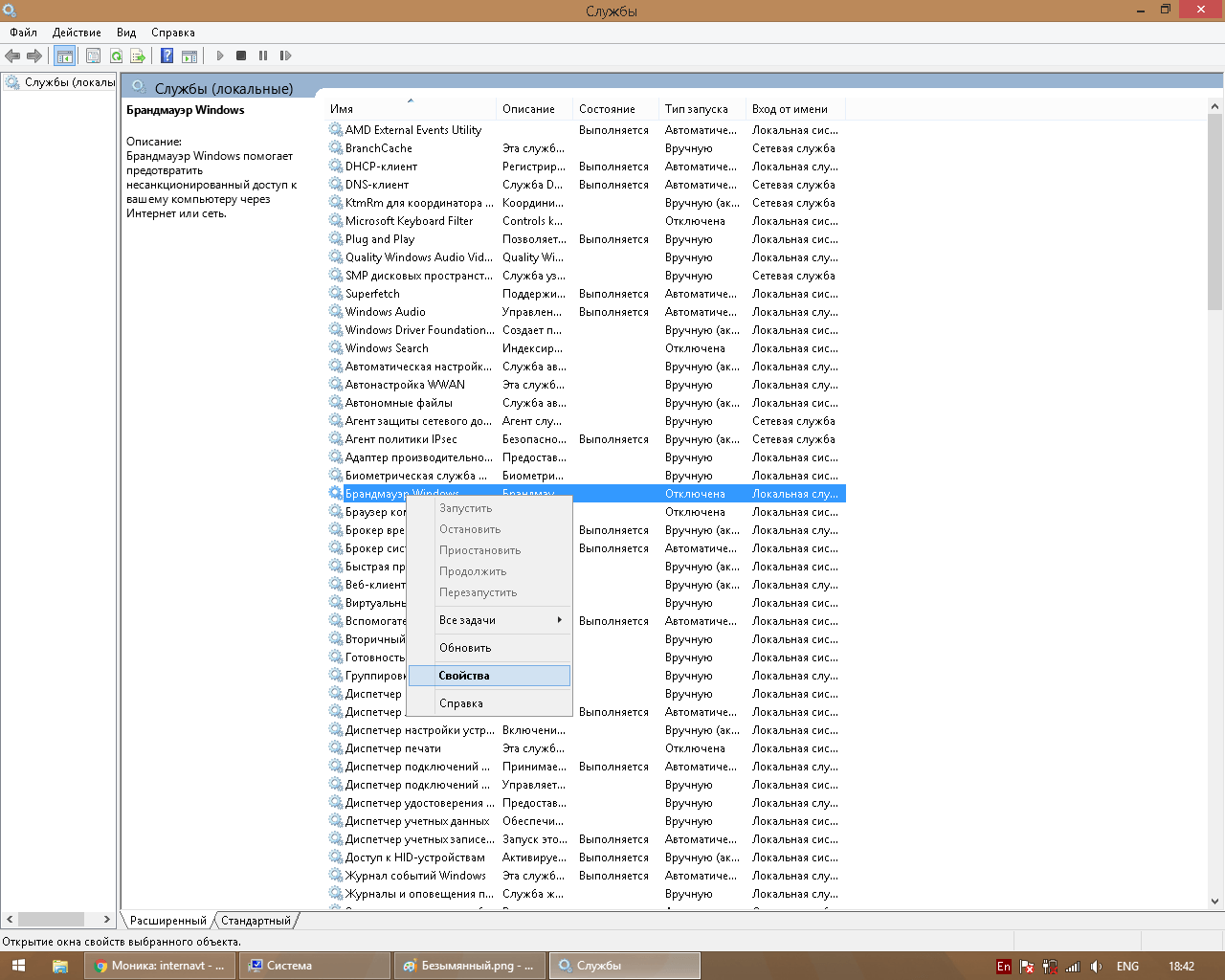
 Это значение по умолчанию.
Это значение по умолчанию.