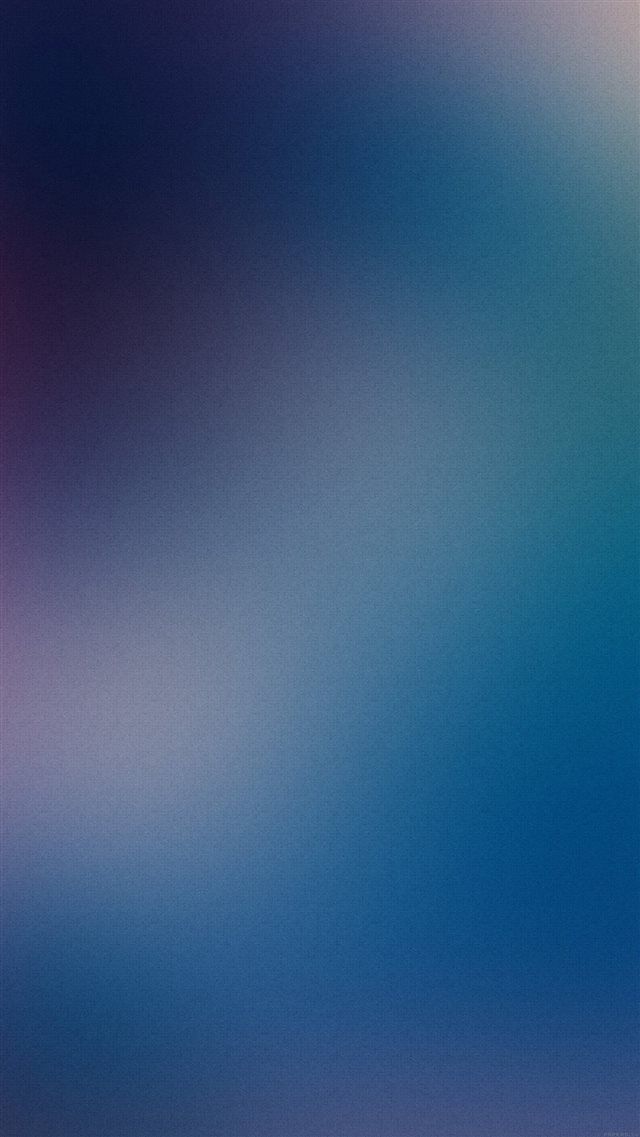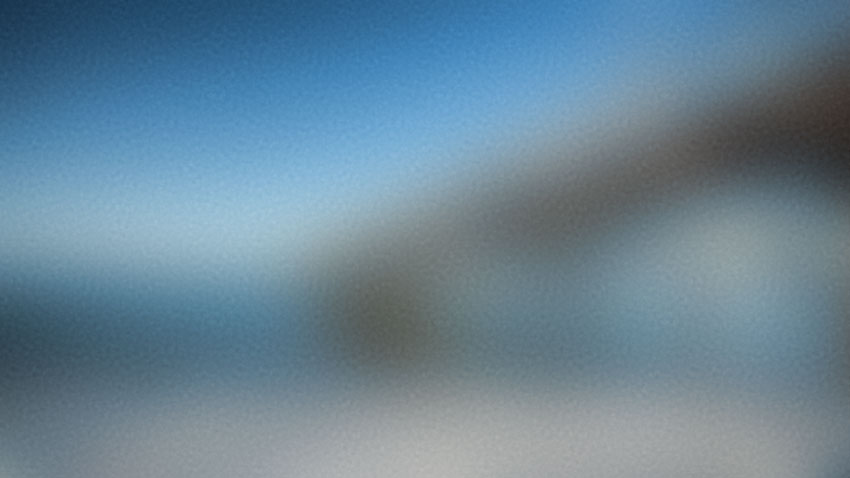Размытый экран: Как исправить размытое изображение на мониторе (текст и картинки как будто смазаны)
Содержание
Как исправить нечеткий или размытый экран на телевизоре
Многие люди не принимают размытое изображение на телевизоре за серьезную проблему. Во многих случаях вы можете устранить ее самостоятельно с помощью инструкций и меню. Но это только в том случае, если вы отрегулировали или изменили настройки. Однако размытое изображение на экране часто сигнализирует о проблеме, требующей профессиональной помощи. Если вам нужно узнать, не менял ли кто-то настройки, сделайте сброс к заводским, не нажимайте все кнопки сразу и не разбирайте устройство самостоятельно. Лучше обратиться к профессионалам.
Даже нечеткое изображение на телевизоре вызывает массу неудобств при просмотре телевизора. Качество изображения должно позволять рассмотреть детали, в противном случае демонстрация фильма будет некомфортной для зрителя. Однако следует знать, что нечеткий или размытый экран телевизора можно попытаться исправить самостоятельно, и вот как.
Размытое изображение на телевизоре — это распространенная проблема, которая может возникнуть на всех телевизорах. Причины неисправности можно разделить на две категории: аппаратные и программные. В случае аппаратных проблем размытость вызвана отказом внутреннего компонента. В зависимости от типа телевизора, существует три типа неисправностей:
Причины неисправности можно разделить на две категории: аппаратные и программные. В случае аппаратных проблем размытость вызвана отказом внутреннего компонента. В зависимости от типа телевизора, существует три типа неисправностей:
- СВЕТОДИОД. Эта проблема возникает очень редко. Может наблюдаться размытое изображение, или изображение идет волнами; это ошибка программного обеспечения, которая обычно исправляется обновлением программного обеспечения. Гораздо реже неисправная подсветка может вызвать появление артефактов на экране телевизора.
- ЭЛТ. Устаревшие телевизоры были сняты с производства в середине 1990-х годов. Если вы заметили размытое изображение на экране телевизора с катодно-лучевой трубкой, это означает физическую неисправность кинескопа (смещение светового луча или трещина в катодно-лучевой трубке). Не подлежит ремонту из-за отсутствия запасных частей.
- Плазма — Благодаря конструктивным особенностям матрицы, у плазменных телевизоров редко возникают проблемы с помутнением экрана.
 Но для них характерно выгорание, которое связано с изменением газового состава в ячейке (пикселе), связанным со временем эксплуатации. Срок службы плазменных телевизоров составляет 10-15 лет; производство таких телевизоров было прекращено в 2013 году.
Но для них характерно выгорание, которое связано с изменением газового состава в ячейке (пикселе), связанным со временем эксплуатации. Срок службы плазменных телевизоров составляет 10-15 лет; производство таких телевизоров было прекращено в 2013 году.
Читайте также:
- Как передать звук с ноутбука на телевизор с помощью HDMI
- Как отключить субтитры на телевизоре Vizio
- Как подключить Samsung A01 к телевизору с помощью HDMI
Как настроить четкость экрана телевизора
Раньше чаще всего зритель видел размытый экран телевизора из-за неправильных настроек, но в первую очередь из-за плохого приема видеосигнала. Это было в эпоху аналогового телевидения; сейчас это уже не актуально. Почти все страны перешли на цифровое вещание.
Большинство встроенных ТВ-тюнеров и конвертеров имеют функции тонкой настройки и шумоподавления. А в цифровых каналах шума нет; изображение кодируется, и при плохом приеме сигнала изображение рассыпается на квадратики. Некоторые телевизоры имеют функцию очистки и калибровки экрана, обычно это OLED-телевизоры. Более простые телевизоры могут иметь тестовые программы для проверки экрана.
Некоторые телевизоры имеют функцию очистки и калибровки экрана, обычно это OLED-телевизоры. Более простые телевизоры могут иметь тестовые программы для проверки экрана.
Теперь вернемся к настройкам четкости на экране вашего телевизора. Если у вас возникли проблемы, посмотрите, как телевизор воспроизводит сигнал от разных источников сигнала. Я не говорю о RCA; аналоговый сигнал всегда будет хуже по качеству. Проверьте, как телевизор показывает с HDMI и кабельного телевидения. Кабели HDMI также следует проверить. Я сталкивался с размытыми и двоящимися изображениями при подключении телевизора через 20 м HDMI. Нарушение синхронизации сигналов вызвало этот эффект. Я беру свой ноутбук, подключаю короткий кабель HDMI к телевизору и проверяю качество изображения. Это самый простой способ проверить качество изображения на телевизоре.
В телевизорах LED есть настройка резкости изображения; эта настройка должна улучшать изображение, но на практике, в зависимости от типа дисплея (его качества), она может вызвать эффект размытия при высоких настройках. Установите для этой настройки среднее значение.
Установите для этой настройки среднее значение.
Какие существуют способы устранения размытого изображения на телевизоре?
Если вы купили новый телевизор и заметили размытое изображение при подключении и просмотре, или если вы видели это на своем старом телевизоре, есть вероятность, что ваш телевизор сломан. Но проверьте некоторые настройки, которые могут вызывать эффект размытого изображения.
Растянутое изображение.
Возможно, исходное изображение имеет низкое качество, это происходит, если вы транслируете видеоматериал, снятый аналоговой камерой с низким разрешением, а затем оцифрованный. Из-за малого количества пикселей в исходном изображении при масштабировании оно становится размытым.
Настройки резкости
Поработайте с различными режимами повышения резкости и изображения вашего телевизора. Обязательно проверьте это на канале с большим количеством движения. Повышение резкости улучшит изображение, но если вы переборщите, на движущихся объектах могут остаться заметные следы. Установите этот параметр на 30-50.
Установите этот параметр на 30-50.
Проверьте кабели
Как я уже говорил ранее, проверьте кабели или замените их.
Проверьте, не подвержен ли телевизор влиянию внешних помех.
Это редкость, но на телевизор может влиять внешнее устройство. Я видел, как телевизор реагировал на расположенный рядом с ним WiFi-роутер. Изображение искажалось и становилось волнистым.
Если вы испробовали все эти способы и все равно видите нечеткое изображение, попробуйте обратиться в сервисный центр компании, изготовившей ваш телевизор. Вам могут предложить прислать технического специалиста или отвезти телевизор в сервисный центр для осмотра, диагностики и последующего ремонта.
Какие дефекты повреждают изображение в LED-телевизорах?
В LED-телевизорах изображение передается через миллионы кристаллов, которые вращаются в своих ячейках, а диоды осуществляют подсветку матрицы экрана. Если экран телевизора помутнел, значит, стекло изначально было изготовлено из неправильного материала, также возможно, что дисплеи или телевизоры неправильно хранились. Например, дисплеи не переносят хранения в плохих условиях, особенно с повышенной влажностью. Самые распространенные поломки LED-дисплеев — это механические повреждения, выход из строя подсветки и контроллера матрицы.
Например, дисплеи не переносят хранения в плохих условиях, особенно с повышенной влажностью. Самые распространенные поломки LED-дисплеев — это механические повреждения, выход из строя подсветки и контроллера матрицы.
Если вы случайно повредили дисплей во время просмотра, то быстро заметили, что изображение стало не таким четким; появились полосы или вообще ничего не видно. Это говорит о том, что у вас неисправность в цепях управления пикселями матрицы. Игнорировать эту неисправность нельзя. Помогла бы замена матрицы, но здесь есть своя закономерность, дисплей составляет 80% стоимости телевизора, а купить дисплей отдельно сложно по нескольким причинам. Экраны матриц нет в свободной продаже, можно заказать через сервисный центр и ждать 3-4 месяца прихода запчасти. Стоимость дисплея плюс работа — это стоимость нового телевизора. Проще купить новый телевизор.
Если у вас не работает подсветка, вы можете заменить светодиодные ленты. Но для этого необходимо правильно разобрать и собрать дисплей. Чаще всего это случается с оборудованием от дешевых производителей дисплеев.
Чаще всего это случается с оборудованием от дешевых производителей дисплеев.
Как проверить работоспособность светодиодной подсветки в телевизоре
Чтобы убедиться, что источник неисправности находится в подсветке, есть два возможных способа проверки. Посмотрите в темноте, есть ли подсветка экрана, экран должен быть слегка подсвечен, и второй вариант — осмотрите сеть сзади с помощью фонарика, например, с телефона; для этого нужно снять заднюю крышку телевизора, если вы видите хоть какое-то изображение. Неисправна подсветка. Обратитесь за помощью в ремонтную мастерскую.
Контроллер управляет дисплеем. Если контроллер работает неправильно, значит, он неисправен или имеет плохие контакты в шлейфе. Такое случается, но редко, можно попробовать проверить. Если у вас есть навыки разборки телевизора и его ремонта, проверьте шлейфы. Если у вас нет опыта ремонта, лучше довериться профессионалу.
Размытое изображение на мониторе в приложениях Windows 10
В операционной системе Windows 10 появилось обновление: при входе в систему основной фон выглядит размытым. Это нововведение нравится далеко не всем пользователям. Более того, на некоторых компьютерах размытый фон может тормозить систему. Рассмотрим, когда и по каким причинам появляются подобные проблемы, и как их устранить.
Это нововведение нравится далеко не всем пользователям. Более того, на некоторых компьютерах размытый фон может тормозить систему. Рассмотрим, когда и по каким причинам появляются подобные проблемы, и как их устранить.
Содержание:
- Размытое изображение на мониторе Windows 10
- При загрузке
- При масштабировании
- Через переходник HDMI
- Размытое изображение на мониторе на Windows 10
- Устранение размытого экрана
Размытое изображение на мониторе Windows 10
Кроме стандартной размытости основного фона во время запуска операционной системы, бывают и другие случаи, когда изображение выглядит нечетким. Рассмотрим самые распространенные из них.
При загрузке
Размытие фонового изображения при запуске — стандартная процедура для операционной системы Windows 10. Отключить эту функцию можно с помощью настроек операционки. В частности, необходимо установить подходящее разрешение экрана.
Для этого нужно:
- Кликнуть правой кнопкой мыши по пустому пространству на рабочем столе.
- В открывшемся окне выбирают вкладку параметров экрана и открывают ее.
- В новом окне открывают раздел «Дисплей» и в правой колонке находят строку с разрешением.
- В нем необходимо установить тот критерий, в скобках рядом с которым указано «рекомендуется».
Остается только установить настройки и проверить качество изображения.
При масштабировании
В некоторых приложениях изображение становится нечетким при масштабировании. Если шрифты становятся размытыми, справиться с проблемой поможет все та же вкладка параметров.
Для этого нужно:
- В открытом приложении перейти во вкладку «Система»;
- Выбирают пункт «Дисплей»;
- В группе настроек «Масштаб и разметка», в ее нижней части, кликают по ссылке для перехода к дополнительным параметрам масштабирования;
- Включить пункт исправления масштабирования.

После этого при открытии программы, в которой случается размытие, перед пользователем будет появляться окно с уведомлением о том, что в приложении есть проблемы. Пользователю остается только согласиться с внесенными изменениями.
Через переходник HDMI
При подключении компьютера к телевизору через HDMI можно столкнуться с тем, что качество изображения ухудшилось, например, стало размытым или блеклым.
Если изображение стало размытым после подключения через переходник HDMI, в первую очередь нужно проверить разрешение. Возможно, оно физически не соответствует экрану.
Эту ситуацию можно решить следующим образом:
- Необходимо выбрать именно то разрешение, которое поддерживает конкретный монитор. Как правило, оно указано в пункте «Рекомендовано». Если найти его не удалось, можно найти технические характеристики конкретного дисплея в Интернете.
- Если на компьютере установлена старая версия операционной системы, изображение на экране будет размытым, и решить эту ситуацию будет нельзя.
 Единственный вариант — переустановить операционку, отдав предпочтение последней версии.
Единственный вариант — переустановить операционку, отдав предпочтение последней версии. - Также бывает, что изображение кажется размытым, так как разрешение видео и телевизора не соответствуют друг другу. Решить эту проблему тоже никак нельзя, остается только подбирать качественное видео.
Если раньше картинка на экране телевизора выглядела нормально, но после очередного подключения стала размытой, стоит изучить настройки самого телевизора. Возможно, он автоматически «улучшает» изображение, и эти настройки лучше отключить.
Размытое изображение на мониторе в играх на Windows 10
При запуске игр на операционной системе Windows 10 тоже может появиться размытое изображение. В данном случае проблема чаще всего кроется в драйверах и их нужно обновить.
Сделать это можно через Диспетчер. Для него нужно нажать комбинацию клавиш Win+X и выбрать одноименный пункт. В диспетчере необходимо найти видеокарту и монитор. По каждому устройству кликают правой кнопкой мыши и выбирают пункт «Обновить драйверы». Операционная система самостоятельно найдет драйверы и обновит их.
Операционная система самостоятельно найдет драйверы и обновит их.
Чтобы таких проблем не возникло в дальнейшем, лучше установить специальную утилиту, которая будет автоматически проверять актуальность драйверов и обновлять их. Один из ярких примеров — бесплатная программа Driver Pack Solutions.
Устранение размытого экрана
Если изображение на экране оказалось размытым, можно предпринять несколько шагов, которые помогут устранить проблему:
- Установить корректное разрешение через «Параметры экрана». Для этого кликают правой кнопкой мыши по пустому пространству рабочего стола, открывают вкладку «Дисплей» и выбирают рекомендуемое разрешение.
- Если предыдущий способ не принес результатов, стоит изменить параметры масштабирования. Сделать это тоже можно через параметры экрана, но вместо вкладки «Дисплей», изменения вносят во вкладку масштабов и разметки.
- Третий способ — устранение размытых шрифтов. Это актуально, если размытым выглядит текст, а не вся картинка.
 Чтобы исправить ситуацию, можно попробовать включить сжглаживание шрифтов.
Чтобы исправить ситуацию, можно попробовать включить сжглаживание шрифтов.
Если ничего из описанного выше не помогло, стоит обновить драйверы монитора и видеокарты до актуальной версии.
Больше информации о том, как убрать размытое изображение на мониторе, можно найти в видео.
Как исправить размытый экран компьютера?
Независимо от того, сидите ли вы перед экраном на работе регулярно или просто используете его, чтобы посмотреть любимые сериалы. Мы можем согласиться с тем, что необычный размытый экран может испортить впечатление.
Обычно при поиске причины размытого экрана компьютера необходимо учитывать множество факторов. Мы часто отказываемся от таких простых вещей, как грязный экран или ослабленный кабель. Но это может быть просто причиной проблемы.
Несмотря на это, в этом руководстве мы узнаем о некоторых причинах размытого экрана и всех возможных исправлениях.
Содержание
Что вызывает размытие экрана?
Размытый экран может быть результатом множества различных проблем. Такие вещи, как прерывание соединения, деформации оборудования или даже некоторые приложения, которые выглядят размытыми из-за определенных изменений. В приведенном ниже списке перечислены причины, по которым вы можете столкнуться с размытым экраном.
- Ослабленные/неисправные кабели дисплея.
- Устаревший графический драйвер.
- Неверное масштабирование дисплея.
- Пыль или мусор, скопившиеся на экране.
- Поврежден монитор.
Как исправить размытый экран компьютера?
Я думаю, теперь у вас есть четкое представление о том, почему вы можете столкнуться с этой проблемой. Сначала проблема может показаться головной болью, но после прочтения этого руководства я уверен, что проблема исчезнет.
Сначала проверьте аппаратное обеспечение
Первое, что вы должны сделать перед тем, как попробовать что-либо еще, это проверить монитор на наличие аппаратных сбоев. Это может показаться простым, но иногда многие люди не замечают запыленный экран монитора. Грязный экран мешает вашему зрению и может создавать дискомфорт, например размытое зрение. Позаботьтесь о своевременной чистке.
Это может показаться простым, но иногда многие люди не замечают запыленный экран монитора. Грязный экран мешает вашему зрению и может создавать дискомфорт, например размытое зрение. Позаботьтесь о своевременной чистке.
Затем проверьте подключение вашего монитора. Кабели дисплея и питания являются основным источником питания и сигнала для монитора. Поэтому проверьте, правильно ли подключены кабели. Убедитесь, что между соединением нет проблем и все полностью подключено. Вы также можете попробовать снова подключить их, чтобы убедиться. Если у вас есть какие-либо ожидающие обновления драйверов, перезагрузка компьютера также помогает.
Проверьте параметр масштаба и компоновки
Начните с просмотра параметра масштабирования после того, как убедитесь, что проблемы с оборудованием не вызываются. Параметры масштабирования монитора часто выставляются выше рекомендуемых, из-за чего текст, программы и весь экран выглядят размытыми. Чтобы проверить параметр «Масштабирование», выполните следующие действия:
- Нажмите Клавиша Windows + I , чтобы открыть Настройки, затем нажмите Система .

- На вкладке «Отображение» перейдите к разделу Масштаб и макет .
- Вы должны увидеть раскрывающееся меню под ярлыком с надписью «Изменить размер текста, приложений и других элементов».
- Установите рекомендуемый размер (обычно 100% или 125%).
Дополнительный параметр масштабирования
Помимо оптимизации параметра масштабирования, вы также можете разрешить Windows автоматически устранять размытость экрана. Для этого выполните следующие действия:
- В том же разделе Масштаб и макет нажмите Дополнительные параметры масштабирования .
- Включить кнопку под Исправить масштабирование для приложений .
После выполнения этих действий попробуйте перезагрузить компьютер и проверьте, исчезла размытость или нет.
Использовать ClearType
ClearType — это функция Windows, которая помогает преобразовывать текстовые шрифты, делая их максимально четкими и четкими. Если у вас возникли проблемы с разъяснением текста, попробуйте включить его.
Если у вас возникли проблемы с разъяснением текста, попробуйте включить его.
- Нажмите Ключ Windows + R и введите:
cttune. - Выберите и выберите Включите ClearType .
- Нажмите Далее, и выберите пример текста, который вам кажется понятным.
- Нажмите Готово .
Изменить разрешение на исходное
Иногда использование монитора с разрешением, отличным от исходного, приводит к размытию экрана. При изменении разрешения монитор вычисляет каждый пиксель от исходной точки до его небольшой доли. Итак, лучше всего установить родное разрешение, если вы этого не сделали.
Чтобы изменить разрешение на родное, выполните следующие действия:
- Нажмите Клавиша Windows + I , чтобы открыть Настройки, а затем перейдите к Система .
- На вкладке Дисплей найдите Разрешение экрана .

- В раскрывающемся меню выберите Рекомендуемый .
- Затем нажмите Сохранить изменения , чтобы применить настройки.
Обновление и переустановка графических драйверов
Если изменение разрешения не помогло, попробуйте обновить графический драйвер. Иногда устаревший или поврежденный драйвер также может быть причиной размытого экрана.
Прежде всего, определите, используете ли вы встроенную графику или видеокарту стороннего производителя для отображения на мониторе. Проще говоря, если у вас есть кабели дисплея, идущие от видеокарты к монитору, то вы используете карту, если не скорее всего, вы используете встроенную графику.
Чтобы обновить драйверы, выполните следующие действия:
- Щелкните правой кнопкой мыши кнопку меню «Пуск» и выберите Диспетчер устройств .
- Затем в разделе «Адаптеры дисплея» щелкните правой кнопкой мыши конкретный источник дисплея и нажмите «Обновить драйверы» .

- Теперь выберите Автоматический поиск драйверов , чтобы позволить Windows обновить его с вашего ПК. Если у вас есть определенный установочный пакет драйверов, выберите Поиск драйверов на моем компьютере .
- Выполните остальные шаги и перезагрузите компьютер.
Кроме того, вы также можете зайти на веб-сайт производителя и загрузить необходимые файлы для последних версий драйверов. Просто укажите характеристики вашего ПК и загрузите для него последние версии драйверов.
Иногда простое обновление драйверов может просто не сработать. В этом случае лучше всего переустановить драйверы полностью. Это гарантирует, что вы стираете все поврежденные файлы драйверов и устанавливаете новый.
Чтобы переустановить графические драйверы, выполните следующие действия:
- Щелкните правой кнопкой мыши кнопку меню «Пуск» и выберите Диспетчер устройств .
- Затем в разделе Адаптеры дисплея щелкните правой кнопкой мыши конкретный источник отображения и нажмите Удалить устройство .

- Теперь просто перезагрузите компьютер. Новые драйвера должны быть установлены автоматически.
Изменить масштабирование DPI для приложений
Если проблема возникает только при работе с определенным приложением, изменение параметра масштабирования для этого конкретного приложения помогает устранить проблему.
Чтобы изменить масштабирование DPI приложения, выполните следующие действия:
- Перейдите к расположению файла этого приложения, щелкнув его правой кнопкой мыши и выбрав Открыть расположение файла .
- Теперь щелкните правой кнопкой мыши это приложение > Свойства .
- Перейдите к Совместимость, и выберите Изменить настройки высокого разрешения .
- Теперь проверьте параметры в разделе Program DPI и Масштабирование высокого разрешения .
- Теперь попробуйте зайти в приложение и проверить, сохраняется ли размытие или нет.

Устранение неполадок с другим монитором
Если вы применили все исправления, но по-прежнему не можете правильно настроить монитор, проблема может заключаться в самом мониторе. Попробуйте подключить другой монитор и посмотрите, сохраняется ли размытый экран или нет. Если размытости нет, то, вероятно, ваш монитор поврежден или имеет какую-то внутреннюю проблему.
Используйте эти простые приемы, чтобы исправить размытый экран в Windows 11
Иногда дисплей вашего компьютера может начать выглядеть размытым, что может быть вызвано несколькими причинами. Никто не любит размытый экран, будь вы студентом или профессионалом. Эта проблема может испортить все впечатление от компьютера, особенно для людей, чей компьютер представляет собой полноценную развлекательную систему. В этом уроке я покажу вам, как исправить размытие экрана на компьютерах с Windows 11.
Исправление размытого экрана в Windows 11
Возможно, вы столкнулись с этой проблемой только в некоторых приложениях или некоторых меню. Возможно, ваши драйверы устарели или настройки экрана как-то изменились. В любом случае проблему можно решить. Вот несколько советов и приемов, которые вы можете попробовать исправить размытым экраном.
Возможно, ваши драйверы устарели или настройки экрана как-то изменились. В любом случае проблему можно решить. Вот несколько советов и приемов, которые вы можете попробовать исправить размытым экраном.
Разрешение экрана
Неправильное разрешение или масштаб могут привести к размытости экрана. Существует вероятность того, что поврежденный драйвер, настройки игры и т. д. вызвали изменение настроек разрешения системы. Это можно исправить, выполнив следующие действия:
- Нажмите клавиши Win + I , чтобы открыть приложение «Настройки».
- Нажмите Показать на правой панели.
- Выберите параметр Рекомендуемый в раскрывающемся списке 9.0043 меню рядом с Шкала . Этот параметр зависит от вашей системы.
- Затем выберите параметр Рекомендовано в раскрывающемся меню рядом с Дисплей Разрешение .

- Выберите Сохранить изменения .
- Перезагрузите компьютер.
ClearType Text
Вы можете использовать ClearType Text Tuner и сделать текст более четким в Windows 11. Просто выполните следующие действия:
Шаг 1: Щелкните значок поиска, введите Настройка текста ClearType, и выберите Открыть .
Шаг 2: Установите флажок Включить ClearType и выберите Далее .
Шаг 3: Когда вы увидите следующий экран, выберите Далее :
Шаг 4: Выберите вариант, который кажется вам наиболее подходящим, и затем нажмите Далее .
Шаг-5: Выполните шаг-4 для следующих четырех экранов.
Шаг 6: После завершения выберите Готово .
Настройка графики
Каждое приложение имеет свои собственные настройки графики. Если вы обнаружите, что приложение имеет размытые изображения, вы можете изменить настройки в соответствии со своими потребностями.
- Откройте приложение «Настройки» с помощью сочетания клавиш Win + I .
- Выберите параметр Показать .
- Прокрутите вниз и в Связанные настройки Раздел выберите Графика .
- Выберите размытое приложение из списка. Нажмите на Опции .
- Выберите Высокая производительность и нажмите Сохранить .
- Перезагрузите систему.
Бонус: Если вы не можете найти проблемное приложение в списке, прокрутите вверх и в разделе «Пользовательские параметры для приложений» вы увидите раскрывающееся меню «Добавить приложение». Выберите приложение Microsoft Store, и мы надеемся, что предпочитаемое вами приложение будет добавлено в список.
Исправление размытого экрана с помощью настроек DPI
Шаг 1: Щелкните значок поиска и введите имя приложения, вызывающего проблемы.
Шаг 2: Щелкните правой кнопкой мыши на имени приложения и выберите Открыть расположение файла .
Шаг 3: Когда приложение откроется в проводнике, щелкните его правой кнопкой мыши и выберите Свойства .
Шаг 4: Нажмите Совместимость таб.
Шаг 5: Выберите Изменить настройки высокого разрешения .
Шаг 6: Установите флажки для « Используйте этот параметр, чтобы исправить проблемы с масштабированием для этой программы вместо параметра в настройках » и « Переопределить поведение масштабирования с высоким разрешением». ’
Шаг 7: Убедитесь, что в раскрывающемся меню в разделе Масштабирование, выполняемое: установлено значение Приложение .
Шаг 8: Выберите Применить и затем выберите ОК .
Шаг 9: Перезапустите программу, чтобы проверить, устранена ли проблема.
Исправление размытого экрана с помощью настроек производительности
- Нажмите значок поиска и введите просмотр дополнительных настроек системы . Выберите Открыть .
- В разделе Производительность нажмите Настройки .
- Выберите Настройка для наилучшего внешнего вида . Выберите Применить .
Драйверы
Возможно, драйверы дисплея не обновлены. Вы можете решить эту проблему вручную с помощью диспетчера устройств.
Шаг 1: Нажмите сочетание клавиш Win + X , чтобы открыть меню WinX.
Шаг 2: Выберите Диспетчер устройств .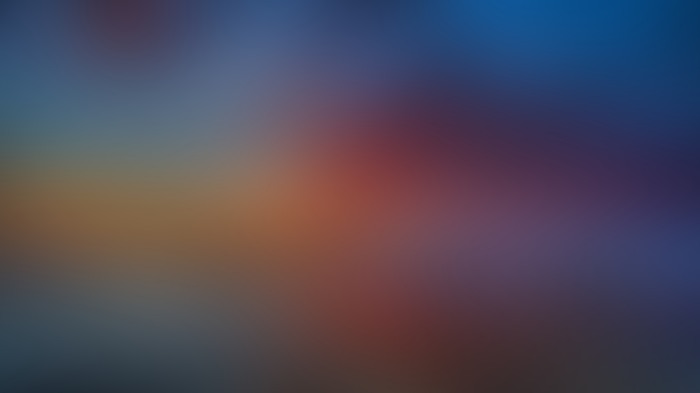
 Но для них характерно выгорание, которое связано с изменением газового состава в ячейке (пикселе), связанным со временем эксплуатации. Срок службы плазменных телевизоров составляет 10-15 лет; производство таких телевизоров было прекращено в 2013 году.
Но для них характерно выгорание, которое связано с изменением газового состава в ячейке (пикселе), связанным со временем эксплуатации. Срок службы плазменных телевизоров составляет 10-15 лет; производство таких телевизоров было прекращено в 2013 году.
 Единственный вариант — переустановить операционку, отдав предпочтение последней версии.
Единственный вариант — переустановить операционку, отдав предпочтение последней версии. Чтобы исправить ситуацию, можно попробовать включить сжглаживание шрифтов.
Чтобы исправить ситуацию, можно попробовать включить сжглаживание шрифтов.