Редактирование запрещено реестра: Редактирование реестра запрещено администратором системы — как исправить?
Содержание
Что делать, если редактирование реестра запрещено администратором системы Win 7
Так как эта база данных представляет собой один из самых мощных инструментов для изменения настроек в «Виндовс 7», то его часто стараются использовать в своих целях злоумышленники путем заражения компьютера вирусными приложениями.
Но даже если пользователю успешно удается избавиться от вредоносных утилит с помощью антивирусной программы, то все равно потом требуется в ручном режиме исправлять некоторые последствия воздействия вирусов.
Например, когда редактирование реестра становится запрещено администратором операционной системы Windows 7.
Содержание
- Инструкция по решению проблемы
- С применением стороннего приложения
- Решение проблемы от компании «Symantec»
- Решение проблемы через консоль
- Что делать, когда применение консоли с расширенными полномочиями тоже невозможно?
Инструкция по решению проблемы
В «Виндовс 7» можно быстро включить редактор, исполнив следующие простые шаги:
- Необходимо удерживать «Win» и нажать на «R»;Далее в отобразившееся меню вставить «msc»;
- Щелкнуть «Ok»;
- Войти в раздел «Конфигурация пользователя»;После этого – в директорию «Административные шаблоны»;
- Открыть поддиректорию «Система»;
- Кликнуть ПКМ по «Запретить доступ к средствам редактирования реестра»;
- В отобразившемся меню щелкнуть «Изменить»;
- Установить отметку в графу «Отключено»;Кликнуть «Применить»;
- Нажать «Ok»;
- Перезапустить ПК;
- Готово.
 Сейчас редактор уже доступен.
Сейчас редактор уже доступен.
Если вышеуказанный метод не позволил справиться с проблемой, то перейти к выполнению следующих инструкций.
С применением стороннего приложения
Для этого потребуется скачать и инсталлировать многофункциональную и, главное, бесплатную программу «AVZ», которая отлично справляется не только с ликвидацией вредоносных утилит, но и успешно позволяет устранить некоторые последствия воздействия вирусов.
Необходимо отметить, что в отдельные версии «Тотал Командера» эта программа уже бывает встроена.
Алгоритм действий в этой утилите не отличается значительной сложностью и состоит лишь из следующих нескольких этапов:
- Запустить «AVZ»;
- Затем кликнуть «Файл»;
- Далее войти во вкладку «Восстановление системы»;Поставить галочку в графу «Разблокировка редактора реестра»;
- После этого кликнуть «Выполнить отмеченные операции»;
- Щелкнуть на «Закрыть»;
- Готово. Ошибка исправлена.

Кроме «AVZ», с задачей хорошо справляется и файл, специально созданный разработчиком следующего антивируса.
Решение проблемы от компании «Symantec»
Специалисты из «Симантик» разработали «UnHookExec.inf», с использованием которого тоже можно быстро избавиться от ошибки и активировать реестр.
Потребуется выполнить следующие действия:
- Скачать с официального источника вышеуказанный файл: «http://securityresponse.symantec.com/avcenter/UnHookExec.inf»;
- После того как он будет сохранен в памяти компьютера, вызвать на нем контекстное меню;
- Кликнуть «Установить»;
- Дождаться завершения процесса;
- Готово. Ошибка устранена, и настройки системы теперь вернулись в нормальное состояние.
Решение проблемы через консоль
В случае отсутствия положительного результата после использования всех вышеупомянутых методик рекомендуется воспользоваться «всемогущей» консолью (командной строки).
С этой целью надо сделать следующее:
- Войти в КС с расширенными правами, для этого кликнуть «Пуск» и навести курсор на строчку «Программы».
 Затем перевести стрелку на раздел «Стандартные». После этого в развернувшемся меню от «Командной строки» открыть контекстное окошко и выбрать «Запустить от имени Администратора»;
Затем перевести стрелку на раздел «Стандартные». После этого в развернувшемся меню от «Командной строки» открыть контекстное окошко и выбрать «Запустить от имени Администратора»; - Скопировать в окно с черным фоном: «reg add «HKCUSoftwareMicrosoftWindowsCurrentVersionPoliciesSystem» /t Reg_dword /v DisableRegistryTools /f /d 0»;
- Щелкнуть «Ввод»;
- Готово. Сейчас уже все должно работать в нормальном режиме.
Что делать, когда применение консоли с расширенными полномочиями тоже невозможно?
Попробуйте обойти это препятствие, используя следующую простую методику:
- Напечатать в блокноте код, указанный в пункте 2 предыдущего способа;
- Затем сохранить этот файл, но уже с расширением «.bat»;
- После чего вызвать контекстное меню от созданного файла и открыть его с расширенными полномочиями;
- Дождаться завершения процесса;
- Готово.
youtube.com/embed/wIaQFi2Sn7w?feature=oembed» frameborder=»0″ allow=»accelerometer; autoplay; clipboard-write; encrypted-media; gyroscope; picture-in-picture» allowfullscreen=»»>
Что делать, если появляется сообщение «Редактирование реестра запрещено»? | Техника и Интернет
Дело в том, что вирусы «прописываются» в Реестре Windows (при этом в разделе [HKEY_CURRENT_USERSoftwareMicrosoftWindowsCurrentVersionPoliciesSystem] создается параметр REG_DWORD DisableRegistryTools со значением 1).
А чтобы их (вирусы) нельзя было выкорчевать из системы, они и делают невозможным запуск Редактора реестра Windows.
Как сделать доступным запуск Редактора реестра, или Займемся «групповухой»
Даже после удаления вируса, запретившего запуск Редактора реестра, запуск его невозможен.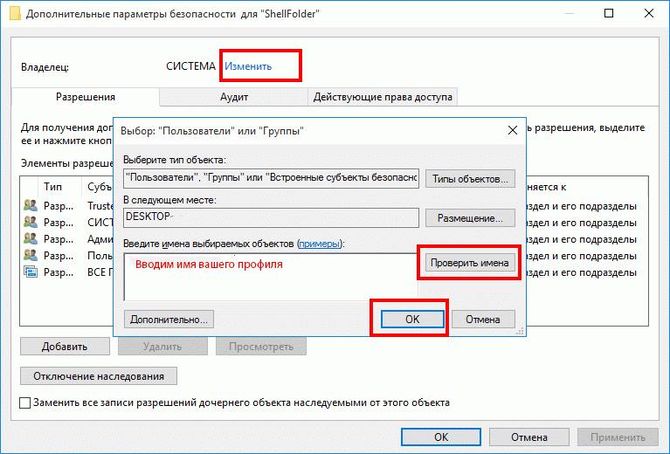 Чтобы вновь сделать его доступным, нажмите Пуск → Выполнить… → в поле Открыть: введите gpedit.msc → OK → Групповая политика → Политика «Локальный компьютер» → Конфигурация пользователя → Административные шаблоны → Система → справа в окне Система двойным щелчком левой кнопки мыши по строке Сделать недоступными средства редактирования реестра вызовите окно Свойства: Сделать недоступными средства редактирования реестра → установите переключатель Отключен (или Не задан) → Применить →OK. Закройте окно Групповая политика.
Чтобы вновь сделать его доступным, нажмите Пуск → Выполнить… → в поле Открыть: введите gpedit.msc → OK → Групповая политика → Политика «Локальный компьютер» → Конфигурация пользователя → Административные шаблоны → Система → справа в окне Система двойным щелчком левой кнопки мыши по строке Сделать недоступными средства редактирования реестра вызовите окно Свойства: Сделать недоступными средства редактирования реестра → установите переключатель Отключен (или Не задан) → Применить →OK. Закройте окно Групповая политика.
Для вступления в силу изменений без перезагрузки ПК сверните все открытые окна (щелкнув кнопку Свернуть все окна на панели Быстрый запуск, или нажав сочетание клавиш — клавиши с логотипом Windows+D), нажмите клавишу F5 (или щелкните правой кнопкой мыши по свободной от значков поверхности Рабочего стола, в открывшемся контекстном меню щелкните Обновить).
Примечания
1. Групповая политика Сделать недоступными средства редактирования реестра отключает использование Редактора реестра (regedit.exe). Если эта политика включена, а пользователь попытается запустить Редактор реестра, будет выведено сообщение о том, что текущая политика запрещает выполнение этого действия.
2. Можно сделать доступным запуск Редактора реестра Windows, запустив альтернативный Редактор реестра (например, загрузившись с аварийно-восстановительного диска типа ERD Commander), в разделе [HKEY_CURRENT_USERSoftwareMicrosoftWindowsCurrentVersionPoliciesSystem] нужно найти параметр REG_DWORD DisableRegistryTools и установить его значение 0 (или совсем удалить этот параметр).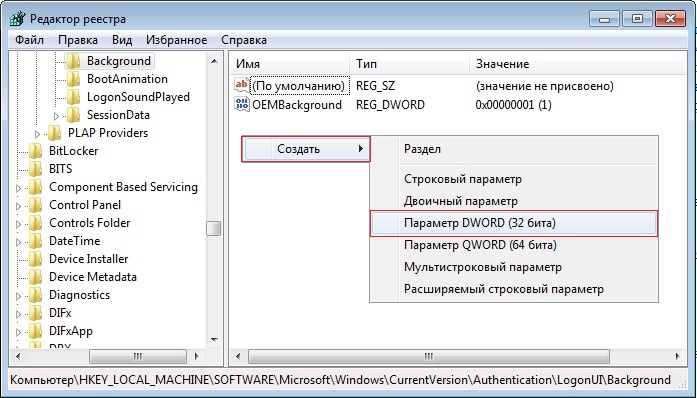
Внимание! При работе с Редактором реестра Windows следует соблюдать осторожность, а то можно такого наредактировать, что придется переустанавливать операционную систему!..
3. При работе пользователя ПК в корпоративной локальной сети отключение Редактора реестра зачастую производится системным администратором — для защиты от деструктивных действий пользователя с шаловливыми ручками! — на то он и сисадмин!..
4. Чтобы утилита Редактор реестра могла запускаться, в Реестре в разделе [HKEY_CLASSES_ROOTregeditshellopencommand] значение строкового параметра по умолчанию должно быть — regedit.exe «%1»
Чтобы информацию из reg-файлов можно было добавлять в Реестр, в разделе [HKEY_CLASSES_ROOTregfileshellopencommand] значение строкового параметра по умолчанию должно быть — regedit. exe «%1»
exe «%1»
Вирусы иногда искажают эти параметры.
Теги:
компьютеры,
файлы,
программы
Как включить или запретить доступ к редактору реестра в Windows 11/10
В этом посте мы увидим, как отключить, ограничить или запретить доступ в редактор реестра или инструменты редактирования реестра с помощью редактора групповой политики или путем настройки реестра Windows в Windows 11/10/8/7. Мы также покажем вам, что вы можете сделать, если вы не можете получить доступ к реестру в Windows. Если вы получите Редактирование реестра было отключено вашим сообщением администратора , тогда этот пост также поможет вам включить доступ к REGEDIT.
Если вы получите Редактирование реестра было отключено вашим сообщением администратора , тогда этот пост также поможет вам включить доступ к REGEDIT.
Запретить доступ к редактору реестра
На компьютере с общим доступом может потребоваться разрешить доступ к реестру некоторым пользователям. Всегда можно использовать редактор групповой политики, который доступен только в некоторых версиях Windows 11. Windows 10, Windows 8, Windows 7 или Windows Vista, или для этого можно настроить параметры реестра.
Запретить доступ к инструментам редактирования реестра с помощью GPEDIT
Для этого введите gpedit.msc в строке поиска Windows Start и нажмите Enter, чтобы открыть редактор групповой политики.
Щелкните Открыть конфигурацию пользователя > Административные шаблоны > Система. Теперь дважды щелкните параметр Запретить доступ к инструментам редактирования реестра . Установите его на Enabled .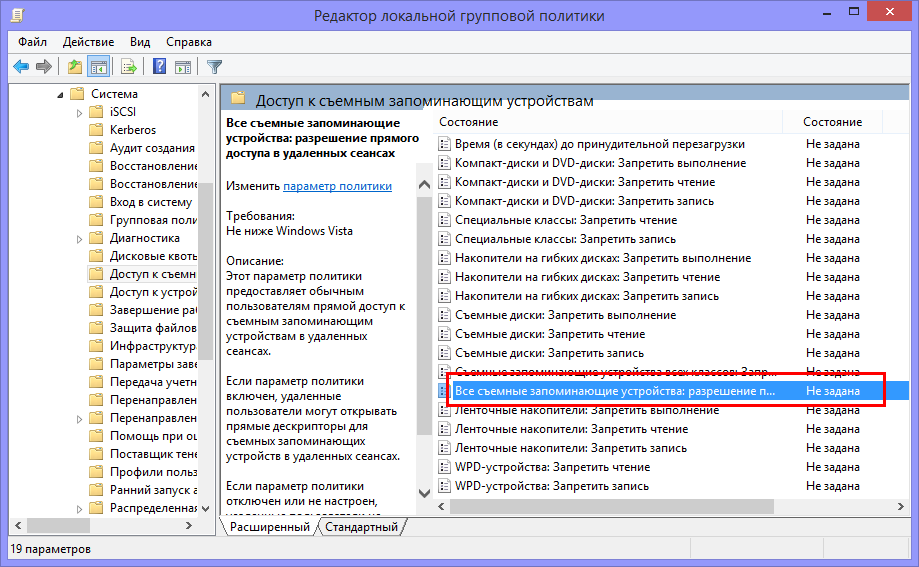 Нажмите «ОК».
Нажмите «ОК».
Этот параметр отключает редактор реестра Windows или программу Regedit.exe. Если вы включите этот параметр политики и пользователь попытается запустить Regedit.exe, появится сообщение, объясняющее, что параметр политики запрещает это действие. Если вы отключите этот параметр политики или не настроите его, пользователи смогут нормально запускать Regedit.exe. Чтобы запретить пользователям использовать другие инструменты администрирования, используйте параметр политики «Запускать только указанные приложения Windows».
Однако этот процесс блокирует ВСЕХ пользователей, включая вас. Возможно, вы не сможете использовать редактор реестра, но вы все равно можете использовать его в автоматическом режиме с помощью переключателя /s. Чтобы восстановить доступ, вы должны снова посетить редактор объектов групповой политики, когда это необходимо, и изменить политику на Disabled или Not Configured.
Чтобы снова включить его, измените настройку обратно на Не настроено .
Отключить доступ к редактору реестра с помощью REGEDIT
Чтобы сделать это с помощью редактора реестра, у вас должны быть права администратора. Затем убедитесь, что учетная запись пользователя является учетной записью администратора, если нет, измените ее на нее.
Теперь откройте Regedit и перейдите к следующему ключу:
HKEY_CURRENT_USER\SOFTWARE\Microsoft\Windows\CurrentVersion\Policies\System
На правой панели измените значение DisableRegistryTools и установите на номер 1 .
Выход.
Измените тип учетной записи, если вы изменили его ранее. Сделав это, этот пользователь больше не сможет запускать regedit или объединять файлы . reg. Если какой-либо пользователь попытается отредактировать реестр, он или она получит сообщение-
reg. Если какой-либо пользователь попытается отредактировать реестр, он или она получит сообщение-
Редактирование реестра отключено вашим администратором
В таком случае пользователь без прав администратора не сможет вносить системные изменения с помощью Regedit.
Чтобы снова включить его, войдите в систему как администратор и измените значение обратно на 0 .
Чтение: Редактор реестра не открывается, дает сбой или перестал работать
Windows regedit не открывается
Если по какой-то странной причине вы не можете получить доступ к реестру в Windows 11/10/8/7, сделайте следующее:
Откройте окно командной строки с повышенными привилегиями, введите следующее и нажмите Enter:
REG add HKCU\Software\Microsoft\Windows\CurrentVersion\Policies\System /v DisableRegistryTools /t REG_DWORD /d 0 /f
Вы также можете добавить это с помощью поля «Выполнить».
Вы также можете использовать наш бесплатный Ultimate Windows Tweaker для включения или отключения редактора реестра на лету.
См. этот пост, если вы хотите отключить командную строку.
233
Акции
Более
Дата: Метки: групповая политика, реестр (2016-2022). Пожалуйста, сначала прочитайте весь пост и комментарии, создайте точку восстановления системы, прежде чем вносить какие-либо изменения в свою систему, и будьте осторожны с любыми сторонними предложениями при установке бесплатного программного обеспечения.
Как отключить доступ к редактору реестра в Windows 10
У вас есть умный, любознательный ребенок, который хорошо разбирается в реестре Windows? Или, может быть, вы хотите запретить гостевому пользователю на вашем компьютере редактировать реестр. Вы можете запретить пользователям вносить изменения в реестр, отключив доступ к нему.
Сегодня мы покажем вам, как отключить доступ к редактору реестра в Windows 10 с помощью редактора групповой политики и стороннего инструмента. Эти методы отключают доступ к редактору реестра для всех пользователей, включая текущую учетную запись администратора, в которую вы вносите изменения.
Эти методы отключают доступ к редактору реестра для всех пользователей, включая текущую учетную запись администратора, в которую вы вносите изменения.
О редакторе групповой политики
Редактор групповой политики, используемый в среде домена Windows, позволяет сетевому администратору управлять настройками на всех компьютерах в сети.
Если вы используете персональный ПК под управлением Windows 10 Pro или Enterprise, у вас также есть доступ к редактору групповой политики. Но он называется Редактор локальной групповой политики.
Редактор локальной групповой политики позволяет настраивать некоторые дополнительные параметры Windows, недоступные в приложении «Параметры ПК» или на панели управления. Многие параметры в редакторе локальной групповой политики изменяют значения реестра для вас. Поэтому, если вам неудобно редактировать реестр напрямую, используйте вместо этого редактор локальной групповой политики.
Преобразование в учетную запись администратора
Учетная запись пользователя, для которой вы блокируете доступ к редактору реестра, должна быть стандартной учетной записью — но вам необходимо временно сделать учетную запись учетной записью администратора , чтобы отключить доступ к редактору реестра. Затем вы должны переключить его обратно на стандартную учетную запись.
Затем вы должны переключить его обратно на стандартную учетную запись.
Вы можете преобразовать стандартную учетную запись в учетную запись администратора или наоборот в любое время. Но если у вас есть только одна учетная запись администратора, вы не можете изменить ее на стандартную учетную запись. У вас всегда должна быть хотя бы одна учетная запись администратора в Windows.
Чтобы преобразовать стандартную учетную запись в учетную запись администратора, откройте меню «Пуск» и щелкните значок «Настройки».
В диалоговом окне Параметры Windows щелкните Учетные записи .
Щелкните Семья и другие пользователи на левой панели и щелкните учетную запись пользователя, которую вы хотите изменить, справа под Другие пользователи . Затем нажмите Изменить тип учетной записи .
В диалоговом окне Изменить тип учетной записи выберите Администратор в раскрывающемся списке Учетная запись введите и нажмите OK .
Пользователь отмечен как Администратор .
Чтобы снова сделать пользователя стандартным, вернитесь сюда, нажмите Изменить тип учетной записи и выберите Стандартный пользователь в диалоговом окне Изменить тип учетной записи .
Отключение редактора реестра (редактора групповой политики)
Прежде чем вносить изменения в редактор локальной групповой политики, необходимо создать резервную копию данных, создать резервную копию реестра и создать точку восстановления системы.
Чтобы отключить доступ к редактору реестра, сначала убедитесь, что учетная запись, для которой вы хотите ограничить доступ, является учетной записью администратора. Если нет, выполните действия, описанные в предыдущем разделе, чтобы преобразовать его в один. Затем войдите в эту учетную запись.
Нажмите клавишу Windows + R , чтобы открыть диалоговое окно «Выполнить ». Затем введите gpedit.msc и нажмите Enter .
Затем введите gpedit.msc и нажмите Enter .
В редакторе локальной групповой политики перейдите к Конфигурация пользователя > Административные шаблоны > Система на левой панели.
Затем дважды щелкните параметр Запретить доступ к средствам редактирования реестра на правой панели.
В диалоговом окне Запретить доступ к средствам редактирования реестра выберите Включено в левом верхнем углу и нажмите OK .
Закройте редактор локальной групповой политики и перезагрузите компьютер.
Для пользователя, которому вы хотите запретить доступ к редактору реестра, обязательно преобразуйте его учетную запись обратно в стандартную учетную запись. Обычные пользователи не могут вносить изменения в редакторе локальной групповой политики. При открытии они получают сообщение об ошибке.
Редактор локальной групповой политики по-прежнему открыт, но параметры для изменения отсутствуют.
После отключения доступа к редактору реестра любой пользователь, который попытается получить доступ к редактору реестра, увидит диалоговое окно контроля учетных записей. Затем отображается следующее сообщение об ошибке.
Чтобы снова включить доступ к редактору реестра, снова откройте параметр Запретить доступ к средствам редактирования реестра в редакторе локальной групповой политики. Выберите либо Не настроено или Отключено в диалоговом окне Запретить доступ к средствам редактирования реестра .
Отключение редактора реестра (Policy Plus)
Этот метод предназначен только для пользователей Windows 10 Домашняя.
Windows 10 Домашняя не включает редактор локальной групповой политики. Но если вы используете Windows 10 Home, вместо этого вы можете использовать бесплатную портативную программу с открытым исходным кодом Policy Plus.
Если вы используете Windows 10 Pro или Enterprise, у вас есть доступ к редактору локальной групповой политики. Вам не нужно использовать Policy Plus. На самом деле, вы не должны. Редактор локальной групповой политики переопределяет Policy Plus. Поэтому нет смысла использовать Policy Plus, если у вас уже есть редактор локальной групповой политики.
Вам не нужно использовать Policy Plus. На самом деле, вы не должны. Редактор локальной групповой политики переопределяет Policy Plus. Поэтому нет смысла использовать Policy Plus, если у вас уже есть редактор локальной групповой политики.
Чтобы использовать Policy Plus, загрузите EXE-файл и запустите его. Установка не требуется.
Не все шаблоны включены в Policy Plus по умолчанию. Чтобы загрузить последние файлы политик и добавить их в Policy Plus, перейдите в раздел «Справка » > «Получить файлы ADMX ».
Примите значение по умолчанию Папка назначения и нажмите Начать .
Нажмите Да , чтобы открыть и загрузить файлы ADMX в Policy Plus.
Чтобы отключить доступ к редактору реестра с помощью Policy Plus, выберите Система на левой панели. Затем дважды щелкните параметр Запретить доступ к инструментам редактирования реестра на левой панели.
В диалоговом окне Edit Policy Setting выберите Enabled и нажмите OK .
 Сейчас редактор уже доступен.
Сейчас редактор уже доступен.
 Затем перевести стрелку на раздел «Стандартные». После этого в развернувшемся меню от «Командной строки» открыть контекстное окошко и выбрать «Запустить от имени Администратора»;
Затем перевести стрелку на раздел «Стандартные». После этого в развернувшемся меню от «Командной строки» открыть контекстное окошко и выбрать «Запустить от имени Администратора»;