Удалить gmail почту: Удалить почтовый ящик — Почта
Содержание
Как удалить аккаунт в Gmail с телефона, способы удаления электронной почты с Андроида
Содержание
- Причины удаления
- Как удалить аккаунт Gmail с компьютера
- Как удалить Gmail с телефона
- Восстановление
- Видео по теме
Почта Gmail.com является одной из самых популярных в мире, и каждый владелец гаджета на платформе Android создавал в ней аккаунт. Но иногда случаются ситуации, когда эту почту нужно удалить. Компания Гугл позволяет это сделать, и ниже мы подробнее рассмотрим как. Процедура удаления является стандартной и не займет много времени.
Причины удаления
Удалить аккаунт Gmail можно по самым разным причинам, но, как правило, их две:
- Спам. Каждый, кто хотя бы раз регистрировался на различного рода сайтах, потом начинает получать от них большое количество писем, которые просто перегружают почтовый ящик. Это и реклама, и предложения о товарах и услугах, которые никакой пользы не приносят, а только мешаются.
 Заблокировать все такие уведомления разом не получится. Поэтому если пользователь устал от постоянной рассылки, почту можно удалить, создав затем новую.
Заблокировать все такие уведомления разом не получится. Поэтому если пользователь устал от постоянной рассылки, почту можно удалить, создав затем новую. - Новый адрес. Создание нового почтового ящика также может стать причиной удаления старого. Потому что в паролях к нескольким адресам всегда можно запутаться, и гораздо удобнее иметь один адрес для всего.
Как удалить аккаунт Gmail с компьютера
Если пользователь решил больше не использовать учетную запись Гмайл, то ее можно удалить из профиля Гугл. При этом адрес станет недоступным, но сам профиль компании сохранится без изменений и будет доступен для работы. Что произойдет, если удалить почту? Во-первых, все полученные и отправленные письма удалятся, и вы больше не сможете отправлять их или получать на свой привычных адрес. Также в будущем удаленный адрес повторно никто не сможет зарегистрировать, так как он уже принадлежит вам и ссылка на него хранится на серверах. А при желании, можно восстановить Gmail, если срок давности не истек.
Итак, для удаления электронного адреса на компьютере нужно открыть свой профиль Гугл и выбрать на навигационной панели раздел «Данные и персонализация». Затем в разделе «Скачивание, удаление и планирование» кликаем по кнопке «Удаление сервиса или аккаунта».
Здесь находим подраздел «Удаление сервиса Google» и жмем «Удалить сервис». Понадобится пройти авторизацию, делаем это. Затем рядом со строкой Gmail появится иконка «Удалить» , нажав на которую следуем дальнейшим подсказкам системы.
Внимание! Перед тем, как безвозвратно удалять почтовый адрес, скачайте из него свои данные, если в этом есть необходимость. Чтобы сделать это, нужно создать архив. Выбираем в своей учетной записи пункт «Данные и персонализация». В появившемся меню кликаем по разделу «Скачивание, удаление и планирование» — «Скачайте свои данные». Затем нужно выбрать, из каких сервисов нужно экспортировать информацию. Чтобы увидеть весь список, нужно кликнуть по иконке , выбрать необходимое приложение и нажать «Далее». В подразделе «Формат файлов» выбираем, какой тип будет у сохраняемого архива.
В подразделе «Формат файлов» выбираем, какой тип будет у сохраняемого архива.
После создания архива, он будет отправлен в виде ссылки для скачивания на электронную почту. Исходя из количества данных, экспорт может занять как несколько минут, так и несколько часов.
Читайте также:
Как удалить аккаунт в Google с телефона
Как удалить Gmail с телефона
Чтобы удалить приложение Gmail с телефона на базе Андроид, нужно перейти в настройки устройства и выбрать «Google» – «Аккаунт Google». Здесь находится пункт меню «Данные и персонализация». Пролистываем страницу ниже и находим раздел «Скачивание, удаление и планирование», где нужно выбрать «Удаление сервиса или аккаунта».
Система запросит авторизацию в учетке, делаем это. Затем рядом с почтой Gmail появится значок «Удалить» . Нажимаем на него и следуем дальнейшим инструкциям.
Для удаления ящика Gmail на телефоне или планшете системы iOS, нужно открыть приложение и перейти в Меню . Затем открываем «Настройки», выбираем свой профиль и кликаем по разделу «Управление аккаунтом Google».
Важно! Если у вас нет установленного приложения, тогда нужно перейти по ссылке myaccount.google.com и авторизоваться в системе.
Затем вверху экрана нужно выбрать пункт «Данные и персонализация» – «Скачивание, удаление и планирование» – «Удаление сервиса или аккаунта». Выбираем пункт «Удалить сервис». Понадобится выполнить вход в систему, после чего появится значок «Удалить» рядом с почтой Gmail. Жмем на него и следуем дальнейшим инструкциям.
Восстановление
Если после удаления аккаунта прошло немного времени, его можно восстановить. Для этого нужно открыть страницу авторизации в системе, ввести свой логин (адрес электронной почты или номер телефона) и нажать «Попытаться восстановить аккаунт». Затем для продолжения действий нужно ввести свой пароль. Если срок хранения данных на сервере не истек, то будет выполнен вход, и учетной записью можно будет пользоваться в прежнем режиме.
Таким образом, почта Гмайл удаляется очень просто и быстро. Сделать это можно как с компьютера, так и со смартфонов на базе Андроид и iOS. Важным моментом является еще и то, что ранее удаленный аккаунт подлежит восстановлению в течение небольшого промежутка времени. Ну, а если восстанавливать учетку вы не намерены, убедитесь, что скачали из нее все важные данные.
Важным моментом является еще и то, что ранее удаленный аккаунт подлежит восстановлению в течение небольшого промежутка времени. Ну, а если восстанавливать учетку вы не намерены, убедитесь, что скачали из нее все важные данные.
Как удалить учетную запись Google/Gmail навсегда без пароля / iXBT.Market / iXBT Live
«Могу ли я навсегда удалить свою учетную запись Gmail без пароля?». Да, это возможно. Есть много причин, по которым люди хотят навсегда удалить свою учетную запись Google, но сталкиваются с трудностями, когда не помнят свои пароли.
Причины могут включать в себя получение большого количества спам-писем, взлом учетной записи Google, неактивную учетную запись Google и так далее. Если вам также интересно, как навсегда удалить свою учетную запись Gmail без пароля, у эта статья для вас. В этом руководстве вы узнаете о способах безвозвратного удаления вашей учетной записи Google независимо от причины.
Часть 1. Что следует знать перед безвозвратным удалением учетной записи Gmail.
Вы никогда не сможете восстановить свои данные после окончательного удаления своей учетной записи Google, поскольку это необратимо. Следовательно, вам нужно быть очень осторожными, выполняя шаги по удалению вашей учетной записи Gmail. Здесь мы упомянули некоторые моменты, которые вы должны иметь в виду, прежде чем удалять свою учетную запись Google:
- Вы потеряете доступ ко всему, что привязано к учетной записи Gmail, которую вы хотите удалить;
- Вы потеряете все свои подписки из различных приложений, связанных с этой учетной записью Gmail;
- Вы потеряете все фотографии и файлы, сохраненные на Google Диске и в Google Фото;
- Вы больше не сможете использовать сервисы Google, такие как магазин приложений, календарь, Gmail или календарь, связанные с этой учетной записью Google. Более того, вы никогда не получите обратно свои электронные письма и сообщения после удаления своей учетной записи Google;
- Сброс паролей для приложений и учетных записей социальных сетей, связанных с этой учетной записью Gmail, становится трудным, а иногда и невозможным.

Часть 2: Как навсегда удалить учетную запись Gmail без пароля с помощью профессионального инструмента.
iMyFone LockWiper (Android) — один из самых надежных профессиональных инструментов, с помощью которого вы можете навсегда удалить свою учетную запись Google без пароля. Это полный пакет, который может помочь вам решить проблему в течение нескольких минут. Вы можете получить полную пробную версию перед покупкой. Кроме того, приложение совместимр с различными устройствами Android, включая Android 11.
Особенности iMyFone LockWiper (Android):
- Для работы не требуется каких-либо профессиональных знаний;
- Вы можете легко удалить или обойти любую блокировку Android и пароль без особых усилий;
- Это может легко помочь вам навсегда удалить свою учетную запись Google с вашего устройства Android.
Процедура снятия блокировки Google FRP:
Шаг 1. Загрузите и подключите телефон к ПК.
Загрузите программное обеспечение iMyFone LockWiper (Android) с официального сайта и установите его на свой компьютер.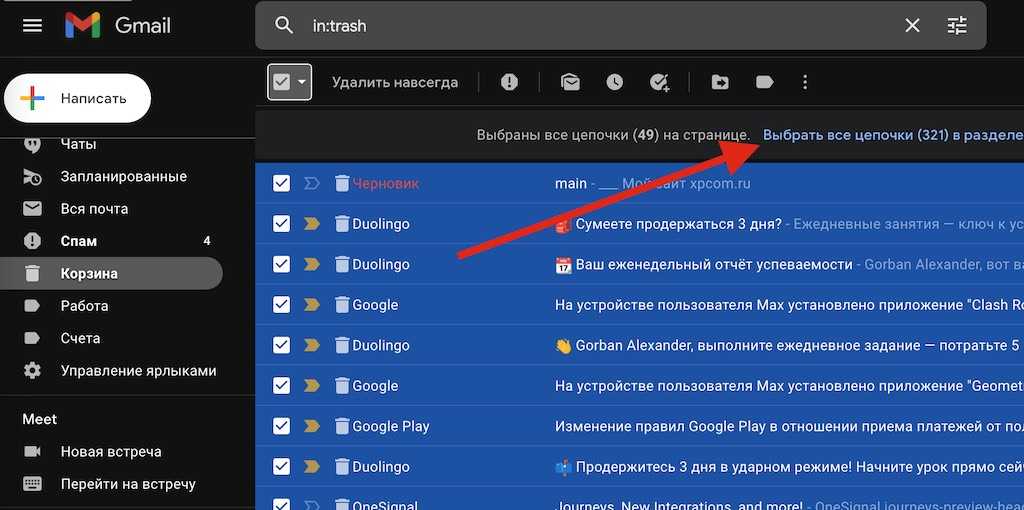 Выберите опцию «Удалить Google Lock (FRP)» на главном экране, а затем подключите телефон Android к компьютеру.
Выберите опцию «Удалить Google Lock (FRP)» на главном экране, а затем подключите телефон Android к компьютеру.
На следующей странице появится предупреждающий знак перед удалением блокировки Google. Здесь нажмите на кнопку «Пуск».
Шаг 2. Выберите режим и введите информацию об устройстве.
На следующей странице выберите режим снятия блокировки Google FRP. Затем выберите требуемую информацию об устройстве, например КПК устройства, страну и оператора связи. Теперь нажмите на кнопку «Загрузить». Пакет прошивки, совместимый с вашим устройством, начнет загружаться автоматически.
Шаг 3: Установите прошивку.
После загрузки пакета данных нажмите «Начать извлечение», и LockWiper автоматически начнет установку прошивки в вашей системе.
После установки включите «Отладку по USB» и «Разблокировку OEM» на вашем устройстве Android, выполнив шаги, указанные на экране вашего ПК.
Наконец, нажмите кнопку «Далее», чтобы начать разблокировку блокировки Google FRP.:max_bytes(150000):strip_icc()/delete-all-gmail-emails-android-df08f37c825143ddb2d373c23e5068aa.jpg)
Часть 3. Часто задаваемые вопросы об удалении учетной записи Gmail навсегда без пароля.
Q1. Удалит л сброс к заводским настройкам мою учетную запись Google/Gmail?
Да, вы можете выполнить аппаратный сброс, чтобы удалить свою учетную запись Google с вашего устройства. Однако этот метод навсегда удаляет все данные с вашего устройства. Поэтому перед выполнением этого шага рекомендуется сделать резервную копию всех данных, чтобы удалить учетную запись Google/Gmail с устройства Android.
Q2. Как принудительно удалить учетную запись Google?
После создания резервной копии ваших данных, хранящихся в вашей учетной записи Google, вам необходимо выполнить следующие шаги, чтобы быстро удалить свою учетную запись Google/Gmail:
Прежде всего, войдите в свою учетную запись Google, которую хотите удалить. Во-вторых, перейдите в раздел «Данные и конфиденциальность» своей учетной записи Google и прокрутите вниз, чтобы найти «Дополнительные параметры». На следующей странице вы увидите опцию «Удалить свою учетную запись Google». Нажмите на нее, и ваша учетная запись Google будет удалена навсегда.
Нажмите на нее, и ваша учетная запись Google будет удалена навсегда.
Примечание. Если вы передумаете и захотите вернуть свою учетную запись Google, вы можете восстановить ее в течение нескольких дней после ее удаления.
Q3. Как удалить учетную запись электронной почты, если вы забыли пароль?
Вы не можете удалить учетную запись электронной почты, не войдя в свою учетную запись Google. Однако вы можете сбросить пароль своей учетной записи Gmail, используя связанный с ней номер телефона. Теперь войдите в свою учетную запись Gmail с новым паролем и следуйте инструкциям, чтобы навсегда удалить свою учетную запись электронной почты.
Q4. Сколько времени нужно, чтобы навсегда удалить учетную запись Gmail?
Окончательное удаление учетной записи Gmail занимает около двух месяцев. Согласно политике Google, на восстановление данных в случае случайного удаления вашей учетной записи предоставляется период в 2 месяца. Вы можете восстановить свои данные и отменить свои действия в течение этого периода времени.
Вывод:
Удаление вашей учетной записи Gmail/Google не является сложной задачей, вы можете удалить свою учетную запись в любое время. Однако восстановление невозможно, так как процесс необратим. Поэтому перед удалением учетной записи рекомендуется создать резервную копию всех ваших данных.
Мы надеемся, что это руководство помогло вам решить проблему окончательного удаления вашей учетной записи Google. Прежде всего, iMyFone LockWiper упрощает удаление и удаление вашей учетной записи Google без необходимости ввода пароля. iMyFone LockWiper совместим с большинством версий Android и Windows.
Как массово удалять электронные письма в Gmail
Нет ничего более ужасающего, чем уведомление о том, что у вас закончилось хранилище электронной почты . Хорошие новости: в Gmail есть функции массового удаления, которые позволяют вам начисто очистить все, вместо того, чтобы, по сути, убирать рассыпанное рисовое зернышко за зернышком. Следуйте этому руководству, чтобы получить пошаговые инструкции о том, как добраться до страны грез, которая находится в почтовом ящике ноль .
Содержание:
Как массово удалять электронные письма в Gmail
Как массово удалять письма определенного типа в Gmail
Как массово удалять электронные письма в приложении Gmail
Массовое удаление в Gmail Часто задаваемые вопросы
Как массово удалять электронные письма в Gmail
Чувствуете себя смелым? Вот как можно удалить все свои электронные письма в Gmail.
Войдите в свою учетную запись Gmail.
Установите флажок в верхней части папки «Входящие» слева от кнопки «Обновить». Это выберет все электронные письма, отображаемые на первой странице.
Щелкните синий текст, который гласит: Выберите все X диалогов в основном.
Нажмите кнопку удалить , которая выглядит как мусорная корзина.
(Вы также можете нажать кнопку архив (папка со стрелкой вниз), если вы просто хотите скрыть электронные письма и по-прежнему иметь к ним доступ).
И все! Поздоровайтесь со своим новым блестящим почтовым ящиком.
Как массово удалить определенный тип электронной почты в Gmail
Если вы не хотите отправлять все входящие сообщения в папку Корзина , есть способы очистить определенные электронные письма.
Возможно, вы знаете, что все электронные письма от определенного отправителя достойны выбрасывания, или электронные письма десятилетней давности лучше удалить. Вот как можно массово удалять определенные типы электронных писем.
Категории Gmail
Ярлыки
Диапазон дат
Отправитель
9001 3
Прочитано/непрочитано
По категориям Gmail
Нажмите Категории на левой боковой панели, чтобы открыть дополнительные параметры.
Выберите конкретную категорию (Социальные сети, Обновления, Форумы или Акции), которую вы хотите очистить.

Установите флажок в верхней части папки «Входящие».
Щелкните синий текст, который гласит: Выбрать все X диалогов…
Нажмите Удалить или Архивировать .
По метке
Нажмите Ярлыки в нижней части левой боковой панели.
Выберите ярлык, который хотите удалить. К настоящему моменту вы знаете, как это сделать: установите флажок в верхней части папки «Входящие», щелкните синий текст с надписью «Выбрать все X разговоров…» и нажмите Удалить или Архивировать .
По диапазону дат
1. Для удаления писем до определенной даты, введите дату в строке поиска в следующем формате: до:ГГГГ/М/Д .
Чтобы удалить электронные письма после определенной даты, введите дату в строке поиска в следующем формате: после:ГГГГ/М/Д .
Чтобы удалить электронные письма в определенном диапазоне дат , введите диапазон дат в строке поиска в следующем формате: после:ГГГГ/М/Д до:ГГГГ/М/Д .
2. Нажмите Enter или return.
3. Вот еще раз: установите флажок в верхней части папки «Входящие», щелкните синий текст с надписью 9.0009 Выберите все разговоры X… и нажмите Удалить или Архивировать .
По отправителю
Введите адрес электронной почты отправителя в строке поиска в следующем формате:
from:[email protected].Нажмите Enter или return.
Установите флажок в верхней части папки «Входящие», щелкните синий текст, который гласит: Выберите все X цепочек… и нажмите Удалить или Архивировать .
По прочитанным/непрочитанным
1. Чтобы удалить все непрочитанные электронные письма, введите is:unread в строке поиска.
Чтобы удалить все прочитанные электронные письма, введите is:read в строке поиска.
2. Нажмите Enter или верните .
3. Выполните шаги для массового удаления: установите флажок в верхней части папки «Входящие», щелкните синий текст с надписью «Выбрать все X диалогов…» и нажмите Удалить или Архивировать .
Как массово удалять электронные письма в приложении Gmail
В приложении Gmail невозможно удалить большое количество писем (помимо очистки папки Корзина ). Но есть хак для ускорения процесса как на Android, так и на iPhone.
Массовое удаление писем в приложении Gmail для Android
Нажмите значок настроек (кнопка-гамбургер) в верхнем левом углу приложения Gmail.
Прокрутите вниз и коснитесь Настройки .
Нажмите Общие настройки .
Tap Действия по перелистыванию почты .

Коснитесь Изменить рядом с Проведите вправо или Проведите влево , в зависимости от того, в каком направлении вы хотите провести пальцем, чтобы удалить электронные письма.
Нажмите Удалить из всплывающего списка.
Вернитесь в свой почтовый ящик и проведите пальцем в направлении, которое вы выбрали для удаления писем.
Массовое удаление писем в приложении Gmail для iPhone
Нажмите значок настроек (кнопка-гамбургер) в верхнем левом углу приложения Gmail.
Прокрутите вниз и коснитесь Настройки .
Коснитесь Настройки папки «Входящие» .
Tap Действия по перелистыванию почты .
Нажмите Проведите вправо или Проведите влево , в зависимости от того, в каком направлении вы хотите провести пальцем, чтобы удалить электронные письма.

Нажмите Корзина в появившемся списке.
Вернитесь в свой почтовый ящик и проведите пальцем в направлении, которое вы выбрали для удаления писем.
Вам все равно придется удалять электронные письма одно за другим, но это должно помочь ускорить процесс. По сути, вам по-прежнему придется собирать рисовые зёрна по кусочкам, но теперь у вас есть пара друзей, которые помогут.
Массовое удаление в часто задаваемых вопросах Gmail
Если вы находитесь в окопах очистки своей электронной почты и не видите конца, или вы парализованы страхом перед удалением чего-то важного (привет), сделайте глубокий вдох и проверьте ответы на эти распространенные вопросы о массовом удалении электронных писем.
Как навсегда удалить электронные письма в Gmail?
Когда вы удаляете электронные письма в Gmail, они сначала отправляются в отдельную папку Корзина . Электронные письма в папке Корзина будут безвозвратно удалены через 30 дней, или вы можете удалить их навсегда самостоятельно. Вот как.
Вот как.
Нажмите Еще на левой боковой панели, чтобы открыть дополнительные параметры.
Нажмите Корзина .
Нажмите Пустая корзина теперь , чтобы навсегда удалить электронные письма в папке Корзина .
Можно ли восстановить удаленные электронные письма в Gmail?
Если вы уже выполнили вышеуказанные шаги, чтобы навсегда удалить электронные письма в папке Корзина , ваши электронные письма не могут быть восстановлены (извините, не ненавидьте мессенджер). Если вы еще не сделали этого шага, вот как восстановить ваши электронные письма.
Восстановить выбранные электронные письма:
Если вы хотите восстановить только выберите письма в папке Корзина , установите флажки рядом с этими письмами.
Щелкните значок Переместить (папка со стрелкой вправо).

Выберите папку, в которую вы хотите переместить выбранные электронные письма.
Восстановить все электронные письма:
Если вы хотите восстановить все электронные письма в папке Корзина , установите флажок рядом с кнопкой обновления.
Нажмите Выбрать все [количество] диалогов в Корзине .
Щелкните значок Переместить (папка со стрелкой вправо).
Выберите папку, в которую вы хотите переместить выбранные электронные письма.
Есть ли быстрый способ удалить электронную почту в Gmail?
Еще один способ быстро удалить электронную почту в Gmail — использовать сочетания клавиш. Во-первых, убедитесь, что у вас включены сочетания клавиш.
Щелкните значок Настройки (шестеренка в верхнем левом углу).
Нажмите Посмотреть все настройки .

Перейдите на вкладку Общие (по умолчанию).
Прокрутите до Сочетания клавиш, и убедитесь, что настройка включена.
Теперь для быстрой оптимизации работы с Gmail можно использовать следующие сочетания клавиш:
Массовое удаление писем: Нажмите * и a на клавиатуре одновременно, чтобы выбрать все письма на текущей странице. Затем нажмите # , чтобы удалить выбранные электронные письма.
Архив писем: Нажмите * и a одновременно, чтобы выбрать все письма на текущей странице. Затем нажмите e , чтобы заархивировать выбранные электронные письма.
Теперь, когда вы очистили свой Gmail, вы можете продолжать поддерживать порядок. Начните с настройки эти компактные фильтры Gmail . Затем автоматизируйте свой Gmail с помощью Zapier, чтобы тратить меньше времени на просмотр входящих сообщений.
Связанное чтение:
11 лучших надстроек и расширений Gmail 004
Просмотр входящих писем Gmail в Google chat
4 экономящих время настройки Gmail, о которых вы даже не подозревали
Как массово удалять электронные письма в Gmail
Быстрые ссылки
- Что такое нулевой почтовый ящик?
- Как массово удалять электронные письма в папке «Входящие» Gmail
- Как удалять определенные категории электронных писем в Gmail
- Как удалять электронные письма определенных характеристик в Gmail
90 012
- Как удалить письма в Gmail навсегда
- Как массово удалять электронные письма в приложении Gmail
- Ctrl, Alt, Delete
Даже самым организованным людям иногда может понадобиться помощь в объединении в пары их почтовых ящиков, если они становятся слишком загроможденными.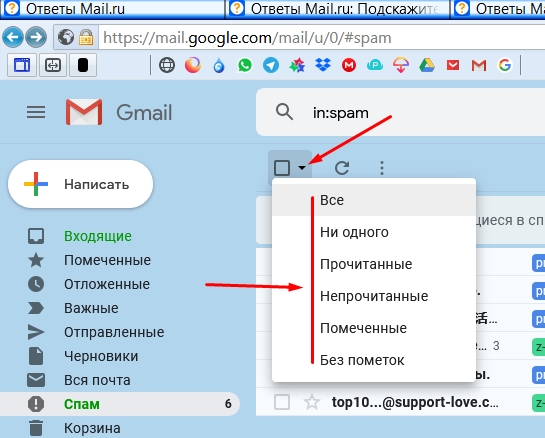 Поскольку Gmail является одним из самых популярных почтовых клиентов, вы можете увидеть сотни или тысячи электронных писем в своем почтовом ящике, если не отметить его. Google предлагает простой способ массового удаления электронных писем в Интернете с помощью любого устройства, включая один из лучших Chromebook. Вы можете быстро очистить папку «Входящие» и начать заново всего за несколько кликов. Вот как удалить эти электронные письма, когда вы решите, что пришло время взять под контроль свой почтовый ящик.
Поскольку Gmail является одним из самых популярных почтовых клиентов, вы можете увидеть сотни или тысячи электронных писем в своем почтовом ящике, если не отметить его. Google предлагает простой способ массового удаления электронных писем в Интернете с помощью любого устройства, включая один из лучших Chromebook. Вы можете быстро очистить папку «Входящие» и начать заново всего за несколько кликов. Вот как удалить эти электронные письма, когда вы решите, что пришло время взять под контроль свой почтовый ящик.
Что такое нулевой почтовый ящик?
Основной принцип нулевой папки «Входящие» заключается в том, чтобы как можно больше не загромождать основную папку «Входящие» и обрабатывать электронные письма по мере их поступления. Это может означать архивирование важных писем, удаление нежелательной почты или добавление соответствующих тегов для их организации. по мере необходимости. Если вы подождете, вы можете потерять интерес, и эти электронные письма будут продолжать накапливаться с каждым днем. Сортировка сотен непрочитанных писем — непростая задача. Когда вы научитесь работать с нулевым почтовым ящиком, вы больше никогда не будете захвачены неуправляемым почтовым ящиком.
Сортировка сотен непрочитанных писем — непростая задача. Когда вы научитесь работать с нулевым почтовым ящиком, вы больше никогда не будете захвачены неуправляемым почтовым ящиком.
Вместо создания новой учетной записи Gmail вы можете легко удалить беспорядок. Если вы решите, что пришло время начать все сначала и вам не нужно хранить какие-либо электронные письма в папке «Входящие», удалите их все для мгновенного удовлетворения. Это особенно полезно, если у вас есть тысячи нежелательных писем в папке «Входящие». Чтобы отсортировать их вручную, потребуется много работы.
Чтобы удалить все электронные письма за один раз, выполните следующие действия:
- Откройте приложение браузера Gmail web .
- Выберите Входящие в левой части экрана.
- Установите флажок в верхнем левом углу страницы.
- В сообщении говорится, что вы выбрали только сообщения на этой странице.
 Щелкните текст с надписью . Выберите все беседы в основной группе справа от этого сообщения.
Щелкните текст с надписью . Выберите все беседы в основной группе справа от этого сообщения. - Нажмите кнопку Удалить под окном поиска.
Все выбранные электронные письма перемещаются из основного почтового ящика в папку «Корзина». Если есть электронное письмо, которое вы хотите сохранить, вы можете восстановить его так же быстро. Но если вы оставляете эти электронные письма в папке «Корзина» более 30 дней, они автоматически удаляются. Теперь давайте посмотрим, как удалить определенные категории или папки электронной почты для более тонкой настройки.
Иногда вам может понадобиться удалить электронные письма только в определенных категориях или папках, а остальные оставить в покое. Таким образом, это дает вам больше контроля над вашей электронной почтой, поскольку полное удаление вашего почтового ящика может быть немного чрезмерным.
Чтобы удалить определенные электронные письма на основе категории, выполните следующие действия:
- Откройте браузерное приложение Gmail .

- Выберите категорию, из которой вы хотите удалить электронные письма. Например, одна из готовых категорий Gmail, такая как Акции или Социальные сети или созданный вами ярлык.
- Установите флажок над списком адресов электронной почты.
- Gmail сообщит вам, что вы выбрали электронные письма на странице. Нажмите гиперссылку на Выберите все разговоры в категории, в которой вы находитесь.
- Нажмите кнопку Удалить .
Все электронные письма в выбранной вами категории удаляются. Давайте посмотрим, как удалить электронные письма с определенной характеристикой с помощью функции поиска Gmail.
Вам может потребоваться удалить все электронные письма от определенного отправителя, до определенной даты или с другой общей характеристикой. Gmail упрощает это благодаря надежной функции поиска. У вас есть полный контроль и вы можете найти труднодоступные электронные письма, особенно если в вашем почтовом ящике загромождены тысячи писем. В разделах ниже мы расскажем, как сделать каждый из них в приложении веб-браузера Gmail.
В разделах ниже мы расскажем, как сделать каждый из них в приложении веб-браузера Gmail.
Удаление писем от отправителя
Давайте начнем с того, как удалить сообщения от одного отправителя. Это может быть полезно, если вы хотите избавиться только от электронных писем от определенного лица или организации, не касаясь ничего другого в своем почтовом ящике.
Вы можете удалить электронные письма от одного отправителя, выполнив следующие действия:
- Откройте браузерное приложение Gmail .
- В строке поиска вверху введите адрес отправителя.
- Установите флажок в верхней части папки «Входящие».
- Выберите текст с надписью Выберите все беседы, соответствующие этому запросу .
- Нажмите кнопку Удалить .
Теперь вы удалили все электронные письма от выбранного отправителя. Это позволяет легко удалять только определенные электронные письма и ничего больше, сохраняя остальную часть вашего почтового ящика нетронутой.
Удалить электронную почту до указанной даты
Если вы хотите удалить все электронные письма на основе определенного диапазона дат, Gmail позволяет вам сделать именно это. Представьте себе, что вы пытаетесь прокрутить свои электронные письма, чтобы удалить одно из более чем годичной давности. Насколько больно это было бы в противном случае?
Чтобы удалить электронные письма по дате, сделайте следующее:
- Откройте браузерное приложение Gmail web , затем коснитесь поля поиска и введите перед: ГГГГ/ММ/ДД . Если месяц или день состоят из одной цифры, ноль добавлять не нужно (например, 2019/2/2 вместо 2019/02/02).
- Установите флажок вверху, чтобы проверить все электронные письма в списке.
- Щелкните ссылку Выберите все беседы, соответствующие этой ссылке поиска .
- Нажмите Кнопка Удалить .
Все письма, которые у вас были до выбранной даты, теперь в корзине. Теперь у вас есть простой способ удалить электронные письма по дате, что позволит вам найти их намного проще.
Теперь у вас есть простой способ удалить электронные письма по дате, что позволит вам найти их намного проще.
Удаление прочитанных или непрочитанных сообщений электронной почты
Вам также может быть полезно удалить все прочитанные или непрочитанные сообщения электронной почты, если вы знаете, что они являются нежелательными. Это упрощает удаление того, что вам не нужно, из папки «Входящие» практически без усилий.
Чтобы быстро удалить прочитанные или непрочитанные письма из папки «Входящие», выполните следующие действия:
- Откройте браузерное приложение Gmail .
- Перейдите в поле поиска и введите label:read или label:unread .
- Когда появятся результаты, установите флажок в верхней части страницы.
- Нажмите Выберите все беседы, соответствующие этому запросу .
- Нажмите кнопку Удалить .

Все выбранные прочитанные или непрочитанные письма теперь в корзине. Этот метод поиска и массового удаления электронных писем применим к любому поиску с расширенными поисковыми фильтрами Gmail. Эта полезная функция помогает поддерживать порядок в папке «Входящие».
Удаление сообщений электронной почты, когда они выходят из-под контроля, — отличный способ привести почтовый ящик в порядок. Однако у вас может быть важное электронное письмо, которое вы хотели сохранить, но пропустили, прежде чем удалить его из папки «Входящие». В Gmail есть способ восстановить случайно удаленные электронные письма, и мы покажем вам, как это сделать.
Чтобы восстановить удаленное электронное письмо из папки «Корзина», выполните следующие действия:
- Откройте браузерное приложение Gmail .
- Слева (может потребоваться нажать Еще и прокрутите вниз), выберите Корзина .
- Установите флажки рядом с письмами, которые вы хотите восстановить.

- Нажмите кнопку Переместить (в виде папки со стрелкой).
- Выберите имя папки, в которую вы хотите переместить выбранные электронные письма.
Ваши письма перемещены в выбранную папку и удалены из корзины. Если вы удалите письмо навсегда, вы не сможете его восстановить.
Письма в Gmail, которые находятся в корзине, автоматически удаляются через 30 дней. Однако, если вы хотите избавиться от своих электронных писем раньше, чтобы сэкономить место в своей учетной записи, удалите их навсегда.
Чтобы очистить папку «Корзина» и мгновенно удалить все электронные письма, выполните следующие действия:
- Откройте браузерное приложение Gmail .
- Щелкните Корзина слева (нажмите Еще и прокрутите вниз, если вы его не видите).
- Установите флажок вверху страницы.
- В сообщении говорится, что вы выбрали только сообщения на этой странице.
 Нажмите на текст, который говорит Выбрать все цепочки сообщений в Корзине .
Нажмите на текст, который говорит Выбрать все цепочки сообщений в Корзине . - Нажмите кнопку Удалить навсегда .
Каждое электронное письмо в папке Корзина теперь навсегда удалено из вашего почтового ящика. Восстановить их невозможно. И вот как очистить папку «Корзина», если вы не хотите ждать более 30 дней, пока Gmail сделает это автоматически.
Мобильное приложение Gmail менее надежно, чем веб-приложение, что затрудняет массовое удаление электронных писем. Вы по-прежнему можете удалять электронные письма, но этот метод рекомендуется только в том случае, если вам нужно удалить только несколько писем за раз.
Чтобы быстро удалить электронные письма в мобильной версии Gmail, выполните следующие действия:
- Откройте мобильное приложение Gmail на смартфоне Android.
- Коснитесь изображения отправителя (круг с буквой или фотографией отправителя) слева, чтобы выбрать электронное письмо.

- Выберите все электронные письма, которые вы хотите удалить, отметив их флажком.
- Коснитесь значка Удалить , который выглядит как мусорная корзина в правом верхнем углу. 2 Изображения
Это единственный способ массового удаления писем в мобильном приложении Gmail. Вам нужно будет использовать браузерное приложение Gmail web , если вы хотите дополнительно очистить свой почтовый ящик с помощью дополнительных доступных опций.
Мы используем скриншоты для описанных выше шагов на смартфоне Android, чтобы продемонстрировать, как удалять электронные письма из папки «Входящие». Этот процесс работает так же в мобильном приложении iOS Gmail для iPhone.
Ctrl, Alt, Delete
Если вы не будете осторожны, ваш почтовый ящик может быстро засориться тысячами нежелательных писем. Если вы хотите удалить все свои электронные письма, электронные письма в определенной категории или электронные письма с определенным атрибутом, Gmail упрощает эту задачу.
 Заблокировать все такие уведомления разом не получится. Поэтому если пользователь устал от постоянной рассылки, почту можно удалить, создав затем новую.
Заблокировать все такие уведомления разом не получится. Поэтому если пользователь устал от постоянной рассылки, почту можно удалить, создав затем новую.


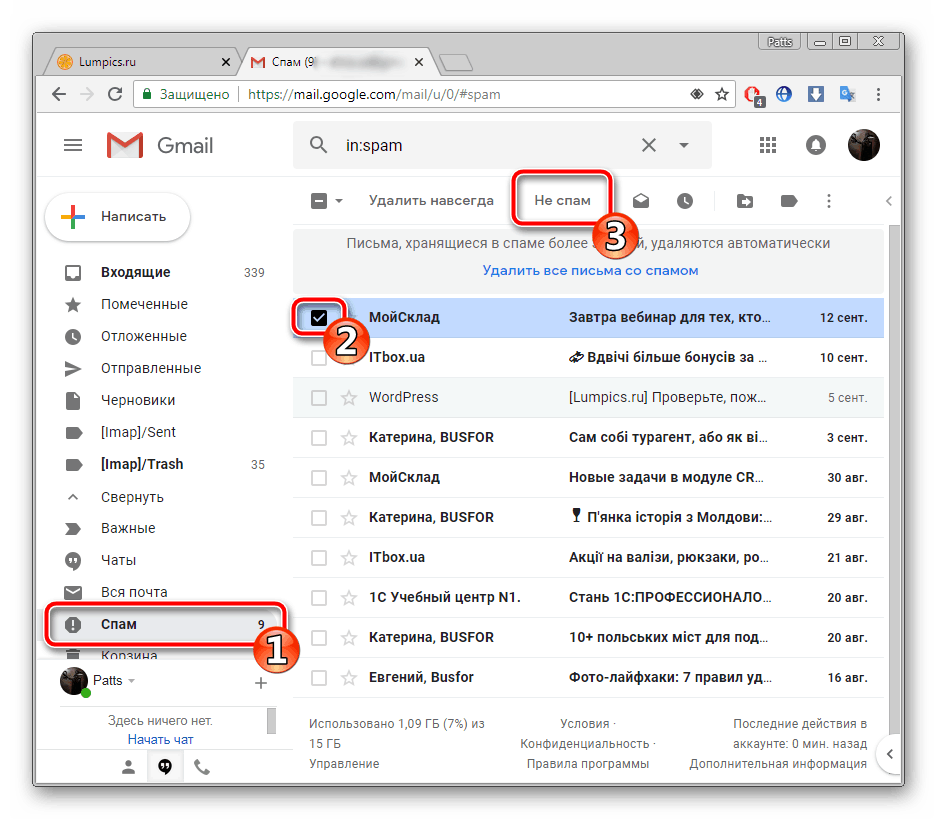

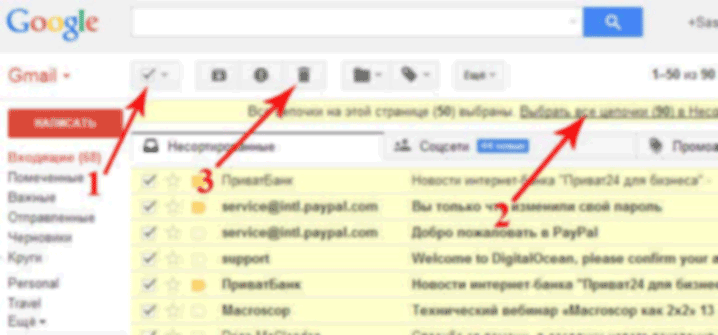
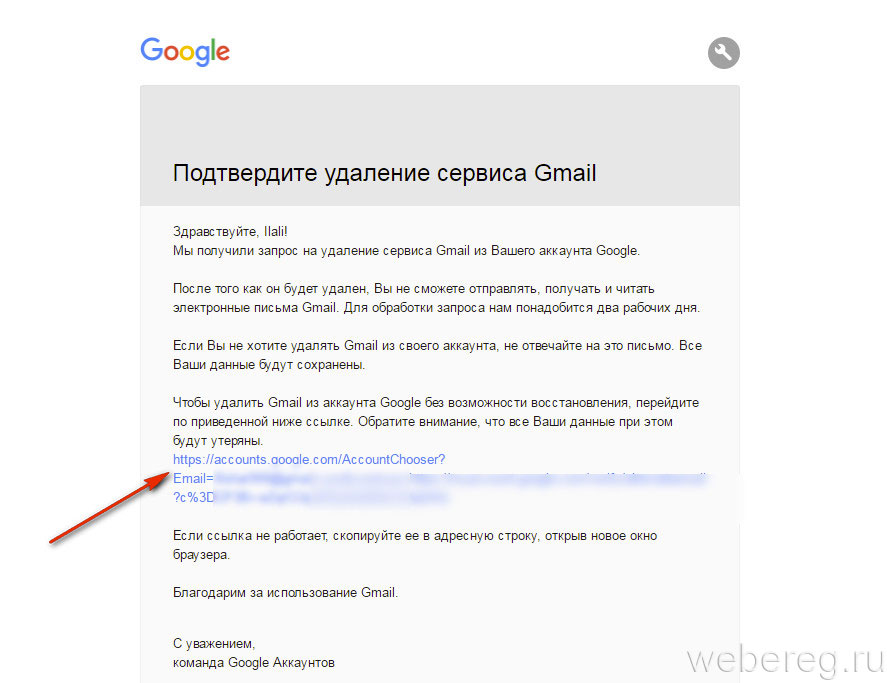 Щелкните текст с надписью . Выберите все беседы в основной группе справа от этого сообщения.
Щелкните текст с надписью . Выберите все беседы в основной группе справа от этого сообщения.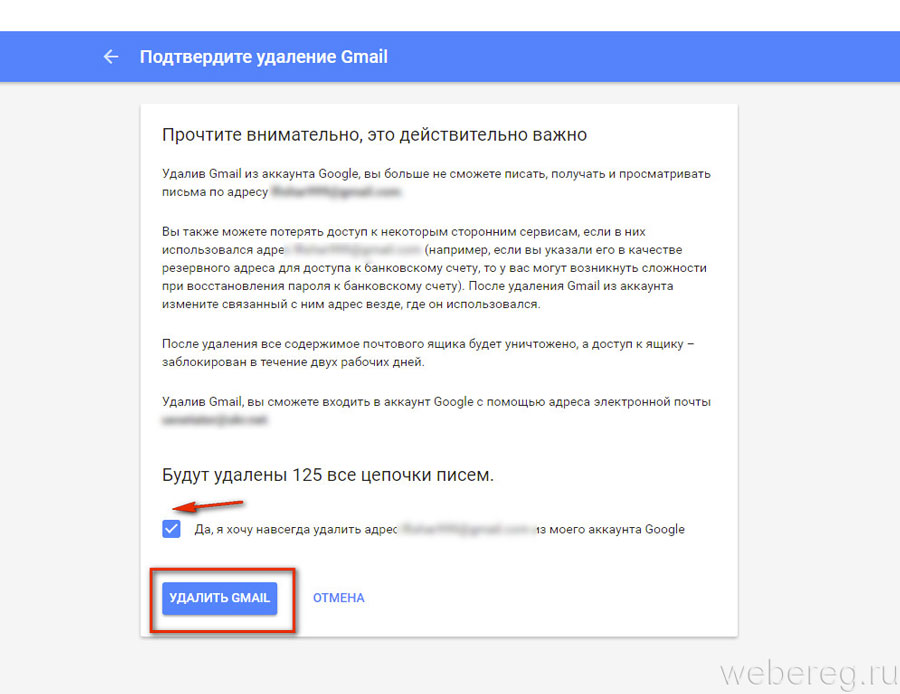
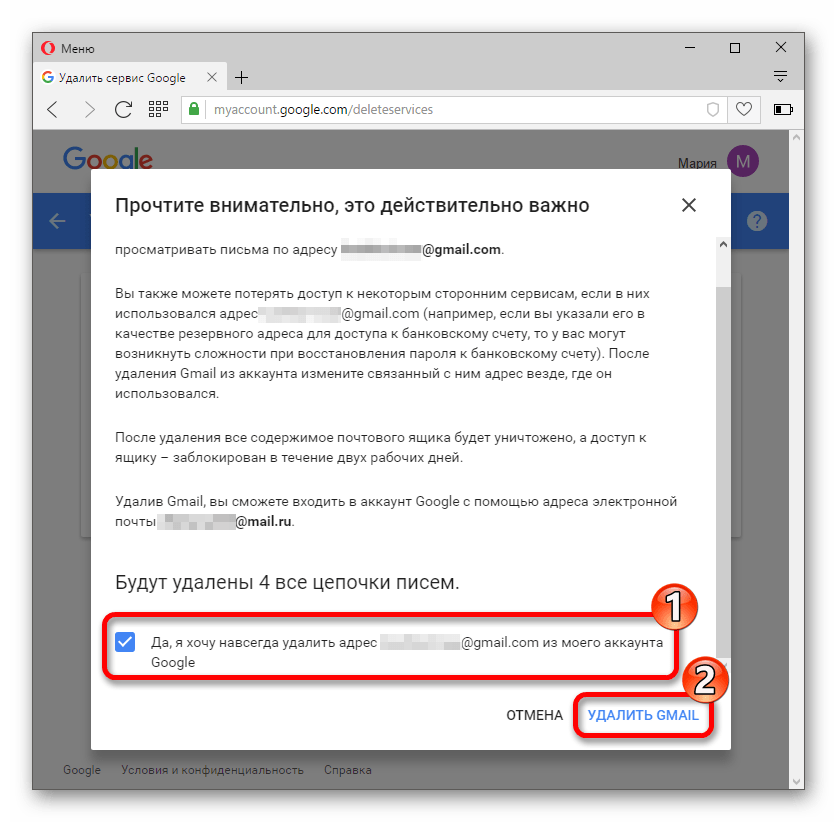
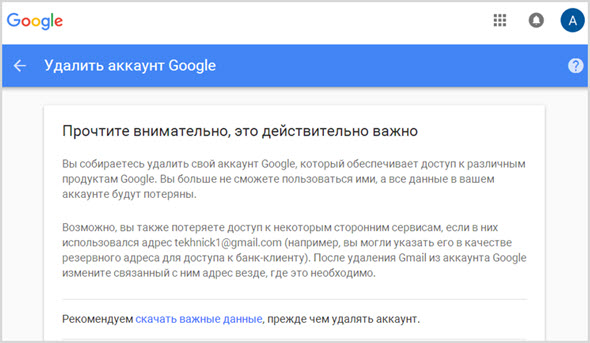
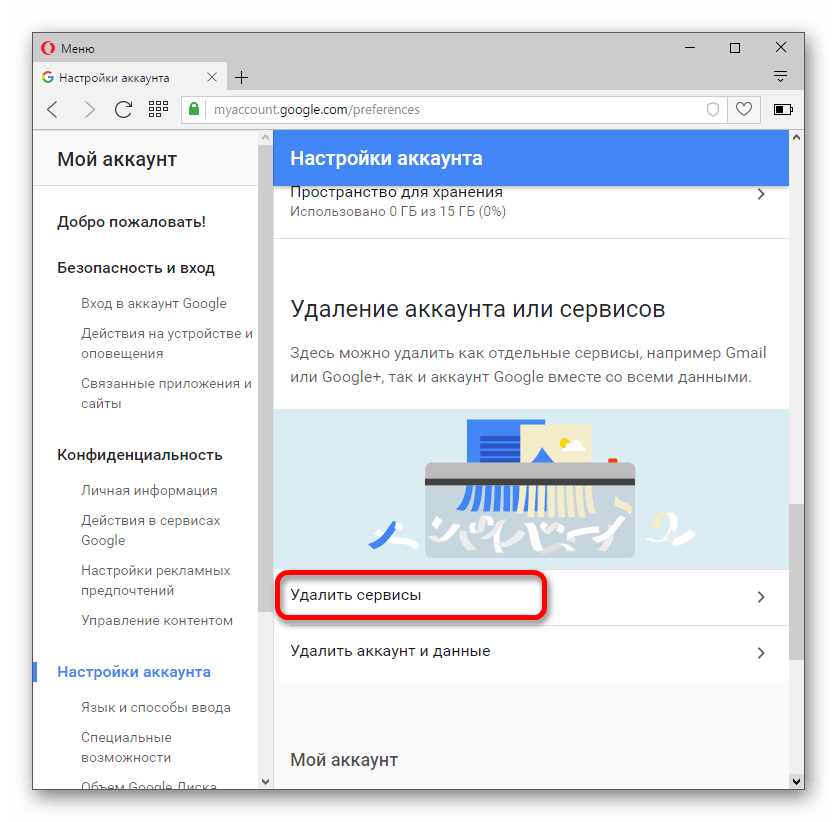 Нажмите на текст, который говорит Выбрать все цепочки сообщений в Корзине .
Нажмите на текст, который говорит Выбрать все цепочки сообщений в Корзине .