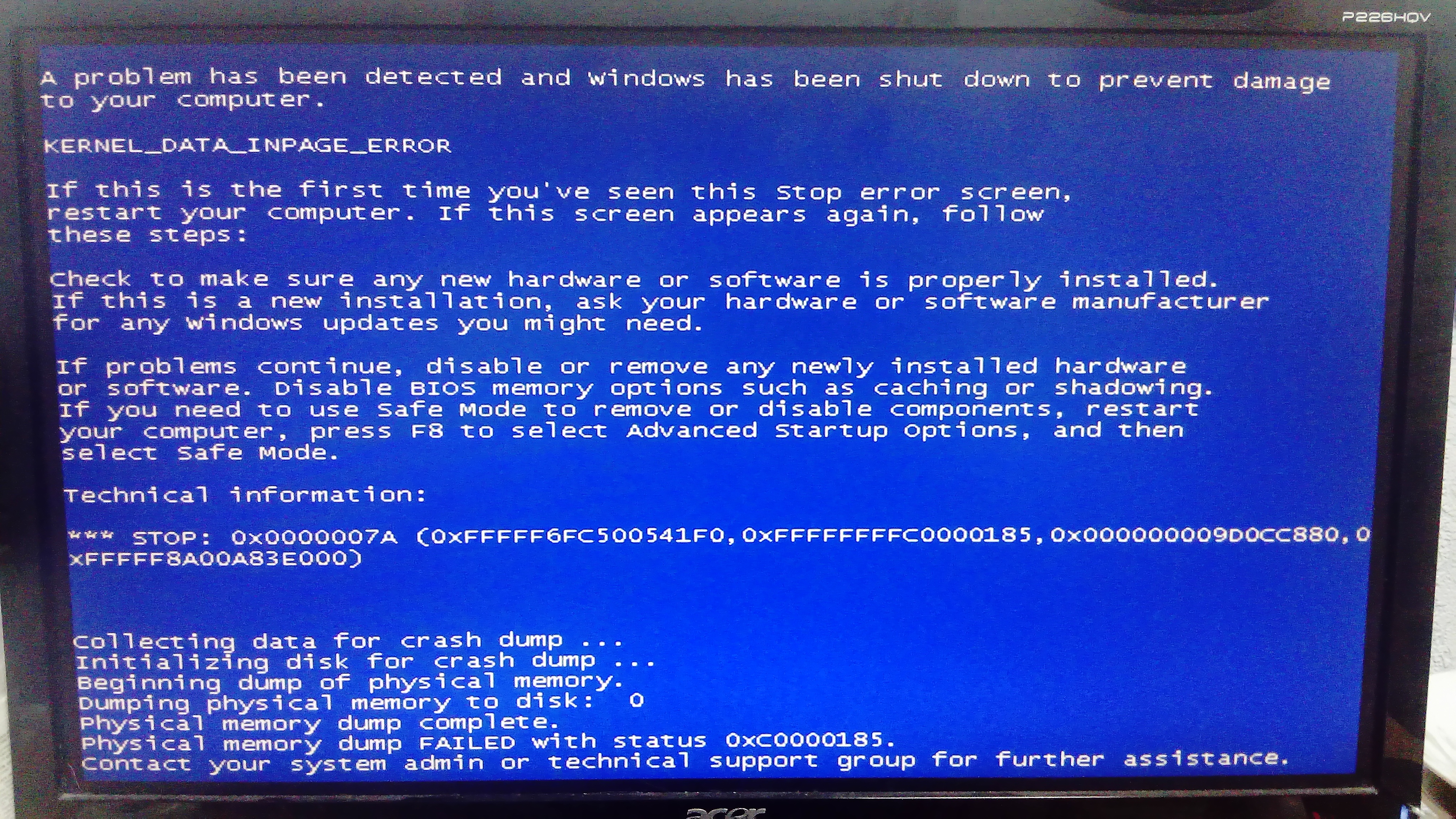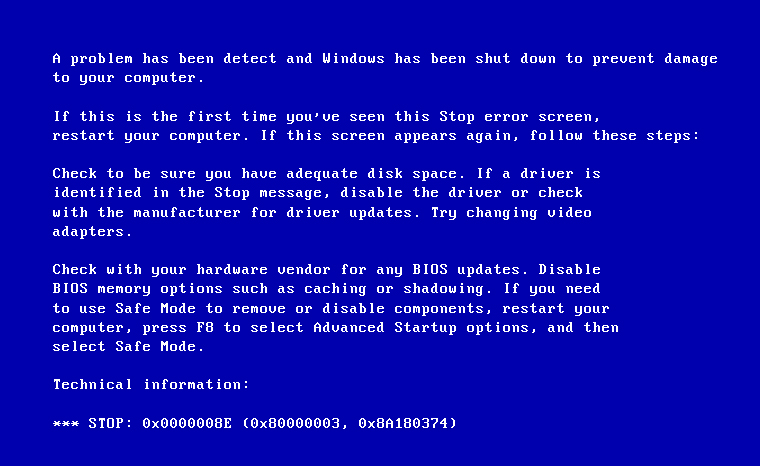Registry error windows 7 0x00000051: Синий экран смерти 0x00000051: устранение Stop-ошибки на bsodstop.ru
Содержание
STOP 0x00000051 | Блог по Windows
Публикация продолжает цикл заметок, посвященных описанию и устранению проблем, вызванных возникновением критической системной ошибки, которая влечет за собой появление синего экрана смерти (BSOD). В большинстве случаев в данном типе материала будут освещаться проблемы, с которыми я сталкивался лично в своей практике и которые мне удалось решить. STOP-ошибка (STOP error), контроль дефекта (BugCheck) или в простонародье BSOD — фатальный системный сбой операционной системы Windows, являющийся причиной полного прекращения функционирования основных компонентов ядра операционной системы, влекущий за собой потерю динамических несохраненных пользовательских данных и приводящий к появлению на экране монитора синего экрана смерти (BSOD). Числовое обозначение STOP-ошибки — внутренний классификатор Microsoft, характеризующий причину возникновения фатальной системной ошибки, который используется при диагностике причины возникшей неполадки. В данной статье речь пойдет о сбое с идентификатором STOP 00000051.
Симптомы
После авторизации пользователя в системе, на этапе загрузки профиля, предшествующем появлению рабочего стола пользователя, процесс работа операционной системы внезапно прерывается и Вы можете наблюдать на экране следующее сообщение об фатальной системной ошибке:
В общем случае формат ошибки следующий:
STOP 0x00000051 (0xAAAAAAAA,0xBBBBBBBB,0xCCCCCCCC,0xDDDDDDDD)
REGISTRY_ERROR
|
| STOP 0x00000051 (0xAAAAAAAA,0xBBBBBBBB,0xCCCCCCCC,0xDDDDDDDD) REGISTRY_ERROR |
где:
| Значение | Описание |
|---|---|
| 0xAAAAAAAA | Зарезервировано. В данном исключении не используется. |
| 0xBBBBBBBB | Зарезервировано. Адрес сбойной инструкции. |
| 0xCCCCCCCC | Третий параметр.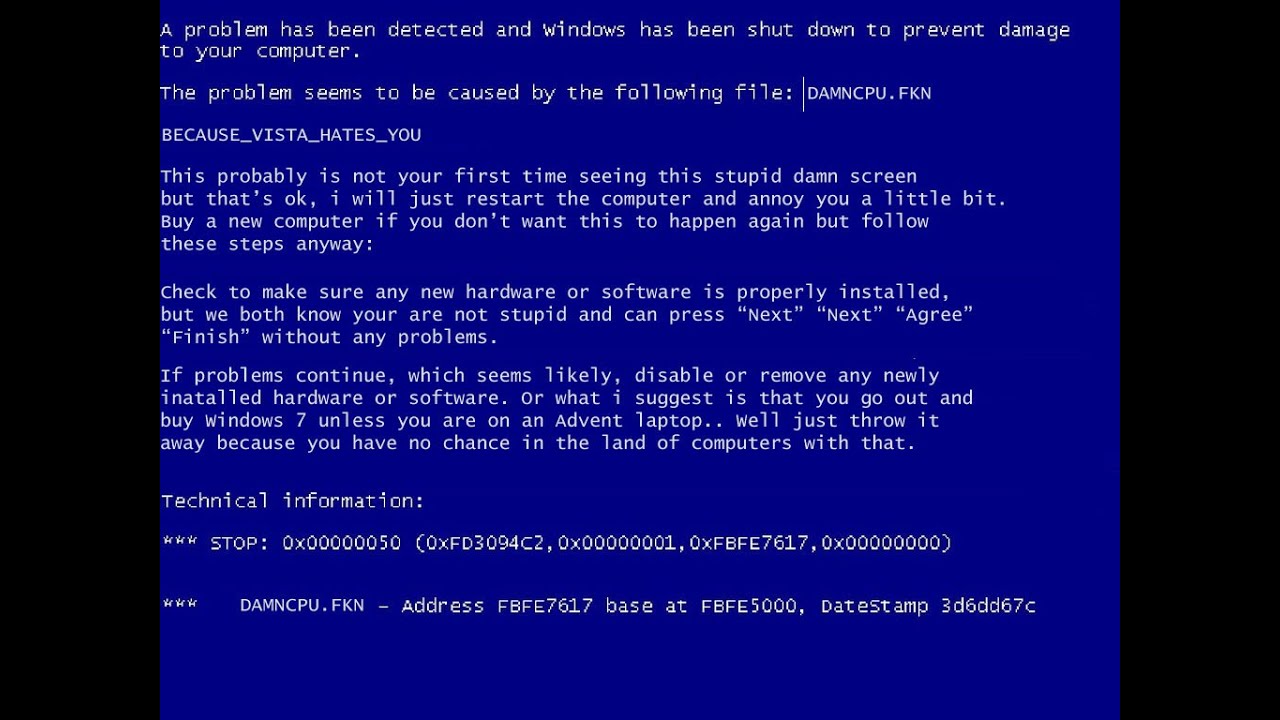 В зависимости от версии, может содержать указатель на куст реестра, при работе с которым возникли проблемы. В зависимости от версии, может содержать указатель на куст реестра, при работе с которым возникли проблемы. |
| 0xDDDDDDDD | Четвертый параметр. В зависимости от версии, может содержать код возврата функции HvCheckHive в случае повреждения куста реестра. |
Символическое имя ошибки REGISTRY_ERROR (ОШИБКА РЕЕСТРА), говорит нам о том, что STOP 00000051 возникает в ситуации, когда имеется проблема с системным реестром: структурно повреждены данные в одном из кустов, либо произошла ошибка ввода-вывода при попытке обращения к одному из файлов, хранящий реестр. Суть в том, что реестр является основным хранилищем данных о конфигурации операционной системы, поэтому повреждение его с большой вероятностью чревато серьезными проблемами для операционной системы в целом. В операционной системе Windows кусты реестра представляют из себя обычные файлы, которые носят имена DEFAULT, SAM, SECURITY, SOFTWARE, SYSTEM и хранятся в структуре файловой системы по пути %SystemRoot%\System32\config.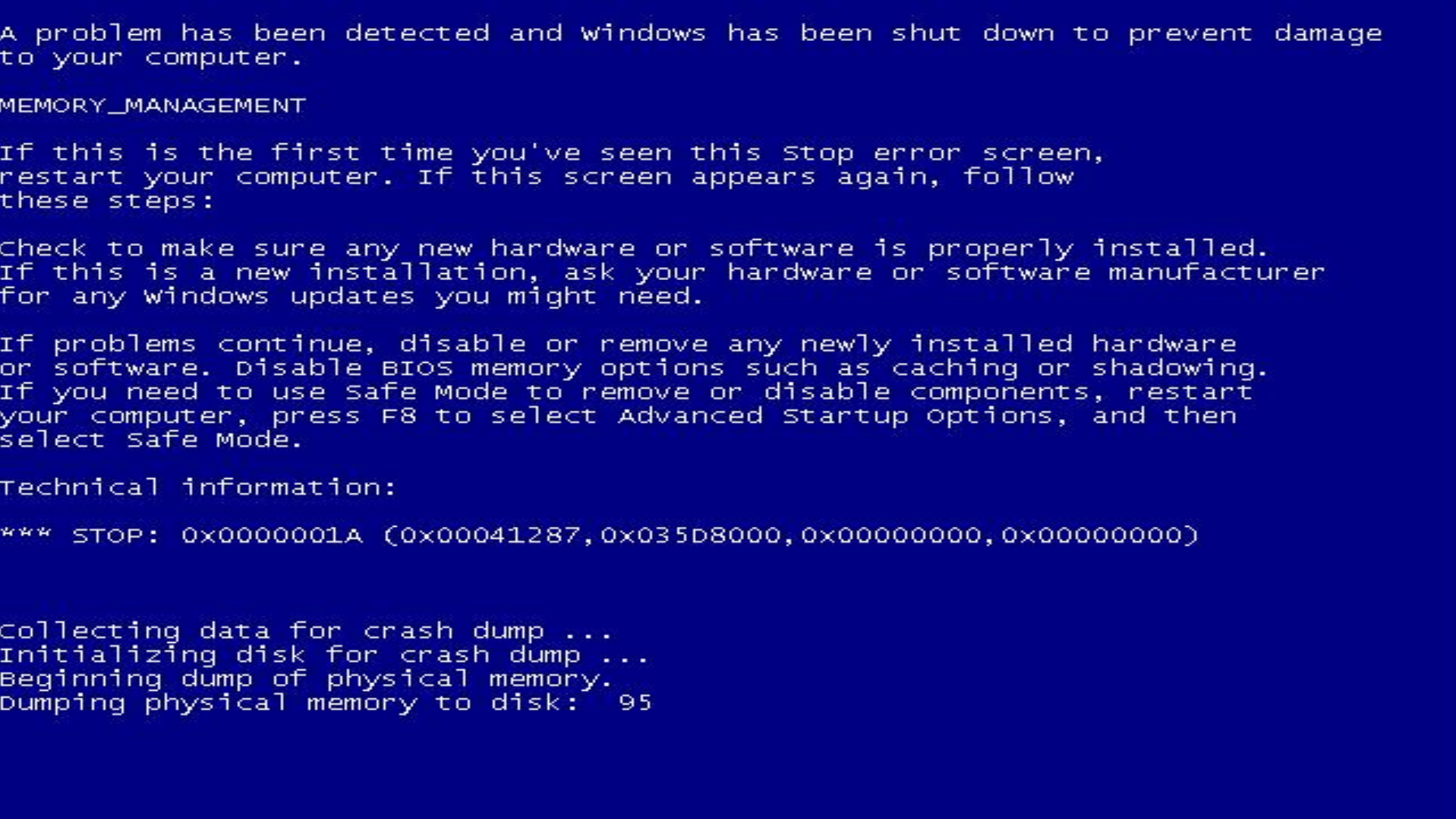 Ошибка STOP 00000051 возникает, если по какой-либо причине системному коду режима ядра не удается произвести критически-важные операции (чтение, запись, иные операции) с определенным кустом реестра. Очевидно, что данные операции могут быть необходимы для нормального выполнения этапов конфигурирования ключевых системных элементов (например, профиля пользователя). Без нормального окончания данных процедур дальнейшая загрузка рабочего окружения пользователя не представляется возможной и система принимает решение аварийно завершиться.
Ошибка STOP 00000051 возникает, если по какой-либо причине системному коду режима ядра не удается произвести критически-важные операции (чтение, запись, иные операции) с определенным кустом реестра. Очевидно, что данные операции могут быть необходимы для нормального выполнения этапов конфигурирования ключевых системных элементов (например, профиля пользователя). Без нормального окончания данных процедур дальнейшая загрузка рабочего окружения пользователя не представляется возможной и система принимает решение аварийно завершиться.
Общие причины
- Повреждение данных реестра, причиной которого явился программный сбой. Причины достаточно многообразны: всевозможные сбои программного характера, к которым относится некорректная работа антивирусов, фильтров, драйверов, любого программного обеспечения режима ядра, которая влечет за собой невозможность записи важных блоков файловой системы, содержащих данные реестра, на физический носитель, либо искажение записываемой информации.

- Повреждение данных реестра, причиной которого явился аппаратный сбой. Причины: проблемы с питанием станции, дефекты магнитной поверхности носителя, такие как повреждение магнитной поверхности HDD либо ячеек памяти SSD, неисправность различных модулей платы управления накопителем, теоретически любой аппаратный сбой.
Общие варианты решения
В этом разделе приводятся общие методы восстановления, которые применяются для всех подвидов ошибки STOP 0x00000051 вне зависимости от параметров ошибки (BugCheckParameter1, BugCheckParameter2, BugCheckParameter3, BugCheckParameter4), которые указаны после кода STOP-ошибки в круглых скобках. Все нижеописанные действия необходимо выполнить для устранения ошибки.
Восстановление реестра
Для того, что бы восстановить реестр Windows в рабочее состояние, посмотрите статью о восстановлении реестра.
Специфические особенности некоторых сбоев
Применительно к сбою STOP 0x00000051, четвертый входной параметр (BugCheckParameter4), отраженный на синем экране смерти в круглых скобках (0xDDDDDDDD), может подсказать нам более подробные сведения о деталях сбоя и определить возможные более специфичные методы устранения проблемы для случаев, когда она вообще может быть устранена.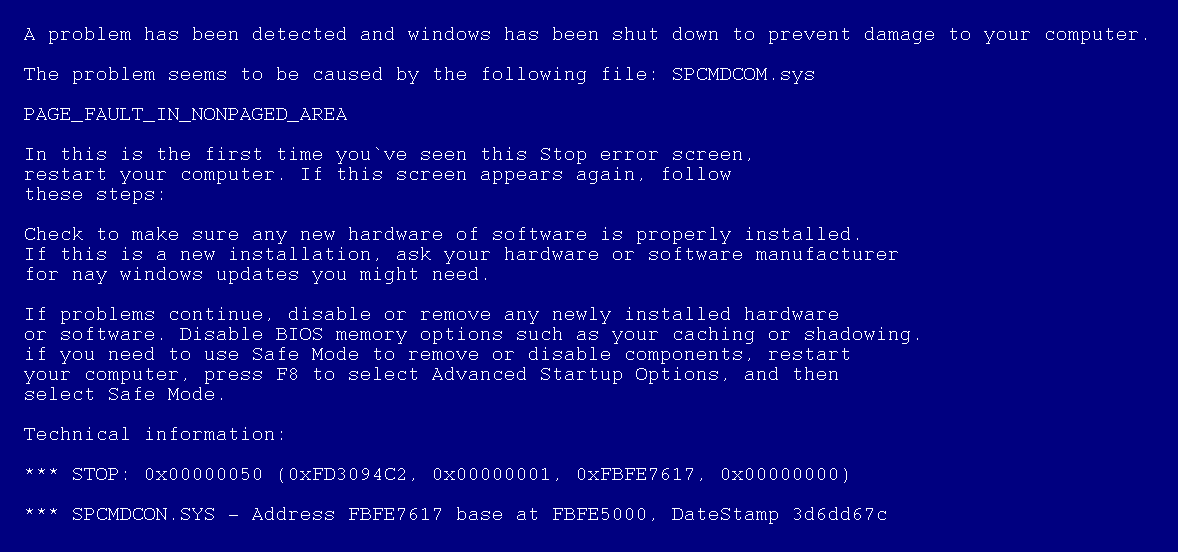
| Значение четвертого параметра (для 32/64-разрядной ОС) | Символическое имя | Описание |
|---|---|---|
| 0x00000374 | Причина ошибки в программном повреждении куста реестра. | |
| 0x000006E6 | Неизвестно. Возможно проблема вовсе не касается реестра. Последний раз наблюдалась при проблемах с видеоадаптером. |
Синий экран смерти — код ошибки 0x00000051
Синий экран смерти — код ошибки 0x00000051 | BSOD 0x00000051: REGISTRY_ERROR
Главная страницаПолезноеСиний экран смерти (BSOD)Коды ошибок0x00000051: REGISTRY_ERROR
В системном реестре произошла ошибка.
Причины возникновения
В большинстве случаев предполагается, что возникает ошибка ввода-вывода реестра в процессе считывания одного из документов. Причина заключается в аппаратных неисправностях или дефектах файловой системы.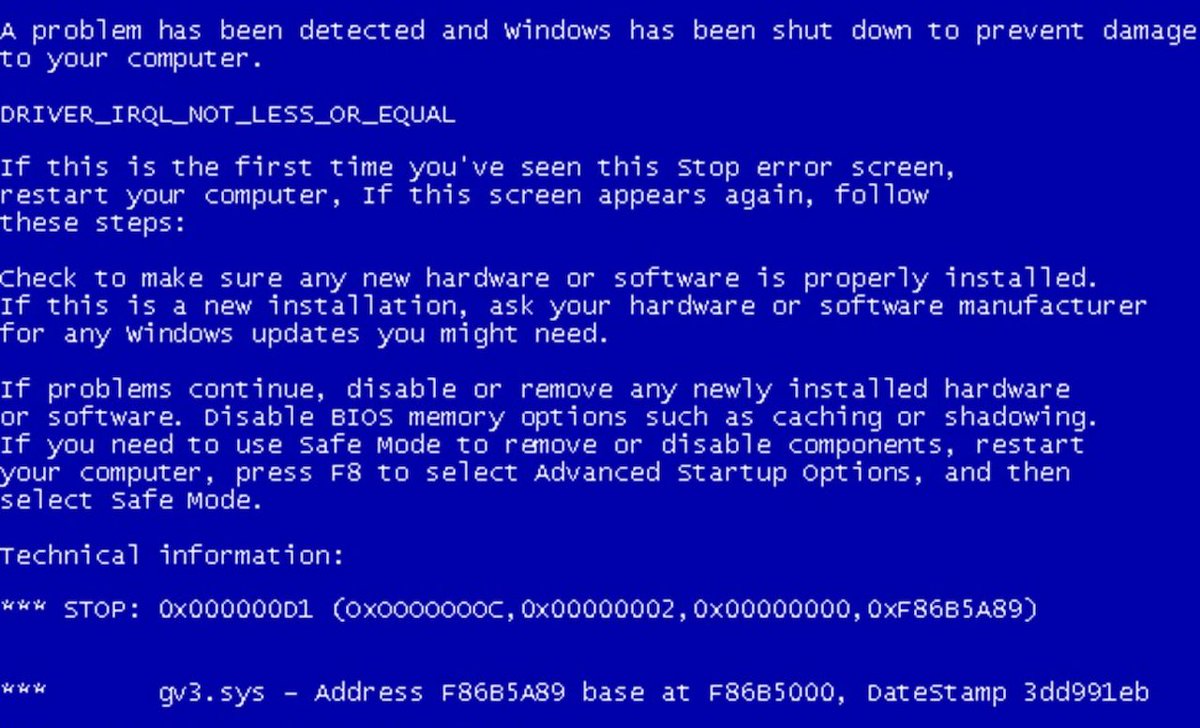 Нередко сбой происходит в случае ограничения ресурсов в ходе обновления системы безопасности компьютера.
Нередко сбой происходит в случае ограничения ресурсов в ходе обновления системы безопасности компьютера.
Параметры
Если на экран устройства происходит выдача синего экрана смерти с указанной ошибкой, интерес представляет информация в скобках. Нужная строка выглядит следующим образом:
STOP: 0x00000051 (parameter1, parameter2, parameter3, parameter4) REGISTRY_ERROR
Теперь следует перечислить, что именно означает каждый из параметров:
parameter1
Является зарезервированным
parameter2
Является зарезервированным
parameter3
Указатель куста реестра. Используется в тех ситуациях, когда имеется подобная возможность
parameter4
В случае дефектов куста реестра, код возврата HvCheckHive (только если он есть)
Способы решения
Следует воспользоваться стандартным набором рекомендаций для ошибок BSoD:
- Очистить больше свободного места на диске, если его недостаточно.

- Использовать сканирование антивируса для поиска нежелательных программ.
- Обновите Service pack до последней версии.
- Если Вы подозреваете, что проблема появилась после установки определенного драйвера или программы, можно сделать откат на предшествующее состояние системы.
- Производится переход к просмотру настроек BIOS, после чего они сбрасываются к стандартным.
- Наличие проблемы с оперативной памятью. Рекомендуется использовать специальное программное обеспечение для проверки.
- Выполняется проверка жёсткого диска. Интересуют битые сектора или другие ошибки жёсткого диска. Как и в предшествующем пункте, следует использовать специализированное ПО.
Настройка
- Microsoft Windows 2000
- Microsoft Windows XP
- Microsoft Windows Servers
- Microsoft Windows Vista
- Microsoft Windows 7
- Microsoft Windows 8
- Microsoft Windows 10
Полезная информация
- Синий экран смерти (BSOD)
- Коды ошибок
- Способы устранения
- Командная строка (CMD)
- Переменные
- Команды
- Примеры bat файлов
- Примеры Rundll32.
 exe
exe - Windows Script Host (WSH)
- Объект WshShell
- Объект FileSystemObject
- Объект RegExp
- Объект Dictionary
- Объект Shell
- Константы VBScript
- Функции VBScript
- Объект IE и WebBrowser
- Объект WScript
- Объект WshNetwork
- Basic In/Out System (BIOS)
- AMI bios
- AWARD bios
- Phoenix bios
- UEFI bios
- Реестр Windows
- Хитрости реестра Windows
- Скачать Live CD
- Полезные статьи
- Часто задаваемые вопросы
- Стоит ли переходить на Windows 10?
- Не открывается флешка на компьютере?
- Как разбить жесткий диск на разделы?
- Удалить баннер с рабочего стола
- Лучшие бесплатные антивирусы 2016-2017 года
- Не открывается Вконтакте и другие сайты
- Как убрать всплывающие сайты и рекламу в браузере
Как исправить ошибку BSOD «REGISTRY_ERROR» (0x00000051) в 2023 году?
Содержимое
- Причины ошибки
- Восстановить удаленные файлы
- Запустите компьютер в безопасном режиме
- Обновите драйвер с помощью диспетчера устройств
- Используйте sfc /scannow для проверки всех системных файлов
- Проверить на наличие ошибок диск, на котором установлена Windows, с помощью команды chkdsk c: /f
- Используйте режим совместимости со старой версией Windows
- Отключить ненужные программы в меню запуска Windows
- Обратитесь в службу поддержки Microsoft
- Установить последние обновления системы
- Сканировать систему на наличие вирусов
- Проверьте свою оперативную память
- Сделать чистую установку Windows
Причины ошибки
Недостаточно свободного места на жестком диске вашего компьютера/ноутбука.
 Для корректной работы Windows 10 необходимо иметь от 2 до 10 Гб свободного места на системном диске.
Для корректной работы Windows 10 необходимо иметь от 2 до 10 Гб свободного места на системном диске.Установлена несовместимая версия BIOS или повреждена прошивка.
Установлены драйверы устройств, несовместимые с ОС.
Реестр Windows был поврежден или удален, или операции очистки случайно удалили системные ключи.
Антивирусное программное обеспечение или вирусы могут блокировать системные файлы или удалять важные разделы реестра.
Произошла ошибка в работе программы резервного копирования.
Это также может произойти в результате обновления Windows.
Узнайте больше, как исправить 0x00000051 : «REGISTRY_ERROR» в Windows 11, Windows 10, Windows 8.1, Windows Server 2012, Windows 8, Windows Home Server 2011, Windows 7 (Seven), Windows Small Business Server, Windows Сервер 2008, Windows Home Server, Windows Vista, Windows XP, Windows 2000, Windows NT.
Вот несколько способов устранения проблемы с «REGISTRY_ERROR» :
Восстановить удаленные файлы
Часто ошибки BSoD приводят к потере важных файлов. Файлы, заблокированные компьютерными вирусами, ошибки программного обеспечения для резервного копирования, поврежденные или перезаписанные системные файлы, ошибки файловой системы или поврежденные сектора жесткого диска — это лишь некоторые из причин, которые могут привести к потере ваших данных.
Исправление соответствующих ошибок восстановит нормальную работу ваших устройств, но не всегда восстанавливает поврежденные или потерянные файлы. Также не всегда удается устранить ошибку без форматирования жесткого диска или чистой установки операционной системы, что также может повлечь за собой потерю файлов.
Partition Recovery™ 4.7
Инструмент восстанавливает данные с любых устройств, независимо от причины потери данных.
Скачать
Скачайте бесплатно и просканируйте свое устройство с помощью Hetman Partition Recovery .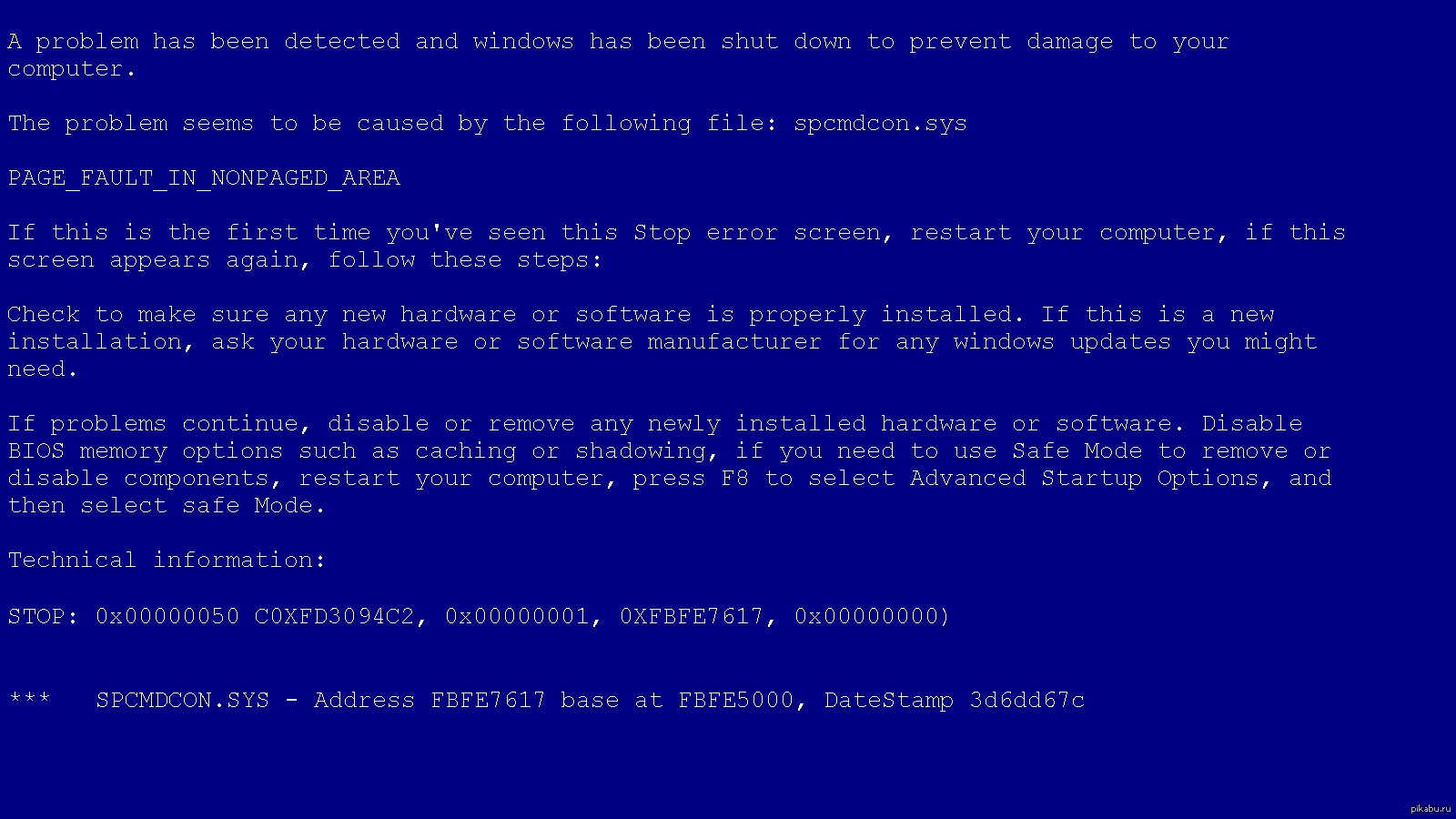 Узнайте о возможностях программы и пошаговом руководстве.
Узнайте о возможностях программы и пошаговом руководстве.
Запустите компьютер в безопасном режиме
Если ошибка «REGISTRY_ERROR» (0x00000051) возникает при загрузке Windows и блокирует любые попытки работы с системой, попробуйте загрузить компьютер в безопасном режиме. Этот режим предназначен для диагностики операционной системы (ОС), но функции ОС в этом режиме сильно ограничены. Безопасный режим следует использовать только в том случае, если в противном случае система заблокирована.
Чтобы запустить безопасный режим, вам необходимо сделать следующее:
Перейдите в меню Пуск и выберите Настройки .
В появившемся окне настроек перейдите в меню Update & Security и выберите вкладку Recovery .
Во вкладке Восстановление найдите Расширенный запуск и нажмите кнопку Перезагрузить сейчас .
При перезагрузке Windows вам будет предложено выбрать следующий шаг.
 Выберите Устранение неполадок .
Выберите Устранение неполадок .В меню Устранение неполадок щелкните Дополнительные параметры , а затем Параметры запуска .
Затем Windows сообщит вам, что компьютер можно перезагрузить с использованием дополнительных настроек, одна из которых Включить безопасный режим . Нажмите Перезапустить .
После перезагрузки выберите Включить безопасный режим , нажав F4 .
Перейти к просмотру
Как загрузить Windows 10 в безопасном режиме (все способы)
Обновите драйвер с помощью диспетчера устройств
Вы установили на свой компьютер новое оборудование? Вы используете новое USB-устройство? Это может быть причиной ошибки «REGISTRY_ERROR» . Если вы установили драйвер устройства с диска, который вы нашли в комплекте поставки устройства, или если вы используете драйвер, который был загружен не с официального сайта Microsoft, это может быть основной проблемой.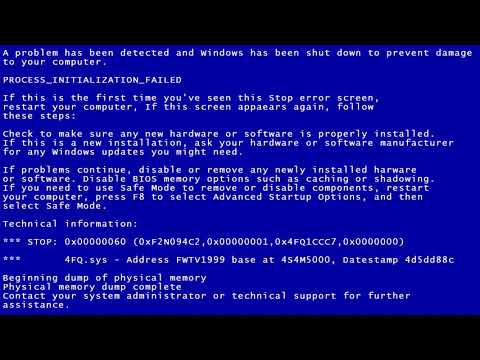 Вам придется обновить драйвер устройства, чтобы исправить это.
Вам придется обновить драйвер устройства, чтобы исправить это.
Вы можете сделать это вручную в диспетчере устройств Windows, выполнив следующие действия:
Нажмите кнопку Windows и введите диспетчер устройств на клавиатуре.
Выберите Диспетчер устройств из списка.
Просмотрите список категорий устройств и щелкните стрелку рядом с категорией, к которой относится ваше новое устройство. Водитель может быть отмечен желтым треугольником.
Щелкните правой кнопкой мыши имя устройства и нажмите Обновить программное обеспечение драйвера .
Затем появится окно Update Driver Software с двумя вариантами:
Автоматический поиск обновленного программного обеспечения драйвера . Windows автоматически проверит наличие наиболее подходящего драйвера для этого устройства.
Поиск драйвера на моем компьютере .
 Используйте эту опцию, чтобы показать ОС, где хранятся файлы драйверов.
Используйте эту опцию, чтобы показать ОС, где хранятся файлы драйверов.
Перезагрузите компьютер после установки драйвера.
Используйте sfc /scannow для проверки всех системных файлов
Поврежденные или перезаписанные системные файлы могут вызвать ошибку «REGISTRY_ERROR» . Команда sfc находит поврежденные системные файлы Windows и заменяет их.
Нажмите кнопку Windows и введите cmd с клавиатуры.
Щелкните правой кнопкой мыши CMD и запустите его как администратор .
В окне командной строки введите sfc /scannow и нажмите Введите .
Этот процесс может занять несколько минут.
Перейти к просмотру
Как восстановить системные файлы Windows 10, 8, 7 (SFC, DISM)
Проверьте на наличие ошибок диск, на котором установлена Windows, с помощью команды chkdsk c: /f
Синий экран с «REGISTRY_ERROR» может быть вызван ошибкой файловой системы или поврежденными секторами на вашем диске.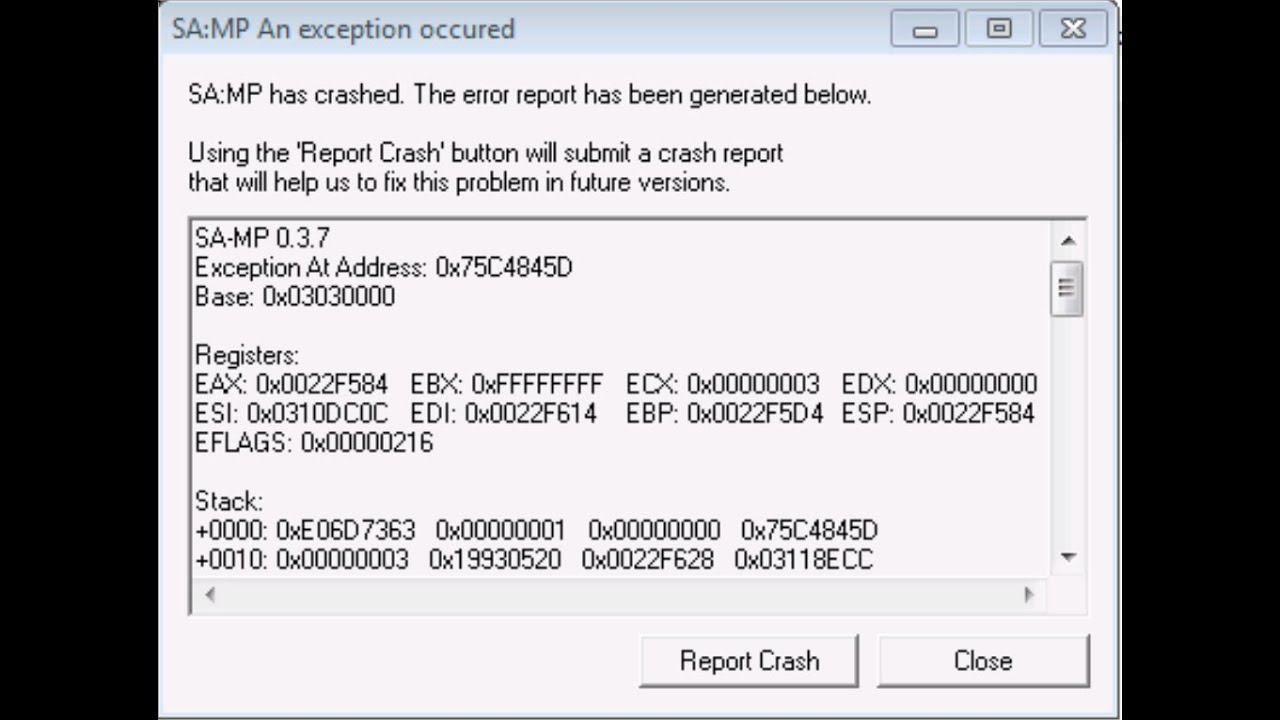 Команда CHKDSK проверит диск на наличие ошибок файловой системы и поврежденных секторов. Использование настройки /f заставит программу автоматически исправлять обнаруженные ошибки, а настройка /r позволяет находить и исправлять проблемные сектора диска. Чтобы запустить его, выполните следующие действия:
Команда CHKDSK проверит диск на наличие ошибок файловой системы и поврежденных секторов. Использование настройки /f заставит программу автоматически исправлять обнаруженные ошибки, а настройка /r позволяет находить и исправлять проблемные сектора диска. Чтобы запустить его, выполните следующие действия:
Нажмите Windows , затем введите CMD с клавиатуры.
Щелкните правой кнопкой мыши CMD и запустите его от имени администратора .
В окне командной строки введите chkdsk c: /f и нажмите Введите (используйте букву диска, на котором установлена ваша ОС).
Дождитесь окончания процесса и перезагрузите компьютер.
Используйте режим совместимости со старой версией Windows
Ошибка с кодом «REGISTRY_ERROR» может быть вызвана устаревшим программным обеспечением. Если эта ошибка возникает после запуска программы, то использование режима совместимости с Windows может помочь вам избавиться от проблемы. Чтобы исправить это, сделайте следующее:
Чтобы исправить это, сделайте следующее:
Найдите исполняемый файл программы (он имеет расширение .exe ) и щелкните его правой кнопкой мыши.
В быстром меню выберите Устранение неполадок совместимости .
На следующем этапе вы увидите окно Средство устранения неполадок совместимости программ . У вас будет два варианта устранения неполадок на выбор:
Попробуйте рекомендуемые настройки . Выберите этот вариант, чтобы запустить тестовый запуск программы с рекомендуемыми настройками совместимости.
Программа устранения неполадок . Выберите этот вариант, чтобы выбрать параметры совместимости в зависимости от того, с какими проблемами вы столкнулись.
После тестирования программы под различными версиями Windows и настроек запуска сохраните подходящие настройки для вашей программы.
Перейти к просмотру
Как запустить программу в режиме совместимости с Windows 10, 8 и 7
Отключить ненужные программы в меню запуска Windows
Программное обеспечение, вызывающее «REGISTRY_ERROR» (0x00000051) , может быть записано в список автозагрузки Windows, поэтому ошибка возникает сразу после запуска системы без какой-либо активности пользователя. Вы можете удалить программы из Startup с помощью Task Manager .
Вы можете удалить программы из Startup с помощью Task Manager .
Загрузите компьютер в безопасном режиме.
Щелкните правой кнопкой мыши Панель задач , а затем Диспетчер задач .
Перейти к Запуск таб.
Чтобы удалить программу из списка автозагрузки, выберите ее и отключите, нажав Отключить в правом нижнем углу окна.
Обратитесь в службу поддержки Microsoft
Microsoft предлагает несколько решений для устранения ошибки синего экрана. «REGISTRY_ERROR» (0x00000051) можно исправить с помощью Центра обновления Windows или обратившись в службу поддержки Windows .
Обратитесь в службу поддержки Microsoft.
Введите код ошибки и сообщение в поле поиска и следуйте инструкциям.
Если вы не нашли готового решения в качестве сообщества, где на ваш вопрос может ответить сертифицированный системный администратор.

Установка последних обновлений системы
Windows предоставляет обновления, расширяющие базу данных драйверов и исправляющие ошибки или уязвимости в системе безопасности. Загрузите последние обновления, чтобы избавиться от ошибки «REGISTRY_ERROR» (0x00000051) .
Вы можете запустить Центр обновления Windows следующим образом:
Перейдите в меню Пуск и выберите Настройки .
В окне Настройки перейдите на вкладку Обновление и безопасность .
Чтобы установить последние обновления Windows, нажмите Проверить наличие обновлений и подождите, пока они будут найдены и установлены.
Рекомендуется настроить автоматическую загрузку и установку обновлений системы с помощью Дополнительные параметры .
Для включения автоматического обновления системы необходимо запустить Центр обновления Windows :
Перейдите в меню Пуск и выберите Настройки .

В окне Settings перейдите в меню Update and Security и выберите Windows Update . Чтобы установить последние обновления Windows, нажмите Проверить наличие обновлений и подождите, пока они будут найдены и установлены.
Перейдите в Дополнительные параметры и выберите режим установки обновления — Автоматический .
Сканировать систему на наличие вирусов
Синий экран смерти с ошибкой «REGISTRY_ERROR» 0x00000051 может быть вызван компьютерными вирусами, заразившими вашу систему.
Для проверки компьютера на наличие вирусов запустите антивирусную программу.
Современные антивирусы позволяют проверять как жесткие диски, так и оперативную память. Запустите полное сканирование системы.
Проверьте свою оперативную память
Проблемы с системной памятью могут привести к ошибкам, потере данных или даже к остановке работы компьютера.
Прежде чем приступить к проверке оперативной памяти, выньте ее из слота на материнской плате, а затем снова вставьте. Иногда ошибка «REGISTRY_ERROR» может быть вызвана неправильной или недостаточно плотной установкой карты памяти в слот, а иногда и запылением контактов слота.
Если вышеуказанные действия не помогли, вы можете проверить оперативную память средствами вашей операционной системы — Диагностика памяти Windows .
JВы можете запустить этот инструмент двумя способами:
С помощью панели управления :
Перейти к Панель управления / Система и безопасность / Инструменты администрирования . Запустите приложение Windows Memory Diagnostic .
С использованием Прогон :
Запуск утилиты Выполнить комбинацией клавиш Windows+R . Введите mdsched и нажмите Введите . Запустится средство диагностики Windows .

Чтобы начать проверку, выберите один из предложенных вариантов, чтобы решить, как будет проверяться ваша оперативная память после перезагрузки компьютера.
Если диагностический инструмент обнаруживает ошибки, которые не могут быть исправлены, такую память следует заменить (то есть заменить карту памяти, на которой были обнаружены ошибки).
Сделать чистую установку Windows
Если ни один из способов не помог вам избавиться от «REGISTRY_ERROR» , попробуйте переустановить Windows. Для чистой установки Windows вам необходимо создать установочный диск или другой носитель, который вы собираетесь использовать для установки ОС.
Запустите компьютер с помощью установочного диска. Для этого вам может потребоваться изменить приоритет загрузки в BIOS или UEFI для более новых компьютеров.
Следуя этапам меню установщика, укажите диск, на который вы хотите установить Windows. Тогда вам придется отформатировать его. Если вас не устраивает количество или размер локальных дисков, их можно удалить и переразметить.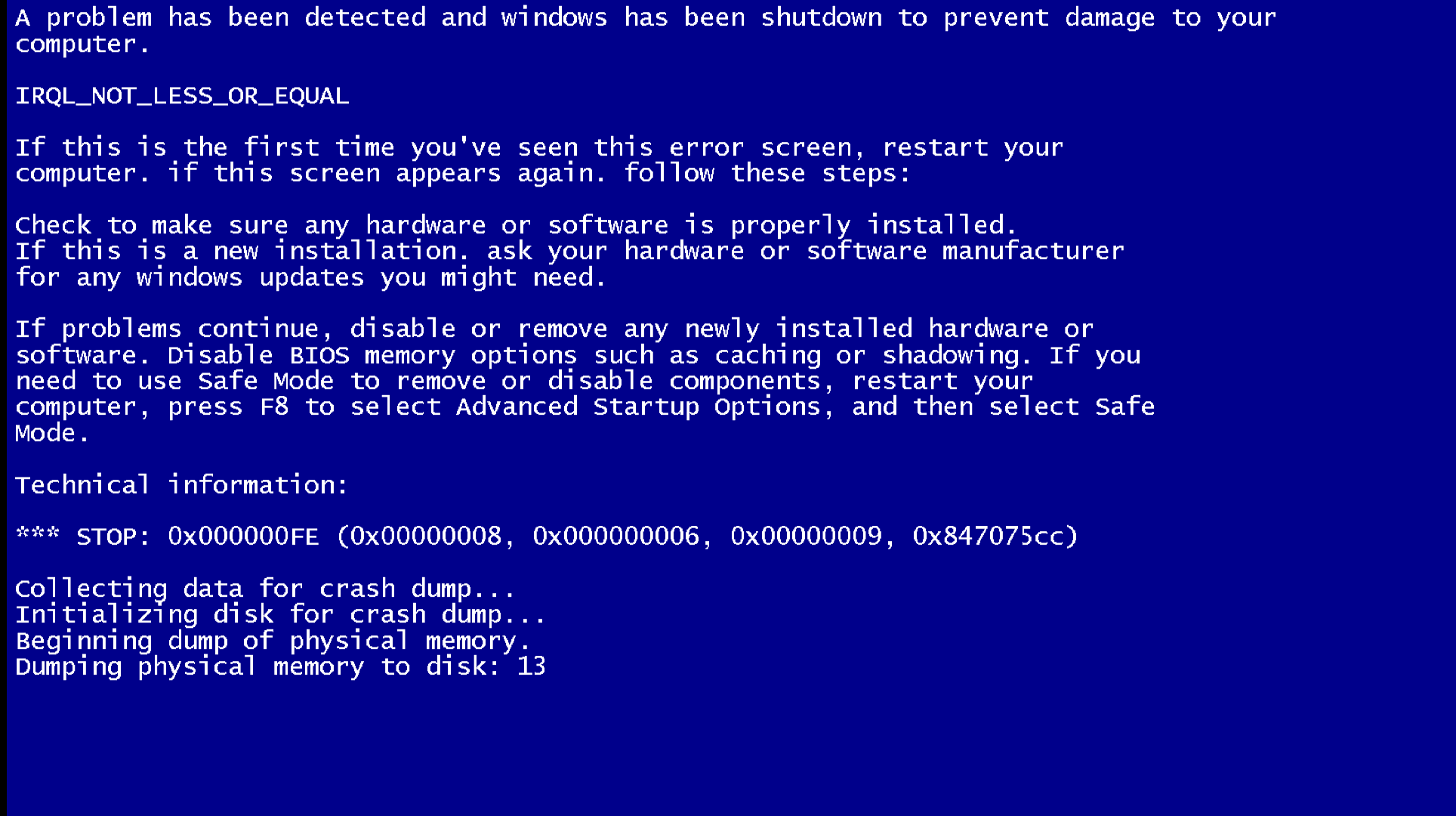
Помните, что форматирование, удаление или создание разделов дисков уничтожит все файлы на жестком диске.
После указания диска для установки Windows начнется процесс копирования системных файлов и установки операционной системы. Во время установки никаких дополнительных действий не требуется. В процессе несколько раз на некоторое время гаснет экран, а компьютер самостоятельно перезагружается для завершения определенных этапов установки.
В зависимости от версии Windows на одном из этапов может потребоваться выбрать или ввести базовые настройки персонализации, выбрать способ работы компьютера с сетями и выбрать настройки своей учетной записи или создать новую.
Когда компьютер загружает рабочий стол, чистая установка Windows завершена.
Примечание . Прежде чем начать чистую установку Windows, убедитесь, что у вас есть драйверы для всего вашего оборудования и что ваши файлы в безопасности. Загрузите и сохраните драйверы на отдельный носитель, а также создайте резервную копию важных данных.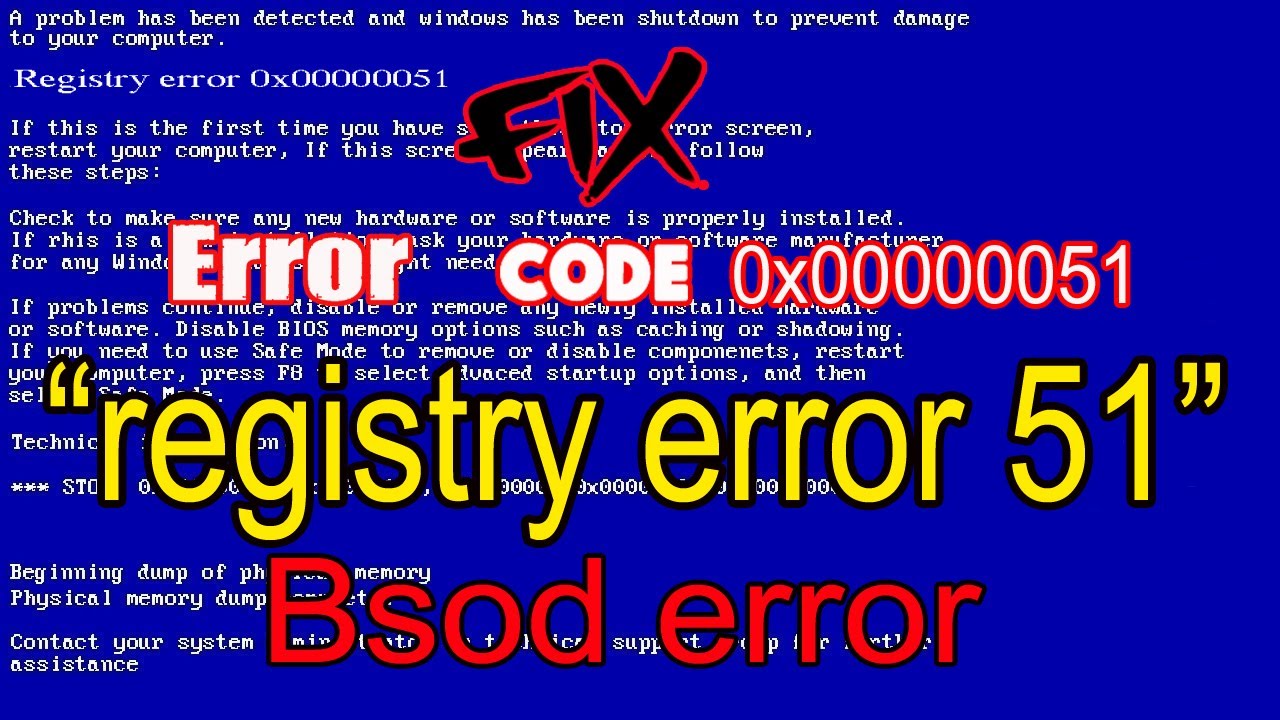
Перейти к просмотру
Как сбросить ПК с Windows 10 или 8 до заводских настроек по умолчанию (все методы)
Перейти к просмотру
Как перезагрузить ПК с Windows 10 или 8, если операционная система не загружается
(решено) Ошибка реестра «синий экран» 0x00000051 Fix
by Ed Moyes Снизьте свою систему с помощью нашего инструмента оптимизации. Получите его сейчас по этой ссылке
- Загрузите и установите средство восстановления здесь.
- Позвольте ему просканировать ваш компьютер.
- Затем инструмент восстановит ваш компьютер .
В общем, ошибка остановки синего экрана 0x00000051 часто означает, что что-то не так с загрузочным регистром жесткого диска компьютера или управлением конфигурацией операционной системы Windows. Другими словами, эти проблемы с кодом ошибки завершения работы связаны с проблемами оборудования и жесткого диска, проблемами операционной системы Windows, проблемами программного обеспечения и многим другим.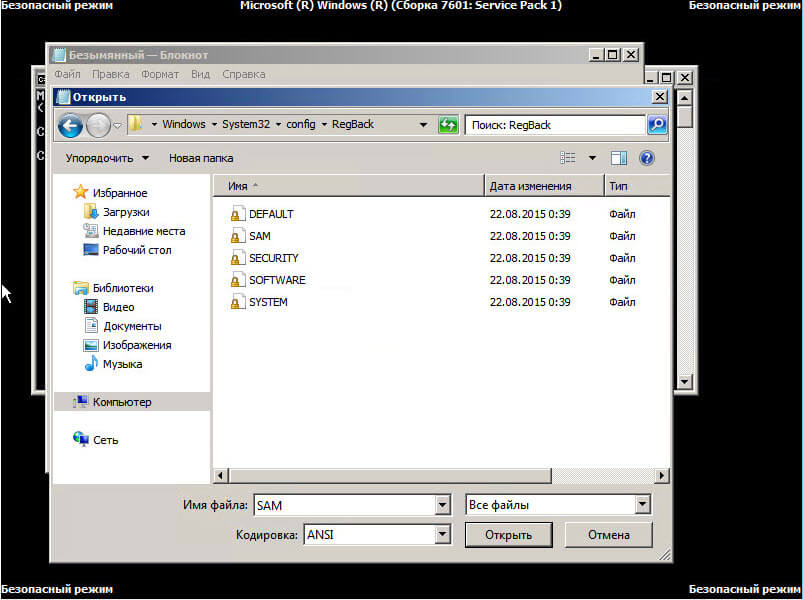
Это может произойти, если менеджер конфигурации не может правильно обмениваться данными. Диспетчер конфигурации используется для оценки и обновления серверов и клиентских компьютеров в сети. Это одна из наиболее широко используемых частей программного обеспечения для управления сетью в мире.
И вот некоторые распространенные причины таких стоп-ошибок 0x00000051 проблемы bsod:
1). Компьютерная техника имеет физические повреждения
2). Недавно установленное программное обеспечение изменяет/повреждает загрузочный реестр жесткого диска.
3). Проблемы с операционной системой Windows
Советы по устранению ошибки 0x00000051 Blue Screen of Death:
Убедитесь, что ваша система не содержит вирусов.
Из-за некоторых компьютерных вирусов может появиться синий экран смерти. Это связано с тем, что некоторые вирусы напрямую влияют на основную загрузочную запись (MBR) или загрузочный сектор вашей системы, что вызывает ошибки BSoD.
Теперь вы можете предотвратить проблемы с ПК с помощью этого инструмента, например защитить себя от потери файлов и вредоносных программ. Кроме того, это отличный способ оптимизировать работу компьютера для достижения максимальной производительности.
Программа с легкостью устраняет распространенные ошибки, которые могут возникнуть в системах Windows — не нужно часами устранять неполадки, когда у вас под рукой есть идеальное решение:
- Шаг 1 : Загрузить инструмент для восстановления и оптимизации ПК (Windows 10, 8, 7, XP, Vista — золотой сертификат Microsoft).
- Шаг 2: Нажмите « Начать сканирование », чтобы найти проблемы реестра Windows, которые могут вызывать проблемы с ПК.
- Шаг 3: Нажмите « Восстановить все », чтобы устранить все проблемы.
Если на вашем компьютере или ноутбуке установлена антивирусная программа, убедитесь, что она обновлена, а также убедитесь, что она способна сканировать MBR и загрузочные сектора.
Очистка реестра
Вам также следует очистить «Реестр» на вашем ПК с помощью инструмента очистки реестра. Реестр — это база данных, в которой хранится важная информация, настройки и параметры вашей системы, и в которой Windows и все ваше программное обеспечение хранят ценные данные, необходимые для работы вашего ПК.
К сожалению, это также одна из самых больших причин ошибок, так как он постоянно хранится неправильно, что повреждает и делает нечитаемыми большинство его настроек. Чтобы решить эту проблему, рекомендуется использовать программу очистки реестра, чтобы исправить любые ошибки, которые могут вызвать проблемы в этой базе данных.
Тест ОЗУ с помощью средства диагностики памяти Windows
Средство диагностики памяти Windows — это встроенное программное обеспечение Microsoft для проверки памяти. Это интегрированное приложение позволяет проверить системную память на наличие всех видов ошибок в Windows Vista, Windows 7, Windows 8 или 8.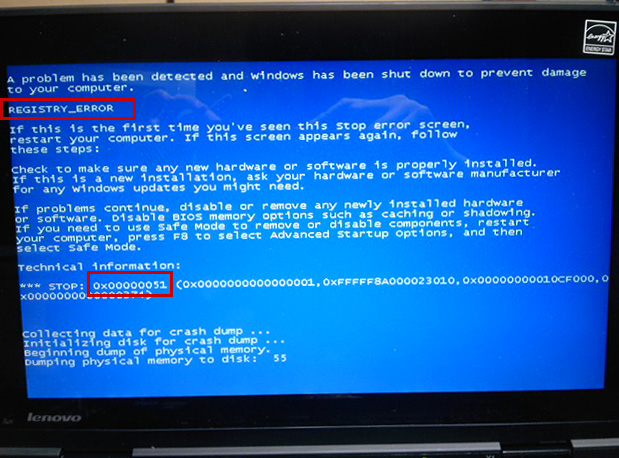 1 и Windows 10.
1 и Windows 10.
Шаг 1: Сначала откройте диалоговое окно, затем одновременно нажмите Window + R, чтобы открыть команду запуска. В окне запуска введите «Mdsched» и нажмите Enter.
Шаг 2: Вы увидите окно инструмента диагностики памяти Windows с двумя вариантами на выбор:
Шаг 3: Выберите тот, который соответствует вашим потребностям, и вскоре после запуска Windows вы увидите свой экран.
Проверьте жесткий диск на наличие ошибок.
Со временем ваш компьютер может стать медленнее из-за проблем с хранением файлов на жестком диске. Файлы могут быть повреждены, если ваш компьютер не выключается должным образом, например, во время записи на диск. Windows предоставляет инструмент для сканирования жесткого диска на наличие ошибок. Этот инструмент называется Check Disk (chkdsk).
https://www.dell.com/community/Windows-General/Registry-Error-Stop-0x00000051/td-p/1678617
Совет эксперта: Это средство восстановления сканирует репозитории и заменяет поврежденные или отсутствующие файлы если ни один из этих способов не сработал.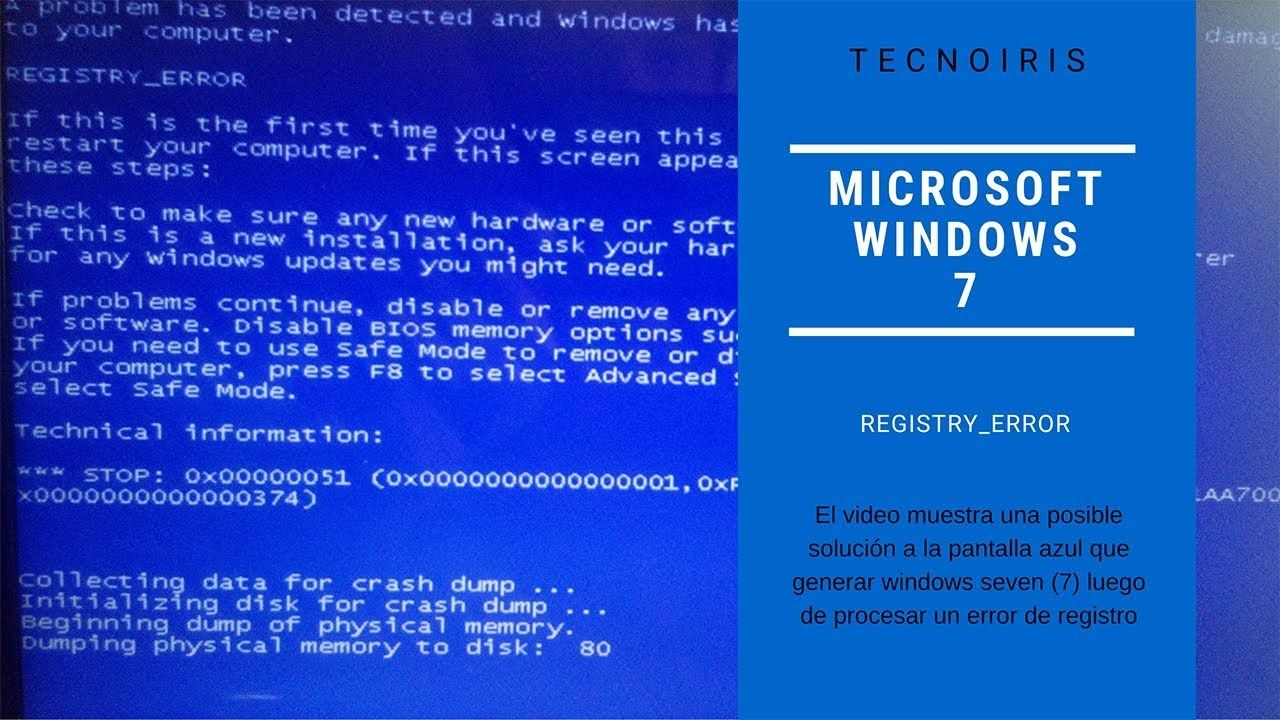
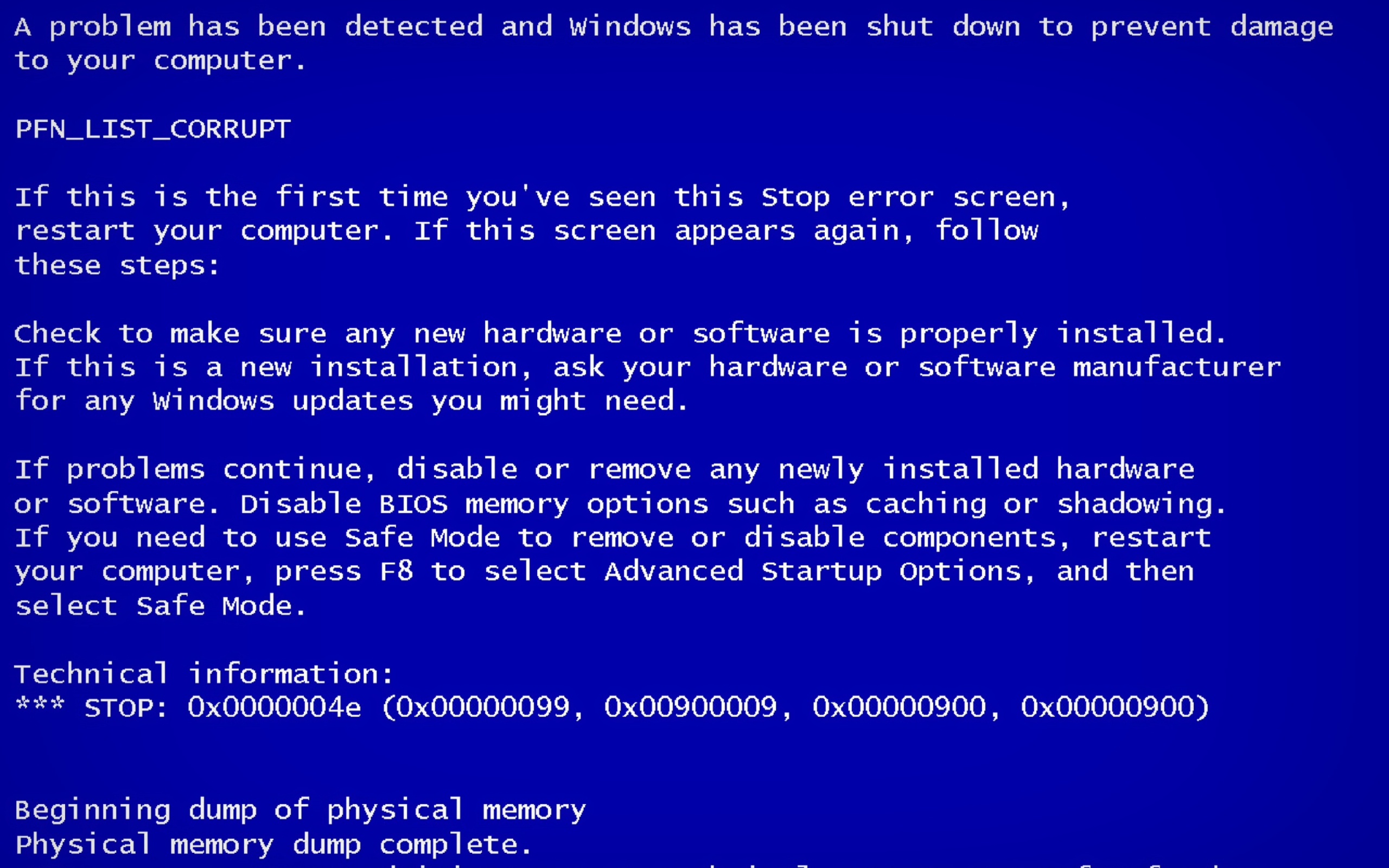

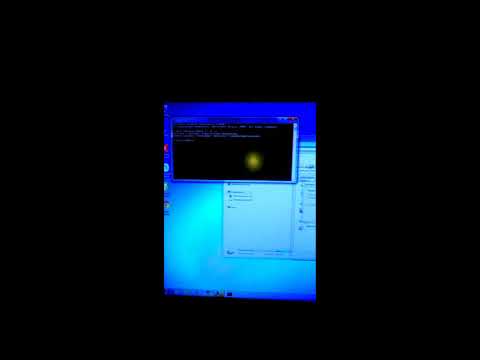 exe
exe Для корректной работы Windows 10 необходимо иметь от 2 до 10 Гб свободного места на системном диске.
Для корректной работы Windows 10 необходимо иметь от 2 до 10 Гб свободного места на системном диске. Выберите Устранение неполадок .
Выберите Устранение неполадок .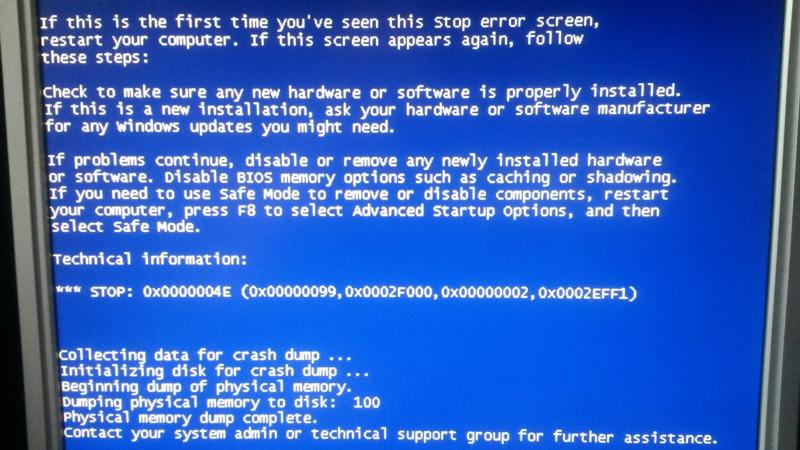 Используйте эту опцию, чтобы показать ОС, где хранятся файлы драйверов.
Используйте эту опцию, чтобы показать ОС, где хранятся файлы драйверов.