Какими способами можно быстро перейти к нужному фрагменту документа: Сочетания клавиш в Word — Служба поддержки Майкрософт
| ТЕМА 1. НАЧАЛО РАБОТЫ И БЫСТРЫЙ ПОИСК ОСНОВНОЙ ИНФОРМАЦИИ В КОНСУЛЬТАНТПЛЮС КонсультантПлюс это надежный помощник специалистов, которые в работе имеют дело с правовой информацией. Система КонсультантПлюс содержит всю необходимую правовую информацию: законодательство (федеральное, региональное и международное), материалы судебной практики, консультации по бухгалтерскому учету и налогообложению, комментарии законодательства, формы отчетности и типовые бланки документов, материалы юридической и бухгалтерской прессы и книги, а также другую полезную информацию, В системе КонсультантПлюс уже более 2 миллионов документов это наиболее полный источник информации, доступный пользователям справочных правовых систем. Система предлагает современные и удобные возможности для работы: быстрый поиск документов, простые и наглядные способы анализа информации, оперативное (вплоть до ежедневного) пополнение. Полнота, достоверность и актуальность информации, современные технологии и качественный сервис делают систему КонсультантПлюс надежным помощником для тысяч пользователей по всей стране. Запуск системы КонсультантПлюс Для входа в систему КонсультантПлюс используйте ярлык. На Экране появится Стартовое окно. В Стартовом окне представлен список разделов системы. Из названий разделов сразу понятно, какие виды информации они содержат (см. таблицу 1.1). В Стартовом окне представлены также ссылки на другую важную информацию (подробно они рассматриваются ниже). Таким образом, Стартовое окно обеспечивает быстрый доступ к информации и поисковым возможностям КонсультантПлюс.
В системе КонсультантПлюс содержится также и другая важная информация (таблица 1.  2). 2).Таблица 1.2 — Другая информация в КонсультантПлюс
С чего начать работу в системе КонсультантПлюс Если вам необходимо найти документ, о котором известна какая-либо информация (реквизиты, слова из названия или текста), то в Стартовом окне выберите раздел Законодательство. Если требуется найти документы по конкретному правовому вопросу, но при этом неизвестно, в каких документах рассматривается этот возрос, или вы не знаете, какими словами вопрос описывается в документе, то перейдите в Стартовом окне по ссылке Поиск по Правовому навигатору. Кроме того, по ссылкам, расположенным в правой части Стартового окна, можно быстро перейти к кодексам или другой важной информации. Рисунок 2.1 – Карточка поиска В нижней части Карточки поиска будет указано количество документов, удовлетворяющих условиям поиска. Пока Карточка поиска не заполнена, здесь вы видите общее число документов в информационных банках системы КонсультантПлюс, установленных на вашем компьютере. Если в Карточке поиска заполнить хотя бы одно поле (например, номер), то количество найденных по запросу документов значительно сократится.
Также имеются вкладки:
Итак, если Вы хотите найти конкретный документ с известными реквизитами, то заполните соответствующие поля Карточки поиска. Чтобы быстро найти документ по названию, укажите наиболее важные (ключевые) слова в поле Название документа. Если известно, кем и когда был принят документ, воспользуйтесь полями Принявший орган и Дата. Если точные реквизиты документа неизвестны, но вы знаете его содержание или примерную фразу из текста, воспользуйтесь поиском по полю Текст документа. При поиске по тексту может быть найдено большое количество документов. В этом случае можно уточнить запрос по другой известной информации либо в Карточке поиска, либо в списке найденных документов. В случаях, когда вам необходимо найти документы, содержащие определенное словосочетание, в системе КонсультантПлюс есть возможность при поиске учитывать близость слов и введенные окончания. ТЕМА 3. КАК ИЗУЧИТЬ ДОКУМЕНТ Как представлен документ в системе КонсультантПлюс Для этого перейдите в список кодексов по ссылке Кодексы в Стартовом окне. Текст документа можно изучить обычным способом, листая и просматривая его (рис. 3.1). Можно быстро переходить к нужным главам и статьям документа и находить необходимые фрагменты. Также можно получить информацию об особенностях применения фрагментов и документов в целом. Рисунок 3.1 – Окно представленного документа в КонсультантПлюс
СИТУАЦИЯ 13. Как определить особенности действия документа Прежде всего, обратите внимание на Информационную строку, в которой указаны особенности применения документа в целом. Также необходимо обратиться к вкладке Справка, в которой содержится более подробная информация об особенностях действия документа в целом (где он был опубликован, начало действия и т.п.). Кроме того, необходимо обращать внимание и учитывать при применении отдельных положений документа важную информацию, представленную в виде Примечаний в тексте к определенным фрагментам документа. Непосредственно в тексте документа содержится информация об отмене частей анализируемого документа, об изменении текста документа и пр. В документах системы КонсультантПлюс очень удобно представлена также полезная дополнительная информация (судебные решения, комментарии, разъяснения, консультации специалистов и пр. Для того чтобы найти нужный фрагмент в документе, необходимо воспользоваться поиском по тексту, нажав кнопку . В системе КонсультантПлюс при работе с текстом документа есть возможность быстро найти дополнительную информацию к его конкретному фрагменту. Она представлена в виде структурированного списка документов (дерева-списка), в котором могут быть нормативные документы, судебные решения, комментарии и разъяснения специалистов, т.е. все документы, содержащие полезную информацию по данному фрагменту. Дополнительную информацию можно посмотреть, используя значки , расположенные на полях документа. Значки бывают: Большой значок в начале документа позволяет посмотреть полезную информацию ко всему документу. Яркий значок позволяет посмотреть полезную информацию к минимальной структурной единице документа (обычно это статья). Светлый значок позволяет посмотреть полезную информацию только к абзацу, на полях которого он установлен. ! Если вам потребуется быстро найти дополнительную полезную информацию (комментарии, судебные решения и др.) для всей статьи, щелкните по яркому значку слева от заголовка этой статьи. ! Если требуется быстро найти все документы, в которых упоминается изучаемый фрагмент (например, статья 169), а также документы, которые сами упоминаются в изучаемом фрагменте, выделите мышью текст статьи и нажмите кнопку . Затем выберите пункт Связи помеченного фрагмента. Появится дерево связей, в котором список документов представлен следующим образом: сначала расположены документы, ссылающиеся на выбранный фрагмент (Обратные ссылки). Причем для удобства работы они отсортированы по типу юридической взаимосвязи (изменен, разъяснен, дополнительная информация, упоминается и т. В системе Консультант паю с представлены тексты документов с учетом всех внесенных в них изменений, Редакцию документа, действовавшую на определенную дату, найти просто и быстро, Для этого достаточно войти во вкладку Редакции и указать нужную дату, после чего будет найдена редакция документа, которая действовала на выбранную дату. Во вкладке Справка можно получить информацию о датах начала и окончания действия данной редакции. В системе КонсультантПлюс можно найти определения финансовых и юридических терминов, применяемых в правовых актах. Для этого можно использовать встроенный Словарь финансовых и юридических терминов. Чтобы посмотреть определение термина «договор складского хранения», выделите его мышью. Перейти к поиску определения термина можно и в Окне поиска системы КонсультантПлюс. Нажмите на кнопку и введите интересующий термин. ТЕМА 4. КАК РАСПЕЧАТАТЬ ДОКУМЕНТ, СКОПИРОВАТЬ Для ситуаций, когда вам необходимо при подготовке материала процитировать какие-то фрагменты документов из системы КонсультантПлюс, в системе предусмотрена возможность копировать документ или его фрагменты в MS-Word. ! Если вам необходимо скопировать весь текст документа, нажмите на кнопку . После этого документ будет скопирован в MS-Word. В системе КонсультантПлюс содержатся официальные формы и бланки, применяемые в деятельности организации. Для удобства вашей работы наиболее востребованные формы представлены во вкладке Справочная информация в специальном разделе Формы в MS—Word и MS—Excel. Любую из них можно быстро найти и заполнить. ! Чтобы быстро перейти к необходимой форме, откройте документ, содержащий таблицу со списком форм, нажмите на кнопку и в появившейся строке наберите ее название (например, декларация). ТЕМА 5. КАК НАЙТИ ИНФОРМАЦИЮ ПО ПРАВОВОМУ ВОПРОСУ С ПОМОЩЬЮ ПРАВОВОГО НАВИГАТОРА ДЛЯ ДАЛЬНЕЙШЕЙ РАБОТЫ Для того чтобы быстро обратиться к документам, с которыми вы работали раньше, их можно сохранить в папку в системе Консультант Плюс на вашем компьютере. В ней могут храниться любые документы из КонсультантПлюс: правовые акты, консультации, судебные решения, материалы прессы и т. Наверняка есть правовые акты, которые в большей степени затрагивают деятельность вашей организации, а потому особенно важны, и вы стараетесь следить за изменениями в этих документах. КонсультантПлюс берет на себя рутинную работу по отслеживанию происходящих изменений в этих документах, вам достаточно просто поставить их па контроль. Система КонсультантПлюс предупредит вас обо всех происходящих изменениях в документе. |
Преобразование текста в таблицу — Информатика, информационные технологии
Можно превращать уже набранный текст в таблицу. Для этого необходимо
- Выделить нужный блок текста и выбрать опцию Преобразовать в таблицу кнопки Таблица.
- В появившемся окне надо задать параметры будущей таблицы.
Следует иметь ввиду, что фрагмент текста должен быть предварительно отформатирован символами-разделителями (например, табуляцией или абзацем), чтобы программа смогла различить ячейки таблицы.
Рекомендуемая литература:
Основная:
1. Могилев А.В., Пак Н.И., Хеннер Е.К. Информатика. Учебное пособие. для студ. высш. учеб. заведений. 2-е изд., 848 с. Издательство: Academia, 2008./ Системы обработки текстов стр. 128.
2. Информатика: Учебник. — 3-е перераб. изд./ Под ред. Проф. Н.В. Ма
3. Симонович С.В. Информатика. Базовый курс. Учебник для вузов. Изд-во: Питер, 2009. – 640 с. /Создание простых текстовых документов стр 253
Дополнительная:
4. Программное обеспечение ЭВМ (практическое руководство по работе с приложениями OpenOffice.org): Учебно-методическое пособие. – Ставрополь: Изд-во СГУ, 2009. – 235 с. (Тестовый процессор OpenOffice.org Calc – Лабораторная работа 1, стр. 37-45).
Интернет-ресурсы:
http://www.intuit.ru/department/office/msword2007 — Офисные технологии: Microsoft Word: Интерфейс Microsoft Word2007, Работа с файлами, Работа с документом, Оформление текста, Работа с таблицами, Графические возможности.
http://office. microsoft.com — официальный сайт Корпорации Майкрософт (Microsoft Corporation)
microsoft.com — официальный сайт Корпорации Майкрософт (Microsoft Corporation)
Задание для развития и контроля владения компетенциями:
1. Какими способами можно создавать и удалять таблицы в MS Word.
2. Какие существуют способы редактирования таблицы.
3. Как произвести вычисления в документах MS Word в таблице используя формулы.
4. Как добавить название к таблице.
Лабораторная работа №4.
ОФОРМЛЕНИЕ ТЕКСТОВЫХ ДОКУМЕНТОВ В ТЕКСТОВОМ ПРОЦЕССОРЕ MS WORD 2007
Цель работы: изучить правила оформления документа, научиться применять параметры оформления документа в MS Word (ОК-7, ПК-25, ПК-28).).
Организационная форма занятия: лабораторная работа.
Вопросы (компетенции, навыки) для освоения:
5. Научиться создавать колонтитулы, сноски, ссылки, закладки, примечания.
6. Изучить правила создания автоматического оглавления.
7. Научиться создавать предметный указатель, список литературы, титульный лист в приложении MS Word.
Задания для выполнения и методические рекомендации:
Задание 26. Создание колонтитулов.
Создание колонтитулов.
Для работы с колонтитулами предназначена панель Колонтитулы — вкладка Вставка. После вставки колонтитул доступен для редактирования, при этом появляется контекстная вкладка Конструктор (Работа с колонтитулами) (рис. 53).
| Рис. 53 Вкладка Конструктор для работы с колонтитулами |
1. Выберите вкладку Вставка, в группе Колонтитулы выберите необходимый вам
2. В появившейся ниспадающем меню выберите вариант отображения колонтитула.
3. В появившейся области колонтитула введите текс: ФИО, факультет, специальность, курс, группа.
Быстрый переход между колонтитулами и основным текстом документа можно осуществлять двойным щелчком мыши на нужном элементе (верхнем/нижнем колонтитуле или на основном тексте).
Для удаления колонтитулов предназначен пункт Удалить верхний/нижний колонтитул соответствующих кнопок колонтитулов.
Колонтитулы можно редактировать как обычный текст, применять различные стили для его оформления. Отредактированный колонтитул можно добавить в галерею колонтитулов при помощи опции Сохранить выделенный фрагмент в коллекцию верхних/нижних колонтитулов.
Задание 27. Нумерация страниц
Для нумерации страниц служит кнопка Номер страниц (вкладка Вставка — панель Колонтитулы).
- Необходимо выбрать вариант размещения номера на самой странице и при необходимости настроить формат самого номера.
- При необходимости элементы номеров страницы можно сохранять, добавляя в коллекцию стандартных блоков. Для этого, вставив и настроив номер, нажмите кнопку Номер страницы и выберите команду Вверху/внизу страницы — Сохранить выделенный фрагмент как номер страницы.
- Чтобы убрать номер с первой страницы в документе, нужно войти в область колонтитулов и выбрать на вкладке Конструктор пункт Параметры -Особый колонтитул для первой страницы.
Установите нумерацию страниц в текстовом документе Текст_1.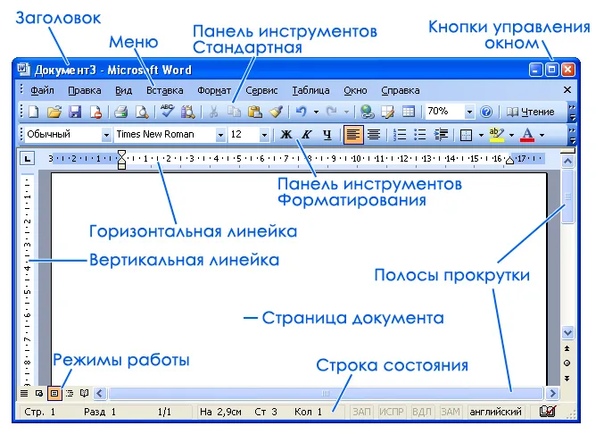
Задание 28. Применение в тексте сносок, ссылок, перекрестных ссылок, закладок в тексте.
Сноски
Сноски предназначены для добавления к тексту комментариев, объяснений, указания источника информации. Сноски бывают обычные (в конце страницы) и концевые (в конце всего текста). Для работы со сносками предназначена вкладка Ссылки панель Сноски
Для вставки обычной сноски необходимо:
1. Нажать кнопку Вставить сноску. В тексте, в том месте где находился курсор появится значок сноски, а внизу страницы — горизонтальная разделительная линия и номер сноски.
2. Для вставки концевой сноски предназначена кнопка Вставить концевую сноску.
Для более точных настроек сносок служит диалоговое окно, вызываемое с панели Сноски (рис.54).
Рис. 54. Диалоговое окно Сноски
Сноски нумеруются автоматически в соответствии с выбранной пользователем системой нумерации. При добавлении новой сноски или удаении существующей остальные перенумеровываются.
Перемещаться между сносками можно при помощи кнопки Следующая сноска . Для удаления сноски необходимо ее выделить, а затем нажать клавишу Delete.
Для удаления сноски необходимо ее выделить, а затем нажать клавишу Delete.
Перекрестные ссылки
Использование перекрестных ссылок полезно при указании ссылок на таблицы, заголовки, разделы, к которым нужно обратиться для получения более подробной информации. Они служат для быстрого перехода к нужному элементу.
Можно создавать перекрестные ссылки на следующие элементы: заголовки, сноски, закладки, названия, нумерованные абзацы, таблицы, рисунки, формулы. Чтобы создать перекрестные ссылки необходимо:
— Выбрать вкладку Вставка панель Связи.
— Нажмите кнопку Перекрестная ссылка,
— В открывшемся окне (рис.55) в выпадающем списке Тип ссылки надо выбрать тип элемента, на который будем ссылаться;
— В выпадающем списке Вставить ссылку на… надо указать данные, которые следует добавить в документ. Для того, чтобы иметь возможность перехода к ссылаемому элементу, флажок Вставить как гиперссылку должен быть установлен. Флажок Добавить слово «выше» или «ниже» позволяет вставить перед ссылкой данные слова.
Перекрестные ссылки вставляются в документ в виде полей. Переключаться между режимами отображения кодов полей и значений полей можно при помощи сочетания клавиш Alt+F9. Изменить текст самой ссылки можно прямо в документе.
Закладки
Закладки предназначены для быстроты и удобства навигации по документу — они позволяют быстро переходить к ранее помеченным местам в тексте. Для того чтобы создать закладку, необходимо
- Установить курсор в нужном месте документа и на вкладке Вставка на панели Связи нажать кнопку Закладка.
- В появившемся окне (рис.56 ) необходимо ввести имя закладки. Следует иметь ввиду, что имя должно начинаться с буквы и не содержать пробелов.
Перемещаться по закладкам, добавлять новые и удалять ненужные можно также при помощи этой же кнопки и окна, либо по нажатию клавиши F5 в окне Найти и заменить — Перейти — объект Закладка выбрать в списке нужную закладку.
Статьи к прочтению:
- Презентация расскажет вам, как правильно фотографировать
- Презентация расскажет вам, как правильно фотографировать.
 парад первоклассников-2016»
парад первоклассников-2016»
Преобразование рациональных выражений
Похожие статьи:
Применение таблиц для оригинального размещения текста и графики
Задание 19. 1. Установить курсор перед маркером следующего за таблицей абзаца и нажмите клавишу Enter. 2. Добавьте новую таблицу, состоящую из 2 строк и…
В) разбиение таблицы на две и более.
Лабораторная работа № 4. Тема: Создание и редактирование таблиц, формул и графических объектов в Microsoft Word из пакета Microsoft Office 2003 и 2007….
Управление фрагментами — Liferay Learn
Управление фрагментами
Меню документации
Выделение
Удалить выделение
Вернуться
- Использование фрагментов
- Ссылка на фрагменты по умолчанию
- Использование элементов макета
- Настройка фрагментов
- Сопоставление и связывание элементов фрагмента
- Настройка видимости фрагмента
- Редактирование элементов фрагмента
- Создание выпадающих меню с фрагментами
- Дублирование фрагментов
- Сохранение композиций фрагментов
- Управление фрагментами
- Распространение изменений фрагмента
Liferay DXP предоставляет инструменты для управления фрагментами в пользовательском интерфейсе Liferay. С помощью готовых инструментов вы можете быстро редактировать код фрагмента, экспортировать/импортировать наборы фрагментов между сайтами и многое другое.
С помощью готовых инструментов вы можете быстро редактировать код фрагмента, экспортировать/импортировать наборы фрагментов между сайтами и многое другое.
tip
Для совместного использования фрагментов и наборов между сайтами добавьте их на глобальный сайт или используйте действия экспорта/импорта.
Откройте меню сайта () и перейдите к Дизайн → Фрагменты .
Выберите нужный набор фрагментов.
Нажмите кнопку набора Действия ().
Выберите действие:
Изменить : изменить имя или описание набора фрагментов.
Экспорт : Загрузите набор фрагментов в виде файла
.zip. Этот файл включает набор.json, код фрагмента и ресурсы.Импорт : Загрузить фрагменты и ресурсы в набор в виде файла
.zip. Во время импорта отметьте Перезаписать существующие файлы , чтобы перезаписать существующие фрагменты с тем же именем фрагмента. Если импортированный фрагмент имеет недопустимые правила, он сохраняется как черновик.
Если импортированный фрагмент имеет недопустимые правила, он сохраняется как черновик.Удалить : Удалить текущий набор фрагментов и все его содержимое.
tip
Чтобы экспортировать несколько наборов, нажмите кнопку Наборы фрагментов Действия () и выберите Экспорт . Затем отметьте наборы, которые вы хотите экспортировать, и нажмите Export . Каждый набор загружается в виде отдельного файла .zip .
Откройте меню сайта () и перейдите к Дизайн → Фрагменты .
Выберите нужный набор фрагментов.
Нажмите кнопку фрагмента Действия ().
Выберите действие:
Редактировать : Изменить код или конфигурацию фрагмента.
Изменить миниатюру : Изменить миниатюру фрагмента.
Удалить миниатюру : удалить миниатюру фрагмента и использовать значок типа фрагмента по умолчанию.

Переименовать : изменить имя фрагмента.
Экспорт : Загрузите фрагмент в виде файла
.zip.Сделать копию : Продублировать фрагмент. Дублированные фрагменты имеют одно и то же имя с добавлением (Копия) в конце.
Переместить : Переместить фрагмент в другой набор фрагментов.
Удалить : Удалить фрагмент.
важно
Пользователи не могут редактировать или копировать сохраненные композиции фрагментов.
Для Liferay DXP 7.2 SP1+ и Liferay Portal 7.2 GA2+
Откройте меню сайта () и перейдите к Дизайн → Фрагменты .
Выберите нужный набор фрагментов.
Нажмите кнопку фрагмента Действия () и выберите Копировать в .
Выберите набор, куда вы хотите скопировать фрагмент.

tip
Пользователи не могут напрямую редактировать фрагменты по умолчанию. Однако вы можете скопировать фрагменты по умолчанию в пользовательский набор и отредактировать их там.
- Использование фрагментов
- Настройка фрагментов
- Ссылка на фрагменты по умолчанию
фрагментов текста | MDN
Фрагменты текста позволяют напрямую ссылаться на определенную часть текста в веб-документе, не требуя от автора аннотировать его идентификатором, используя определенный синтаксис во фрагменте URL. Поддерживающие браузеры могут свободно выбирать, как привлечь внимание к связанному тексту, например. с выделением цветом и/или прокруткой к содержимому на странице. Это полезно, потому что позволяет авторам веб-контента делать глубокие ссылки на другой контент, который они не контролируют, не полагаясь на наличие идентификаторов, чтобы сделать это возможным. Кроме того, его можно использовать для создания более эффективных ссылок для обмена контентом, которые пользователи могли бы передавать друг другу.
Исторически сложилось так, что одной из ключевых особенностей Интернета всегда была его способность предоставлять ссылки между различными документами. URL, например:
- https://developer.mozilla.org/en-US/docs/Web/HTML/Element/a.
- https://developer.mozilla.org/en-US/docs/Web/HTML/Element/a#browser_compatibility.
Проблема со ссылками на определенные фрагменты документа заключается в том, что автору связанной страницы необходимо установить привязку к , на самом деле ссылку. Второй пример выше ссылается на элемент h3 с идентификатором browser_compatibility :
Совместимость с браузером
Если идентификатор изменен или удален, фрагмент документа игнорируется, а ссылка просто указывает на начало страницы. Это разумно с точки зрения плавной деградации, но, возможно, было бы лучше, если бы автор ссылки имел полный контроль над тем, на что он ссылается, без необходимости полагаться на автора страницы.
Это разумно с точки зрения плавной деградации, но, возможно, было бы лучше, если бы автор ссылки имел полный контроль над тем, на что он ссылается, без необходимости полагаться на автора страницы.
Фрагменты текста делают это реальностью — они позволяют авторам ссылок гибко указывать текстовое содержимое для ссылки, а не фрагменты документа.
Подобно фрагментам документа, фрагменты текста добавляются к URL-адресу после символа решетки ( # ). Однако синтаксис немного отличается:
https://example.com#:~:text=[prefix-,]textStart[textEnd][-suffix]
Ключевые части, которые необходимо понять, следующие:
-
:~: Также известная как директива фрагмента , эта последовательность символов сообщает браузеру, что далее следует одна или несколько инструкций пользовательского агента, которые удаляются из URL-адреса во время загрузки, чтобы авторские сценарии не могли напрямую взаимодействовать с ними.
 Инструкции пользовательского агента также называются директивами.
Инструкции пользовательского агента также называются директивами.-
текст= Текстовая директива. Это предоставляет браузеру текстовый фрагмент, определяющий, на какой текст следует ссылаться в связанном документе.
-
текстНачало Текстовая строка, указывающая начало связанного текста.
-
textEndДополнительно Текстовая строка, определяющая конец связанного текста.
-
префикс-Дополнительно Текстовая строка, за которой следует дефис, указывающий, какой текст должен предшествовать связанному тексту. Это помогает браузеру выбрать правильный связанный текст в случаях, когда совпадений несколько.
-
-суффиксДополнительный Дефис, за которым следует текстовая строка, указывающая, какой текст должен следовать за связанным текстом.
 Это помогает браузеру выбрать правильный связанный текст в случаях, когда совпадений несколько.
Это помогает браузеру выбрать правильный связанный текст в случаях, когда совпадений несколько.
Поддерживающие браузеры будут прокручивать и выделять первый фрагмент текста в связанном документе, который соответствует указанной директиве. Обратите внимание, что можно указать несколько текстовых фрагментов для выделения в одном и том же URL-адресе, разделив их символами амперсанда ( и ).
Замечания по использованию
Примечание: Если предоставленный текстовый фрагмент не соответствует ни одному тексту в связанном документе, или если браузер не поддерживает текстовые фрагменты, весь текстовый фрагмент игнорируется, и создается ссылка на верхнюю часть документа.
Фрагмент простого текста с textStart
- https://example.com#:~:text=for прокручивает и выделяет первый экземпляр текста
дляв документе. - https://developer.mozilla.org/en-US/docs/Web/HTML/Element/a#:~:text=human прокручивает и выделяет первый экземпляр текста
humanв документе.
- https://developer.mozilla.org/en-US/docs/Web/HTML/Element/a#:~:text=linked%20URL прокручивает и выделяет первый экземпляр текста
связанный URLв документе.
textStart и textEnd
- https://developer.mozilla.org/en-US/docs/Web/HTML/Element/a#:~:text=human,URL прокручивает и выделяет первый экземпляр текстовой строки начиная с
человеческийи заканчиваяURL. - https://developer.mozilla.org/en-US/docs/Web/HTML/Element/a#:~:text=linked%20URL,определение%20a%20value прокручивает и выделяет первый экземпляр текстовой строки, начинающейся с
связанный URLи заканчивающийся наопределяющий значение. Обратите внимание, как выделенный текст охватывает несколько элементов блочного уровня.
Примеры с префиксом- и/или -суффиксом
- https://example.com#:~:text=asking-,for прокручивает и выделяет второй экземпляр текста
дляв документе.
- https://developer.mozilla.org/en-US/docs/Web/HTML/Element/a#:~:text=sent-,referrer прокручивает и выделяет первый экземпляр текста
реферерс текстом, отправленнымнепосредственно перед ним. Это пятый экземпляр реферера - https://developer.mozilla.org/en-US/docs/Web/HTML/Element/a#:~:text=linked%20URL,-‘s%20format прокручивает и выделяет первый экземпляр связанного текста
URL-адрес, за которым непосредственно следует текств формате. Это пятый экземплярсвязанных URL 9.0076 в документе; без суффикса будет выделен первый экземпляр. - https://developer.mozilla.org/en-US/docs/Web/HTML/Element/a#:~:text=downgrade:-,The%20Referer,be%20sent,-to%20origins прокручивает и выделяет экземпляр текста
The Referer ... должен быть отправленс префиксомdowngrade:и суффиксомк источникам. Это иллюстрирует более сложный пример, в котором префикс/суффикс используются для указания конкретного экземпляра текста, на который вы хотите сослаться. Попробуйте, например, удалить префикс и посмотреть, что совпадает.
Это иллюстрирует более сложный пример, в котором префикс/суффикс используются для указания конкретного экземпляра текста, на который вы хотите сослаться. Попробуйте, например, удалить префикс и посмотреть, что совпадает.
URL-адреса с несколькими текстовыми фрагментами
Вы можете указать несколько текстовых фрагментов для выделения в одном URL-адресе, разделив их символами амперсанда ( и ). Давайте рассмотрим пару примеров:
- https://developer.mozilla.org/en-US/docs/Web/HTML/Element/a#:~:text=Causes&text=linked прокручивает и выделяет первые экземпляры текстовые строки
Причиныисвязаны. - https://developer.mozilla.org/en-US/docs/Web/HTML/Element/a#:~:text=linked%20URL,-'s%20format&text=Deprecated-,attributes,attribute прокручивает и выделяет два текстовые экземпляры:
- Первый экземпляр текста
связанного URL, за которым непосредственно следует текств формате.
- Первый экземпляр текстовой строки, начинающейся с атрибута
Устарело.
- Первый экземпляр текста
Если вы не видите, что один или несколько фрагментов текста выделены, и вы уверены, что правильно поняли синтаксис, возможно, вы просто выделяете не тот экземпляр, который ожидали. Это может быть выделено, но за кадром.
Стилизация совпадающих текстовых фрагментов
Браузеры могут свободно стилизовать выделенный текст любым способом по умолчанию, который они выбирают. Модуль псевдоэлементов CSS уровня 4 определяет псевдоэлемент ::target-text , который позволяет указать собственный стиль.
Например, в нашей демонстрации прокрутки к тексту у нас есть следующий CSS:
::target-text {
фоновый цвет: rebeccapurple;
белый цвет;
}
Попробуйте перейти по приведенной выше ссылке в поддерживаемом браузере, чтобы увидеть результат.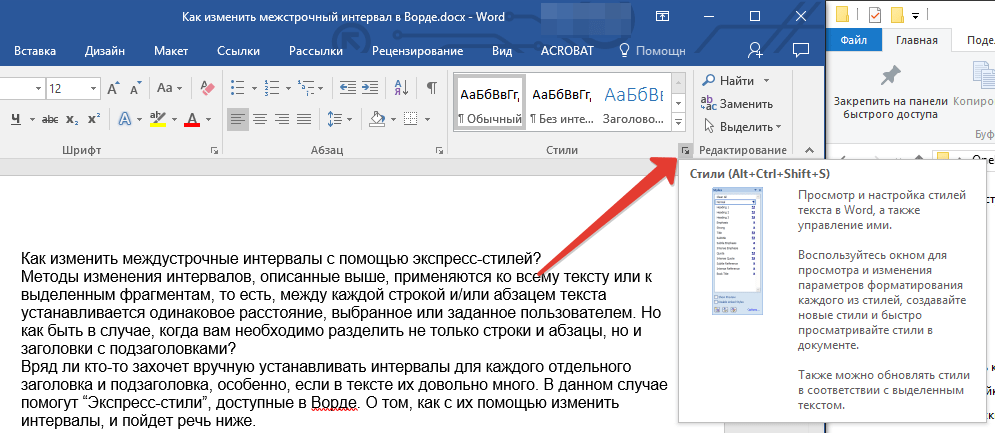
Программный доступ к текстовым фрагментам
В поддерживающих браузерах информация о совпадениях текстовых фрагментов в текущем документе содержится в объекте FragmentDirective , доступ к которому осуществляется через свойство Document.fragmentDirective .
Попробуйте выполнить следующее в инструментах разработки поддерживающего браузера на вкладке с одним или несколькими совпадающими текстовыми фрагментами:
document.fragmentDirective;
Вы должны получить FragmentDirective 9Экземпляр объекта 0076 возвращен со структурой, подобной следующей:
элементов: [
{
префикс: "",
textStart: "Рабочие модули",
Конец текста: "",
суффикс: «поддержка»,
тип: "текст",
},
{
префикс: "обратная связь",
textStart: "удобство использования",
Конец текста: "",
суффикс: "",
тип: "текст",
},
];
В настоящее время эта функция в основном предназначена для обнаружения функций, но в будущем она может быть расширена за счет включения другой информации, например подсказок по переводу.
API
-
Фрагментная директива Объект, представляющий фрагменты текста, выделенные в текущем документе.
-
Document.fragmentDirective Возвращает
FragmentDirectiveдля текущего документа.
CSS
-
::целевой текст Представляет выделенные фрагменты текста в текущем документе. Это позволяет авторам настраивать стиль текстовых фрагментов.
| Спецификация |
|---|
| Текстовые директивы URL-фрагментов # fragmentdirective |
| CSS Модуль псевдоэлементов Уровень 4 # selectordef-target-text |
html.elements. a.text_fragments
Таблицы BCD загружаются только в браузере с включенным JavaScript. Включите JavaScript для просмотра данных.


 Кроме того, можно быстро найти документ по словам из текста или из названия, даже если точные реквизиты документа неизвестны .
Кроме того, можно быстро найти документ по словам из текста или из названия, даже если точные реквизиты документа неизвестны .
 Если известен номер документа, задайте его в поле Номер, это позволит максимально быстро найти документ. Если неизвестен номер, то задавайте другие реквизиты (например, название документа, дату и принявший орган). По мере заполнения Карточки поиска система будет информировать вас о количестве найденных документов.
Если известен номер документа, задайте его в поле Номер, это позволит максимально быстро найти документ. Если неизвестен номер, то задавайте другие реквизиты (например, название документа, дату и принявший орган). По мере заполнения Карточки поиска система будет информировать вас о количестве найденных документов.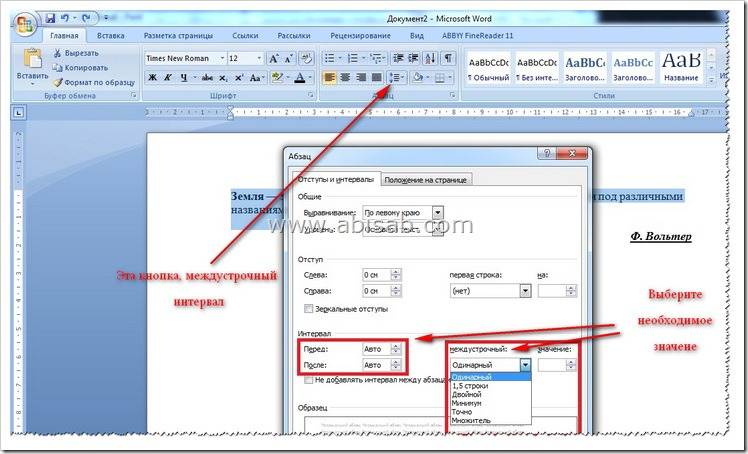 Например, если известны некоторые реквизиты — используйте поля: Вид документа, Принявший орган или Дата. Если точные реквизиты неизвестны, то можно снова воспользоваться полем Текст документа.
Например, если известны некоторые реквизиты — используйте поля: Вид документа, Принявший орган или Дата. Если точные реквизиты неизвестны, то можно снова воспользоваться полем Текст документа. В списке кодексов щелкните мышью по ссылке Налоговый кодекс (часть вторая). Откроется текст Налогового кодекса РФ (часть вторая) от 5 августа 2000 г. № 117-ФЗ.
В списке кодексов щелкните мышью по ссылке Налоговый кодекс (часть вторая). Откроется текст Налогового кодекса РФ (часть вторая) от 5 августа 2000 г. № 117-ФЗ.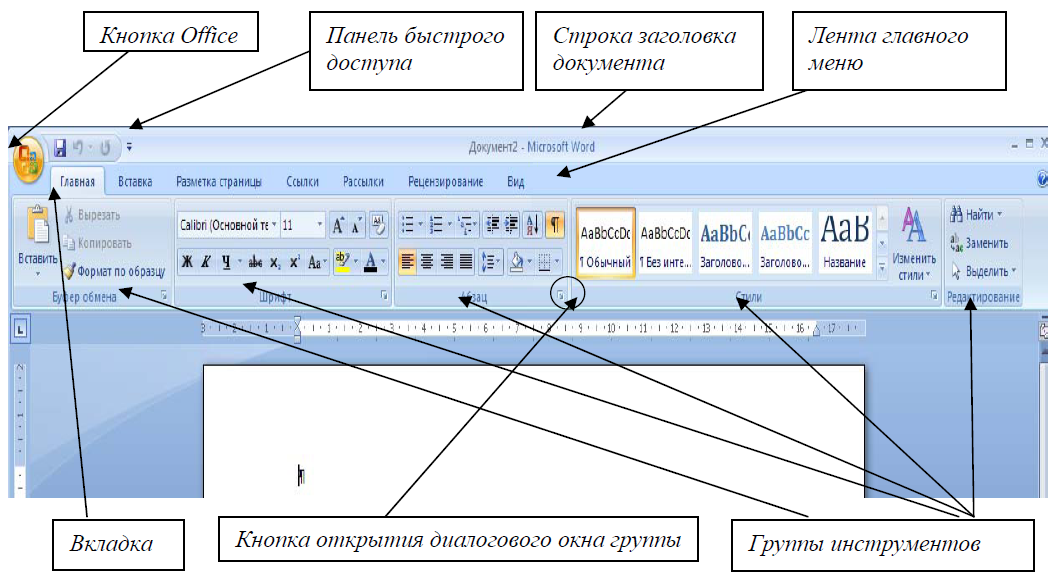
 ), Для обращения к ней используйте значки на полях документа. Вы можете получить дополнительную информацию к статье документа (яркий значок) или к фрагменту статьи (светлый значок).
), Для обращения к ней используйте значки на полях документа. Вы можете получить дополнительную информацию к статье документа (яркий значок) или к фрагменту статьи (светлый значок). В этом случае будет также получена вся полезная информация, т.е. все те документы, которые появляются при нажатии на светлые значки в пределах этой статьи.
В этом случае будет также получена вся полезная информация, т.е. все те документы, которые появляются при нажатии на светлые значки в пределах этой статьи. д.). Затем располагаются документы, на которые есть ссылки в выделенном фрагменте (Прямые ссылки). Они также отсортированы по типу юридической взаимосвязи. Выбрав в левом окне информационный банк, в правом окне вы увидите соответствующие документы.
д.). Затем располагаются документы, на которые есть ссылки в выделенном фрагменте (Прямые ссылки). Они также отсортированы по типу юридической взаимосвязи. Выбрав в левом окне информационный банк, в правом окне вы увидите соответствующие документы. Затем нажмите на кнопку и ознакомьтесь с найденным описанием. Обратите внимание, что в Словаре финансовых и юридических терминов содержится ссылка на нормативный документ, в котором дается определение этого термина (рис. 3.3).
Затем нажмите на кнопку и ознакомьтесь с найденным описанием. Обратите внимание, что в Словаре финансовых и юридических терминов содержится ссылка на нормативный документ, в котором дается определение этого термина (рис. 3.3).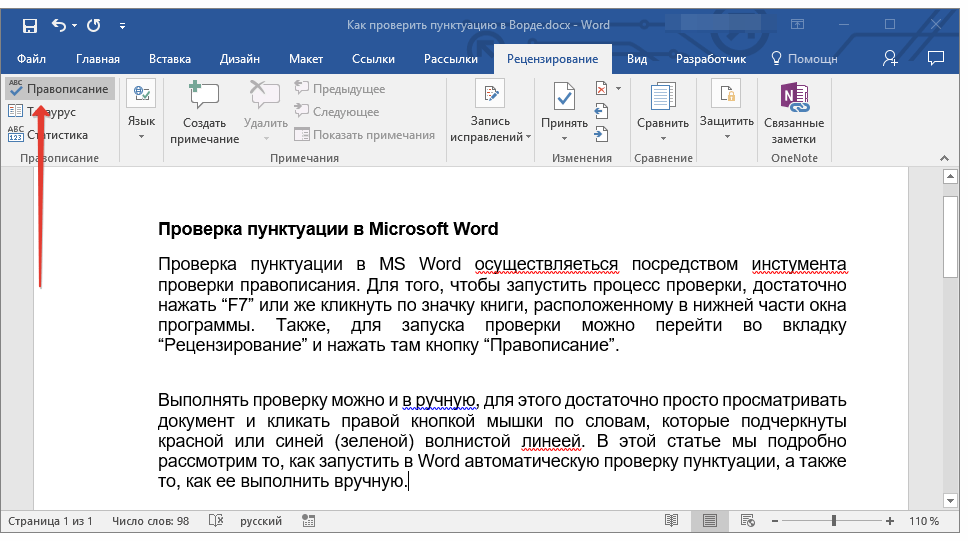 Если MS-Word ранее был открыт и вы работали с собственным документом, то в системе КонсультантПлюс предложено будет сделать выбор — куда именно перенести текст из документа. Для этого вам надо выбрать одно из значений: в открытый документ MS-Word, в то место, где стоит курсор, либо в новый документ MS-Word. Если на вашем компьютере для работы с текстовыми документами используется другой текстовый редактор, то при нажатии на кнопку документ из КонсультантПлюс будет скопирован в него.
Если MS-Word ранее был открыт и вы работали с собственным документом, то в системе КонсультантПлюс предложено будет сделать выбор — куда именно перенести текст из документа. Для этого вам надо выбрать одно из значений: в открытый документ MS-Word, в то место, где стоит курсор, либо в новый документ MS-Word. Если на вашем компьютере для работы с текстовыми документами используется другой текстовый редактор, то при нажатии на кнопку документ из КонсультантПлюс будет скопирован в него. Она будет найдена в таблице. Если вам неизвестно точное название формы, то можно быстро найти ее, перейдя во вкладку Оглавление.
Она будет найдена в таблице. Если вам неизвестно точное название формы, то можно быстро найти ее, перейдя во вкладку Оглавление. д. В любой момент ее можно дополнить другими документами или убрать из нее ненужные документы. Создав папку, вы существенно сэкономите свое время.
д. В любой момент ее можно дополнить другими документами или убрать из нее ненужные документы. Создав папку, вы существенно сэкономите свое время.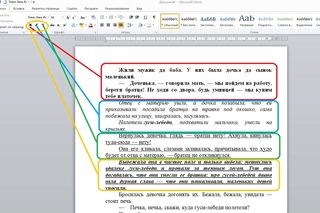 парад первоклассников-2016»
парад первоклассников-2016» Если импортированный фрагмент имеет недопустимые правила, он сохраняется как черновик.
Если импортированный фрагмент имеет недопустимые правила, он сохраняется как черновик.

 Инструкции пользовательского агента также называются директивами.
Инструкции пользовательского агента также называются директивами. Это помогает браузеру выбрать правильный связанный текст в случаях, когда совпадений несколько.
Это помогает браузеру выбрать правильный связанный текст в случаях, когда совпадений несколько.

 Это иллюстрирует более сложный пример, в котором префикс/суффикс используются для указания конкретного экземпляра текста, на который вы хотите сослаться. Попробуйте, например, удалить префикс и посмотреть, что совпадает.
Это иллюстрирует более сложный пример, в котором префикс/суффикс используются для указания конкретного экземпляра текста, на который вы хотите сослаться. Попробуйте, например, удалить префикс и посмотреть, что совпадает.