Ремонт виндовс 10: Параметры восстановления в Windows 10 — Служба поддержки Майкрософт
Содержание
Ремонт Windows 10 Установка без потери приложений и данных
У вас проблемы с ПК с Windows 10? Хотите восстановить установку Windows 10, но не хотите терять приложения и данные? Вот как можно восстановить Windows 10 без потери программ и файлов.
Настройки Windows 10 предлагают вам сбросить установку Windows 10, сохранив личные файлы. Однако в процессе он удаляет установленные вами приложения, включая классические настольные программы.
Если на вашем компьютере с Windows 10 установлены десятки программ и огромное количество данных, сбрасывать Windows 10 не имеет смысла, так как в ней нет возможности сохранить установленные приложения.
Если у вас возникли проблемы на компьютере с Windows 10, и вы хотите восстановить установку, чтобы устранить все проблемы без потери установленных программ и данных, используйте это руководство для восстановления установки Windows 10 без потери данных и приложений.
Для продолжения работы с этим руководством вам потребуется Windows 10 ISO, загрузочный USB-диск Windows 10 или загрузочный DVD-диск Windows 10.
ВАЖНО: Как уже отмечалось, этот метод сохранит ваши приложения и данные. Тем не менее, мы рекомендуем вам сделать резервную копию всех данных в безопасном месте на случай, если что-то пойдет не так во время ремонта.
Шаг 1. Пропустите этот шаг, если у вас есть ISO-образ или загрузочный носитель Windows 10. В противном случае загрузите последнюю версию Windows 10 от Microsoft с помощью Windows 10 Media Creation Tool. Вы можете обратиться к нашей загрузке Windows 10 из руководства Microsoft для пошаговых инструкций.
Помните, что вам не нужно загружать Windows 10 ISO, если у вас есть загрузочный DVD или загрузочный USB-диск Windows 10. Важно отметить, что ISO или загрузочный носитель должен быть той же версии Windows 10, которую вы в настоящее время установили на своем ПК.,
Шаг 2: Перейдите в папку, содержащую образ ISO, щелкните правой кнопкой мыши по ISO и выберите опцию «Монтировать», чтобы смонтировать образ ISO.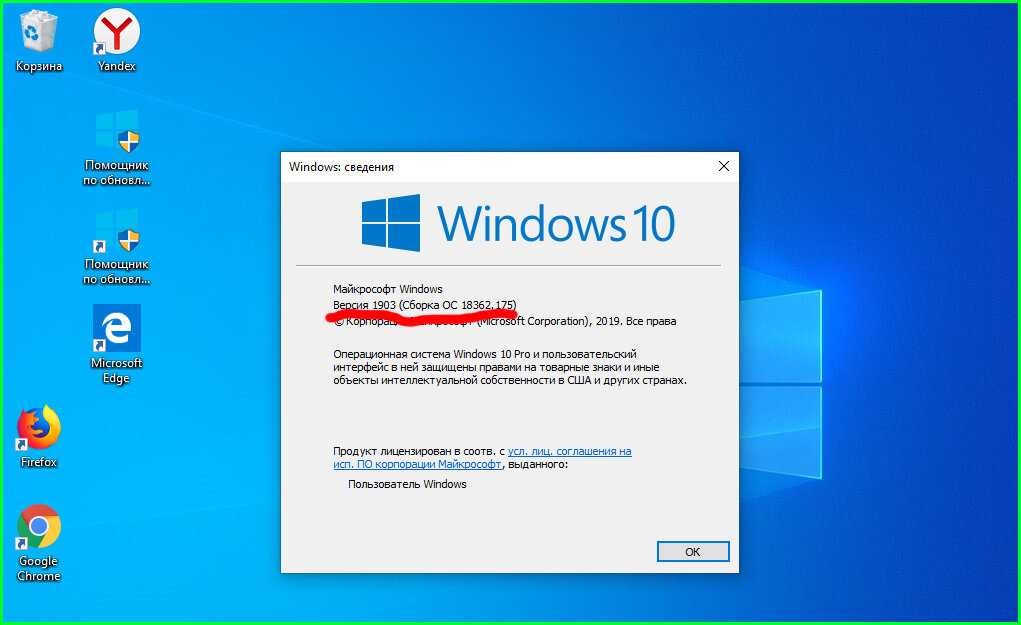 Откройте этот компьютер, чтобы увидеть новый диск. Щелкните правой кнопкой мыши новый диск на этом компьютере, а затем нажмите кнопку « Открыть в новом окне», чтобы открыть его.
Откройте этот компьютер, чтобы увидеть новый диск. Щелкните правой кнопкой мыши новый диск на этом компьютере, а затем нажмите кнопку « Открыть в новом окне», чтобы открыть его.
Если у вас есть загрузочный USB-диск или загрузочный DVD-диск Windows 10, подключите их к компьютеру, щелкните правой кнопкой мыши на USB-накопителе в этом компьютере и выберите опцию Открыть в новом окне, чтобы открыть загрузочный USB-диск или DVD-диск.
Шаг 3: В корневой папке ISO / DVD / USB вы увидите файл Setup (.exe) . Дважды щелкните файл установки, чтобы запустить установку Windows 10.
Нажмите кнопку Да, если вы видите экран контроля учетных записей.
Шаг 4: Вы получите экран « Получить важные обновления ». Выберите вариант Не прямо сейчас, а затем установите или снимите флажок Я хочу помочь сделать установку Windows более удобной.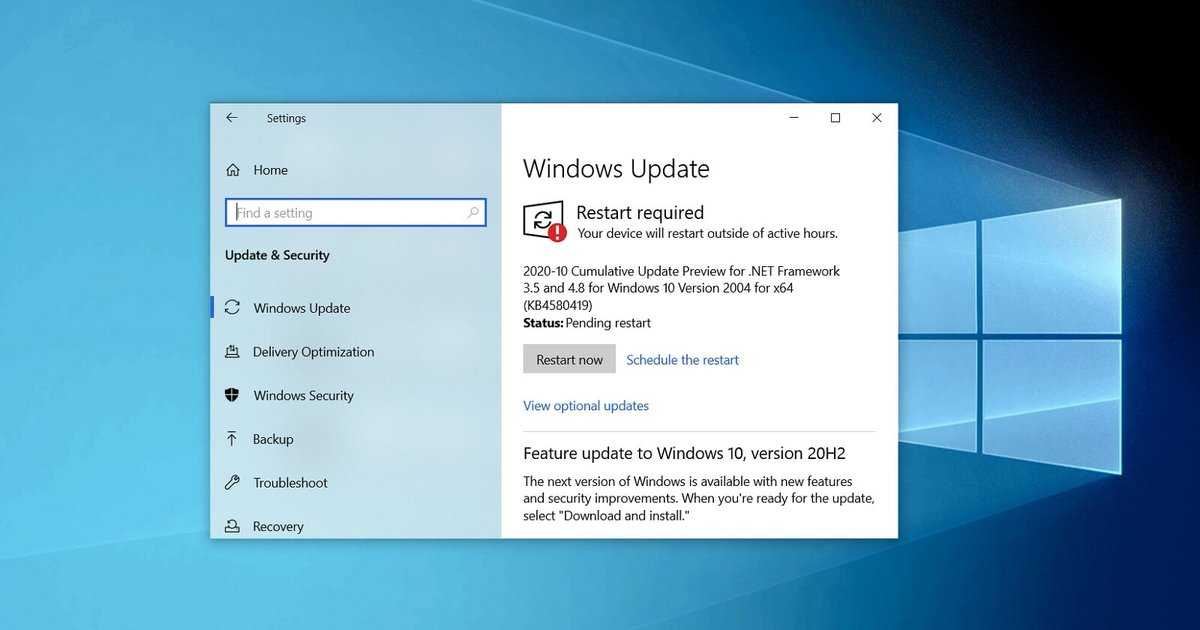
Нажмите кнопку Далее . Вы увидите экран «Мы готовим несколько вещей» на несколько секунд.
Шаг 5: Далее вы получите экран лицензионного соглашения. Согласитесь с лицензионным соглашением, установив флажок « Я принимаю условия лицензии » и нажав кнопку « Далее» . Теперь программа установки проверит, достаточно ли на вашем компьютере места и соответствует ли он минимальным системным требованиям.
Шаг 6: Через несколько минут вы получите экран « Готов к установке ». Это самый важный шаг процедуры. На этом экране убедитесь, что выбраны параметры « Установить Windows 10 Home / Pro» и « Сохранить личные файлы и приложения» . Если нет, нажмите кнопку « Изменить, чтобы сохранить ссылку», а затем выберите вариант « Сохранить личные файлы и приложения», чтобы восстановить установку Windows 10 без потери данных и установленных приложений.
Наконец, нажмите кнопку Установить, чтобы начать восстановление установки Windows 10. Для завершения ремонта или установки может потребоваться до часа.
После этого вы увидите экран блокировки Windows 10. Нажмите клавишу Enter, а затем введите пароль своей учетной записи. Windows 10 покажет анимацию входа в течение нескольких секунд, прежде чем вы попадете на рабочий стол.
Это оно! Вы успешно восстановили установку Windows 10 без потери приложений и данных.
Вы также можете узнать, как легко создавать резервные копии данных из не загружаемого руководства по ПК.
Ремонт Windows 10 без потери приложений и данных.
У вас появились или есть проблемы на ПК/ноутбуке с ОС Windows 10? Или вы хотите отремонтировать установку Windows 10, но не хотите потерять приложения и данные? Вот как Вы можете восстановить Windows 10 без потери программ и файлов. Параметры Windows 10 предлагают Вам сбросить Windows 10 установку, сохраняя при этом личные файлы. Но, в процессе, сброс удаляет установленные приложения, в том числе классические настольные программы.
Параметры Windows 10 предлагают Вам сбросить Windows 10 установку, сохраняя при этом личные файлы. Но, в процессе, сброс удаляет установленные приложения, в том числе классические настольные программы.
Если у вас есть десятки программ, установленных на компьютере с Windows 10 и тонны данных, нет никакого смысла делать сброс Windows 10, так как он не даёт возможность сохранить установленные приложения. Если у вас возникли проблемы на компьютере с Windows 10 и вы хотите восстановить установку и решить все вопросы без потери установленных программ и данных, то Вам нужно использовать это руководство по ремонту установки Windows 10 без потери данных и приложений. Чтобы перейти к данному руководству, вам потребуется либо Windows 10 в ISO, загрузочный USB для Windows 10 или загрузочный DVD с Windows 10 .
Важно: как уже указывалось выше, этот метод поможет Вам сохранить все ваши приложения и данные. Но, на всякий случай, мы всё таки рекомендуем Вам создавать резервную копию всех данных в безопасном месте, если что-то пойдёт не так или неправильно во время ремонта.
Ремонт установки Windows 10 без потери данных и приложений
Шаг 1: Вы можете пропустить этот шаг, если у вас уже есть образ ISO или загрузочный носитель с Windows 10. Ещё, Вам необходимо обязательно скачать последнюю версию Windows 10 от Microsoft которая использует в Windows 10 средство для создания носителя. Вы можете обратиться к нашим источникам, чтобы скачать Windows 10 от Microsoft для дальнейшего пошагового направления.
Помните, что вам не надо скачивать Windows 10 ISO, если у вас есть загрузочный DVD-диск или загрузочный USB для Windows 10. Также важно отметить, что ISO образ или загрузочный носитель должен быть той же версии Windows 10, которая в настоящее время установлена на вашем ПК.
Шаг 2: найдите папку, в которой содержится ISO-образ, щёлкните правой кнопкой мыши на файл ISO и нажмите кнопку Mount-Монтировать – опция для монтирования образа ISO. Откройте Этот компьютер, чтобы увидеть Новый Диск. В ПК вам нужно щёлкнуть правой кнопкой мыши на новом диске, а затем нажать кнопку открыть в новом окне, чтобы его открыть.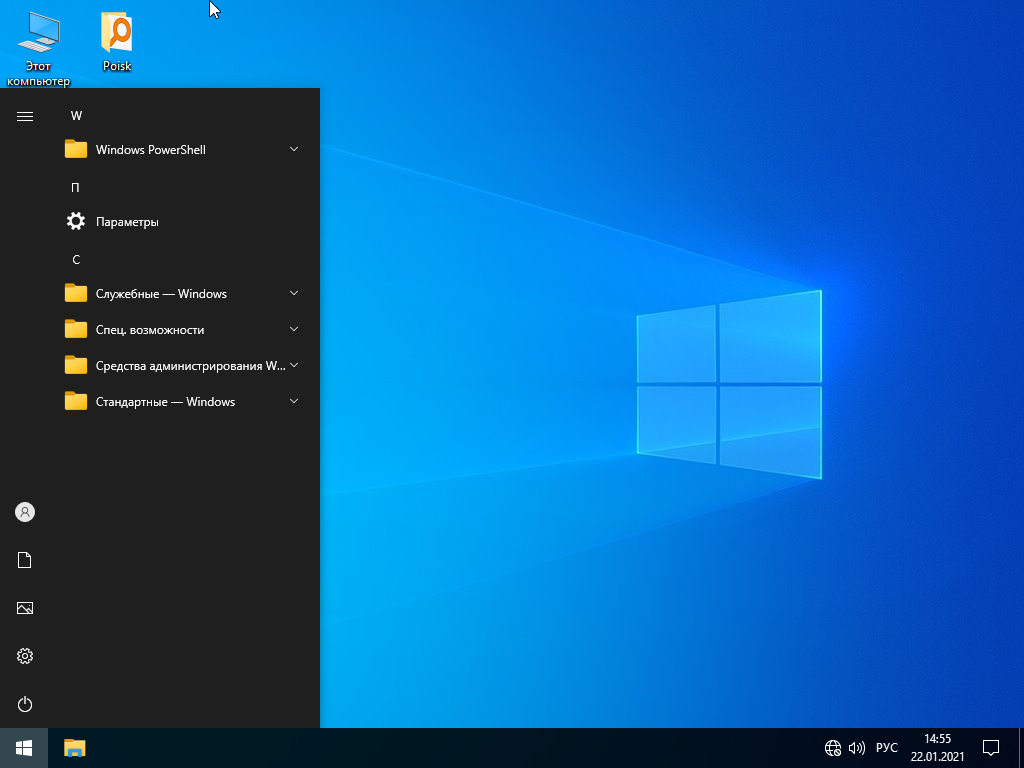
Если у вас уже есть загрузочный диск DVD или загрузочная USB флешка с Windows 10, Вы должны будете подключить их к компьютеру, затем в Этот компьютер вам нужно щёлкнуть правой кнопкой мыши на USB-накопитель, а затем уже нажать кнопку открыть в новом окне, чтобы открыть загрузочный диск USB или диск DVD.
Шаг 3: в корневой папке ISO/DVD-диска/USB, вы увидите настройки файл (.ехе). Дважды щелкните на установочный файл для запуска установки Windows 10.
Нажмите кнопку Да, если вы видите на экране сообщение контроля учетных записей пользователей.
Шаг 4: Вы получите на экране сообщение “Получение важных обновлений”. Выберите вариант не сейчас, а затем установите или снимите флажок я хочу, помочь сделать установку Windows лучший вариант.
Нажмите следующую кнопку. Вы увидите “Мы получили несколько вещей готовы-We are getting a few things ready” на экране на несколько секунд.
Шаг 5: далее, вы получите лицензионное соглашение на экране. Согласен с условиями лицензионного соглашения, выберите флажок “Я принимаю условия лицензионного соглашения”, а затем нажмите следующую кнопку. Установка теперь будет проверять, что ваш компьютер имеет достаточно места и отвечает минимальным системным требованиям.
Согласен с условиями лицензионного соглашения, выберите флажок “Я принимаю условия лицензионного соглашения”, а затем нажмите следующую кнопку. Установка теперь будет проверять, что ваш компьютер имеет достаточно места и отвечает минимальным системным требованиям.
Шаг 6: через несколько минут на экране Вы получите сообщение “Готово к установке”. Это самый важный этап процедуры. На этом экране, убедитесь, что установка Windows 10 Домашняя и Pro и выбраны сохранить личные файлы и приложения. Если нет, нажмите кнопку изменить, чтобы сохранить ссылку, а затем выберите Сохранить личные файлы и приложения, вариант ремонта вашей установки Windows 10 без потери данных и установленных приложений.
Наконец, нажмите кнопку Установить, чтобы начать ремонт вашей установки Windows 10. Это может занять по времени до часа, чтобы завершить ремонт или установить Windows 10.
После этого, вы увидите экран блокировки в Windows 10. Нажмите клавишу Ввод, а затем введите пароль учетной записи пользователя. Windows 10 будет отображать знак анимации в течение нескольких секунд, прежде чем пустит вас на рабочий стол.
Нажмите клавишу Ввод, а затем введите пароль учетной записи пользователя. Windows 10 будет отображать знак анимации в течение нескольких секунд, прежде чем пустит вас на рабочий стол.
Вот и всё! Вы успешно отремонтировали установки Windows 10 без потери приложений и данных.
Вы могли бы также захотеть узнать, как легко выполнять резервное копирование данных с проблемного ПК.
Как восстановить Windows 10 бесплатно без потери данных (6 способов)
Компьютер с Windows 10 имеет некоторые проблемы и не может нормально работать или загружаться? Попробуйте использовать Startup/Automatic Repair, SFC Scannow Windows 10, PC Reset, System Restore и т. д., чтобы исправить проблемы с Windows 10 бесплатно. В этом посте представлены 6 способов научить вас ремонтировать Windows 10 с подробным руководством по каждому методу. Программное обеспечение для восстановления данных MiniTool также поможет вам восстановить данные из Windows 10.
Если ваш компьютер с Windows 10 работает плохо, не загружается, зависает или возникают ошибки черного или синего экрана, вы можете принять некоторые меры для восстановления Windows.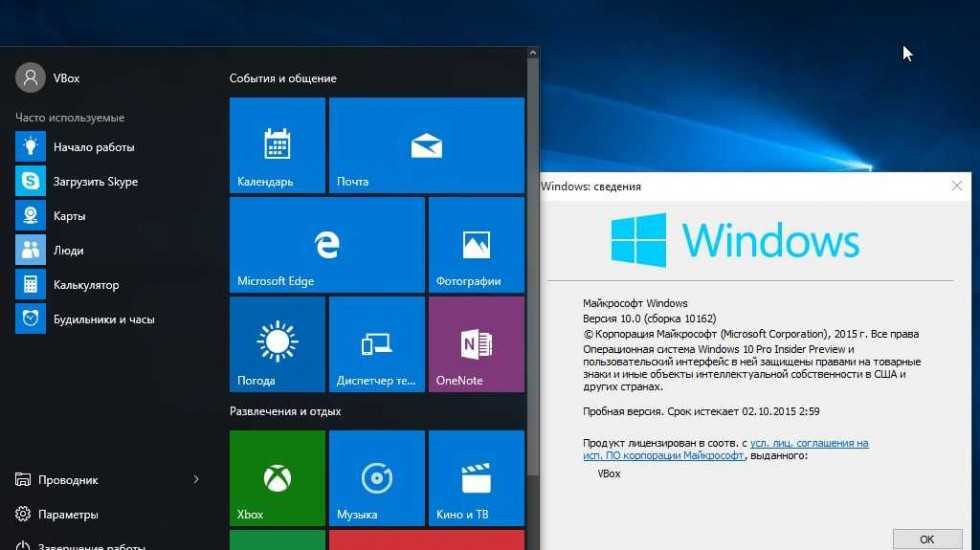 10 задач, чтобы вернуть компьютер в нормальное состояние.
10 задач, чтобы вернуть компьютер в нормальное состояние.
Microsoft предлагает несколько встроенных бесплатных инструментов восстановления Windows 10, которые помогут вам решить проблемы с Windows 10, в том числе Startup Repair, SFC Scannow, Reset this PC, System Restore и т. д. Тем не менее, некоторые другие сторонние лучшие инструменты восстановления Windows 10 также доступны для выбора.
В этом посте собраны 6 лучших способов, которые помогут вам решить проблемы с Windows 10, а именно восстановление Windows 10 с помощью команд Win 10 Startup Repair, SFC /Scannow, восстановления системы, сброса, переустановки и BootRec. Также включено подробное руководство о том, как восстановить Windows 10 и восстановить потерянные/удаленные файлы/данные из Windows 10.
Совет: MiniTool Power Data Recovery — позволяет восстановить любые удаленные или потерянные файлы с компьютера под управлением Windows 10, USB-накопителя, памяти/SD-карты, внешнего жесткого диска, твердотельного накопителя и т.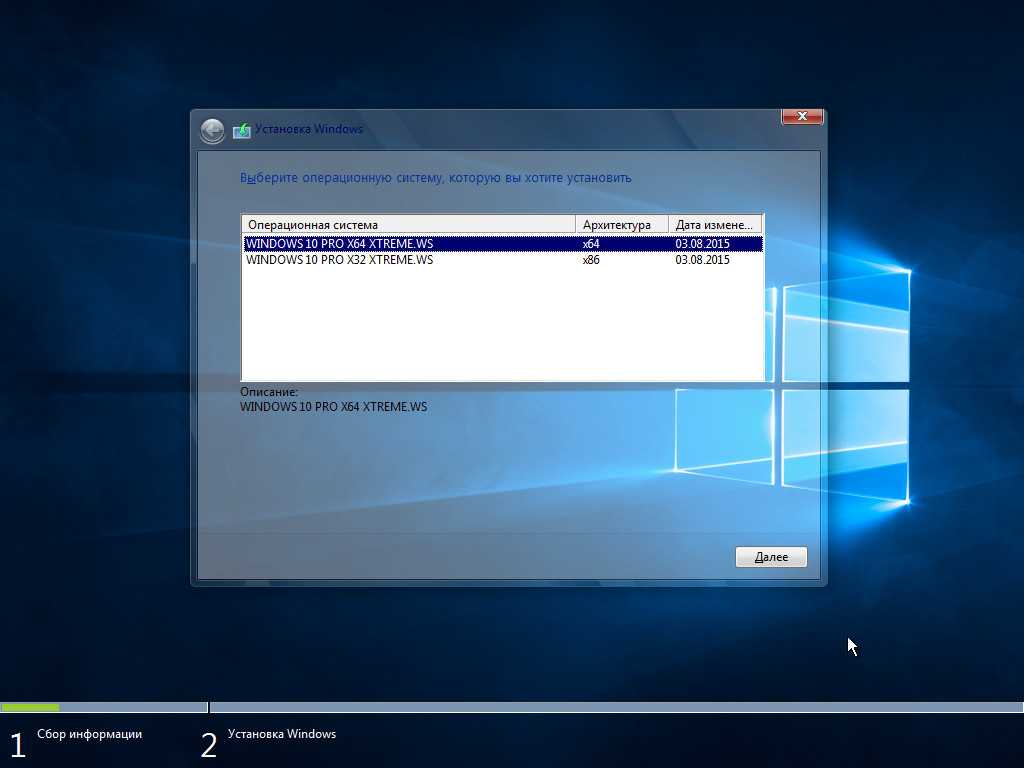 д. Простая в использовании, чистая и безопасная программа.
д. Простая в использовании, чистая и безопасная программа.
Скачать бесплатно
Как восстановить Windows 10 бесплатно 6 способами
- Восстановить Windows 10 с помощью Startup Repair
- Восстановление Windows 10 с помощью SFC/Scannow
- Восстановление Windows 10 бесплатно путем перезагрузки ПК
- Бесплатное восстановление Windows 10 через восстановление системы
- Устранение проблем с загрузкой Windows 10 с помощью команд BootRec
- Переустановите Windows 10 для восстановления Windows 10
Исправление 1. Как восстановить Windows 10 с помощью средства восстановления при загрузке Windows 10
Если ваш компьютер с Windows 10 не может успешно загрузиться или запускается неправильно, вы можете попробовать встроенный инструмент Windows — Восстановление при загрузке — для устранения этой проблемы. .
Восстановление при загрузке Windows 10 помогает пользователям устранять неполадки, из-за которых Windows 10 не загружается.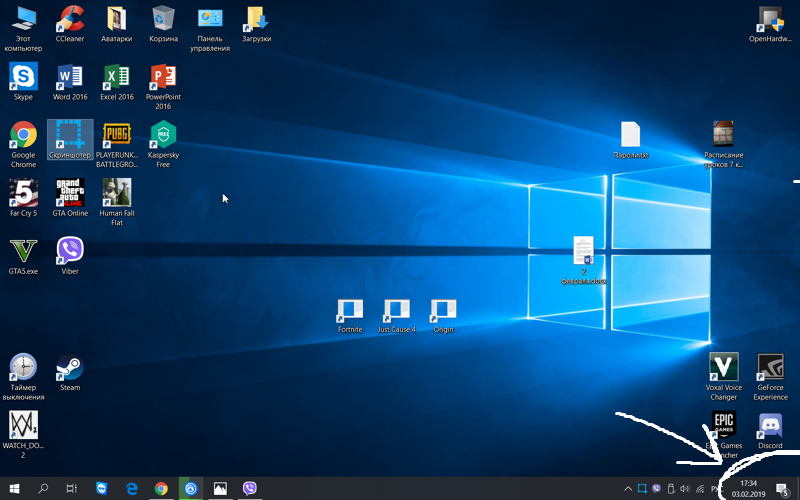 Вы можете использовать этот лучший бесплатный инструмент для восстановления Windows 10, чтобы исправить большинство проблем с загрузкой/запуском Windows 10. Ознакомьтесь с пошаговым руководством ниже.
Вы можете использовать этот лучший бесплатный инструмент для восстановления Windows 10, чтобы исправить большинство проблем с загрузкой/запуском Windows 10. Ознакомьтесь с пошаговым руководством ниже.
Шаг 1. Войдите в среду восстановления Windows
Обычно у вас есть три способа доступа к среде восстановления Windows 10.
1. Вы можете включить и выключить компьютер с Windows 10 три раза, чтобы войти в среду восстановления Windows.
Можно включить ПК, при появлении на экране логотипа Windows сразу выключить компьютер. Повторите эту операцию три раза.
Когда дело доходит до третьего раза, ПК должен загрузиться в режиме WinRE. Автоматическое восстановление Windows 10 попытается диагностировать и исправить проблемы с загрузкой ПК с Windows 10. Однако, если это не удается, вы также можете нажать Дополнительные параметры для доступа к дополнительным параметрам запуска.
2. Второй способ получить доступ к Windows Re — нажать «Пуск» -> «Настройки» -> «Обновление и безопасность» -> «Восстановление» -> «Перезагрузить сейчас» (в разделе «Расширенный запуск»).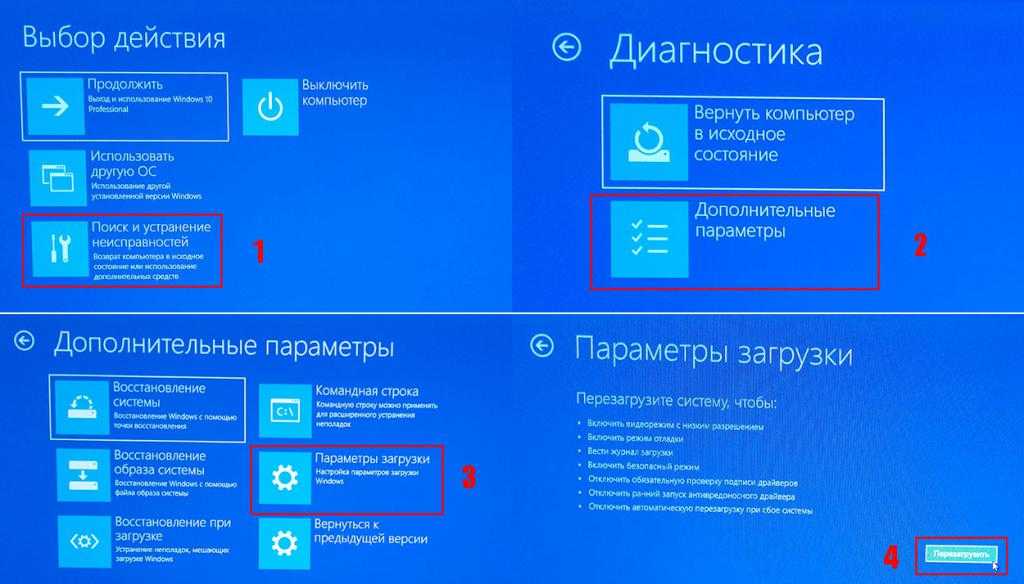
Эти два способа позволяют восстановить Windows 10 без компакт-диска.
3. Третий способ войти в среду восстановления Windows — использовать загрузочный носитель для восстановления Windows 10, например загрузочный диск DVD/USB.
- Вы можете подключить установочный CD/DVD или загрузочный USB-накопитель Windows к компьютеру и запустить ПК с Windows 10.
- Затем нажмите Esc, Delete, F8, F2 или другие необходимые клавиши для доступа к BIOS.
- Затем нажмите клавишу со стрелкой вправо , чтобы выбрать меню Boot , и нажмите вверх или клавишу со стрелкой вниз на клавиатуре, чтобы выбрать DVD или USB-накопитель в качестве загрузочного устройства, и нажмите + на клавиатуру, чтобы переместить выбранное загрузочное устройство в начало списка загрузки. Нажмите Введите для загрузки ПК с Windows 10.
- Нажмите Восстановите компьютер , чтобы войти в Дополнительные параметры, чтобы позже использовать инструмент восстановления при загрузке для устранения проблем с загрузкой Windows 10.

Этот способ позволяет восстановить Windows 10 с USB.
Шаг 2. Восстановление Win 10 бесплатно с помощью средства восстановления при загрузке Windows 10
После входа в WinRE можно нажать следующим образом: Устранение неполадок -> Дополнительные параметры -> Восстановление при загрузке .
Средство восстановления при загрузке Windows 10 автоматически диагностирует и устраняет проблемы с загрузкой компьютера.
Если на вашем ПК с Windows 10 нет проблем с запуском, на нем также будет отображаться сообщение «Восстановление при загрузке не может восстановить ваш компьютер».
Совет: ПК с Windows 10 не загружается, и проблема с черным экраном Windows 10 также может быть вызвана поврежденной основной загрузочной записью (mbr). Простой способ восстановить загрузку Windows 10 — исправить MBR в Windows 10.
Fix 2. Как восстановить Windows 10 с помощью SFC/Scannow Windows 10
Если на вашем ПК с Windows 10 возникают проблемы во время загрузки или ПК с Windows 10 работает неправильно, есть вероятность, что некоторые системные файлы могут быть потеряны или повреждены.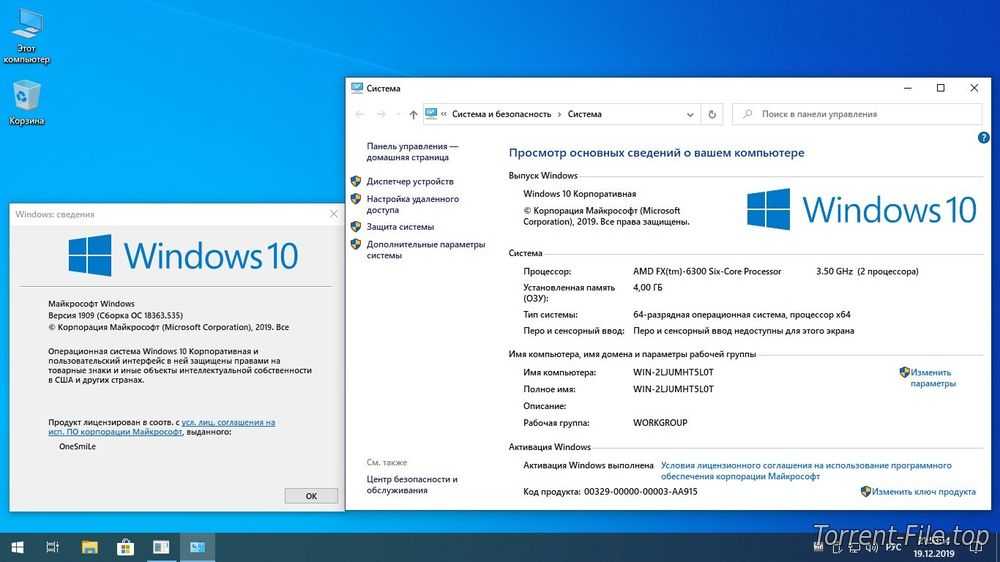
Что касается восстановления Windows 10 с помощью командной строки, один из способов — использовать Windows 10 SFC /Scannow.
SFC (Проверка системных файлов) — это встроенная в Windows утилита командной строки, предназначенная для помощи пользователям в восстановлении отсутствующих или поврежденных системных файлов. Проверьте подробные шаги ниже.
Случай 1: Windows 10 имеет хороший образ Windows
Если на вашем ПК с Windows 10 установлен хороший образ Windows, вы можете напрямую запустить командную утилиту SFC для устранения распространенных проблем, которые мешают бесперебойной работе Windows 10.
Шаг 1. Откройте командную строку Windows
Чтобы использовать SFC для восстановления Windows 10, вам необходимо сначала получить доступ к командной строке Windows.
- Вы можете нажать Windows + R на клавиатуре -> Введите cmd в окне «Выполнить» и нажмите Введите -> Нажмите Да для запуска командной строки от имени администратора.

- Или вы можете нажать Пуск и ввести cmd или командная строка -> щелкните правой кнопкой мыши верхний результат Командная строка и выберите Запуск от имени администратора , чтобы открыть командную строку Windows 10.
Шаг 2. Запустите SFC /Scannow для восстановления Windows 10 бесплатно
Затем в окне командной строки вы можете ввести следующую командную строку: sfc /scannow и нажать Введите .
Затем лучший инструмент восстановления Windows 10 Проверка системных файлов начнет сканирование всех защищенных системных файлов и восстановит обнаруженные поврежденные файлы в Windows 10.
были обнаружены некоторые ошибки. Если обнаружены некоторые ошибки, вы можете запустить команду SFC несколько раз, чтобы попытаться все исправить.
Обычно после завершения процесса сканирования Windows 10 SFC вы получите одно из приведенных ниже сообщений.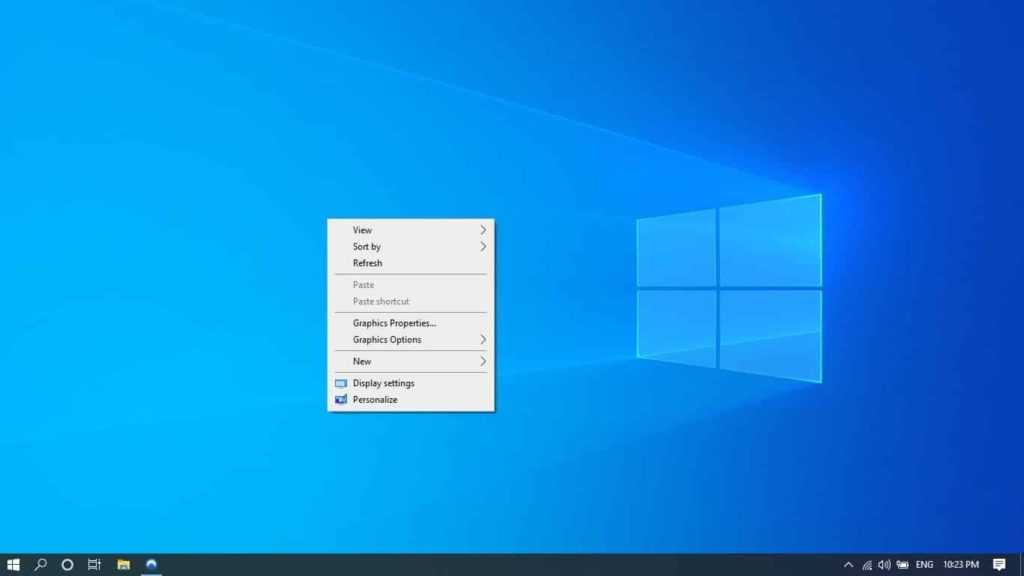
- Защита ресурсов Windows не обнаружила нарушений целостности.
- Защите ресурсов Windows не удалось выполнить запрошенную операцию. (В этом случае вы можете запустить Windows 10 в безопасном режиме, чтобы попробовать еще раз, так как SFC может работать более эффективно в безопасном режиме.)
- Защита ресурсов Windows обнаружила поврежденные файлы и успешно восстановила их.
- Защита ресурсов Windows обнаружила поврежденные файлы, но не смогла исправить некоторые из них. Подробности включены в CBS.Log %WinDir% \Logs\CBS\CBS.log.
Затем вы можете перезагрузить компьютер с Windows 10, чтобы проверить, может ли он теперь нормально загружаться и работать.
Что касается того, как проверить детали процесса сканирования SFC и как вручную заменить обнаруженный поврежденный системный файл исправной копией файла, вы можете обратиться к Руководству пользователя средства проверки системных файлов Microsoft.
Случай 2: Windows 10 имеет поврежденный образ Windows
SFC — это облегченный инструмент восстановления Windows 10. Есть вероятность, что он не сможет исправить некоторые поврежденные файлы.
Есть вероятность, что он не сможет исправить некоторые поврежденные файлы.
Например, SFC не может получить правильные копии файлов из образа Windows 10 из-за некоторых повреждений или ошибок. В этом случае вы можете дополнительно использовать утилиту командной строки Windows dism , которая содержит гораздо больше командных строк для восстановления образа Windows 10 install.wim и других ошибок, которые SFC не может исправить.
DISM — это сокращение от Обслуживание образов развертывания и управление ими . Вы можете использовать команду DISM для установки, удаления, настройки и обновления компонентов Windows, пакетов, драйверов, параметров и т. д.
Связано: Как использовать DISM Command Tool для восстановления образа Windows 10
Примечание: Хотя инструменты командной строки Windows 10 SFC и DISM являются неразрушающими инструментами, они вносят некоторые изменения в системные файлы и настройки Windows 10.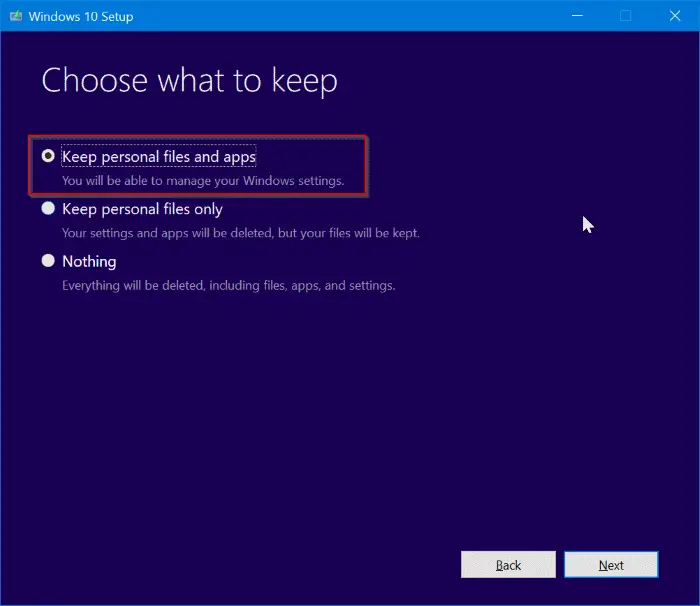 Поэтому на всякий случай рекомендуется сделать полную резервную копию вашего ПК с Windows 10.
Поэтому на всякий случай рекомендуется сделать полную резервную копию вашего ПК с Windows 10.
Нажмите, чтобы твитнуть
Исправление 3. Как бесплатно восстановить Windows 10 путем перезагрузки ПК
Если ваш ПК с Windows 10 не работает должным образом из-за ошибок в недавно установленном приложении, драйвере или обновлении, вы можете попытаться сбросить ПК для исправления ошибок Windows 10.
Функция Сброс этого ПК переустановит Windows 10, но позволит вам сохранить свои личные файлы или удалить их перед переустановкой Windows.
Как правило, у вас есть 3 способа перезагрузить компьютер с Windows 10.
Метод 1. Сброс ПК с Windows 10 из настроек
Шаг 1. Вы можете нажать Пуск -> Настройки -> Обновление и безопасность -> Восстановление .
Шаг 2. Далее нажмите Начать кнопка под Сбросить этот ПК .
Шаг 3.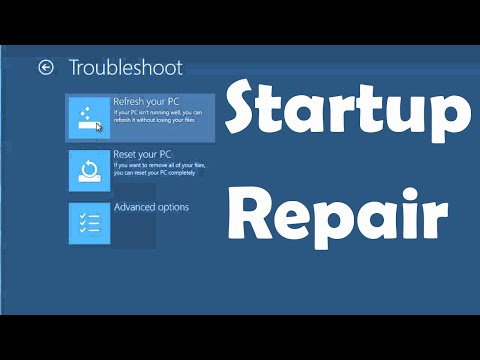 Выберите один из предпочтительных вариантов сброса ПК. Вы можете выбрать Сохранить мои файлы или Удалить все в соответствии с вашими потребностями и нажать Сбросить .
Выберите один из предпочтительных вариантов сброса ПК. Вы можете выбрать Сохранить мои файлы или Удалить все в соответствии с вашими потребностями и нажать Сбросить .
5 различных вариантов сброса ПК с Windows 10:
- Сохранить мои файлы -> Изменить настройки -> Предустановленные приложения (вкл.) приложения, предустановленные производителем на ПК с Windows 10. Он удалит установленные вами приложения, драйверы и удалит изменения, внесенные вами в настройки.
- Сохранить мои файлы -> Изменить настройки -> Предустановленные приложения (Выкл.) : Этот параметр переустановит ваш ПК с Windows 10, зарезервировав все личные файлы и удалив все приложения, драйверы и изменения настроек.
- Удалить все -> Удаление данных (Вкл.): Он переустановит ваш ПК с Windows 10, удалив все, вкл. все личные файлы, приложения, драйверы и изменения в настройках.
 Кроме того, он очистит диск. Эта опция может занять больше времени, но она полезна, когда вы хотите выбросить или продать свой компьютер, чтобы затруднить восстановление файлов/данных на ПК.
Кроме того, он очистит диск. Эта опция может занять больше времени, но она полезна, когда вы хотите выбросить или продать свой компьютер, чтобы затруднить восстановление файлов/данных на ПК. - Удалить все -> Удаление данных (Выкл.): Это удалит все с диска вашего ПК и переустановит Windows 10. Это займет меньше времени.
- Восстановить заводские настройки : Это переустановит ПК с Windows 10 до версии, с которой поставляется ваш ПК. Это вернет Windows 10 к заводским настройкам. Эта опция доступна не на всех ПК.
Способ 2. Сброс ПК с Windows 10 с экрана входа
Вы также можете сбросить ПК с Windows 10 с экрана входа, чтобы устранить проблемы с Windows 10.
Шаг 1. Войдите в WinRE
Вы можете запустить свой ПК с Windows 10, чтобы войти на экран входа. Если вы вошли в систему, вы можете нажать клавишу Windows + L на клавиатуре, чтобы открыть экран входа в систему.
Затем вы можете нажать клавишу Shift и одновременно нажать Power -> Restart на экране входа, чтобы перезапустить Windows 10 в среду восстановления Windows.
Шаг 2. Перезагрузите компьютер для восстановления Windows 10
Затем вы можете нажать Устранение неполадок -> Сбросить этот компьютер и выбрать один из вариантов, показанных в методе 1, чтобы сбросить ПК с Windows 10 до нормального и работоспособного состояния.
Способ 3. Перезагрузите ПК с помощью диска восстановления Windows 10 или установочного носителя
Если ваш ПК с Windows 10 работает неправильно и вы не можете попасть на экран входа, вам может потребоваться использовать Windows 10 диск восстановления/восстановления, дисковод или установочный носитель для перезагрузки ПК.
Если ваш ПК с Windows 10 не запускается и вы еще не создали диск восстановления, вы можете сначала узнать, как создать диск/диск восстановления/восстановления Windows 10. Затем подключите диск или диск восстановления Windows 10, чтобы загрузить с него ПК с Windows 10.
Затем подключите диск или диск восстановления Windows 10, чтобы загрузить с него ПК с Windows 10.
После входа в WinRE вы можете нажать Устранение неполадок -> Сбросить этот компьютер , чтобы начать сброс ПК с Windows 10 для восстановления загрузки Windows 10, черного/синего экрана или других проблем.
Исправление 4. Восстановление Windows 10 бесплатно с помощью восстановления системы
Для ремонта и восстановления ПК с Windows 10 с помощью функции «Восстановление системы» вам по-прежнему необходимо войти в среду восстановления Windows 10, чтобы получить доступ к меню дополнительных параметров запуска Windows 10.
Шаг 1. Вы можете использовать те же 3 способа, что и в исправлении 1, чтобы получить доступ к окну Windows 10 Дополнительные параметры .
Шаг 2. В окне дополнительных параметров вы можете нажать Восстановление системы , и компьютер перезагрузится.
Шаг 3. Выберите имя учетной записи и введите пароль для своей учетной записи. И нажмите Продолжить .
Шаг 4. Затем вы можете выбрать точку восстановления системы и следовать всплывающим окнам с инструкциями, чтобы выполнить процесс восстановления и восстановления Windows 10.
Совет: Восстановление системы может помочь вам решить проблемы Windows 10, которые могут привести к замедлению работы вашего компьютера, зависанию или зависанию. Восстановление Windows 10 с помощью функции «Восстановление системы» не влияет на личные файлы и данные, но недавно установленные программы и драйверы могут быть удалены.
Исправление 5. Устранение проблем с загрузкой Windows 10 с помощью команд BootRec
Вы также можете использовать средство Microsoft Bootrec.exe для устранения проблем с запуском Windows 10.
Шаг 1. Если ваш ПК с Windows 10 не загружается, вы можете следовать инструкциям в исправлении 1, чтобы сначала войти в среду восстановления Windows, и выбрать Командная строка на экране дополнительных параметров, чтобы открыть окно командной строки.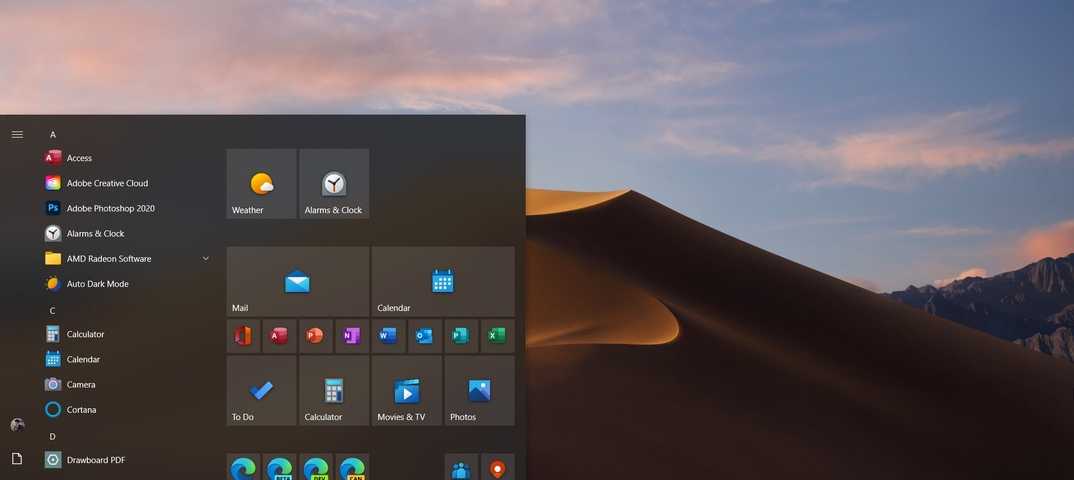
Шаг 2. Следующий тип bootrec.exe и нажмите . Введите в командной строке, чтобы открыть инструмент BootRec.
Шаг 3. Затем вы можете ввести эти командные строки ниже, чтобы исправить проблемы с загрузкой Windows 10. Вы должны нажать Введите после ввода каждой командной строки.
- Bootrec/fixmbr
- Bootrec/fixboot
- Bootrec/rebuildbcd
Исправление 6. Переустановите Windows 10 для бесплатного восстановления Windows 10
Если все меры не работают для восстановления Windows 10, последний розыгрыш — полная переустановка Windows 10.
Этот пост содержит подробные инструкции о том, как легко переустановить Windows 10 без компакт-диска или USB-накопителя и как переустановить Windows 10 с USB-накопителя или компакт-диска. Также показано, как установить Windows 10 без потери данных.
>> Как легко переустановить Windows 10 без CD/USB (3 навыка)
Как восстановить Windows 10 бесплатно без потери данных
Независимо от того, какие ошибки есть на вашем ПК с Windows 10, и вы можете их исправить или нет , вы можете использовать этот метод ниже, чтобы восстановить потерянные или удаленные файлы с ПК с Windows 10.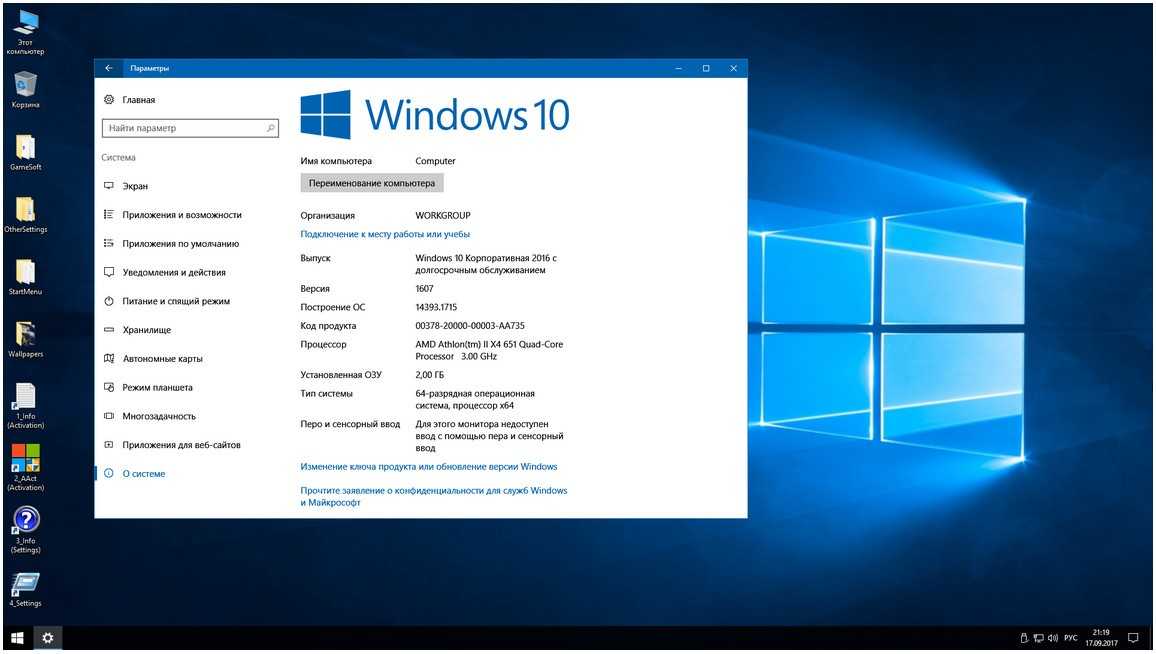
MiniTool Power Data Recovery — это 100% чистое и бесплатное программное обеспечение для восстановления данных для Windows 10/8/7.
Вы можете использовать это лучшее бесплатное программное обеспечение для восстановления данных, чтобы с легкостью восстановить удаленные файлы или потерянные данные из Windows 10, включая не загружаемый ПК с Windows 10 или поврежденный / поврежденный компьютер.
Помимо восстановления удаленных/потерянных файлов с жесткого диска ПК, это лучшее бесплатное программное обеспечение для восстановления файлов для Windows 10 также позволяет восстанавливать данные с внешнего жесткого диска (поврежденного, отформатированного и т. д.), SSD, USB-накопителя, флешки. , SD-карта и практически любое устройство хранения данных.
Связано: Как исправить поврежденную SD-карту телефона и восстановить данные (5 способов)
Одним словом, вы можете использовать чрезвычайно простой в использовании MiniTool Power Data Recovery, чтобы легко вернуть потерянные данные после системного сбоя, жесткого отказ/повреждение диска, случайное удаление файла и практически любые ситуации с потерей данных.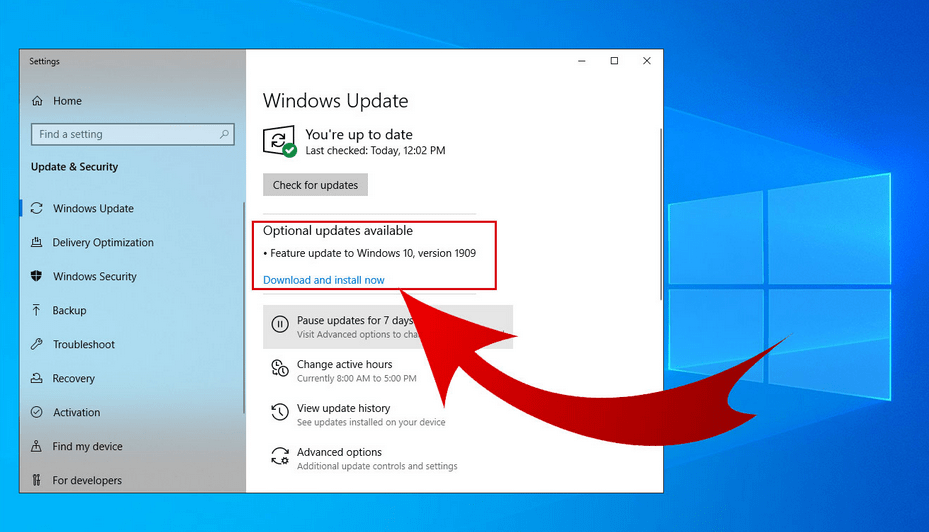
Загрузите и установите MiniTool Power Data Recovery на свой компьютер с Windows 10 и выполните следующие простые шаги, чтобы восстановить данные из Windows 10, независимо от того, можете ли вы устранить проблемы с Windows 10 или нет.
Бесплатная загрузка
Шаг 1. Сканирование жесткого диска ПК с Windows 10
Вы можете открыть MiniTool Power Data Recovery, чтобы войти в его основной интерфейс. Выберите раздел, содержащий потерянные данные, и нажмите Сканировать . Или вы можете щелкнуть вкладку Devices и выбрать весь диск для сканирования.
Шаг 2. Восстановление потерянных/удаленных файлов с ПК с Windows 10
После завершения процесса сканирования данных вы можете проверить результат сканирования, чтобы найти нужные потерянные/удаленные файлы, отметьте их и нажмите Сохранить кнопку, чтобы сохранить их по новому пути назначения.
Вы также можете нажать Показать потерянные файлы , Найти , Фильтр на панели инструментов, чтобы быстро найти удаленные/потерянные файлы по имени, расширению, размеру, дате и т.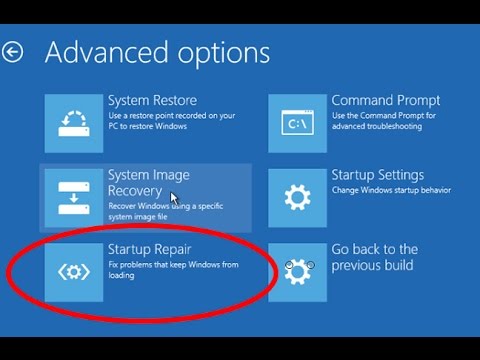 д.
д.
Совет: Если ваш компьютер с Windows 10 не загружается, и вы не можете исправить ошибки Windows 10 с помощью 6 способов, описанных выше, вы можете проверить этот пост, чтобы восстановить важные данные с неработающего ПК: Как восстановить данные, когда ПК победил т Ботинок. Кроме того, вы также можете сначала восстановить потерянные данные/файлы, прежде чем предпринимать некоторые меры по восстановлению Windows 10, поскольку некоторые решения для восстановления Windows 10, такие как переустановка Windows 10, могут удалить все старые данные на диске ПК.
Скачать бесплатно
Связанные инструменты для восстановления Windows 10, которые вам также могут понравиться:
Мастер создания разделов MiniTool — универсальный менеджер разделов жесткого диска для Windows 10/8/7. Вы можете использовать этот инструмент для проверки и исправления ошибок файловой системы, проверки ошибок жесткого диска, создания/изменения размера/перемещения/объединения/разделения/форматирования/очистки раздела диска, преобразования диска между FAT и NTFS, MBR и GPT, копирования диска, переноса ОС на SSD/HD, тестировать скорость жесткого диска, анализировать свободное место на жестком диске и многое другое.
MiniTool ShadowMaker – Профессиональный инструмент резервного копирования позволяет быстро создавать резервные копии файлов и папок, создавать резервные копии операционной системы Windows и жестких дисков, а также безопасно восстанавливать систему (Windows 10) до предыдущего состояния, когда это необходимо. Это также позволяет вам создать загрузочный носитель (USB-накопитель, CD / DVD или жесткий диск) для восстановления ОС (Windows 10) до предыдущего работоспособного состояния.
В этом посте представлены 6 способов исправить ошибки Windows 10. Вы можете выполнить задачу восстановления Windows 10 с помощью команд Windows 10 Startup Repair, SFC/Scannow, Reset this PC, System Restore, BootRec, переустановить.
Кроме того, предлагается интеллектуальное бесплатное программное обеспечение для восстановления данных для Windows 10 с трехэтапным руководством, которое поможет вам восстановить данные и файлы с ПК с Windows 10.
Все еще есть проблемы с восстановлением Windows 10 и восстановлением данных из Windows 10? Пожалуйста, свяжитесь с [email protected].
Часто задаваемые вопросы по восстановлению Windows 10
Как восстановить поврежденную Windows 10?
Чтобы восстановить поврежденные системные файлы в Windows 10, вы можете использовать инструмент Windows DISM и инструмент SFC. Подробное руководство прилагается в Fix 2 в этом посте.
Как восстановить Windows 10 с помощью командной строки?
Вы можете открыть командную строку Windows 10 с повышенными правами и использовать команды SFC Scannow, DISM, CHKDSK, BooRec для восстановления поврежденных системных файлов Windows 10, ошибок диска, ошибок загрузки и т. д. Некоторые исправления включены в это руководство с подробными руководствами. .
Как восстановить Windows 10 с помощью USB?
Вы можете создать загрузочный USB-накопитель для восстановления Windows 10 с помощью встроенной в Windows функции резервного копирования и восстановления или с помощью сторонних инструментов резервного копирования и восстановления Windows 10, таких как MiniTool ShadowMaker.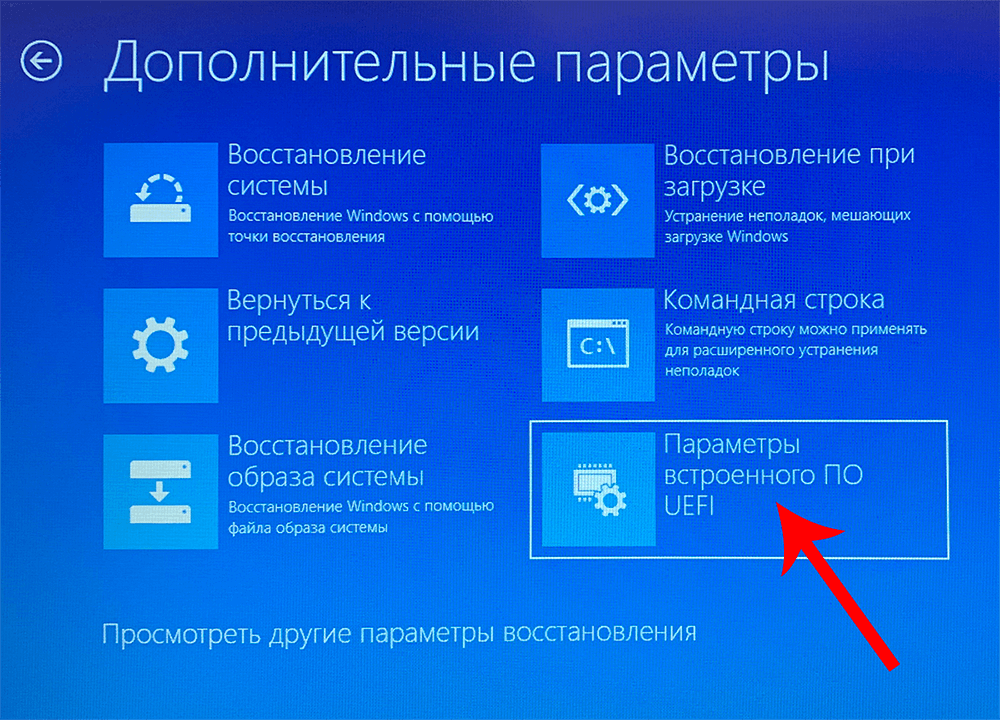 MiniTool ShadowMaker может создавать резервные копии Windows 10 на USB-накопителе и восстанавливать Windows 10 с помощью USB-накопителя в случае сбоя компьютера или других проблем.
MiniTool ShadowMaker может создавать резервные копии Windows 10 на USB-накопителе и восстанавливать Windows 10 с помощью USB-накопителя в случае сбоя компьютера или других проблем.
Можно ли бесплатно обновиться до Windows 10?
Нет. Предложение бесплатного обновления для Windows 10 заканчивается 31 декабря 2017 г. Теперь вам нужно заплатить не менее 119 долларов США, чтобы получить лицензию Windows. Но у вас все еще есть несколько способов получить Windows 10 бесплатно. Один из способов — загрузить установочный ISO-образ Windows 10 и загрузить Windows 10 Media Creation Tool для обновления до Windows 10.
- Твиттер
- Линкедин
- Реддит
Как исправить Windows 10 с помощью 30-минутной восстановительной установки
(Изображение предоставлено Shutterstock)
Если вы пытаетесь исправить ошибку BSOD , такую как IRQL_NOT_LESS_OR_EQUAL или CRITICAL_PROCESS_DIED , серьезное устранение неполадок Windows 10 похоже на погружение в кроличью нору в Alice in Wonderland . В какой-то момент вам может показаться, что вы взяли на себя больше, чем можете вынести, что вы находитесь в странном месте, и окончательный результат далеко не определен. Вот почему я всегда отслеживаю время, которое трачу на устранение неполадок, имея в виду определенную стратегию выхода. Если сорняки станут слишком густыми, чтобы прорваться через них, или обстоятельства станут слишком неприятными или ужасными, эта стратегия выхода поможет решить большинство проблем, которые требуют устранения неполадок в первую очередь.
В какой-то момент вам может показаться, что вы взяли на себя больше, чем можете вынести, что вы находитесь в странном месте, и окончательный результат далеко не определен. Вот почему я всегда отслеживаю время, которое трачу на устранение неполадок, имея в виду определенную стратегию выхода. Если сорняки станут слишком густыми, чтобы прорваться через них, или обстоятельства станут слишком неприятными или ужасными, эта стратегия выхода поможет решить большинство проблем, которые требуют устранения неполадок в первую очередь.
Для меня — и я бы посоветовал большинству читателей — естественное ограничение времени на устранение неполадок Windows составляет полчаса (30 минут). Почему? Примерно столько времени требуется для выполнения специализированного восстановления операционной системы, которое устраняет большинство проблем с Windows. Особенно, если ваша проблема (или проблемы) связана с программным обеспечением, этот ремонт, скорее всего, решит их. Проще говоря, он заменяет ВСЕ файлы ОС на ПК с Windows 10, но оставляет в покое другие файлы, установленные приложения и большинство (но не все) настроек и предпочтений.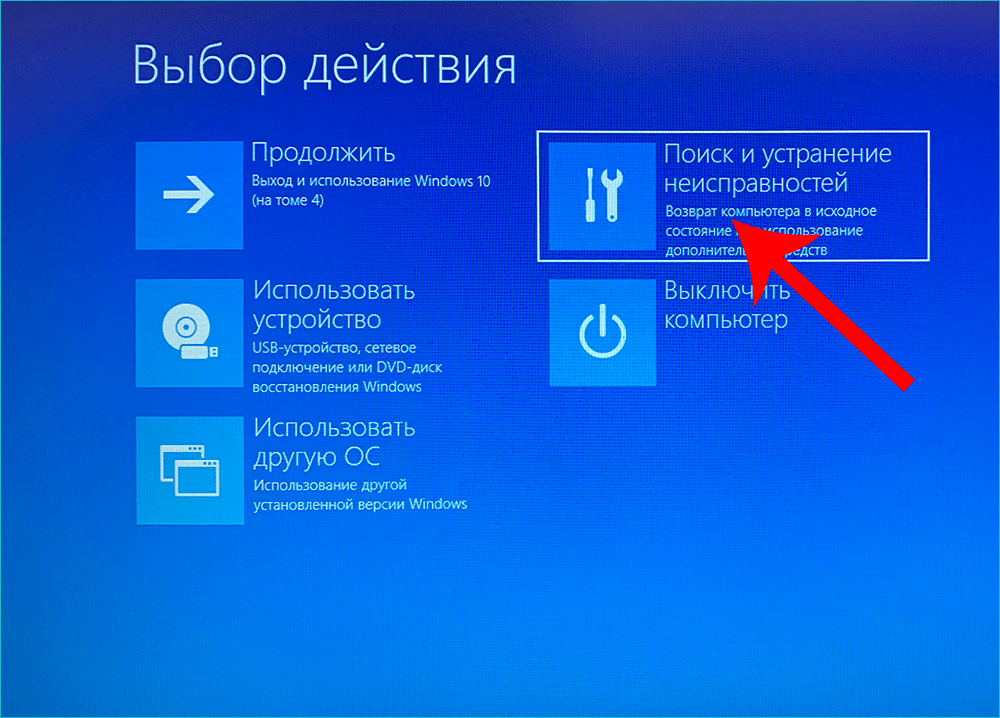
Установка обновления на месте
Малоизвестно и недооценено, но можно установить ту же версию ОС Windows 10 на существующую копию. При этом используются установочные файлы Windows в формате ISO.
Создание установочного ISO-образа Windows
Существует несколько способов получить установочный ISO-образ Windows 10, но самый простой — прямо со страницы загрузки Microsoft.
1. Загрузите Media Creation Tool , перейдя на сайт Microsoft Загрузите страницу Windows 10 (откроется в новой вкладке) и нажмите кнопку «Загрузить средство сейчас» под заголовком «Создать установочный носитель Windows 10».
(Изображение предоставлено Tom’s Hardware)
Программное средство называется MediaCreationTool.exe. Обычно я переименовываю его, чтобы определить версию Windows 10, которую он загружает. В любой момент времени MCT выбирает самую последнюю версию Windows 10 — сейчас это 21h2. Поэтому я переименовал этот файл в MediaCreationTool21h2.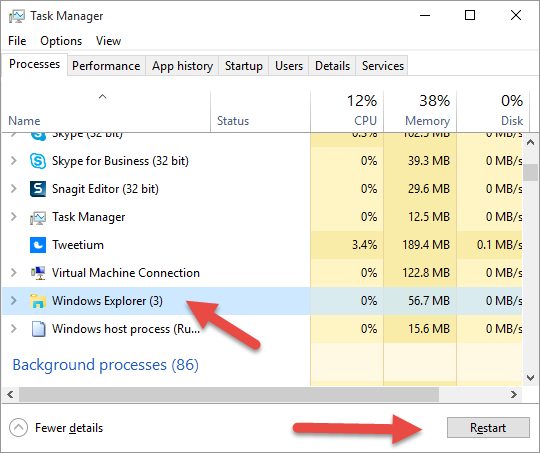 exe.
exe.
2. Запустить средство создания носителя . Он отображается в окне с надписью «Установка Windows 10» и заставляет вас ждать, пока он «готовит несколько вещей».
3. Подтвердите условия лицензии при появлении запроса.
4. Выберите «Создать установочный носитель…»
(Изображение предоставлено Tom’s Hardware)
5. При появлении запроса выберите язык, версию и архитектуру (например, 64-разрядная).
6. Выберите файл ISO , когда вас попросят выбрать носитель, на который вы хотите выводить.
(Изображение предоставлено Tom’s Hardware)
По умолчанию создается файл с именем Windows.iso; как и раньше, я называю свой Windows21h2.iso, чтобы позже я мог определить версию. Этот процесс занимает некоторое время. На моем винтажном ПК i7 Skylake 2016 года загрузка и обработка необходимых данных занимает около 5 минут, а файл ISO остается в указанном месте хранения.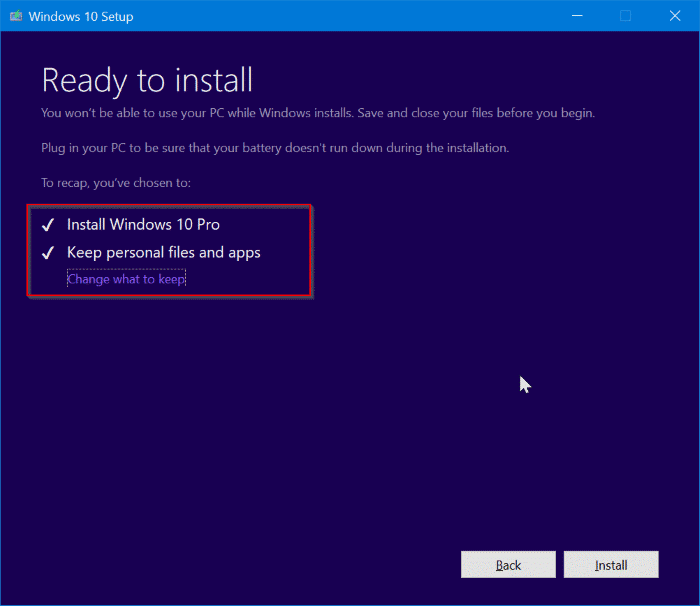 После завершения загрузки MCT проверяет структуру файла (это входит в 5-минутный период времени). Когда он будет завершен, он покажет вам полный путь, где теперь находится новый файл ISO, например:
После завершения загрузки MCT проверяет структуру файла (это входит в 5-минутный период времени). Когда он будет завершен, он покажет вам полный путь, где теперь находится новый файл ISO, например:
(Изображение предоставлено Tom’s Hardware)
7. Нажмите кнопку «Готово» , и MCT очистится после себя, а затем закроется (на моем ПК это происходит менее чем за 5 секунд: YMMV).
Выполнение ремонта на месте Установка обновления
Перед началом этой операции рекомендуется немного подготовиться. Вы захотите сохранить любую работу и закрыть все открытые приложения. Если к вашему ПК подключены внешние запоминающие устройства, вам нужно «безопасно удалить их», чтобы они не могли повлиять на ремонт или помешать ему.
Если ваши проблемы связаны с загрузочным/системным диском, многие эксперты считают полезным также отключить или отключить все остальные внутренние устройства хранения. Я никогда не беспокоился об этом при выполнении этого ремонта на большинстве моих ПК, и, насколько я могу судить, это не повлияло на результат. Но если вы имеете дело с проблемами загрузки или запуска, это может быть полезно. Однако вам понадобятся мышь, монитор и клавиатура, поэтому, пожалуйста, оставьте их подключенными, как обычно.
Но если вы имеете дело с проблемами загрузки или запуска, это может быть полезно. Однако вам понадобятся мышь, монитор и клавиатура, поэтому, пожалуйста, оставьте их подключенными, как обычно.
Еще одно: перед внесением серьезных изменений в систему (и этот маневр ОПРЕДЕЛЕННО считается таковым) всегда полезно сделать резервную копию образа вашего ПК, если у вас нет последней копии. Я делаю один каждое утро в 9:00 утра в качестве запланированной задачи в Macrium Reflect, поэтому я обычно не делаю этого (если только не поздно). Обязательно имейте под рукой загрузочный диск восстановления, который может восстановить ваш компьютер в случае выхода из строя диска операционной системы, и знайте, как использовать его для этой цели.
2. Щелкните правой кнопкой мыши файл и выберите «Монтировать» в появившемся всплывающем меню (если «Монтировать» не появляется, нажмите «Открыть», а затем откройте с помощью проводника). В любом случае в Проводнике появится новое виртуальное устройство с надписью «DVD-привод». Он должен выглядеть примерно так, как показанный ниже элемент с надписью DVD-привод (P:) ESD-ISO.
Он должен выглядеть примерно так, как показанный ниже элемент с надписью DVD-привод (P:) ESD-ISO.
(Изображение предоставлено Tom’s Hardware)
После всех этих усилий начать установку обновления на месте очень просто.
3. Дважды щелкните файл setup-exe на смонтированном ISO-образе.
Запускает обновление до локальной версии Windows. Он будет систематически заменять каждый файл операционной системы (и перемещать предыдущую версию в папку Windows.old, к которой вы можете вернуться, если хотите (Пуск 🡪 Настройки 🡪 Обновление и безопасность 🡪 Восстановление 🡪 Вернуться к предыдущей версии Windows 10/ нажмите кнопку «Начать») 9.0003
(Изображение предоставлено Tom’s Hardware)
Обратите внимание, что мой компьютер последний раз обновлялся более 10 дней назад, поэтому у него нет этой опции (но тогда у меня есть резервная копия сегодняшнего утреннего образа и мой Rescue Media под рукой).
После того, как вы запустите setup.exe, это будет точно так же, как и все другие обновления Windows. Он начинается с загрузки и манипулирования набором файлов для новой версии ОС, в то время как старая ОС продолжает работать. Затем вас попросят перезагрузить компьютер, после чего среда предустановки Windows, также известная как WinPE, берет на себя оставшуюся часть процесса установки, во время которой произойдет еще как минимум две перезагрузки. В конце концов, в вашем распоряжении будет восстановленная ОС. Будем надеяться, что проблема, которую вы пытались снять, также будет устранена, как по волшебству.
Он начинается с загрузки и манипулирования набором файлов для новой версии ОС, в то время как старая ОС продолжает работать. Затем вас попросят перезагрузить компьютер, после чего среда предустановки Windows, также известная как WinPE, берет на себя оставшуюся часть процесса установки, во время которой произойдет еще как минимум две перезагрузки. В конце концов, в вашем распоряжении будет восстановленная ОС. Будем надеяться, что проблема, которую вы пытались снять, также будет устранена, как по волшебству.
Что нельзя исправить при установке обновления на месте?
Этот процесс занимает так мало времени, что я сделал его частью своей стандартной последовательности устранения неполадок. Если я не занимаюсь устранением неполадок с аппаратным обеспечением или драйверами устройств — которые этот ремонт может не исправить, если он связан с драйвером, и не может исправить, если он вызван аппаратным обеспечением — я обнаружил, что этот ремонт максимально близок к «серебряной пуле» для справляться с надоедливыми или сложными проблемами Windows, как никогда раньше.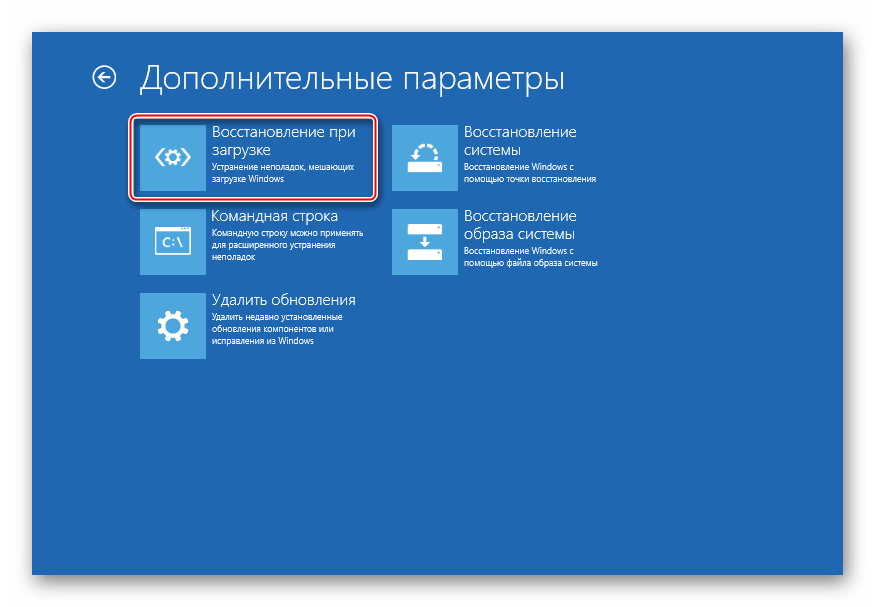
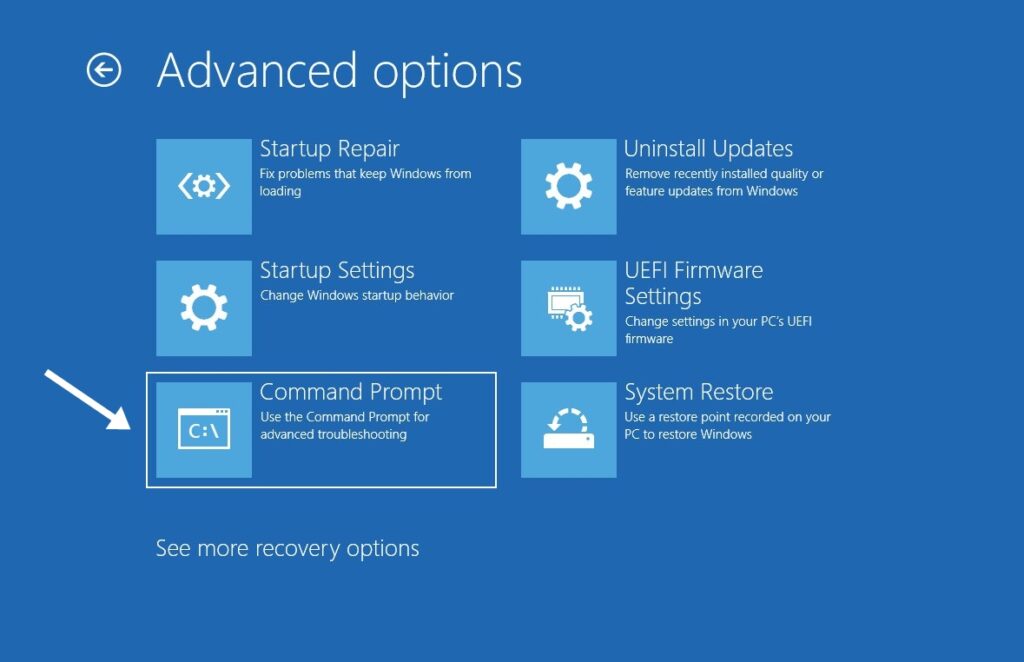
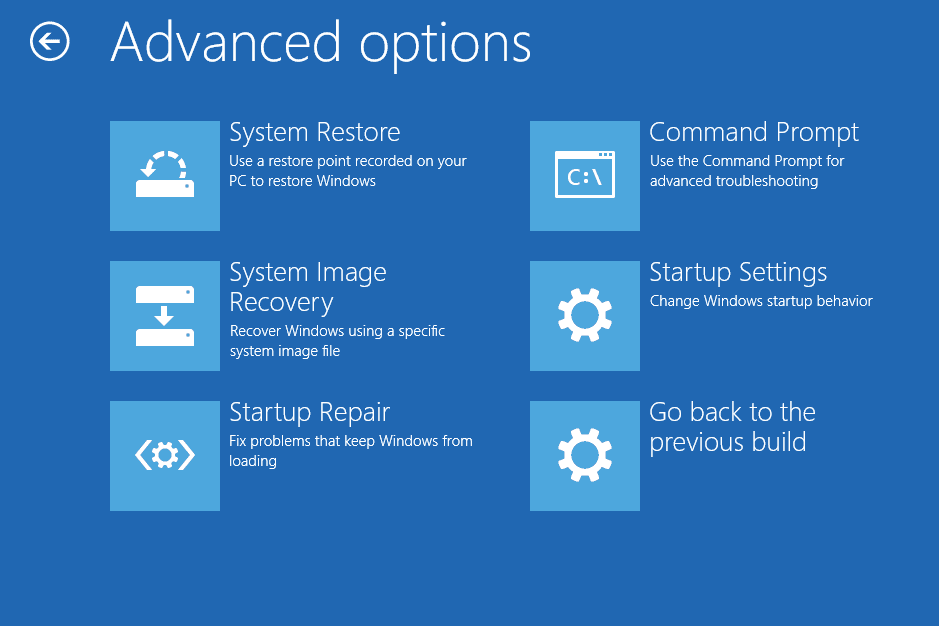
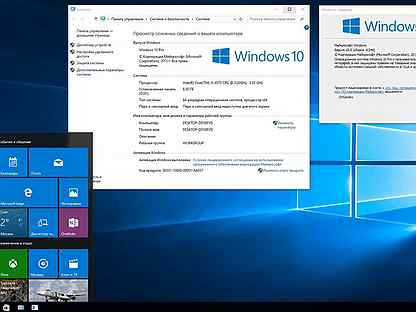 Кроме того, он очистит диск. Эта опция может занять больше времени, но она полезна, когда вы хотите выбросить или продать свой компьютер, чтобы затруднить восстановление файлов/данных на ПК.
Кроме того, он очистит диск. Эта опция может занять больше времени, но она полезна, когда вы хотите выбросить или продать свой компьютер, чтобы затруднить восстановление файлов/данных на ПК.