Репозитории linux mint: Как добавить репозиторий Linux Mint
Содержание
Как добавить репозиторий Linux Mint
Для установки приложений в Linux Mint предусмотрен графический менеджер программ. Проблема в том, что пакеты в официальных репозиториях обновляются значительно реже, чем разработчики программ выпускают обновления. Если вам важно иметь свежую версию, лучше устанавливать подпрограмму из сторонних источников, например, PPA. Однако, прежде чем что-либо загружать из этих репозиториев, нужно добавить их в систему.
Также порой возникает необходимость отредактировать список репозиториев Linux Mint по умолчанию. К примеру, можно добавить источники пакетов для Ubuntu, что позволит устанавливать обновления и программы, предназначенные для другой системы. Однако, здесь важны два условия — во-первых, операционные системы должны быть совместимы, а во-вторых, вы должны понимать, что и зачем будете инсталлировать в систему. В этой статье мы рассмотрим как добавить репозиторий в Linux Mint.
Содержание статьи:
Как добавить репозиторий в MintSources
Наиболее простой способ добавить новые репозитории — утилита mintsources, обладающая графическим интерфейсом и доступная по адресу: Меню → Система → Источники приложений. Для работы с официальными или сторонними репозиториями выбирайте соответствующий пункт меню.
Для работы с официальными или сторонними репозиториями выбирайте соответствующий пункт меню.
1. Настройка официальных репозиториев
Чтобы выбрать зеркало репозитория, достаточно щёлкнуть по его названию. Откроется список всех официальных адресов. После этого подождите 2-3 минуты, за это время подгрузится информация о скорости отдачи файлов по каждому из них. Имеет смысл выбирать тот вариант с самой высокой скоростью.
Далее, система попросит нажать кнопку ОК для выполнения обновления кэша APT. Если вы этого не сделаете, будут использоваться прежние настройки.
Также в окне Официальные репозитории расположены настройки дополнительных источников:
- Репозитории исходного кода — если вы не собираетесь вносить правки в исходный код Linux Mint, оставьте ползунок в состоянии Off.
- Символы отладки — нужны для отладки системы. Если вы не разработчик Linux Mint, то вам они вряд ли понадобятся. Поступайте так же, как и в предыдущем случае.

- Нестабильные пакеты (romeo) — в этом репозитории хранятся готовые, но ещё не протестированные пакеты. Их скачивают принимающие участие в бета-тестировании. Если вы не из их числа, просто оставьте всё как было.
Кстати, если вы не помните как было, но уже успели нажать на все подряд, воспользуйтесь кнопкой Восстановить стандартные настройки. Все изменения, даже сохранённые, будут отменены.
2. Настройка PPA-репозиториев
Изначально список сторонних репозиториев пуст. Чтобы добавить репозиторий в Linux Mint воспользуйтесь кнопкой Добавить. На экране появится окно, куда следует ввести адрес репозитория.
Для примера воспользуемся репозиторием программы Grub Customizer, позволяющей изменить внешний вид и настройки загрузчика операционной системы. Подробнее о ней читайте в другой статье. А пока что пропишем в окне название этого репозитория — ppa:danielrichter2007/grub-customizer — и нажмём ОК для подтверждения.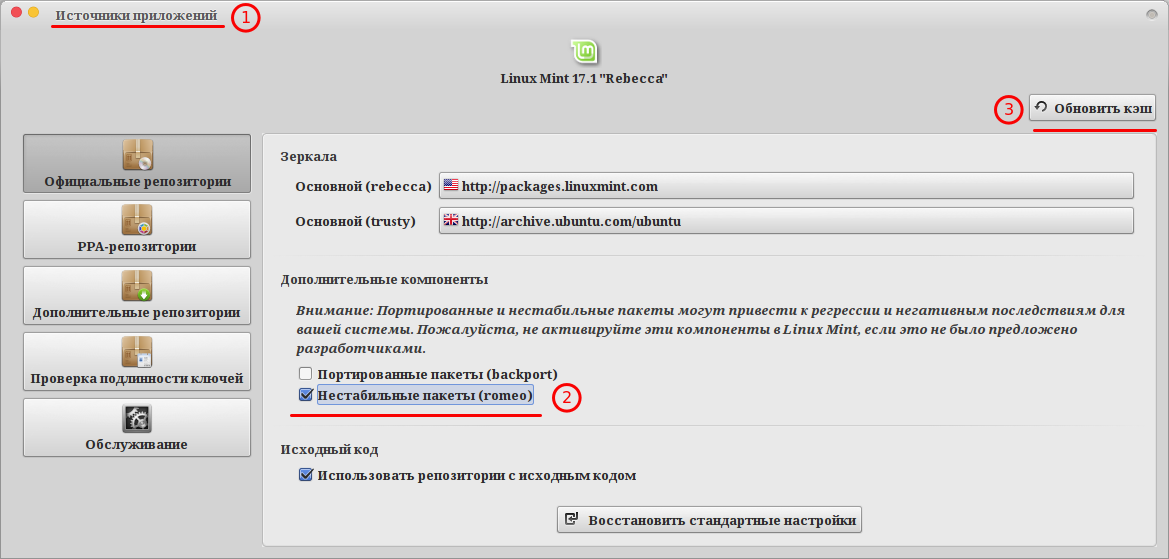
Если заявленный репозиторий будет найден системой, появится следующее окно — с информацией от разработчика. Здесь тоже нужно нажать ОК.
И последний этап — обновление индекса пакетов apt. После того, как в очередной раз будет нажата кнопка OK и система прочитает весь список источников, репозиторий будет добавлен.
Аналогично вы можете добавить другие дополнительные репозитории Linux Mint.
Добавление репозиториев через add-apt-repository
В отличие от утилиты mintsources, утилита add-apt-repository работает только из терминала. Все изменения списка репозиториев проводятся исключительно пользователем с правами администратора системы. Поэтому обязательно используйте утилиту sudo для выполнения нижеследующих команд.
1. Репозитории PPA
Итак, первая команда. Собственно, она и добавляет новый репозиторий ppa Linux Mint в список:
sudo add-apt-repository ppa:danielrichter2007/grub-customizer
Вторая команда выполняет уже знакомое нам обновление списка пакетов:
sudo apt update
После введения первой команды введите пароль. Когда система выведет информацию о репозитории и попросит подтвердить его добавление, нажмите Enter.
Когда система выведет информацию о репозитории и попросит подтвердить его добавление, нажмите Enter.
2. Обычные репозитории
Добавляются точно так же, как и сторонние. Разница лишь в том, как указывать ссылку на источник. Если в предыдущем случае она имела вид ppa:ppa-owner/ppa-name, то при добавлении обычных репозиториев следует указывать ключевое слово deb, ссылку на источник, например, http://mirrors.evowise.com/linuxmint/packages и название релиза для 19.3 — tricia:
sudo add-apt-repository deb http://mirrors.evowise.com/linuxmint/packages tricia
Класс (stable, oldstable и тому подобное) можно не указывать. Не забывайте об обновлении кэша APT:
sudo apt-get update
Добавление репозиториев вручную
Кроме того, возможно добавление репозиториев Linux Mint вручную — редактируя файл, в котором они прописаны. Чтобы открыть sources.list с официальными источниками, наберите в терминале команду:
sudo nano /etc/apt/sources. list.d/official-package-repositories.list
list.d/official-package-repositories.list
Nano — любимый текстовый редактор автора, а вы можете использовать любой, какой пожелаете.
Репозиторий добавляется аналогично тому, как это делается с помощью apt-add-repository, только здесь надо просто прописать строку настройки репозитория в файл. Если вам нужно добавить сторонние репозитории, отправляйтесь по адресу: /etc/apt/sources.list.d/etc/apt/sources.list.d/. В этой директории в отдельных файлах хранятся данные о PPA-репозиториях.
Чтобы добавить новый репозиторий, создайте файл репозиториев linux mint с расширением .list:
sudo nano /etc/apt/sources.list.d/nazvanie-repository.list
Указывайте реальное название репозитория.
Найдите на сайте https://launchpad.net страницу того репозитория, который хотите добавить. Вам понадобятся данные следующего вида:
deb http://ppa.launchpad.net/nazvanie-repozitoria/nazvanie-programmy/ubuntu bionic main
# deb-src http://ppa. launchpad.net/nazvanie-repozitoria/nazvanie-programmy/ubuntu bionic main
launchpad.net/nazvanie-repozitoria/nazvanie-programmy/ubuntu bionic main
Скопируйте их, вставьте в файл, после чего сохраните изменения. В директории /etc/apt/sources.list.d появится только что созданный файл. Сторонний репозиторий добавлен.
Выводы
Сегодня мы разобрались как добавить репозиторий в Linux Mint. Это едва ли не первая встретившаяся трудность для пользователя, установившего Linux Mint и пожелавшего установить ПО, отсутствующее в менеджере приложений. В завершение хотелось бы предупредить всех думающих, что в Linux не существует никаких вредоносных программ.
На самом деле их не так много, как для остальных ОС, но они есть, и частные репозитории (PPA) — один из путей заражения. Как правило, устанавливая программы из малоизвестных и непопулярных источников, вы рискуете сделать компьютер частью ботнета или «подарить» персональные данные хакерам. Так что, будьте внимательны и осторожны в своих действиях.
Обнаружили ошибку в тексте? Сообщите мне об этом.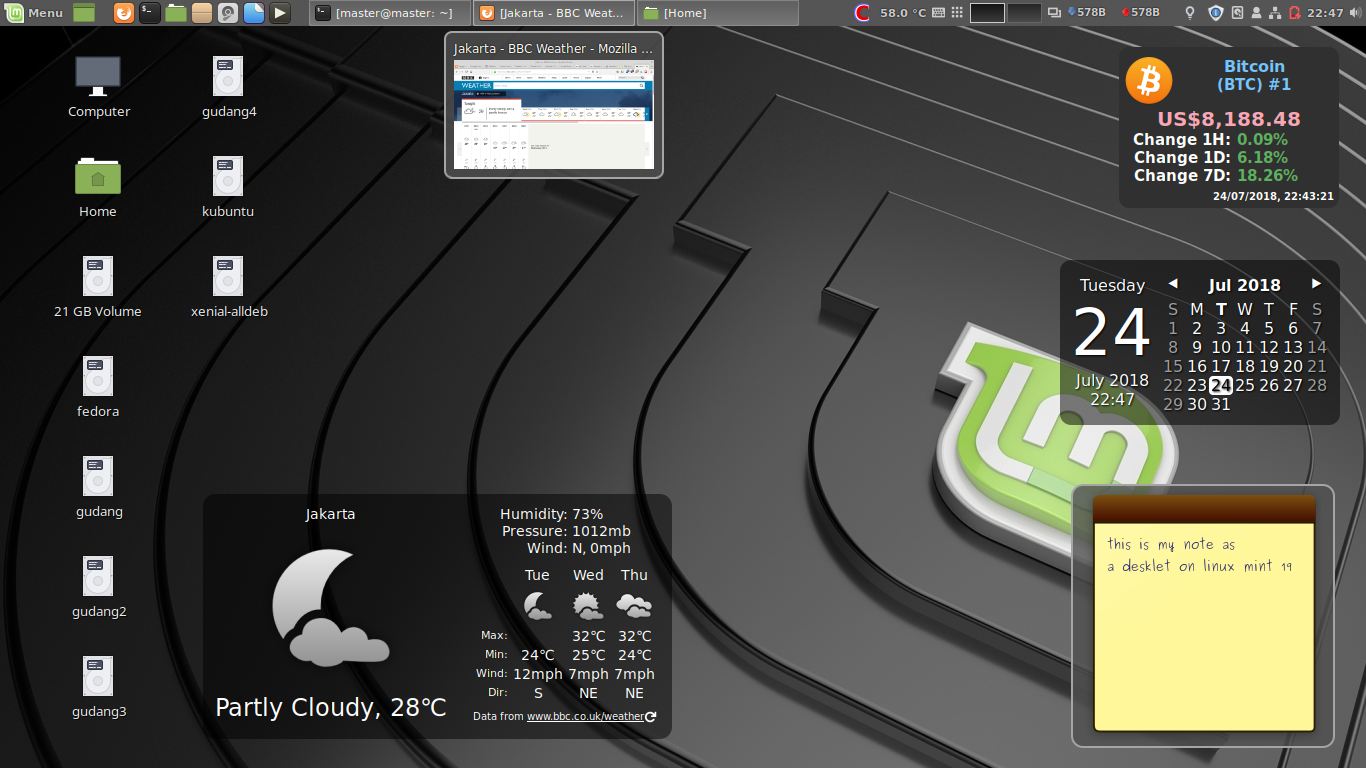 Выделите текст с ошибкой и нажмите Ctrl+Enter.
Выделите текст с ошибкой и нажмите Ctrl+Enter.
Списки источников приложений Linux Mint Ubuntu Fedora Workstation и Debian: как исправить их
В дистрибутивах Linux Mint, Ubuntu и Fedora Workstation и Debian большинство приложений устанавливается из репозиториев программного обеспечения (источников приложений). Исходя из этого, очень важно не добавлять в списки репозиториев некорректную информацию.
Вы не уверены в том, все ли репозитории, информация о которых присутствует в вашей системе, являются надежными? Вы всегда можете воспользоваться приведенными ниже рекомендациями, чтобы оставить в системе лишь информацию об абсолютно надежных репозиториях, которыми можно пользоваться не опасаясь за последствия.
Примечание: на данной странице приводятся рекомендации, относящиеся исключительно к стабильным версиям дистрибутивов (Linux Mint 21.x, Ubuntu 22.04.x, Fedora Workstation 38, Debian 11)!
Предупреждение: редактирование списка репозиториев является экстренной мерой! Вы должны осуществлять описанные ниже действия лишь в том случае, если у вас нет иных вариантов решения проблем с системой; если говорить точнее, то в тех случаях, когда в списке репозиториев появилась некорректная информация или сами списки были повреждены. Не выполняйте этих действий при каких-либо других обстоятельствах!
Не выполняйте этих действий при каких-либо других обстоятельствах!
1. Linux Mint (актуальные версии)
Процесс замены источников приложений в Linux Mint значительно отличается от аналогичного процесса в Ubuntu и Fedora Workstation; по сути, он является более простым… Именно поэтому мы рассмотрим его в первую очередь.
Примечание: выполнив описанные ниже действия, вы не сможете исправить негативные последствия использования программного обеспечения из ненадежных репозиториев! Вместо этого вы защитите свою систему от установки подобного программного обеспечения в будущем!
A. Сначала нужно запустить приложение «Источники приложений» (для этого нужно осуществить переход в рамках главного меню системы «Меню — Администрирование — Источники приложений»).
На правой панели открывшегося окна должна находиться большая кнопка «Восстановить стандартные настройки», на которую нужно нажать. После нажатия на эту кнопку в нижней части окна приложения появится панель с вопросом о необходимости обновления кэша APT.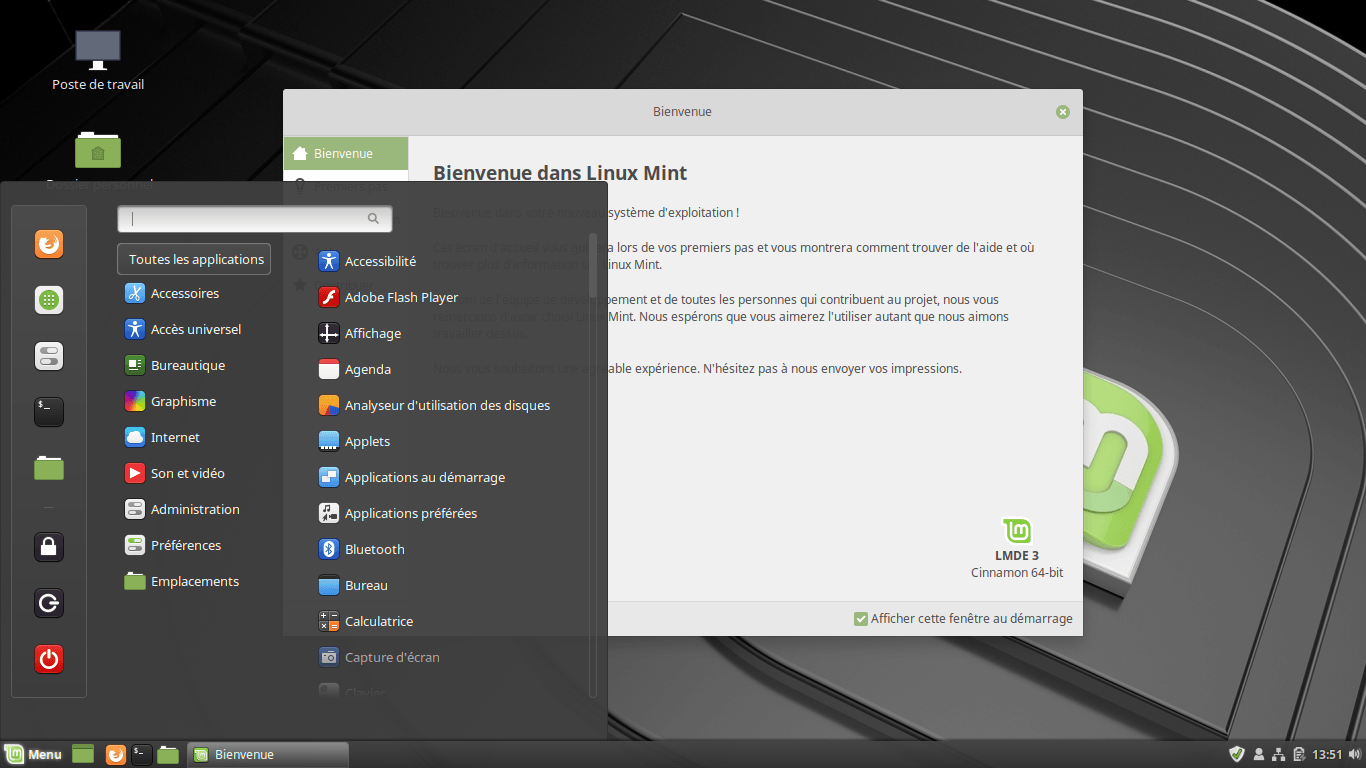 На этой панели нужно нажать на кнопку «OK» и дождаться завершения процесса обновления информации об источниках приложений.
На этой панели нужно нажать на кнопку «OK» и дождаться завершения процесса обновления информации об источниках приложений.
Далее нужно просто закрыть окно приложения, ведь большая часть работы уже выполнена. С помощью данной функции приложения осуществляется полное удаление информации о сторонних источниках приложений, которые вы могли добавить ранее. Но после очистки списков источников приложений вы не сможете устанавливать обновления для приложений, установленных из сторонних источников (таких, как персональные архивы пакетов программного обеспечения).
B. Если вы самостоятельно устанавливали веб-браузер Google Chrome, Skype или другие приложения посредством DEB-пакетов, то с этого момента вы больше не будете получать обновлений для них. Это объясняется тем, что обновления для сторонних приложений распространяются посредством отдельных источников приложений.
Для того, чтобы иметь возможность получения обновлений для рассматриваемых приложений, следует снова загрузить их DEB-пакеты и использовать двойной клик для переустановки каждого из них.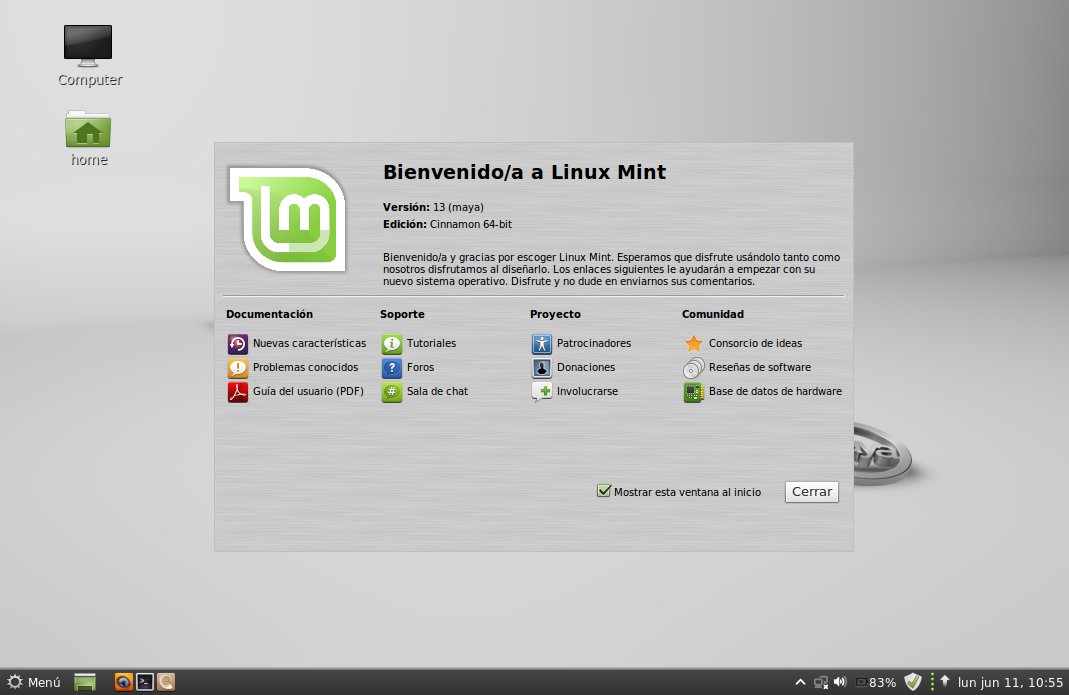 В результате источники сторонних приложений будут снова добавлены в список источников приложений вашей системы.
В результате источники сторонних приложений будут снова добавлены в список источников приложений вашей системы.
На этом процесс исправления списка источников приложений можно считать оконченным!
С. Дополнительное действие: после выполнения описанных выше действий вы можете попытаться исправить часть проблем, вызванных использованием программного обеспечения из ненадежных источников. Для этого следует воспользоваться приложением под названием ppa-purge. Оно доступно из официального репозитория дистрибутива, поэтому вы можете установить его с помощью Менеджера программ, Менеджера пакетов Synaptic или терминала.
2. Ubuntu 22.04.x LTS (а также Xubuntu и другие производные дистрибутивы)
Я привел стандартное содержимое файла sources.list для того, чтобы после его редактирования возникло минимальное количество проблем с вашей системой. Напоминаю, что вы должны заменять список репозиториев в вашей системе лишь тогда, когда это действительно необходимо, а именно, в тех случаях, когда в списке репозиториев появилась некорректная информация или сам файл со списком был поврежден.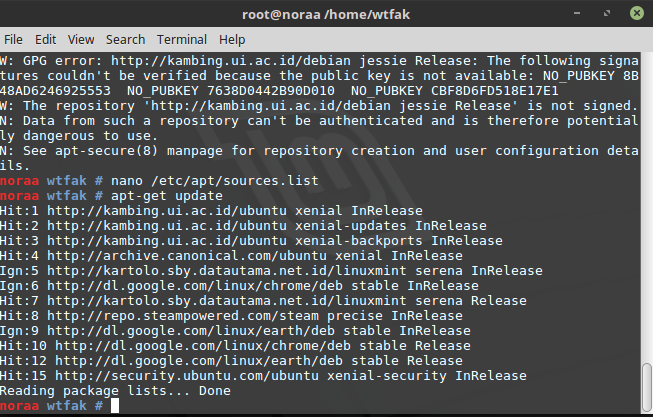
Примечание: выполнив описанные ниже действия, вы не сможете исправить негативные последствия использования программного обеспечения из ненадежных репозиториев! Вместо этого вы защитите свою систему от установки подобного программного обеспечения в будущем!
A. В первую очередь следует удалить информацию обо всех источниках приложений, имеющуюся в системе. Для этого нужно открыть окно терминала и ввести в него следующую команду:
sudo rm -vf /etc/apt/sources.list.d/*.list
После окончания ввода команды следует нажать клавишу Enter. При запросе пароля вы должны будете ввести свой пароль. Символы вашего пароля не будут отображаться никоим образом, даже с помощью точек, и это нормально. После ввода пароля следует снова нажать клавишу Enter.
B. После этого нужно создать новый список источников приложений дистрибутива. Для этого нужно выполнить следующую последовательность команд с помощью терминала:
sudo touch /etc/apt/sources.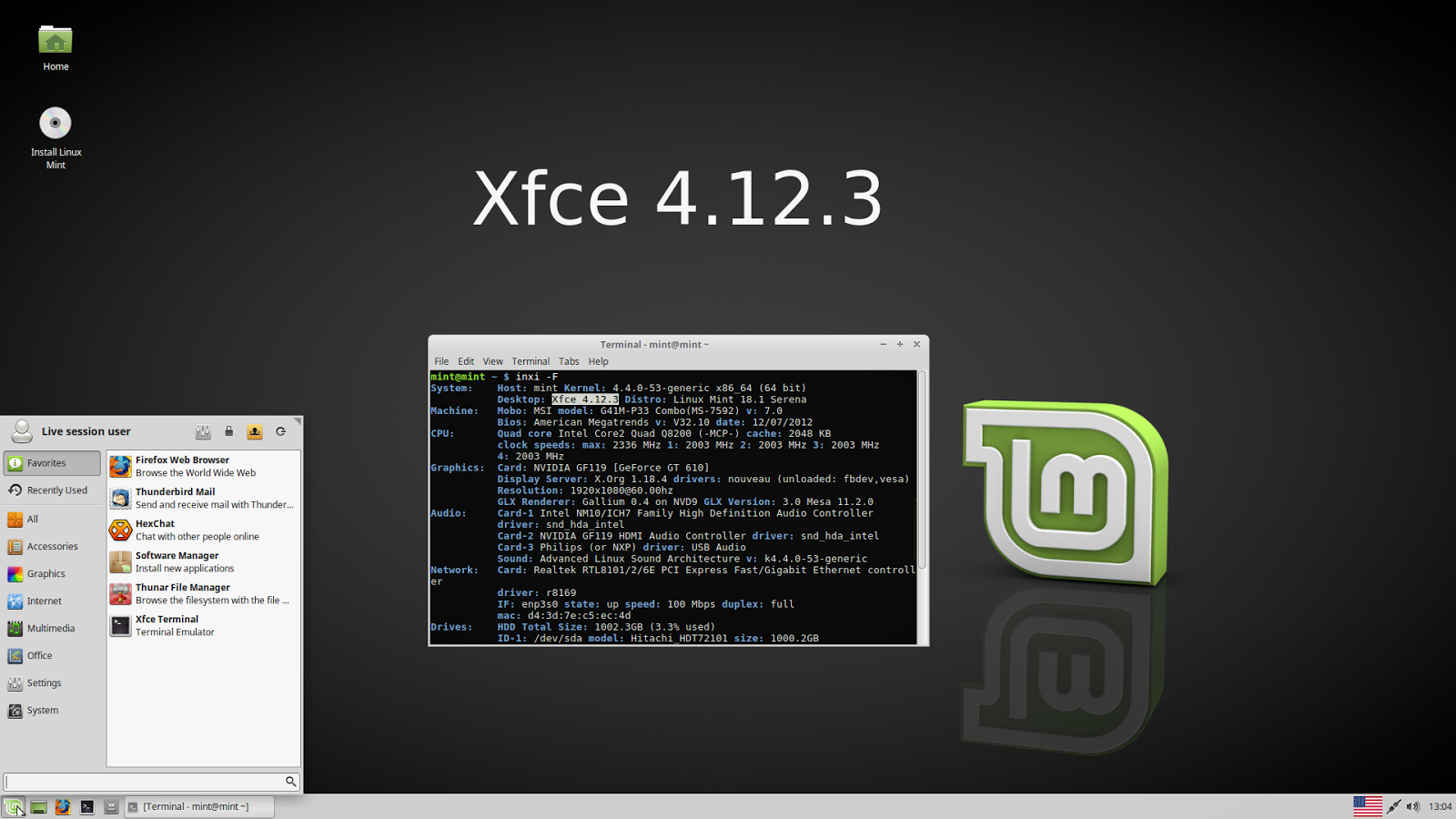 list
listgedit admin:///etc/apt/sources.list
После окончания ввода каждой из команд следует нажимать клавишу Enter для ее исполнения. Вам придется несколько раз вводить пароль от вашей учетной записи (в терминале и в поле открывшегося диалогового окна). В результате откроется окно текстового редактора, в которое нужно вставить следующий текст:
deb http://archive.ubuntu.com/ubuntu/ jammy main restricted universe multiverse # deb-src http://archive.ubuntu.com/ubuntu/ jammy main restricted universe multiverse deb http://archive.ubuntu.com/ubuntu/ jammy-updates main restricted universe multiverse # deb-src http://archive.ubuntu.com/ubuntu/ jammy-updates main restricted universe multiverse deb http://archive.ubuntu.com/ubuntu/ jammy-security main restricted universe multiverse # deb-src http://archive.ubuntu.com/ubuntu/ jammy-security main restricted universe multiverse deb http://archive.ubuntu.com/ubuntu/ jammy-backports main restricted universe multiverse # deb-src http://archive.ubuntu.com/ubuntu/ jammy-backports main restricted universe multiverse deb http://archive.canonical.com/ubuntu/ jammy partner # deb-src http://archive.canonical.com/ubuntu/ jammy partner
После вставки текста следует сохранить текстовый файл и закрыть текстовый редактор.
C. Теперь нужно перезагрузить информацию о доступных пакетах программного обеспечения. Для этого нужно выполнить с помощью терминала следующую команду:
sudo apt update
После окончания ввода команды следует нажать клавишу Enter. При запросе пароля вы должны будете ввести свой пароль. Символы вашего пароля не будут отображаться никоим образом, даже с помощью точек, и это нормально. После ввода пароля следует снова нажать клавишу Enter.
D. Если вы самостоятельно устанавливали веб-браузер Google Chrome, Skype или другие приложения посредством DEB-пакетов, то с этого момента вы больше не будете получать обновлений для них. Это объясняется тем, что обновления для сторонних приложений распространяются посредством отдельных источников приложений.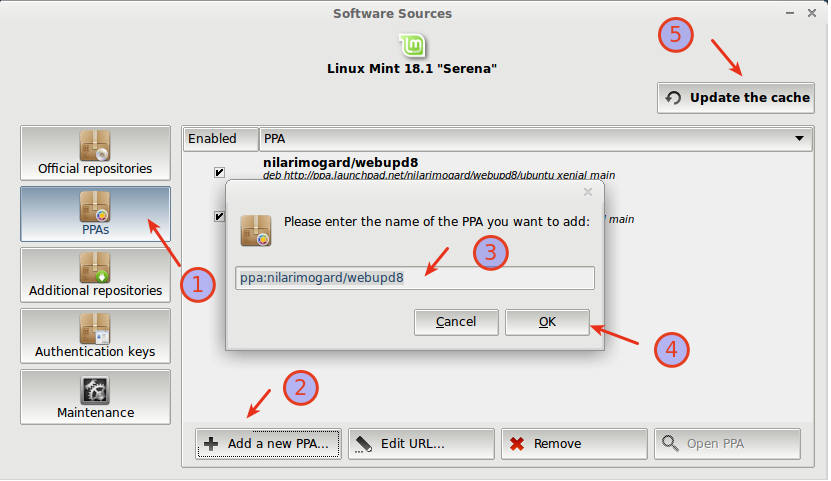
Для того, чтобы иметь возможность получения обновлений для рассматриваемых приложений, следует снова загрузить их DEB-пакеты и использовать двойной клик для переустановки каждого из них. В результате источники сторонних приложений будут снова добавлены в список источников приложений вашей системы.
На этом процесс исправления списка источников приложений можно считать оконченным!
E. Дополнительное действие: после выполнения описанных выше действий вы можете попытаться исправить часть проблем, вызванных использованием программного обеспечения из ненадежных источников. Для этого следует воспользоваться приложением под названием ppa-purge. Оно доступно из официального репозитория дистрибутива, поэтому вы можете установить его с помощью приложения Ubuntu Software, Менеджера пакетов Synaptic или терминала.
3. Fedora Workstation (актуальные версии)
Для того, чтобы восстановить списки источников приложений в Fedora Workstation достаточно переустановить соответствующие пакеты программного обеспечения.
A. В первую очередь следует переустановить пакет программного обеспечения с информацией об официальных репозиториях Fedora Workstation помощью следующей последовательности команд (используйте функции копирования/вставки):
wget https://kojipkgs.fedoraproject.org//packages/fedora-repos/$(rpm -E %fedora)/1/noarch/fedora-repos-$(rpm -E %fedora)-1.noarch.rpmsudo rpm -iv --replacepkgs fedora-repos-$(rpm -E %fedora)-1.noarch.rpmrm fedora-repos-$(rpm -E %fedora)-1.noarch.rpm
После окончания ввода каждой из команд следует нажать клавишу Enter. При запросе пароля вы должны будете ввести свой пароль. Символы вашего пароля не будут отображаться никоим образом, даже с помощью точек, и это нормально. После ввода пароля следует снова нажать клавишу Enter.
B. Если вы также подключали репозиторий RPMFusion, вам придется выполнить еще ряд команд (используйте функции копирования/вставки):
wget https://mirrors. rpmfusion.org/free/fedora/rpmfusion-free-release-$(rpm -E %fedora).noarch.rpm
rpmfusion.org/free/fedora/rpmfusion-free-release-$(rpm -E %fedora).noarch.rpmsudo rpm -iv --replacepkgs rpmfusion-free-release-$(rpm -E %fedora).noarch.rpmrm rpmfusion-free-release-$(rpm -E %fedora).noarch.rpm
wget https://mirrors.rpmfusion.org/nonfree/fedora/rpmfusion-nonfree-release-$(rpm -E %fedora).noarch.rpmsudo rpm -iv --replacepkgs rpmfusion-nonfree-release-$(rpm -E %fedora).noarch.rpmrm rpmfusion-nonfree-release-$(rpm -E %fedora).noarch.rpm
После окончания ввода каждой из команд также следует нажимать клавишу Enter. При запросе пароля вы должны будете ввести свой пароль. Символы вашего пароля не будут отображаться никоим образом, даже с помощью точек, и это нормально. После ввода пароля следует, как и раньше, нажимать клавишу Enter.
C. Теперь нужно перезагрузить информацию о доступных пакетах программного обеспечения. Для этого нужно выполнить с помощью терминала следующую команду:
sudo dnf update --refresh
После окончания ввода команды следует нажать клавишу Enter. При запросе пароля вы должны будете ввести свой пароль. Символы вашего пароля не будут отображаться никоим образом, даже с помощью точек, и это нормально. После ввода пароля следует снова нажать клавишу Enter.
При запросе пароля вы должны будете ввести свой пароль. Символы вашего пароля не будут отображаться никоим образом, даже с помощью точек, и это нормально. После ввода пароля следует снова нажать клавишу Enter.
На этом процесс исправления списка источников приложений можно считать оконченным!
4. Debian 11
В случае дистрибутива Debian, как и в случае с Ubuntu, при возникновении проблем следует обновить содержимое файла sources.list. При этом, в отличие от Ubuntu, в Debian проблемы со списком источников приложений возникают значительно реже, так как в данном дистрибутиве не используются PPA. Не устаю напоминать, что вы должны заменять список репозиториев в вашей системе лишь тогда, когда это действительно необходимо, а именно, в тех случаях, когда в списке репозиториев появилась некорректная информация или сам файл со списками был поврежден.
A. В первую очередь следует удалить информацию обо всех источниках приложений, имеющуюся в системе. Для этого нужно открыть окно терминала и ввести в него следующую команду:
Для этого нужно открыть окно терминала и ввести в него следующую команду:
sudo rm -vf /etc/apt/sources.list.d/*.list
После окончания ввода команды следует нажать клавишу Enter. При запросе пароля вы должны будете ввести свой пароль. Символы вашего пароля не будут отображаться никоим образом, даже с помощью точек, и это нормально. После ввода пароля следует снова нажать клавишу Enter.
B. После этого нужно создать новый список источников приложений дистрибутива. Для этого нужно выполнить следующую последовательность команд с помощью терминала:
sudo touch /etc/apt/sources.listgedit admin:///etc/apt/sources.list
После окончания ввода каждой из команд следует нажимать клавишу Enter для ее исполнения. Вам придется несколько раз вводить пароль от вашей учетной записи (в терминале и в поле открывшегося диалогового окна). В результате откроется окно текстового редактора, в которое нужно вставить следующий текст:
deb http://deb.debian.org/debian bullseye main contrib non-free #deb-src http://deb.debian.org/debian bullseye main contrib non-free deb http://deb.debian.org/debian-security/ bullseye-security main contrib non-free #deb-src http://deb.debian.org/debian-security/ bullseye-security main contrib non-free deb http://deb.debian.org/debian bullseye-updates main contrib non-free #deb-src http://deb.debian.org/debian bullseye-updates main contrib non-free
После вставки текста следует сохранить текстовый файл и закрыть текстовый редактор.
C. Далее нужно перезагрузить информацию о доступных пакетах программного обеспечения. Для этого нужно выполнить с помощью терминала следующую команду:
sudo apt update
После окончания ввода команды следует нажать клавишу Enter. При запросе пароля вы должны будете ввести свой пароль. Символы вашего пароля не будут отображаться никоим образом, даже с помощью точек, и это нормально. После ввода пароля следует снова нажать клавишу Enter.
D. Если вы самостоятельно устанавливали веб-браузер Google Chrome, Skype или другие приложения посредством DEB-пакетов, то с этого момента вы больше не будете получать обновлений для них. Это объясняется тем, что обновления для сторонних приложений распространяются посредством отдельных источников приложений.
Для того, чтобы иметь возможность получения обновлений для рассматриваемых приложений, следует снова загрузить их DEB-пакеты и использовать двойной клик для переустановки каждого из них. В результате источники сторонних приложений будут снова добавлены в список источников приложений вашей системы.
На этом процесс исправления списка источников приложений можно считать оконченным!
Easy Linux Tips Project: Список источников программного обеспечения Linux Mint 21.1: как его восстановить
Назад на домашнюю страницу
В Linux Mint вы устанавливаете все из репозиториев программного обеспечения (исходников). Поэтому очень важно, чтобы в вашем списке источников не было неправильных или дефектных репозиториев.
Вы не уверены, что все источники программного обеспечения вашей системы надежны? Или у вас проблемы с диспетчером обновлений из-за ваших источников программного обеспечения? Ниже вы найдете инструкции по составлению списка абсолютно надежных источников, которые должны работать хорошо.
Примечание (1): эта страница только предназначена для Linux Mint 21.1 Vera!
Примечание (2): это экстренная мера. Заменяйте список источников только тогда, когда это необходимо; а именно, когда у вас есть загрязненный список с неправильными или дефектными источниками в нем. Не делайте этого ни по какой другой причине!
Примечание (3): С этим вы не сможете исправить ущерб, который ваша система могла понести из-за использования неправильных источников программного обеспечения. Единственное, что вы делаете сейчас, это предотвращение новых повреждений.
1. Запустите Источники ПО (кнопка Меню — Администрирование — Источники ПО).
Невозможно запустить Software Sources? Затем пропустите это и перейдите к пункту 3 ниже.
а. Внизу справа нажмите кнопку Восстановить настройки по умолчанию
б. Затем перейдите на вкладку PPA — снимите все PPA, которые там упоминаются.
в. Затем перейдите на вкладку Дополнительные репозитории и снимите флажки со всех источников, упомянутых на этой странице.
д. Наконец, нажмите кнопку OK, чтобы обновить кэш APT.
Закрыть источники программного обеспечения. На этом работа (практически) выполнена!
Вы отключили все источники программного обеспечения, которые вы, возможно, добавили сами, но в первую очередь это было намерением. Теперь у вас есть чистый список источников, но… вы больше не будете получать обновления для программного обеспечения, которое вы установили из источников, которые вы добавили сами (например, PPA).
2. Если у вас установлен веб-браузер Google Chrome, вы больше не будете получать обновления для Chrome.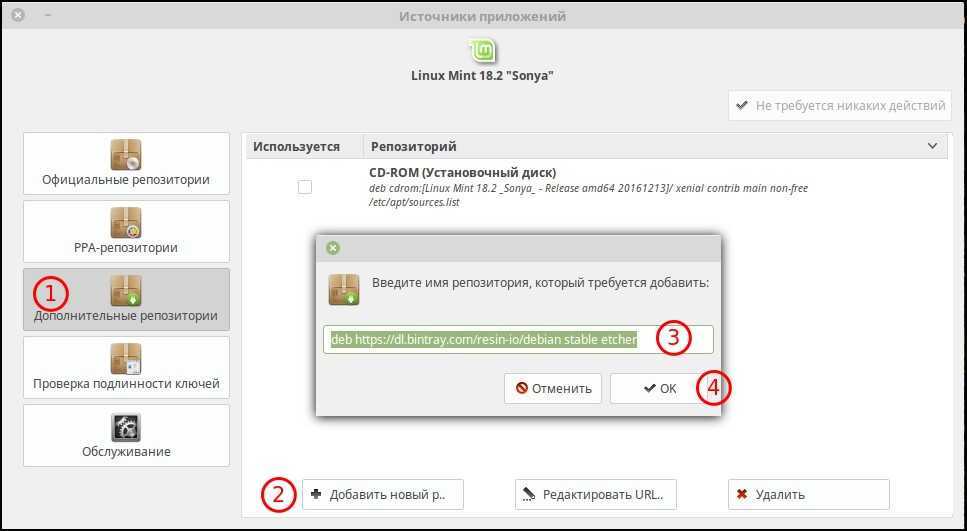 Потому что у Chrome есть собственный источник программного обеспечения.
Потому что у Chrome есть собственный источник программного обеспечения.
Чтобы в любом случае получать новые версии Chrome, вы можете просто снова включить источник Chrome (это на вкладке Дополнительные репозитории в источниках программного обеспечения).
Готово!
3. Не удается ли запустить приложение Software Sources? Затем выполните следующие действия:
а. Запустите окно терминала.
(Вы можете запустить окно терминала следующим образом: *Нажмите*)
b. С помощью копирования/вставки перенесите в терминал следующую строку, во избежание ошибок (это одна строка!):
фиксированный admin:///etc/apt/sources.list.d/official-package-repositories.list
Нажмите Enter.
в. Удалите все в этом текстовом файле, а затем скопируйте/вставьте в него следующий новый синий текст:
deb http://packages.linuxmint.com vera main upstream import backport
deb http://archive.ubuntu.com/ ubuntu jammy основная ограниченная вселенная multiverse
deb http://archive. ubuntu.com/ubuntu jammy-updates основная ограниченная вселенная multiverse
ubuntu.com/ubuntu jammy-updates основная ограниченная вселенная multiverse
deb http://archive.ubuntu.com/ubuntu jammy-backports основная ограниченная вселенная multiverse
deb http://security.ubuntu.com/ubuntu/ jammy-security основная ограниченная вселенная multiverse
deb http://archive.canonical.com/ubuntu/ jammy partner
#deb [arch=amd64] http:/ /dl.google.com/linux/chrome/deb/ стабильная основная
d. Сохраните изменения и закройте файл. Это список источников по умолчанию для Mint 21, только с одним дополнением: отключенный источник для Google Chrome (который вы можете включить по желанию).
эл. Затем в терминале:
sudo apt-get update
Нажмите Enter. Введите пароль при появлении запроса. В Ubuntu это остается полностью невидимым, даже точки не будут отображаться, когда вы его набираете, это нормально. В Mint это изменилось: вы будете видеть звездочки при вводе. Нажмите Enter еще раз.
ф. Затем в терминале (используйте копирование/вставку), чтобы установить все обновления:
sudo mintupdate-cli upgrade -r
Нажмите Enter.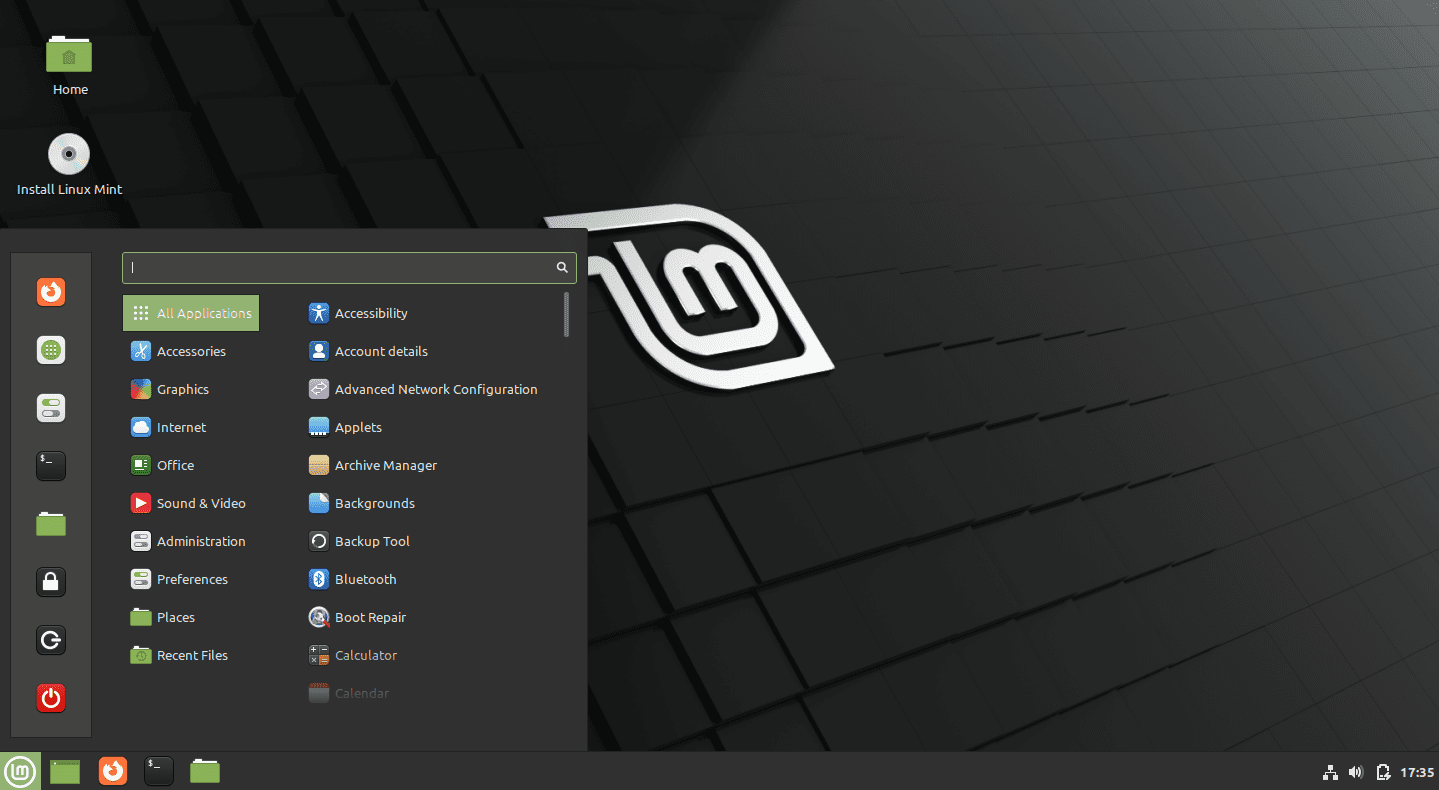
г. Перезагрузить.
Хотите больше?
Хотите больше советов и настроек? На этом сайте их гораздо больше!
Например:
Ускорьте свой Linux Mint!
Безопасная очистка вашего Linux Mint
Избегайте 10 фатальных ошибок
На содержимое этого веб-сайта распространяется лицензия Creative Commons.
Назад на домашнюю страницу
Отказ от ответственности
apt — Как установить Chromium из репозиториев Linux Mint в Ubuntu?
спросил
Изменено
2 месяца назад
Просмотрено
4к раз
Я хочу установить Chromium из репозиториев Linux Mint в Ubuntu 20.04, чтобы избежать привязки.
Этот ответ описывает, как установить Chromium из репозитория Debian.
Однако репозиторий Linux Mint обычно содержит обновленную версию Chromium по сравнению с Debian (по состоянию на 12 января 2022 г. репозиторий LM 20 содержит Chromium 97, тогда как репозиторий Debian 11 имеет Chromium 90), а также команда безопасности Debian может вскоре прекратить поддержку Chromium.
- apt
- хром
- хранилище
- новый
0
Чтобы все заработало, нужно сделать пару шагов, и, к счастью, это не слишком безумие. Вот как вы можете это сделать:
Открыть терминал (если он еще не открыт)
Создайте исходный файл
aptдля репозитория Mint:Для Ubuntu 20.04:
echo "deb http://packages.linuxmint.com вверх по течению" | sudo tee /etc/apt/sources.list.d/mint-una.list
Для Ubuntu 22.04 (и новее):
echo "deb http://packages.
 linuxmint.com верный восходящий канал" | sudo тройник /etc/apt/sources.list.d/mint-vera.list
linuxmint.com верный восходящий канал" | sudo тройник /etc/apt/sources.list.d/mint-vera.list
Для предотвращения
NO_PUBKEYвы должны добавить ключ GPG следующим образом:sudo apt-key adv --recv-keys --keyserver keyserver.ubuntu.com A1715D88E1DF1F24 40976EAF437D05B5 3B4FE6ACC0B21F32 A6616109451BBBF2
Затем обновите списки пакетов с помощью
apt:sudo подходящее обновление
Запретить установку других пакетов с помощью pin-файла:
кот <
Установить
хром:sudo apt установить хром
Откройте
хроми проверьте О программе:
Примечание: Возможно, вы захотите изменить целевую страницу, посвященную Mint Una 😉
Это даст вам то, что вы ищете 👍🏻
9
Эти указания не обязательно неверны.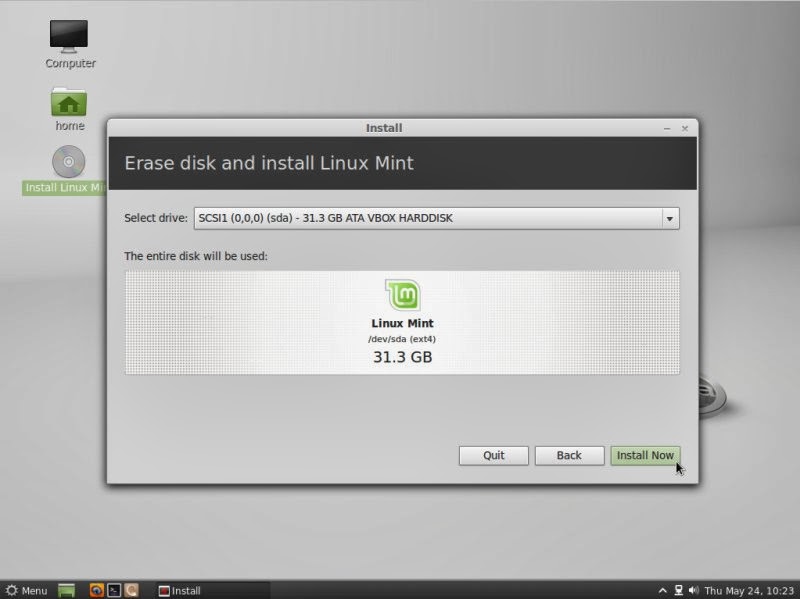 Тем не менее, я рекомендую использовать репозитории vanessa. Вы можете сделать это, выполнив следующие действия:
Тем не менее, я рекомендую использовать репозитории vanessa. Вы можете сделать это, выполнив следующие действия:
Открытие терминала.
echo "deb http://packages.linuxmint.com vanessa upstream" | sudo tee /etc/apt/sources.list.d/mint-vanessa.list
sudo apt-key adv --recv-keys --keyserver keyserver.ubuntu.com A1715D88E1DF1F24 40976EAF437D05B5 3B4FE6ACC0B21F32 A6616109451BBBF2
ПРИМЕЧАНИЕ:
Эти же клавиши ДЕЙСТВИТЕЛЬНО работают. Вы можете получить небольшое предупреждение о том, что «W: http://packages.linuxmint.com/dists/vanessa/Release.gpg: ключ хранится в устаревшей связке ключей trust.gpg (/etc/apt/trusted.gpg), см. DEPRECATION в apt-key(8) для подробностей.», но, как вы, наверное, уже знаете, «W:» или предупреждающие знаки по большей части не имеют большого значения.
sudo apt update (или «sudo nala update», если вы используете nala.)
Еще раз.

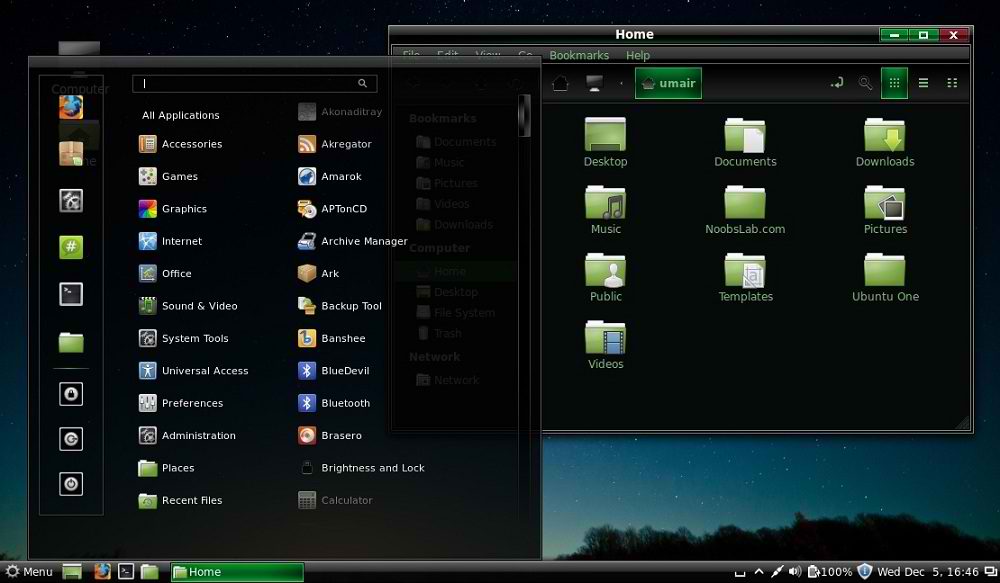
 ubuntu.com/ubuntu/ jammy-backports main restricted universe multiverse
deb http://archive.canonical.com/ubuntu/ jammy partner
# deb-src http://archive.canonical.com/ubuntu/ jammy partner
ubuntu.com/ubuntu/ jammy-backports main restricted universe multiverse
deb http://archive.canonical.com/ubuntu/ jammy partner
# deb-src http://archive.canonical.com/ubuntu/ jammy partner debian.org/debian bullseye main contrib non-free
#deb-src http://deb.debian.org/debian bullseye main contrib non-free
deb http://deb.debian.org/debian-security/ bullseye-security main contrib non-free
#deb-src http://deb.debian.org/debian-security/ bullseye-security main contrib non-free
deb http://deb.debian.org/debian bullseye-updates main contrib non-free
#deb-src http://deb.debian.org/debian bullseye-updates main contrib non-free
debian.org/debian bullseye main contrib non-free
#deb-src http://deb.debian.org/debian bullseye main contrib non-free
deb http://deb.debian.org/debian-security/ bullseye-security main contrib non-free
#deb-src http://deb.debian.org/debian-security/ bullseye-security main contrib non-free
deb http://deb.debian.org/debian bullseye-updates main contrib non-free
#deb-src http://deb.debian.org/debian bullseye-updates main contrib non-free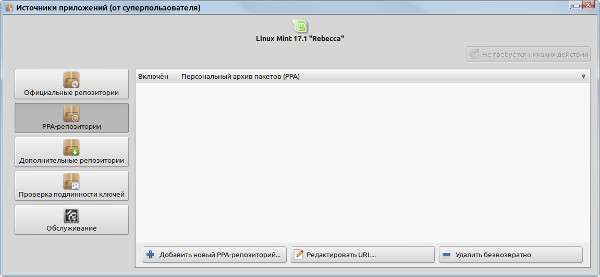 linuxmint.com верный восходящий канал" | sudo тройник /etc/apt/sources.list.d/mint-vera.list
linuxmint.com верный восходящий канал" | sudo тройник /etc/apt/sources.list.d/mint-vera.list
