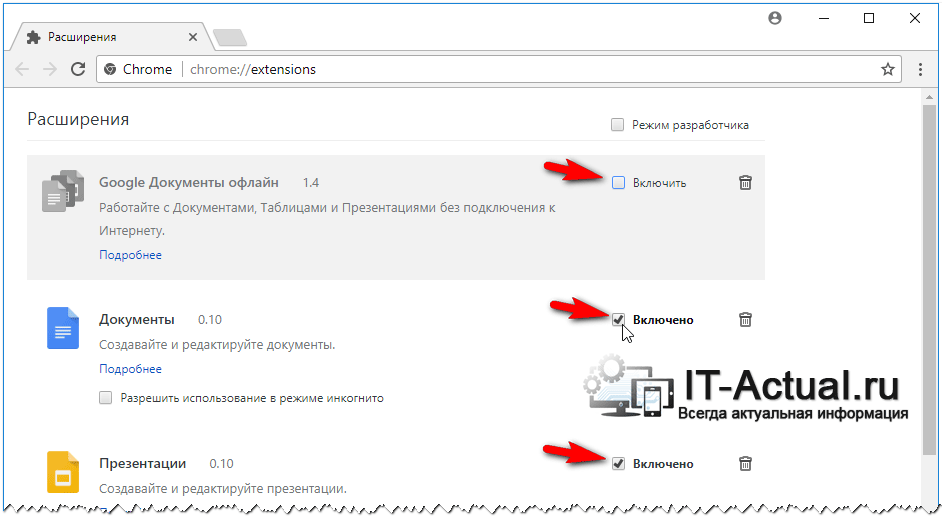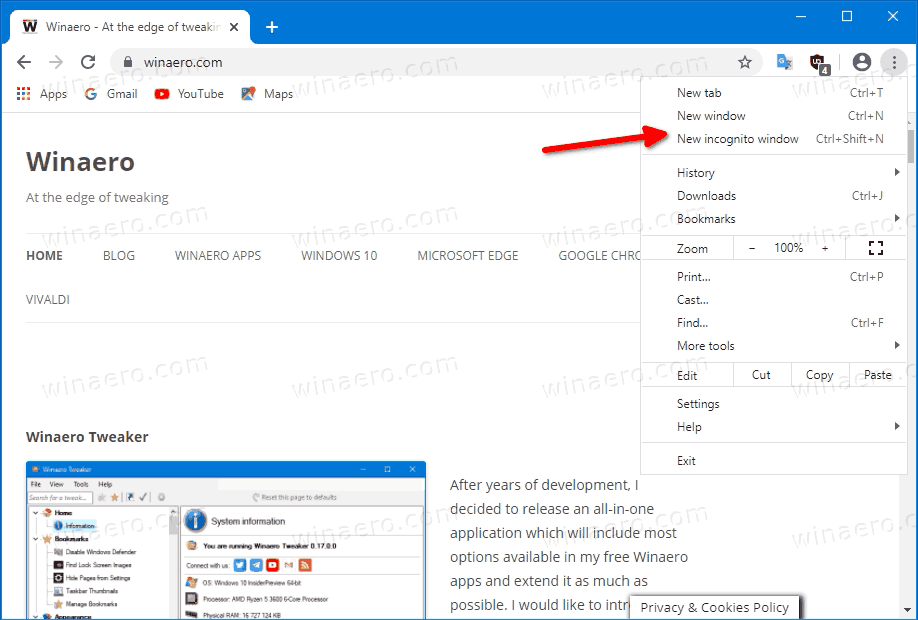Режим инкогнито горячие клавиши хром: Как включить режим инкогнито в Гугл Хром
Содержание
Горячие клавиши Google Chrome | РЕМОНТ КОМПЬЮТЕРОВ В САРАПУЛЕ
Сейчас мы с вами рассмотрим основные сочетание клавиш Google chrome, которые помогут вам быстро и легко работать с браузером Google chrome.
При нажатии клавиш Ctrl+T в браузере Google chrome будет создана новая вкладка.
При нажатии клавиш Ctrl+N в браузере Google chrome будет создано новое окно.
При нажатии клавиш Ctrl+D в браузере Google chrome откроется окошка для создания новой закладки.
Если нажать клавиши Ctrl+Shift +N в браузере Google chrome откроется окно в режиме инкогнито.
Например, если вы будите работать в режиме инкогнито, то Google chrome не будет записывать посещенные вами сайты в историю, то есть после завершения работы в Google chrome в режиме инкогнито вся история поиска, cookie и журнал посещенных web сайтов будет автоматически стерта в вашем браузере.
При нажатии клавиши Ctrl+Shift+O в браузере Google chrome откроется диспетчер закладок.
При нажатии клавиш Ctrl+S в браузере Google chrome откроется окошко для сохранения данной страницы.
Если нажать клавиши Ctrl+A в браузере Google chrome будет выделана вся страница.
Если нажать клавиши Ctrl+Z то в браузере Google chrome будет отменено последние действие.
Если нажать клавиши Ctrl+Y то в браузере Google chrome будет восстановлено последние отмененное действие.
При нажатии клавиш Ctrl+P в браузере Google chrome будет произведена печать данной страницы.
При нажатии клавиш Ctrl+R или Ctrl+F5 в браузере Google chrome обновится данная страница. Также если нажать сочетание клавиш Shift+F5 в браузере будет обновлена текущая страница.
С помощью клавиш Ctrl+F в браузере Google chrome в верхнем правом углу откроется панель поиска по данной страницы.
Если нажать клавиши Ctrl+W в браузере Google chrome закроется активная вкладка.
Если нажать клавиши Ctrl+Shift+W в браузере Google chrome закроются все активные вкладки и будет произведен выход из браузера.
При нажатии клавиши Alt+F4 будет произведен выход из браузера.
При нажатии клавиши F11 в браузере Google chrome раскроется полноэкранный режим просмотра данной страницы, при обратном нажатии клавиши F11 в браузере Google chrome перейдет в обычный режим просмотра данной страницы.Если нажать и удерживать клавишу Ctrl затем покрутить колесико вниз или вверх, то масштаб данной страницы изменится.
Если нажать клавиши Ctrl+0 то масштаб в браузере Google chrome изменится на первоначальный масштаб просмотра страницы (100%).
Если нажать клавиши Shift+Esc в браузере Google chrome откроется диспетчер задач.
При нажатии клавиш Ctrl+Shift+Del в браузере Google chrome откроется окошко, в котором вы сможете очистить все данные по просмотру – это журнал посещенных сайтов, вся история поиска, история загрузок, cookie, кэш и другое. При нажатии клавиш Ctrl+Shift +J в браузере Google chrome откроется консоль JavaScript.
При нажатии клавиш Ctrl+Shift+T в браузере Google chrome будут открываться последние закрытые вкладки.
При нажатии клавиш Ctrl+H в браузере Google chrome откроется журнал историй.
При нажатии клавиш Ctrl+J в браузере Google chrome откроется вкладка «загрузки».
Мы в одноклассниках
Погода в Сарапуле
“Вконтакте”
-
Гид города Сарапул↓
Горячие клавиши Google Chrome — полный список хоткеев браузера
Каждая программа и даже операционные системы реагируют на определенные сочетания клавиш, которые ускоряют работу с доступным функционалом. Однако некоторые пользователи даже не слышали о таком…
Однако некоторые пользователи даже не слышали о таком…
Сегодня мы поговорим о какие бывают горячие клавиши Google Chrome, также в процессе повествования рассмотрим всех их многообразие.
Содержание
- От теории к практике
- Вкладки и окна
- Вызов функций
- Адресная строка
- Работа с веб-страницами
- Подведем итоги
От теории к практике
Разработчики самого популярного браузера предусмотрели массу комбинаций, каждая из которых отвечает за свое уникальное действие. Мы рассмотрим их все!
Для удобства восприятия разобьем дальнейшее повествование на несколько логических блоков.
Вкладки и окна
Здесь все внимание уделено управлению вышеназванными системными объектами:
- Ctrl + N – создание нового окна;
- Ctrl + Shift + N – активация режима «Инкогнито»;
- Ctrl + T – новая вкладка и переход на нее;
- Ctrl + Shift + T – последняя закрытая страница;
- Ctrl + Tab – следующая активная вкладка;
- Ctrl + Shift + Tab – переход на предыдущую страницу;
- Ctrl +1 – Ctrl +8 – открытие определенной вкладки;
- Ctrl + 9 – активация последней страницы;
- Alt + Home – переход на домашнюю страницу с текущего места;
- Ctrl + F4 – закрыть активную вкладку;
- Ctrl + Shift + W – автоматическое удаление всех ранее открытых сервисов;
- Alt + Пробел + N – уменьшение масштаба страницы;
- Alt + Space + X – увеличение размера активного окна;
- Ctrl + Shift + Q – закрытие браузера.

Использование этих клавиш позволяет в разы увеличить скорость повседневного серфинга «бесплатно и без смс».
Вызов функций
Здесь основное внимание уделяется активации встроенного функционала нестандартным способом:
- Ctrl + N – создание нового окна;
- Ctrl + Shift + B – активация/деактивация панели закладок;
- Ctrl + Shift + O – открыть Диспетчер закладок;
- Ctrl + H – история ранее посещенных страниц;
- Ctrl + J – открытие окна «скачанные файлы»;
- Shift + Esc – активация встроенного Диспетчера задач;
- Shift + Alt + T – выбор на панели инструментов первый объект;
- F6 – переход на новое диалоговое окно;
- F3 – функция «Поиск текста» на текущей странице;
- Ctrl + G – следующей результат поисковых манипуляций;
- Ctrl + Shift + G – переключение на предыдущий найденный объект;
- Ctrl + Shift + J – открыть инструменты для разработчика;
- Ctrl + Shift + Delete – запуск функции «Очистка истории»;
- Ctrl + Shift + M – активация гостевого режима;
- Alt + Shift + I – запуск формы для обратной связи.

Быстрый доступ к функциям – залог принятия своевременных действий без лишних временных затрат.
Адресная строка
Небольшие модификаторы времени представлены ниже:
- поисковый запрос + Enter – использование стандартных алгоритмов для нахождения материала;
- ввод поисковой системы + Tab – автоматическая смена поисковой машины;
- название сайта + Ctrl + Enter – добавление приставок www и .com и открытие площадки в текущей вкладке;
- поисковый запрос + Alt + Enter – запуск новой страницы и активация поиска Google;
- F6 – выделение адресной строки без курсора;
- Ctrl + E – функция «Поиск» на любой области активной вкладки;
- ↓ + Shift + Delete – удаление часто используемых запросов (подсказок).
Работа с веб-страницами
Благодаря следующему сочетанию клавиш повседневный серфинг становится в разы быстрее и комфортнее:
- Ctrl + P – настройки печати этой вкладки;
- Ctrl + S – параметры сохранения активной страницы;
- F5 – обновление активный сервис;
- Esc – прекращение загрузки страницы;
- Tab – переход между элементами к следующему текущей вкладки;
- Shift + Tab – переключение на предыдущий интерактивный компонент страницы;
- Ctrl + 0 + выбор файла – запуск сохраненного объекта силами Google;
- Ctrl + U – запуск HTML-верстки страницы без возможности ее изменения;
- Ctrl + D – сохранение сервиса в закладки;
- Ctrl + Shift + D – перенос всех открытых вкладок в отдельную папку-хранилище;
- F11 – активация/деактивация полноэкранного режима;
- Ctrl + + – увеличение масщтаба страницы;
- Ctrl + — – уменьшение начертания шрифтов и структурных компонентов;
- Ctrl + 0 – масштаб по умолчанию;
- Space + PgDn – прокрутка страницы вниз;
- Shift + Пробел – пролистывание экранов страницы вверх;
- Home – быстрый переход в верхнюю часть вкладки;
- End – быстрый переход в нижнюю часть активного окна;
- Удерживание Shift + колесо мыши – прокрутка по горизонтали;
- Ctrl + Backspace – удаление предыдущего написанного слова в текстовой форме;
- Alt + N – выделение всплывающего уведомления;
- Alt + Shift + A – удовлетворить пожелание уведомления;
- Alt + Shift + D – заблокировать его активность;
- Alt + Home – открыть стартовую страницу в этом окне.

Подведем итоги
Существует огромное количество сочетаний клавиш, которые облегчают взаимодействие пользователя с поисковой системой. Их изучение не вызывает особых проблем, однако игра явно стоит свеч, ведь значительно ускоряется серфинг и выполнение рутинных процессов.
Создайте ярлык для открытия браузера Google Chrome в режиме инкогнито
Это простое руководство поможет вам создать ярлык для открытия Google Chrome браузер в режиме инкогнито . напрямую. Открытие браузера в режиме инкогнито помогает браузеру создать временный сеанс, изолированный от основного сеанса браузера и пользовательских данных.
Каждый браузер предназначен для хранения лакомых кусочков информации в виде истории браузера, поисковых запросов, файлов cookie, паролей и т. д. Это облегчает работу пользователя Интернета, поскольку ему не нужно вводить адрес веб-сайта вручную, каждый раз, когда он заходит на сайт.
Однако это может снизить скорость работы браузера, что повлияет на работу в Интернете. В качестве меры по исправлению положения вы можете попробовать открыть браузер непосредственно в режиме инкогнито.
Чтобы создать быстрый ярлык для открытия Chrome в режиме инкогнито, выполните следующие действия:
- Щелкните правой кнопкой мыши пустое место на рабочем столе.
- Выберите «Создать» > «Ярлык» в контекстном меню.
- Введите путь к файлу
chrome.exeв целевом поле. - За этим следует аргумент
--incognito. - Нажмите кнопку «Далее», чтобы продолжить.
- Дайте ярлыку подходящее имя.
- Выберите значок.
- Нажмите OK, чтобы сохранить изменения.
На рабочем столе Windows щелкните правой кнопкой мыши пустое место экрана.
В списке параметров, отображаемых в контекстном меню, выберите «Создать» > «Ярлык».
Затем в поле Создать ярлык добавьте путь к файлу chrome. exe , а затем аргумент –incognito .
exe , а затем аргумент –incognito .
C:\Program Files (x86)\Google\Chrome\Application\chrome.exe" --incognito.
Нажмите кнопку «Далее», чтобы продолжить.
Дайте имя вновь созданному ярлыку Chrome.
Щелкните ярлык на рабочем столе, и ваш браузер Chrome запустится в режиме инкогнито.0007
Надеюсь, это поможет!
Читайте также:
- Создайте ярлык для открытия Edge в режиме InPrivate
- Создайте ярлык для открытия Firefox в режиме приватного просмотра.
247
Акции
Более
Дата: Теги: Chrome
[email protected]
Ананд Ханс — администратор TheWindowsClub.com, 10-летний Microsoft MVP (2006–2016) и Windows Insider MVP (2016–2022). Пожалуйста, сначала прочитайте весь пост и комментарии, создайте точку восстановления системы, прежде чем вносить какие-либо изменения в свою систему, и будьте осторожны с любыми сторонними предложениями при установке бесплатного программного обеспечения.
сочетаний клавиш для Chrome | Ресурсы проекта
Windows и Linux
Ярлыки для вкладок и окон
| Для этого | Нажмите это |
|---|---|
| Открывает новое окно. | Ctrl+N |
| Открывает новую вкладку. | Ctrl+T |
| Открывает новое окно в режиме инкогнито. | Ctrl+Shift+N |
| Открывает файл с вашего компьютера в Google Chrome. | Нажмите Ctrl+O , затем выберите файл |
Открывает ссылку в новой вкладке в фоновом режиме. | Нажмите Ctrl и щелкните ссылку |
| Открывает ссылку в новой вкладке и переключается на вновь открытую вкладку. | Нажмите Ctrl+Shift и щелкните ссылку |
| Ссылка открывается в новом окне. | Нажмите Shift и щелкните ссылку |
| Повторно открывает последнюю закрытую вкладку. Google Chrome запоминает последние 10 закрытых вами вкладок. | Ctrl+Shift+T |
| Открывает ссылку во вкладке. | Перетащите ссылку на вкладку |
| Открывает ссылку в новой вкладке. | Перетащите ссылку в пустую область на полосе вкладок |
| Открывает вкладку в новом окне. | Перетащите вкладку из полосы вкладок |
| Открывает вкладку в существующем окне. | Перетащите вкладку из полосы вкладок в существующее окно |
Возвращает вкладку в исходное положение. | Нажмите Esc при перетаскивании вкладки |
| Переключение на вкладку с указанным номером позиции на полосе вкладок. | Ctrl+1 от до Ctrl+8 |
| Переход на последнюю вкладку. | Ctrl+9 |
| Отображает историю просмотров во вкладке. | Щелкните правой кнопкой мыши или щелкните и удерживайте стрелку «Назад» или «Вперед» на панели инструментов браузера. |
| Переход к предыдущей странице в истории посещенных страниц для вкладки. | Нажмите Backspace или Alt и стрелку влево вместе. |
| Переход к следующей странице в истории посещенных страниц для вкладки. | Нажмите Shift+Backspace или Alt и стрелку вправо вместе. |
| Разворачивает или сворачивает окно. | Дважды щелкните пустую область на полосе вкладок.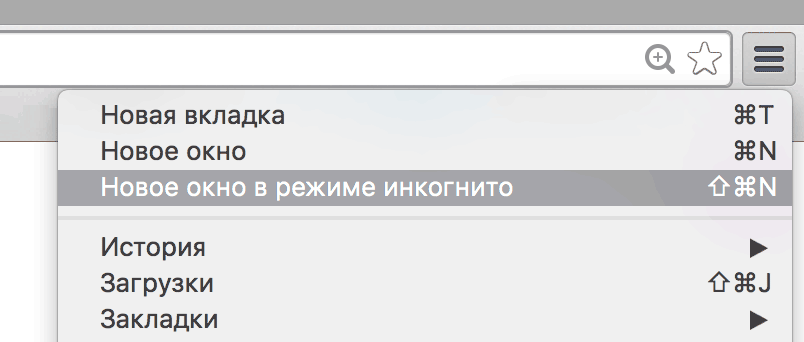 |
Ярлыки функций Google Chrome
| Для этого | Нажмите это |
|---|---|
| Открывает меню Chrome, которое позволяет настраивать и контролировать параметры в Google Chrome. | Alt+F или Alt+E или F10 |
| Включает и выключает панель закладок. | Ctrl+Shift+B |
| Открывает страницу истории. | Ctrl+H |
| Открывает страницу загрузок. | Ctrl+J |
| Открывает Диспетчер задач. | Shift+Esc |
Устанавливает фокус на первый инструмент на панели инструментов браузера. Затем вы можете использовать следующие сочетания клавиш для перемещения по панели инструментов:
| Shift+Alt+T |
Переключает фокус на следующую доступную с клавиатуры панель. Панели включают:
| F6 или Shift+F6 |
| Открывает инструменты разработчика. | Ctrl+Shift+J |
Открывает диалоговое окно «Очистить данные просмотра». | Ctrl+Shift+Delete |
| Открывает Справочный центр в новой вкладке (наша любимая). | Ф1 |
| Переключение между несколькими пользователями. | Ctrl+Shift+M |
Ярлыки адресной строки
Используйте следующие ярлыки в адресной строке:
| Для этого | Нажмите это |
|---|---|
| Выполняет поиск с использованием поисковой системы по умолчанию. | Введите поисковый запрос, затем нажмите Введите . |
| Выполняет поиск с помощью поисковой системы, связанной с ключевым словом. | Введите ключевое слово поисковой системы, нажмите Пробел , введите поисковый запрос и нажмите Введите . |
Выполняет поиск с использованием поисковой системы, связанной с URL-адресом. | Начните вводить URL-адрес поисковой системы, нажмите Tab при появлении запроса, введите поисковый запрос и нажмите Введите . |
| Добавляет www. и .com на ваш ввод в адресной строке и откройте полученный URL-адрес. | Ctrl+Ввод |
| Открывает URL-адрес в новой вкладке. | Введите URL-адрес, затем нажмите Alt+Enter . |
| Выделяет URL-адрес. | Ctrl+L или Alt+D |
| Помещает «?» в адресную строку. Введите поисковый запрос после вопросительного знака, чтобы выполнить поиск с помощью поисковой системы по умолчанию. | Ctrl+K или Ctrl+E |
| Перемещает курсор на предыдущий ключевой термин в адресной строке | Нажмите Ctrl и стрелку влево вместе. |
| Перемещает курсор к следующему ключевому слову в адресной строке | Нажмите Ctrl и стрелку вправо вместе.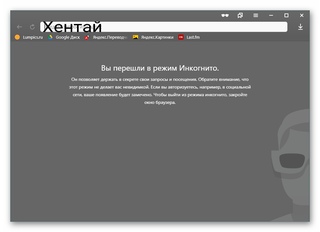 |
| Удаляет ключевое слово, стоящее перед курсором в адресной строке | Ctrl+Backspace |
| Удаляет запись из истории посещенных страниц, если это возможно. | Выберите запись в раскрывающемся меню адресной строки с помощью стрелок клавиатуры, затем нажмите Shift+Delete . |
| Выбор первой или последней записи в раскрывающемся меню. | Нажмите Page Up или Page Down , когда появится раскрывающееся меню адресной строки. |
Ярлыки веб-страниц
| Для этого | Нажмите это |
|---|---|
| Печать текущей страницы. | Ctrl+P |
| Сохраняет текущую страницу. | Ctrl+S |
| Перезагружает текущую страницу. | F5 или Ctrl+R |
Останавливает загрузку текущей страницы.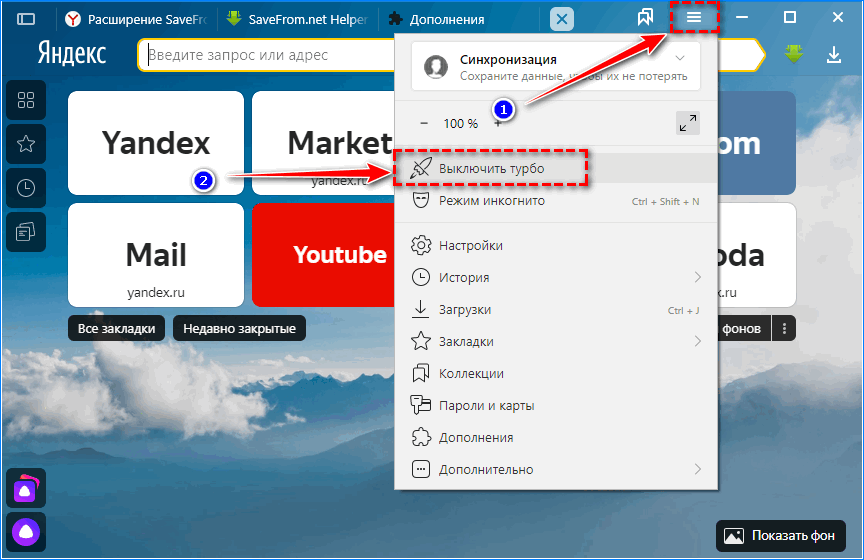 | Esc |
| Открывает панель поиска. | Ctrl+F |
| Находит следующее совпадение для вашего ввода в строке поиска. | Ctrl+G или F3 |
| Находит предыдущее совпадение для вашего ввода в строке поиска. | Ctrl+Shift+G , Shift+F3 или Shift+Enter |
| Перезагружает текущую страницу, игнорируя кэшированное содержимое. | Ctrl+F5 или Shift+F5 |
| Загружает цель по ссылке. | Нажмите Alt и щелкните ссылку |
| Открывает исходный код текущей страницы. | Ctrl+U |
| Сохраняет ссылку как закладку. | Перетащите ссылку на панель закладок |
Сохраняет текущую веб-страницу в качестве закладки. | Ctrl+D |
| Сохраняет все открытые страницы как закладки в новой папке. | Ctrl+Shift+D |
| Открывает вашу страницу в полноэкранном режиме. Нажмите F11 еще раз, чтобы выйти из полноэкранного режима. | Ф11 |
| Увеличивает все на странице. | Контрол и + или нажмите Ctrl и прокрутите колесико мыши вверх. |
| Делает все на странице меньше. | Ctrl и – или нажмите Ctrl и прокрутите колесо мыши вниз. |
| Возвращает все на странице к нормальному размеру. | Ctrl+0 |
| Прокручивает веб-страницу вниз. | Пробел |
| Переход к началу страницы. | Дом |
Переход к нижней части страницы. | Конец |
| Горизонтальная прокрутка страницы. | Нажмите Shift и прокрутите колесико мыши. |
Mac
Ярлыки для вкладок и окон
| Для этого | Нажмите это |
|---|---|
| Открывает новое окно. | ⌘ +N |
| Открывает новую вкладку. | ⌘+T |
| Открывает новое окно в режиме инкогнито. | ⌘+Shift+N |
| Открывает файл с вашего компьютера в Google Chrome. | Нажмите ⌘+O , затем выберите файл |
| Открывает ссылку в новой вкладке в фоновом режиме. | Нажмите ⌘ и щелкните ссылку |
| Открывает ссылку в новой вкладке и переключается на вновь открытую вкладку. | Нажмите ⌘+Shift и щелкните ссылку |
Ссылка открывается в новом окне. | Нажмите Shift и щелкните ссылку |
| Повторно открывает последнюю закрытую вкладку. Google Chrome запоминает последние 10 закрытых вами вкладок. | ⌘+Shift+T |
| Открывает вкладку в новом окне. | Перетащите вкладку из полосы вкладок |
| Открывает вкладку в существующем окне. | Перетащите вкладку из полосы вкладок в существующее окно |
| Переход к следующей вкладке. | Нажмите ⌘+Опция и стрелку вправо вместе |
| Переход на предыдущую вкладку. | Нажмите ⌘+Опция и стрелку влево вместе |
| Закрывает текущую вкладку или всплывающее окно. | ⌘+W |
| Закрывает текущее окно. | ⌘+Shift+W |
| Отображает историю просмотров во вкладке. | Нажмите и удерживайте стрелку «Назад» или «Вперед» на панели инструментов браузера. |
| Переход к предыдущей странице в истории посещенных страниц для вкладки. | Нажмите Удалить или ⌘+[ |
| Переход к следующей странице в истории посещенных страниц для вкладки. | Нажмите Shift+Delete или ⌘+] |
| Разворачивает окно. | Нажмите Shift , одновременно нажимая кнопку + в верхнем левом углу окна |
| Сворачивает окно. | ⌘+М |
| Скрывает Google Chrome. | ⌘+Н |
| Скрывает все остальные окна. | ⌘+Опция+H |
| Закрывает Google Chrome. | ⌘+Q |
Ярлыки функций Google Chrome
| Для этого | Нажмите это |
|---|---|
Включает и выключает панель закладок.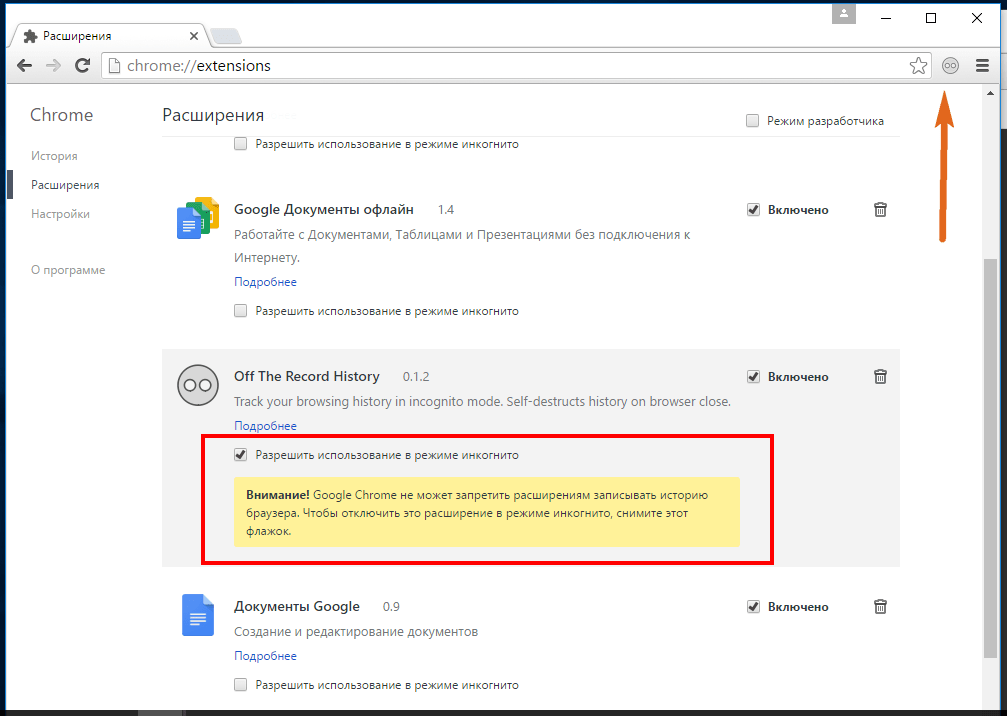 | ⌘+Shift+B |
| Открывает диспетчер закладок. | ⌘+Опция+B |
| Открывает страницу настроек. | ⌘+, |
| Открывает страницу истории. | ⌘+Y |
| Открывает страницу загрузок. | ⌘+Shift+J |
| Открывает диалоговое окно «Очистить данные просмотра». | ⌘+Shift+Delete |
| Переключение между несколькими пользователями. | ⌘+Shift+M |
Ярлыки адресной строки
| Для этого | Нажмите это |
|---|---|
| Выполняет поиск с использованием поисковой системы по умолчанию. | Введите поисковый запрос, затем нажмите Enter . |
Выполняет поиск с помощью поисковой системы, связанной с ключевым словом. | Введите ключевое слово поисковой системы, нажмите Пробел , введите поисковый запрос и нажмите Введите . |
| Выполняет поиск с использованием поисковой системы, связанной с URL-адресом. | Начните вводить URL-адрес поисковой системы, нажмите Tab при появлении запроса, введите поисковый запрос и нажмите Введите . |
| Открывает URL-адрес в новой фоновой вкладке. | Введите URL-адрес, затем нажмите ⌘+Ввод . |
| Выделяет URL-адрес. | ⌘+L |
| Перемещает курсор на предыдущий ключевой термин в адресной строке | Нажмите Option и стрелку влево вместе. |
| Перемещает курсор к следующему ключевому слову в адресной строке | Нажмите Option и стрелку вправо одновременно. |
| Выделяет предыдущий ключевой термин в адресной строке | Нажмите Shift+Option и стрелку влево вместе. |
| Выделяет следующий ключевой термин в адресной строке | Нажмите Shift+Option и стрелку вправо одновременно. |
| Удаляет ключевое слово, стоящее перед курсором в адресной строке | ⌘+Удалить |
| Удаляет запись из истории посещенных страниц, если это возможно. | Выберите запись в раскрывающемся меню адресной строки с помощью стрелок клавиатуры, затем нажмите Shift-Fn-Delete . |
Ярлыки веб-страниц
| Для этого | Нажмите это |
|---|---|
| Печать текущей страницы. | ⌘+P |
| Открывает диалоговое окно «Параметры страницы». | ⌘+Shift+P |
| Сохраняет текущую страницу. | ⌘+S |
Отправка вашей текущей страницы по электронной почте. | ⌘+Shift+I |
| Перезагружает текущую страницу. | ⌘+R |
| Открывает панель поиска. | ⌘+F |
| Находит следующее совпадение для вашего ввода в строке поиска. | ⌘+G |
| Находит предыдущее совпадение для вашего ввода в строке поиска. | ⌘+Shift+G или Shift+Enter |
| Использует выделение для поиска | ⌘+Е |
| Переход к выбору | ⌘+J |
| Открывает инструменты разработчика. | ⌘+Опция+I |
| Открывает консоль JavaScript. | ⌘+Опция+J |
| Открывает исходный код текущей страницы. | ⌘+Опция+U |
Загружает цель по ссылке.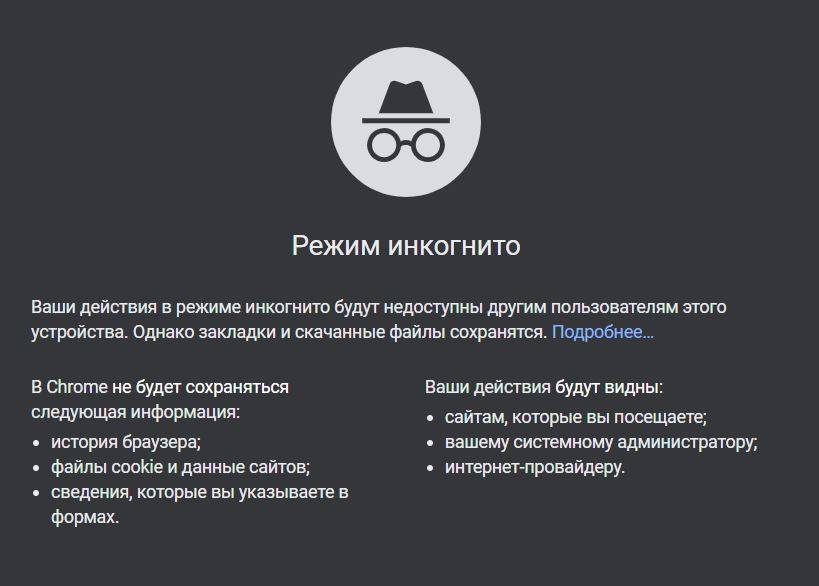 | Нажмите Option и щелкните ссылку. |
| Сохраняет ссылку как закладку. | Перетащите ссылку на панель закладок. |
| Сохраняет текущую веб-страницу в качестве закладки. | ⌘+D |
| Сохраняет все открытые вкладки как закладки в новой папке. | ⌘+Shift+D |
| Открывает вашу страницу в полноэкранном режиме. Нажмите ⌘-Shift-F еще раз, чтобы выйти из полноэкранного режима. | ⌘+Shift+F |
| Увеличивает все на странице. | ⌘ + (+) |
| Делает все на странице меньше. | ⌘ + (-) |
| Возвращает все на странице к нормальному размеру. | ⌘+0 |
| Открывает домашнюю страницу на текущей вкладке. | ⌘+Shift+H |
Прокручивает веб-страницу вниз.
|

 Если нажать и удерживать клавишу Ctrl затем покрутить колесико вниз или вверх, то масштаб данной страницы изменится.
Если нажать и удерживать клавишу Ctrl затем покрутить колесико вниз или вверх, то масштаб данной страницы изменится.