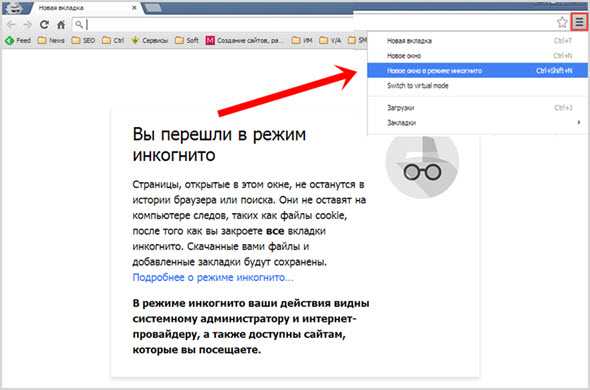Режим инкогнито включить: Режим Инкогнито. Справка
Содержание
Как включить режим инкогнито в браузерах Google Chrome, Mozilla Firefox, Opera, Microsoft Edge и Internet Explorer?
Полезной функцией, которую предлагает любой популярный браузер, является приватный просмотр. В этой статье мы расскажем, как включить приватный режим в наиболее популярных браузерах.
- Что такое режим инкогнито, InPrivate, или приватный просмотр?
- Как войти в режим инкогнито в браузере Google Chrome
- Как включить инкогнито в браузере Mozilla Firefox?
- Как запустить браузер Microsoft Edge в режиме InPrivate
- Как запустить режим инкогнито в опере?
- Как запустить браузер Internet Explorer в режиме InPrivate
- Какой режим приватного просмотра вам больше нравится?
Эти функции делают одно и то же: позволяет пользователям просматривать веб-страницы без сохранения данных (кэша, истории, паролей или cookie-файлов). Но это делается локально. То есть вы скрываете историю просмотра сайтов только от людей, использующих ваш компьютер. Сами сайты, провайдер и каждый сервер, через который проходят ваши запросы, все равно знают, какие интернет-ресурсы вы посетили.
Но это делается локально. То есть вы скрываете историю просмотра сайтов только от людей, использующих ваш компьютер. Сами сайты, провайдер и каждый сервер, через который проходят ваши запросы, все равно знают, какие интернет-ресурсы вы посетили.
Но некоторые браузеры предлагают больше возможностей. Например, Opera позволяет использовать при просмотре веб-страниц VPN , чтобы интернет-провайдер не смог отслеживать сайты, которые вы посещаете.
Firefox блокирует трекеры и не позволяет им собирать информацию о вашем поведении. Кроме этого в режиме инкогнито данные для аутентификации на сайтах надежно защищены.
Google называет приватный просмотр Incognito. Чтобы открыть новое окно браузера в режиме Incognito, нажмите кнопку «Настройка и управление Google Chrome», расположенную в правом верхнем углу окна браузера. Затем выберите пункт «Новое окно в режиме инкогнито».
Откройте новое окно в режиме инкогнито в браузере Google Chrome
Откроется новое окно в режиме инкогнито , в котором объясняется, что Chrome не сохраняет историю посещения веб-страниц, файлы cookie, а также информацию, вводимую в веб-формы.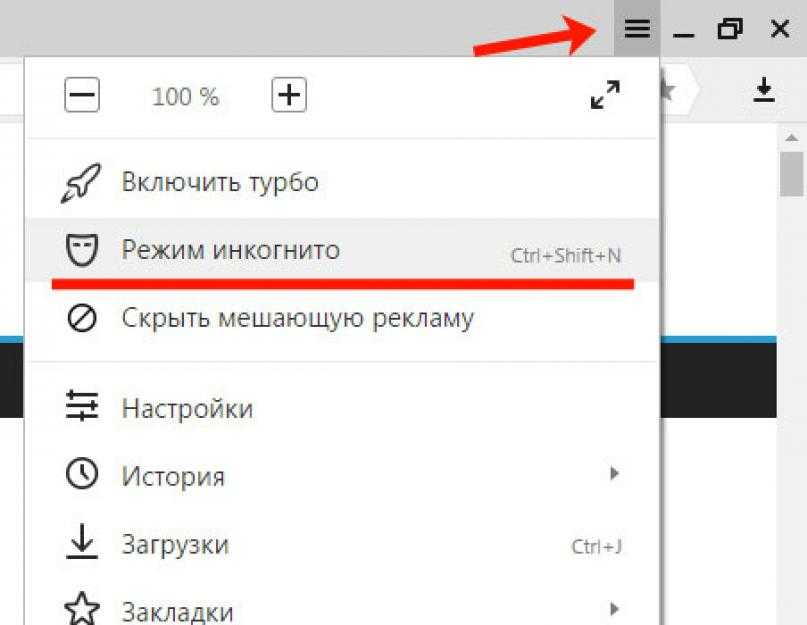 При этом любые файлы, которые вы загружаете, или закладки, которые вы создаете, сохраняются.
При этом любые файлы, которые вы загружаете, или закладки, которые вы создаете, сохраняются.
Также режим Incognito отключает расширения браузера Google Chrome. Но их можно активировать вручную.
Режим инкогнито в браузере Google Chrome
Для включения режима инкогнито в браузере Google Chrome можно использовать сочетание клавиш CTRL + SHIFT + N .
В Chrome можно распознать окно Incognito по его логотипу, расположенному в правом верхнем углу. Он представляет собой изображение человека в шляпе и темных очках.
Иконка режима инкогнито в браузере Google Chrome
Чтобы включить приватный просмотр в Mozilla Firefox, нажмите кнопку «Открыть меню», расположенную в правой верхней части окна браузера. Затем выберите пункт «Новое приватное окно».
Откройте приватное окно в браузере Mozilla Firefox
После этого откроется новое окно с блокировкой контента. Браузер Firefox объясняет, что при просмотре в приватном режиме он не сохраняет историю посещенных веб-страниц, поиска, загрузок, историю заполнения веб-форм и cookie.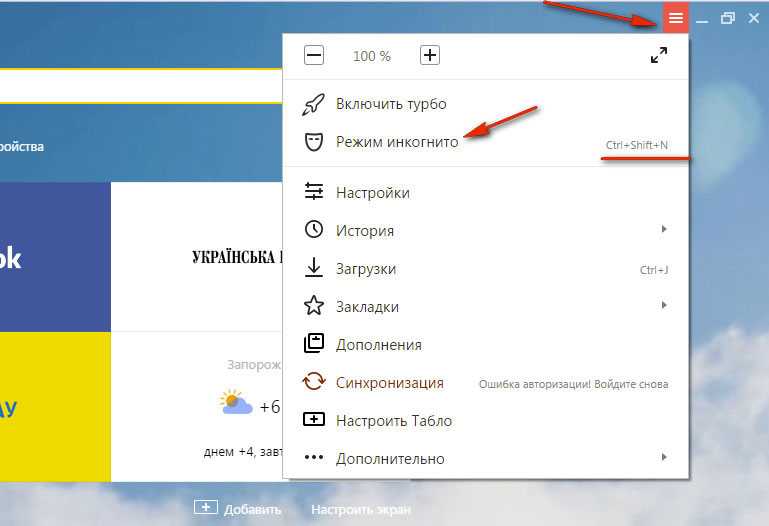 Но загруженные вами файлы и созданные закладки сохраняются.
Но загруженные вами файлы и созданные закладки сохраняются.
В отличие от других браузеров Firefox явно предупреждает пользователя о том, что интернет-провайдер может отслеживать историю посещения. Кроме этого Firefox включает блокировку контента, чтобы онлайн-трекеры не смогли собрать информацию о вашем поведении в интернете.
Приватный просмотр в браузере Mozilla Firefox
При активном режиме приватного просмотра в окне браузера отображается иконка с фиолетовой маской.
Иконка режима приватного просмотра в браузере Mozilla Firefox
Microsoft Edge использует то же название режима приватного просмотра, что и Internet Explorer: InPrivate . Чтобы запустить его, нажмите кнопку «Настройки и многое другое», расположенную в правом верхнем углу окна программы. В появившемся меню выберите пункт «Новое окно InPrivate».
Откройте окно InPrivate в браузере Microsoft Edge
Сочетание клавиш для открытия режима InPrivate в Microsoft Edge: CTRL + SHIFT + P .
При активном режиме InPrivate в Microsoft Edge в верхнем левом углу окна программы отображается специальная метка в синем прямоугольнике.
Иконка режима InPrivate в браузере Microsoft Edge
Чтобы открыть окно в режиме приватного просмотра в браузере Opera, нажмите кнопку «Настройка и управление Opera», расположенную в левой верхней части окна программы. Затем нажмите кнопку «Новое приватное окно».
Приватное окно в браузере Opera
Откроется новое окно приватного просмотра, содержащее краткую информацию об этом режиме. А также уведомление о том, что можно включить встроенный VPN. Кнопка включения находится в левой части адресной строки.
Окно приватного просмотра в браузере Opera
Сочетание горячих клавиш, которое позволяет открыть окно приватного просмотра в Opera: CTRL + SHIFT + N.
При активном режиме приватного просмотра в окне браузера Opera выводится иконка солнцезащитных очков.
Иконка приватного просмотра в браузере Opera
Чтобы включить этот режим в десктопной версии Internet Explorer, откройте меню «Инструменты», кликнув по маленькой иконке шестеренки в правом верхнем углу. Затем перейдите в пункт «Безопасность» и нажмите кнопку «Просмотр InPrivate» .
Затем перейдите в пункт «Безопасность» и нажмите кнопку «Просмотр InPrivate» .
Откройте окно InPrivate в браузере Internet Explorer
После этого Internet Explorer откроет новое окно со следующим уведомлением: «InPrivate включен. Просмотр в режиме InPrivate помогает Internet Explorer не сохранять данные о вашем сеансе просмотра». Браузер не сохраняет файлы cookie, временные файлы, историю посещений и другие данные. Также по умолчанию отключаются дополнительные панели инструментов и расширения, установленные в Internet Explorer. Сочетание горячих клавиш для включения режима InPrivate: CTRL + SHIFT + P .
Окно InPrivate в браузере Internet Explorer
Если вы видите логотип, показанный на рисунке ниже, значит в браузере включен режим просмотра InPrivate .
Пометка режима InPrivate в браузере Internet Explorer
Приватный просмотр полезен, когда вы работаете на общедоступном компьютере, и хотите скрыть историю просмотра. Протестируйте этот режим просмотра во всех браузерах. Считаете ли вы, что Mozilla Firefox обеспечивает лучшую конфиденциальность? Или это Opera? А как насчет Google Chrome?
Считаете ли вы, что Mozilla Firefox обеспечивает лучшую конфиденциальность? Или это Opera? А как насчет Google Chrome?
Вадим Дворниковавтор-переводчик
Как использовать режим инкогнито в Google Chrome
Google Chrome, как и другие браузеры, предлагает возможность просмотра интернет-контента в так называемом режиме инкогнито. Что будет скрывать этот режим, как он работает и полезен ли он?
Все настройки и тестирование осуществлялись на ноутбуке Huawei MateBook 14s, который был любезно предоставлен представительством Huawei в Украине.
Интернет-браузеры постоянно развиваются. Их создатели придумывают множество нововведений и улучшений, чтобы повысить удобство просмотра веб-контента и защитить конфиденциальность пользователей.
Одной из интересных функций, которые веб-браузеры предлагают уже много лет, является возможность анонимного просмотра в отдельном окне или вкладке. Как работает режим инкогнито веб-браузера, что он дает, а от чего не защищает? Давайте рассмотрим на примере самого распространенного в мире веб-браузера Google Chrome.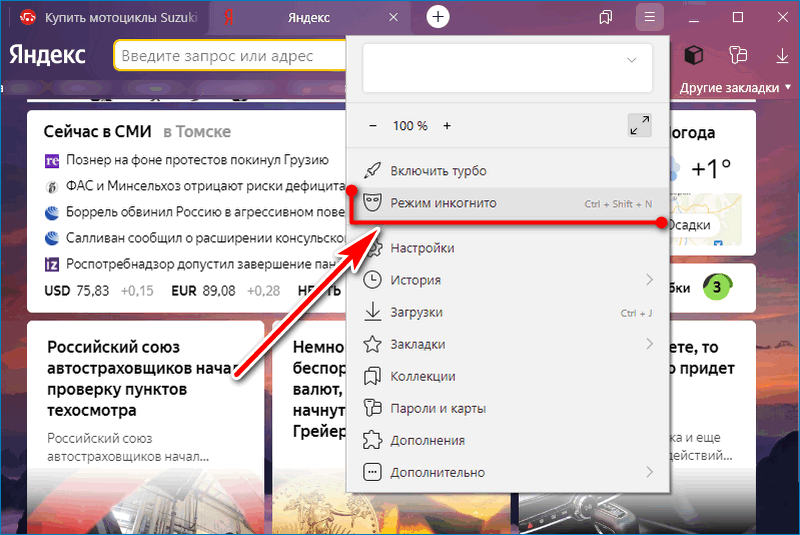 Принцип аналогичен и для других браузеров.
Принцип аналогичен и для других браузеров.
1. Как запустить режим инкогнито в Google Chrome?
2. Как работает режим инкогнито в Google Chrome?
3. Что остается после использования окна инкогнито?
4. От чего не защитит режим инкогнито?
5. Когда полезен режим инкогнито?
Как запустить режим инкогнито в Google Chrome?
Включить режим инкогнито в браузере Google Chrome очень просто. Для этого необходимо:
- Откройте свой браузер Google Chrome и нажмите на троеточие в правом верхнем углу.
- Когда появится выпадающее меню, выберите Новое окно в режиме инкогнито.
Откроется новое окно с сообщением: «Вы находитесь в режиме инкогнито». В основной части окна браузера Google Chrome появится сообщение о состоянии и краткое объяснение.
Вы также можете заметить, что графика в верхней части окна стала темной, а в правом верхнем углу появился логотип инкогнито. При отображении этого логотипа вся история и временные файлы Интернета не записываются и не сохраняются.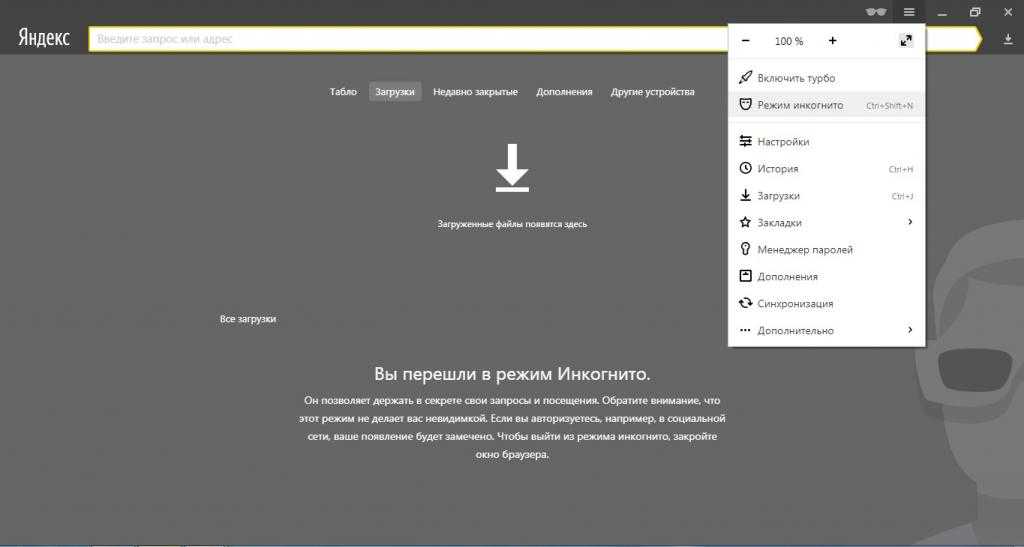
Как работает режим инкогнито в Google Chrome?
Режим инкогнито может удалить следы серфинга на вашем устройстве. Поэтому, если вы просматриваете сайт в окне инкогнито, то после завершения сеанса в этом режиме у вас и других пользователей не будет доступа к истории посещения сайтов.
При использовании режима инкогнито Google Chrome не будет хранить данные для будущего использования, кроме вашей истории или информации, которую вы заполняете в формах на веб-сайтах, или разрешений, которые вы предоставили веб-сайтам. Если вы просматриваете веб-сайт в режиме инкогнито, браузер временно записывает файлы cookie и запоминает эти данные на короткое время. Поэтому, пока окно в режиме инкогнито остается открытым, то можете повторно использовать эти данные.
Они будут удалены при выходе из режима инкогнито. Кроме того, когда вы открываете новое окно в режиме инкогнито, то всегда можете заблокировать сторонние файлы cookie, что значительно ограничит отслеживание на разных веб-сайтах.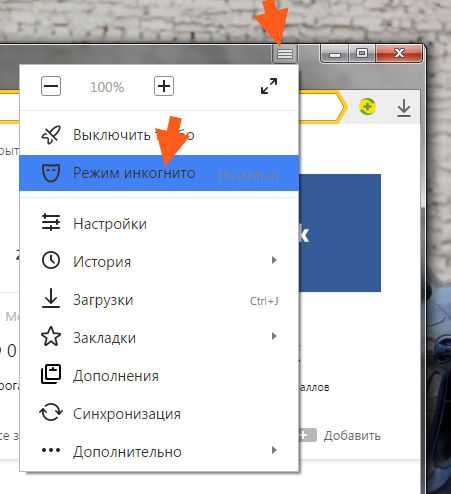
Что остается после использования окна инкогнито?
Режим инкогнито не стирает намеренно все следы вашей активности. Если вы решите добавить одну из страниц в закладки в режиме инкогнито, вы можете сделать это, и тогда эта закладка будет доступна в обычном окне браузера.
Точно так же файлы, которые вы загружаете из Интернета, останутся на вашем компьютере, телефоне и планшете даже после выхода из режима инкогнито. Если вы не хотите хранить их на своем устройстве, вам нужно будет удалить их вручную.
От чего не защитит режим инкогнито?
Если вы считаете, что режим инкогнито в вашем веб-браузере полностью решит вашу анонимность на сайте, то особо не обольщайтесь. Хотя этот режим скроет ваши просмотры в Интернете, он, конечно же, не помешает вашему работодателю или веб-сайтам, которые вы посещаете, записывать вашу онлайн-активность.
Когда полезен режим инкогнито?
Возможность просмотра интернет-контента без записи в истории при блокировке сторонних файлов cookie может быть полезна, например, когда вам нужно использовать сторонний компьютер или мобильное устройство, и вы не хотите, чтобы ваша информация для входа или история посещения сайтов оставались на этом устройстве. Также он полезен в ситуации, когда вы выбираете подарок близкому человеку и не хотите, чтобы он узнал о планируемом подарке из рекламных предложений, которыми интернет-магазины пытаются вас заманить.
Также он полезен в ситуации, когда вы выбираете подарок близкому человеку и не хотите, чтобы он узнал о планируемом подарке из рекламных предложений, которыми интернет-магазины пытаются вас заманить.
Читайте также:
- Как транслировать видео, фото, экран компьютера на телевизор
- Что такое “Privacy Sandbox” в Google Chrome и как ее отключить
- Как сделать ссылку на выделенный текст в Google Chrome
- Как ускорить работу Google Chrome
Принудительное включение или отключение режима инкогнито в Google Chrome
Реклама
РЕКОМЕНДУЕТСЯ: Нажмите здесь, чтобы исправить проблемы с Windows и оптимизировать производительность системы
Как принудительно включить или отключить режим инкогнито в Google Chrome
возможность отключить или принудительно включить встроенную функцию режима инкогнито. Им можно управлять с помощью политик Chrome.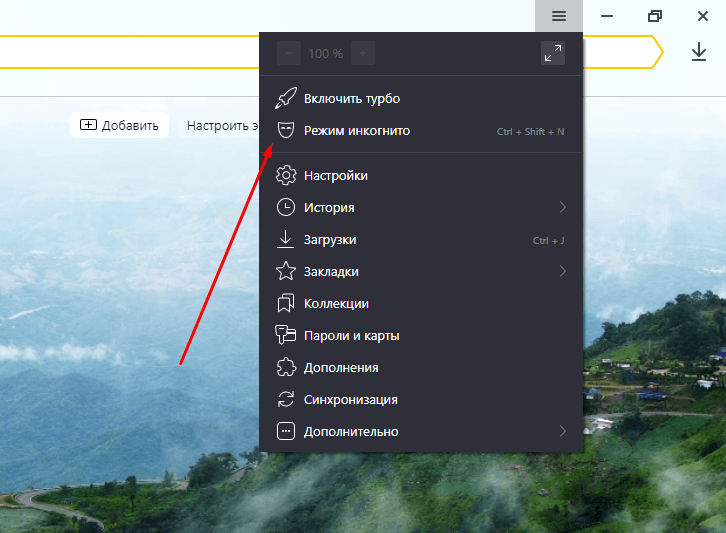 Сегодня мы увидим, как это можно сделать.
Сегодня мы увидим, как это можно сделать.
Реклама
Режим инкогнито в Google Chrome позволяет открывать специальное окно, в котором не сохраняется история посещенных страниц и личные данные. Это окно, реализующее функцию приватного просмотра. Хотя он не сохраняет такие вещи, как история просмотров, файлы cookie, данные сайта и форм, он позволяет вам получить доступ к вашему профилю, закладкам и т. д. На самом деле файлы cookie остаются сохраненными во время вашего сеанса в режиме инкогнито, но будут удалены после выхода из режима инкогнито.
Также важно отметить, что если у вас открыто окно в режиме инкогнито, а затем вы открываете другое, Chrome продолжит использовать ваш приватный сеанс просмотра в этом новом окне. Чтобы выйти и выйти из режима инкогнито (например, чтобы начать новый сеанс просмотра в режиме инкогнито), вам необходимо закрыть все открытые в данный момент окна в режиме инкогнито.
Обычно новое окно в режиме инкогнито можно открыть из меню или с помощью сочетания клавиш Ctrl + Shift + N .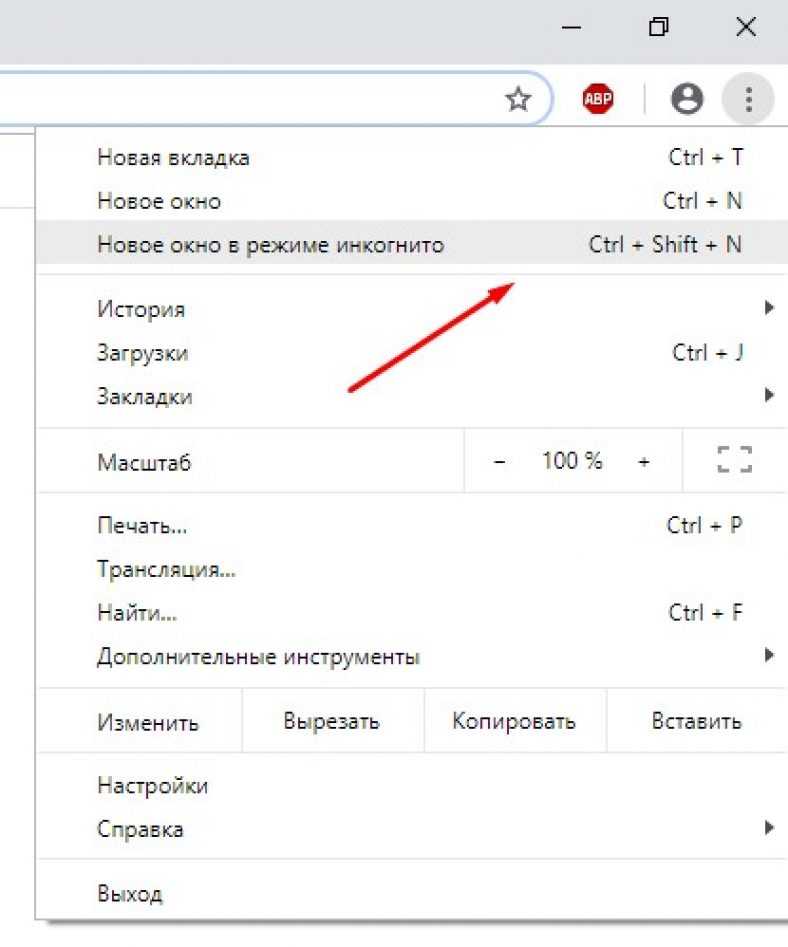
Применяя политику, вы можете запретить пользователям вашего компьютера использовать режим инкогнито Google Chrome или заставить их использовать его. Прежде чем продолжить, убедитесь, что ваша учетная запись имеет права администратора. Теперь следуйте инструкциям ниже.
Чтобы принудительно включить или отключить режим инкогнито Google Chrome,
- Откройте приложение «Редактор реестра».
- Перейдите к следующему разделу реестра:
HKEY_LOCAL_MACHINE\SOFTWARE\Policies\Google\Chrome
Посмотрите, как перейти к разделу реестра одним щелчком мыши. - Справа измените или создайте новое 32-битное значение DWORD
IncognitoModeAvailability.
Примечание. Даже если вы используете 64-разрядную версию Windows, вам все равно необходимо создать 32-разрядное значение DWORD. - Установите его значение данных на
0 -> Включить (по умолчанию)
1 -> Отключить. В этом режиме страницы не могут быть открыты в режиме инкогнито.
2 -> Сила. В этом режиме страницы могут быть открыты ТОЛЬКО в режиме инкогнито. - Повторно откройте браузер, чтобы применить политику.
Готово!
Чтобы сэкономить ваше время, вы можете загрузить следующие готовые к использованию файлы реестра.
Загрузка файлов реестра
Включена настройка отмены.
Вот оно!
Интересные статьи:
- Создать ярлык режима инкогнито в Google Chrome
- Принудительно включить гостевой режим в Google Chrome
- Запускать Google Chrome всегда в гостевом режиме
- Включить цвет и тему для новой вкладки в Google Chrome
- Включить глобальные элементы управления мультимедиа в Google Chrome
- Включить темный режим для любого сайта в Google Chrome
- Включить регулировку громкости и мультимедийный ключ Обработка в Google Chrome
- Включить страницу дистилляции в режиме чтения в Google Chrome
- Удалить отдельные предложения автозаполнения в Google Chrome
- Включить или отключить запрос в омнибоксе в Google Chrome
- Изменить положение кнопки новой вкладки в Google Chrome
- Отключить новый закругленный пользовательский интерфейс в Chrome 69
- Включить нативную панель заголовка в Google Chrome в Windows 10
- Включить режим «картинка в картинке» в Google Chrome
- Включить обновление Material Design в Google Chrome
- Включить средство выбора эмодзи в Google Chrome 68 и выше
- Включить отложенную загрузку в Google Chrome
- Постоянно отключить звук сайта в Google Chrome
- Настроить новую вкладку в Google Chrome
- Отключить значок незащищенности для веб-сайтов HTTP в Google Chrome
- Заставить Google Chrome показывать HTTP- и WWW-части URL-адреса
РЕКОМЕНДУЕТСЯ: Нажмите здесь, чтобы устранить проблемы с Windows и оптимизировать производительность системы
Поддержите нас
твоя поддержка.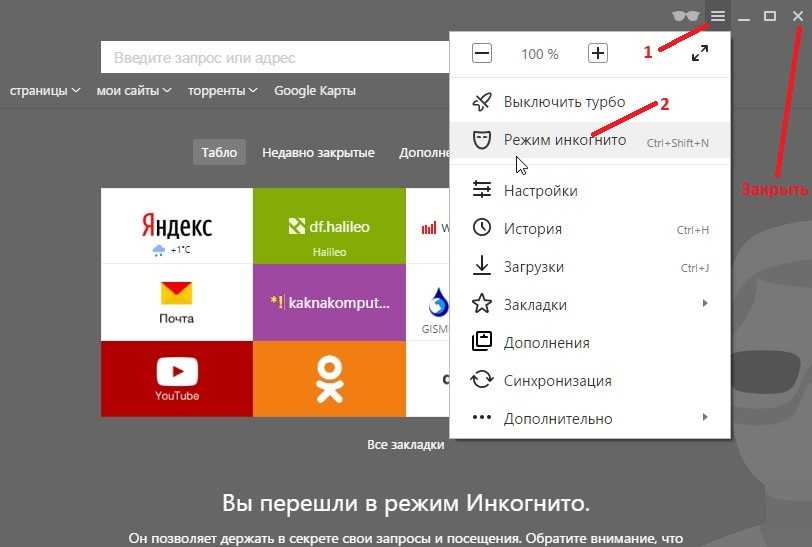 Вы можете помочь сайту и дальше предлагать вам интересный и полезный контент и программное обеспечение, используя эти опции:
Вы можете помочь сайту и дальше предлагать вам интересный и полезный контент и программное обеспечение, используя эти опции:
Если вам понравилась эта статья, поделитесь ею, используя кнопки ниже. Это не потребует от вас многого, но поможет нам расти. Спасибо за вашу поддержку!
Реклама
Автор Сергей ТкаченкоОпубликовано Рубрики Windows 10Метки Режим инкогнито Google Chrome
Режим инкогнито Chrome — Как перейти в режим инкогнито в Chrome?
Конфиденциальность является важным фактором, когда речь идет о покупках в Интернете и работе в Интернете, поскольку мы часто раскрываем личные данные и другую конфиденциальную информацию. По этой причине Google Chrome позволяет пользователям запускать окно (или даже несколько) в режиме инкогнито 9.0008 . Когда вы работаете в режиме инкогнито, Chrome не сохраняет личную информацию и данные, такие как история поиска, история просмотров и файлы cookie.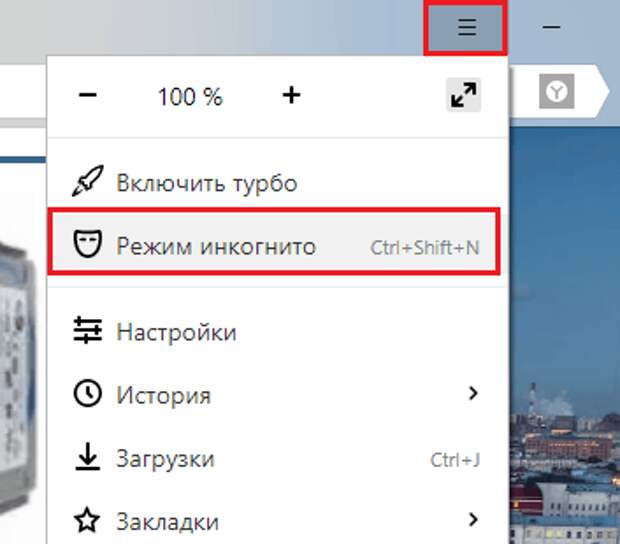 Однако у вас по-прежнему есть доступ ко всем обычным настройкам и вашим закладкам.
Однако у вас по-прежнему есть доступ ко всем обычным настройкам и вашим закладкам.
В оставшейся части этой статьи мы объясним, как перейти в режим инкогнито в Chrome и как настроить Chrome, если вы хотите регулярно использовать режим инкогнито.
Содержание
- Как включить режим инкогнито в Chrome
- Режим инкогнито в Chrome: как создать ярлык на рабочем столе
Как включить режим инкогнито в Chrome
Чтобы включить режим инкогнито, откройте обычное окно браузера. Затем щелкните значок меню (три точки) в правом верхнем углу рядом с адресной строкой. В открывшемся меню нажмите « Новое окно в режиме инкогнито ».
Кнопка меню в Google Chrome
Новое окно браузера будет запущено в режиме инкогнито. Легко сказать, что вы просматриваете в режиме инкогнито, потому что в окне будет отображаться сообщение . Значок и метка в режиме инкогнито также будут отображаться в правом верхнем углу рядом с адресной строкой.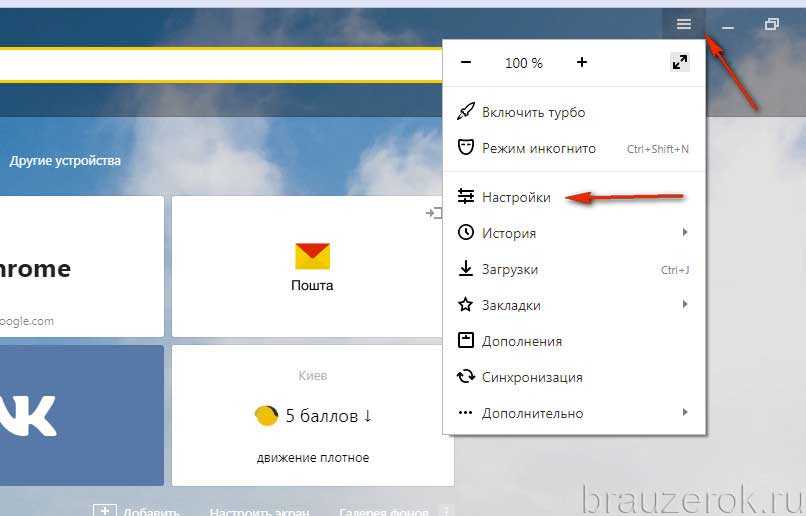
Окно в режиме инкогнито в Chrome
В качестве альтернативы, если у вас открыто обычное окно Chrome, вы можете использовать ярлык, чтобы открыть окно в режиме инкогнито. В Windows это сочетание клавиш [Ctrl] + [Shift] + [N]. Эквивалент для Mac: [CMD] + [Shift] + [N] .
После завершения просмотра, чтобы завершить сеанс в режиме инкогнито, просто закройте все открытые окна.
Режим инкогнито в Chrome: как создать ярлык на рабочем столе
Если вы планируете регулярно использовать режим инкогнито, возможно, стоит создать ярлык на рабочем столе. Таким образом, вы можете открыть окно в режиме инкогнито, просто дважды щелкнув значок. Вот как создать ярлык на рабочем столе:
- Создайте ярлык на рабочем столе для исполняемого файла Chrome («chrome.exe»), расположенного в папке установки. Если у вас уже есть ярлык Chrome на рабочем столе, вы, конечно, можете просто использовать его.
- Щелкните правой кнопкой мыши ярлык и выберите « Свойства » в контекстном меню.

- Во вкладке «Ярлык» найдите строку с надписью « Target ». Он содержит путь к исполняемому файлу. В самом конце пути после кавычек добавьте « -incognito » с пробелом перед ним.
- Нажмите « Применить », а затем « OK ». Когда вы дважды щелкнете по ярлыку, Chrome теперь запустится в режиме инкогнито.
Chrome desktop shortcut – Properties
- Online sales
- Open Source
Related articles
Private browsing in Safari
- Online sales
Работать в Интернете, не оставляя следов, — вот что обещает режим инкогнито. В Safari это называется «частный просмотр» и гарантирует, что история вашего браузера, файлы cookie и данные кеша не сохраняются локально. Мы покажем вам, как активировать и деактивировать приватный режим в Safari на различных устройствах.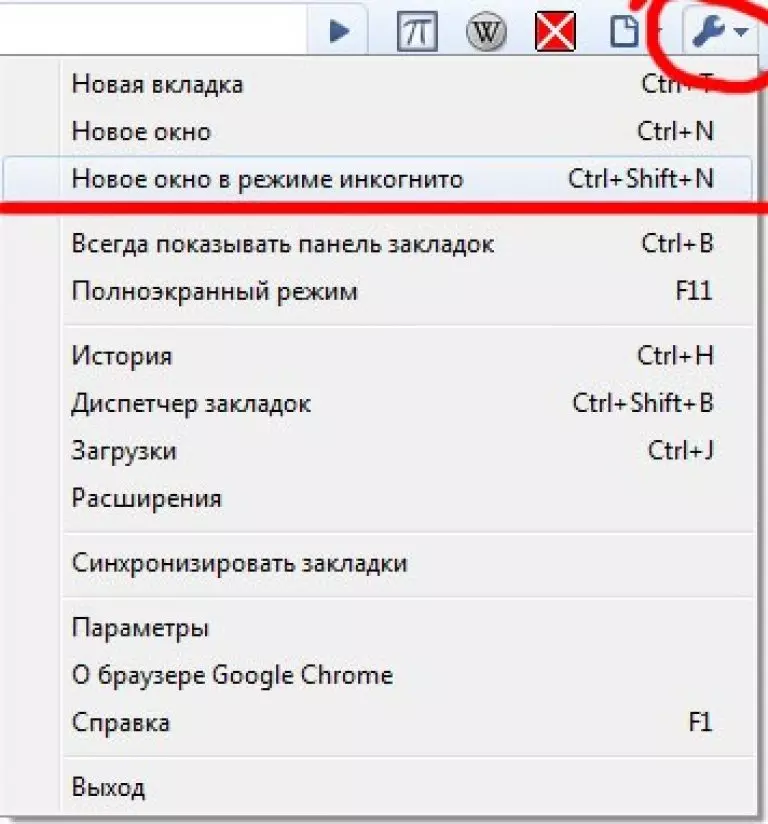
Приватный просмотр в Safari
Приватный просмотр в Firefox — что это такое и как его включить?
- Интернет-продажи
Просматривайте веб-страницы, не оставляя следов — это возможно в Firefox с использованием «приватного режима». Он быстро активируется и может использоваться временно или постоянно. Вот краткое руководство по режиму инкогнито в Firefox, объясняющее, какие данные на самом деле скрыты (а какие нет).
Приватный просмотр в Firefox — что это такое и как его включить?
Как включить темный режим для Google Chrome
- Веб-разработка
Темный режим Google Chrome, также известный как ночной режим Chrome, доступен, начиная с версии 74 браузера, и может быть включен на всех устройствах. Вы можете использовать темный режим Chrome на всех компьютерах под управлением операционных систем Windows или macOS, а также на смартфонах под управлением iOS или Android. Его можно включить вручную или автоматически.
Его можно включить вручную или автоматически.
Как включить темный режим для Google Chrome
Как восстановить предыдущую сессию в Chrome
- Веб-разработка
Пытаетесь восстановить вкладки в Chrome? Случайно закрыли браузер Chrome или отдельные вкладки и просто не можете снова найти эти страницы? Как пользователь Google Chrome, вы можете предотвратить это благодаря встроенной функции, позволяющей восстановить последние закрытые вкладки. Как вы восстанавливаете вкладки в Chrome и имеет ли значение, хотите ли вы восстановить отдельные или несколько вкладок?…
Как восстановить предыдущую сессию в Хроме
Режим инкогнито: активировать приватный серфинг
Все известные браузеры имеют режим инкогнито, который позволяет вам «приватно» просматривать веб-страницы. Узнайте, что на практике означает приватный режим и как его активировать в Google Chrome, Mozilla Firefox, Microsoft Edge и Apple Safari.