Съемный диск не видит: Внешний жесткий диск не распознается — что делать?
Содержание
Внешний жесткий диск не распознается — что делать?
Наверх
13.08.2021
Автор: Алексей Иванов
1 звезда2 звезды3 звезды4 звезды5 звезд
Внешний жесткий диск не распознается — что делать?
3
5
1
3
Разбираемся, как поступить, если Windows больше не распознает ваш внешний жесткий диск. Мы подготовили 6 советов, которые помогут решить проблему.
Если Windows не распознает внешний жесткий диск, у этого может быть множество причин. В большинстве случаев их легко найти и устранить, чтобы использовать диск без проблем. Тем не менее, дефекты самого железа также могут помешать вам получить доступ к внешнему накопителю. Здесь мы рассказывали, как понять, что жесткий диск скоро сломается.
В большинстве случаев их легко найти и устранить, чтобы использовать диск без проблем. Тем не менее, дефекты самого железа также могут помешать вам получить доступ к внешнему накопителю. Здесь мы рассказывали, как понять, что жесткий диск скоро сломается.
Мы советуем проверить все возможные причины неполадок, шаг за шагом пройдя через каждый пункт этой инструкции.
1 Проверьте разъемы жесткого диска
Если ваш компьютер вообще не отображает внешний жесткий диск, проверьте, точно ли он подключен к нужному USB-порту и достаточно ли электропитания он получает. Большинство внешних жестких дисков имеют интерфейс USB 3.0. Это значит, что они должны быть подключены к соответствующему порту компьютера. Он, как правило, окрашен в синий цвет и, соответственно, хорошо виден.
Впрочем, серьезно навредить оборудованию, подключив его в неверный порт, вы не сможете, потому что стандарты USB 1.0, 2.0 и 3.0 совместимы друг с другом. Это значит, что ваш жесткий диск распознается и при подключении к порту более старого стандарта, но будет работать значительно медленнее. Если же накопитель вообще не работает, возможно, порт неисправен.
Если же накопитель вообще не работает, возможно, порт неисправен.
Часто для обнаружения жесткого диска помогает простое переключение в другой слот USB. Перезагрузка компьютера также может исправить ошибку. Если есть возможность, попробуйте подключить другой провод. Есть USB-кабели, которые предназначены только для зарядки и не позволяют передавать данные.
Также может помочь отключение USB-устройств, которые вы не используете сейчас, чтобы освободить необходимые USB-ресурсы в системе. Это происходит потому, что каждый USB-контроллер может работать с ограниченным количеством устройств.
В зависимости от используемого жесткого диска может оказаться, что он должен быть подключен не только к компьютеру через USB, но еще и через адаптер питания к электросети. В этом случае убедитесь, что вы используете правильный блок питания, и что жесткий диск питается от него.
Если с портами и проводами все в порядке, необходимо продолжить поиск и устранение причин неполадки, чтобы компьютер снова отображал жесткий диск.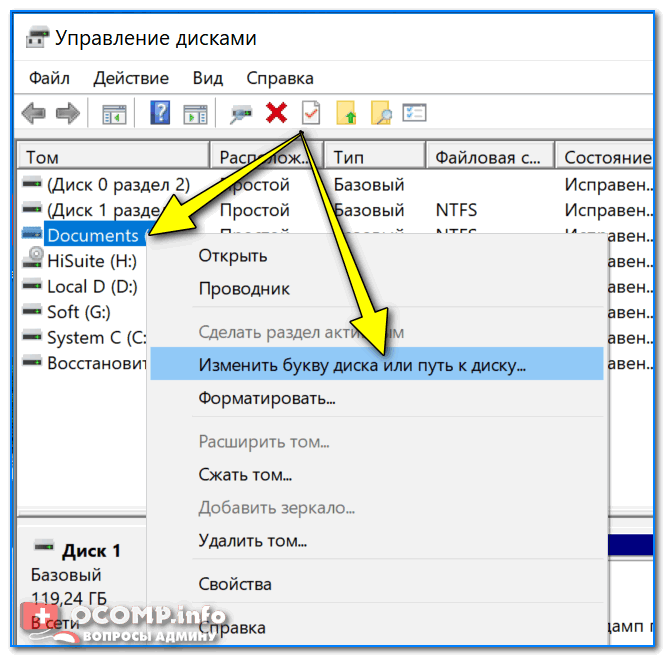
Аксессуары
Неубиваемые внешние HDD и SSD: рейтинг 6 лучших моделей плюс лайфхак
2 Просмотр жесткого диска в «Управлении дисками»
Если ваш внешний жесткий диск больше не распознается, стоит проверить, видит ли Windows ваш внешний носитель в «Управлении дисками».
- Откройте «Управление дисками Windows», например, введя в поиске «Управление дисками», и щелкните на результат поиска «Создание и форматирование разделов жесткого диска».
- После того, как вы откроете это меню, вы увидите обзор всех подключенных дисков и соответствующих разделов на компьютере. Если Windows успешно распознала ваш внешний жесткий диск, он должен отображаться в списке. Обычно он указывается как съемный носитель.
- Попробуйте идентифицировать диск, который вы ищете, используя информацию о его размере, отображенную в нижней части экрана.
 С помощью индикатора состояния (выше) вы можете увидеть, не возникла ли с ним какая-то проблема.
С помощью индикатора состояния (выше) вы можете увидеть, не возникла ли с ним какая-то проблема.
3. Назначение буквы
Если Windows распознала ваш внешний жесткий диск в разделе «Управление дисками», вы можете исключить, по крайней мере, возможный дефект кабеля USB, и будете знать, что ваш внешний носитель сам по себе работает без проблем. Поэтому теперь проверьте, была ли вообще назначена буква вашему внешнему жесткому диску. Такое назначение обязательно.
Если внешний накопитель был распознан системой, он будет указан в «Управлении дисками». Теперь там вы сможете увидеть обозначение диска, но у него может отсутствовать буква, например — (E). Чтобы ее назначить, сделайте следующее:
- Щелкните правой кнопкой мыши основной раздел жесткого диска (синяя полоска).
- Выберите команду «Изменить буквы и пути диска». Вы увидите, что буква диска не отображается.
- Перейдите на «Добавить» и выберите свободную букву.
 Занятые будут не доступны для выбора.
Занятые будут не доступны для выбора. - Теперь вашему внешнему жесткому диску будет назначена литера, и он снова станет доступен.
Советы
Как разделить жесткий диск и создать несколько разделов: пошаговая инструкция
4 Инициализация диска и создание тома
Кроме того, перед первым использованием может потребоваться инициализация жесткого диска. Опять же, вы сможете это сделать с помощью «Управления дисками».
- Найдите внешний жесткий диск в разделе «Управление дисками». Он должен быть представлен с пометкой «Не распределен».
- Щелкните правой кнопкой мыши по серому прямоугольнику слева от него. Здесь вы увидите номер диска, например «Диск 4».
- В контекстном меню выберите «Инициализация диска».

- В новом окне вам будет предложено определить стиль раздела. Здесь для дисков от 2 терабайт рекомендуем выбрать «GPT». Часто можно просто оставить то, что предложено по умолчанию.
- Подтвердите операцию.
Шаги 2-й и 3-й могут быть пропущены, если уже установлен подходящий стиль раздела.
В конце щелкните нераспределенную область в управлении дисками и выберите «Новый простой том». Следуйте инструкциям, чтобы настроить жесткий диск.
5 Форматирование внешнего жесткого диска
Если предыдущий шаг не дал желаемого результата, то возможно, что жесткий диск неправильно отформатирован для вашей операционной системы, и процесс форматирования надо повторить. Помните, что при этом все данные на накопителе будут удалены.
- Вернитесь в «Управление дисками» и нажмите команду «Форматировать».
- Введите имя жесткого диска и выберите подходящую файловую систему. В большинстве случаев вы можете оставить активной опцию «Выполнить быстрое форматирование».

- Подождите, пока процесс не будет завершен. После этого у вас снова будет доступ к внешнему жесткому диску.
6 В крайнем случае: купите новый внешний жесткий диск
Если всё это не помогает, ваш жесткий диск, скорее всего, неисправен. Но вам не придется тратить целое состояние на приобретение новой модели: загляните в наш рейтинг недорогих внешних накопителей.
Читайте также:
- Топ-5 аксессуаров, которые расширят возможности вашего ноутбука
- Топ-6 пауэрбанков с с беспроводной зарядкой: от простых моделей до инновационных
Автор
Алексей Иванов
Редактор
Была ли статья интересна?
Поделиться ссылкой
Нажимая на кнопку «Подписаться»,
Вы даете согласие на обработку персональных данных
Рекомендуем
Обзор планшета HONOR Pad 8: большой экран и 8 динамиков
Обзор умных колонок SberBoom и SberBoom Mini
Топ-5 игр из AppGallery в 2022 году
Как проверить скачанный файл на вирусы?
Как искусственный интеллект помогает врачам лечить пациентов
Во сколько пойдет дождь и когда сажать рододендрон: необычные прогнозы Яндекс Погоды
8 нескучных подарков на 8 марта
Лучшие бюджетные роботы-пылесосы: топ-8 в 2023 году
Полный гид по приборам для укладки волос: как делать разные прически
Реклама на CHIP
Контакты
Не определяется внешний жесткий диск через USB
Что делать, если не определяется внешний жесткий диск через USB? Факторы могут быть разными, соответственно – разберемся с несколькими возможными решениями, которые могут помочь в «обнаружении» соединяемого с ПК накопителя.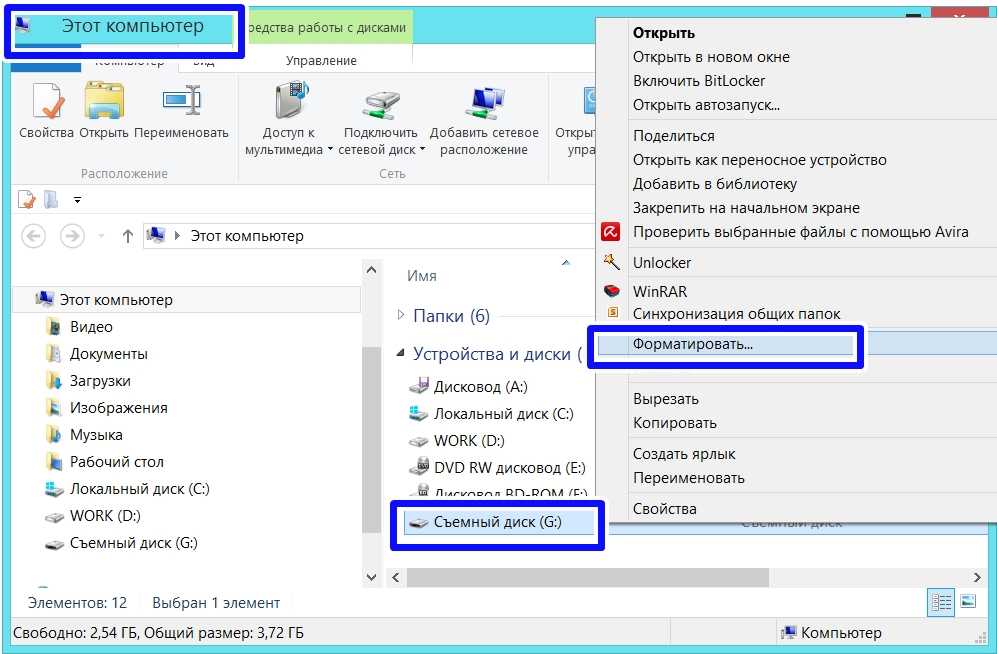
СОДЕРЖАНИЕ СТАТЬИ:
Подключаемся правильно!
Внешние HDD/SSD обрели популярность несколько лет назад, когда их стоимость существенно снизилась, а объем хранимой информации – увеличился. Это очень удобное средство для размещения данных – не только документов, музыки, видео, но и загрузочных файлов операционной системы.
Но временами всё идет не по плану, при попытке подключится возникают ошибки, носитель не определяется в Windows 7.
Сразу после покупки приспособления стоит выполнить следующие манипуляции:
- После того, как соедините диск с компьютером, попытаетесь открыть его и увидите уведомление, в котором Виндовс просит форматировать – нужно произвести требуемую операцию.
- Для этой цели можно применять как встроенные средства ОС,
так и сторонние утилиты, к примеру — Aomei Partition Assistant, о котором я рассказывал в статье – «Как разделить диск».
- Интерфейс на русском языке, поэтому разобраться с элементами управления не составит особого труда.
 Просто кликаете правой кнопкой мышки на обнаруженном накопителе и в меню выбираете операцию форматирования. Далее указываем тип файловой системы
Просто кликаете правой кнопкой мышки на обнаруженном накопителе и в меню выбираете операцию форматирования. Далее указываем тип файловой системы
После завершения процедуры сможете полноценно пользоваться устройством.
Но что делать, если всё было в порядке, но внезапно накопитель перестал определяться? Рассмотрим несколько методов исправления ситуации.
Не видит внешний жесткий диск через USB?
Чаще всего причина кроется в механическом повреждении, возникшем вследствие ударов, падений. Достаточно посмотреть на корпус и, если имеются трещины, сколы, глубокие царапины и прочие признаки, то можно с большой уверенностью сказать – HDD не работает из-за внутренних нарушений.
Или же приспособление отработало много лет, механизмы износились (это не характерно для SSD), при подключении слышатся необычные звуки – постукивания, скрежет и т.д. Или же наоборот – Вы не слышите ничего, полная тишина при соединении с ПК также говорит о неисправности.
К сожалению, здесь Вы бессильны. Можно отдать «железо» в сервис, но не факт, что они помогут. Всё зависит от степени критичности повреждений.
Не хватает питания
Был у меня старенький Seagate, которому не хватало подпитки от USB, нужно было дополнительно подсоединять его к энергосети (вставлять блок питания в розетку). Иначе аппарат не определялся в Windows 10 или любой другой версии Виндовс.
На более современных моделях WD MyPassport Ultra, которые поддерживают стандарт USB 3.0, неисправность может возникать, когда Вы соединяете девайс с ноутбуком через разъем ЮСБ второго поколения. В подобных ситуациях лучше применять такую схему коннекта:
Если же в ПК нет нужного гнезда, то внимательно ознакомьтесь с руководством по эксплуатации. Вполне возможно, производители предусмотрели возможность решения проблемы с помощью установки драйверов.
К слову, нередко носитель не работает из-за неисправности порта на компьютере. Поэтому, стоит попробовать вставить кабель в иной вход, а также проверить его на другом компе.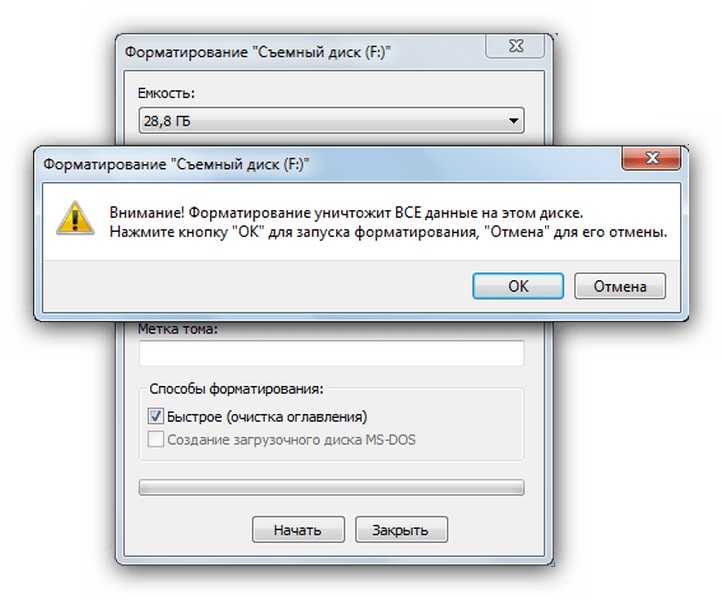
Не определяется внешний HDD через USB – обновляем драйвера
Не стоит также забывать об установке апдейтов для «железа», иначе в определенный момент система перестанет «дружить» с устаревшим оборудованием.
Я уже неоднократно рекомендовал прибегать к автоматическому обновлению через интернет – подойдут как стандартные методы:
так и сторонний софт IObit Driver Booster.
Несоответствие файловой системы
Такое бывает, когда вы длительное время пользовались диском на ПК со старой версией Виндовс XP, а потом перешли на «семерку» или «десятку». В итоге, накопитель имеет файловую систему FAT, которая не совсем подходит для современных ОС.
Придется выполнить форматирование, указав тип NTFS. При этом все данные удалятся без возможности восстановления.
Если же нужно сохранить информацию, то следует скопировать её на ПК с установленной Windows XP (где внешний накопитель нормально определяется), а затем отформатировать его и перейти к использованию новой операционки.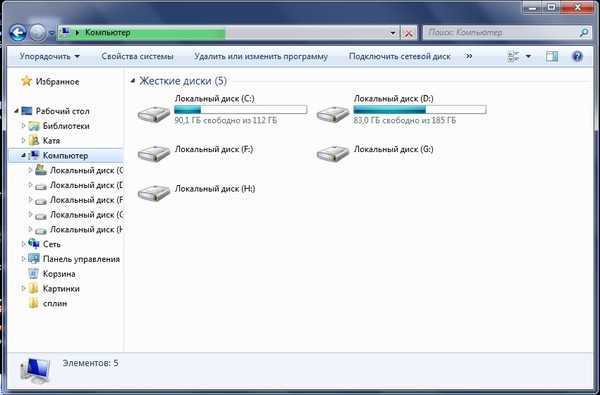
Неправильная метка тома
Иногда случается так, что при коннекте USB HDD система присваивает накопителю букву, которая уже занята другим диском. Поправить это можно следующим образом:
- Через поиск Виндовс 7 / 10 находим «Управление компьютером»:
- В открывшемся окне следует слева переходим к «Управлению дисками»:
- Теперь в перечне разделов находим внешнее устройство и кликаем по нему правой кнопкой мышки, выбираем действие – «Изменить букву…»:
Эти советы должны помочь решить проблему — не определяется внешний жесткий диск через USB 3.0. Также, советую просмотреть нашу рубрику «Железо», где собраны полезные советы по устранению прочих аппаратных неисправностей.
Вам помогло? Поделитесь с друзьями — помогите и нам!
Твитнуть
Поделиться
Поделиться
Отправить
Класснуть
Линкануть
Вотсапнуть
Запинить
Читайте нас в Яндекс Дзен
Наш Youtube-канал
Канал Telegram
Ищите сочинения по школьной программе? Тогда Вам сюда
Adblock
detector
Что делать, если внешний жесткий диск не отображается
Резервное копирование данных имеет важное значение, и хотя хранение информации в облаке стало второй натурой для большинства, нет ничего лучше, чем хранить все на физическом устройстве.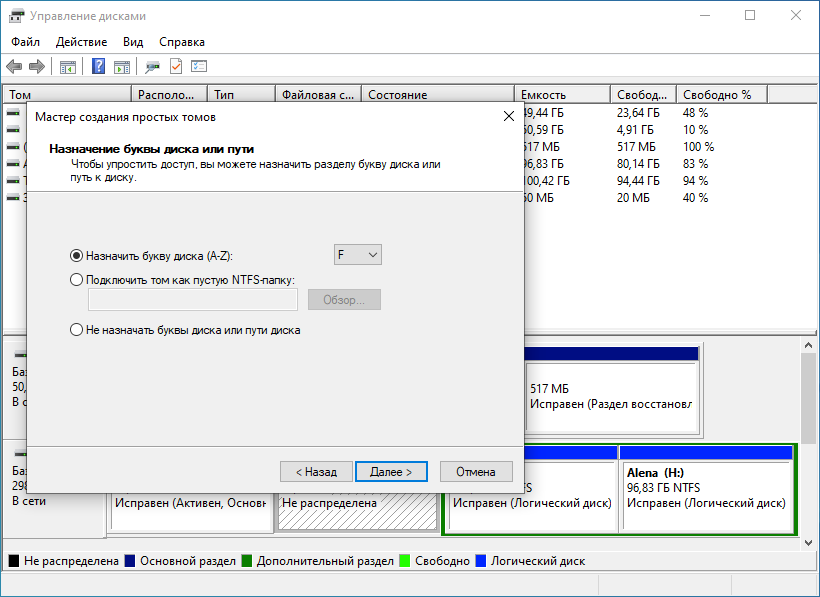 Внешние диски просты: вы подключаете их, они появляются на вашем компьютере, и вы можете перетаскивать файлы прямо на них.
Внешние диски просты: вы подключаете их, они появляются на вашем компьютере, и вы можете перетаскивать файлы прямо на них.
Но что произойдет, если ваш диск не появится, когда вы подключите его к компьютеру? Если диск умер со всеми вашими данными на нем, у вас может быть проблема. Вот несколько шагов по устранению неполадок, которые вы можете предпринять, чтобы исправить ситуацию, прежде чем объявить, что все потеряно.
1. Убедитесь, что он подключен и включен
Western Digital Моя книга
То, что вы подключили накопитель к компьютеру, не означает, что он обязательно получает необходимое питание. В то время как некоторые накопители могут потреблять достаточно энергии от USB-порта вашего компьютера, другим — особенно более крупным накопителям, не предназначенным для переноски, таким как Western Digital My Book — может потребоваться питание от сети для раскрутки.
Если ваш накопитель поставляется с адаптером питания переменного тока, но вы его не подключили, попробуйте подключить его (и нажать кнопку питания, если она есть).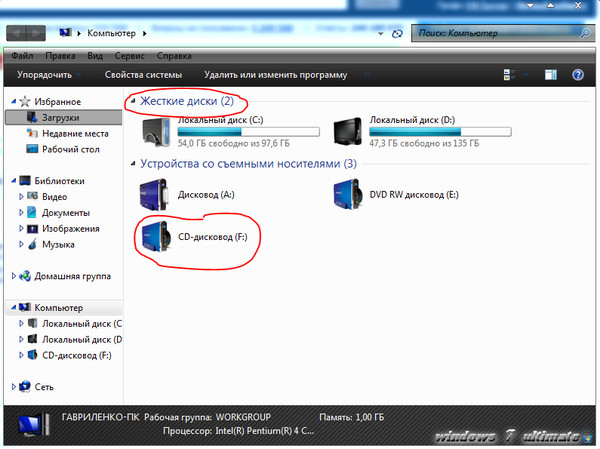 Если в комплекте два USB-разъема, убедитесь, что они0016 оба подключены к вашему ПК. Если повезет, ваш диск будет отображаться нормально, как только он получит необходимый сок.
Если в комплекте два USB-разъема, убедитесь, что они0016 оба подключены к вашему ПК. Если повезет, ваш диск будет отображаться нормально, как только он получит необходимый сок.
2. Перезагрузите компьютер
Пробовали ли вы выключить и снова включить его? На данный момент это клише, но перезагрузка компьютера действительно может помочь. Если ЦП находится под большой нагрузкой или возникает какой-либо другой неизвестный сбой, это может помешать отображению диска. Сброс системы может дать компьютеру второй шанс распознать диск.
Сначала отключите накопитель, затем перезагрузите компьютер. Однако не подключайте его сразу же; дайте системе некоторое время, чтобы правильно запуститься, прежде чем снова пытаться выполнить диск.
3. Попробуйте другой кабель, порт или ПК
(Фото: Кронислав/Shutterstock)
Если накопитель по-прежнему не работает, отключите его и попробуйте использовать другой порт USB. Это может быть просто привередливо с вашим конкретным диском.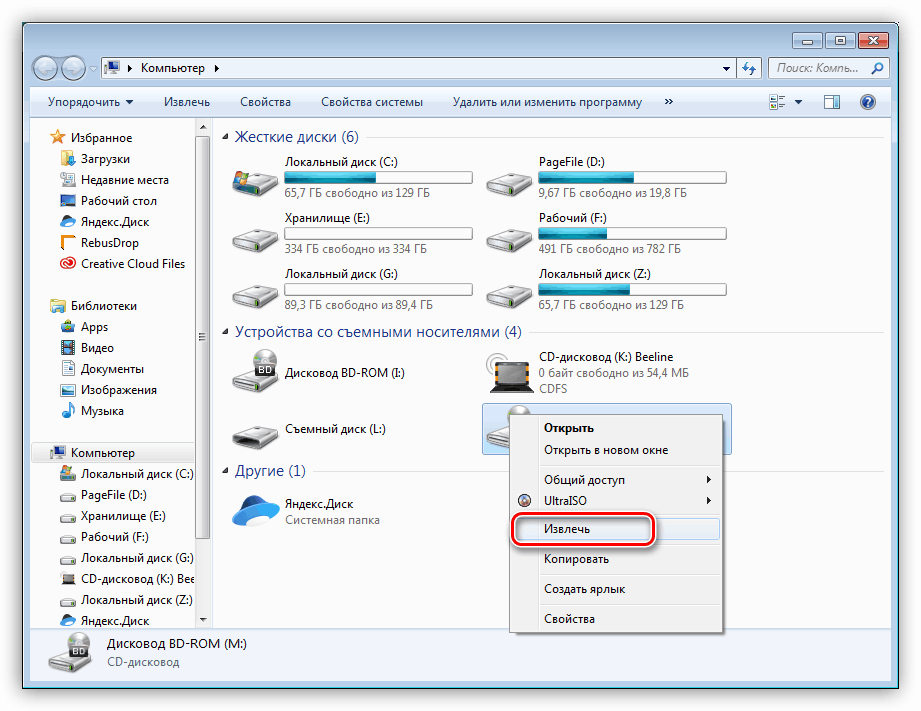 Если он подключен к порту USB 3.0, попробуйте порт USB 2.0. Если он подключен к USB-концентратору, попробуйте вместо этого подключить его напрямую к ПК. Также возможна проблема с USB-кабелем, поэтому найдите время, чтобы снова попробовать диск с запасным соединением.
Если он подключен к порту USB 3.0, попробуйте порт USB 2.0. Если он подключен к USB-концентратору, попробуйте вместо этого подключить его напрямую к ПК. Также возможна проблема с USB-кабелем, поэтому найдите время, чтобы снова попробовать диск с запасным соединением.
Вы также можете попробовать это на другом компьютере. Если у вас многоплатформенная семья, я особенно рекомендую попробовать ее на компьютере с другой операционной системой. Поэтому, если вы не можете отобразить диск на ПК с Windows, попробуйте подключить его к Mac. Возможно, диск просто не отформатирован для компьютера, который вы пытаетесь использовать, и вам нужно будет скопировать эти данные на диск, отформатированный для кросс-совместимости.
Более серьезная проблема заключается в том, что рассматриваемый порт может выйти из строя. Если вы обнаружите, что диск работает в другом порту или на другом компьютере, вам может потребоваться выполнить дополнительную работу, чтобы исправить порт.
4.
 Обновите драйверы
Обновите драйверы
Иногда в Windows возникают проблемы с драйверами, из-за которых устройство становится неузнаваемым. Откройте меню «Пуск», введите «диспетчер устройств» и нажмите Enter, когда появится опция. Разверните меню Disk Drives и меню Universal Serial Bus , чтобы увидеть, присутствует ли ваш внешний накопитель в одном из наборов.
Если вы видите запись, похожую на ваш диск с желтым восклицательным знаком, щелкните правой кнопкой мыши на устройстве и выберите Свойства — вы можете найти код ошибки, который вы можете посмотреть. Вы также можете перейти на вкладку Driver и попробовать обновить или удалить драйвер и перезагрузить компьютер.
Обычно жесткие диски используют только встроенные в Windows драйверы USB и жестких дисков, так что вряд ли это поможет исправить неисправный диск, но попробовать стоит. (Вы также можете попробовать загрузить драйверы с веб-сайта производителя накопителя, но опять же, это, вероятно, долгий путь.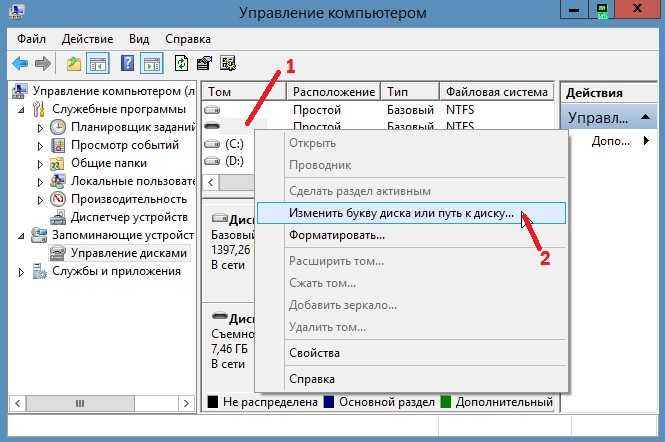 ) Ознакомьтесь с нашим руководством по обновлению драйверов, чтобы получить более подробную информацию об этом процессе.
) Ознакомьтесь с нашим руководством по обновлению драйверов, чтобы получить более подробную информацию об этом процессе.
*Предложения выбираются нашим партнером TechBargains(открывается в новом окне)
5. Включите и отформатируйте диск в управлении дисками
Если ваш накопитель включен, но по-прежнему не отображается в проводнике, пришло время покопаться. Откройте меню «Пуск», введите «Управление дисками» и откройте Создание и форматирование разделов жесткого диска . После загрузки «Управления дисками» прокрутите вниз, чтобы увидеть, отображается ли ваш диск в списке. Если это так, убедитесь, что он находится в сети и отформатирован.
Если он не в сети, щелкните правой кнопкой мыши имя диска (например, «Диск 2») и выберите В сети . Если диск не был отформатирован (под черной полосой будет написано «Нераспределено»), щелкните его правой кнопкой мыши и выберите New Simple Volume . Это также решит проблему, если диск отформатирован для другой операционной системы, как описано выше.
Это также решит проблему, если диск отформатирован для другой операционной системы, как описано выше.
Имейте в виду, что форматирование удалит все данные на диске, поэтому продолжайте, только если вы уверены, что вам ничего с него не нужно.
Наконец, если ваш диск подключен к сети и отформатирован, но рядом с его именем не отображается буква диска, щелкните правой кнопкой мыши том и выберите Изменить букву диска и пути , чтобы добавить букву диска. Если вам повезет, один из этих простых шагов должен запустить ваш новый диск.
6. Очистите диск и начните с нуля
В некоторых более специфических случаях диск появится в Управлении дисками, но простое форматирование диска не сработает. Например, это чрезвычайно распространено с SD-картами, отформатированными в дистрибутивах Linux для Raspberry Pi.
Чтобы восстановить полную емкость вашего диска, вам нужно запустить команду Windows «очистить», которая вернет диск в полностью неформатированное состояние.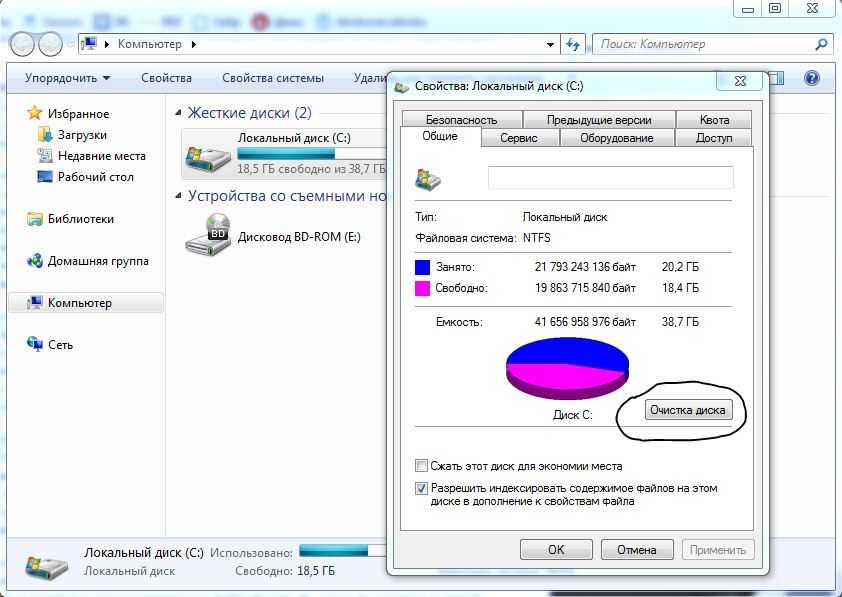 Опять же, это удалит все на нем, поэтому продолжайте, только если у вас нет других вариантов, и убедитесь, что вы очищаете правильный диск, иначе вы можете потерять много данных.
Опять же, это удалит все на нем, поэтому продолжайте, только если у вас нет других вариантов, и убедитесь, что вы очищаете правильный диск, иначе вы можете потерять много данных.
Откройте меню «Пуск», введите «diskpart» и нажмите Enter, чтобы открыть команду запуска. Когда появится приглашение, введите «список дисков» и нажмите Enter, чтобы увидеть диски, подключенные к вашей системе. Если вы видите, что диск, о котором идет речь, — обратите внимание на его размер — запишите его имя. В этом примере мы будем использовать «Диск 2».
Введите «выберите диск 2» и нажмите Enter, чтобы выбрать диск, который вы хотите очистить. Наконец, введите «clean» и нажмите Enter. Это сотрет диск, после чего вы можете выполнить описанные выше шаги, чтобы отформатировать его из консоли управления дисками.
7. Извлеките и проверьте пустой диск
Sabrent USB 3.0 на внешний жесткий диск SATA
Если ни один из вышеперечисленных вариантов не работает, следует извлечь диск из его внешнего корпуса и протестировать диск самостоятельно.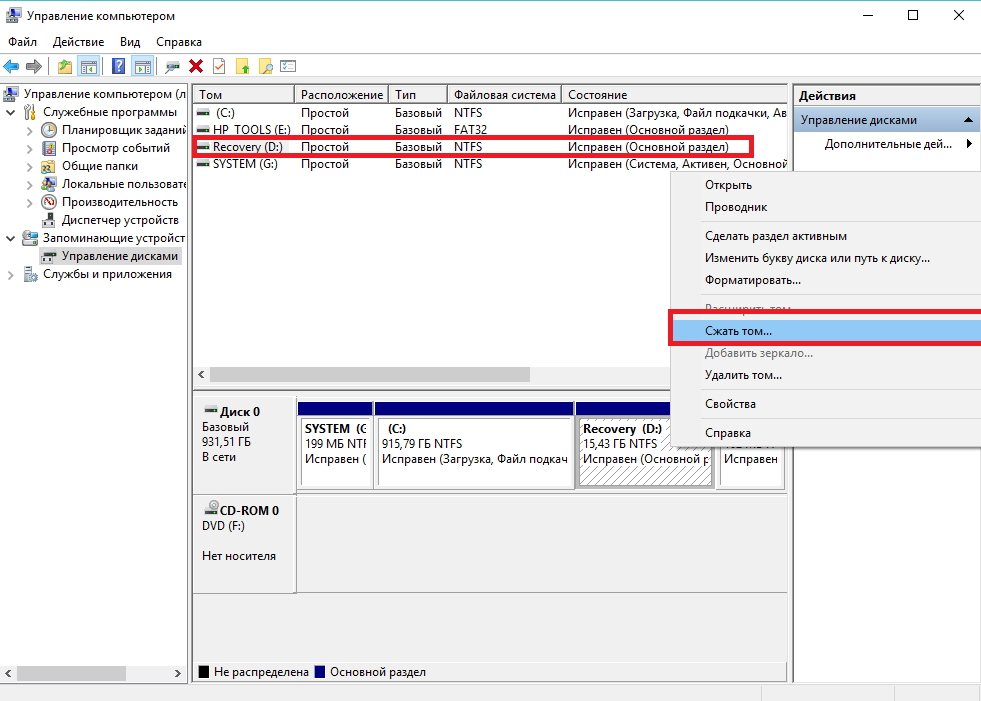 Компоненты, которые преобразуют диск SATA в USB, могут выйти из строя, а это означает, что диск может быть в порядке, если вы подключите его каким-либо другим способом.
Компоненты, которые преобразуют диск SATA в USB, могут выйти из строя, а это означает, что диск может быть в порядке, если вы подключите его каким-либо другим способом.
Любой, у кого есть настольный ПК и технологические ноу-хау, может открыть его и подключить диск прямо к материнской плате. В противном случае вы можете купить внешнюю док-станцию SATA-to-USB(откроется в новом окне) или корпус(откроется в новом окне), подключить к нему свой голый диск, а затем подключить его к компьютеру через USB.
Если это работает, возможно, ваш старый корпус (или его блок питания) умер. Если ваш диск по-прежнему не распознается, возможно, у вас мертвый диск. Свяжитесь с производителем, чтобы узнать, действует ли гарантия, и убедитесь, что другие ваши жесткие диски находятся в рабочем состоянии.
8. Попробуйте другие внешние жесткие диски
Портативный твердотельный накопитель Lexar SL660 Blaze Game (Источник: Молли Флорес)
Если вы не можете получить доступ к своему диску через любой порт на вашем компьютере или даже с другого компьютера, вы, вероятно, обнаружили проблему.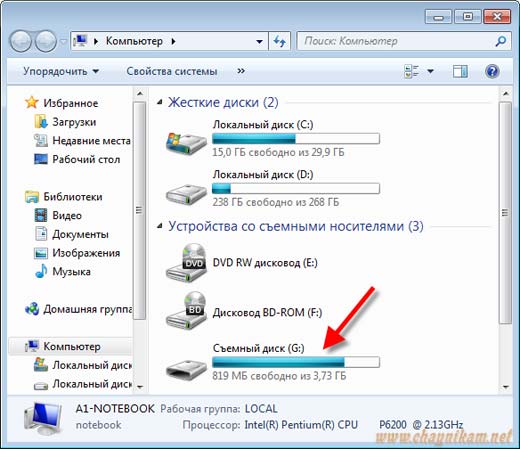 Попробуйте другой диск (если он у вас есть), чтобы раз и навсегда убедиться, что проблема связана с внешним жестким диском.
Попробуйте другой диск (если он у вас есть), чтобы раз и навсегда убедиться, что проблема связана с внешним жестким диском.
Неисправный диск может не подлежать ремонту и может нуждаться в замене. Обратитесь к производителю накопителя, чтобы узнать, находится ли устройство на гарантии. В противном случае взгляните на обзор лучших жестких дисков, твердотельных накопителей, беспроводных и защищенных дисков PCMag. У нас также есть обзоры лучших дисков для Mac.
Нравится то, что вы читаете?
Подпишитесь на информационный бюллетень Tips & Tricks , чтобы получить советы экспертов, чтобы получить максимальную отдачу от вашей технологии.
Этот информационный бюллетень может содержать рекламу, предложения или партнерские ссылки. Подписка на информационный бюллетень означает ваше согласие с нашими Условиями использования и Политикой конфиденциальности. Вы можете отказаться от подписки на информационные бюллетени в любое время.
Спасибо за регистрацию!
Ваша подписка подтверждена.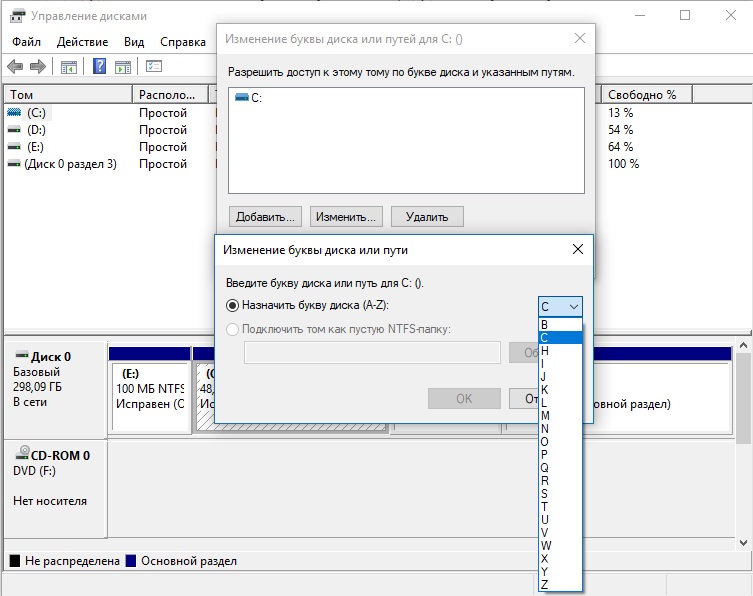 Следите за своим почтовым ящиком!
Следите за своим почтовым ящиком!
Подпишитесь на другие информационные бюллетени
Внешний диск
не отображается или не обнаружен? 6 исправлений, чтобы попробовать
Съемные диски, такие как флэш-накопители USB, SD-карты и внешние жесткие диски, должны быть просты в использовании с компьютером. Но в некоторых случаях вы можете подключить свой диск к ПК с Windows или другому устройству с портом USB и обнаружить, что внешний жесткий диск не отображается.
У этой проблемы есть несколько возможных причин: проблемы с разделами на внешнем диске, использование неправильной файловой системы, неисправные USB-порты или проблемы с драйверами в Windows. В худшем случае сам диск может выйти из строя.
Давайте посмотрим, что делать, если внешний жесткий диск не отображается в Windows.
1. Убедитесь, что ваш внешний диск включен
Это предварительный шаг, но его стоит проверить. Почти каждому флэш-накопителю и многим внешним жестким дискам не требуется отдельный источник питания — они получают питание через USB.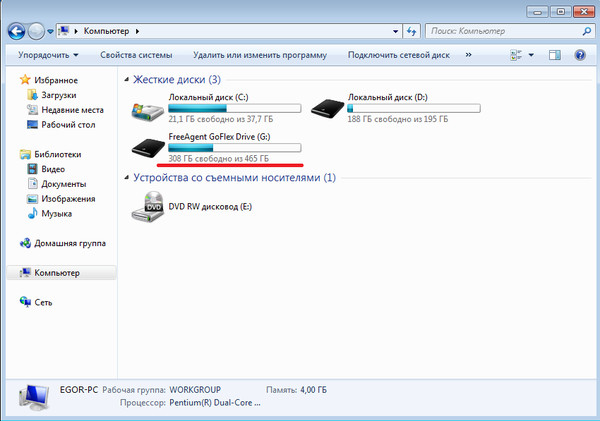 Однако некоторые внешние накопители для настольных ПК имеют специальные кабели питания или, по крайней мере, физический выключатель питания.
Однако некоторые внешние накопители для настольных ПК имеют специальные кабели питания или, по крайней мере, физический выключатель питания.
Если это так, и ваш внешний жесткий диск не отображается, возможно, у вас проблема с кабелем питания устройства. Попробуйте подключить его к другой розетке или поменяйте кабель, если это возможно. Прежде чем двигаться дальше, проверьте наличие признаков активности, таких как мигающие огни на устройстве или шум движения внутри привода.
Если вы не видите никаких признаков того, что диск работает, что бы вы ни делали, возможно, устройство не работает. Обязательно узнайте признаки того, что ваш жесткий диск выходит из строя, чтобы вы могли обнаружить его на ранней стадии, если это произойдет снова.
Если ваш накопитель включается, но по-прежнему не отображается, выполните указанные ниже пункты по порядку.
2. Проверьте диск в управлении дисками
Сначала следует проверить, обнаруживает ли Windows жесткий диск при его подключении. Подключите съемный диск к компьютеру, если он еще не подключен.
Подключите съемный диск к компьютеру, если он еще не подключен.
Затем откройте инструмент Управление дисками . Для этого нажмите Win + X (или щелкните правой кнопкой мыши кнопку «Пуск»), чтобы открыть меню «Опытный пользователь», и выберите Управление дисками из списка. Вы также можете открыть диалоговое окно «Выполнить » с помощью Win + R и ввести diskmgmt.msc , чтобы открыть эту утилиту.
Как следует из названия, «Управление дисками» позволяет увидеть все жесткие диски, подключенные к вашему компьютеру. Это позволяет просматривать размеры, разделы и другую информацию о диске.
Вы должны увидеть свой внешний диск в списке в окне «Управление дисками», скорее всего, под вашим основным и дополнительными дисками. Даже если он не отображается в окне Этот компьютер , поскольку он не содержит разделов, он должен отображаться здесь как Съемный том .
Если вы видите диск здесь, перейдите к разделу № 5 ниже. Там вы правильно разделите и / или отформатируете свой диск, чтобы Windows и другие устройства могли получить к нему доступ.
Если внешний диск по-прежнему не отображается в разделе «Управление дисками», продолжайте. Вам нужно будет определить, почему ваш диск не распознается. Возможно, у вас аппаратная проблема, проблема с драйвером или неисправный диск.
3. Попробуйте другой порт USB и компьютер
Причина, по которой ваш внешний диск не обнаружен, может заключаться не в вашем устройстве, а в порте, который вы используете для его подключения к компьютеру.
Отключите накопитель от текущего слота и попробуйте подключить его к другому порту USB на компьютере. Если он работает в одном USB-порту, но не в другом, возможно, у вас мертвый USB-порт. Узнайте, как диагностировать и исправить мертвые USB-порты, если вы подозреваете это.
Если вы подключили накопитель к концентратору USB, попробуйте подключить его напрямую к компьютеру.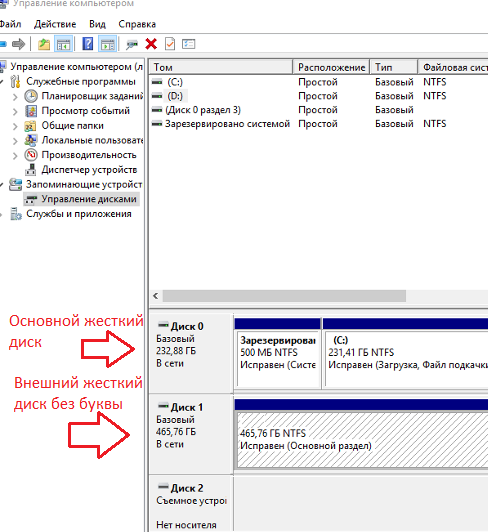 Некоторые концентраторы USB не обеспечивают достаточную мощность для работы внешнего накопителя.
Некоторые концентраторы USB не обеспечивают достаточную мощность для работы внешнего накопителя.
Что делать, если диск не отображается в разделе «Управление дисками» даже после выполнения обоих этих шагов? Трудно точно сказать, неисправен ли диск или проблема в вашем компьютере. Если поблизости есть другой компьютер, попробуйте подключить к нему внешний диск, чтобы проверить, обнаружен ли он.
Если диск не работает ни на одном компьютере, к которому вы его подключаете, скорее всего, сам диск вышел из строя, и вам необходимо его заменить. Когда вы пробуете другую машину, не только проверяйте This PC ; обязательно проверьте, отображается ли он в окне «Управление дисками» компьютера, как обсуждалось выше. Даже если он работает, диск может не отображаться в проводнике, если ему не хватает тома, который может идентифицировать Windows.
4. Устранение неполадок с драйверами устройств
Если накопитель отображается на других компьютерах или у вас нет другого компьютера для его проверки, возможно, в Windows возникла проблема с драйвером вашего устройства.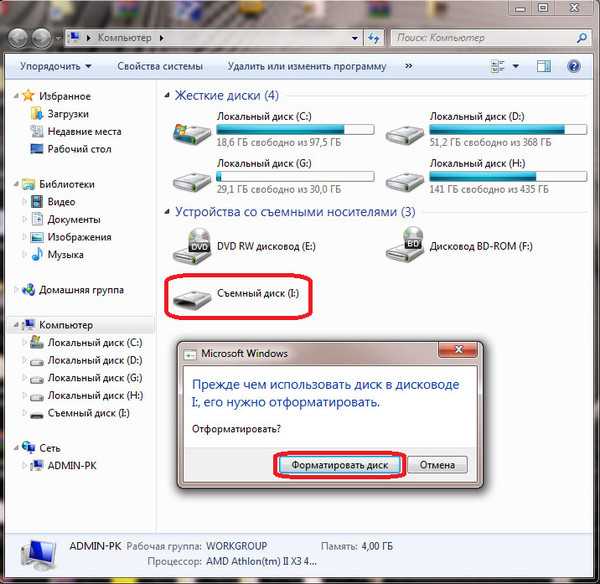 Вы можете проверить это с помощью диспетчера устройств.
Вы можете проверить это с помощью диспетчера устройств.
Вы найдете короткий путь к Диспетчер устройств в том же меню Win + X , о котором упоминалось ранее. Вы также можете ввести devmgmt.msc в диалоговое окно «Выполнить», чтобы открыть его.
В Диспетчере устройств разверните категорию Дисковые накопители и проверьте наличие устройств с желтым восклицательным знаком рядом с ними. Рекомендуется также проверить раздел контроллеров универсальной последовательной шины .
Если вы видите символ ошибки для какой-либо записи, у этого устройства проблема с драйвером. Щелкните правой кнопкой мыши устройство с проблемой, выберите Свойства и посмотрите на сообщение об ошибке в разделе Состояние устройства . Эта информация может помочь вам решить проблему.
Мы рассмотрели, как исправить ошибку «Это устройство не может быть запущено (код 10)», а также исправления для «Неизвестного USB-устройства», которые предлагают хорошие шаги по устранению неполадок с драйверами.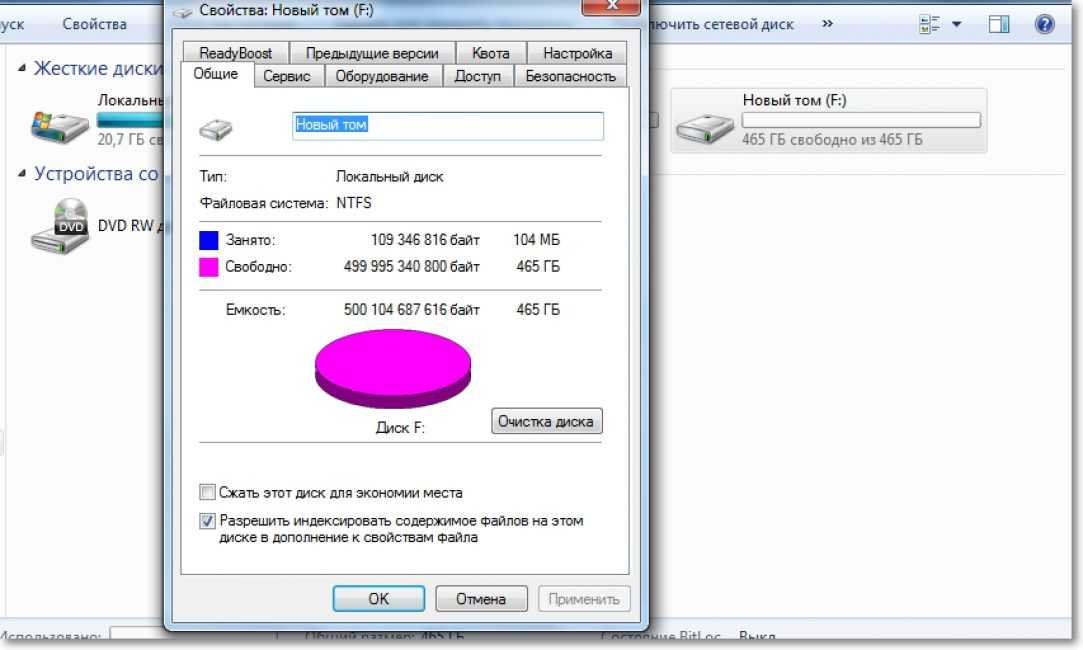 Есть несколько более общих шагов, которые вы можете предпринять, если эти руководства не работают для вашей проблемы, хотя проблемы с драйверами могут быть сложными для решения.
Есть несколько более общих шагов, которые вы можете предпринять, если эти руководства не работают для вашей проблемы, хотя проблемы с драйверами могут быть сложными для решения.
Если проблема возникла недавно, попробуйте запустить восстановление системы, чтобы отменить изменения. Если это не поможет, вы можете щелкнуть правой кнопкой мыши на проблемном устройстве в диспетчере устройств и использовать Обновить драйвер Кнопка для установки обновленного драйвера.
Однако редко удается найти новый драйвер для универсальных устройств, таких как флэш-накопители. Вместо этого вы можете проверить веб-сайт производителя на наличие определенного драйвера для вашего внешнего жесткого диска; см. наше руководство по обновлению драйверов Windows для получения дополнительной помощи.
Вкладка Драйвер , которая появляется в меню Свойства для каждого устройства в Диспетчере устройств, имеет несколько других параметров. Откатить драйвер отменит все последние обновления драйверов (если применимо), что, вероятно, не будет иметь эффекта, если восстановление системы не работает.
Откатить драйвер отменит все последние обновления драйверов (если применимо), что, вероятно, не будет иметь эффекта, если восстановление системы не работает.
В крайнем случае, вы можете использовать кнопку Удалить устройство , чтобы удалить устройство из вашей системы. После перезагрузки Windows переустановит драйвер и, надеюсь, настроит его правильно, когда вы снова подключите диск.
5. Создайте новый том диска
Если ваше устройство ранее отображалось в разделе «Управление дисками» в # 2 или один из описанных выше шагов по устранению неполадок заставил Windows обнаружить его, вы готовы инициализировать диск, чтобы его можно было использовать. Помимо отображения основной информации, инструмент «Управление дисками» также может исправить проблемы с разделами и файловой системой на вашем диске.
Если на съемном диске отображается только Нераспределенное пространство , вам необходимо создать на нем новый раздел. Это позволяет Windows и другим операционным системам использовать устройство. Чтобы создать новый раздел, щелкните правой кнопкой мыши в любом месте пространства Unallocated , выберите New Simple Volume и воспользуйтесь мастером, чтобы создать новый раздел.
Это позволяет Windows и другим операционным системам использовать устройство. Чтобы создать новый раздел, щелкните правой кнопкой мыши в любом месте пространства Unallocated , выберите New Simple Volume и воспользуйтесь мастером, чтобы создать новый раздел.
Если на диске есть раздел, вы должны увидеть его на панели This PC и использовать его как обычно.
Если ваш диск разбит на разделы (это означает, что он содержит что-то отличное от Нераспределенное пространство ) и вы по-прежнему не видите его в другом месте в Windows, убедитесь, что для него задана буква диска. Это должно произойти автоматически, но если вы по какой-то причине удалили букву диска вручную, том может быть недоступен в Windows.
Чтобы изменить букву диска, щелкните правой кнопкой мыши раздел съемного диска и выберите Изменить букву диска и пути . Если у устройства еще нет буквы, нажмите Добавьте и выберите один.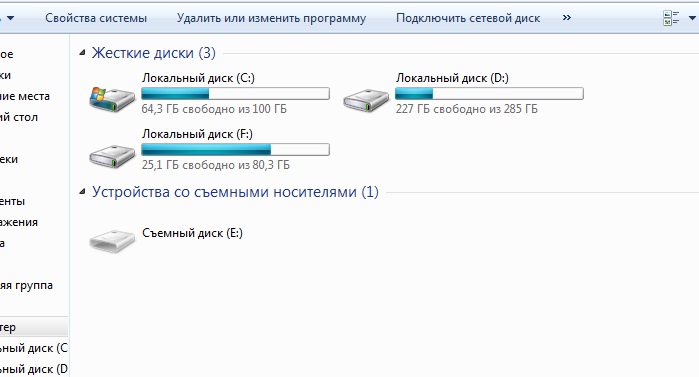 Если да, нажмите Изменить и попробуйте другой.
Если да, нажмите Изменить и попробуйте другой.
Что-то более позднее в алфавите, например G или J , является стандартным для съемных дисков и будет работать нормально. Избегайте более ранних букв, таких как A и C , которые зарезервированы Windows для других целей.
После изменения буквы диска вы можете захотеть отобразить все диски в Этот ПК , чтобы убедиться, что он отображается.
6. Отформатируйте внешний диск
Если диск кажется разбитым на разделы, но Windows по-прежнему не может получить к нему доступ, возможно, он разбит на разделы с другой файловой системой.
Например, вы могли отформатировать диск с файловой системой ext4 из Linux или APFS на Mac. Windows не может читать эти файловые системы. Таким образом, вам потребуется переформатировать диск с помощью файловой системы, к которой Windows может получить доступ, например NTFS, exFAT или более старой FAT32, чтобы Windows распознала ее.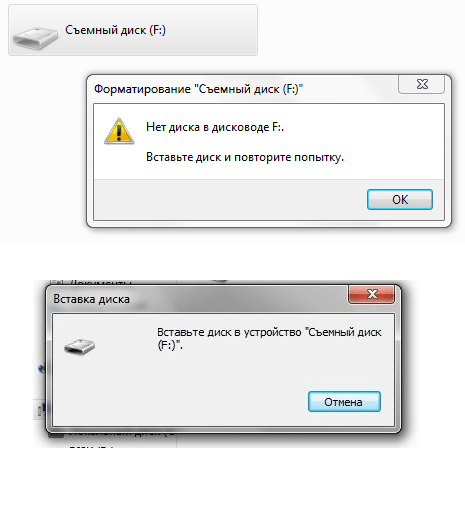
Чтобы переформатировать раздел в утилите «Управление дисками», щелкните его правой кнопкой мыши и выберите Формат .
Обратите внимание, что форматирование удалит все файлы на вашем диске , поэтому вам следует скопировать все важные файлы с него на другое устройство, прежде чем продолжить. Если диск отформатирован для использования на компьютере с Linux или Mac, перед форматированием перенесите его на компьютер с этой ОС, чтобы создать резервную копию файлов.
При форматировании вы можете присвоить диску новое имя, если хотите. Оставьте Размер единицы размещения как По умолчанию ; сохранение Выполнить быстрое форматирование проверил тоже нормально. Что еще более важно, вам нужно выбрать файловую систему . Какой из них вы должны выбрать, зависит от типа диска и того, для чего вы его используете.
Какую файловую систему выбрать для внешнего диска?
Если у вас небольшая флешка, скорее всего, она была отформатирована как FAT32 . Несмотря на свой возраст, этот формат файлов все еще используется для небольших устройств хранения данных из-за его широкой совместимости. Однако это не идеальный выбор.
Несмотря на свой возраст, этот формат файлов все еще используется для небольших устройств хранения данных из-за его широкой совместимости. Однако это не идеальный выбор.
FAT32 имеет максимальный размер файла 4 ГБ и поддерживает только тома до 2 ТБ. Маловероятно, что вы столкнетесь с любой из этих проблем при использовании флэш-накопителя, но они все же являются ограничениями. Основная причина использования FAT32 заключается в том, что она работает практически с любыми устройствами, такими как камеры, медиаплееры, игровые приставки и т. д.
exFAT, с другой стороны, является более современным преемником FAT32. Он не пользуется такой же вездесущностью, как FAT32, но на него не распространяются ограничения по размеру файла старого формата. exFAT также работает быстрее в тестах.
В результате мы рекомендуем exFAT для небольших съемных устройств, таких как флэш-накопители, если у вас нет особых причин совместимости для использования FAT32. Мы сравнили FAT32 и exFAT, если вам интересно более подробно изучить различия.
Другой вариант NTFS . Это современный стандарт файловой системы для Windows, но от его использования на флешке ничего не выиграешь. Многие старые устройства несовместимы с файловой системой NTFS, и у нее много накладных расходов, которые не нужны на небольших дисках.
Можно использовать NTFS для больших внешних жестких дисков, которые вы будете использовать только с компьютерами Windows. Но если вы когда-нибудь планируете использовать диск с другими машинами, выберите exFAT.
Теперь ваш внешний диск распознан и снова отображается!
Выполнение этого процесса, когда внешние жесткие диски не отображаются, должно решить большинство проблем с распознаванием дисков, с которыми вы столкнетесь. Если вы пробовали использовать диск с несколькими компьютерами, но он так и не появился в окне «Управление дисками» после этих шагов, возможно, диск не работает. Вы можете отнести его в мастерскую по ремонту компьютеров, чтобы быть уверенным, но на данный момент вы можете быть почти уверены, что это тост.
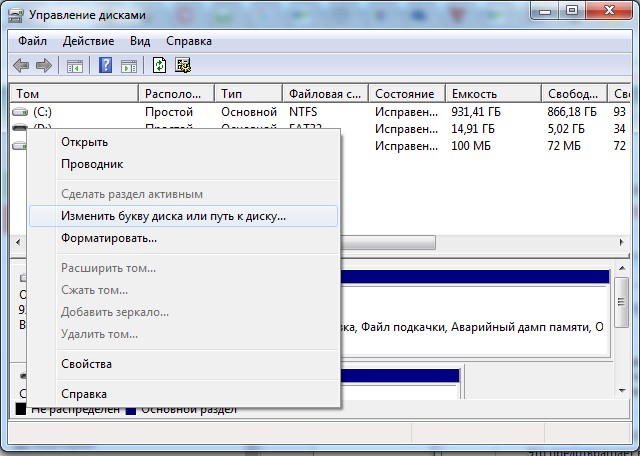 С помощью индикатора состояния (выше) вы можете увидеть, не возникла ли с ним какая-то проблема.
С помощью индикатора состояния (выше) вы можете увидеть, не возникла ли с ним какая-то проблема. Занятые будут не доступны для выбора.
Занятые будут не доступны для выбора.
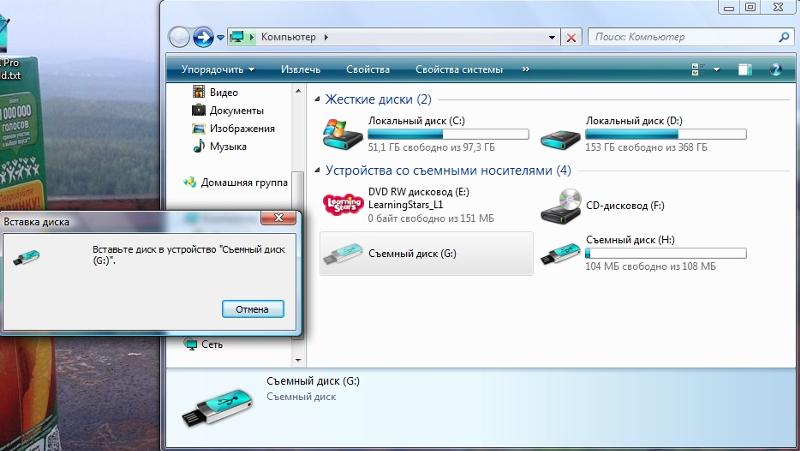
 Просто кликаете правой кнопкой мышки на обнаруженном накопителе и в меню выбираете операцию форматирования. Далее указываем тип файловой системы
Просто кликаете правой кнопкой мышки на обнаруженном накопителе и в меню выбираете операцию форматирования. Далее указываем тип файловой системы