Режим инкогнито яндекс что это: Режим Инкогнито. Справка
Содержание
Как посмотреть историю Яндекс браузера на телефоне Андроид или на Айфоне, как очистить
Автор Сергей Савельев На чтение 5 мин. Опубликовано
Все посещения в Сети записываются поисковиками, приложения следят за просматриваемыми сайтами, чтобы после показывать релевантную рекламу. Ведет историю и Яндекс Браузер. Пользователи активно используют мобильный вариант на смартфонах и даже не думают, что этот веб-навигатор следит за посещением сети. Поэтому стоит узнать, как посмотреть историю Яндекс браузера на телефоне и удалить ее.
Содержание
- Что такое история браузера
- Как посмотреть историю в Яндекс браузере на телефоне
- Как удалить ссылку из истории
- Как очистить всю историю из браузера
- Как сделать, чтобы история не сохранялась
- Выводы
Что такое история браузера
Это функция, которая сохраняет информацию о посещенных веб-страницах в хронологическом порядке. Информация может быть использована для быстрого доступа без необходимости повторного ввода URL-адреса.
Информация может быть использована для быстрого доступа без необходимости повторного ввода URL-адреса.
Кроме того, она может помочь узнать активность в Интернете и восстановить информацию, которая была утеряна при случайном закрытии веб-страницы или сбое приложения.
Если нужно посмотреть историю браузера Яндекс на телефоне, можно найти ее в меню или в соответствующих настройках. При этом можете выбрать определенный день или период времени, а также удалить конкретные записи или всю историю.
История браузера может также быть использована третьими лицами для отслеживания активности пользователя в Интернете. Поэтому, если хотите сохранить конфиденциальность действий, рекомендуется удалять ее регулярно, особенно если используете общедоступные компьютеры или мобильные устройства.
Как посмотреть историю в Яндекс браузере на телефоне
Если используете Яндекс Браузер на телефоне с ОС Андроид и хотите посмотреть историю, где хранится вся информация о посещенных веб-страницах, то следуйте этой инструкции:
- Откройте Яндекс Браузер на телефоне.

- Нажмите на значок с количеством открытых вкладок в нижнем меню.
- Выберите значок «Часы».
- Прокрутите список страниц, чтобы увидеть все посещенные страницы.
- Чтобы открыть конкретную из них, нажмите на ее название.
Чтобы посмотреть историю посещений сайтов в Яндекс Браузере на Айфоне с IOS, инструкция следующая:
- Откройте Яндекс Браузер на телефоне.
- Нажмите на значок с тремя полосками в правом нижнем углу.
- Выберите пункт «История».
Как удалить ссылку из истории
Чтобы удалить ссылку из истории на Андроиде или Айфоне, выполните следующие действия:
- Откройте «Историю» в Яндекс Браузере.
- Прокрутите список страниц, чтобы найти ссылку, которую хотите удалить.
- На Андроиде зажмите палец на записи со ссылкой, в появившемся меню выберите «Удалить».
- На Айфоне смахните строку с ненужной записью влево.
- Ссылка будет удалена.
Посмотреть удаленную историю будет нельзя.
Поэтому перед тем как ее убрать, убедитесь, что действительно хотите удалить ссылку.
Как очистить всю историю из браузера
Если хотите стереть всю историю в поиске за все время, выполните следующие шаги:
- Откройте Яндекс Браузер на телефоне.
- Нажмите на кнопку с тремя полосками в нижнем меню справа.
- Выберите пункт «Настройки».
- Пролистайте вниз и нажмите пункт «Очистить данные».
- Поставьте галочку на пункт «Веб-история запросов» на Андроиде или «История» на Айфоне.
- Нажмите на кнопку «Очистить данные» из историй посещений внизу страницы.
- Подтвердите свой выбор в появившемся диалоговом окне, нажав на кнопку «Очистить».
Как сделать, чтобы история не сохранялась
Функция Инкогнито – это специальный режим браузера, при использовании которого история посещений, куки и другие данные не сохраняются на устройстве. Если хотите использовать Яндекс Браузер на Самсунге, Сяоми, Хуавей или другой модели телефона без сохранения истории, можете включить режим Инкогнито.
Как открыть его:
- Войдите в Яндекс Браузер на телефоне. Нажмите на значок «троеточия» в нижнем меню справа.
- Выберите кнопку «Инкогнито вкладка» в меню.
- Начните использовать браузер в этом режиме.
- Когда закончите, нажмите на пустой вкладке браузера пункт «Выйти из Инкогнито».
После этого все просмотры, связанные с использованием браузера, будут удалены. Обратите внимание, что режим Инкогнито не гарантирует полную конфиденциальность, так как провайдер интернет-услуг и некоторые веб-сайты могут все еще получать сведения о деятельности в Интернете.
Режим Инкогнито больше подходит для разового посещения каких-то сайтов, которые нужно скрыть. При необходимости никогда не сохранять историю, можно активировать эту опцию в настройках браузера:
- Откройте Яндекс Браузер.
- Нажмите на три полоски справа внизу.
- Выберите пункт «Настройки».
- Пролистайте вниз до пункта «Сохранять историю» и отключите его.

Ниже есть пункт «Сайты 18+ в Инкогнито». Если любите посещать сайты «для взрослых», можно активировать эту опцию. В этом случае при переходе на такие сайты опция Инкогнито будет включаться автоматически и история посещений в браузере не сохранится.
Выводы
Следует помнить, что история браузера содержит информацию о посещенных сайтах и может быть использована для отслеживания активности. Поэтому, если хотите сохранить конфиденциальность, рекомендуется регулярно очищать ее или пользоваться режимом Инкогнито.
Подпишись на Техносовет в социальных сетях, чтобы ничего не пропустить:
Удаление данных о работе в Браузере
Для вашего удобства в Яндекс Браузере сохраняются данные. Например, пароли, данные автозаполнения, поисковые запросы, адреса посещенных страниц. Если вы хотите обеспечить анонимность:
Перед посещением сайта. Используйте режим Инкогнито и соблюдайте общие рекомендации о защите личной информации.

После посещения сайта. Если вы не использовали режим Инкогнито, удалите данные, которые сохранились в Браузере. Однако это не всегда эффективно, так как информация могла попасть к злоумышленникам во время визита.
- Компьютер доступен
- Доступ к компьютеру потерян
Внимание.
Предварительно убедитесь, что не будет удалена нужная вам информация, например пароли.
Если включена синхронизация, то данные, которые вы удалите с компьютера, при следующей синхронизации удалятся со всех устройств.
- Нажмите → Дополнительно → Очистить историю либо сочетание клавиш Ctrl + Shift + Del (в Windows) или Shift + ⌘ + Backspace (в macOS).
Выберите период для удаления данных.
Выберите типы данных, которые вы хотите удалить.
- Данные, доступные для удаления
Файлы cookie, сохраненные на компьютере.
Типы хранилищ с поддержкой HTML5, например: кеш приложений, хранилище сайтов, базы данных SQL, а также данные в индексированных БД.
Любая клиентская информация, сохраненная модулями, которые используют NPAPI ClearSiteData API.
Расширения Браузера могут хранить данные на компьютере или в Яндекс ID. Чтобы стереть эту информацию, удалите расширение.
Правила обработки элементов сайтов (всплывающие окна, доступ к микрофону и т. д.) и исключения для конкретных сайтов удаляются через настройки.
Тип данных Комментарий История просмотров Адреса страниц, которые вы посещали, а также все IP-адреса, привнесенные этими страницами. 
История загрузок Список загруженных в Браузере файлов. Сами файлы останутся на компьютере. Файлы, сохраненные в кеше Элементы страниц, которые Браузер сохранил в кеше, чтобы быстрее загрузить их при следующем посещении. Файлы cookie и другие данные сайтов и модулей Данные автозаполнения форм Данные автозаполнения, которые вы вводили на сайтах, в том числе личные данные и номера банковских карт. 
Настройки содержимого Заданные вами разрешения для сайтов. Данные приложений Метаданные магазинов расширений и веб-приложений. Примечание.
Нажмите Очистить.
Если вы потеряли ноутбук или оставили компьютер на прошлой работе, вы все равно можете удалить с него данные о работе в Браузере. Это получится, если недоступный компьютер подключен к интернету, и на нем открыт Браузер с включенной синхронизацией.
Чтобы удалить данные на недоступном компьютере и при этом сохранить их в своем Браузере:
На вашем компьютере войдите в Браузер с Яндекс ID и включите синхронизацию.

Скопируйте данные профиля.
Удалите данные в Браузере.
Дождитесь синхронизации с сервером.
Отключите недоступный компьютер от синхронизации.
Восстановите данные профиля.
Передайте восстановленные данные на другие устройства.
- Пошаговая инструкция
- 1. Откройте Браузер и включите синхронизацию.
Откройте на своем компьютере Браузер и войдите в него с Яндекс ID.
Если синхронизация не включена, включите ее:
- Нажмите → Настройки → Настройки синхронизации.
Нажмите Включить.
Войдите с Яндекс ID. Запустится синхронизация.
Укажите, какие данные нужно синхронизировать.
Дождитесь завершения синхронизации. Она может занимать до 20 минут в зависимости от скорости интернета и количества данных.
Примечание. Статус синхронизации можно увидеть в виджете Браузера. Чтобы виджет отображался в меню, нажмите → Настройки → Интерфейс и включите опцию Показывать виджет синхронизации в меню.

- 2. Скопируйте данные профиля.
Создайте мастер-пароль, если он еще не создан.
Экспортируйте пароли через файл.
- Закройте Браузер, нажав → Дополнительно → Закрыть браузер или клавиши Ctrl + Shift + Q.
- Откройте в Проводнике папку профиля C:\Пользователи\Имя вашей учетной записи\AppData\Local\Yandex\YandexBrowser\User Data\Default и скопируйте ее в другую папку на компьютере. Папка AppData является скрытой. Чтобы ее увидеть, включите отображение скрытых папок.
Примечание. Если в Браузере используется несколько профилей, скопируйте папку Profile <номер> нужного профиля.
Создайте мастер-пароль, если он еще не создан.
Экспортируйте пароли через файл.
Закройте Браузер: нажмите Yandex → Выйти или клавиши ⌘ + Q.
Откройте Finder и перейдите в папку с личным профилем ~/Library/Application Support/Yandex/YandexBrowser/Default.
 Скопируйте ее в другую папку на компьютере.
Скопируйте ее в другую папку на компьютере.
Создайте мастер-пароль, если он еще не создан.
Экспортируйте пароли через файл.
- Закройте Браузер, нажав → Дополнительно → Закрыть браузер.
Перейдите в папку с личным профилем ~/.config/yandex-browser/. Скопируйте ее в другую папку на компьютере.
- 3. Удалите данные из Браузера.
Откройте Браузер и удалите данные:
- Пароли
- Нажмите → Пароли и карты.
Если вы создали мастер-пароль, введите его для доступа к хранилищу.
Отметьте Сайт — будут выбраны все сайты в списке.
Внизу страницы нажмите Удалить.
- Нажмите → Избранное → Диспетчер закладок.
Отметьте одну закладку и нажмите Ctrl + A — будут выбраны все закладки.
Внизу страницы нажмите Удалить.
- Нажмите → Дополнительно → Очистить историю либо сочетание клавиш Ctrl + Shift + Del (в Windows) или Shift + ⌘ + Backspace (в macOS).

В выпадающем списке выберите пункт За всё время.
Отметьте опции Просмотры, Загрузки, Данные автозаполнения форм.
Нажмите Очистить.
- Нажмите → Дополнения.
В разделе Из других источников выделите расширение и нажмите Удалить.
- Нажмите → Пароли и карты.
Если вы создали мастер-пароль, введите его для доступа к хранилищу.
Откройте Банковские карты.
Чтобы удалить карту, наведите на нее указатель мыши и нажмите Удалить.
Закладки и папки с закладками
История, загрузки, данные автозаполнения
Расширения
Номера банковских карт
- 4. Убедитесь, что данные на недоступном компьютере удалены.
Перейдите на страницу Управление аккаунтом.
В меню слева выберите Безопасность.
В разделе Устройства нажмите Список устройств.
В списке найдите Браузер на устройстве, с которого вы хотите удалить данные.
Проверьте дату и время в поле Последний вход.
 Как только удаление данных синхронизируется с Браузером на недоступном устройстве, значения обновятся. Синхронизация может занять до 40 минут в зависимости от скорости интернета и количества данных.
Как только удаление данных синхронизируется с Браузером на недоступном устройстве, значения обновятся. Синхронизация может занять до 40 минут в зависимости от скорости интернета и количества данных.
- 5. Отключите недоступное устройство от синхронизации.
В том же окне под названием устройства нажмите Отключить устройство. На недоступном компьютере будет отключена синхронизация с вашим аккаунтом.
- 6. Восстановите в Браузере скопированные данные.
Примечание. Если вы экспортировали пароли в файл, импортируйте их в Браузер.
- Закройте Браузер, нажав → Дополнительно → Закрыть браузер или клавиши Ctrl + Shift + Q.
Откройте в Проводнике папку C:\Пользователи\Имя вашей учетной записи\AppData\Local\Yandex\YandexBrowser\User Data и вставьте в нее сохраненную папку Default или Profile <номер>.
Закройте Браузер: нажмите Yandex → Выйти или клавиши ⌘ + Q.

Откройте в Finder папку ~/Library/Application Support/Yandex/YandexBrowser и перенесите в нее сохраненную папку Default.
- Закройте Браузер, нажав → Дополнительно → Закрыть браузер.
Откройте папку с личным профилем ~/.config/yandex-browser/ и перенесите в нее сохраненные данные.
- 7. Передайте восстановленные данные на другие устройства.
Запустите Браузер.
Если вы переносили несколько профилей, нажмите в правом верхнем углу портрет профиля и выберите нужный.
Убедитесь, что данные и настройки на месте.
Через некоторое время восстановленные данные добавятся на сервер и будут доступны на всех ваших устройствах, подключенных к синхронизации.
Написать в службу поддержки
Безопасен ли Яндекс Браузер? Всесторонний анализ
Распространяйте любовь
В сегодняшнюю цифровую эпоху работа в Интернете стала неотъемлемой частью нашей жизни. При наличии множества доступных веб-браузеров крайне важно выбрать тот, в котором приоритет отдается безопасности и конфиденциальности пользователей. Яндекс Браузер, разработанный российским поисковым гигантом Яндекс, набирает популярность как альтернатива традиционным браузерам. Однако многие пользователи опасаются его безопасности и того, можно ли ему доверять. В этой статье мы проведем всесторонний анализ функций безопасности Яндекс.Браузера, мер конфиденциальности и общей безопасности, чтобы помочь вам принять взвешенное решение.
При наличии множества доступных веб-браузеров крайне важно выбрать тот, в котором приоритет отдается безопасности и конфиденциальности пользователей. Яндекс Браузер, разработанный российским поисковым гигантом Яндекс, набирает популярность как альтернатива традиционным браузерам. Однако многие пользователи опасаются его безопасности и того, можно ли ему доверять. В этой статье мы проведем всесторонний анализ функций безопасности Яндекс.Браузера, мер конфиденциальности и общей безопасности, чтобы помочь вам принять взвешенное решение.
Среди множества веб-браузеров Яндекс.Браузер выделяется как привлекательный вариант для пользователей, которым нужен безопасный и конфиденциальный просмотр. Являясь видным игроком на российском рынке поисковых систем, Яндекс использовал свой опыт для создания браузера, который сочетает в себе расширенные функции безопасности с удобной функциональностью. Хотя у некоторых пользователей могут быть сомнения относительно происхождения браузера, важно объективно изучить меры безопасности Яндекс.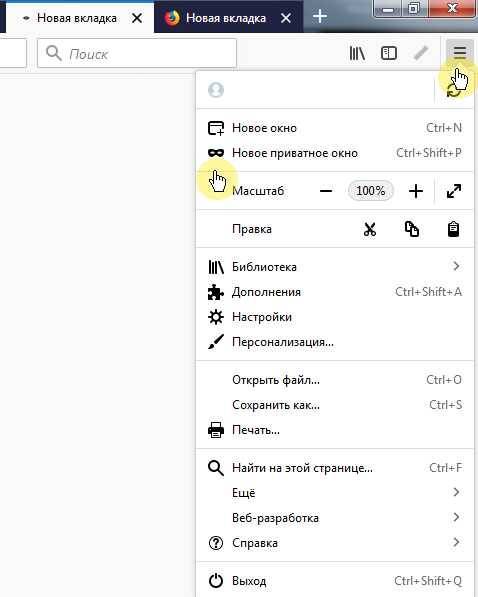 Браузера.
Браузера.
В этой статье мы будем углубляться в различные аспекты безопасности, конфиденциальности и контроля пользователей Яндекс.Браузера, чтобы определить его общую безопасность. Предоставляя всесторонний анализ функций браузера, мы стремимся вооружить вас знаниями, необходимыми для оценки его соответствия вашим потребностям просмотра. Давайте изучим меры безопасности Яндекс.Браузера и оценим его позицию в конкурентной среде браузеров.
Знакомство с функциями безопасности Яндекс.Браузера
В основе любого безопасного веб-браузера лежит его способность защищать пользователей от онлайн-угроз. Яндекс Браузер превосходен в этом отношении, предлагая ряд функций безопасности, предназначенных для защиты вашего просмотра в Интернете. Среди его примечательных функций — Safe Browsing , мощный инструмент, который активно сканирует веб-сайты на наличие потенциальных опасностей и блокирует доступ к вредоносному контенту. Поддерживая обширную базу данных известных угроз и подозрительных URL-адресов, Яндекс. Браузер защищает пользователей от вредоносных веб-сайтов, которые могут поставить под угрозу их устройства.
Браузер защищает пользователей от вредоносных веб-сайтов, которые могут поставить под угрозу их устройства.
В дополнение к Безопасному просмотру, Яндекс.Браузер включает проверку на вирусы в режиме реального времени . Эта функция гарантирует, что любые загруженные вами файлы автоматически сканируются на наличие вредоносных программ и вирусов. Мгновенно определяя потенциальные угрозы, Яндекс.Браузер обеспечивает дополнительный уровень защиты от вредоносных программ, которые могут поставить под угрозу безопасность вашего устройства.
Меры по обеспечению конфиденциальности и защита данных пользователей
Конфиденциальность становится все более серьезной проблемой в современном цифровом ландшафте, и Яндекс Браузер решает эту проблему, внедряя надежные меры конфиденциальности. Одним из ключевых аспектов системы конфиденциальности Яндекс.Браузера является использование безопасные соединения по умолчанию (HTTPS) .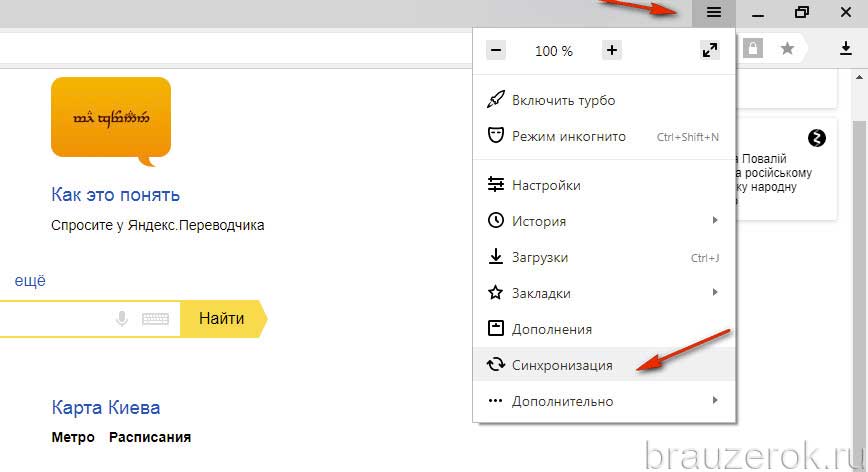 Эта функция шифрует данные, передаваемые между вашим устройством и посещаемыми вами веб-сайтами, сводя к минимуму риск несанкционированного доступа к вашей конфиденциальной информации. Устанавливая безопасные соединения, Яндекс.Браузер гарантирует, что ваши онлайн-действия останутся конфиденциальными и защищенными.
Эта функция шифрует данные, передаваемые между вашим устройством и посещаемыми вами веб-сайтами, сводя к минимуму риск несанкционированного доступа к вашей конфиденциальной информации. Устанавливая безопасные соединения, Яндекс.Браузер гарантирует, что ваши онлайн-действия останутся конфиденциальными и защищенными.
Кроме того, в Яндекс.Браузер включен режим приватного просмотра , известный как «Инкогнито». При использовании этого режима браузер не сохраняет вашу историю просмотров, файлы cookie или любые другие данные, связанные с вашими действиями в Интернете. Эта функция, ориентированная на конфиденциальность, позволяет вам исследовать Интернет незаметно и не оставлять следов на вашем устройстве.
Яндекс.Браузер и управление пользователями
Надежный веб-браузер должен предоставлять пользователям возможность контролировать работу в Интернете. Яндекс.Браузер признает важность пользовательских предпочтений и предлагает различные варианты настройки для адаптации среды просмотра.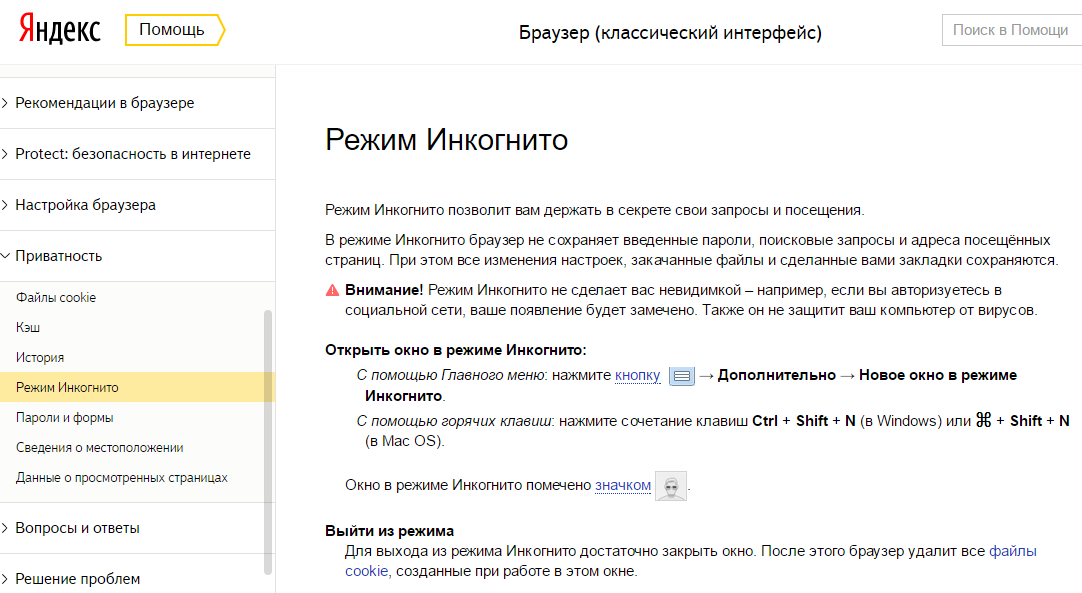
Параметры поисковой системы : Хотя Яндекс.Браузер использует поиск Яндекса в качестве поисковой системы по умолчанию, пользователи могут выбирать предпочитаемую поисковую систему. Независимо от того, предпочитаете ли вы Google, Bing, Yahoo или любую другую авторитетную поисковую систему, Яндекс.Браузер позволяет настроить поиск в соответствии с вашими предпочтениями.
Расширения и надстройки : Яндекс.Браузер поддерживает широкий спектр расширений и надстроек, расширяющих ваши возможности просмотра и повышающих производительность. Эти расширения предлагают дополнительные функции, такие как блокировщики рекламы, менеджеры паролей и инструменты повышения производительности, позволяющие персонализировать браузер и адаптировать его к вашим конкретным потребностям.
Решение проблем безопасности Яндекс.Браузера
Учитывая российское происхождение браузера, у некоторых пользователей могут возникать опасения по поводу конфиденциальности и обмена данными. Однако важно понимать, что Яндекс Браузер работает независимо от поисковой системы Яндекс. Хотя сама компания базируется в России, разработка и меры безопасности Яндекс.Браузера направлены на обеспечение безопасности пользователей независимо от их географического происхождения.
Однако важно понимать, что Яндекс Браузер работает независимо от поисковой системы Яндекс. Хотя сама компания базируется в России, разработка и меры безопасности Яндекс.Браузера направлены на обеспечение безопасности пользователей независимо от их географического происхождения.
Яндекс.Браузер строго придерживается политики конфиденциальности и соблюдает соответствующие законы о защите данных. Приверженность браузера конфиденциальности пользователей отражена в его протоколах безопасного соединения, режиме приватного просмотра и настраиваемых параметрах, которые позволяют пользователям формировать свой опыт просмотра.
В век цифровых технологий работа в Интернете стала неотъемлемой частью нашей жизни. При наличии множества доступных веб-браузеров крайне важно выбрать тот, в котором приоритет отдается безопасности и конфиденциальности пользователей. Яндекс Браузер, разработанный российским поисковым гигантом Яндекс, набирает популярность как альтернатива традиционным браузерам. Однако многие пользователи опасаются его безопасности и того, можно ли ему доверять. В этой статье мы проведем всесторонний анализ функций безопасности Яндекс.Браузера, мер конфиденциальности и общей безопасности, чтобы помочь вам принять взвешенное решение.
Однако многие пользователи опасаются его безопасности и того, можно ли ему доверять. В этой статье мы проведем всесторонний анализ функций безопасности Яндекс.Браузера, мер конфиденциальности и общей безопасности, чтобы помочь вам принять взвешенное решение.
Знакомство с функциями безопасности Яндекс.Браузера
Яндекс.Браузер предлагает несколько функций безопасности, предназначенных для защиты пользователей от онлайн-угроз. Одной из его выдающихся функций является Safe Browsing , который предупреждает пользователей о потенциально опасных веб-сайтах и блокирует вредоносные загрузки. Благодаря обширной базе данных известных угроз и подозрительных URL-адресов Яндекс Браузер защищает вас от вредоносного контента.
Дополнительно в Яндекс.Браузер интегрировано в режиме реального времени сканирует на свою платформу, гарантируя, что загружаемые вами файлы тщательно проверяются на наличие любых признаков вредоносных программ или вирусов.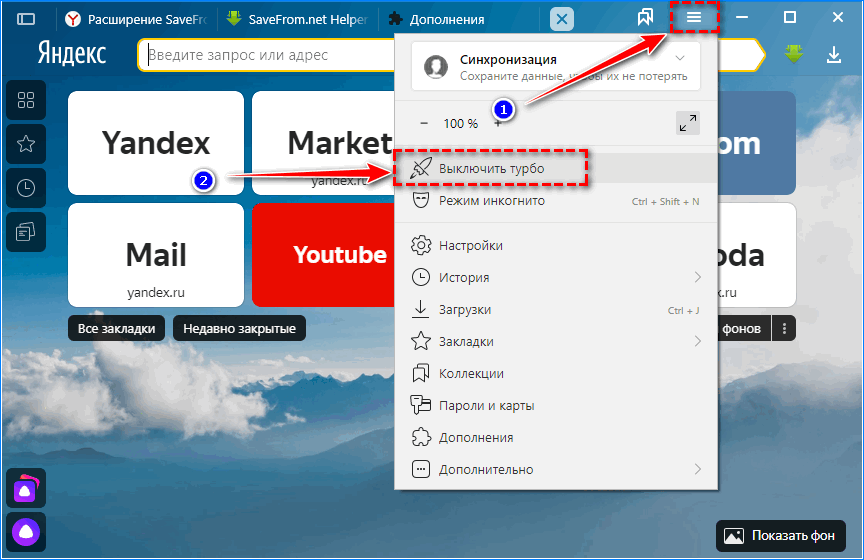 Этот дополнительный уровень защиты снижает риск нарушения безопасности вашего устройства.
Этот дополнительный уровень защиты снижает риск нарушения безопасности вашего устройства.
Меры по обеспечению конфиденциальности и защита данных пользователей
Конфиденциальность становится все более серьезной проблемой в цифровом мире, и Яндекс Браузер стремится решить эту проблему путем внедрения надежных мер по обеспечению конфиденциальности. Браузер предлагает безопасное соединение по умолчанию (HTTPS) , шифруя данные, передаваемые между вашим устройством и посещаемыми вами веб-сайтами. Это шифрование помогает предотвратить несанкционированный доступ к вашей конфиденциальной информации, улучшая общий опыт просмотра.
Кроме того, Яндекс.Браузер включает режим приватного просмотра под названием «Инкогнито», который не сохраняет вашу историю просмотров, файлы cookie или любые другие данные, связанные с вашими действиями в Интернете. Эта функция позволяет вам исследовать Интернет, не оставляя следов на вашем устройстве.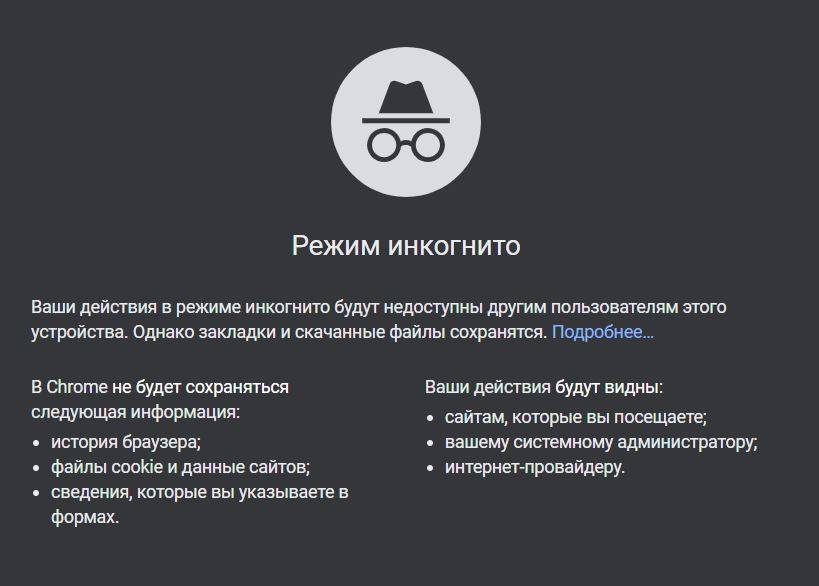
Яндекс.Браузер и управление пользователями
Важным аспектом любого браузера является уровень контроля, который он предоставляет своим пользователям. Яндекс.Браузер предлагает ряд настраиваемых параметров, позволяющих настроить работу в Интернете в соответствии с вашими предпочтениями.
Параметры поисковой системы : Несмотря на то, что Яндекс.Браузер разработан российской компанией и использует поиск Яндекса в качестве поисковой системы по умолчанию, пользователи имеют возможность изменять настройки своей поисковой системы. Вы можете выбрать одну из популярных альтернатив, таких как Google, Bing или Yahoo, чтобы контролировать результаты поиска.
Расширения и надстройки : Яндекс.Браузер поддерживает широкий спектр расширений и надстроек, позволяющих расширить возможности просмотра с помощью инструментов и функций, которые соответствуют вашим потребностям. Эти расширения могут повысить производительность, безопасность и общее удобство использования.
Решение вопросов, связанных с безопасностью Яндекс.Браузера
Важно решить некоторые вопросы, связанные с безопасностью Яндекс.Браузера. Поскольку браузер разработан в России, некоторые пользователи выразили опасения из-за проблем с конфиденциальностью и обменом данными. Важно понимать, что Яндекс Браузер придерживается строгих политик конфиденциальности и соблюдает соответствующие законы о защите данных.
Хотя Яндекс — российская компания, важно отметить, что Яндекс Браузер работает независимо от поисковой системы. Меры конфиденциальности и функции безопасности браузера предназначены для обеспечения безопасности пользователей независимо от их происхождения.
Заключительные мысли и выводы
После тщательного анализа функций безопасности Яндекс.Браузера, мер конфиденциальности и параметров пользовательского контроля становится ясно, что браузер обеспечивает надежную и безопасную работу в Интернете. Благодаря надежным мерам безопасности, таким как Безопасный просмотр, поиск вирусов в режиме реального времени и шифрование HTTPS, Яндекс. Браузер уделяет первостепенное внимание безопасности пользователей.
Браузер уделяет первостепенное внимание безопасности пользователей.
Кроме того, функции браузера, ориентированные на конфиденциальность, включая режим приватного просмотра и возможность настраивать параметры поисковой системы, гарантируют, что ваши действия в Интернете останутся конфиденциальными и адаптированными к вашим потребностям.
Важно принять взвешенное решение, основанное на ваших индивидуальных предпочтениях и требованиях. Учитывая безопасность Яндекс.Браузера
Узнайте, как очистить куки на компьютере?? Нажми на меня!!
Яндекс Браузер 23.3.7.24 — Бесплатное приложение для персонализации для Android
Бесплатное приложение для персонализации
Опубликовано Intertech Services AG
Яндекс.Браузер (com.yandex.browser) : Яндекс.Браузер — стильный и безопасный, с голосовым поиском и сжатием данных … Подробнее > или Скачать сейчас >
Яндекс.Браузер для Android
Технические характеристики
- • Последняя версия: 23.
 3.7.24
3.7.24 - • Обновлено: 11 мая 2023 г.
- • Требуется: Android 7.0 и выше
- • Разработчик: Intertech Services AG
- • Рейтинг содержания: Все
Отзывы пользователей
- • Средняя оценка
- 4,54 из 5
- • Оценка пользователей
- 2372482
Количество загрузок
- • Всего загрузок
- 19575
- • Загрузка текущей версии
- 0
- • Имя файла: com.yandex.browser.apk
Теперь вы можете загрузить apk-файл последней версии или apk-файл старой версии и установить его.
Также Яндекс.Браузер входит в эти подборки приложений:
• Лучшие веб-браузеры
Подробнее о приложении Яндекс.Браузер
Яндекс.Браузер Описание: Яндекс.Браузер — стильный и безопасный, с голосовым поиском и сжатием данных.
Просматривайте истории, новости и видео, полученные из Интернета на основе ваших интересов и представленные в виде канала с помощью Zen.
Сократите использование данных и ускорьте загрузку веб-страниц и изображений при медленном интернет-соединении с помощью автоматического турбо-режима браузера.
Избавьтесь от надоедливой рекламы на веб-сайтах, интегрировав сторонние блокирующие приложения с функцией блокировки рекламы.
Защитите свои личные данные при использовании общедоступных сетей Wi-Fi и избегайте вредоносных или мошеннических страниц с помощью активной системы безопасности браузера Protect.
Скройте ненужные элементы интерфейса — рекламу, меню сайта, кнопки или виджеты — и оставьте на экране только соответствующий текст и сопровождающие изображения в режиме чтения.
Пользуйтесь интернетом приватно в режиме инкогнито — в этом режиме Яндекс.Браузер не будет отслеживать ваши пароли, поисковые запросы и историю посещенных страниц.
Настройте свой Яндекс.Браузер с широким выбором фонов в библиотеке обоев, чтобы они соответствовали любому стилю и настроению.
Доступ к вашим любимым сайтам и закладкам на любом из ваших устройств — просто разрешите синхронизацию ваших данных через ваш аккаунт Яндекс.
Если у вас есть вопросы или предложения, вы можете связаться с нами прямо из приложения или через https://browser.yandex.com/feedback.
Что нового в Яндекс Браузере 23.3.7.24 >
Темная тема для сайтов теперь доступна в приложении. Любой сайт можно открыть в темной теме.
Как включить темную тему?
Зайдите в Настройки — Тема — Темная тема для сайтов.
Обратите внимание: если выбрана светлая тема, опция не будет включена.
Как вернуть сайту светлую тему?
Если вам не нравится, как сайт выглядит в темной теме, откройте меню страниц (3 точки в правом верхнем углу) и нажмите Светлая тема сайта.
Дополнительные приложения для рассмотрения (похожие или похожие)
Фоны HD Обои APK 5.0.064
Загрузить APK
APUS Launcher APK 3.11.0
Загрузить APK
Lines Icon Pack APK 3.4.9
Загрузить APK
Параллельное пространство APK 4.


 Поэтому перед тем как ее убрать, убедитесь, что действительно хотите удалить ссылку.
Поэтому перед тем как ее убрать, убедитесь, что действительно хотите удалить ссылку.

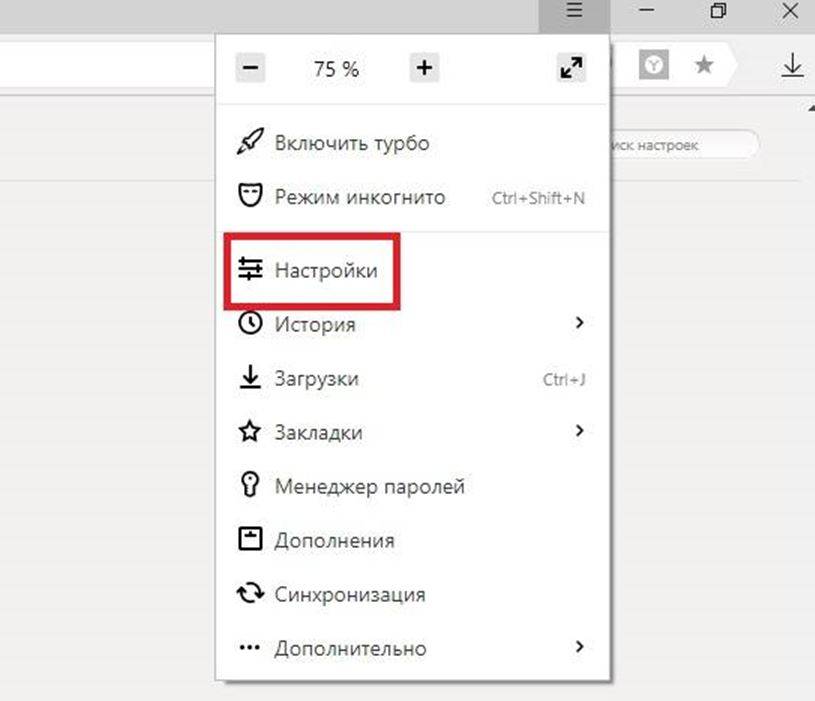

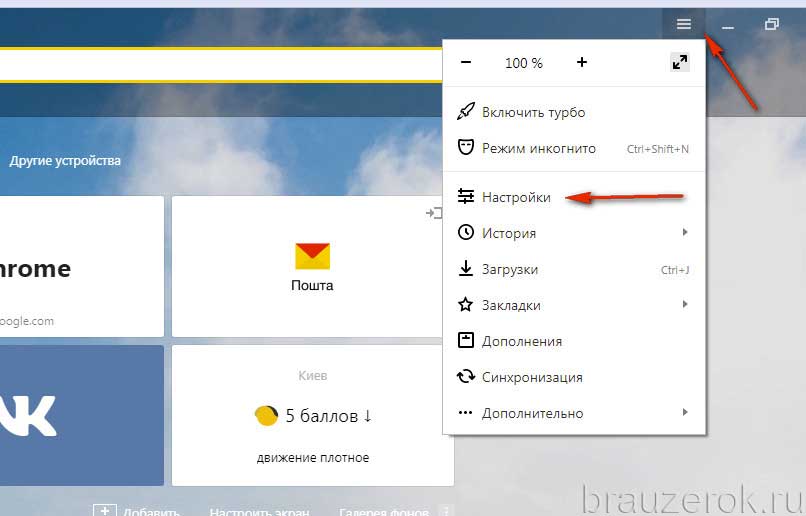
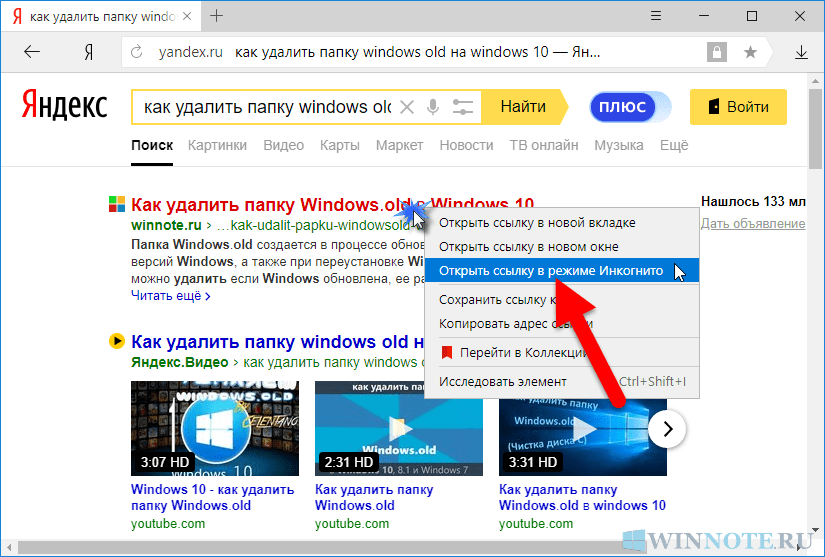
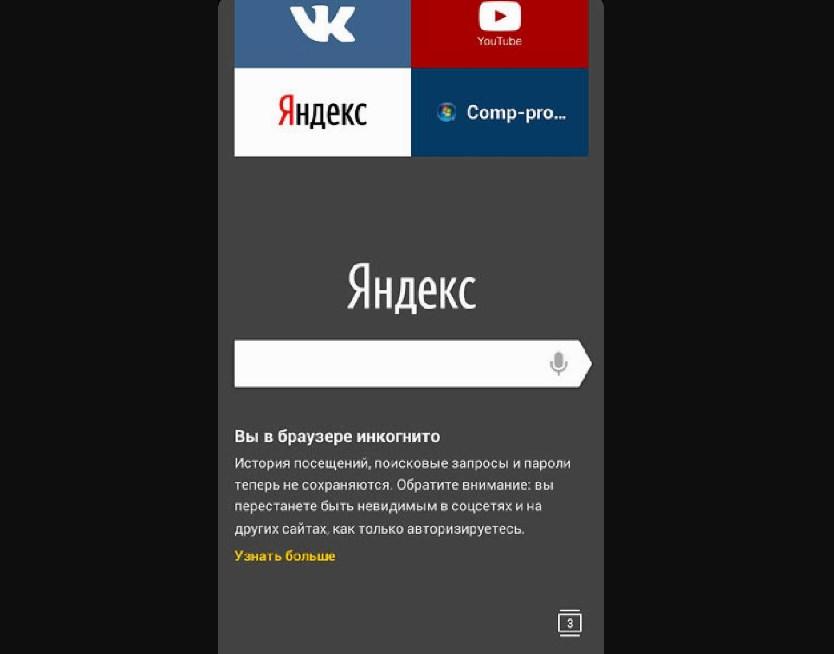 Скопируйте ее в другую папку на компьютере.
Скопируйте ее в другую папку на компьютере.
 Как только удаление данных синхронизируется с Браузером на недоступном устройстве, значения обновятся. Синхронизация может занять до 40 минут в зависимости от скорости интернета и количества данных.
Как только удаление данных синхронизируется с Браузером на недоступном устройстве, значения обновятся. Синхронизация может занять до 40 минут в зависимости от скорости интернета и количества данных.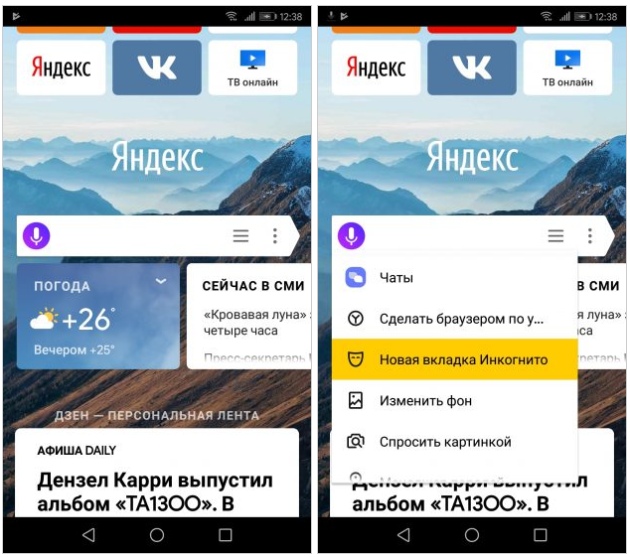
 3.7.24
3.7.24