Не работает средство просмотра фотографий windows 10: Не открываются фотографии на windows 10! Как исправить?
Содержание
Исправлено: Windows Photo Viewer не работает, не удается открыть изображения
Ispravleno Windows Photo Viewer Ne Rabotaet Ne Udaetsa Otkryt Izobrazenia
- Многие пользователи сообщают, что их средство просмотра фотографий Windows 10 не работает должным образом.
- Если вы относитесь к их числу, рассмотрите возможность использования альтернативного средства просмотра фотографий или проверьте настройки антивируса.
- Вы также можете попробовать переустановить приложение, обновить его или устранить неполадки соответствующим образом.
- В качестве альтернативы также может помочь использование сторонних программ просмотра фотографий для замены программы по умолчанию.
Икс УСТАНОВИТЕ, НАЖИМАЯ НА СКАЧАТЬ ФАЙЛ Для исправления различных ошибок Windows 10 мы рекомендуем Restoro: Это программное обеспечение исправит распространенные компьютерные ошибки, защитит вас от потери файлов, повреждения вредоносных программ, отказа оборудования и оптимизирует ваш компьютер для достижения максимальной производительности.
 Исправьте проблемы с ПК и устраните вирусные повреждения прямо сейчас, выполнив 3 простых шага:
Исправьте проблемы с ПК и устраните вирусные повреждения прямо сейчас, выполнив 3 простых шага:- Скачать инструмент восстановления ПК Restoro который поставляется с запатентованными технологиями (патент доступен здесь ) .
- Нажмите Начать сканирование чтобы найти проблемы Windows 10, которые могут вызывать проблемы с ПК.
- Нажмите Починить все для устранения проблем, влияющих на безопасность и производительность вашего компьютера
- Restoro был скачан пользователем 0 читателей в этом месяце.
Все мы храним свои любимые фотографии на своих ПК, но ряд пользователей сообщили о странной проблеме с фотографиями в Windows 10.
По словам пользователей, они не могут открывать изображения в Windows 10 или Windows 11, поэтому давайте посмотрим, сможем ли мы решить эту проблему.
Многие сообщали, что не могут открывать изображения в Windows 10, и это может расстраивать. Говоря о проблемах с фотографиями, пользователи также сообщили о следующих проблемах:
Говоря о проблемах с фотографиями, пользователи также сообщили о следующих проблемах:
- Приложение Windows 10 Photo Viewer не запустилось
- Многие пользователи сообщали об этой проблеме на своих ПК. Если вы столкнулись с этой проблемой, возможно, вам придется перерегистрировать приложение «Фотографии» и проверить, решает ли это проблему.
- Средство просмотра фотографий Windows не показывает миниатюры
- Черный экран средства просмотра фотографий Windows 10
- Это еще одна распространенная проблема в Windows, которая может быть вызвана поврежденным профилем пользователя. Однако вы можете легко исправить это, создав новую учетную запись пользователя.
- Ошибка файловой системы средства просмотра фотографий Windows
- Печать Windows Photo Viewer не работает
- Прокрутка/слайд-шоу Windows Photo Viewer не работает (Одно из быстрых решений — переключиться на другое программное обеспечение для управления фотографиями, но вы также можете попробовать несколько исправлений, когда фотогалерея не работает ).

- Средство просмотра фотографий Windows не открывает JPG
- если ты не могу просматривать файлы JPG на вашем ПК , вы можете решить проблему, просто переключившись на стороннее средство просмотра фотографий.
Что делать, если Photo Viewer перестает работать в Windows 10?
1. Используйте профессиональную программу
Если у вас возникли проблемы с просмотром фотографий, вы можете с самого начала рассмотреть совершенно другое решение. И почему бы не выбрать тот, который имеет множество преимуществ и бонусных функций?
произошла критическая ошибка и процесс должен быть остановлен league of legends
Adobe Lightroom — это мощный инструмент, который позволяет не только просматривать фотографии, но и захватывать, редактировать, делиться ими и упорядочивать их.
Установив Lightroom, вы сможете просматривать и управлять любым количеством фотографий, группировать фотографии в альбомы, фильтровать их, чтобы их было легко найти, а также выбирать, кто еще может просматривать, загружать или добавлять фотографии в Интернете или в приложении.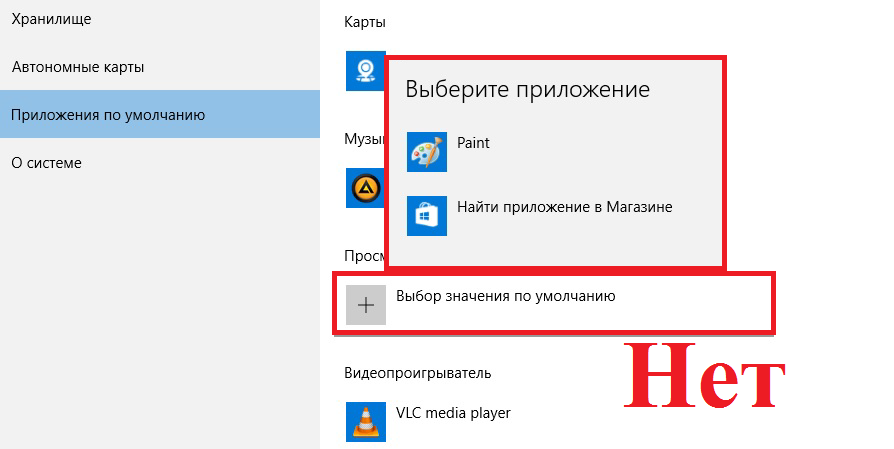 сам.
сам.
Его интерфейс очень интуитивно понятен и прост в использовании, тем не менее, если вы не в восторге от идеи использования нового программного обеспечения, вам будет приятно узнать, что Lightroom поставляется с пошаговыми инструкциями в приложении.
2. Проверьте свой антивирус
По словам пользователей, иногда ваш антивирус может мешать работе Windows и вызывать проблемы с просмотром фотографий.
Если вы не можете просматривать фотографии в Windows 10, вы можете попробовать отключить определенные настройки антивируса и проверить, решает ли это проблему.
Если это не сработает, возможно, вам придется полностью отключить антивирус. Если это не помогает, последним средством является удаление антивируса.
Несколько пользователей сообщили о проблемах с СРЕДНИЙ антивирус, но после его удаления проблема полностью решилась.
Имейте в виду, что другие антивирусные инструменты также могут вызывать эту проблему, поэтому, даже если у вас нет AVG, вам может потребоваться удалить антивирус, чтобы решить эту проблему.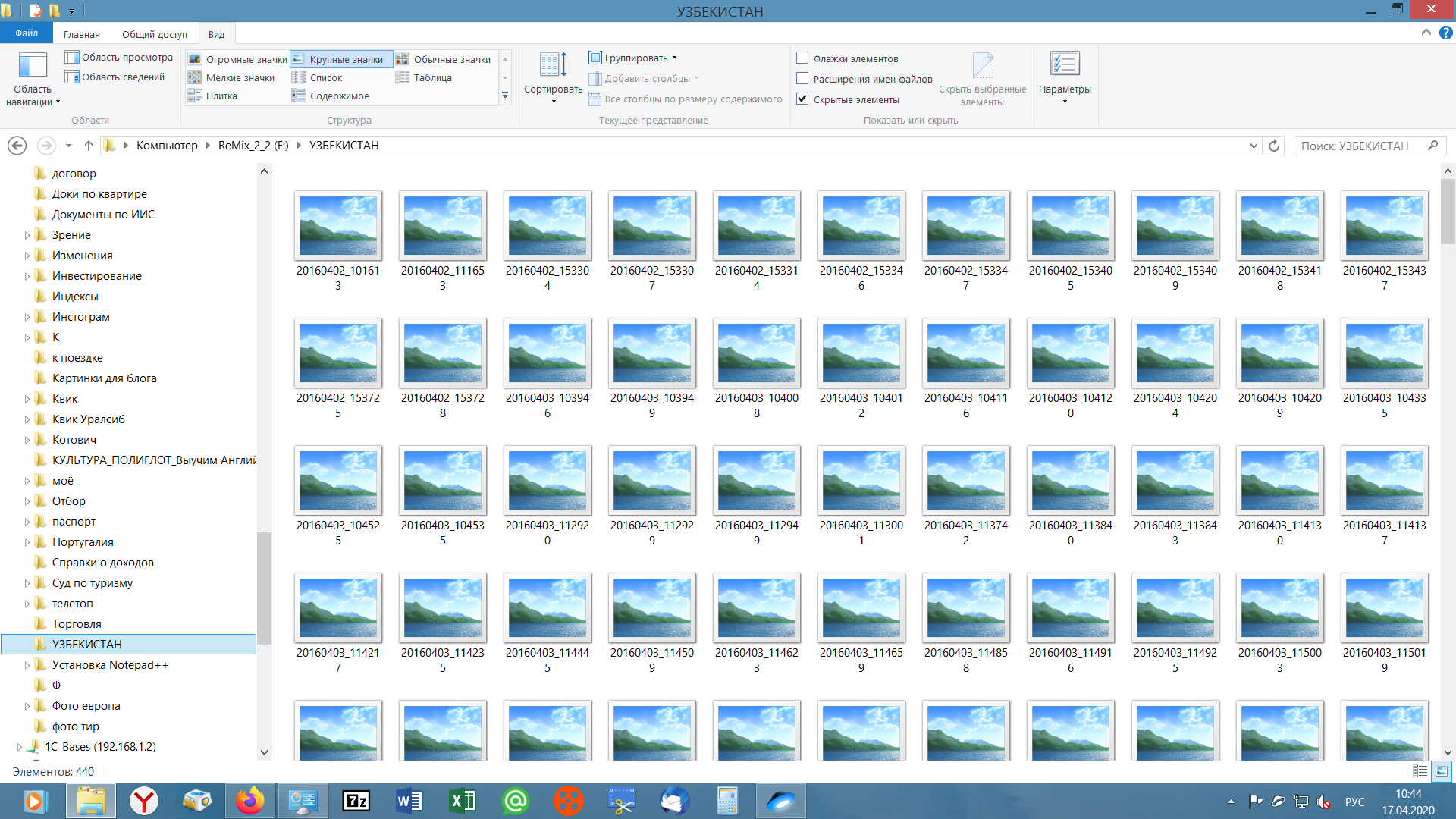
Если удаление антивируса решает проблему, вам следует подумать о переходе на другой антивирус. Есть много замечательных антивирусные инструменты с пакетом брандмауэра s, которые защитят ваш компьютер, не мешая другим приложениям или процессам.
3. Попробуйте использовать Photo Viewer в качестве средства просмотра изображений по умолчанию.
- Загрузите этот файл .reg .
- После загрузки файла дважды щелкните Restore_Windows_Photo_Viewer_CURRENT_USER.reg файл для его запуска.
- Вас спросят, уверены ли вы, что хотите добавить содержимое файла в реестр. Нажмите Да .
- После запуска этого файла должно быть включено средство просмотра фотографий Windows.
Теперь вы должны проверить, работает ли Photo Viewer на вашем ПК, попытавшись открыть любое изображение на вашем ПК. Если приложение работает, вы можете установить его в качестве приложения по умолчанию для файлов изображений, выполнив следующие действия:
- Открытым Приложение настроек и иди к Программы раздел.

- На левой панели перейдите к приложениям по умолчанию. Находить Просмотрщик фотографий раздел и нажмите Фото .
- Выбирать Средство просмотра фотографий Windows из списка.
Другой способ установить Photo Viewer в качестве приложения для работы с фотографиями по умолчанию — использовать параметр «Открыть с помощью» при выборе изображения. Для этого выполните следующие действия:
- Найдите изображение, которое хотите открыть, щелкните его правой кнопкой мыши и выберите Открыть с помощью > Выбрать другое приложение .
- Прокрутите вниз и выберите Средство просмотра фотографий Майкрософт , Проверьте Всегда используйте это приложение, чтобы открывать .jpg файлы и нажмите ХОРОШО .
Photo Viewer присутствовал в более старых версиях Windows, и многие пользователи предпочитают использовать его из-за его скорости и простоты.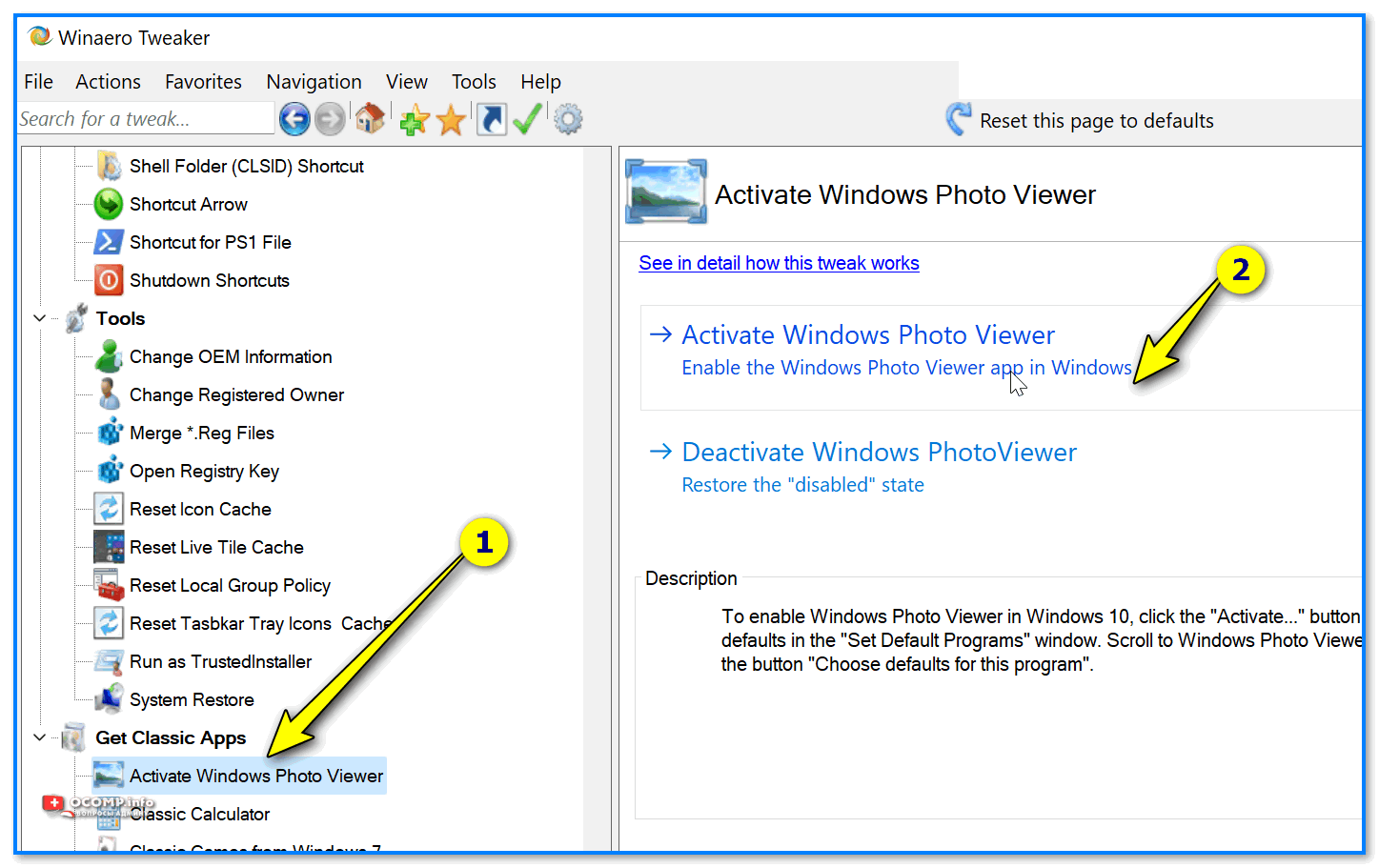
Windows 10 использует приложение «Фотографии» в качестве средства просмотра изображений по умолчанию, но вы можете восстановить средство просмотра фотографий с помощью простого трюка с реестром.
Имейте в виду, что изменение реестра иногда может привести к проблемам с нестабильностью системы, поэтому было бы неплохо создать резервную копию вашего реестра, если что-то пойдет не так.
Если вы хотите отключить средство просмотра фотографий, просто скачать этот файл .reg и запустите его, и Photo Viewer должен быть снова отключен.
4. Используйте PowerShell для переустановки приложения «Фотографии».
- Нажимать Клавиша Windows + S и введите сила . Щелкните правой кнопкой мыши PowerShell и выбрать Запустить от имени администратора .
- После запуска PowerShell введите get-appxpackage *Microsoft.Windows.Photos* | удалить-appxpackage и нажмите Войти .

- После удаления приложения «Фотографии» снова загрузите его из Магазина Microsoft.
PowerShell — это мощный инструмент, который позволяет вам выполнять самые разные действия на вашем ПК. Поскольку это такой мощный инструмент, имейте в виду, что его использование может привести к нестабильности системы, если вы не будете осторожны.
5. Используйте сторонний просмотрщик фотографий
Приложение «Фотографии» и Windows Photo Viewer — достойные приложения для просмотра фотографий, но если вы не можете просматривать фотографии в Windows 10, вы можете рассмотреть возможность использования стороннего средства просмотра фотографий.
Мы уже рассмотрели некоторые из лучшее программное обеспечение для просмотра фотографий для Windows 10 , так что обязательно посмотрите.
Совет эксперта: Некоторые проблемы с ПК трудно решить, особенно когда речь идет о поврежденных репозиториях или отсутствующих файлах Windows. Если у вас возникли проблемы с исправлением ошибки, возможно, ваша система частично сломана. Мы рекомендуем установить Restoro, инструмент, который просканирует вашу машину и определит, в чем проблема.
Если у вас возникли проблемы с исправлением ошибки, возможно, ваша система частично сломана. Мы рекомендуем установить Restoro, инструмент, который просканирует вашу машину и определит, в чем проблема.
кликните сюда скачать и начать ремонт.
В некоторых программах для просмотра фотографий предусмотрены функции управления фотографиями, которые помогают упорядочивать изображения по альбомам, категориям, подкатегориям и т. д.
Они также включают в себя несколько режимов просмотра, а также расширенные теги, чтобы вы могли легко находить и сортировать свои изображения.
6. Используйте средство устранения неполадок приложений Microsoft Store.
- Нажимать Клавиша Windows + S и введите устранение неполадок . Выбирать Устранение неполадок из списка результатов.
- Выбирать Центр обновления Windows из списка и нажмите Запустите средство устранения неполадок кнопка.

- Когда запустится средство устранения неполадок, следуйте инструкциям на экране, чтобы завершить его.
Если вы не можете просматривать фотографии в Windows 10, вы можете решить эту проблему с помощью средства устранения неполадок приложений Microsoft Store.
Если вы не знаете, приложение «Фотографии» — это приложение Microsoft Store, и если вы не можете просматривать фотографии на своем ПК, вы можете попробовать решить проблему с помощью средства устранения неполадок.
После завершения устранения неполадок проверьте, сохраняется ли проблема.
7. Убедитесь, что приложение «Фотографии» обновлено.
Как мы упоминали ранее, приложение «Фотографии» — это Магазин Майкрософт приложение, но если вы не можете просматривать фотографии в Windows 10, вы можете проверить, обновлено ли ваше приложение «Фотографии».
Иногда могут возникать определенные ошибки в приложении «Фотографии», но вы сможете исправить их, просто обновив приложение «Фотографии». Для этого откройте Microsoft Store и проверьте, доступны ли какие-либо обновления для приложения «Фотографии».
Для этого откройте Microsoft Store и проверьте, доступны ли какие-либо обновления для приложения «Фотографии».
Если они есть, обязательно загрузите их и проверьте, решает ли это проблему.
Многие пользователи сообщали, что обновление приложения «Фотографии» решило для них проблему, поэтому вы можете попробовать это.
- Как исправить проблемы с приложением «Фотографии» в Windows 10/11
- Средство просмотра фотографий Windows не может открыть это изображение
- Приложение Windows 10/11 Photos не прокручивается
- Импорт фотографий не работает в Windows 10/11? Попробуйте эти решения
- Приложение «Фотографии» не работает в Windows 11
8. Создайте новую учетную запись пользователя
- Открой Приложение настроек и иди в учетные записи раздел.
- Теперь выберите Семья и другие люди и нажмите на Добавить кого-то еще на этот компьютер .

- Выбирать У меня нет данных для входа этого человека .
- Теперь выберите Добавить пользователя без учетная запись Майкрософт .
- Введите желаемое имя пользователя и нажмите Следующий .
Если вы не можете просматривать фотографии в Windows 10, проблема может заключаться в вашей учетной записи пользователя. Иногда ваша учетная запись может быть повреждена, что может привести ко многим проблемам, включая эту.
Если ваша учетная запись пользователя повреждена, вы можете решить эту проблему, просто создав новую учетную запись пользователя.
Как только вы создадите новую учетную запись пользователя, переключитесь на нее и проверьте, решает ли это вашу проблему. Если проблема решена, это означает, что ваша старая учетная запись пользователя повреждена.
Поскольку вы не можете восстановить свою учетную запись, рекомендуется переместить ваши личные файлы в новую учетную запись и использовать новую учетную запись в качестве основной.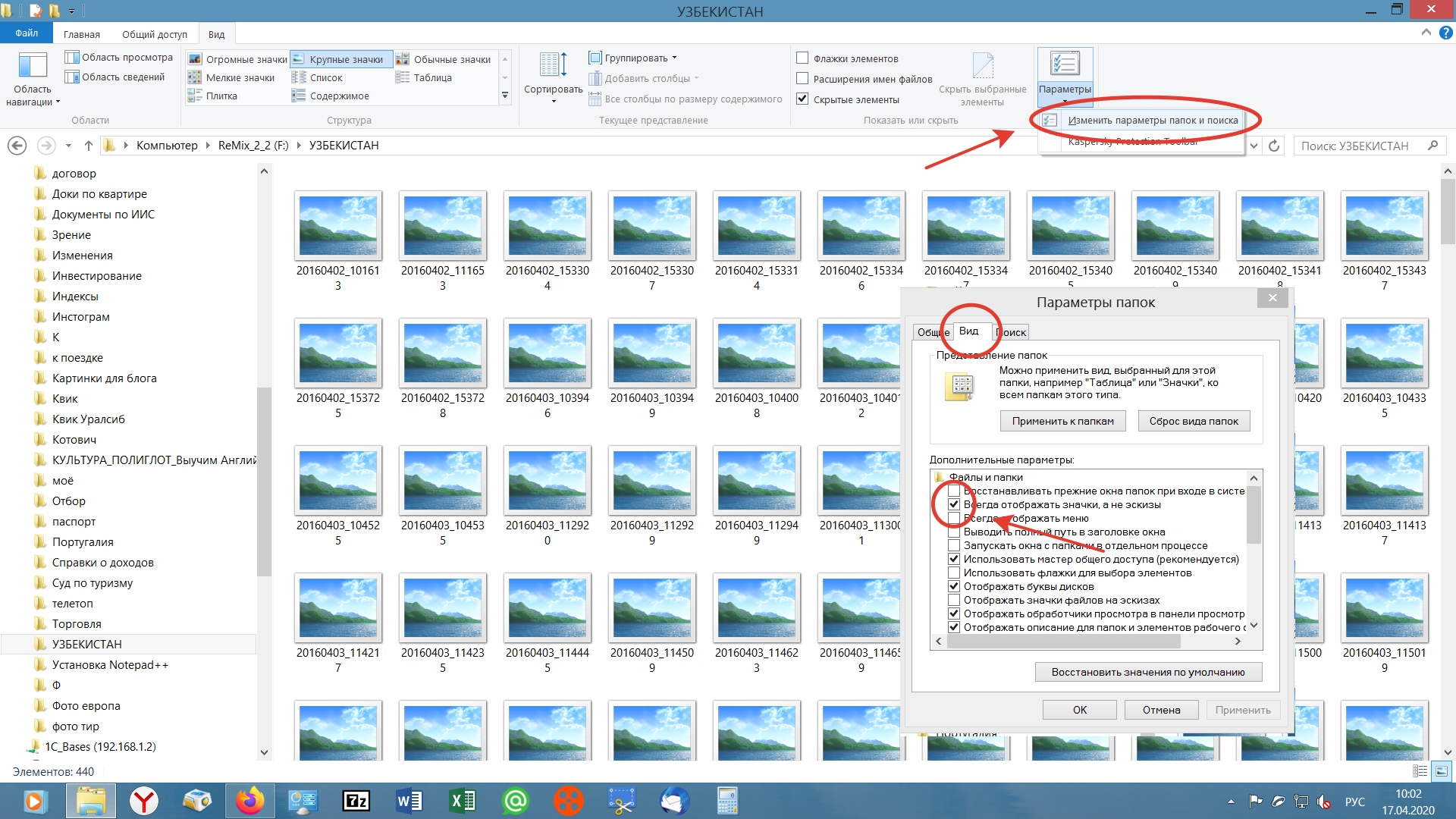
9. Убедитесь, что приложение «Фотографии» не работает в фоновом режиме.
- Нажимать Ctrl + Shift + Esc начать Диспетчер задач .
- Найдите Приложение «Фотографии» в списке щелкните его правой кнопкой мыши и выберите Завершить задачу из меню.
Если вы не можете просматривать фотографии в Windows 10, проблема может быть вызвана приложением «Фотографии».
По словам пользователей, иногда приложение «Фотографии» продолжает работать в фоновом режиме, что может помешать просмотру фотографий на вашем ПК.
После закрытия приложения «Фотографии» проблема должна быть решена. Имейте в виду, что это всего лишь обходной путь, и если проблема появится снова, вам придется снова использовать диспетчер задач, чтобы закрыть приложение «Фотографии».
10. Сбросьте приложение «Фотографии» по умолчанию.
- Нажимать Клавиша Windows + I открыть Приложение настроек .
 Однажды Приложение настроек открывается, переходи Программы раздел.
Однажды Приложение настроек открывается, переходи Программы раздел. - Появится список установленных приложений. Найдите приложение «Фотографии» в списке, выберите его и нажмите Расширенные опции .
- Теперь нажмите на Перезагрузить кнопка. Появится диалоговое окно подтверждения, нажмите Перезагрузить еще раз для подтверждения.
По словам пользователей, иногда эта проблема может возникать из-за проблем с приложением «Фотографии». Ваше приложение «Фотографии» может быть повреждено или неправильно настроено, что может привести к этой и многим другим проблемам.
Однако есть способ решить эту проблему, и для ее устранения пользователи сообщают о сбросе приложения «Фотографии» по умолчанию.
После этого ваше приложение «Фотографии» будет восстановлено по умолчанию, и проблема должна быть решена.
11. Измените настройки наследования
- Перейдите в следующий каталог: C:UsersYour_usernameAppDataLocal
- в Местный каталог, найти Температура папку, щелкните ее правой кнопкой мыши и выберите Характеристики из меню.

- Перейти к Безопасность вкладку и нажмите кнопку Передовой кнопка.
- В Включить наследование кнопка доступна, обязательно нажмите ее. Теперь проверьте Заменить все разрешения дочерних объектов записи и нажмите Подать заявление а также ХОРОШО .
По словам пользователей, иногда вы не можете просматривать фотографии на своем ПК из-за проблем с наследованием.
После этого проблема с просмотром фотографий должна быть решена.
Невозможность просмотра фотографий в Windows 10 может быть большой проблемой, но мы надеемся, что вам удалось решить эту проблему после использования одного из наших решений.
Все еще есть проблемы? Исправьте их с помощью этого инструмента:
- Загрузите этот инструмент для восстановления ПК получил рейтинг «Отлично» на TrustPilot.com (загрузка начинается на этой странице).

- Нажмите Начать сканирование чтобы найти проблемы Windows, которые могут вызывать проблемы с ПК.
- Нажмите Починить все для устранения проблем с запатентованными технологиями (Эксклюзивная скидка для наших читателей).
Restoro был скачан пользователем 0 читателей в этом месяце.
Часто задаваемые вопросы
К сожалению, в Windows 7 нет средства просмотра фотографий, как в Windows 10. Однако существует достаточное количество инструменты для просмотра фотографий для Windows 7 доступный.
Хотя это может показаться достаточно простым, мы подумали, что необходимо написать полное руководство по как открыть средство просмотра фотографий Windows 10 .
Список лучших программ для просмотра фотографий и изображений постоянно расширяется и обновляется. В зависимости от ваших потребностей, некоторые из них могут быть лучше, чем другие. Смотрите наши лучшие выборы для просмотра фотографий в Windows 10, а затем попробуйте один из них.

Программа просмотра фотографий Windows не может открыть это изображение
Все мы любим часами просматривать тысячи фотографий и изображений, сохраненных на нашем ПК. Однако многие из нас используют приложение Microsoft Windows по умолчанию, известное как Windows Photo Viewer. Хотя это отличное приложение с основными функциями просмотра изображения, многие пользователи сталкиваются с ошибкой «Windows Photo Viewer не может открыть это изображение». Блог поможет вам с шагами, которые нужно выполнить, когда ваши фотографии не открываются в Windows 10.
Как решить проблему, при которой программа просмотра фотографий Windows не может открыть это изображение
Есть несколько основных шагов по устранению неполадок, которые вы можете выполнить, чтобы решить эту проблему и исправить Windows 10 Photos, которые не открываются и не могут просматривать ваши фотографии.
Использование другого средства просмотра изображений не решает проблему «Средство просмотра фотографий Windows не может открыть это изображение», поскольку оно просто предоставляет альтернативу. Но если есть что-то, что вы хотите быстро идентифицировать, я предлагаю вам открыть изображение или несколько изображений в других приложениях, таких как Paint 3D, Snip & Sketch, Photos, или в любом приложении браузера, таком как Google Chrome. Вот шаги, чтобы опробовать это в случае крайней необходимости:
Но если есть что-то, что вы хотите быстро идентифицировать, я предлагаю вам открыть изображение или несколько изображений в других приложениях, таких как Paint 3D, Snip & Sketch, Photos, или в любом приложении браузера, таком как Google Chrome. Вот шаги, чтобы опробовать это в случае крайней необходимости:
Шаг 1. Щелкните изображение правой кнопкой мыши и выберите «Открыть с помощью» в контекстном меню.
Шаг 2: Вы можете выбрать любое другое приложение из отображаемого списка или нажать «Выбрать другое приложение», чтобы выбрать исполняемый файл приложения, не указанного здесь.
Шаг 3: Если у вас нет подходящего приложения, нажмите «Поиск в Microsoft Store» из опций в меню «Открыть с помощью» и установите приложение из Microsoft Store.
Но это всего лишь временная альтернатива, и если вы хотите решить проблему «Windows Photo Viewer не может открыть это изображение», выполните следующие действия.
Метод 1: обновить средство просмотра фотографий
ОС Windows предоставляет регулярные обновления для исправления ошибок и устранения других проблем с помощью новых функций.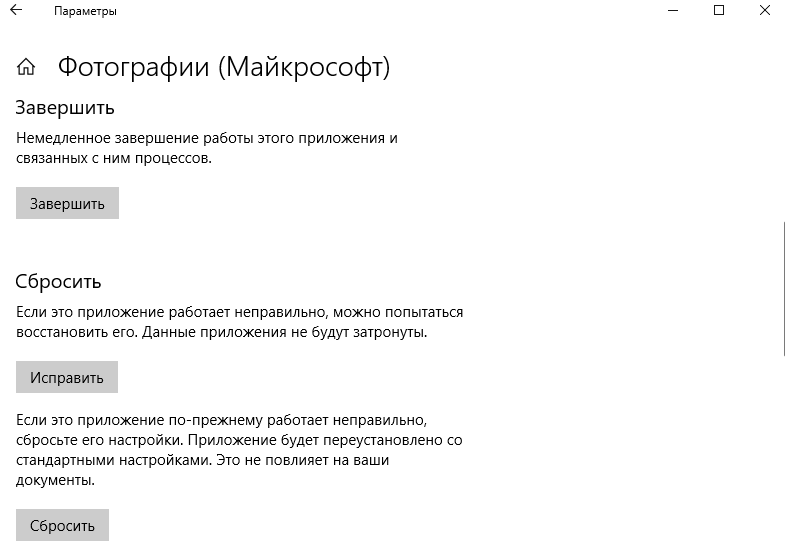 Если у вас возникли проблемы с операционной системой любого из приложений Microsoft по умолчанию, вы можете обновить их. Вот шаги:
Если у вас возникли проблемы с операционной системой любого из приложений Microsoft по умолчанию, вы можете обновить их. Вот шаги:
Шаг 1. Нажмите Windows + I на клавиатуре, чтобы открыть окно настроек Windows.
Шаг 2: Нажмите «Обновления и безопасность» в списке вариантов.
Шаг 3: Наконец, нажмите кнопку «Проверить наличие обновлений» и дождитесь завершения процесса.
Примечание. Ваш компьютер несколько раз перезагрузится, поэтому рекомендуется сохранить всю работу перед запуском обновлений.
После завершения процесса выполните ручную перезагрузку самостоятельно и проверьте, была ли решена ошибка «Фотографии, которые не открываются в Windows 10».
Метод 2: отключить шифрование
Если у вас есть фотографии, импортированные с большого количества устройств, существуют приложения и устройства, которые шифруют изображение. Если изображение было зашифровано по какой-либо причине, вполне возможно, что программа просмотра фотографий Windows не сможет их открыть. Вот шаги для решения этой проблемы:
Вот шаги для решения этой проблемы:
Шаг 1. Щелкните изображение правой кнопкой мыши и выберите «Свойства» в контекстном меню.
Шаг 2: На вкладке «Общие» нажмите «Дополнительно».
Шаг 3. Теперь снимите флажок рядом с «Зашифровать содержимое для защиты данных».
Шаг 4: Нажмите OK и перезапустите Windows Photo Viewer и проверьте, решена ли проблема с открытием фотографий в Windows 10.
Метод 3: восстановить изображение
Изображение: Stellarinfo
Другая причина, по которой некоторые изображения могут не открываться в Windows Photo Viewer, может заключаться в повреждении изображения. В этом случае вам придется сначала восстановить изображение с помощью программного обеспечения для восстановления фотографий. Многие приложения восстанавливают изображения, но у них разные функции. Одним из таких законченных инструментов является Звездный ремонт фото который может восстанавливать изображения JPEG и RAW прямо с камеры. Это приложение исправляет битые, пиксельные, зернистые и очень полосатые изображения.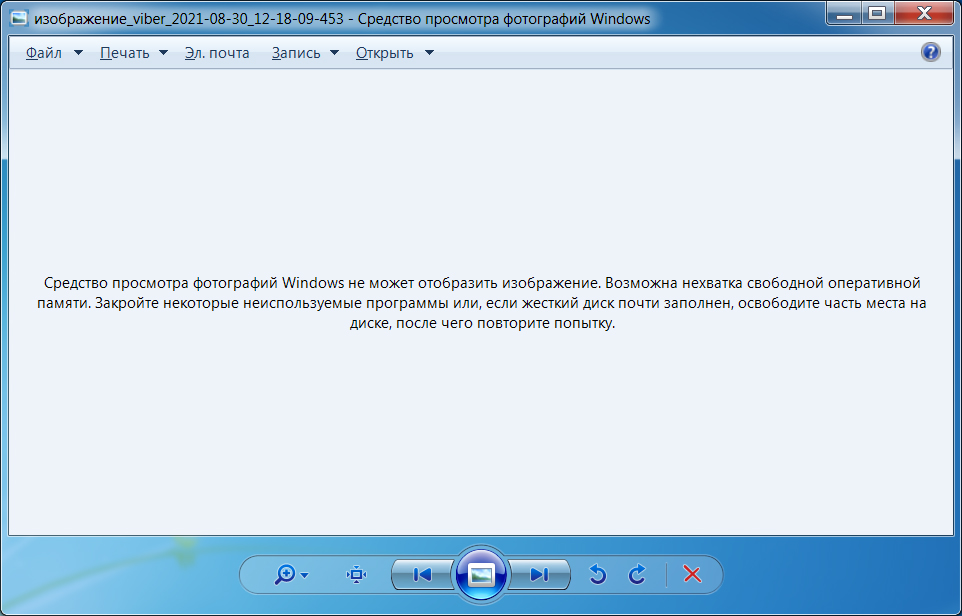
Метод 4: преобразовать в другой формат
Windows Photo Viewer, несомненно, отличное приложение для просмотра фотографий, но оно не поддерживает некоторые необычные форматы фотографий. Вот почему приложение отображает ошибку «Windows Photo Viewer не может открыть это изображение» при открытии некоторых фотографий. Вы можете использовать любой онлайн-конвертер фотографий для преобразования изображений в распространенные форматы, такие как JPEG, BMP, PNG TIFF и т. Д.
Дополнительный совет: удалите повторяющиеся фотографии
Теперь, когда ваши проблемы с просмотром изображений решены, позвольте нам быстро найти решение для повторяющихся, похожих и почти идентичных изображений. Когда фотографии стали цифровыми, каждый освободил скрытого фотографа внутри и потратил время, щелкая несколько фотографий на своих смартфонах. В результате на каждом ПК накапливаются сотни повторяющихся и похожих изображений. Невозможно вручную устранить все похожее и почти идентичное, и для этого требуется умное приложение, которое может исправить это с помощью нескольких щелчков мыши и ограниченного времени.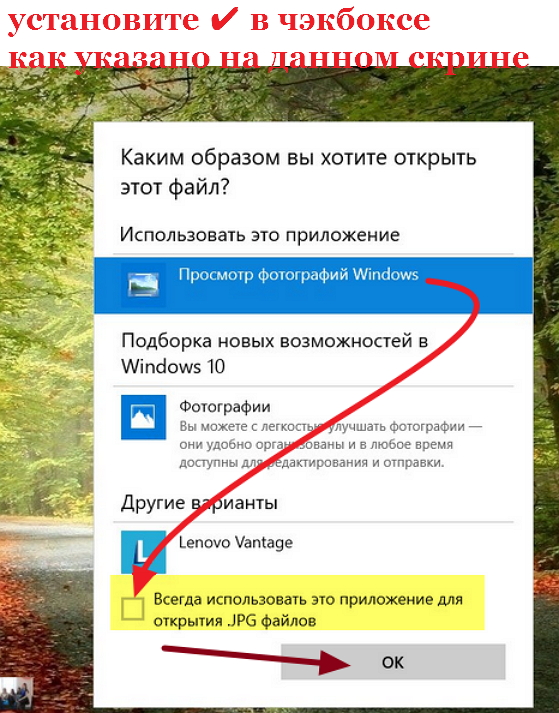
Представляем Duplicate Photos Fixer Pro, программу для удаления всех ваших дубликатов и предоставления вам места для хранения, которое у вас всегда было, но занимало ненужные изображения. Вот некоторые особенности Duplicate Photos Fixer Pro, которые делают его лучшим приложением для исправления дубликатов фотографий в мире.
Режимы сравнения. Duplicate Photos Fixer Pro предлагает два разных режима сканирования, а именно точное совпадение (используется для изображений в социальных сетях) и аналогичное совпадение (используется для изображений с камеры).
Различные уровни соответствия. Это приложение позволяет пользователям выбирать между различными методами сравнения фотографий по местоположению GPS, размеру растрового изображения, временному интервалу и т. Д.
Поддерживает внешние диски. Duplicate Photos Fixer Pro может сканировать и сравнивать изображения на внутренних и внешних дисках.
Автоматическая пометка дубликатов. После того, как изображения были отсканированы и сравнены, появляется опция автоматической пометки, которая помогает быстро выбирать дубликаты и удалять их.
Легко использовать. Duplicate Fixer Pro — это простая в использовании программа без сложных опций, которую может использовать кто угодно. В нем есть простые шаги, которые может выполнить любой и быстро получить результаты.
Последнее слово о решении: программа просмотра фотографий Windows не может открыть это изображение
Различные методы, описанные выше, рекомендованы экспертами и были опробованы и протестированы, чтобы исправить ошибку Windows Photo Viewer, которая не может открыть эту ошибку изображения. Как только проблема будет решена после выполнения шагов определенного метода, вы можете игнорировать остальные методы. Что касается дубликатов фотографий, Duplicate Photos Fixer Pro — лучшее приложение для поиска дубликатов изображений, простое и быстрое в использовании.
Post Views: 1 349
Средство просмотра фотографий Windows работает медленно
Средство просмотра фотографий Windows — это встроенное приложение, которое поставляется с нашей операционной системой Windows. Многие из нас используют это приложение в первую очередь как приложение для просмотра фотографий по умолчанию в нашей системе. Но время от времени использование находит, что Windows Photo Viewer Медленно для загрузки определенных файлов.
Многие из нас используют это приложение в первую очередь как приложение для просмотра фотографий по умолчанию в нашей системе. Но время от времени использование находит, что Windows Photo Viewer Медленно для загрузки определенных файлов.
Вы столкнулись с похожей проблемой и ищете решение? Тогда ваши утомительные поиски заканчиваются здесь. Мы собираемся помочь вам решить проблему с неработающей программой просмотра фотографий Windows. Прокрутите страницу, чтобы ознакомиться с нашим эксклюзивным руководством по устранению неполадок. Хотя, если вы видите общую медлительность ПК, убедитесь, что вы проверили, как правильно дефрагментировать компьютер для повышения производительности.
Мы показали ВИДЕО прохождение в конце поста для простого решения.
Почему моя программа просмотра фотографий Windows работает медленно?
Содержание
Средство просмотра фотографий может работать медленно по нескольким уважительным причинам.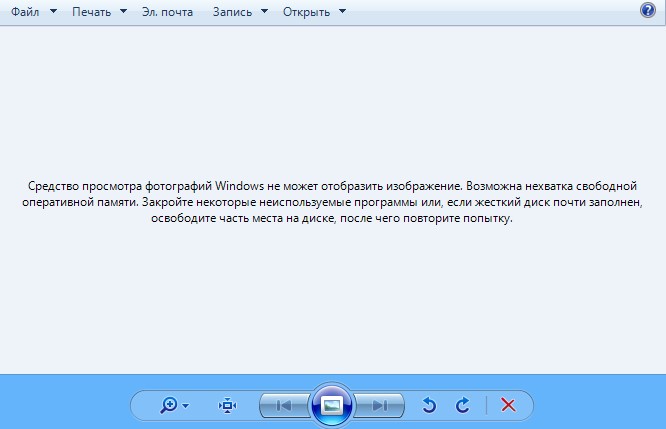 Вот они:
Вот они:
- Вы используете устаревшую версию Windows.
- На ваш компьютер загружен неправильный цветовой профиль.
- Неверная конфигурация в настройках просмотра фотографий.
- Проблема с установочным файлом.
Устранение медленной проблемы с Windows Photo Viewer — способы устранения!
Могут быть многочисленные внутренние проблемы, которые вызывают у вас проблему. Просматривая различные форумы Windows, мы обнаружили, что в основном эта ошибка затрагивает пользователей Windows 10. Ниже приведены некоторые из наиболее распространенных проблем, о которых сообщают пользователи ОС Windows:
- Средство просмотра фотографий Windows 10 не работает
- Windows 10 не открывает изображения
- Средство просмотра фотографий Microsoft не работает
- Фотографии не открываются в Windows 10
Любая из вышеперечисленных ошибок похожа на проблему, с которой вы столкнулись? Тогда стоит взглянуть на наши решения!
Решение 1. Удалите профиль дисплея в управлении цветом
Удалите профиль дисплея в управлении цветом
Из-за особых проблем с архитектурой модели драйвера дисплея Windows вам, возможно, придется столкнуться с этой проблемой. Удаление профиля дисплея может решить проблему. Выполните следующие действия и удалите профиль дисплея в управлении цветом,
- Во-первых, нажмите клавишу с логотипом Windows + R, чтобы открыть диалоговое окно «Выполнить» на вашем ПК
Затем введите colorcpl.exe в поле и нажмите кнопку ввода. , Выберите профиль по умолчанию и нажмите кнопку «Удалить»
.
Проблема еще не решена? У нас есть и другие исправления.
Решение 2. Установите Windows Photo Viewer в качестве приложения по умолчанию
Убедитесь, что вы выбрали Windows Photo Viewer в качестве приложения для просмотра фотографий по умолчанию.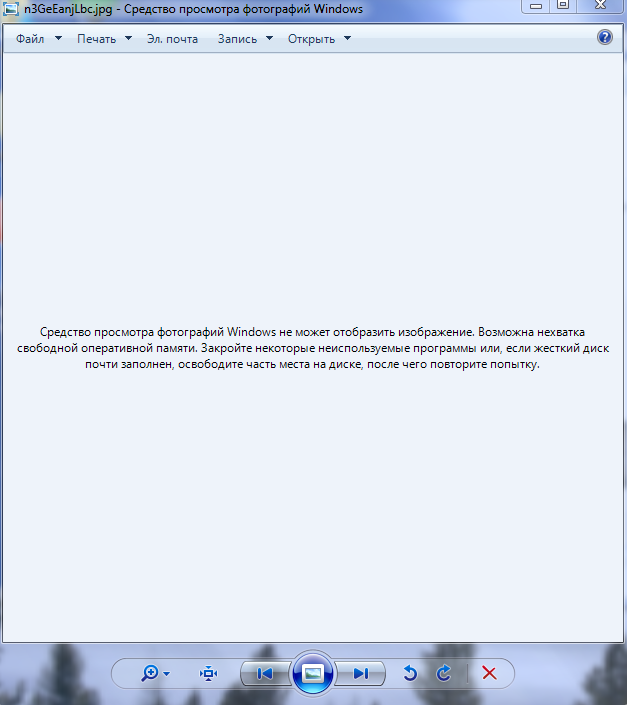 Выполните следующие действия:
Выполните следующие действия:
- Сначала откройте панель управления на своем ПК и щелкните там значок «Программы по умолчанию»
- Затем нажмите ссылку «Установить программы по умолчанию»
- Теперь выберите средство просмотра фотографий Windows из списка
- Наконец, выберите параметр «Установить эту программу по умолчанию»
- Теперь закройте окно и проверьте, устранена ли проблема. Если проблема не устранена, попробуйте другое решение отсюда.
.
Решение 3. Запустите средство устранения неполадок приложений Магазина Windows
Средство устранения неполадок приложений Магазина Windows может помочь решить проблему. Выполните указанные ниже действия, чтобы запустить средство устранения неполадок и исправить ошибку 9.0003 Windows Photo Viewer Медленная проблема .
- Сначала нажмите клавишу с логотипом Windows на компьютере
- Теперь введите Устранение неполадок для поиска программы устранения неполадок приложения на вашем ПК
- Затем нажмите «Устранение неполадок» и прокрутите вниз
- Теперь выберите приложения Магазина Windows
- Затем выберите вкладку «Выполнить устранение неполадок»
- Наконец, завершите процесс устранения неполадок, следуя простым инструкциям на экране
Если ни одно из двух вышеперечисленных решений не работает, попробуйте третье.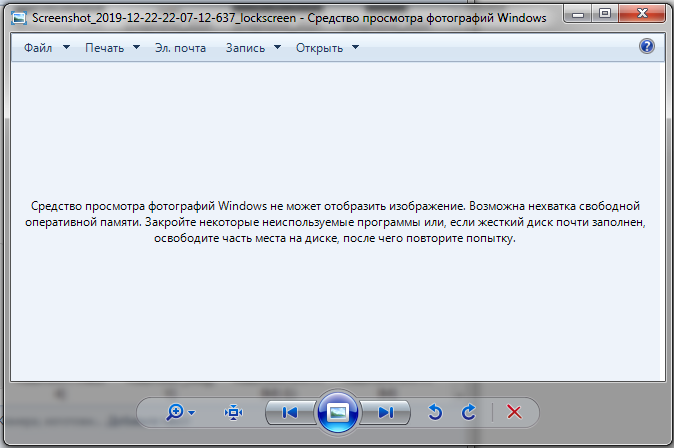 См. ниже:
См. ниже:
Решение 4. Сброс приложения «Фотографии»
Сброс приложения «Фотографии» может решить проблему, с которой вы столкнулись. Выполните следующие действия и перезагрузите приложение «Фотографии», чтобы исправить проблему . Windows 10 не открывает изображения .
- Во-первых, одновременно нажмите клавишу с логотипом Windows + X на клавиатуре
Затем из списка Откройте «Настройки»
Затем нажмите «Приложения» и оттуда перейдите к «Приложения и функции».
- Теперь прокрутите вниз и найдите фотографии в списке приложений
- Затем выберите приложение и нажмите «Дополнительные параметры».
- Теперь нажмите «Сброс», чтобы сбросить приложение
- После успешного сброса приложения вам необходимо обновить приложение.
- Перейти в официальный магазин Microsoft Store в Интернете
- Затем нажмите на три горизонтальные точки вверху справа
- Теперь нажмите «Загрузки и обновления».

- Затем проверьте, доступно ли какое-либо обновление
- Если есть обновление, следуйте инструкциям на экране, чтобы обновить приложение.
.
После успешного сброса приложения откройте файл изображения, с которым вы столкнулись с проблемой, и проверьте, решена ли проблема. Все еще сталкиваетесь с той же проблемой? Вот еще одно разрешение для вас,
Решение 5. Удалите и переустановите приложение Windows Photos
- Одновременно нажмите клавишу с логотипом Windows + X
- Затем нажмите Windows Powershell (Admin)
- Нажмите «Да», если будет предложено
- Теперь, когда откроется Windows Powershell, введите туда следующую команду и нажмите кнопку Enter.
get-appxpackage Microsoft.Windows.Photos | удалить пакет приложений - Это удалит приложение с вашего ПК.
После удаления приложения вам придется установить его обратно. Вы можете снова открыть Windows Powershell, как указано выше, и использовать следующую команду, чтобы вернуть приложение Windows Photo на свой компьютер.
Get-AppxPackage -allusers Microsoft.Windows.Photos | Foreach {Add-AppxPackage -DisableDevelopmentMode -Register «$($_.InstallLocation)\AppXManifest.xml»
Вывод:
В любом случае, ребята! Мы подошли к концу этого разговора. После применения каждого из решений проблема Windows Photo Viewer Slow будет решена. Не забудьте связаться с нами, если у вас возникнут проблемы при выполнении шагов. Просто задайте свои вопросы в разделе комментариев ниже, и мы свяжемся с вами в течение нескольких минут.
Методы устранения проблемы с открытием изображения в средстве просмотра фотографий Windows
Оцените этот пост
Резюме: — Если у пользователей возникает проблема со средством просмотра фотографий Windows (WPV) по умолчанию в Windows 11, 10, 8 или 7 когда они пытаются открыть файлы изображений в средстве просмотра фотографий Windows и получают сообщение об ошибке при открытии изображения в средстве просмотра фотографий Windows, например: «Средство просмотра фотографий Windows не может открыть изображение, поскольку файл кажется поврежденным, поврежденным или слишком большим». В этом блоге мы узнаем о лучших ручных методах решения проблемы, связанной с тем, что средство просмотра фотографий Windows не может открыть изображение. Он также включает в себя SysInfo Image Repair Tool работает, что поможет вам успешно восстановить поврежденные и недоступные фотографии/изображения. Но прежде чем знакомиться с методами, мы должны знать общие причины ошибки.
В этом блоге мы узнаем о лучших ручных методах решения проблемы, связанной с тем, что средство просмотра фотографий Windows не может открыть изображение. Он также включает в себя SysInfo Image Repair Tool работает, что поможет вам успешно восстановить поврежденные и недоступные фотографии/изображения. Но прежде чем знакомиться с методами, мы должны знать общие причины ошибки.
Загрузить
Содержание
Что такое средство просмотра фотографий Windows от Microsoft?
Microsoft Windows Photo Viewe r — это инструмент для просмотра изображений, позволяющий пользователям открывать любое расширение для просмотра его изображения или изображения. В Windows Vista и 7 это приложение известно как Windows Photo Gallery. Вы можете сделать Imaging в Windows с помощью этого приложения. Вы также можете просматривать все изображения в виде слайд-шоу. Он поддерживает изображения в форматах файлов JPG, JPEG, BMP, GIF, TIFF, PNG и ICO.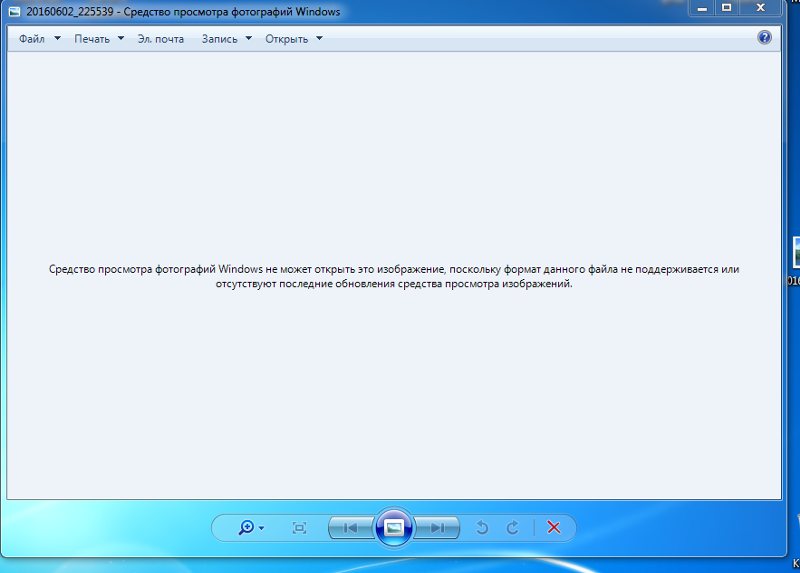
- JPG/JPEG (совместная экспертная группа по фотографии),
- BMP (растровое изображение),
- GIF (формат обмена графикой),
- TIFF (формат файла изображения тега),
- PNG (портативная сетевая графика) и
- ICO (формат значка)
Просмотр изображений с помощью средства просмотра фотографий Windows иногда невозможен, поскольку при его открытии/просмотре возникает ошибка. Это сообщение об ошибке может появиться:
Распространенные причины ошибки «Средство просмотра фотографий Windows не может открыть изображение/изображение»
Следующие причины часто являются причиной того, что средство просмотра фотографий Windows не может открыть изображение.
- Ошибка может возникнуть из-за того, что средство просмотра фотографий Windows не обновляется.
- Программа не поддерживает файл изображения.
- Фотография повреждена также является причиной этой ошибки.
- Картинка имеет шифрование.

- Конфликт программного обеспечения или не поддерживается на вашем компьютере.
Методы устранения проблемы с открытием изображения в средстве просмотра фотографий Windows
Существует несколько ручных способов устранения проблемы с невозможностью открытия изображения. Некоторые из них просты, а один или два могут оказаться сложными для нетехнических пользователей; Вот почему мы также предлагаем вам инструмент для восстановления изображений.
Способ 1. Обновление средства просмотра фотографий Windows
Обновления программного обеспечения также могут исправить ошибку в некоторых случаях. Следуйте инструкциям по обновлению средства просмотра фотографий Windows:
- .Перейдите к Пуск> , откройте Настройки> , затем Обновление и безопасность> Центр обновления Windows .
- Выберите Проверить наличие обновлений .
- Установите флажок рядом с Photo Viewer .
 Нажмите Установить обновления .
Нажмите Установить обновления . - Дождитесь завершения обновления, а затем перезагрузите компьютер.
Способ 2. Откройте фотографию в другом приложении
В операционной системе Windows средство просмотра фотографий поддерживает только форматы файлов JPEG, TIFF, PNG, GIF, BMP, DIB и WDP. Если файл изображения имеет другой формат, откройте его в другом поддерживающем приложении. Пользователи могут использовать другие средства просмотра фотографий, такие как Adobe Photoshop, IrfanView, Photo Retouch, Raw Image Viewer и т. д. Однако этот метод сжимает большие фотографии с высоким разрешением. Но теперь пользователи могут хотя бы просмотреть их в программе.
Способ 3. Преобразование изображения в другой формат
Предположим, формат вашего файла изображения не совместим со средством просмотра фотографий Windows. В этом случае вы также можете преобразовать файл в другие форматы, чтобы сделать его совместимым с приложением Windows Photo Viewer, например JPEG, TIFF или PNG.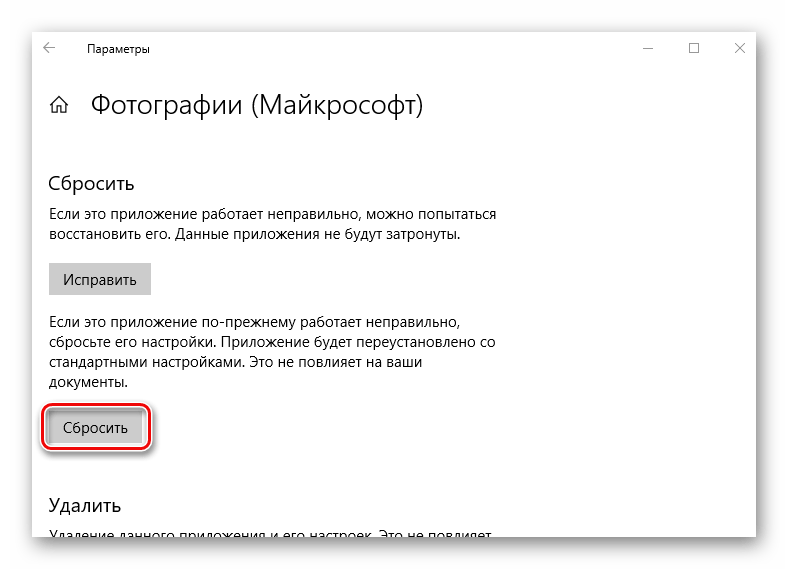 Это определенно решит проблему, связанную с тем, что Windows Photo Viewer не может открыть изображение. Однако этот метод сожмет размер файла, но даст вам правильное представление.
Это определенно решит проблему, связанную с тем, что Windows Photo Viewer не может открыть изображение. Однако этот метод сожмет размер файла, но даст вам правильное представление.
Метод 4: отключить шифрование в файле образа
Отключение шифрования в файле изображения может быстро решить проблему «Не удается открыть изображение» в средстве просмотра фотографий Windows. Правильно выполните шаги:
- Щелкните правой кнопкой мыши на фотографии. Выберите Свойства.
- На вкладке «Общие» нажмите «Дополнительно».
- Снимите флажок перед шифрованием содержимого для защиты данных. Нажмите «ОК».
Также знайте: как восстановить удаленные фотографии в Windows 10?
Метод 5: Автоматический метод исправления средства просмотра фотографий Windows не может открыть эту проблему с изображением
Если описанные выше ручные методы не обеспечивают подходящего решения для полного устранения проблемы с открытием изображения в средстве просмотра фотографий Windows. Вы можете попробовать Image Repair Tool от SysInfo, потому что этот инструмент не только восстанавливает JPEG и TIFF, но также восстанавливает популярные необработанные форматы файлов камеры, такие как CR2, NEF, ORF, DNG и т. д., и поддерживает все популярные форматы, такие как BMP, JPEG, GIF, TIFF. , MOS, MEF, PSP и так далее.
Вы можете попробовать Image Repair Tool от SysInfo, потому что этот инструмент не только восстанавливает JPEG и TIFF, но также восстанавливает популярные необработанные форматы файлов камеры, такие как CR2, NEF, ORF, DNG и т. д., и поддерживает все популярные форматы, такие как BMP, JPEG, GIF, TIFF. , MOS, MEF, PSP и так далее.
Простая процедура для устранения проблемы с открытием этого изображения
- Загрузите и установите программное обеспечение для восстановления изображений.
- Нажмите кнопку «Добавить файлы», чтобы просмотреть образ, который необходимо восстановить.
- Выберите файл из отображаемых файлов изображений и нажмите «Открыть».
- Теперь нажмите кнопку «Обзор», чтобы выбрать путь назначения.
- После этого нажмите «Восстановить и сохранить», чтобы начать процесс восстановления.
- Всплывающая вкладка на экране показывает: Процесс восстановления завершен.
Заключение
Средство просмотра фотографий Windows не может открыть изображения или изображения, поскольку файл кажется поврежденным.

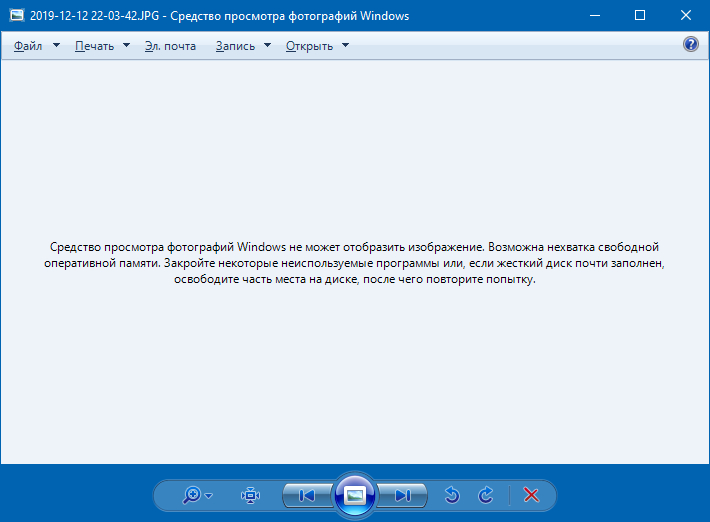
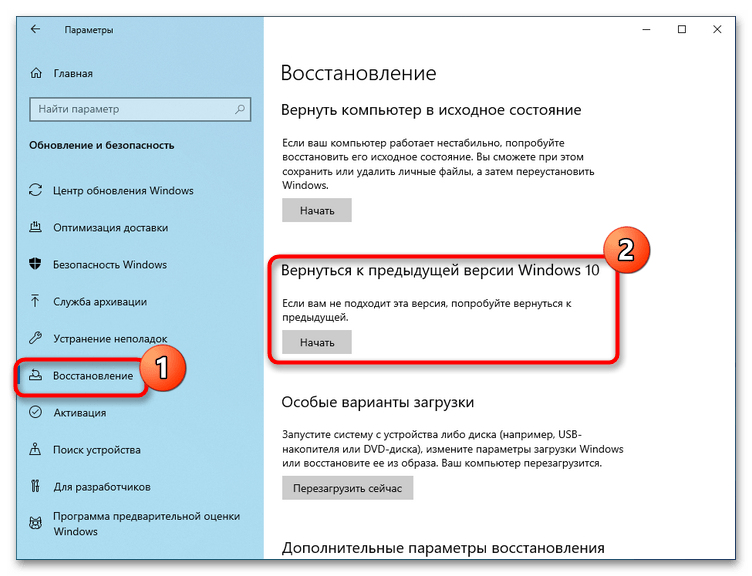


 Однажды Приложение настроек открывается, переходи Программы раздел.
Однажды Приложение настроек открывается, переходи Программы раздел.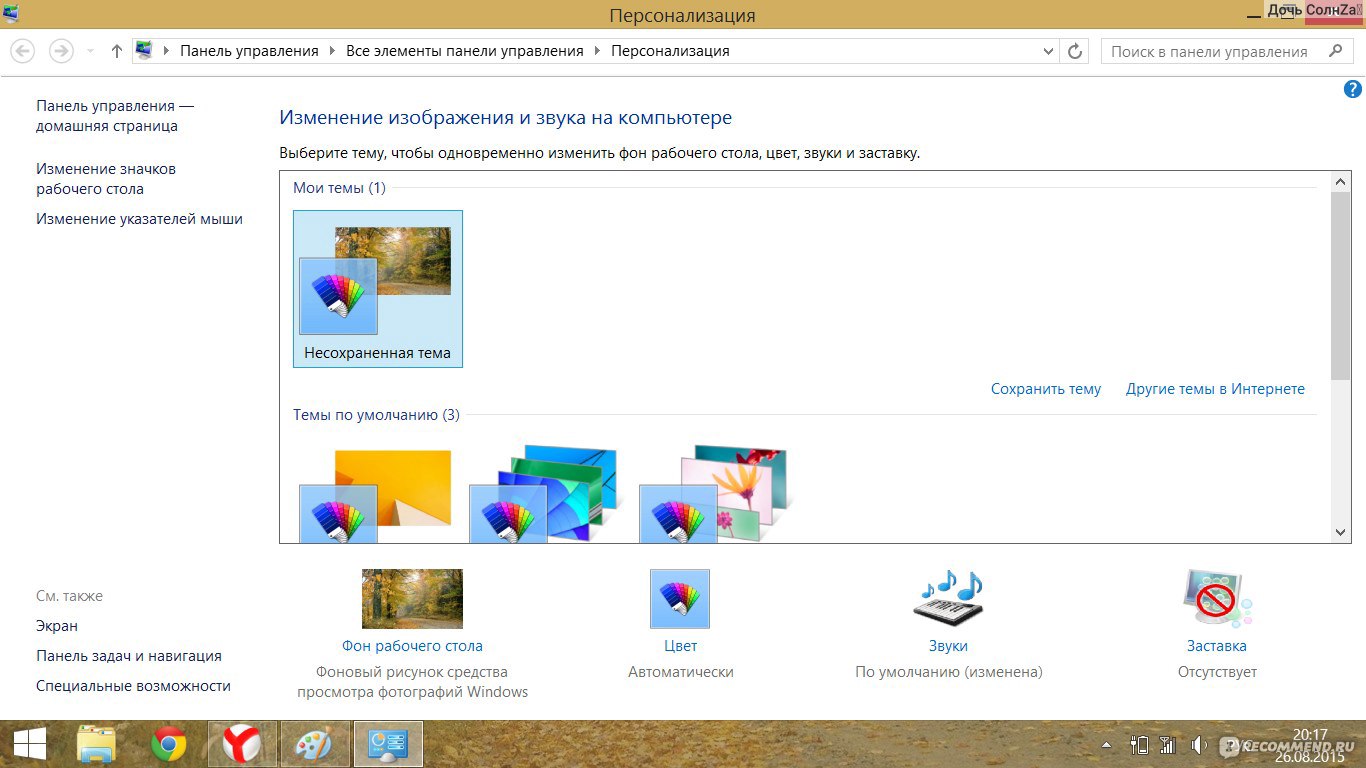
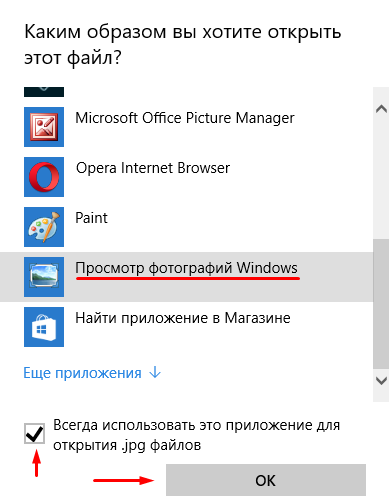
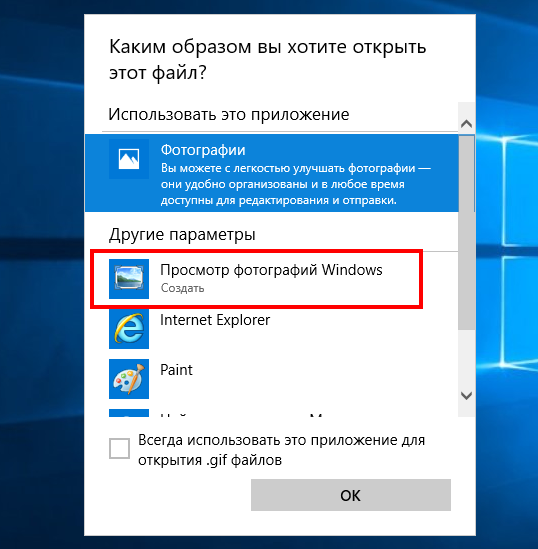


 Нажмите Установить обновления .
Нажмите Установить обновления .