Роутер из старого компьютера: Я построил свой собственный супер-роутер из старых частей ПК и никогда не чувствовал себя таким мощным
Содержание
Как сделать роутер из ПК? (фото, видео)
Не так давно получили распространение так называемые сетевые комбайны, или роутеры. Удивительно, но 2-3 года назад без этих пластиковых коробочек с антенной все как-то обходились и выходили в Интернет даже с использованием модема. Интересно то, что отдельный аппаратный роутер большинству пользователей не нужен. В некоторых случаях достаточно купить точку доступа, свитч на несколько портов и т.п. Секрет прост – опытные сисадмины знают, как сделать роутер из любого стандартного компьютера. Изучить эту информацию, пусть даже на начальном уровне, Вы можете прямо сейчас.
Сеть на основе роутера
Допустим, у пользователя есть компьютер, который включен большую часть времени, и на нем настроено действующее соединение. Тогда можно использовать данный ПК в качестве роутера и компьютера одновременно. Для настройки полного набора функций потребуется сделать пару кликов, не более, и Вы получите локальную сеть с доступом к Интернету. Пользователей Windows 7 Starter фирма Microsoft оставила в стороне, но в любой другой ОС, начиная от XP, в наличии есть встроенный маршрутизатор, сервер DHCP, поддержка сервиса UPnP… Что мы и собираемся использовать.
Contents
Предварительные условия, проверяемые сначала
Эта глава нужна затем, чтобы не давать никому ложных надежд. Да, в Windows встроен DHCP-сервер, но работает он с адресами 192.168.0.X, а если адреса из этого диапазона использует и провайдер, то ничего сделать не получится. Посмотрите в «Состоянии» подключения на вкладке «Поддержка», чему равен Ваш IP-адрес. Здесь речь идет о подключении к провайдеру. Вроде бы, можно перенастроить сервер DHCP и на другой диапазон, но для этого придется писать скрипт, а большинству пользователей все это попросту не нужно. Но будем надеяться, что провайдер не использует адреса вида 192.168.0.X, и перейдем к следующему пункту.
Внешняя и внутренняя сети
Знайте, что компьютер под управлением Windows может стать маршрутизатором только в одном случае – когда служба брандмауэра на нем работает. Сам брандмауэр, встроенный в Windows, можно и нужно отключить, а вот службу выключать нельзя. Открыв приложение «Управление ПК», перейдите к вкладке «Службы»:
Открыв приложение «Управление ПК», перейдите к вкладке «Службы»:
Служба брандмауэра
Упорядочьте список по имени, и Вы найдете строку с надписью «Брандмауэр…» очень быстро. Указанная служба не должна быть отключена, о чем скажет надпись «работает» в столбце «Состояние».
Аппаратные условия
Мы рассмотрели программные условия, а теперь перейдем к аппаратным. Если соединение с провайдером сейчас функционирует, то этого не достаточно, чтобы создать роутер. На компьютере должна быть установлена как минимум одна сетевая карта, порт которой не занят ничем. Разумеется, речь идет о проводной карточке Ethernet, драйверы для которой уже установлены. Когда перечисленные условия выполнены, вкладка «Дополнительно», отвечающая за «Свойства» подключения к Интернету, выглядит так:
Дополнительные свойства Интернет-соединения
Если свободных адаптеров будет несколько, в области под верхней галочкой появится список, из которого выбирают что-то одно. Кто не догадался, что именно нужно сделать, могут продолжить читать дальше.
Делаем из компьютера роутер
Здесь мы рассмотрим, что именно система Windows может предоставить пользователям, если они используют ПК в качестве маршрутизатора, роутера, сетевого комбайна. Если Вы уже убедились, что общий доступ к подключению может быть предоставлен, не спешите устанавливать галочку и нажимать кнопку «OK». В некоторых случаях нужно использовать «Вызов по требованию», а в других ситуациях – наоборот, включать данную опцию не надо. Подробности о каждой из опций вновь создаваемого роутера мы рассмотрим сейчас, и свой выбор Вы сделаете осознанно.
Вкладка «Дополнительно», настройка опций
Нас интересуют только «Свойства» подключения к Интернету, а точнее, вкладка «Дополнительно»:
Дополнительные опции Интернет-подключения
В любом случае нужно установить галочку «Разрешить…», расположенную на вкладке сверху. Кроме этого, Вы выбираете тот адаптер, через который ПК подключается к локальной сети. В нашем примере он – один, и называется «Подключение по локальной сети».
Галочка «Установить вызов по требованию» будет отсутствовать, если ПК к Интернету подключен через некоммутируемое соединение (Ethernet и т.п.). Она присутствует, если используется модем. Надо ли задействовать данную опцию, решите сами – когда галочка установлена, любой абонент автоматически активирует соединение с провайдером, как только открывает любой сайт. Для модема 3G/4G лучше галочку снять, а для модема ADSL – другое дело.
Если говорить о последней опции, разрешающей дистанционную настройку, ее лучше не использовать вообще.
Выставьте требуемые галочки и нажмите «OK». Скорее всего, в «локалке» после этого ничего не изменится, а чтобы компьютер стал настоящим роутером, нужно задействовать еще пару опций. Речь идет о сервисах DHCP, UPnP и так далее. Подробнее об этом мы говорим в следующей главе.
Все сервисы маршрутизатора Windows
Настраивая «обычный» роутер, мы идем по вкладкам и включаем разные функции: «DHCP-сервер», «протокол UPnP» и некоторые другие. То же самое можно сделать и в Windows, если нажать кнопку «Параметры» в блоке свойств общего доступа:
То же самое можно сделать и в Windows, если нажать кнопку «Параметры» в блоке свойств общего доступа:
Свойства подключения, вкладка «Дополнительно»
Главное – не перепутать кнопку параметров роутера с параметрами брандмауэра. После того, как кнопка будет нажата, Вы увидите окно с перечнем опций, которые предусмотрены в системе:
Опции «роутера», организуемого Windows
Можете установить все галочки, кроме «Remote Desktop», «Telnet Server», «Web Server». Не забудьте в завершение нажать «OK».
Что именно мы сделали? В локальной сети были задействованы следующие сервисы:
- DHCP – чтобы абоненты получали IP-адреса в автоматическом режиме
- UPnP – может потребоваться для работы некоторых сетевых программ и сервисов (ICQ, Skype, Torrent, DC++)
- DNS – эту опцию включать не обязательно, но задействовав ее, мы получим промежуточный DNS-сервер на компьютере (в «обычных» роутерах делается так же)
- Протоколы Mail Access – чтобы пользователи могли работать с «внешними» серверами почты
- И так далее.

Теперь становится ясно, что пользоваться любым ПК можно так же, как настоящим сетевым комбайном либо роутером. Даже задействовав все функции, которые присутствуют в перечне, Вы не заметите существенного снижения производительности ПК. Процессор роутера с частотой 750 МГц соответствует настольному CPU Pentium 166, вот в чем состоит причина подобного везения. Удачного роутинга!
Процесс настройки роутера Windows
ПредыдущаяРоутерАдаптеры Ralink: раздаем Wi-Fi
Следующая
РоутерНастройка любого роутера по-американски
Как выбрать Wi-Fi адаптер для ПК (стационарного компьютера)
Если у вас есть обычный стационарный компьютер, а интернет подключен через Wi-Fi роутер, то есть как минимум два способа, которыми можно соединить ПК с маршрутизатором.
Давайте рассмотрим оба варианта:
- С помощью сетевого кабеля.
 В этом случае есть один большой минус, и один большой плюс. Минус в том, что от роутера к компьютеру нужно проложить сетевой кабель. И если роутер установлен возле ПК, то это не проблема. Но не всегда есть возможность протянуть кабель. Это не всегда удобно и красиво. Ну а плюс в том, что соединение по кабелю более стабильное, и скорость интернета будет выше.
В этом случае есть один большой минус, и один большой плюс. Минус в том, что от роутера к компьютеру нужно проложить сетевой кабель. И если роутер установлен возле ПК, то это не проблема. Но не всегда есть возможность протянуть кабель. Это не всегда удобно и красиво. Ну а плюс в том, что соединение по кабелю более стабильное, и скорость интернета будет выше. - По Wi-Fi сети, с помощью специального адаптера. В стационарных компьютерах, как правило нет встроенных Wi-Fi адаптеров, и чтобы подключить ПК к беспроводной сети, этот адаптер нужно купить, установить и настроить. Это не проблема, но дополнительные расходы. Зато никаких проводов. Об этом я писал в статье: как подключить обычный компьютер (ПК) к Wi-Fi сети.
В этой статье мы подробно разберемся какие бывают Wi-Fi адаптеры для ПК, на что обратить внимание при выборе, и как выбрать подходящий адаптер для стационарного компьютера. Нужно заметить, что USB адаптеры, о которых пойдет речь в этой статье, так же без проблем можно использовать на ноутбуках. Если встроенный модуль сломался, или не работает по какой-то другой причине.
Если встроенный модуль сломался, или не работает по какой-то другой причине.
А пока вы выбираете Wi-Fi адаптер, вместо него можете использовать мобильное устройство на Android. Как это все настроить, я писал в статье телефон на Android как Wi-Fi адаптер для компьютера.
Возможно, у вас есть еще один роутер, тогда можно попробовать настроить его в качестве приемника по этой инструкции.
Какие бывают Wi-Fi адаптеры? Определяемся с интерфейсом подключения
Первым делом я советую определится с интерфейсом, по которому адаптер будет подключатся к стационарному компьютеру. Самые популярные, это USB и PCI Express. Есть еще PCMCIA (в основном для ноутбуков), но они уже не очень актуальные, поэтому, рассматривать их мы не будем. Давайте подробнее разберемся с приемниками, которые подключаются по USB и PCI.
- Интерфейс: USB. Их еще называют внешними. Самые популярные Wi-Fi адаптеры, которые похожи на обычную флешку. Они бывают разные. Очень маленькие (как приемник у беспроводной мышки, или клавиатуры), размером примерно с флешку, или более серьезные варианты, которые подключаются через USB-удлинитель.
 Такие приемники могут быть как с антеннами, так и без. Выглядя они примерно вот так:
Такие приемники могут быть как с антеннами, так и без. Выглядя они примерно вот так:
Эти приемники подключаются в USB разъем вашего компьютера. Для лучшего приема (чтобы поднять адаптер выше) можно подключить его через USB-удлинитель. С некоторыми моделями удлинители идут в комплекте. Их можно использовать на разных компьютерах и ноутбуках. Быстро отключать и подключать обратно. Если вы выбираете приемник именно для обычного компьютера, а не ноутбука, то лучше берите модель с антенной, или ту, которая подключается через удлинитель. Для лучше приема Wi-Fi сети. Миниатюрная модель (первая на картинке выше) подходит лучше всего для ноутбуков. - Интерфейс: PCI Express. Это внутренние приемники. Они похожи на обычную сетевую карту, и подключаются в порт PCI Express на материнской плате вашего компьютера.
Чтобы установить такой адаптер, в вашем компьютере должен быть свободный разъем PCI Express (PCI Express x1). Так же понадобится скрывать системный блок. Ну и как вы понимаете, быстро отключить и подключить такой приемник к другому ПК не получится. Точно так же, как поднять его на удлинителе для лучшего приема. Хотя, с приемом у них проблем быть не должно, на всех моделях есть хорошие антенны для его усиления. Из плюсов: не занимает USB-порт и не торчит из системного блока (только антенны). Которые, кстати, можно заменить на более мощные, или выносные.
Точно так же, как поднять его на удлинителе для лучшего приема. Хотя, с приемом у них проблем быть не должно, на всех моделях есть хорошие антенны для его усиления. Из плюсов: не занимает USB-порт и не торчит из системного блока (только антенны). Которые, кстати, можно заменить на более мощные, или выносные. - Интерфейс M.2. Это самый новый и современный способ, которым можно подключить Wi-Fi+Bluetooth модуль к материнской плате ПК. Практически все современные платы оборудованы несколькими разъемами M.2. Наличие это интерфейс на вашей материнской плате не означает, что вы можете подключить в него беспроводной модуль. Нужен разъем M.2 Key A, или Key E. Эта информация всегда указана в характеристиках материнской платы. На самом разъеме может быть надпись M.2 WiFi.
Но есть один нюанс. Так как эти Wi-Fi модули предназначены в основном для установки в ноутбуки (где уже выведены проводки под подключение встроенных а ноутбуке антенн), на M.2 Wi-Fi ПК модуль может работать, но не видеть Wi-Fi сети. Все из-за отсутствия антенн. Редко в комплекте идут антенны. Но их можно купить и подключить к плате отдельно. Выглядят они примерно вот так:
Все из-за отсутствия антенн. Редко в комплекте идут антенны. Но их можно купить и подключить к плате отдельно. Выглядят они примерно вот так:
Думаю, с интерфейсом подключения вы определились. Что касается других характеристик, то каких-то отличий между USB и PCI нет. Информация, которую вы найдете ниже, подходит к Wi-Fi адаптерам с разными интерфейсами.
Выбор Wi-Fi приемника по техническим характеристикам
После того, как вы определились с интерфейсом подключения, нужно глянуть на другие технические характеристики. В основном, это один показатель: скорость передачи данных по беспроводной Wi-Fi сети. От этого зависит скорость подключения к интернету, которую вы получите на компьютере при подключении через Wi-Fi приемник.
Так же обратите внимание на коэффициент усиления Wi-Fi сети. Я посмотрел разные адаптеры, в характеристиках как правило не указывают мощность антенн. Если у вас компьютер установлен далеко от маршрутизатора, где сигнал не очень стабильный, то для хорошего приема Wi-Fi сигнала берите приемник с внешними антеннами.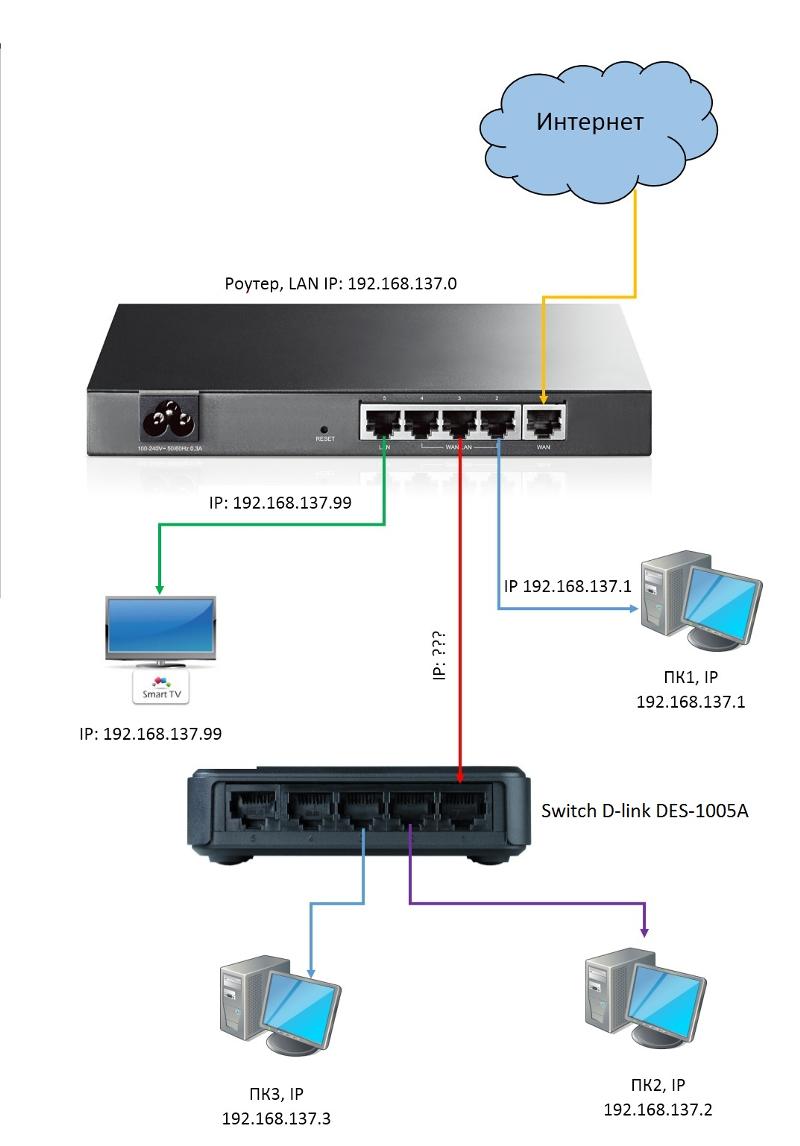 Системный блок, как правило установлен на полу. Поэтому, для лучшего приема адаптер можно подключить через USB-удлинитель (если у вас внешняя модель) и поставить его на стол.
Системный блок, как правило установлен на полу. Поэтому, для лучшего приема адаптер можно подключить через USB-удлинитель (если у вас внешняя модель) и поставить его на стол.
Стандарт Wi-Fi, поддержка 802.11ac (5 GHz)
На момент написания этой статьи (конец марта 2017 год), в продаже больше всего адаптеров с поддержкой стандарта 802.11n. Скорость беспроводной сети до 300 Мбит/с (может быть выше). Самые дешевые Wi-Fi адаптеры обеспечивают скорость до 150 Мбит/с. Я бы советовал покупать такие адаптеры только в том случае, когда вам нужно очень сильно сэкономить. Лучше, конечно, купить приемник со скоростью до 300 Мбит/с, а еще лучше с поддержкой современного стандарта 802.11ac.
Если у вас установлен двухдиапазонный роутер, или вы планируете покупку такого роутера для перехода на новый стандарт 802.11ac, то конечно же сразу покупайте адаптер с поддержкой 802.11ac, и возможностью подключатся к Wi-Fi сетям на частоте 5 GHz. В 2017 году это очень актуально. Чтобы после замены маршрутизатора на более современный, вам не пришлось покупать новый приемник с поддержкой 802. 11ac.
11ac.
Сейчас поясню. Если у вас будет (или уже есть) современный роутер с поддержкой нового стандарта 802.11ac, а адаптер с поддержкой 802.11n, то вы сможете подключаются к Wi-Fi сети, они совместимы. Но скорость будет ограничена более медленным стандартом 802.11n. И весь потенциал маршрутизатора с поддержкой стандарта 802.11ac вы не увидите, так как приемник будет ограничивать скорость.
Совместимость адаптера, ПК и роутера
Меня уже несколько раз спрашивали, нужно ли подбирать Wi-Fi адаптер под конкретный маршрутизатор и компьютер. Отвечаю: не нужно. Все будет работать. Бывают конечно исключения, как правило связаны с очень старым оборудованием. Но думаю, что вы с этим не столкнетесь.
Если на вашем компьютере есть рабочий USB порт, значит вы сможете подключить в него адаптер. Точно так же с PCI Express. Что касается совместимости с установленной операционной системой, то практически все адаптеры поддерживают операционные системы от Windows XP, до Windows 10. Это значит, что производитель выпустил драйвера для этих систем. Это всегда указано в характеристиках к конкретной модели. Так же практически все модели поддерживают Mac OS.
Это значит, что производитель выпустил драйвера для этих систем. Это всегда указано в характеристиках к конкретной модели. Так же практически все модели поддерживают Mac OS.
Что касается совместимости адаптера и роутера, то там так же сложно промахнутся. Практически невозможно. Так как стандарты Wi-Fi совместимы между собой. И я очень сомневаться, что вы где-то найдете настолько древний маршрутизатор, чтобы новый приемник был с ним несовместим. Сам адаптер не обязательно должен быть о того же производителя, что и роутер.
Производитель, цена, какую модель выбрать?
Практически каждый производитель, который делает сетевое оборудование, так же занимается производством Wi-Fi адаптеров. TP-Link, ASUS, D-Link, Netis, Tenda, Edimax, Belkin, Linksys и т. д. Выбор очень большой. Какого производителя выбрать – решать вам. Я бы советовал больше ориентироваться не на фирму, а на технические характеристики (которые вам подходят) и цену.
Что касается цены, то она начинается примерно от 6 долларов. За эту суму мы получим самый простой, маленький приемник с поддержкой скорости до 150 Мбит/с. Я сейчас имею введу именно модели от популярных производителей. Без китайских устройств. Снова же, ориентируйтесь на свой бюджет. Если есть возможность, конечно же лучше взять более дорогую, современную и производительную модель.
За эту суму мы получим самый простой, маленький приемник с поддержкой скорости до 150 Мбит/с. Я сейчас имею введу именно модели от популярных производителей. Без китайских устройств. Снова же, ориентируйтесь на свой бюджет. Если есть возможность, конечно же лучше взять более дорогую, современную и производительную модель.
Среди популярных адаптеров: TP-LINK TL-WN725N, D-Link DWA-131, Tenda W311MA, Asus PCE-N15, Asus USB-N14, TP-LINK TL-WN727N, TP-LINK TL-WN722N, Tenda W311M и другие. Смотрите в интернет-магазинах. Читайте отзывы. Выбор на самом деле очень большой. Когда подберете подходящую для себя модель, сможете пойти и купить ее в обычном магазине. Или заказать через интернет.
Если вы читали мою статью с советами по выбору Wi-Fi роутера, то наверное заметили, что я не очень люблю советовать конкретные модели. Да и в этом нет смысла. Так как у всех разные требования и финансовые возможности.
Как подключить и настроить?
Процесс настройки я показывал на примере адаптера TP-Link Archer T4UH. В зависимости от производителя и модели, какие-то моменты могут отличатся. Но как правило, все действия очень похожи.
В зависимости от производителя и модели, какие-то моменты могут отличатся. Но как правило, все действия очень похожи.
Сначала нужно подключить адаптер к компьютеру. В USB порт, или установить его в PCI Express.
Дальше нужно установить драйвер и утилиту. Утилиту для управления самим адаптером можно не устанавливать. Иногда она автоматически устанавливается вместе с драйвером. Если в комплекте не было диска с драйверами, или у вас нет возможности установить с диска, то его можно скачать с интернета. Только скачивайте с официального сайта производителя и строго для вашей модели адаптера. На сайте каждого производителя есть такая возможность.
После установки драйверов вы сможете подключить свой компьютер к Wi-Fi сети через стандартное меню Windows, или с помощью фирменной утилиты. Сам процесс ничем не отличается от того, что я описывал в статье: как подключить ноутбук (компьютер) к интернету по Wi-Fi.
Так же подключив интернет к компьютеру по сетевому кабелю, и установив Wi-Fi адаптер, можно не принимать, а раздавать Wi-Fi. Как это сделать, я писал в статье: как раздать интернет через Wi-Fi адаптер на ПК.
Как это сделать, я писал в статье: как раздать интернет через Wi-Fi адаптер на ПК.
Если ваш ПК раньше был подключен к интернету по кабелю, то после подключения по Wi-Fi, скорость соединения может значительно упасть. В этом нет ничего страшного, и это не означает, что вы сделали что-то не так, или что-то неправильно настроили. Правда, все зависит от того, насколько сильно упала скорость. Советы по увеличению скорости Wi-Fi соединения вы можете найти в этой статье.
В комментариях вы можете оставить свой вопрос, или поделится полезной информацией по этой теме!
Как превратить старый ПК в роутер
Disruptor
Патрик Нельсон,
Сетевой мир
|
О компании |
Наводящие на размышления комментарии о технологиях, которые меняют то, как человечество работает.
Мнение
Если вы ищете проект для этого праздника, как насчет преобразования резервного ПК в многофункциональный маршрутизатор? Блогер CompTutor объясняет, как это сделать.
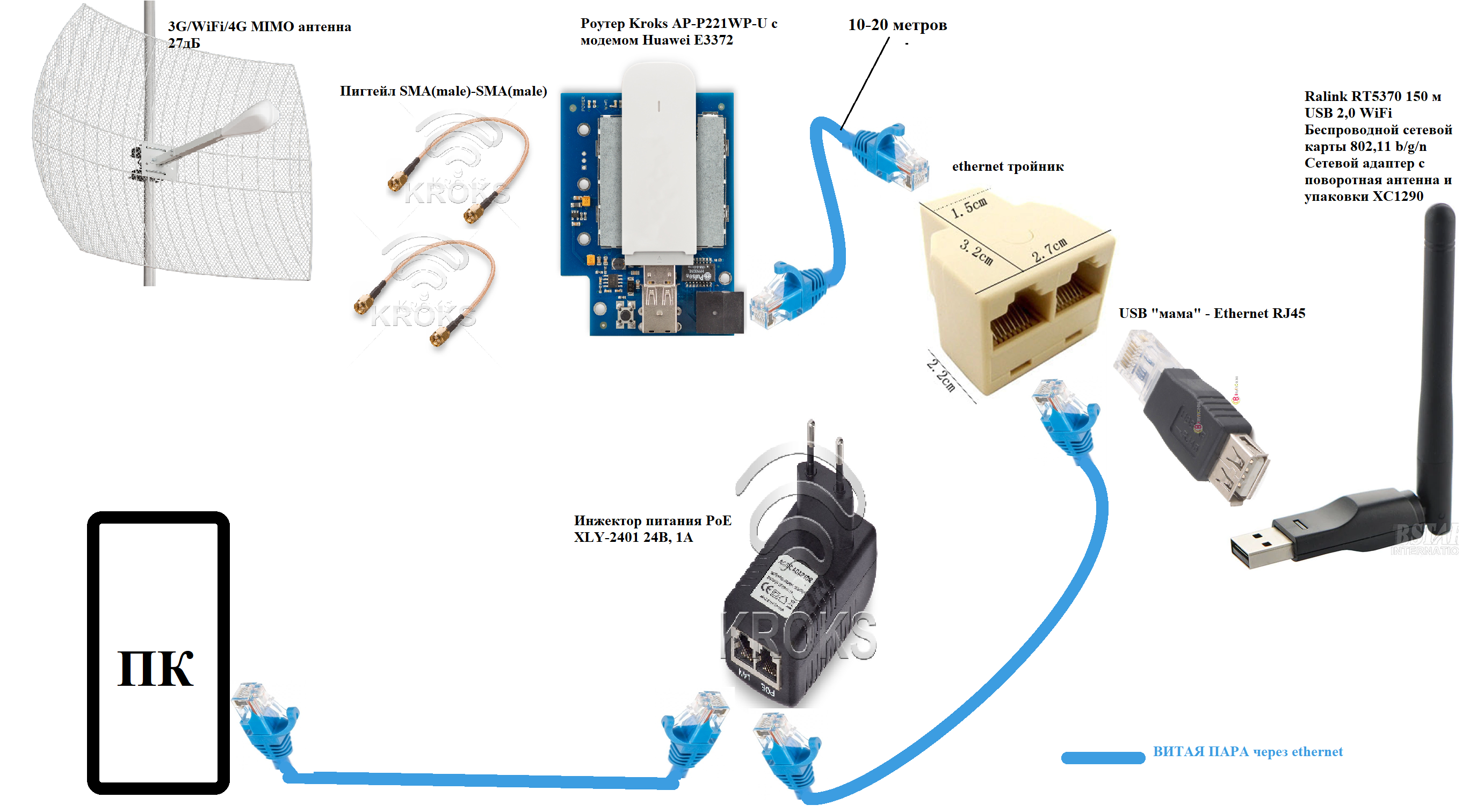
Гордон Мах Унг
Постоянные читатели блога Disruptor знают, что я большой поклонник самостоятельных проектов. Я писал о том, как начать работу над комплектом солнечной энергии и заняться дешевыми дронами. Что ж, если вам понравились эти, вот еще один, который, я думаю, вам понравится.
Проект просто превращает резервный компьютер в мощный маршрутизатор и брандмауэр. Другими словами, выбросить жалкий, хромой маршрутизатор, который вы, возможно, используете, и взять под контроль свою сеть с помощью великолепной рабочей лошадки с пользовательским интерфейсом и функциями.
Преимущество управления собственным маршрутизатором и брандмауэром заключается в том, что вам не нужно иметь дело с потенциальными встроенными уязвимостями безопасности маршрутизатора от производителя — это будет полностью вашей ответственностью.
Самостоятельная сборка — это то, что бросилось мне в глаза из-за ее абсолютной уместности для нас, гиков, когда я наткнулся на группу людей, говорящих об этом в блоге CompTutor’s How To, комментарии на Reddit.
Запчасти
CompTutor считает, что подход к работе — это бесплатное программное обеспечение pfSense, дистрибутив FreeBSD с открытым исходным кодом.
Для этого он объясняет, что вам нужно два порта Ethernet на компьютере — один для модема в качестве входа и один для коммутатора в качестве выхода.
Итак, помимо ПК вам потребуется как минимум одна дополнительная сетевая карта и какой-нибудь коммутатор Ethernet. Коммутатор будет реплицировать порты, которые вы получаете на обычном маршрутизаторе.
В блоге CompTutor есть несколько конкретных рекомендаций по оборудованию, с которыми вам следует ознакомиться. Например, он рекомендует быстрые карты PCI-E, если ваш компьютер их поддерживает.
Программное обеспечение
Одним из преимуществ pfSense по сравнению с некоторыми другими брандмауэрами является то, что его веб-интерфейс включает в себя всю конфигурацию для любых компонентов — он не требует использования командной строки UNIX.
Я еще не пробовал ничего из этого, но, согласно веб-сайту pfSense, пользователи, знакомые с коммерческими брандмауэрами, должны быстро освоить интерфейс. Однако пользователям, не знакомым с «брандмауэрами коммерческого уровня», может потребоваться «кривая обучения», говорится на веб-сайте.
Аппаратное обеспечение
Установка оборудования CompTutor выполняется следующим образом: от кабельного модема к маршрутизатору pfSense и брандмауэру, к 16-портовому гигабитному коммутатору, к точке доступа и, наконец, к компьютерам.
Он использует точку доступа Engenious и неуправляемый коммутатор Netgear. Подробности в его блоге.
В комментариях пользователи Reddit рассказали об альтернативном оборудовании, которое работает. Пользователь Superfake123 использует EdgeRouter Lite от Ubiquiti Networks. Cr0ft советует приобретать энергосберегающее оборудование, а не старый экологически небезопасный ПК.
Однако другой пользователь в комментариях полностью обесценил идею «Запасной ПК как маршрутизатор». У него есть еще одна идея, и он планирует превратить свой старый компьютер в импровизированный игровой автомат с ламповым телевизором. Ему просто нужны дрова, говорит он.
У него есть еще одна идея, и он планирует превратить свой старый компьютер в импровизированный игровой автомат с ламповым телевизором. Ему просто нужны дрова, говорит он.
Коммутатор
Я только что начал успешно использовать устаревший маршрутизатор Netgear в качестве неуправляемого коммутатора для моего маршрутизатора марки ARRIS, поставляемого провайдером Time Warner, поэтому вполне вероятно, что в этом сценарии «Запасной ПК как маршрутизатор» вы можно использовать маршрутизатор, который вы заменяли, в качестве коммутатора. Я еще не пробовал.
Чтобы использовать маршрутизатор в качестве коммутатора, вам необходимо переназначить IP-адрес, отключить брандмауэр на маршрутизаторе и отключить «DHCP» и «DNS-сервер». Я также отключил Wi-Fi-радио — я думаю, что у нас достаточно 2,4 ГГц, которые со свистом крутятся вокруг, вызывая помехи. Я также сделал полный сброс.
Затем используйте порт LAN для подключения к маршрутизатору, а не порт с пометкой WAN.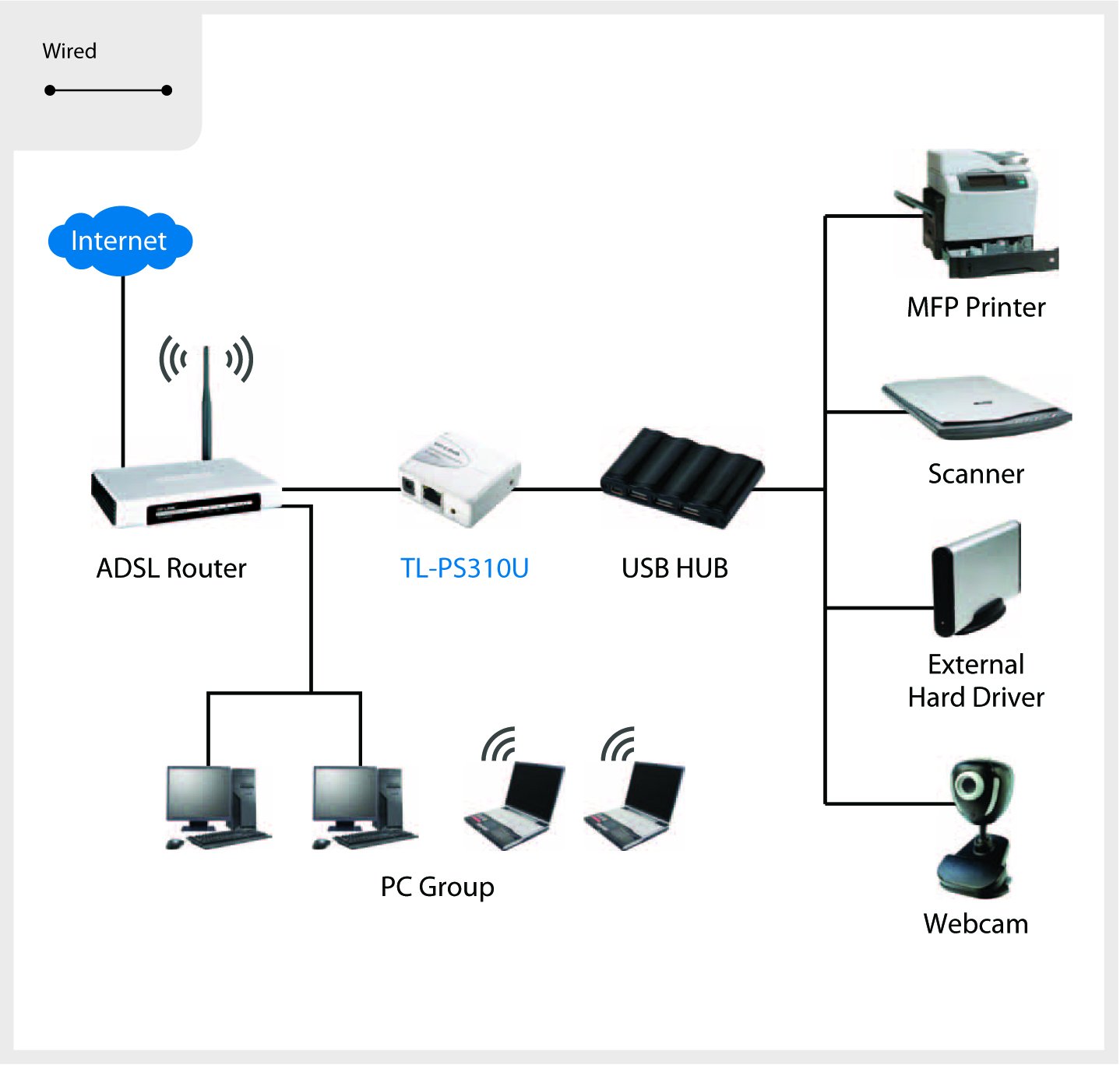
Итак, если вы устали наблюдать за тем, как дроны, подаренные вашим соседям на праздники, разбиваются в местном парке, как бы это ни было забавно, возможно, пришло время отправиться в помещение и попробовать свои силы в этом, вашем следующем проекте. Дрова не требуются.
Связанный:
- Сеть
- Сетевая безопасность
- Маршрутизатор
Патрик Нельсон был редактором и издателем отраслевого издания Producer Report, посвященного музыкальной индустрии, и писал статьи для ряда блогов, посвященных технологиям. Нельсон написал культовый роман «Расползание».
Copyright © 2014 IDG Communications, Inc.
10 самых влиятельных компаний в области корпоративных сетей 2022 г.
Четыре способа превратить старый ПК в мощный маршрутизатор
Если у вас есть старый ПК, который собирает пыль, превращение его в шлюз и маршрутизатор для домашней сети или сети небольшого офиса — это один из способов найти ему хорошее применение. Это экономичный способ получить расширенные функции по сравнению с тем, что предоставляется в маршрутизаторах потребительского уровня.
Это экономичный способ получить расширенные функции по сравнению с тем, что предоставляется в маршрутизаторах потребительского уровня.
Преобразовав старое оборудование, вы можете оживить свою домашнюю сеть, запустить сетевые службы для малого и среднего бизнеса или развернуть общедоступную точку доступа. Вы можете добавить такие функции, как виртуальные локальные сети, несколько SSID, точку доступа и авторизованный портал, а также возможности VPN-сервера и клиента. Некоторые даже предоставляют сетевой антивирус, спам и веб-фильтрацию.
Мы рассмотрим четыре различных маршрутизатора, которые вы можете использовать со своим старым ПК. Большинству требуются минимальные ресурсы — подойдет любой старый рабочий ПК. Вы также можете запустить их внутри Windows, используя Windows Virtual PC или VMware Player.
DD-WRT X86
DD-WRT основан на Linux и наиболее популярен для замены встроенного ПО, которое можно установить на беспроводные маршрутизаторы. Но проект также предлагает версию X86, которую вы можете установить на ПК. Это удобно, если у вас нет совместимого маршрутизатора или вы хотите найти его. Это также позволяет вам превысить обычные 8–64 МБ ОЗУ и медленный процессор в маршрутизаторах потребительского уровня.
Это удобно, если у вас нет совместимого маршрутизатора или вы хотите найти его. Это также позволяет вам превысить обычные 8–64 МБ ОЗУ и медленный процессор в маршрутизаторах потребительского уровня.
Он включает в себя поддержку виртуальной локальной сети (VLAN), функции точки доступа, VPN-сервер и клиент, настройки качества обслуживания (QoS) и многое другое. Он дает вам root-доступ к ОС, настраиваемый брандмауэр iptables и настраиваемые сценарии запуска. Большинство параметров настраиваются через веб-интерфейс.
DD-WRT также включает в себя множество функций Wi-Fi, если вы приобрели профессиональную активацию, например, режимы беспроводного клиента, моста и повторителя, а также несколько SSID.
DD-WRT X86 выглядит и действует аналогично версии прошивки за некоторыми исключениями. Он не поддерживает систему управления пакетами Itsy или файловую систему Journaling Flash. Если вы не приобрели Профессиональную активацию, она поддерживает только проводные подключения и не поддерживает USB.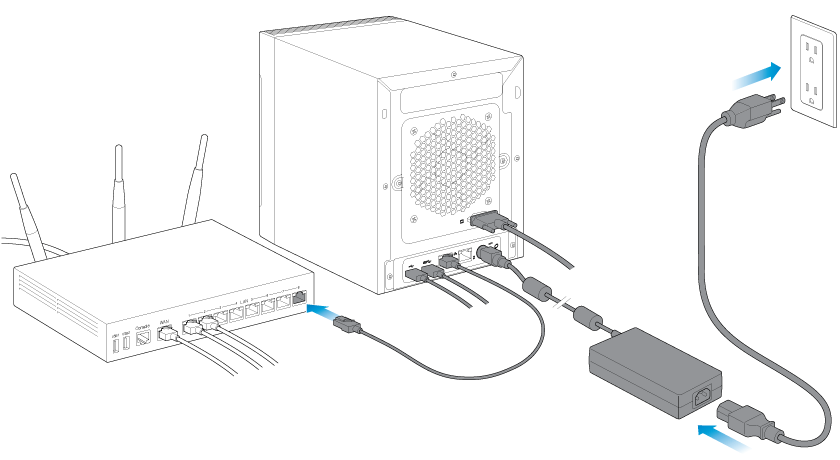 Для доступа к Wi-Fi вы можете подключить другой маршрутизатор, который будет выступать в качестве точки доступа.
Для доступа к Wi-Fi вы можете подключить другой маршрутизатор, который будет выступать в качестве точки доступа.
В предыдущих статьях на Планете Wi-Fi я рассказывал, как настроить DD-WRT X86 с помощью Windows и Linux.
ZeroShell
ZeroShell основана на Linux и предлагается в виде образа Live CD или Compact Flash. Он может работать на обычных ПК, серверах и встроенных устройствах. На самом деле он все еще находится в стадии бета-тестирования, но должен быть достаточно стабильным для небольшой некритической сети.
Он включает в себя множество функций корпоративного типа, включая поддержку виртуальной локальной сети (VLAN), сервер RADIUS для 802.1X, сервер/клиент VPN, авторизационный портал, фильтрацию вирусов на основе прокси-сервера и поддержку UMTS/HSDPA с использованием модемов 3G. Он также предлагает балансировку нагрузки и аварийное переключение нескольких интернет-соединений. Он имеет режим беспроводной точки доступа, который работает с беспроводными адаптерами на базе Atheros и поддерживает несколько SSID и VLAN. Вы можете настроить параметры через веб-панель управления.
Вы можете настроить параметры через веб-панель управления.
RouterOS
RouterOS — это операционная система RouterBOARD от Mikrotik, которую также можно запускать с Live CD или устанавливать на ПК. Хотя на основе Linux, это не бесплатно. Вы можете использовать все функции в течение 24 часов. Затем вы можете продолжить работу с ограниченными функциями или приобрести лицензию по цене от 45 долларов.
Он включает в себя функции корпоративного типа, аналогичные ZeroShell, такие как поддержка VLAN, VPN-сервер/клиент, аутентификация RADIUS и функции беспроводной точки доступа. Он также включает в себя более продвинутые функции, в том числе несколько протоколов маршрутизации. Вы можете настроить RouterOS через Telnet, графическое приложение Winbox или через веб-интерфейс.
Mikrotik также предлагает The Dude, программу, которая поможет вам отображать, контролировать и управлять вашей сетевой средой. Компания также предлагает графическую утилиту (см. демонстрацию здесь) для визуализации интерфейсов вашего маршрутизатора и проходящего трафика.

 В этом случае есть один большой минус, и один большой плюс. Минус в том, что от роутера к компьютеру нужно проложить сетевой кабель. И если роутер установлен возле ПК, то это не проблема. Но не всегда есть возможность протянуть кабель. Это не всегда удобно и красиво. Ну а плюс в том, что соединение по кабелю более стабильное, и скорость интернета будет выше.
В этом случае есть один большой минус, и один большой плюс. Минус в том, что от роутера к компьютеру нужно проложить сетевой кабель. И если роутер установлен возле ПК, то это не проблема. Но не всегда есть возможность протянуть кабель. Это не всегда удобно и красиво. Ну а плюс в том, что соединение по кабелю более стабильное, и скорость интернета будет выше. Такие приемники могут быть как с антеннами, так и без. Выглядя они примерно вот так:
Такие приемники могут быть как с антеннами, так и без. Выглядя они примерно вот так: Точно так же, как поднять его на удлинителе для лучшего приема. Хотя, с приемом у них проблем быть не должно, на всех моделях есть хорошие антенны для его усиления. Из плюсов: не занимает USB-порт и не торчит из системного блока (только антенны). Которые, кстати, можно заменить на более мощные, или выносные.
Точно так же, как поднять его на удлинителе для лучшего приема. Хотя, с приемом у них проблем быть не должно, на всех моделях есть хорошие антенны для его усиления. Из плюсов: не занимает USB-порт и не торчит из системного блока (только антенны). Которые, кстати, можно заменить на более мощные, или выносные. Все из-за отсутствия антенн. Редко в комплекте идут антенны. Но их можно купить и подключить к плате отдельно. Выглядят они примерно вот так:
Все из-за отсутствия антенн. Редко в комплекте идут антенны. Но их можно купить и подключить к плате отдельно. Выглядят они примерно вот так: