Роутер отключает интернет через некоторое время: Периодически пропадает интернет через роутер: что делать?
Содержание
проблемы с роутером и конфликты сетевых протоколов
Почему пропадает Интернет — очевидный вопрос от пользователей в случаях, когда соединение начинает вылетать, отваливаться или попросту прерываться. Названий представленной проблемы много, а суть одна. Появление таких признаков и перебоев, особенно при выполнении важной работы онлайн, может нарушить покой любого. Исчезнуть соединение может в силу множества причин. Наиболее распространенные причины периодических отключений делятся на внутренние и внешние.
К первым относятся факторы, при которых начинает исчезать Интернет по причине неправильной работы оборудования у пользователя дома. Ко вторым относят факторы периодического или постоянного обрыва на стороне оборудования за пределами дома, то есть у провайдера или на улице. Необходимо в точности знать, почему связь может выключаться, и как исправить проблему с подключением.
Содержание
- Внутренние причины
- Технические неполадки оборудования
- Проблемы в настройках
- Вредоносное ПО
- Внешние причины
- Неполадки у поставщика связи
- Проблемы в канале связи
- «Ростелеком»
- Как решить проблему с провайдером
- Устранение аппаратных поломок
Внутренние причины
К подобного рода причинам, по которым может теряться и обрываться связь, относятся любые проблемы с оборудованием пользователя. Это может быть некорректность в настройках ноутбука, маршрутизатора или модема. К ним также относятся любые программные или аппаратные неисправности оборудования. Например, физическое повреждение кабеля в квартире или сбой операционной системы «Виндовс».
Это может быть некорректность в настройках ноутбука, маршрутизатора или модема. К ним также относятся любые программные или аппаратные неисправности оборудования. Например, физическое повреждение кабеля в квартире или сбой операционной системы «Виндовс».
Технические неполадки оборудования
Являются самыми сложными в решении проблем с потерей связи. Часто случается такое, что устройства выглядят вполне нормально, никаких лишних лампочек не загорается, а связь не может нормально работать: может появиться и заново потеряться. Речь идет о сетевых адаптерах и маршрутизаторах, которые представляют собой обычных посредников между оператором и конечной операционной системой.
Проверить работоспособность представленных устройств можно при помощи встроенного «Диспетчера оборудования» в операционной системе «Виндовс». Помимо набора основного оборудования для функционирования ПК или ноутбука, здесь представлено и сетевое оборудование, которое отвечает за то, что связь может отключаться и включаться.
Обратите внимание! Неисправное оборудование не всегда отображается в диспетчере как проблемное.
Для запуска «Диспетчера устройств» требуется:
- нажать правой кнопкой мыши на иконку «Мой Компьютер» или просто «Компьютер»;
- открыть пункт «Свойства»;
- выбрать раздел «Оборудование»;
- в открывшемся разделе отыскать и выбрать искомый пункт.
Дальнейшие шаги заключаются в поиске и выборе из списка необходимого маршрутизатора или адаптера. Рядом с ними не должны загораться красные или желтые значки, которые свидетельствуют о неполадках. Если искомых устройств вообще нет в списке, значит они сломаны и не отображаются системой.
Важно! Восклицательный знак желтого цвета напротив говорит о том, что оборудование нуждается в настройке. В таком случае понадобится выполнить несколько действий с драйверами. Понадобится их переустановить или поставить, если их нет в наличии.
Проблемы в настройках
Зачастую все параметры для сетевых устройств и операционной системы устанавливаются один раз во время первого подключения, как проводного, так и через Wi-Fi. После этого, если не случится кардинальных сбоев или умышленной смены настроек, к ним возвращаться нет необходимости. Однако от случайных перебоев никто не застрахован, поэтому иногда приходится осуществить установку параметров заново. Может случиться такое, что определенные настройки были изменены у провайдера.
После этого, если не случится кардинальных сбоев или умышленной смены настроек, к ним возвращаться нет необходимости. Однако от случайных перебоев никто не застрахован, поэтому иногда приходится осуществить установку параметров заново. Может случиться такое, что определенные настройки были изменены у провайдера.
Первым делом нужно получить перечень данных обо всех сетевых настройках у провайдера. Если они есть в наличии, можно приступать к проверке. Различных вариантов параметров для каждого из провайдеров существует достаточно много. При наличии данных можно проверить старое подключение или создать новое согласно инструкции. Кроме этого, можно вызвать мастера для определения сбоя в настройках и решения проблемы.
Вредоносное ПО
Ответ на вопрос, почему роутер отключает Интернет через некоторое время, может дать антивирусная программа. Когда на ПК завелись вирусы, они могут блокировать доступ к Глобальной сети, чтобы пользователь не мог скачать антивирус или отыскать в Сети ответы на вопросы. Может быть такое, что становятся недоступными определенные сайты, хотя некоторые страницы открываются без проблем. Система может и вовсе потерять возможность доступа к Сети.
Может быть такое, что становятся недоступными определенные сайты, хотя некоторые страницы открываются без проблем. Система может и вовсе потерять возможность доступа к Сети.
Проверить, действительно ли вирус стал источником проблем с доступом можно, запустив компьютер в безопасном режиме. Для этого необходимо выполнить такие действия:
- выключить персональный компьютер или перезагрузить;
- перед стартом нажать клавишу F8 до того, как появится значок операционной системы;
- из представленных пунктов выбрать «Безопасный режим с загрузкой сетевых драйверов».
Скорее всего, «Виндовс» загрузит необходимые модули по минимальному шаблону и заблокирует старт работы блокирующего вируса. Это можно проверить, зайдя в браузер и поработав там определенное время.
Если в наличии есть антивирус, то в «Безопасном режиме» рекомендуется провести полную проверку. Однако в конкретном случае есть некоторые условности. Определенная часть вирусов может «прятаться» от антивирусов в тех случаях, когда они запущены в одной ОС.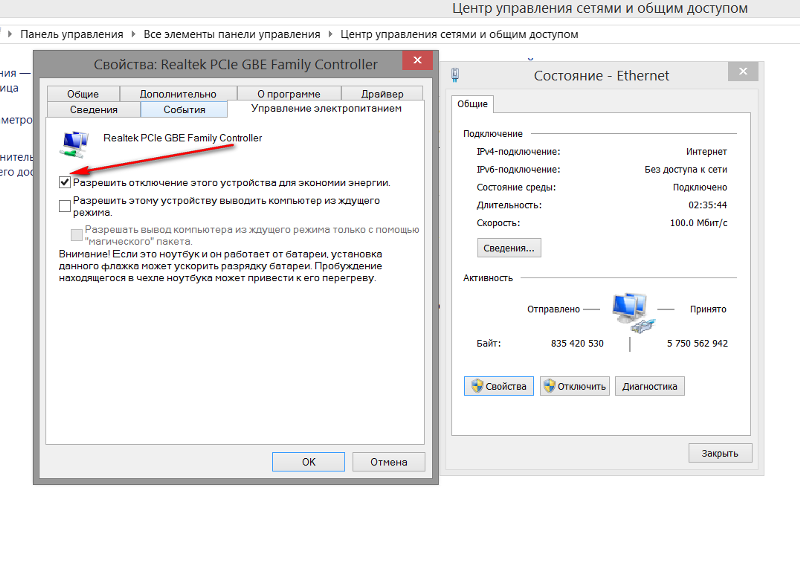
Обратите внимание! Для стопроцентного удаления вируса нужно подключиться к ОС с другой системы, которая чиста от вредоносных ПО.
Однако это достаточно сложно, поэтому лучше доверить устройство сервисному центру для правильного удаления любого вредоносного программного обеспечения, если установленные антивирусы не могут с ними справиться.
Внешние причины
К представленным причинам, при которых система может терять доступ к Интернету, относятся любые неполадки и проблемы у провайдера или по пути до него. Например, обрыв провода, отключение электричества на участке и др.
Неполадки у поставщика связи
Почему через каждые 5 минут пропадает интернет на компьютере
По статистике, первое место занимает именно представленная причина. Любая передача и прием информации от Глобальной сети проходит через посредника, то есть оператора или провайдера. Получить доступ к Интернету можно, только подключившись к одному из них.
Обратите внимание! При любых проблемах с соединением требуется первым делом уточнить причину у провайдера.
Если неполадка на стороне оператора, то пользователю потребуется подождать некоторое время для ее исправления. Если проблема на стороне пользователя, то специалисты подскажут методы для исправления или вышлют мастера для более качественного решения.
Виновником обрыва связи может стать операционная система с комплексом программ, которые установлены, а также их настройки. Однако в 90 % случаев доступ к Сети отсутствует именно по причине проблем у поставщика услуг. Это может быть повреждение кабеля на пути к дому абонента или любые другие технические неполадки с оборудованием посредника.
Обратите внимание! Редко какие операторы заранее предупреждают абонентов о проведении технических работ.
Кроме этого, рекомендуется проверить в личном кабинете или позвонив на горячую линию состояние счета. Возможно, пользователь просто забыл вовремя его пополнить, что стало причиной частых обрывов соединения. Каждый провайдер устанавливает свои условия, поэтому их невыполнение по договору может проявляться по-разному.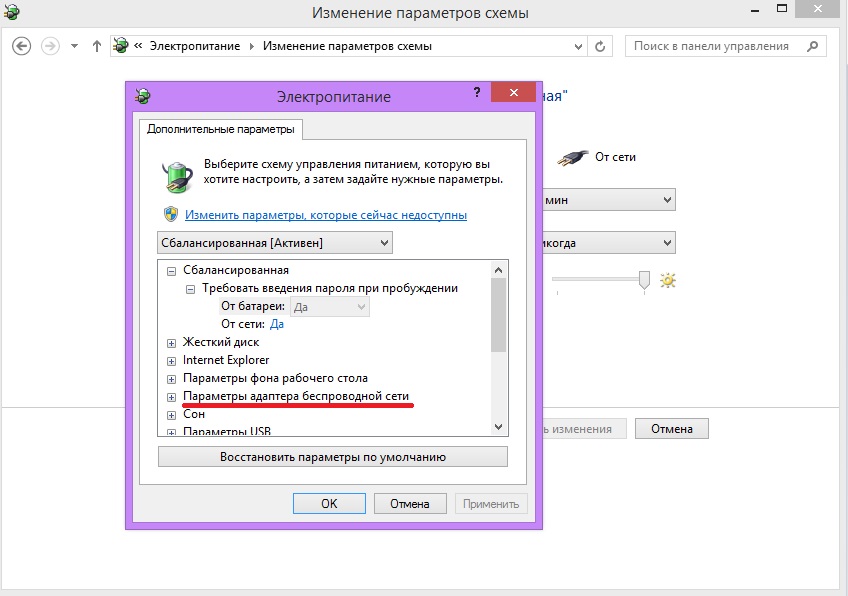
Зачастую, поставщик услуг может нигде не указывать то, что причиной обрыва стал отрицательный баланс. Даже при обращении в техническую поддержку оператор может не обратить на это внимания, проводя поиск проблемы в другом направлении. Именно поэтому, рекомендуется начинать поиск причины в доступе с провайдера.
Проблемы в канале связи
Провода, которые ведут от оборудования пользователя до провайдера, и те, что находятся внутри квартиры, являются каналами связи. Проверить целостность первых обязан поставщик услуг, а вторых — абонент. Чтобы качественно определить истинную причину обрыва, следует знать и учитывать параметры каналов, при помощи которых предоставляется доступ к Глобальной сети.
В случае проводного подключения, например, при помощи витой пары или через телефонный провод, нужно проверить, чтобы все кабели были цельными, без видимых повреждений, перегибов и других дефектов. Иногда для этого может понадобится специальное оборудование, поэтому рекомендуется вызвать профессионального мастера.
Обратите внимание! Телефонное подключение ADSL и похожее проверяется при помощи стандартного телефонного аппарата, который следует подключить вместо модема. Если линия глухая, то повреждение сразу диагностируется.
Для диагностики витой пары следует проверить состояние индикатора RJ-45 порта на сетевой карте в месте подключения провода. Он должен загореться зеленым цветом.
«Ростелеком»
Почему пропадает соединение с интернетом через вай фай
Что касается представленного отечественного оператора связи, то наиболее часто причинами перебоев являются идентичные перечисленным проблемы. Это могут быть:
- проведение технических работ;
- повреждение линии;
- помехи при телефонном подключении;
- проблема с модемом пользователя;
- поломка сетевого адаптера в устройстве, с которого осуществляется доступ;
- проблемы с ПО.
Для решения представленных проблем подойдут любые методы, которые описаны выше. Например, можно попробовать создать новое соединение, переустановить драйвера или использовать внешний беспроводной адаптер. Кроме этого, рекомендуется обратиться за помощью на горячую линию для наиболее точной диагностики и выявления путей решения проблемы.
Например, можно попробовать создать новое соединение, переустановить драйвера или использовать внешний беспроводной адаптер. Кроме этого, рекомендуется обратиться за помощью на горячую линию для наиболее точной диагностики и выявления путей решения проблемы.
Как решить проблему с провайдером
Что делать если нет Интернета на компьютере — пошаговая инструкция
Для решения проблемы со специалистами провайдера сначала нужно в точности описать, как она возникла. После этого следует попробовать методы диагностики и исправления, предложенные оператором. Это касается моментов, когда связь отсутствует по причине неисправности оборудования у абонента. Если решить не удалось, то необходимо заказать вызов мастера на дом.
Обратите внимание! Если причиной неполадок являются проблемы у провайдера, то специалист обязательно об этом сообщит. В таком случае от пользователя мало что зависит, придется ждать.
Устранение аппаратных поломок
За работу в Сети отвечает небольшое количество оборудования. В компьютере или ноутбуке это беспроводной адаптер или провод. В случае их поломок потребуется замена или ремонт. Желательно выполнять последний в официальных сервисных центрах.
В компьютере или ноутбуке это беспроводной адаптер или провод. В случае их поломок потребуется замена или ремонт. Желательно выполнять последний в официальных сервисных центрах.
При поломке роутера или другого оборудования их также следует менять или отправлять на ремонт.
Интернет может пропадать в силу внутренних и внешних причин. К первым относятся неполадки с оборудованием или его настройками у абонента. Во втором случае, все проблемы лежат на стороне поставщика услуг доступа. Одни можно решить самостоятельно, другие — с помощью мастера. В любом случае все поправимо.
Подгорнов Илья ВладимировичВсё статьи нашего сайта проходят аудит технического консультанта. Если у Вас остались вопросы, Вы всегда их можете задать на его странице.
Я подключен к VPN, но не могу использовать Интернет
Последнее обновление:
Важно! Если вы находитесь в стране с высоким уровнем интернет-цензуры или используте настроенное вручную подключение к ExpressVPN, обратитесь напрямую в службу поддержки ExpressVPN. Если не открываются только определенные сайты и сервисы, следуйте иструкциям в этом руководстве.
Если не открываются только определенные сайты и сервисы, следуйте иструкциям в этом руководстве.
Из данного руководства вы узнаете, как разрешить проблемы с использованием Интернета при подключении к ExpressVPN через приложение. Здесь будут рассмотрены следующие случаи:
- Не удается использовать Интернет сразу же
- Не удается использовать Интернет через некоторое время
Возможные причины этих проблем:
- Плохое качество связи в выбранной локации VPN-серверов
- Ограничения со стороны интернет-провайдеров по использованию определенных VPN-протоколов
- Ограничения, связанные с передачей исходящих пакетов антивирусами и защитными программами
Предварительная проверка
Прежде чем начать, проверьте есть ли доступ к Интернету.
- Отключитесь от ExpressVPN.
- Откройте любой веб-сайт в браузере.
Если у вас есть доступ к сайту, то проблема VPN-соединения не связана с вашим интернет-соединением. Чтобы решить эту проблему выполните приведенные ниже действия.
Чтобы решить эту проблему выполните приведенные ниже действия.
Если у вас нет доступа к Интернету даже при отключении от ExpressVPN, то, вероятно, у вас проблема с интернет-подключением. Проверьте, активно ли ваше соединение с Интернетом или есть ли какие-то проблемы. (Если вы используете устройство с Windows, попробуйте выполнить эти действия по восстановлению интернет-подключения.)
Действия по устранению неполадок
Чтобы решить проблемы с подключением, выполните следующие действия. После каждого действия проверьте, устранена ли проблема. Если проблема разрешилась, можно не выполнять остальные действия.
- Загружите последнюю версию приложения ExpressVPN
- Подключитесь к VPN-серверу в другой локации
- Попробуйте изменить VPN-протокол
- Добавьте ExpressVPN в список исключений антивируса или приложения для обеспечения безопасности
- Отключите прокси-сервер в настройках
- Обратитесь в службу поддержки ExpressVPN
1.
 Загрузите последнюю версию приложения ExpressVPN
Загрузите последнюю версию приложения ExpressVPN
Проверьте, загружена ли у вас последняя версия приложения ExpressVPN. Если нет, то скачайте обновление.
Установите и настройте приложение ExpressVPN:
- Инструкции по установке для Windows
- Инструкции по установке для Mac
- Инструкции по установке для iOS
- Инструкции по установке для Android
- Инструкции по установке для Linux
- Инструкции по установке для роутеров
Нужна помощь? Обратитесь напрямую в службу поддержки ExpressVPN.
Наверх
2. Подключитесь к VPN-серверу в другой локации
Выберите другую серверную локацию из списка во вкладке Рекомендованные.
Как подключитьс к другому VPN-серверу в…
- приложении ExpressVPN для Windows
- приложении ExpressVPN для Mac
- приложении ExpressVPN для iOS
- приложении ExpressVPN для Android
- приложении ExpressVPN для Linux
- приложении ExpressVPN для роутеров
Если вы сможете использовать Интернет после подключения к другому VPN-серверу, возможно, есть временная проблема с тем сервером, к которому вы подключались ранее.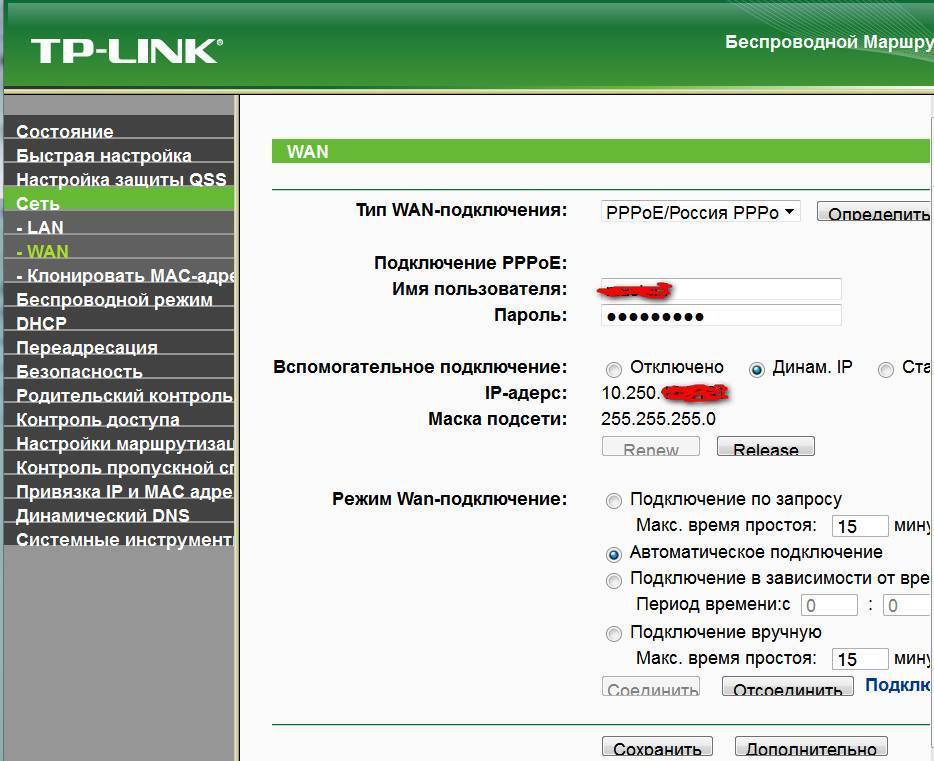 Сообщите службе поддержки ExpressVPN об этой проблеме и используйте другую серверную локацию.
Сообщите службе поддержки ExpressVPN об этой проблеме и используйте другую серверную локацию.
Нужна помощь? Обратитесь напрямую в службу поддержки ExpressVPN.
Наверх
3. Попробуйте изменить VPN-протокол
VPN-протоколы – это методы, с помощью которых ваше устройство подключается к VPN-серверу.
Для получения наилучших результатов ExpressVPN рекомендует использовать функцию Автовыбора протокола, которая активирована по умолчанию.
Если вы не можете подключиться к ExpressVPN, используя Автоматический выбор протокола, мы рекомендуем вам попробовать другие протоколы в следующем порядке (если они доступны:
- Lightway – TCP
- Lightway – UDP
- OpenVPN – TCP
- OpenVPN – UDP
- IKEv2
Как изменить протокол в…
- приложении ExpressVPN для Windows
- приложении ExpressVPN для Mac
- приложении ExpressVPN для Android
- приложении ExpressVPN для iOS
- приложении ExpressVPN для Linux
- приложении ExpressVPN для роутеров
Нужна помощь? Обратитесь напрямую в службу поддержки ExpressVPN.
Наверх
4. Добавьте ExpressVPN в список исключений антивируса или приложения для обеспечения онлайн-безопасности
Если вы используете приложение ExpressVPN совместно с антивирусным приложением или программным обеспечением безопасности, то они могут заблокировать VPN-соединение.
Чтобы проверить, блокирует ли ваш антивирус или приложение безопасности ваше VPN-соединение:
- Отключите эти приложения на своем устройстве. (Чтобы получить более подробные инструкции, обращайтесь к производителям соответствующих программ.)
- Запустите приложение ExpressVPN и подключитесь к любой серверной локации.
Если после этого проблема исчезла, значит ваш антивирус или приложение для обеспечения онлайн-безопасности блокирует ваше VPN-соединение.
Чтобы решить эту проблему, добавьте ExpressVPN в белый список своих приложений. Для других программ, выполните следующее:
- Изменить уровень безопасности с высокого на средний
- Предоставить исключение для портов UDP с 1194 по 1204
- Установить значение Trust ExpressVPN
Процесс добавления программ в список исключений может отличаться в разных антивирусных и защитных программах. Чтобы получить более подробные инструкции, обращайтесь к производителям своих программ.
Чтобы получить более подробные инструкции, обращайтесь к производителям своих программ.
Добавив ExpressVPN в белый список своего антивируса или ПО безопасности,
- Перезапустите приложение ExpressVPN.
- Подключитесь к серверной локации, используя…
- приложение ExpressVPN для Windows
- приложение ExpressVPN для Mac
- приложение ExpressVPN для iOS
- приложение ExpressVPN для Android
- приложение ExpressVPN для Linux
- приложение ExpressVPN для роутеров
Нужна помощь? Обращайтесь напрямую в службу поддержки ExpressVPN.
Наверх
5. Отключите прокси-сервер в настройках
Настройки прокси-сервера в веб-браузере могут блокировать доступ в Интернет при обнаружении VPN-соединения. Эту проблему легко решить, отключив прокси в настройках.
Как деактивировать прокси в…
- Chrome
- Firefox
- Internet Explorer
- Opera
- Safari
Нужан помощь? Обратитесь напрямую в службу поддержки ExpressVPN.
Наверх
6. Обратитесь в службу поддержки ExpressVPN
Если вы выполнили все вышеперечисленные действия, но все еще не можете работать в Интернете, обратитесь напрямую в службу поддержки ExpressVPN.
Также вы можете отправить диагностическую информацию в службу поддержки ExpressVPN. Диагностическая информация может помочь выявить причину проблем с подключением. Служба поддержки ExpressVPN свяжется с вами после получения вашей информации.
Windows или Mac
- Откройте Меню приложения (≡) > Справка и поддержка > Диагностическая информация.
- Щелкните Связаться с нами.
- Опишите проблему в текстовом поле.
- Поставьте флажок там, где написано «Включить данные о последних ошибках подключения или Включить диагностическую информацию».
- Отправьте ваше сообщение.
- Ожидайте ответ от службы поддержки ExpressVPN по электронной почте.
Android
- Нажмите Справка и поддержка > Написать нам.

- Опишите проблему в текстовом поле.
- Поставьте флажок там, где написано «Включить данные о последних ошибках подключения или Включить диагностическую информацию».
- Нажмите.
- Ожидайте ответ от службы поддержки ExpressVPN по электронной почте.
iOS
- Нажмите Справка > Связаться с нами.
- Опишите проблему в текстовом поле.
- Нажмите Отправить.
- Поставьте флажок там, где написано «Включить данные о последних ошибках подключения или Включить диагностическую информацию».
- Ожидайте ответ от службы поддержки ExpressVPN по электронной почте.
Linux
- Откройте Terminal, введите команду:
expressvpn diagnostic - Скопируйте диагностическую информацию.
- Вставьте эту информацию в чат поддержки ExpressVPN.
Роутеры
- Откройте панель управления роутером ExpressVPN.
- Войдите в систему, введя пароль.

- Щелкните Справка и поддержка > Диагностическая информация.
- Выберите Загрузить все логи.
- Отправить логи в чат поддержки ExpressVPN.
Нужна помощь? Обратитесь напрямую в службу поддержки ExpressVPN.
Наверх
Эта статья помогла вам?
Нам очень жаль слышать это. Скажите, как мы могли бы это исправить?
Какой контент вы хотели бы видеть на этой странице?
What device do you need help with?
Examples: Android, Windows, Linksys router
Введите ваш адрес электронной почты
Please enter a valid email address.
Сотрудник службы поддержки скоро свяжется с вами по данному вопросу.
Как исправить отключение Интернета каждый час? Вот руководство!
- Миниинструмент
- Центр новостей MiniTool
- Как исправить отключение интернета каждый час? Вот руководство!
Дейзи | Подписаться |
Последнее обновление
Если вы обнаружите, что ваш Интернет отключается каждый час, вы можете чувствовать себя очень раздраженным, но не беспокойтесь. Вы не одиноки, и многие пользователи сообщали об этой проблеме. В этом посте MiniTool предложит несколько эффективных решений, которые помогут вам устранить проблему.
Интернет отключается каждый час
Подключение к Интернету очень важно при использовании компьютера. Но это не всегда работает хорошо, и вы можете столкнуться со многими проблемами, например, Интернет отключается на несколько секунд, Интернет постоянно отключается, проблемы с подключением к Интернету.
Сегодня поговорим о другой проблеме — интернет отключается каждый час. Давайте посмотрим случай, с которым столкнулся пользователь.
Я устал от этой проблемы, она продолжается уже долгое время, и ничего из того, что я пробовал, не помогло. Уже давно мой интернет отключается каждый час на очень короткое время, если я отключу маршрутизатор, это произойдет снова через час.
-Из реддит
Теперь давайте посмотрим, как избавиться от отключений от Интернета каждый час в Windows 10.
Как исправить отключение от Интернета каждый час
Проверьте сеть и перезапустите маршрутизатор сеть, вы должны сначала проверить сетевые кабели и маршрутизаторы. Вы должны убедиться, что кабели находятся в правильном месте. Если вы используете Wi-Fi, вы можете перезагрузить маршрутизатор. Если это не сработает, перейдите к следующему решению.
Обновите драйверы сетевого адаптера
Шаг 1. Откройте Диспетчер устройств.
Шаг 2. Разверните категорию Сетевые адаптеры и выберите устройство, для которого вы хотите обновить драйвер.
Шаг 3. Затем щелкните правой кнопкой мыши, чтобы выбрать параметр Обновить драйвер .
Шаг 4. После этого вы можете выбрать параметр Автоматический поиск обновленного программного обеспечения драйвера , и Windows будет искать на вашем компьютере и в Интернете новейшее программное обеспечение драйвера для вашего устройства.
Если имеется более новое обновление, оно будет загружено и установлено автоматически. Затем обновите Windows, чтобы проверить, существует ли проблема.
Сброс DNS и сброс TC/IP
Если предыдущие методы не могут решить проблему «Интернет отключается каждый час», рекомендуется сбросить DNS и сбросить TC/IP. Итак, когда возникает ошибка «Интернет отключается каждый час», вы можете рассмотреть этот метод. Вы можете выполнить следующие шаги, чтобы сделать это.
Шаг 1: Выполнить Командная строка от имени администратора в поле поиска.
Шаг 2: В окне приглашения с повышенными привилегиями введите следующую команду и нажмите Enter после каждой, чтобы выполнить их.
- ipconfig /flushdns
- ipconfig/обновить
- сброс сетевого IP-адреса
- сброс netsh winsock
Шаг 3: Теперь откройте Facebook, чтобы проверить, исправлена ли ошибка «Интернет отключается каждый час».
Запустите средство устранения неполадок сети
В Windows 10 существуют различные средства устранения неполадок для решения многих распространенных проблем. Если интернет отключается каждый час, можно воспользоваться встроенным средством устранения неполадок.
Шаг 1. Откройте окно Устранение неполадок , нажав Пуск > Настройки > Обновление и безопасность .
Шаг 2. Найдите Сетевой адаптер и нажмите Запустите средство устранения неполадок , чтобы решить проблему с беспроводной сетью.
Шаг 3. Следуйте инструкциям на экране, чтобы завершить исправление.
Заключительные слова
Вы сталкиваетесь с отключениями Интернета каждый час? Теперь попробуйте эти решения ниже, и вы легко избавитесь от проблемы. Не пугайтесь, если ваш компьютер отключается от Интернета каждый час.
- Твиттер
- Линкедин
- Реддит
Об авторе
Комментарии пользователей:
6 причин, по которым ваш WiFi продолжает отключаться, и как это исправить
«»
Ваш Wi-Fi, вероятно, сейчас подключен к гораздо большему количеству устройств, чем пять лет назад. Слишком много подключений может привести к замедлению. Андрей Онуфриенко/Getty Images
Слишком много подключений может привести к замедлению. Андрей Онуфриенко/Getty Images
Независимо от того, находитесь ли вы на завершающей стадии исследования крупной статьи, находитесь ли вы на призыве к работе в Zoom или просто заняты финалом сезона «Озарк», потеря WiFi-соединения в неподходящее время — это массовый гул. Люди постоянно сталкиваются с этим современным неудобством, иногда месяцами, прежде чем что-то предпринять. Вот некоторые из наиболее распространенных причин, по которым это происходит, и что с этим делать:
Реклама
Содержание
- Подключено слишком много устройств
- Маршрутизатор находится в плохом месте
- Вы получаете радиопомехи
- Беспроводная карта нуждается в обновлении
- Маршрутизатору нужен перерыв
- Вам нужно новое оборудование
1. Подключено слишком много устройств
Когда-то в среднем в семье был компьютер или два для подключения.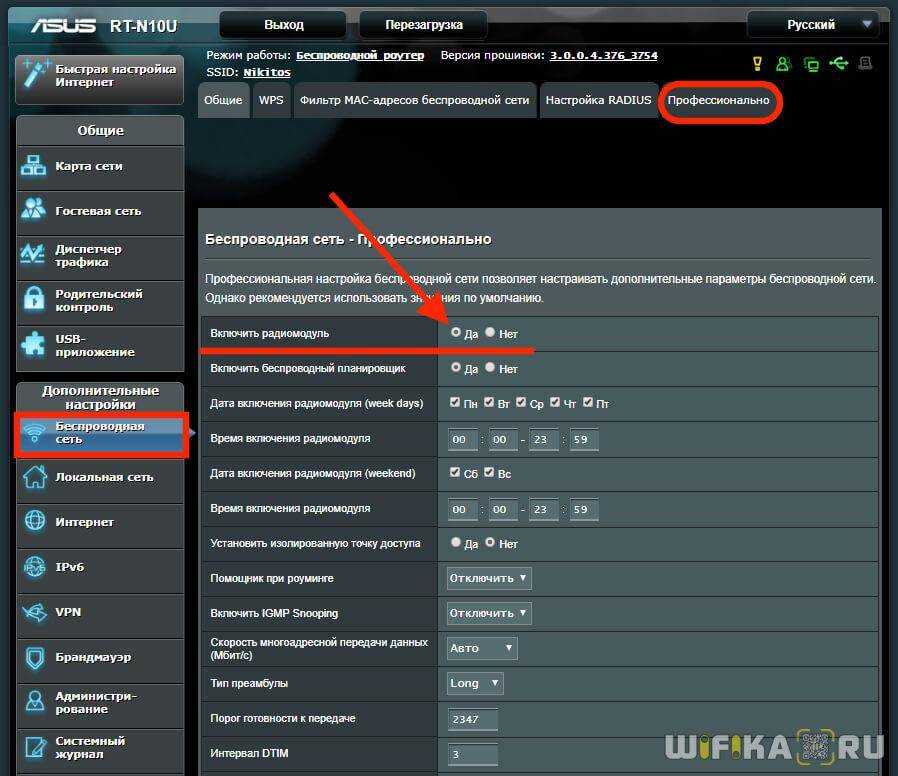 Теперь, когда есть смартфоны, iPad, смарт-телевизоры и многое другое, Wi-Fi не займет много времени, чтобы запрыгнуть в автобус борьбы. «Удивительно, но даже если подключенное устройство не отправляет/принимает данные активно, оно все равно потребляет часть доступной полосы пропускания», — говорит Нил Паркер, технический директор и соучредитель свадебного приложения Lovecast для прямых трансляций, в электронном письме. «Это означает, что если у вас подключено много устройств, вы можете начать замечать замедление или обрывы вашего WiFi-соединения».
Теперь, когда есть смартфоны, iPad, смарт-телевизоры и многое другое, Wi-Fi не займет много времени, чтобы запрыгнуть в автобус борьбы. «Удивительно, но даже если подключенное устройство не отправляет/принимает данные активно, оно все равно потребляет часть доступной полосы пропускания», — говорит Нил Паркер, технический директор и соучредитель свадебного приложения Lovecast для прямых трансляций, в электронном письме. «Это означает, что если у вас подключено много устройств, вы можете начать замечать замедление или обрывы вашего WiFi-соединения».
Исправление: Паркер говорит, что первое и самое простое решение — отключить неиспользуемые устройства от вашего WiFi. Самый простой способ сделать это — просто изменить пароль WiFi, что отключит всех. Затем вы можете разрешить повторное подключение только определенным устройствам. «Если это невозможно, вы также можете попробовать переключить диапазоны (возможно, подключиться к диапазону 5 ГГц вместо 2,4 ГГц, где может быть меньше людей)», — предлагает он.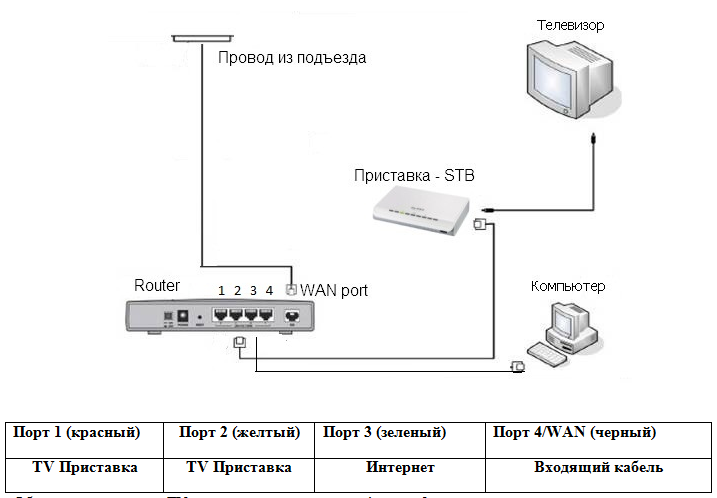 Как правило, диапазон 5 ГГц обеспечивает более быстрое подключение, но меньший радиус действия, чем диапазон 2,4 ГГц, который имеет больший радиус действия, но может быть медленнее. Измените диапазон, зайдя в настройки отдельного устройства.
Как правило, диапазон 5 ГГц обеспечивает более быстрое подключение, но меньший радиус действия, чем диапазон 2,4 ГГц, который имеет больший радиус действия, но может быть медленнее. Измените диапазон, зайдя в настройки отдельного устройства.
Advertisement
Также может помочь временное сокращение интенсивного использования Wi-Fi — например, остановите игры или загрузите фильм.
Наконец, вам может потребоваться обновить подключение. Сначала запустите тест скорости, чтобы проверить текущую скорость. (Google «тест скорости», чтобы увидеть список веб-сайтов, на которых вы можете это сделать.) Возможно, у вас слишком много подключенных устройств для той скорости интернета, за которую вы платите. В этом случае обратитесь к своему интернет-провайдеру по поводу перехода на более высокую скорость. Но вы можете сначала попробовать некоторые из наших других исправлений, прежде чем тратить деньги.
Реклама
htm»>2. Маршрутизатор находится в плохом состоянии
Это самая распространенная причина сбоя WiFi, говорит Асим Кишор, основатель Help Desk Geek в электронном письме. » Если ваша точка доступа спрятана через три двери в шкафу, а устройство, к которому вы пытаетесь подключиться, приближается к внешним границам своего диапазона сигнала, вы столкнетесь с падением сигнала, пока не переместите свое устройство. ближе к точке доступа», — говорит он.
Исправление: Установите маршрутизатор в комнате, где вы планируете использовать Wi-Fi чаще всего или как можно ближе к ней. Майк Драган, главный операционный директор приложения для мероприятий Oveit, советует поднять маршрутизатор так, чтобы на пути не было никаких препятствий, и расположить его как можно ближе к середине дома. «Вы также должны держаться подальше от отражающих объектов, таких как стекло, зеркала и металл, поскольку сигналы Wi-Fi имеют тенденцию отражаться от них», — объясняет он по электронной почте.
Реклама
3. Вы получаете радиопомехи
«Большинство из нас размещают маршрутизаторы Wi-Fi рядом с беспроводными телефонами, устройствами Bluetooth и смарт-телевизорами, и это приводит к тому, что все эти различные сигналы мешают друг другу и в конечном итоге приводят к пропаданию сигнала. Если вы когда-нибудь задумывались, почему ваш телефон перестает получать WiFi, когда вы находитесь рядом с микроволновой печью, поздоровайтесь с радиопомехами», — говорит Кишор. Радиопомехи также могут возникать, если вы живете в многоквартирном доме или многоквартирном доме, и у каждого есть собственный WiFi-роутер в непосредственной близости.
Исправление: Измените канал, на котором работает ваш WiFi. «Используйте приложение, такое как WiFi Analyzer, которое подскажет, какие каналы Wi-Fi используются чаще всего. Выберите канал, который используется меньше всего», — пишет радиоинженер Сэм Браун в блоге о беспроводных технологиях OneSDR. «В качестве альтернативы переключитесь на диапазон 5 ГГц. В целом, это очень хорошее решение для WiFi в многоквартирных домах, где могут быть сотни работающих точек доступа в очень популярном диапазоне 2,4 ГГц, но относительно мало из них работают в диапазоне 5 ГГц. ГГц».
«В качестве альтернативы переключитесь на диапазон 5 ГГц. В целом, это очень хорошее решение для WiFi в многоквартирных домах, где могут быть сотни работающих точек доступа в очень популярном диапазоне 2,4 ГГц, но относительно мало из них работают в диапазоне 5 ГГц. ГГц».
Реклама
4. Беспроводная карта нуждается в обновлении
Драйверы электронных устройств, таких как принтеры и компьютеры, требуют полурегулярных обновлений, иначе они не будут работать должным образом. Если вы боретесь с обрывами Wi-Fi (особенно если это происходит только на одном устройстве), проверьте, не нужно ли обновлять драйверы устройства.
Исправление: Как и в случае с другими типами технологий, вам придется обратиться к первоисточнику, чтобы исправить это рассол. «Чтобы обновить драйверы беспроводной карты, зайдите на веб-сайт производителя и получите самые последние версии», — пишет Стив Скотт, главный технический директор Spreadsheet Planet.
Реклама
5. Маршрутизатору нужен перерыв
Люди довольно жестоко относятся к устройствам. Мы постоянно держим сотовые телефоны, ноутбуки и всевозможные цифровые устройства включенными, независимо от того, используем ли мы их и ожидаем, что они будут работать с максимальной отдачей. Маршрутизаторы не являются исключением из этой привычки, но им тоже иногда нужен тайм-аут!
Исправление: Выключите маршрутизатор и модем и оставьте их отключенными как минимум на 30 секунд, — говорит Стюарт Макгренари, директор Freedom Mobiles. Затем перезапустите их в следующем порядке: «Сначала подключите модем и подождите, пока он полностью подключится. Затем вам нужно будет включить маршрутизатор. Иногда это все, что требуется», — говорит он.
Реклама
6. Вам нужно новое оборудование
Иногда все перезапуски и перестановки не улучшают ситуацию.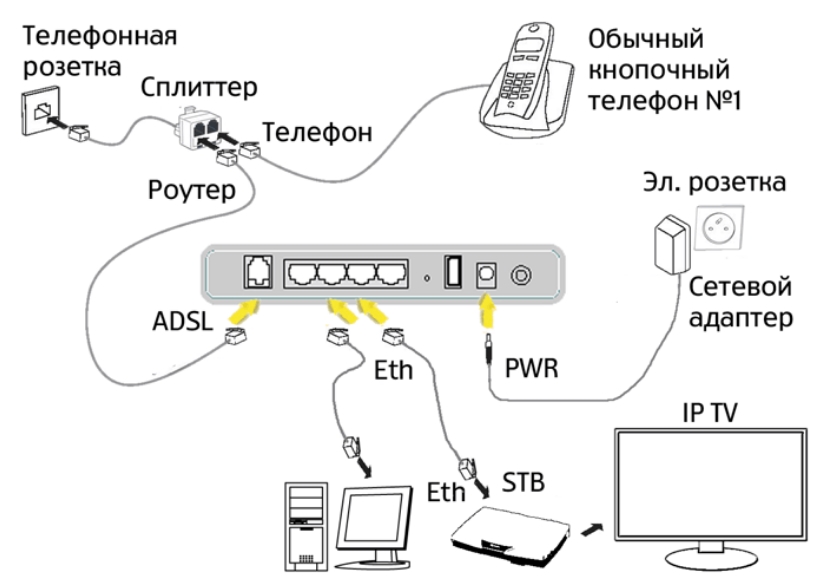


 -Из реддит
-Из реддит