Не работает меню пуск и другие панели в windows 10: Не открывается меню пуск в Windows 10
Содержание
Критическая ошибка меню Пуск не работает Windows 10: решение
Устраняем критическую ошибку меню «Пуск» на Windows 10
Здравствуйте. Буквально пару дней тому назад из-за перепадов напряжения мой компьютер несколько раз самостоятельно перезагрузился. После этого появилась весьма неприятная проблема: критическая ошибка меню пуск не работает на Windows 10. Пришлось перепробовать немало способов, о которых сейчас расскажу.
С чего все началось?
После очередного перезапуска я хотел зайти в стартовое меню для просмотра погоды через приложение Виндовс, но увидел следующее сообщение:
Первым делом я нажал на кнопку «Выйти». Произошел выход из системы, отобразилось окно входа в учетную запись. Я ввел пароль, дождался появления рабочего стола и снова попытался открыть стартовое меню. Но ошибка не исчезла!
Мои дальнейшие действия
Пришлось отправиться за помощью в Google. Практически все источники рекомендовали проделать похожие действия. Сейчас поведаю обо всех вариантах, которые я испробовал. Начну с самых простых.
Сейчас поведаю обо всех вариантах, которые я испробовал. Начну с самых простых.
Перезагрузка
На официальном форуме Microsoft советуют просто перезапустить ПК. Согласно отзывам, этот способ помогает во многих случаях. Но, увы, для меня он не стал выходом из ситуации.
Безопасный режим
Также, специалисты Майкрософт советуют загрузить компьютер в Safe Mode, а потом снова — в обычном режиме. Не хочу повторяться — все методы загрузки безопасного режима Вы найдете по ссылке.
Попробуйте, может Вам поможет. Но у меня критическая ошибка Windows 10 меню пуск Кортана не исчезла.
Настройка конфигурации
- Нажимаем комбинацию клавиш Win + R и в поле ввода прописываем:
- Нажимаем Enter для запуска конфигуратора системы. Вкладка «Общие» содержит пункт «Выборочный. «. Под ним отмечаем галочками все доступные опции:
- После нажатия на «ОК» Вам будет предложено перезагрузить ПК. Соглашайтесь!
Если и эта инструкция ни к чему не привела, тогда снова запустите окно «msconfig» и перейдите ко второй вкладке — «Загрузка».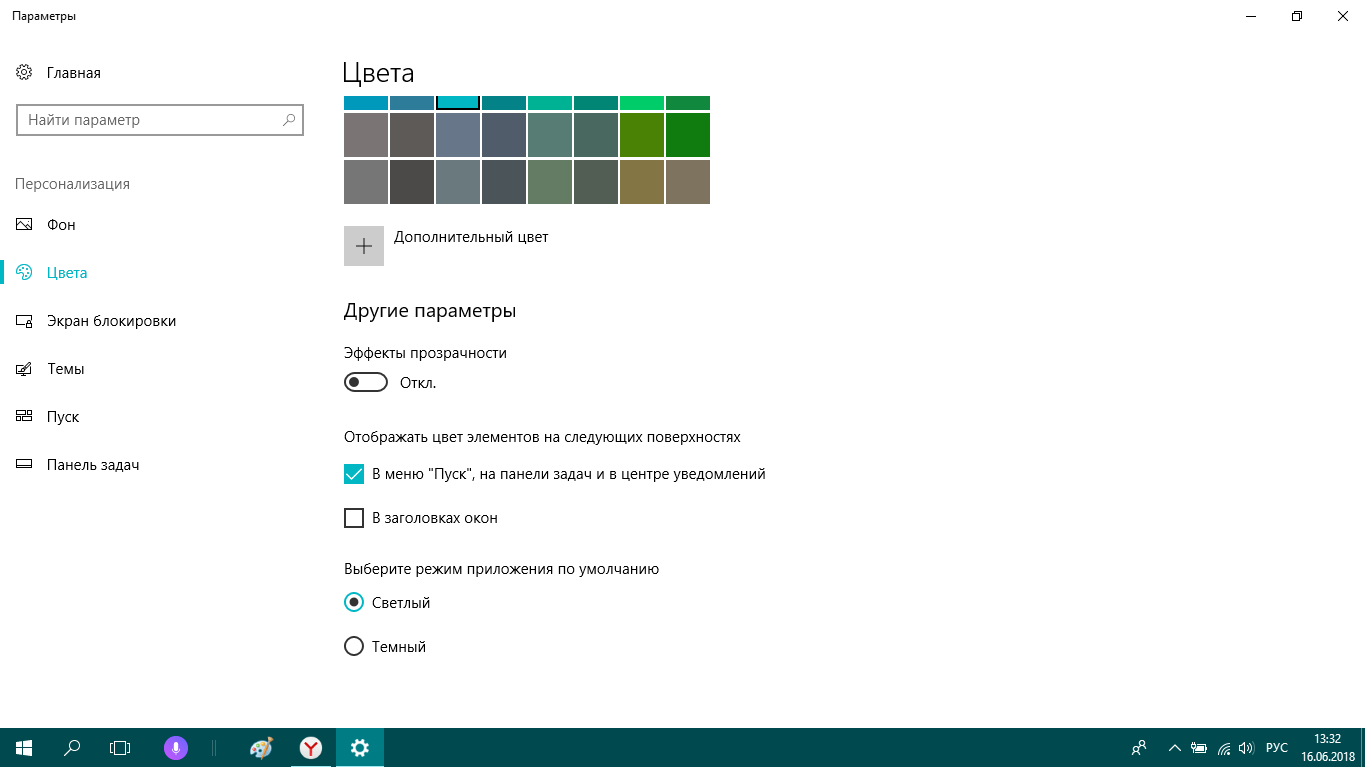 Там активируйте параметр «Без GUI»:
Там активируйте параметр «Без GUI»:
Снова перезагружаем ПК. Ну что, помогло? Надеюсь, что ДА!
А я снова увидел сообщение о критической ошибке меню Пуск.
Удаление приложений
Некоторые ресурсы советовали деинсталлировать программы, которые были установлены за последнее время. Самое обидное, что я ничего нового не ставил, драйвера не обновлял, не скачивал системные апдейты. Но Вам стоит попробовать данный совет, прежде чем перейти к следующим действиям.
Восстановление
Переходим к более радикальным мерам. Если в параметрах у Вас включена опция автоматического создания точек восстановления, то есть шанс устранить проблему.
- Нажимаем комбинацию Win + X для открытия контекстного меню:
- Выбираем элемент «Панель управления». Откроется окно, где следует перейти в режим просмотра «Мелкие значки» (правый верхний угол), затем кликнуть по пункту «Восстановление»:
- Откроется перечень вариантов, где нужно выбрать «Запустить.
 » (как показано на предыдущем скриншоте).
» (как показано на предыдущем скриншоте). - Отобразиться «мастер», на первом шаге которого следует указать «другую точку. «, а затем из списка выбрать ту, которая соответствует дате, когда меню Пуск работало без ошибок.
- Для выполнения всех нужных действий система перезапуститься и начнет процедуру отката к предыдущему состоянию.
Если по окончанию процесса у Вас всё заработает, значит не зря я писал эту статью!
Программа FixWin
Очень крутая утилита для устранения разных ошибок Виндовс 10. Советую перейти на страницу описания всех возможностей и там же скачать программу. Конкретно решение данной проблемы находиться на вкладке «Windows 10» — пункт №4. Просто нажмите на кнопку «Fix» напротив строки с описанием неисправности:
Откат «десятки»
Перейдите по ссылке и попробуйте проделать указанные в инструкции шаги. Если не сработает, то придется выполнять чистую установку Виндовс (с нуля).
Поиск вирусов
Выше я уже рекомендовал воспользоваться утилитой CureIt. Но можно просканировать компьютер и другими антивирусными программами или антишпионским софтом.
Но можно просканировать компьютер и другими антивирусными программами или антишпионским софтом.
Уверен, что Вам удалось покончить с неприятной ситуацией, которая называется «критическая ошибка меню Пуск не работает».
Критическая ошибка меню пуск и Кортана в Windows 10
После обновления до Windows 10 значительное количество пользователей столкнулись с тем, что система сообщает о том, что произошла Критическая ошибка — меню пуск и Кортана не работают. При этом, причина такой ошибки не совсем ясна: произойти это может даже на только что установленной чистой системе.
Ниже опишу известные способы исправить критическую ошибку меню пуск в Windows 10, однако гарантировать их работоспособность нельзя: в некоторых случаях они действительно помогают, в других — нет. По последней имеющейся информации, Microsoft осведомлена о проблеме и даже выпускала обновление для ее исправления месяц назад (у вас установлены все обновления, надеюсь), однако ошибка продолжает беспокоить пользователей.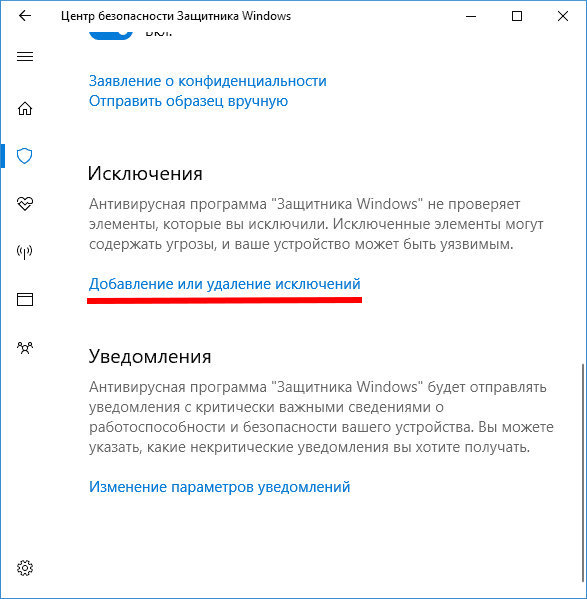 Другая инструкция на схожую тему: Не работает меню Пуск в Windows 10.
Другая инструкция на схожую тему: Не работает меню Пуск в Windows 10.
Простая перезагрузка и загрузка в безопасном режиме
Первый способ исправления данной ошибки предлагается самой Microsoft и заключается он либо в простой перезагрузке компьютера (иногда может сработать, попробуйте), либо в загрузке компьютера или ноутбука в безопасном режиме, а затем — его перезагрузке в обычном режиме (срабатывает чаще).
Если с простой перезагрузкой все должно быть ясно, то о том, как загрузиться в безопасном режиме на всякий случай расскажу.
Нажмите клавиши Windows + R на клавиатуре, введите команду msconfig и нажмите Enter. На вкладке «Загрузка» окна конфигурации системы, выделите текущую систему, отметьте пункт «Безопасный режим» и примените настройки. После этого перезагрузите компьютер. Если этот вариант по какой-то причине не подходит, другие способы можно найти в инструкции Безопасный режим Windows 10.
Таким образом, для того, чтобы убрать сообщение о критической ошибке меню пуск и Кортана, выполните следующее:
- Зайдите в безопасный режим как это описано выше.
 Дождитесь окончательной загрузки Windows 10.
Дождитесь окончательной загрузки Windows 10. - В безопасном режиме выберите «Перезагрузка».
- После перезагрузки зайдите в свою учетную запись уже в обычном режиме.
Во многих случаях помогают уже эти простые действия (далее рассмотрим и иные варианты), при этом по некоторым сообщениям на форумах — не с первого раза (это не шутка, действительно пишут, что после 3-х перезагрузок заработало, подтвердить или опровергнуть не могу). Но случается, что после этого ошибка возникает вновь.
Критическая ошибка появляется после установки антивируса или других действий с ПО
Лично не сталкивался, но пользователи сообщают, что у многих указанная проблема возникла либо после установки антивируса в Windows 10, либо просто при его сохранении в процессе обновления ОС (желательно перед обновлением до Windows 10 антивирус удалять и только потом устанавливать заново). При этом, в качестве виновника чаще всего называют антивирус Аваст (в моем тесте после его установки каких-либо ошибок не появилось).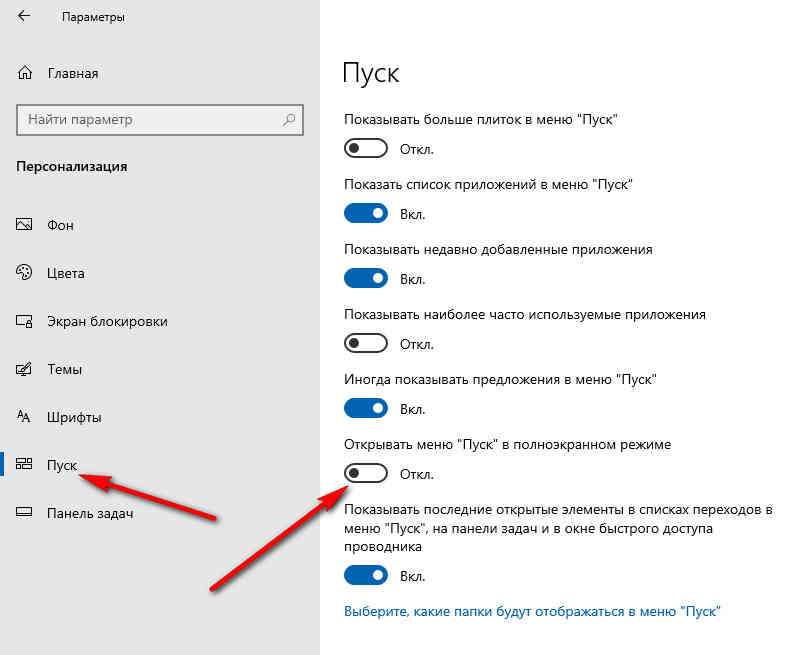
Если вы предполагаете, что подобная ситуация могла стать причиной и в вашем случае, можно попробовать удалить антивирус. При этом, для антивируса Аваст лучше воспользоваться утилитой удаления Avast Uninstall Utility, доступной на официальном сайте (запускать программу следует в безопасном режиме).
В качестве дополнительных причин критической ошибки меню пуск в Windows 10 называются отключенные службы (если отключали — попробуйте включить и перезапустить компьютер), а также установки различных программ «защиты» системы от вредоносного ПО. Стоит проверить и этот вариант.
И, наконец, еще один возможный способ решить проблему, если она вызвана последними установками программ и другого ПО — попробовать запустить восстановление системы через Панель управления — Восстановление. Также имеет смысл попробовать выполнить команду sfc /scannow запущенную в командной строке от имени администратора.
Если ничто не помогает
Если все описанные способы исправить ошибку оказались для вас неработоспособными, остается способ со сбросом Windows 10 и автоматической переустановкой системы (диск, флешка или образ не понадобятся), о том, как это осуществить я подробно писал в статье Восстановление Windows 10.
А вдруг и это будет интересно:
Почему бы не подписаться?
Рассылка новых, иногда интересных и полезных, материалов сайта remontka.pro. Никакой рекламы и бесплатная компьютерная помощь подписчикам от автора. Другие способы подписки (ВК, Одноклассники, Телеграм, Facebook, Twitter, Youtube, Яндекс.Дзен)
26.12.2015 в 16:02
Появилась данная проблема после активации KIS 2015 не официальными способами.
07.01.2016 в 21:51
У меня была такая-же проблемма. Я перезагрузила компьютер в безопасном режиме и все прошло.
Спасибо сайту за статью!
02.03.2016 в 19:02
Доброго времени суток. Хочу рассказать о удачном решении проблемы на компе с вашей помощью. После появления этой ошибки кортана. Начал искать пречину ее устранения. В вашей статье прочитал про антивирус «АВАСТ» я его недавно устанавливал. При его удалении проблема изчезла. Спасибо большое за подсказку. Даже и не знал что аваст может принести такую проблему.
Устранение критических ошибок Windows 10: приложение Кортана, меню Пуск, KB 3081424 и KB 3081436
Обновление до Windows 10 принесло пользователям не только новые возможности, но и новые проблемы.
Так, многие столкнулись с ошибками, которые проявляются циклическими перезагрузками компьютера или сбоем некоторых функций системы, например, меню Пуск и голосовой помощницы Cortana.
Содержание:
Что является причиной этих ошибок, Microsoft пока не сообщает, как и не предлагает ничего конкретного для их решения. Впрочем, способы устранения некоторых из них уже найдены.
Не работает приложение Кортана и меню Пуск
Критическая ошибка меню Пуск и Cortana в Wndows 10 появляется как после обновления, так и после чистой установки системы с форматированием раздела.
Чаще всего она возникает сразу после загрузки, иногда — спустя несколько минут.
При следующем выполнении входа в Windows всё повторяется.
Причину этой ошибки связывают с модификацией системных настроек вредоносными программами, но нередко она возникает и на только что установленной Виндовс 10.
Как устранить ошибку
- В первую очередь просканируйте систему антивирусом.
 Бороться с вредоносами, которые вызывают подобные сбои, хорошо помогает AdwCleaner.
Бороться с вредоносами, которые вызывают подобные сбои, хорошо помогает AdwCleaner.
Эта утилита удаляет троянские и рекламные программы, которые устанавливается без ведома юзера и не поддается деинсталляции обычными способами.
- Если проблема не решена, запустите утилиту конфигурации системы Msconfig: кликните по значку поиска на панели задач, впишите команду «msconfig.exe» в строку «Поиск Windows» и откройте приложение.
- Перейдите во вкладку «Загрузка» и отметьте в списке параметров «Без GUI». Теперь при старте системы не будет отображаться анимированная заставка Windows, но вместе с ней пропадет и ошибка.
- Перезагрузите компьютер. После повторного входа еще раз откройте Msconfig и на вкладке «Общие» отметьте «Выборочный запуск». При этом обязательно должна стоять метка «Использовать оригинальную конфигурацию загрузки».
Отключение Cortana
- Откройте поиск, кликнув по изображению лупы на панели задач, и войдите в меню настроек, нажав на иконку шестеренки.

- Переключите оба ползунка в положение «Выключить».
Переустановка меню Пуск
- Запустите командную строку с правами администратора. Выполните в ней команду Powershell.
- После появления строчки «PS C:WINDOWSSYSTEM32» выполните вторую инструкцию:
Get-AppXPackage -AllUsers | Foreach
Для успешного выполнения основной инструкции Powershell необходим брандмауэр Windows.
Если вы используете сторонний файервол, приостановите его работу, затем откройте панель управления, зайдите в раздел «Брандмауэр Windows», щелкните в меню перехода «Включение и выключение брандмауэра» и отметьте «Включить».
- После выполнения команд перезапустите проводник: откройте в диспетчере задач вкладку «Процессы», кликните по проводнику в списке приложений и нажмите кнопку «Перезапустить».
Меню Пуск снова будет открываться, но от повторного появления ошибки это, к сожалению, не избавит. Придется проделывать эту операцию каждый раз, когда пуск перестанет работать.
Придется проделывать эту операцию каждый раз, когда пуск перестанет работать.
Циклическая перезагрузка после установки обновлений KB 3081424 и KB 3081436
Одна из целей установки обновлений Windows — это повышение стабильности системы.
Однако с комплексными пакетами KB 3081424 и KB 3081436 для Windows 10 вышло всё наоборот — пользователи завалили Microsoft Support жалобами на циклический перезапуск компьютера после установки этих апдейтов.
В менее тяжелых случаях критическая ошибка проявляется сбоем работы приложений Windows 10, в частности — «Почта», «Люди» и «Календарь».
Как устранить
Если компьютер загружается в нормальном или безопасном режиме, откройте раздел панели управления «Программы и компоненты», включите просмотр установленных обновлений и удалите апдейт, после которого начались проблемы.
Если Windows 10 выдает критическую ошибку в том и другом режимах, сделайте откат системы из среды восстановления:
- Нажмите перед стартом Windows клавиши Shift+F8.

- На экране «Выбор действия» кликните «Диагностика».
- Выберите «Дополнительные параметры».
- Потом — «Восстановление системы».
- Далее выполните откат на контрольную точку, созданную до возникновения проблемы.
После отката загрузитесь в Windows, запустите приложение «Параметры» из меню Пуск и откройте раздел «Обновления и безопасность».
В списке доступных апдейтов, вероятно, будет то, которое вызвало сбой.
Чтобы это обновление не установилось повторно, его нужно скрыть. Но так как в Windows 10 такой функции нет, скачаем утилиту Microsoft «Show or hide updates», которая ее заменяет.
После запуска утилита выполнит проверку обновлений и предложит на выбор скрыть (hide updates) или сделать видимыми те, которые скрыты (show hide updates).
Выберем первое и скроем то, от чего хотим избавиться (KB 3081424 или KB 3081436). Перезагрузим компьютер.
Кроме этого способа, Microsoft предлагает еще одно решение по устранению критической ошибки, связанной с KB 3081424 и KB 3081436: установку патча KB 3081440.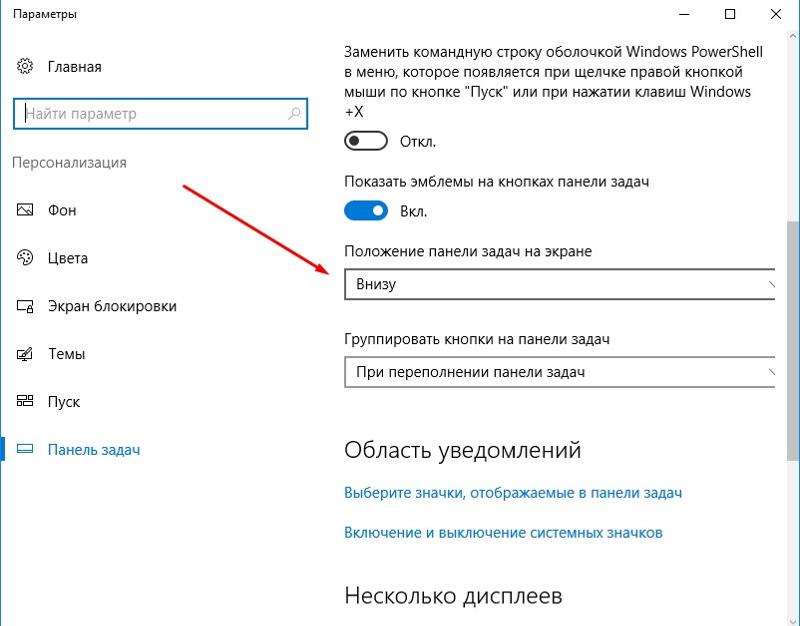
Этот патч автоматически исправляет вышеописанные неполадки и не требует предварительного удаления пакетов.
Однако установить его вручную не так-то просто — для этого необходим Internet Explorer, который при сбоях KB 3081436 и KB 3081436 также не работает.
критическая ошибка меню пуск +кортана +не работает windows 10 / 2 видео решение
Устранение критических ошибок Windows 10: приложение Кортана, меню Пуск, KB 3081424 и KB 3081436
Меню «Пуск» и приложение Кортана не работают в Windows 10, критическая ошибка.
Критическая ошибка в Windows 10, меню «Пуск» и приложение Кортана не работают, что делать?
Уже более 100 миллионов человек установило Windows 10. Версия этой ОС очень популярна и полностью бесплатна для владельцев предыдущих форточек, однако и в такой замечательной операционной системе очень много минусов. Пока что, не все проблемы описаны на официальном сайте, решения будут публиковаться по мере возникновение ошибок. Что же делать тем, у кого уже объявился лаг и ты не знаешь, что с ним делать. Если у Вас перестала работать кнопка меню Пуск и Кортана, то инструкцию по восстановлению их работы Вы найдете ниже.
Что же делать тем, у кого уже объявился лаг и ты не знаешь, что с ним делать. Если у Вас перестала работать кнопка меню Пуск и Кортана, то инструкцию по восстановлению их работы Вы найдете ниже.
Во первых, пока точно не известно, что именно вызывает данную проблему, это может быть любое обновление или даже очистка с помощью ССleaner, которая могла удалить важные системные файлы новой операционки. Даже переустановка может не решить проблему и все таки придется покопаться в настройках, дабы все сервисы заработали в нормальном режиме.
Итак, самый простой способ решения проблемы это перезагрузка и загрузка системы Windows 10 в безопасном режиме. По статистике простая перезагрузка редко помогает решить сложные проблемы, поэтому если не помогло, идём дальше. Чтобы повысить эффективность перезагрузки, рекомендую сначала запустить систему в безопасном режиме, а затем снова перезагрузиться. Кстати именно этот метод и предлагается корпорацией Microsoft. Итак, чтобы заставить систему перейти в безопасный режим в Windows 10 нажимаем комбинацию Windows + R, в окошке Выполнить вводим msconfig и нажимаем Enter. В окне конфигурации, в разделе «Загрузка» определяем параметры загрузки, ставим «Безопасный режим» и сохраняем настройки. После этого перезагрузите компьютер.
Итак, чтобы заставить систему перейти в безопасный режим в Windows 10 нажимаем комбинацию Windows + R, в окошке Выполнить вводим msconfig и нажимаем Enter. В окне конфигурации, в разделе «Загрузка» определяем параметры загрузки, ставим «Безопасный режим» и сохраняем настройки. После этого перезагрузите компьютер.
Ваши дальнейшие действия:
1. Заходим в безопасном режиме.
2. Перегружаем компьютер в безопасном режиме
3. Заходим под своей обычной учетной записью.
Способ второй — если не помог первый!
Опять заходим в окно конфигурации системы, как это написано в предыдущем пункте, тут нам понадобиться вкладка «Загрузки», ставим галочку «Без GUI». После сохранения выбранных настроек, перезагружаем компьютер. Теперь должно все заработать, однако некоторые сервисы и службы будут недоступны. Чтобы включить их делаем следующее:
1. Заходим в окно конфигурации системы через Выполнить (описано в предыдущем методе)
2. В вкладке «Общее» выбираем «выборочный запуск», как показано ниже, выбираем все подпункты и сохраняем изменения.
3. Выполняем перезагрузку компьютера.
Все сервисы работают, ошибка должна исчезнуть, однако нет полной гарантии, что она не возникнет снова. Способ третий — если ничего не помогает.
Можно прибегнуть к восстановлению системы:
— Заходим в обновления и безопасность (в настройках ОС). Заходим в параметры, далее находим панель «Обновление и безопасность», а там уже и вкладка «Восстановление».
— Во вкладке «Восстановление» нажимаем кнопку «НАЧАТЬ» — вернуть компьютер в исходное состояние. Этот способ уберет все изменения — не системные -которые были совершены до определенного момента.
Есть два пути восстановления:
— полная перезагрузка операционной системы. Ваши файлы и программы будут удалены, а система придет в зачаточное состояние.
— частичное, то есть файлы будут не тронуты, однако все изменения начиная с точки восстановления будут утеряны. Программы, которые были установлены в этот период будут удалены, возможно и были причиной возникновения данной ошибки.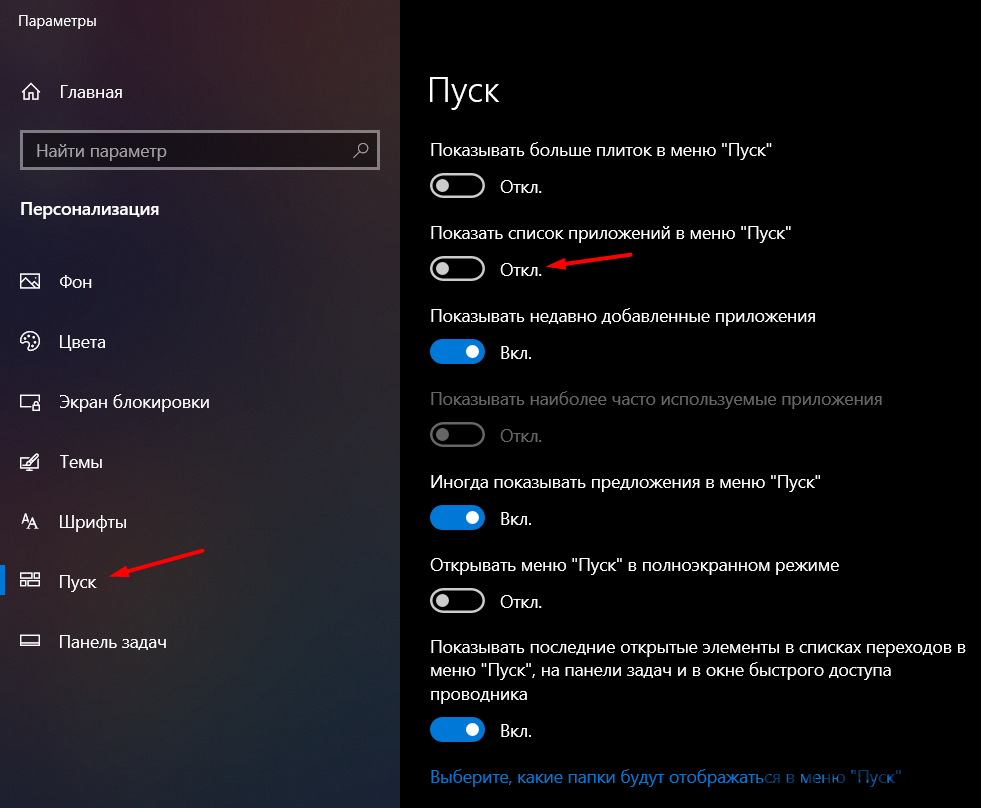
Для полной перезагрузки не надо использовать дополнительно флешку с образом или диск. Все эти файлы хранятся на компьютере вместе с драйверами. Однако даже полная переустановка системы не дает 100 % гарантии, что ошибка Windows исчезнет. Эти методы достаточно эффективные, но не всегда и не у всех работают, однако нам остается только ждать нового обновления ОС 10, в которой уже не будет этого бага.
Будьте внимательны с приложениями, которые устанавливаете, особенно это касается антивирусных программ. многие пользователи столкнулись с проблемой отказа работы кнопки Пуск и Кортана при работе с антивирусником Аваст.
Обновление Windows 11 вызывает сбой в работе меню «Пуск», панели задач и проводника » MSReview
Последняя предварительная версия Windows 11, похоже, вызывает целый ряд серьезных проблем для некоторых пользователей, включая не отвечающее меню «Пуск», панель задач, Explorer.exe, Параметры Windows и другие важные части операционной системы, которые, по-видимому, не работают.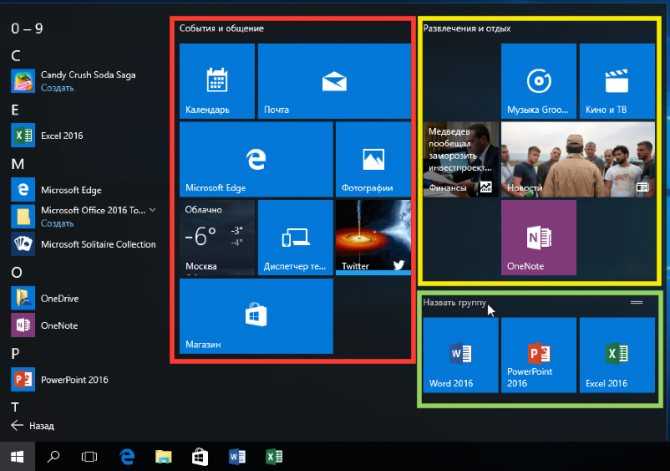
Это происходит с теми, кто установил Windows 11 Build 22000.176 или Build 22449, которые являются последними предварительными обновлениями для каналов Beta и Dev соответственно. Тестировщики в Центре отзывов и на нашем форуме сообщают о ряде различных проблем, но, похоже, технический гигант уже выпустил исправление на стороне сервера.
На данный момент неясно, насколько широко распространены эти проблемы меню «Пуск» и панели задач в операционной системе. В некоторых случаях пользователи сообщают, что панель задач и меню «Пуск» полностью пусты, а при перемещении курсора ближе к панели задач отображаются песочные часы.
«В новой версии после запуска пропадает панель задач. После перезапуска компьютер работает медленно, а панель задач зависает. Повторные перезапуски по-прежнему не работают, никакое программное обеспечение не может работать, а некоторые сочетания клавиш также не работает», — отметил пользователь в Центре отзывов.
Не отвечают меню «Пуск», панель задач, проводник и медленное контекстное меню в Windows 11
Сегодняшнее предварительное обновление для Windows 11 работает с основным интерфейсом операционной системы, а меню «Пуск» и панель задач не отвечают на запросы многих пользователей.
Некоторые люди также сообщают, что их контекстное меню (клик правой кнопкой мыши) становится медленным после обновления, и они получают следующее сообщение об ошибке при нажатии на опцию «Персонализация»:
С этим файлом не связано приложение для выполнения этого действия. Установите приложение или, если оно уже установлено, создайте связь на странице настроек приложений по умолчанию.
Как исправить сбои меню «Пуск», панели задач и Explorer.exe в Windows 11
Если ваш проводник, панель задач, меню «Пуск», Параметры и другие области Windows 11 не загружаются, выполните следующие действия:
- Откройте диспетчер задач, используя традиционный ярлык (CTRL+Alt+Del).
- В диспетчере задач убедитесь, что опция «Подробнее» активирована.
- Кликните «Файл».
- Выберите «Запустить новую задачу».
- Введите «cmd» в поле «Открыть».
- В командной строке скопируйте и вставьте следующую команду:
reg delete HKCU\SOFTWARE\Microsoft\Windows\CurrentVersion\IrisService /f && shutdown -r -t 0 - Нажмите Ввод.

Ваш рабочий стол перезагрузится, и снова появится панель задач, и меню «Пуск».
Если вы по-прежнему не можете получить доступ к меню «Пуск», панели задач, Параметрам или проводнику, а рабочий стол пуст, вы также можете удалить обновление, выполнив следующие действия:
- Откройте диспетчер задач, используя Ctrl + Alt + Delete.
- Нажмите «Файл».
- Нажмите «Запустить новую задачу».
- Введите «Панель управления» и нажмите «ОК».
- В Панели управления перейдите в «Программы» -> «Программы и компоненты» .
- Щелкните «Просмотр установленных обновлений».
- Выберите «Обновление для Microsoft Windows (KB5006050) и удалите его.
- Перезагрузитесь.
Как мы уже упоминали в начале, проблема с загрузкой меню «Пуск» и панели задач Windows 11 влияет как на версию 21h3 (выход которой запланирован на 5 октября), так и на сборки ветки разработки Nickel.
Однако Microsoft пояснила, что ошибка затрагивает устройства, получившие серверное исправление, и не имеет ничего общего с выпущенными сегодня предварительными сборками, поэтому вы можете установить обновления, не беспокоясь об этих проблемах.
Не удается получить доступ к диспетчеру устройств из меню «Пуск», но работаю из панели управления в Windows 10
Несколько дней назад я установил Windows 10 (Enterprise IoT).
Удивительно, но если я открою меню «Пуск» и наберу «Диспетчер устройств», а затем Enter, я получу эту ошибку:
Это:
Windows не может получить доступ к указанному пути устройства или файлу. Возможно, у вас нет соответствующего разрешения…
(я обновлю этот пост, чтобы добавить скриншот вместо фото, как только смогу).
Почему эта ошибка? Что это за GUID в заголовке диалогового окна?
Примечания:
Если я захожу в панель управления и нажимаю «Диспетчер устройств», он работает.
Я делаю это от основного пользователя компьютера (администратора).
Важное обновление : ошибка появляется тогда и только тогда, когда мы используем эту конкретную настройку:
Я создал ключ
HKEY_CURRENT_USER\SOFTWARE\Microsoft\Windows NT\CurrentVersion\Winlogon\Shell, содержащийC:\myapp\myapp.для загрузки непосредственно в моем программном обеспечении, без проводника (киоск-компьютер) exe
exe Затем, когда я все равно время от времени хочу запустить рабочий стол Windows/Проводник, я делаю CTRL+SHIFT+ESCAPE для запуска диспетчера задач, затем запускаю новую задачу из
Файл > Новая задача, затемпроводник. Я пробовал оба с установленным флажком «Запуск с правами администратора» или нет.Затем, после этого, из только что запущенного Проводника присутствует описанная выше проблема.
Без этого изменения
winlogonпроблемы нет
- windows
- windows-10
- стартовое меню
- диспетчер устройств
- гид
6
Чтобы ответить на один вопрос: GUID соответствует папке «Документы».
Вы можете проверить это, запустив Explorer с полным идентификатором GUID в качестве параметра:
explorer "shell:::{26EE0668-A00A-44D7-9371-BEB064C98683}\0\74246BFC-4C96-11D0-ABEF-0020AF6B0"
Такая ошибка означает некоторое повреждение и не должна происходить в
свежая установка Windows 10.
Я предлагаю:
- Выполнить
chkdsk - Проверьте состояние SMART вашего диска. Вы можете использовать такую утилиту, как
Спекки. - Проверить целостность Windows, запустив
Dism /Online /Cleanup-Image /RestoreHealth
а потом
ПФС /сканировать.
После того, как плакат сообщил о том, что рабочий стол никогда не
запущенный при входе в систему, теперь понятно, что для получения рабочего стола в
этой среде, Проводник должен быть запущен внутри
среда процесса входа в Windows. это конечно
невозможно, так как эта среда вообще не документирована.
Окончательный ответ заключается в том, что приведенный выше ответ не может работать в этом
среды, поэтому ответ отрицательный. Плакат отвергает
идея немедленного запуска и закрытия Explorer
после входа в систему, поэтому я не вижу решения проблемы.
Единственное решение, которое я вижу, это либо использовать другой логин
у которого есть проводник в качестве оболочки, или используйте сторонний проводник
замена.
9
Зарегистрируйтесь или войдите в систему
Зарегистрируйтесь с помощью Google
Зарегистрироваться через Facebook
Зарегистрируйтесь, используя электронную почту и пароль
Опубликовать как гость
Электронная почта
Обязательно, но не отображается
Опубликовать как гость
Электронная почта
Требуется, но не отображается
Нажимая «Опубликовать свой ответ», вы соглашаетесь с нашими условиями обслуживания и подтверждаете, что прочитали и поняли нашу политику конфиденциальности и кодекс поведения.
Меню «Пуск» Windows не закрывается и остается замороженным в Windows 11/10
Меню «Пуск» Windows 11/10 позволяет получить доступ ко всем вашим приложениям, настройкам Windows и файлам. Вы можете запустить меню «Пуск», щелкнув значок Windows на панели задач. Повторный щелчок по значку или щелчок в пустом месте закрывает меню «Пуск». Некоторые пользователи жалуются, что меню «Пуск» не закрывается само по себе, когда они нажимают на его значок или в пустом месте в Windows 11 или Windows 10. В этой статье перечислены некоторые рекомендации по устранению неполадок, которым вы можете следовать, чтобы решить эту проблему.
Вы можете запустить меню «Пуск», щелкнув значок Windows на панели задач. Повторный щелчок по значку или щелчок в пустом месте закрывает меню «Пуск». Некоторые пользователи жалуются, что меню «Пуск» не закрывается само по себе, когда они нажимают на его значок или в пустом месте в Windows 11 или Windows 10. В этой статье перечислены некоторые рекомендации по устранению неполадок, которым вы можете следовать, чтобы решить эту проблему.
Если меню «Пуск» не закрывается и остается зависшим в Windows 11/10, мы упомянули некоторые методы устранения неполадок, с помощью которых вы можете попытаться решить эту проблему. Но прежде чем вы начнете, мы предлагаем вам перезагрузить устройство и посмотреть, поможет ли это. Если перезагрузка компьютера не устраняет проблему, перейдите к следующим исправлениям.
- Проверить наличие обновлений Windows
- Перезапустить процесс меню «Пуск»
- Запустить сканирование SFC
- Сбросить/восстановить макет меню «Пуск» по умолчанию
- Отключение режима планшета
- Отключение использования полноэкранного режима «Пуск»
- Удаление недавно установленных приложений или программного обеспечения
- Перерегистрация меню «Пуск»
Давайте подробно рассмотрим все эти решения.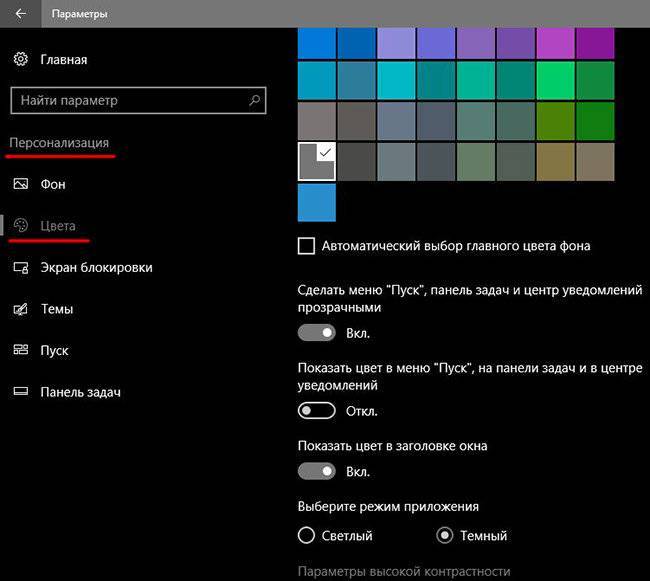
1] Проверьте наличие обновлений Windows
Эта проблема может возникнуть из-за незначительной ошибки. Поэтому проверьте, доступно ли обновление для вашего устройства Windows. Если да, установите последние обновления и посмотрите, решит ли это проблему. Чтобы проверить обновления, откройте страницу обновления Windows в настройках Windows 11/10.
2] Перезапустите процесс меню «Пуск»
Сначала перезапустите процесс меню «Пуск» и посмотрите, поможет ли это:
- Откройте диспетчер задач.
- Отсортируйте процессы по имени и прокрутите, чтобы найти программу с именем START.
- Щелкните правой кнопкой мыши процесс «Пуск» и выберите «Завершить задачу».
- Процесс меню «Пуск» завершится и перезапустится через секунду или две.
Если это не помогает, иногда это можно исправить перезапуском процесса Windows Explorer.
Запустите панель задач и найдите проводник Windows. Как только вы найдете его, щелкните его правой кнопкой мыши и выберите Restart .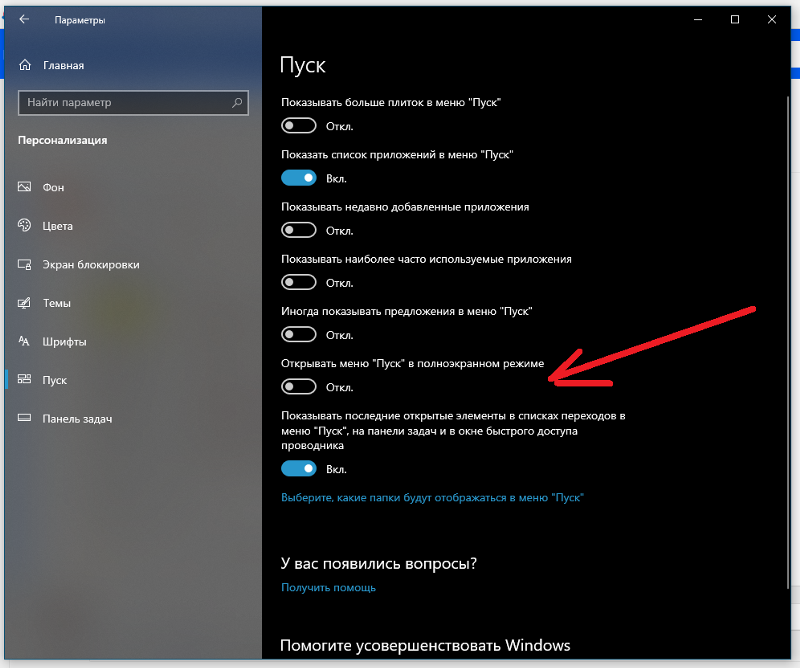
3] Запустите сканирование SFC
Одной из возможных причин проблемы являются поврежденные файлы образа системы. Средство проверки системных файлов (SFC) — это автоматизированный инструмент от Microsoft, который сканирует компьютер на предмет повреждения файлов образа Windows и восстанавливает поврежденные файлы (если это возможно).
Вы можете запустить сканирование SFC, выполнив следующую команду в командной строке с повышенными привилегиями.
sfc /scannow
4] Сброс/восстановление макета меню «Пуск» по умолчанию
Теперь, если вам когда-нибудь понадобится восстановить макет меню «Пуск», включите встроенную учетную запись администратора, заставьте Проводник отображать скрытые файлы и папки. а затем удалите следующую папку:
C:\Users\\AppData\Local\TileDataLayer\Database
Теперь скопируйте и вставьте папку, которая у вас была ранее, в эту папку TileDataLayout и перезагрузите компьютер.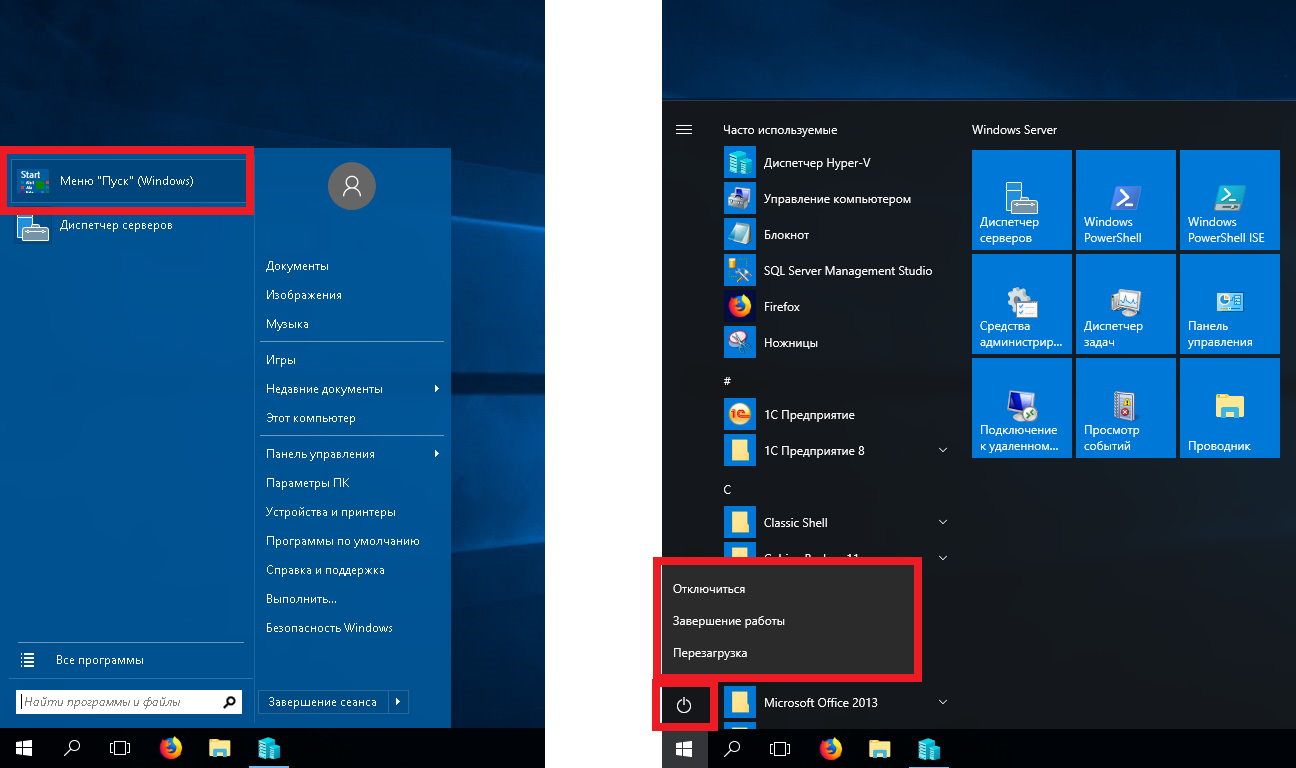
Если вы хотите сбросить настройки меню «Пуск» по умолчанию, просто переименуйте папку базы данных, сказав: « Database-Bak ».
При перезагрузке вы увидите макет меню «Пуск» по умолчанию.
5] Отключить режим планшета
В Windows 11 Microsoft объявила устаревшим режим планшета для устройств с Windows 11 и сделала его доступным только для устройств 2-в-1, которые можно использовать без клавиатуры и сенсорного экрана. устройства. Следовательно, это решение предназначено для пользователей с сенсорным экраном или устройствами 2-в-1.
В Windows 10 вы можете легко отключить режим планшета, щелкнув значок «Уведомления» в правой части панели задач (см. снимок экрана выше).
В Windows 11 нет специального метода для включения или отключения режима планшета. Но, отсоединив клавиатуру, вы можете включать и выключать режим планшета.
Связанный : Меню «Пуск» не открывается в Windows 11/10.
6] Отключить использование полноэкранного режима запуска (применимо к Windows 10)
Это решение предназначено для пользователей Windows 10. Откройте «Настройки Windows 10» и проверьте, включен ли режим «Использовать полноэкранный режим » или нет. Если вы обнаружите, что он включен, рассмотрите возможность его отключения.
Откройте «Настройки Windows 10» и проверьте, включен ли режим «Использовать полноэкранный режим » или нет. Если вы обнаружите, что он включен, рассмотрите возможность его отключения.
Шаги для того же самого описаны ниже:
- Нажмите Win + I , чтобы открыть Windows 10 Настройки .
- Нажмите Персонализация .
- Выберите Start на левой панели.
- Если использовать Пуск в полноэкранном режиме 9Кнопка 0018 включена, выключите ее.
7] Удалите недавно установленные приложения или программное обеспечение
Некоторые пользователи подтвердили, что некоторые приложения или программное обеспечение конфликтуют с меню «Пуск». Это может быть в случае с вами. Чтобы проверить это, удалите некоторые из недавно установленных программ и посмотрите, решит ли это проблему. Устранение неполадок в чистой загрузке может помочь идентифицировать такие приложения.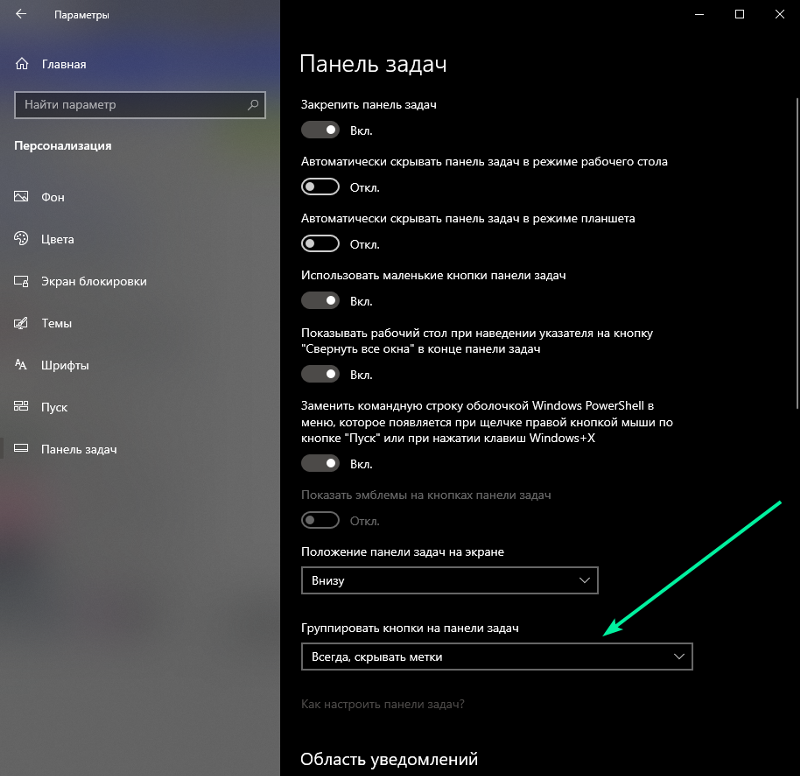
8] Повторная регистрация меню «Пуск»
Повторная регистрация меню «Пуск» может решить проблемы, связанные с ним. Вы можете попробовать это и посмотреть, решит ли это проблему. Для этого запустите Windows PowerShell от имени администратора. После этого скопируйте следующую команду, вставьте ее в PowerShell и нажмите Enter.
Get-appxpackage -all *shellexperience* -packagetype bundle |% {add-appxpackage -register -disabledevelopmentmode ($_.installlocation + «\appxmetadata\appxbundlemanifest.xml»)} После успешного выполнения команды закройте Windows PowerShell и перезагрузите компьютер. После перезагрузки проблема должна решиться.
Как закрыть меню «Пуск» Windows?
Закрыть меню «Пуск» так же просто, как и запустить его. Когда вы щелкаете значок Windows на панели задач, он запускает меню «Пуск». Когда вы нажимаете на тот же значок во второй раз, он закрывает меню «Пуск». Кроме того, если щелкнуть пустое место на рабочем столе, оно также закроет меню «Пуск».
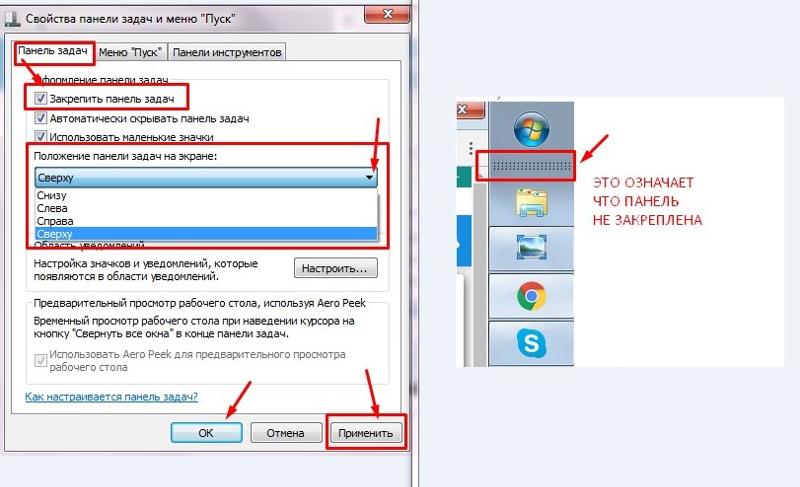 » (как показано на предыдущем скриншоте).
» (как показано на предыдущем скриншоте). Дождитесь окончательной загрузки Windows 10.
Дождитесь окончательной загрузки Windows 10. Бороться с вредоносами, которые вызывают подобные сбои, хорошо помогает AdwCleaner.
Бороться с вредоносами, которые вызывают подобные сбои, хорошо помогает AdwCleaner. 


 exe
exe