Роутер tp link настройка: Настройка роутеров TP-Link
Содержание
Настройка TP-Link TL-WR841HP на RuDevice.ru
Беспроводной маршрутизатор серии N высокой мощности, скорость до 300 Мбит/с
Инструкция по настройке роутера TP-Link TL-WR841HP
Авторизация
Для того, что бы попасть в веб-интерфейс роутера, необходимо открыть ваш Интернет браузер и в строке адреса набрать 192. 168.1.1, Имя пользователя — admin , Пароль — admin (при условии, что роутер имеет заводские настройки, и его IP не менялся).
Смена заводского пароля
Чтобы никто, кроме Вас не смог войти в настройки роутера, необходимо сменить пароль для входа в настройки.
Для этого выбираем слева в меню System Tools(Системные инструменты) — Password(Пароль) и вводим настройки:
Old User Name: старое имя пользователя, вводим admin Old Password: старый пароль, вводим admin New User Name: вводим новое имя пользователя, можно оставить admin New Password: вводим новый пароль Confirm New Password: подтверждаем новый пароль
Настройка подключения к Интернет
В интерфейсе роутера необходимо зайти во вкладку Network(Сеть), меню WAN (Здесь Вы можете добавлять, редактировать и удалять соединения).
Настройка PPPoE подключения
- В поле Тип WAN подключения (WAN Connection Type): выберите PPPoE/Russia PPPoE
- User Name (Имя пользователя): ваш логин по договору
- Password (Пароль) и Confirm Password (Подтверждение пароля): ваш пароль по договору.
- Secondary Connection (Вспомогательное подключение): Disabled (Отключено)
- WAN Connection Mode (Режим WAN-подключение): Connect Automatically (Автоматическое подключение )
- После введения вышеперечисленных настроек нажимаем Save (Сохранить). Интернет настроен.
Настройка L2TP подключения
- WAN Connection Type ( Тип WAN подключения): выберите L2TP/Russia L2TP
- User Name (Имя пользователя): ваш логин по договору
- Password (Пароль): ваш пароль по договору .
 В некоторых прошивках чуть ниже просит подтвердить пароль (Confirm Password)
В некоторых прошивках чуть ниже просит подтвердить пароль (Confirm Password) - Ставим точку на Dinamic IP
- Server IP Address/Name — адрес или имя сервера (указано в договоре)
- MTU size — поменяйте значение на 1450 или меньше
- WAN connection mode — Connect Automatically (подключаться автоматически)
- После введения вышеперечисленных настроек нажимаем Save (Сохранить). Интернет настроен.
Настройка PPtP (VPN) при автоматическом получении локального IP адреса (DHCP)
- В поле Тип WAN подключения (WAN Connection Type): выберите PPTP/Russia PPTP
- User Name (Имя пользователя): ваш логин по договору
- Password (Пароль): ваш пароль по договору . В некоторых прошивках чуть ниже просит подтвердить пароль (Confirm Password)
- Выбираем Dinamic IP address (Динамический IP адрес).

- В поле Server IP Address/Name ставим адрес, указанный у Вас в договоре.
- WAN Connection Mode (Режим WAN-подключение): Connect Automatically (Автоматическое подключение).
- После введения вышеперечисленных настроек нажимаем Save (Сохранить). Интернет настроен.
Настройка PPtP (VPN) при статическом локальном IP адресе
- В поле Тип WAN подключения (WAN Connection Type): выберите PPTP/Russia PPTP
- User Name (Имя пользователя): ваш логин по договору
- Password (Пароль): ваш пароль по договору . В некоторых прошивках чуть ниже просит подтвердить пароль (Confirm Password)
- Выбираем Static IP address (Статический IP адрес).
- В полях Server IP Address/Name, IP Address, Subnet Mask, Gateway вводим данные из договора.
 В поле DNS можно ввести DNS адрес Вашего провайдера.
В поле DNS можно ввести DNS адрес Вашего провайдера. - WAN Connection Mode (Режим WAN-подключение): Connect Automatically (Автоматическое подключение).
- После введения вышеперечисленных настроек нажимаем Save (Сохранить). Интернет настроен.
NAT при автоматическом получении IP адреса (DHCP)
- В поле Тип WAN подключения (WAN Connection Type): выберите Dinamic IP (Динамический IP)
- Нажимаем Save (Сохранить). Интернет настроен.
Настройка Wi-Fi на роутере
Настраиваем Wi-Fi соединение. В боковом меню перейдите в Wireless (Беспроводной режим). В открывшемся окошке вводите следующие настройки:
Выставляем параметры следующим образом:
- Поле SSID;: вводим название беспроводной сети.
- Region: Russia
- Chanel: Auto
- Mode: 11bgn mixed
- Channel Width: Automatic
- Нажимаем ниже кнопку Save;
Настраиваем шифрование Wi-Fi для каждой сети.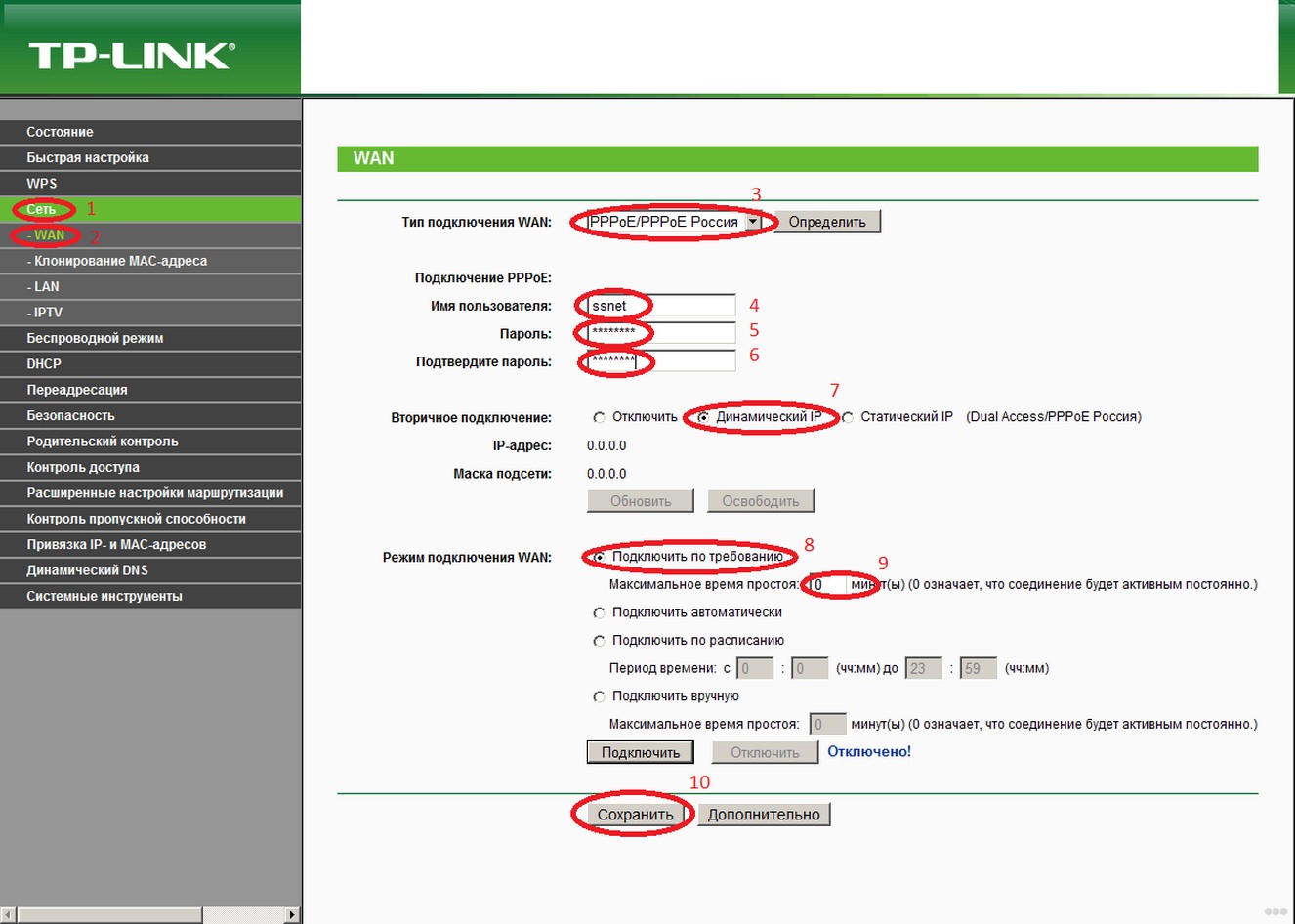 Пароли могут быть одинаковые. В боковом меню переходим в Wireless Security (Защита Беспроводного режима):
Пароли могут быть одинаковые. В боковом меню переходим в Wireless Security (Защита Беспроводного режима):
- Выбираем тип шифрования WPA/WPA2 — Personal(Recommended).
- Wireless Password: вводим пароль на Wi-Fi сеть. Пароль не должен быть менее 8 символов
- Нажмите внизу кнопку Save (Сохранить). После сохранения настроек будет предложено перегрузить роутер, игнорируйте это требование (красная надпись внизу).
Переадресация/проброс портов
Данная функция автоматически перенаправляет запросы определенных сервисов из Интернета на соответствующий хост Вашей локальной сети, находящийся за межсетевым экраном роутера. Использовать данную функцию следует в том случае, если Вы хотите создать в локальной сети за межсетевым экраном роутера какой-либо сервер (например, Web-сервер или почтовый сервер). Заходим в Forwarding, нажимаем Add New.
IP-адрес — сетевой адрес устройства, на который будет перенаправляться запрос Servise Port — номер порта, который требуется открыть Protocol — Выбираете требуемый протокол Status — Enable Нажимаем Save.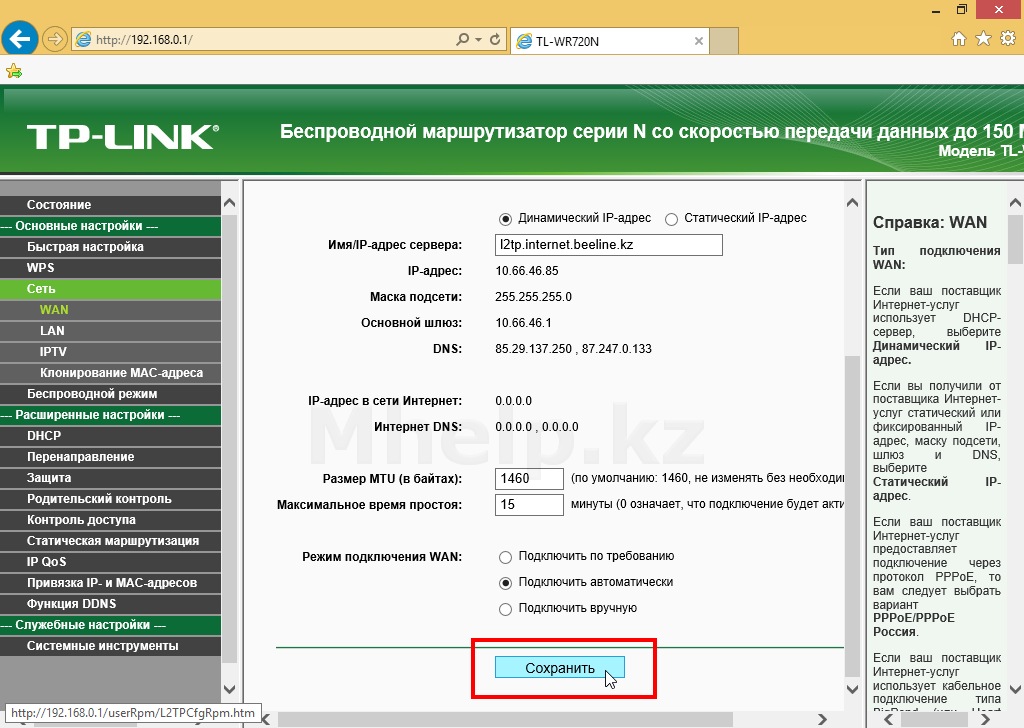
Настройка роутера TP-Link Вариант 1 |
Настройка роутера TP-Link
Для входа в настройки роутера запустите браузер и укажите адрес 192.168.1.1 или 192.168.0.1. Используя стандартный логин — admin и пароль — admin, Вы получите доступ к веб интерфейсу роутера.
В разделе “Сеть” выберите пункт “WAN”, в поле “Тип WAN-соединения” выберите “PPPoE/Россия PPPoE”. Введите данные “Имя пользователя”, “Пароль” и “Подтвердите пароль” (заранее уточнив данные у оператора технической поддержки). В поле “Вторичное подключение” выберите “Статистический IP” введите IP-адрес и маску подсети (заранее уточнив данные у оператора технической поддержки). В поле “Режим WAN подключения” выберите “Подключить автоматически”.Внизу страницы нажмите кнопку “Сохранить”.
Перейдите в пункт “Клонирование MAC-адреса” и пропишите либо клонируйте с вашего устройства MAC-адрес (MAC-адрес вашего устройства должен совпадать с MAC-адресом в Вашей учетной записи у поставщика услуг Интернет.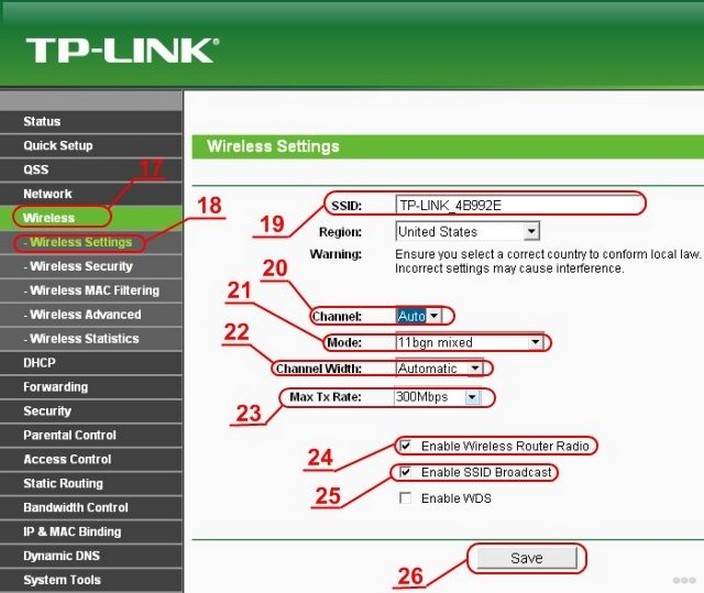 Если Вы изменили МАС-адрес требуется связаться с технической поддержкой для смены МАС-адреса в Вашей учетной записи у поставщика услуг Интернет), ниже нажмите кнопку “Сохранить”.
Если Вы изменили МАС-адрес требуется связаться с технической поддержкой для смены МАС-адреса в Вашей учетной записи у поставщика услуг Интернет), ниже нажмите кнопку “Сохранить”.
В разделе “Расширенные настройки маршрутизации” перейдите в пункт “Список статических маршрутов”, нажмите кнопку «Добавить новую…»
В поле “IP-адрес назначения” прописываем “10.0.0.0”, в поле “Маска подсети” прописываем “255.0.0.0”, и в поле “Основной шлюз” прописываем адрес шлюза (заранее уточнив данные у оператора технической поддержки), ниже нажмите кнопку “Сохранить”.
В разделе “Беспроводной режим” выберите пункт “Настройка беспроводного режима”, в поле “Имя сети” введите имя Вашей будущей сети, нажмите кнопку сохранить.
Перейдите в пункт “Защита беспроводного режима”, поставьте галочку напротив “WPA-Personal/WPA2-Personal(Рекомендуется)”, в поле “Пароль PSK” придумайте и введите пароль Вашей будущей сети, состоящий минимум из 8-ми символов. Внизу страницы нажмите кнопку “Сохранить”.
Внизу страницы нажмите кнопку “Сохранить”.
Настройка безопасности на роутере
Совет 1. Запрещаем удаленное управление Вторая проблема — открытый доступ к интерфейсу управления роутером. Обычно производители по умолчанию разрешают администрировать устройство только из локальной сети, но так бывает далеко не всегда. Обязательно проверьте, доступен ли веб-интерфейс из Интернета.
Как правило, для отключения удаленного администрирования нужно убрать соответствующую галочку (в нашем случае с роутером TP-Link — ввести адрес 0.0.0.0). Также имеет смысл заблокировать доступ к роутеру из Глобальной сети по Telnet или SSH, если он поддерживает данные протоколы. Опытные пользователи могут ограничить возможности управления и в локальной сети — по аппаратным адресам устройств (так называемым MAC-адресам).
Совет 2. Отключение Broadcast SSID Как правило, беспроводной роутер сообщает всем желающим идентификатор вашей сети Wi-Fi (SSID). При желании такое поведение можно изменить, убрав соответствующую галочку в настройках. В этом случае злоумышленникам будет сложнее взломать сеть, но при настройке беспроводного подключения вам придется на каждом устройстве вводить ее имя вручную. Этот шаг необязателен.
При желании такое поведение можно изменить, убрав соответствующую галочку в настройках. В этом случае злоумышленникам будет сложнее взломать сеть, но при настройке беспроводного подключения вам придется на каждом устройстве вводить ее имя вручную. Этот шаг необязателен.
Совет 3. UPnP и все-все-все Современные беспроводные маршрутизаторы умеют не только раздавать Wi-Fi и обеспечивать узлам локальной сети доступ в Интернет — как правило, они поддерживают разнообразные протоколы, позволяющие автоматически настраивать и соединять между собой подключенные «умные устройства».
Universal Plug and Play (UPnP), поддержку стандартов DLNA (Digital Living Network Alliance) и тому подобные вещи лучше отключать, если вы ими не пользуетесь, — так меньше шансов стать жертвой очередной уязвимости, найденной в ПО, использующем данные функции. Вообще это универсальное правило: все лишнее стоит отключить. Если что-то из отключенного вам потребуется, просто включите обратно, это несложно.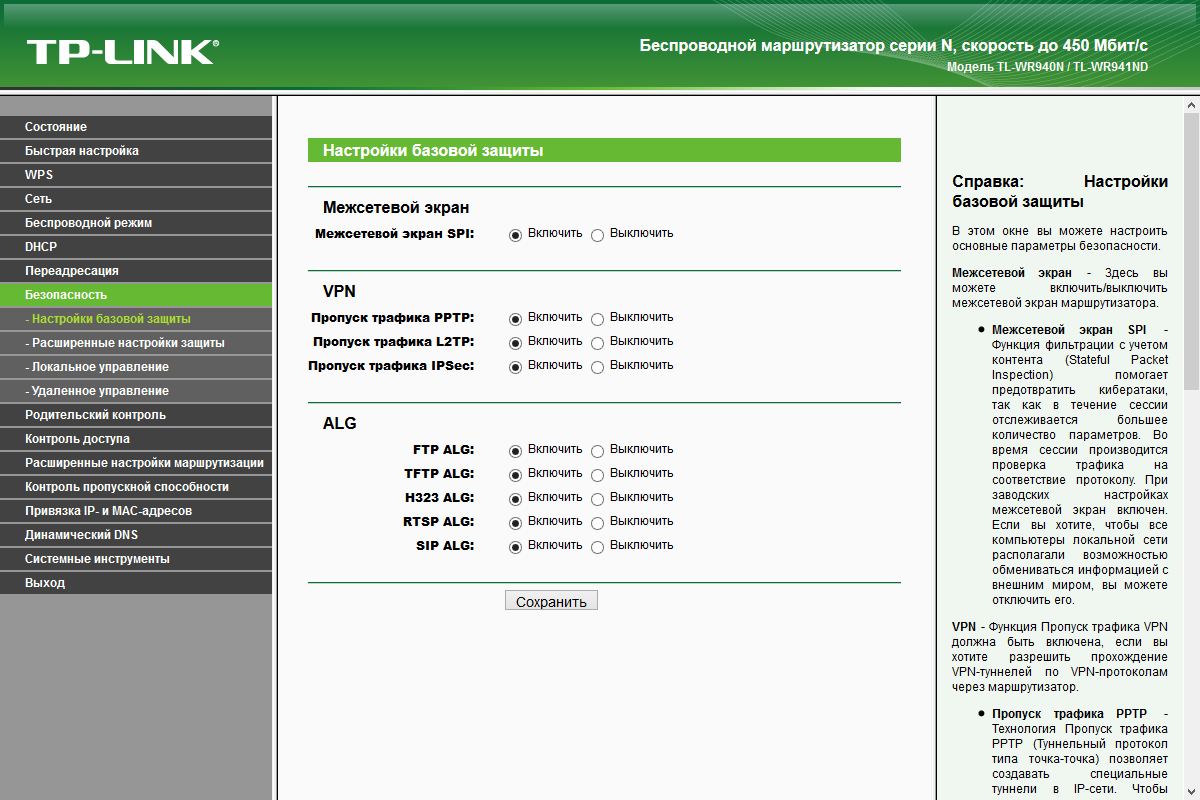
Совет 4. Обновление встроенного ПО Очень часто владельцы роутеров не следят за выходом свежих прошивок для своих устройств. Мы рекомендуем устанавливать актуальные версии встроенного ПО, скачанные с официальных сайтов производителей, — они исправляют ошибки и закрывают разнообразные уязвимости, позволяющие злоумышленникам взломать вашу сеть.
Инструкции по обновлению ПО обычно есть на соответствующей вкладке веб-интерфейса роутера. Вам нужно будет скачать образ прошивки, сделать резервную копию конфигурации (иногда старый файл нельзя использовать с новой прошивкой, и тогда придется настроить роутер заново), запустить процесс обновления и восстановить конфигурацию после перезагрузки.
Настройка маршрутизатора TP-Link с помощью KeepSolid SmartDNS
Перед изменением настроек DNS TP-Link
Прежде чем вносить какие-либо изменения в настройки DNS маршрутизатора TP-Link, рекомендуем записать текущие настройки. Вам может понадобиться DNS-адрес TP-Link, если вы решите вернуться к исходным настройкам позже.
Если ваша первоначальная конфигурация была установлена на Автоматически, просто снова измените настройки DNS-сервера TP-Link обратно на Автоматически.
Чтобы разблокировать потоковые сервисы с помощью нашего приложения KeepSolid SmartDNS, вы должны зарегистрировать свой IP-адрес . Узнайте, как управлять своим IP-адресом в приложении KeepSolid SmartDNS и в личном кабинете KeepSolid здесь.
1. Как изменить DNS на роутере TP-Link
Чтобы изменить настройки DNS-сервера TP-Link и настроить роутер для работы с сервисом KeepSolid SmartDNS, выполните несколько простых шагов, описанных ниже.
Некоторые роутеры TP-Link позволяют настроить наш DNS на WAN и DHCP. В этом руководстве рассматриваются обе настройки.
- Откройте роутер TP-Link Панель администратора , которая обычно доступна через http:// 192.168.1.1 , http:// 192.168.0.1 или http:// 192.168.2.1 , и войдите в систему.

- Перейдите к Расширенный > Сеть > WAN (Интернет) в левом меню маршрутизатора TP-Link.
- Установите флажок Использовать эти DNS-серверы (Использовать следующий DNS-адрес) .
- В полях Primary DNS и Secondary DNS введите адреса серверов KeepSolid SmartDNS:
62.210.136.158
69.162.67.202 - Щелкните Сохранить .
- Чтобы ввести наши DNS-адреса по DHCP, перейдите к DHCP в левом меню.
- Введите адреса серверов KeepSolid SmartDNS в поля Первичный DNS и Вторичный DNS :
62.210.136.158
69.162.67.202 - Нажмите Сохранить .
- Перезагрузите маршрутизатор, чтобы применить новые настройки DNS-сервера TP-Link.
Примечание : Доступ к сервису KeepSolid SmartDNS предоставляется на основании вашего IP-адреса, который необходимо зарегистрировать в нашей системе.
 Всякий раз, когда ваш IP-адрес изменится, наш сервис перестанет работать для вас. В этом случае обновите зарегистрированный IP-адрес через личный кабинет или приложение KeepSolid SmartDNS, чтобы все снова заработало на маршрутизаторе TP-Link.
Всякий раз, когда ваш IP-адрес изменится, наш сервис перестанет работать для вас. В этом случае обновите зарегистрированный IP-адрес через личный кабинет или приложение KeepSolid SmartDNS, чтобы все снова заработало на маршрутизаторе TP-Link.
2. Как заблокировать Google DNS на маршрутизаторе TP-Link
После того, как вы настроите маршрутизатор на использование наших DNS-адресов, выполните следующие действия, чтобы заблокировать общедоступные DNS-серверы Google:
- Войдите в свой маршрутизатор и запишите IP-адрес локальной сети маршрутизатора.
- Перейдите к Advanced Routing в меню слева.
- Используйте кнопку Добавить , чтобы добавить новую конфигурацию и введите в поля следующие адреса: 55
Шлюз : Введите свой IP Адрес (который вы записали на шаге 1)
Статус : Включено - Щелкните Сохранить .
- Нажмите Еще раз добавьте и введите следующие данные:
Адресат : 8.
 8.4.4
8.4.4
Маска подсети : 255.255.255.255
Шлюз : Ваш IP-адрес (который вы записали на шаге 1)
Состояние : Включено - Щелкните Сохранить .
- Перезагрузите маршрутизатор.
- Чтобы убедиться, что настройки работают, отправьте эхо-запрос 8.8.8.8 с любого компьютера, подключенного к вашему маршрутизатору. В случае сбоя ping настройки вступили в силу.
Настройка site-to-site на роутере TP-Link
Настройка site-to-site на роутере TP-Link
-
1
Минута на чтение
Примечание . Если ваше устройство/служба поддерживает SHA256 и группу DH 14, вместо этого рекомендуется использовать эти настройки.
Если ваше устройство/служба поддерживает SHA256 и группу DH 14, вместо этого рекомендуется использовать эти настройки.
Проверка параметров, необходимых для туннеля IPsec на маршрутизаторе
Чтобы проверить параметры, необходимые для настройки, войдите на портал управления маршрутизатором:
Настройка туннеля
- На веб-странице управления нажмите VPN, затем IKE Предложение. В разделе IKE Proposal введите NordLayer в качестве имени предложения, выберите Authentication, Encryption и DH Group, мы используем SHA2-256, AES-256 и Dh24.
- Щелкните Добавить.
- Перейдите на вкладку «Политика IKE», введите имя политики (любое), выберите «Основной» в качестве режима обмена, в этом примере мы используем «Основной», выберите «IP-адрес» для типа локального идентификатора и типа удаленного идентификатора.
- В IKE Proposal 1 выберите ранее созданную политику IKE. Введите общий ключ, установите SA Lifetime 3600, DPD должен быть включен, а интервал DPD установлен на 30.

- Нажмите Добавить.
- Щелкните IPsec в меню слева, затем выберите IPsec Proposal. Выберите протокол безопасности, аутентификацию ESP и шифрование ESP, которые вы хотите включить в туннеле VPN. Здесь мы используем SHA2-256, AES-256 и Dh24.
- Щелкните Добавить.
- Нажмите «Политика IPsec», введите имя политики по своему усмотрению, режим должен быть LAN-to-LAN. Введите свою локальную подсеть и удаленную подсеть (10.6.0.0/20).
- Выберите WAN, который вы используете, и введите Remote Gateway. Удаленный шлюз — это общедоступный IP-адрес вашего выделенного сервера NordLayer.
- Найдите режим политики и выберите IKE.
- В разделе «Политика IKE» выберите ранее созданную политику IKE.
- В разделе «Предложение IPsec» выберите ранее созданное предложение IKE.
- Найдите PFS и установите для него значение Dh24 (если возможно), в разделе SA Lifetime введите 28800.

- Найдите Статус, затем выберите Активировать
- Нажмите Добавить.
- Выберите «Включить», затем нажмите «Сохранить».
Заключительное примечание:
Чтобы завершить настройку межсайтового взаимодействия с нашей стороны, предоставьте эти значения через запрос межсайтового взаимодействия в панели управления NordLayer:
- Общий ключ — вы можете сгенерируйте его или мы можем предоставить его
- Сведения о шифровании (группа AES, SHA и DH) — рекомендуются AES256, SHA256 и группа DH 14 (также должна поддерживаться IKEv2)
- Общедоступный IP-адрес удаленного шлюза/маршрутизатора (должен быть доступен при подключении к выделенному серверу)
- Удаленная подсеть и маска (подсеть используется в вашей локальной сети)
Примечание : Если вы получаете разные результаты, убедитесь, что вы тщательно выполнили все шаги.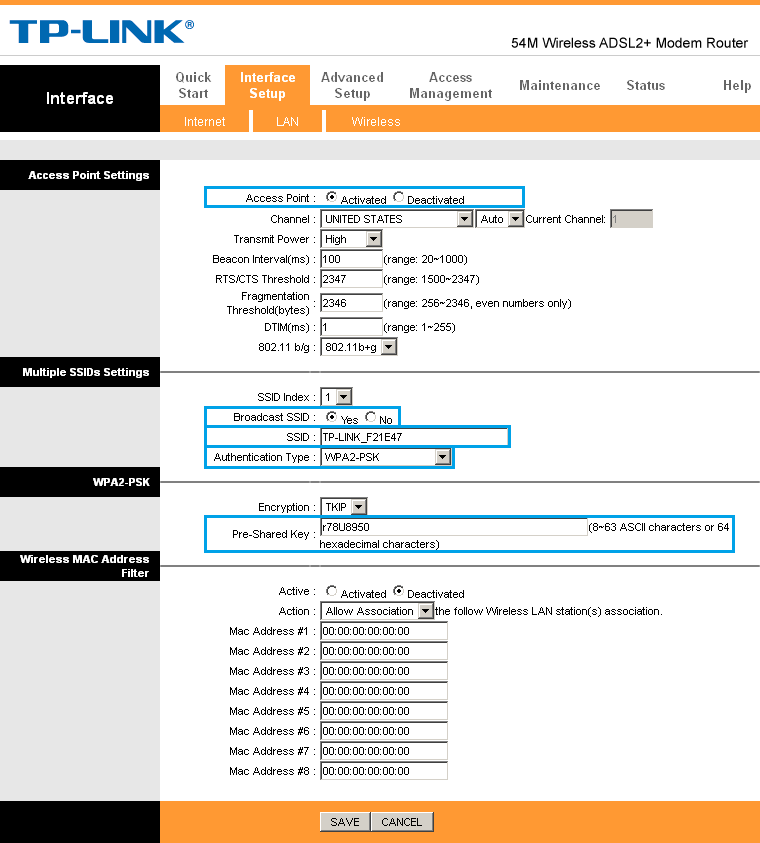
 В некоторых прошивках чуть ниже просит подтвердить пароль (Confirm Password)
В некоторых прошивках чуть ниже просит подтвердить пароль (Confirm Password)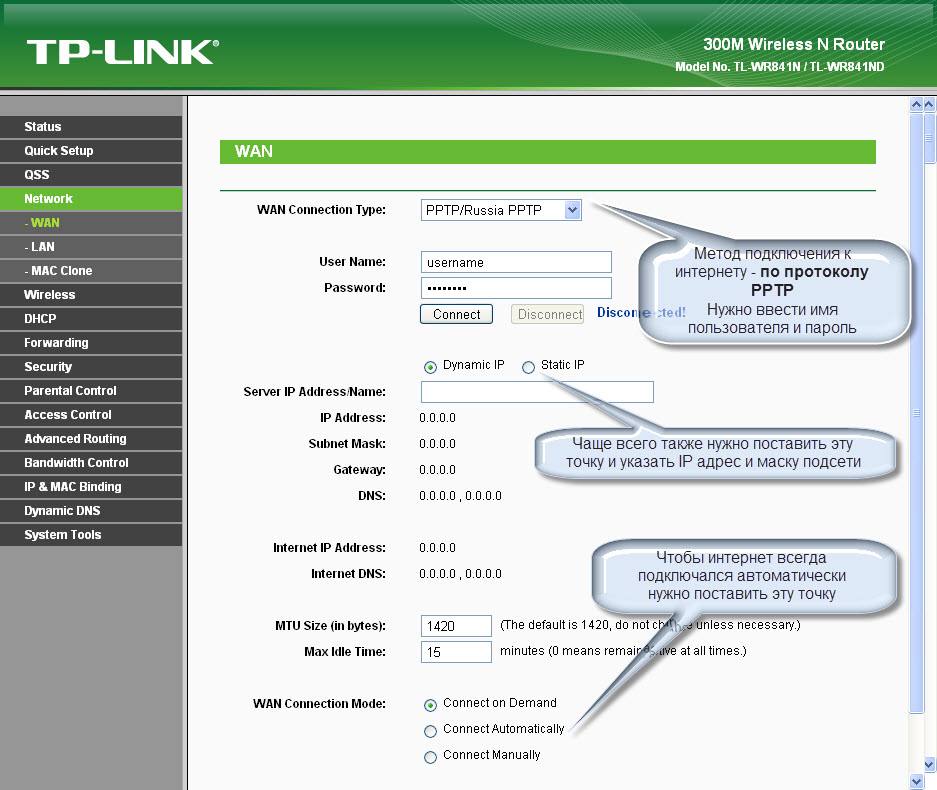
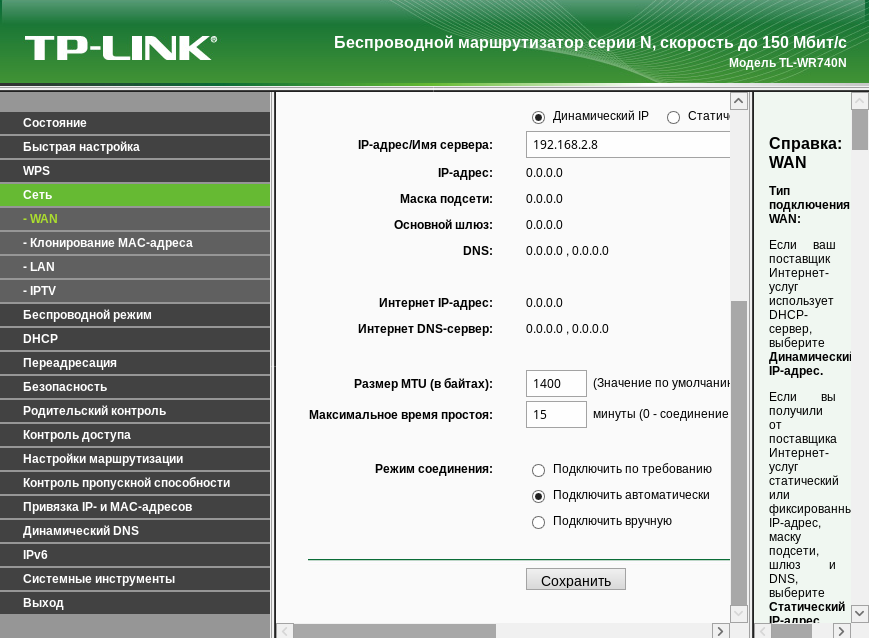 В поле DNS можно ввести DNS адрес Вашего провайдера.
В поле DNS можно ввести DNS адрес Вашего провайдера.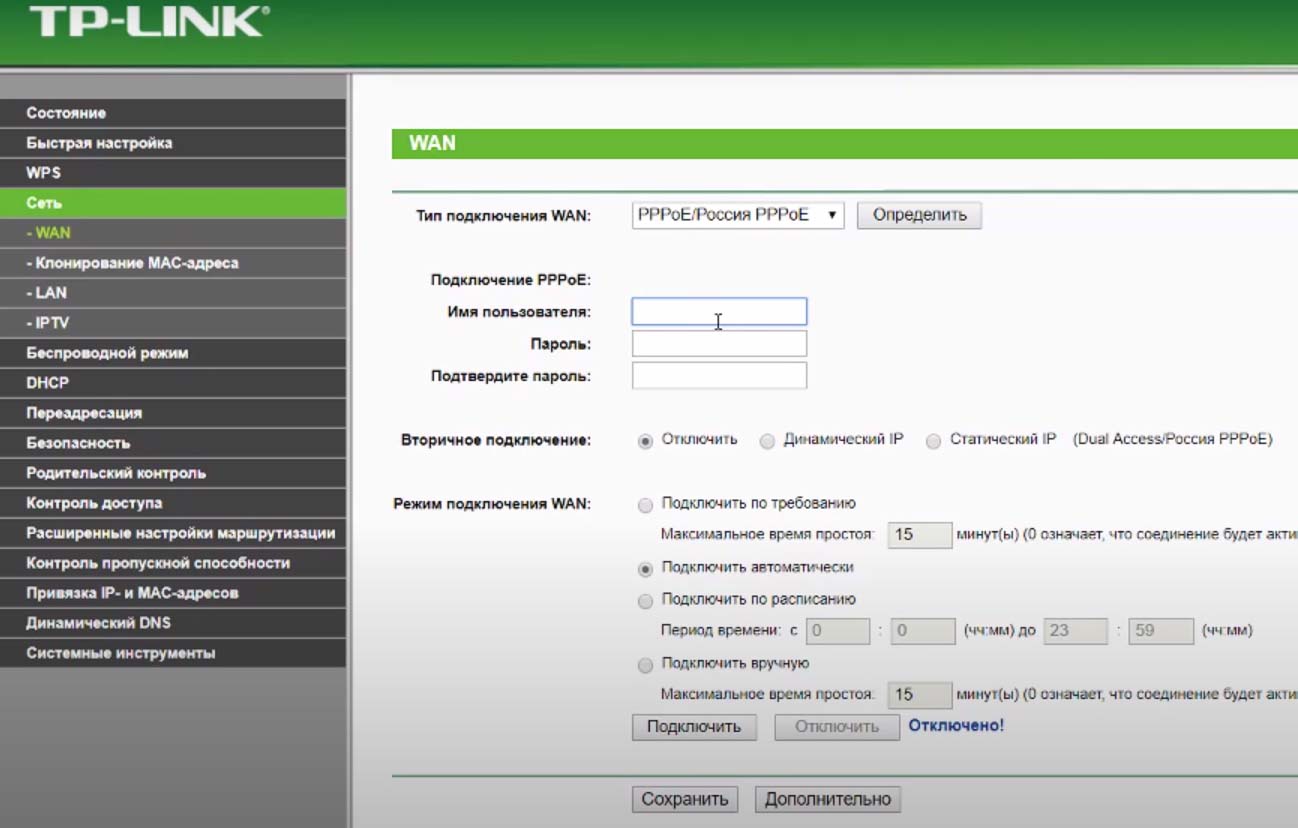
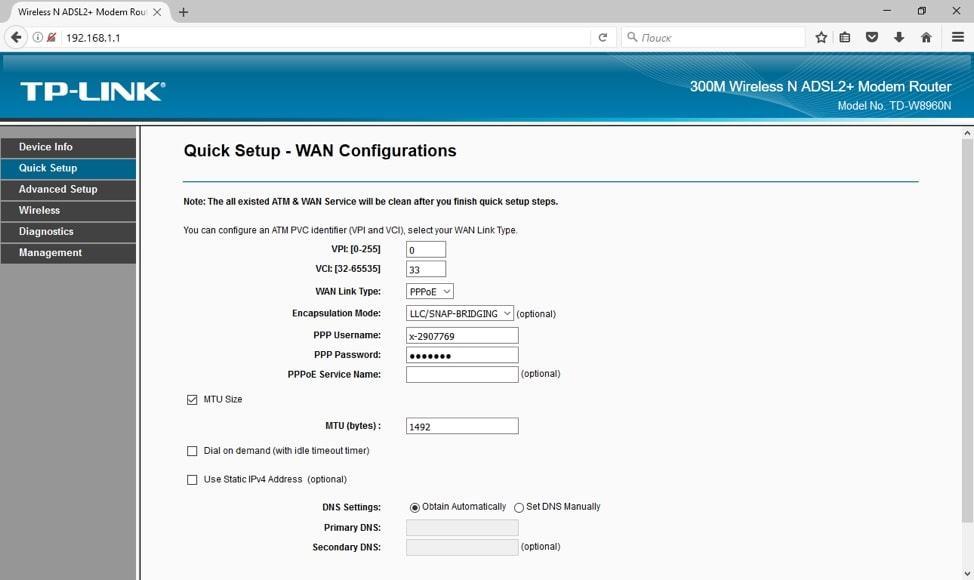 Всякий раз, когда ваш IP-адрес изменится, наш сервис перестанет работать для вас. В этом случае обновите зарегистрированный IP-адрес через личный кабинет или приложение KeepSolid SmartDNS, чтобы все снова заработало на маршрутизаторе TP-Link.
Всякий раз, когда ваш IP-адрес изменится, наш сервис перестанет работать для вас. В этом случае обновите зарегистрированный IP-адрес через личный кабинет или приложение KeepSolid SmartDNS, чтобы все снова заработало на маршрутизаторе TP-Link. 8.4.4
8.4.4 
