С диск красный что делать: Диск C заполнен. Что делать и что можно удалить?
диск C переполняется Windows Server 2008 R2
Энди, обновлено: 24 августа 2022 г.
Windows Server 2008 выпускается уже более 10 лет, но многие компании до сих пор используют эту операционную систему для своих серверов. В большинстве Windows Серверы 2008 года, диск C заполняется автоматически. Что вы будете делать в этой ситуации, переустанавливать операционную систему и программы? Никто не любит это делать. Также не рекомендуется пересоздавать разделы и восстанавливать все из резервной копии. В этой статье рассказывается, как исправить Windows Server 2008 Диск C полностью оформлен быстро и легко.
Содержание:
- Почему диск C заполняется автоматически Windows Server 2008?
- Как исправить проблему с полным диском C в Server 2008 (Р2)?
- Освободить место на диске
- Добавьте больше свободного места на диск C
Почему диск С переполняется Windows Server 2008 автоматически
Многие администраторы серверов отмечают, что диск системы C: заполняется автоматически. Windows Server 2008 и не знаю, что делать. Диск C Недостаточно места на диске общая проблема во всех Windows версии. Как мы знаем, многие типы файлов постоянно сохраняются на диск C, например: Windows Обновления, приложения, временные файлы, журналы, кэш и т. Д. Если диск C недостаточно велик или вы не удаляете ненужные файлы регулярно, конечно, диск C рано или поздно заполняется.
Windows Server 2008 и не знаю, что делать. Диск C Недостаточно места на диске общая проблема во всех Windows версии. Как мы знаем, многие типы файлов постоянно сохраняются на диск C, например: Windows Обновления, приложения, временные файлы, журналы, кэш и т. Д. Если диск C недостаточно велик или вы не удаляете ненужные файлы регулярно, конечно, диск C рано или поздно заполняется.
В отличие от Windows Server 2012 и 2016, Server 2008 не изменяет диск C на красный в проводнике, когда он не хватает места, Поэтому многие люди не обращают внимания на использование дискового пространства до получения Предупреждение «Мало места на диске». Полный диск C очень опасен для сервера, потому что сервер, скорее всего, зависнет, неожиданно перезагрузится или даже выйдет из строя. Вам лучше починить диск C полностью Server 2008 (R2) как можно быстрее.
Как исправить проблему с полным диском C в Server 2008 (Р2)?
Когда система C: диск заполнен Windows Server 2008 R2, есть 2 основных шага: очистка диска для освобождения свободного места и добавить больше места на диске C из другого раздела.
Windows Server 2008 имеет родной Утилита очистки диска чтобы помочь вам удалить ненужные и ненужные файлы для повторного использования дискового пространства. Он способен быстро и безопасно удалять наиболее распространенные типы ненужных файлов. После освобождения места на диске вы получите более или менее свободное место на диске C, после чего сервер сможет продолжать работать в правильном режиме. Кроме того, есть свободное место для установки программ, которые помогут решить эту проблему.
Шаг 1: Освободить место на диске
к освободить место на диске в Windows 2008 сервер, лучше всего использовать встроенную утилиту очистки диска. Существует множество сторонних программ для оптимизации, но Disk Cleanup — самая безопасная. Не подвергайте сервер опасности из-за дополнительного 1 ГБ места.
Как исправить полный диск С в Windows Server 2008 R2 с очисткой диска:
- Нажмите Windows и R вместе на клавиатуре наберите cleanmgr и нажмите Enter.

- Выберите C: диск в раскрывающемся списке.
- Установите флажки напротив файлов, которые вы хотите удалить.
- Подтвердите в следующем окне.
Если вы получили ошибку, Windows не может найти cleanmgr, значит вы не включили очистку диска. В этом случае выполните шаги, чтобы установить Disk Cleanup в Windows Server 2008.
В общем, вы получите несколько гигабайт свободного места на диске C, несколько серверов, которые никогда раньше не освобождали дисковое пространство, могут освободить более 10 ГБ свободного места.
Однако вы не можете решить эту проблему полностью, потому что свободное пространство будет быстро съедено новыми сгенерированными ненужными файлами. Это причина того, что многие люди отзываются о том, что Диск C снова заполнен in Server 2008 в ближайшем будущем. Вам лучше добавить больше свободного места из других разделов.
Шаг 2: Добавьте больше свободного места на диск C
Все разделы жесткого диска выделяются при установке Windows или изготовителем OEM, но вы можете изменить размер раздела без потери данных. Сожмите D или другой том, на котором много свободного места, тогда часть неиспользуемого пространства будет преобразована в нераспределенное. Это пространство можно объединить с другими разделами на том же диске. Таким образом, на диске C снова будет много свободного места. Операционная система, программы и связанные с ними настройки, Windows услуги и все остальное остаются прежними.
Сожмите D или другой том, на котором много свободного места, тогда часть неиспользуемого пространства будет преобразована в нераспределенное. Это пространство можно объединить с другими разделами на том же диске. Таким образом, на диске C снова будет много свободного места. Операционная система, программы и связанные с ними настройки, Windows услуги и все остальное остаются прежними.
Скачать NIUBI Partition Editor и следуйте инструкциям в видео, чтобы расширить диск C перемещая свободное пространство из других томов:
Если ваш системный диск слишком мал, вам лучше клон на больший диск или RAID-массив. При копировании диска вы можете разверните системный раздел (и другой том) с дополнительным дисковым пространством.
Помимо сжатия, расширения и клонирования раздела диска, NIUBI Partition Editor помогает выполнять многие другие операции, такие как перемещение, объединение, преобразование, очистка, скрытие раздела, сканирование сбойных секторов и т. д.
д.
В итоге
Когда диск системы C заполнен Windows Server 2008 (R2), постарайтесь решить эту проблему как можно быстрее, иначе вы пострадаете от снижения производительности сервера, зависания или сбоя сервера. Для решения этой проблемы недостаточно освободить диск, лучше добавить больше свободного места с другого раздела, особенно на тот сервер, на котором диск С создан маленьким. Чтобы удалить новые сгенерированные ненужные файлы, лучше запускать очистку диска раз в месяц.
MSI Россия
December 28,2020
Система компьютера состоит из программного обеспечения и оборудования. К программному обеспечению относится операционная система, драйверы и приложения. Оборудование включает источник питания, запоминающее устройство, оперативную память, материнскую плату, видеокарту и т.д. Все драйверы, утилиты и ОС должны быть установлены в запоминающем устройстве. Это означает, что если компьютер не может найти твердотельный накопитель (SSD) или жесткий диск (HDD), то система не сможет загрузиться до рабочего стола Windows. Что необходимо делать, если запоминающее устройство отсутствует?
Что необходимо делать, если запоминающее устройство отсутствует?
- Информация о запоминающем устройстве
- Запоминающее устройство не обнаруживается в BIOS
Информация о запоминающем устройстве
● Тип жесткого диска HDD
○ В настоящий момент на рынке представлено два типа жестких дисков:
➣ 3,5-дюймовые жесткие диски.
➣ 2,5-дюймовые жесткие диски [жесткий диск c механическими элементами (HDD) и твердотельный накопитель (SSD)].
○ M.2 SSD
➣ NVME M.2
➣ SATA M.2
● В чем разница между традиционным жестким диском и SSD-накопителем?
○ Скорость чтения/записи
Скорость чтения обычного SSD может превышать 400 Мб/с, а скорость записи – 130 Мб/с. Скорость SSD в 3-5 раз превышает скорость традиционного HDD-диска.
○ Сопротивление ударным нагрузкам
Внутри традиционного жесткого диска имеется высокоскоростной магнитный шпиндель. Таким образом, серьезные вибрации могут легко повредить механические детали. С другой стороны, все данные на SSD записываются на твердый чип, имеющий превосходное сопротивление ударным нагрузкам.
С другой стороны, все данные на SSD записываются на твердый чип, имеющий превосходное сопротивление ударным нагрузкам.
○ Потребление энергии
Твердотельный накопитель потребляет мало энергии, и еще меньше – в режиме ожидания.
○ Шум
Твердотельный накопитель в общем случае не производит никаких звуков во время работы. Вместе с тем традиционный жесткий диск генерирует механический шум при вращении диска и вибрации
○ Тепловыделение
Жесткий диск генерирует меньше тепла, чем SDD. Даже после длительной работы мы не почувствуем высоких температур на его поверхности.
Запоминающее устройство не обнаруживается в BIOS
Твердотельный накопитель может быть лучшим выбором для обновления запоминающего устройства. Однако, что необходимо делать, если устройство не обнаруживается?
- Проверка правильности установки запоминающего устройства
- Загрузка и обновление последней версии BIOS
- Совместимость
Проверка правильности установки запоминающего устройства
● В случае традиционного жесткого диска убедитесь, что кабель SATA и кабель источника питания подключены верно.
● Снимите запоминающее устройство и повторно установите его. При необходимости также завинтите все винты, чтобы убедиться в отсутствии аномальных вибраций.
● Включите запоминающее устройство в другой порт SATA или PCIe.
● Не выполняйте перекрестную проверку с любым другим запоминающим устройством.
Загрузка и обновление последней версии BIOS
● Загрузите последнюю версию BIOS с официального веб-сайта MSI
1. Перейдите на официальный сайт MSI и щелкните по иконке Search («Поиск»)
2. Введите торговое название и нажмите клавишу [Enter] для выполнения поиска.
Например, Trident X Plus 9th
3. Найдите [Trident X Plus 9th] и нажмите [Download] («Скачать»).
4. Найдите файл BIOS и кликните по красной стрелке справа для начала загрузки.
● Следуйте шагам по обновлению BIOS до последней версии с помощью M-Flash
○ Подготовьте:USB-флеш накопитель (требуемый формат FAT32 или NTFS) и ROM-файл BIOS
○ Отформатируйте USB-накопитель до формата FAT32 или NTFS
(Внимание): При форматировании USB-накопителя все записанные на нем персональные данные будут стерты. Выполните резервное копирование своих файлов перед началом процедуры.
Выполните резервное копирование своих файлов перед началом процедуры.
1. Вставьте USB-накопитель и щелкните правой кнопкой по иконке USB-накопителя. Затем выберите “Format” («Форматировать»).
2. Выберите формат [FAT32 или NTFS] и нажмите [Start] («Начать»).
3. Разархивируйте скачанный файл BIOS.
4. Скопируйте папку на USB-накопитель.
Например, скопируйте файл «EB926IMS.B30» в директорию USB-накопителя. Не помещайте его в какую-либо другую папку во избежание неудачи при определении BIOS ROM.
5. Включите питание устройства и нажимайте клавишу [Delete] для входа в интерфейс BIOS. Затем выберите [M-FLASH].
6. Нажмите [Yes] («Да») для запуска режима загрузки с USB-накопителя.
7. Выберите подготовленный USB-накопитель и нажмите на папку с файлом BIOS.
Например, выберите здесь папку «EB926IMS.B30».
8. Нажмите [Yes] («Да») для обновления BIOS.
(Внимание): НЕ отключайте питание во время обновления BIOS и НЕ извлекайте USB-накопитель.
9. Когда индикатор выполнения дойдет до 100%, компьютер автоматически перезагрузится. Процесс обновления BIOS будет завершен. Снова проверьте статус запоминающего устройства в BIOS.
Совместимость оборудования
● Неизвестные запоминающие устройства могут иметь проблемы с совместимостью оборудования, особенно в случае M.2 SSD. По этой причине MSI рекомендует проверять список рекомендуемых устройств перед покупкой запоминающего устройства.
● Инструкции по обновлению SSD
Related article
Инструкции по обновлению SSD
Установка Red Hat Enterprise Linux
NVIDIA Docs Hub Платформа NVIDIA DGX Базовая ОС NVIDIA Программное обеспечение DGX для Red Hat Enterprise Linux 9 Установка Red Hat Enterprise Linux
Red Hat предлагает несколько способов установки Red Hat Enterprise Linux, как описано в Red Hat
Руководство по установке Enterprise Linux
Для удобства в этом разделе описывается, как установить Red Hat Enterprise Linux с помощью быстрого
Метод установки и показывает, когда в процессе освобождать место на диске. Он описывает минимальный
Он описывает минимальный
монтаж. Если у вас есть предпочтительный способ установки Red Hat Enterprise Linux, вы можете
пропустите этот раздел, но обязательно освободите место на диске, занятое существующей установкой Ubuntu.
Описанный здесь интерактивный метод устанавливает Red Hat Enterprise Linux на DGX с помощью подключенного
монитор и клавиатура и USB-накопитель с ISO-образом, или удаленно через удаленную консоль
БМК.
Important
Обратитесь к примечаниям к выпуску для получения важной информации о поддерживаемых выпусках или зависимостях.
Вы также найдете версию Red Hat Enterprise Linux, сертифицированную и протестированную для использования с программным обеспечением DGX.
Получите ISO-образ Red Hat Enterprise Linux 9 и сохраните его на локальном диске или создайте загрузочный USB-накопитель.
диск отформатирован под UEFI. См. Загрузка Red Hat Enterprise Linux
для инструкций.
Вставьте флэш-накопитель USB с ISO-образом Red Hat Enterprise Linux 9 в DGX.

Подключите монитор и клавиатуру непосредственно к DGX.
Загрузите систему и нажмите F11 , когда появляется логотип NVIDIA, чтобы попасть в меню загрузки.
Выберите имя тома USB, соответствующее вставленному флэш-накопителю USB, и загрузите систему с него.
Следуйте инструкциям в разделе Установка и настройка Red Hat Enterprise Linux
В этой главе описываются шаги по загрузке ISO-образа Red Hat Enterprise Linux.
удаленно с помощью BMC:
Для DGX-2 или DGX A100 см. Удаленная загрузка образа ISO на DGX-2 или DGX A100
Для DGX-1 см. Удаленная загрузка образа ISO на DGX-1
Пропустите эту главу, если вы используете монитор и клавиатуру для установки
локально или если вы устанавливаете на станцию DGX. Станция DGX не может
загружаться удаленно.
Удаленная загрузка образа ISO на DGX-2 или DGX A100
Подключитесь к BMC и убедитесь, что установлены необходимые права пользователя.

Откройте браузер в вашей локальной сети и перейдите по адресу
https://, затем войдите в систему./ В меню слева нажмите «Настройки», а затем выберите «Управление пользователями».
Щелкните карточку с именем пользователя, которое вы создали для BMC.
Убедитесь, что в диалоговом окне «Конфигурация управления пользователями» установлен флажок «VMedia Access», затем нажмите «Сохранить».
Установите образ ISO в качестве виртуального носителя.
В меню слева выберите Удаленное управление.
Выберите Запустить KVM.
В верхней строке меню окна KVM нажмите «Обзор файла» и выберите образ ISO, затем нажмите «Запустить носитель».
Теперь образ компакт-диска должен быть подключен.
В верхней строке меню окна KVM нажмите «Питание», а затем выберите «Сбросить сервер».
Загрузка с виртуального носителя.

Обычно порядок загрузки по умолчанию не загружает образ компакт-диска. Вы можете изменить это в BIOS или как одноразовую опцию в меню загрузки.
Чтобы открыть меню загрузки, нажмите F11 в начале процесса загрузки.
Нажатие F11 отобразит Entering Boot Menu на виртуальном дисплее перед входом в меню загрузки.
В меню загрузки выберите UEFI: AMI Virtual CDROM0 1.00 в качестве загрузочного устройства и нажмите ВВОД
Если вы загружаетесь с DGX-2, загрузочное устройство помечается как UEFI: Virtual CDROM0 1.00.
Следуйте инструкциям в разделе Установка и настройка Red Hat Enterprise Linux
Удаленная загрузка образа ISO на DGX-1
Подключитесь к BMC и измените права пользователя.
Откройте веб-браузер с поддержкой Java в вашей локальной сети и перейдите по адресу
http://, затем авторизуйтесь./ 
Используйте Firefox или Internet Explorer. Google Chrome официально не поддерживается BMC.
В верхнем меню нажмите «Конфигурация», а затем выберите «Пользователи».
Выберите имя пользователя, созданное для BMC, затем нажмите «Изменить пользователя».
В диалоговом окне «Изменить пользователя» установите флажок VMedia, чтобы добавить его к расширенным привилегиям для пользователя, затем нажмите «Изменить».
Установите образ ISO в качестве виртуального носителя и перезагрузите систему.
В верхнем меню нажмите «Удаленное управление» и выберите «Удаленный KVM».
Щелкните Launch KVM, чтобы открыть удаленную консоль.
В верхней строке меню окна KVM нажмите «Обзор файла» и выберите образ ISO, затем нажмите «Запустить носитель».
Теперь образ компакт-диска должен быть подключен.
В верхней строке меню окна KVM нажмите «Питание», а затем выберите «Сбросить сервер».

Загрузите образ компакт-диска.
Порядок загрузки по умолчанию не загружает образ компакт-диска. Это можно изменить в BIOS или в
одноразовая опция в меню загрузки. Чтобы вызвать загрузочное меню, нажмите F11 в начале
процесс загрузки. Нажатие F11 отобразит Показать параметры загрузки в верхней части виртуального дисплея.
перед входом в загрузочное меню. Используйте «мягкую» клавиатуру (Меню → Раскладка клавиатуры → Программная клавиатура →
), чтобы вызвать виртуальную клавиатуру, если нажатие физической клавиши не дает никакого эффекта. В меню загрузки выберите UEFI: AMI Virtual CDROM 1.00 в качестве загрузочного устройства и нажмите ENTER
Следуйте инструкциям в разделе Установка и настройка Red Hat Enterprise Linux
В этом разделе предполагается, что вы загрузили ISO-образ Red Hat Enterprise Linux.
Примечание
Rocky Linux : Процедуры установки Rocky Linux практически такие же, как и описанные здесь, если не указано иное. Экран начальной загрузки будет относиться к Rocky Linux, а не к Red Hat Enterprise Linux, а установщик Quick Start для Rocky Linux основан на установщике Red Hat Enterprise Linux, поэтому внешний вид аналогичен, за исключением, опять же, именования.
После загрузки ISO-образа появляется меню GRUB для установщика.
Если вы хотите автоматизировать установку с помощью файла кикстарта, см. раздел Установка с помощью кикстарта
Выберите
Установить Red Hat Enterprise Linuxи нажмите «e», чтобы изменить выбранный параметр.Добавьте параметр «nomodeset», как показано ниже.
«nomodeset» предотвращает загрузку встроенного драйвера Nouveau, поскольку он может неправильно поддерживать графические процессоры, используемые в системах DGX, что приводит к проблемам с отображением.

Нажмите Ctrl-x, чтобы сохранить изменения и начать установку.
Обратитесь к Руководству по быстрой установке Red Hat Enterprise Linux за инструкциями по использованию программы установки.
Настройте язык, регион, дату, время, клавиатуру и другие параметры конфигурации, которые могут
необходимо на экране сводки установки.Установите правильный выбор программного обеспечения.
Для станции DGX и станции DGX A100: выберите Сервер с графическим интерфейсом.
Для серверов DGX (DGX 1-1, DGX-2, DGX A100): Установите минимальную установку.
Примечание
Установка правильного программного обеспечения Выбор программного обеспечения имеет решающее значение для правильной работы.
Разделите свои диски на разделы в зависимости от платформы и того, хотите ли вы использовать шифрование:
Разделение диска для DGX-1, станции DGX и станции DGX A100
Разделение диска с шифрованием для DGX-1, станции DGX и станции DGX A100
Разделение диска для DGX-2 и DGX A100
Разделение диска с шифрованием для DGX-2 и DGX A100
Настройка Ethernet.

В разделе «Сеть и имя хоста» выберите и включите устройство Ethernet. По умолчанию это
DHCP и может быть изменен для статических IP-конфигураций в разделе «Настройка».На экране INSTALLATION SUMMARY установите свой пароль (в User Settings > Root Password ) и создайте нового пользователя (в Настройки пользователя > Создание пользователя ), затем нажмите Начать установку, чтобы начать установку.
При перезагрузке системы обязательно извлеките все еще смонтированные установочные диски.
Завершите начальную установку Red Hat Enterprise Linux.
Если вы установили сервер с базовой средой GUI , запускается первоначальная установка.
автоматически, где вы можете принять лицензионное соглашение и зарегистрировать систему. Увидеть красный
Инструкции по шапке
для деталей.Если вы используете CentOS, вам необходимо принять лицензионное соглашение.
Если вы устанавливали любую другую базовую среду, войдите в систему как
root, а затем зарегистрируйте систему.
Копировать
Скопировано!
регистрация менеджера подписки --auto-attach --username=user_name --password=password
См. Как зарегистрировать и подписаться систему на портале клиентов Red Hat с помощью
Red Hat Subscription Manager для
дальнейшая информация.
В этой главе приведены инструкции по созданию разделов системы DGX:
Создание разделов диска для DGX-1, станции DGX и станции DGX A100
Разделение диска для DGX-2 и DGX A100
Разделение диска с шифрованием для DGX-1, станции DGX и станции DGX A100
Разделение диска с шифрованием для DGX-2 и DGX A100
Разделение диска для DGX-1, станции DGX и станции DGX A100
Примечание
Снимки экрана в следующем разделе сделаны для DGX-1. Экраны для станции DGX
и установки DGX Station A100 могут предоставлять немного отличающуюся информацию для таких вещей, как
размер диска, доступное место на диске, имена интерфейсов и т. д.
д.
На экране «Назначение установки» выберите меньший из доступных дисков для установки.
В разделе «Конфигурация хранилища» щелкните переключатель «Пользовательский», а затем нажмите «Готово».
Откроется окно ручного создания разделов.
Разверните раскрывающееся меню для выбранного вами устройства и удалите все существующие разделы, пока не останется ни одного.
Нажмите кнопку + в левом нижнем углу, чтобы создать новый раздел.
Создайте раздел
/boot/efiразмером 512 МБ.Выберите стандартный раздел в качестве типа устройства.
Убедитесь, что в разделе «Устройства» выбран только тот диск, который вы выбрали на шаге 1. Нажмите «Обновить настройки», чтобы подтвердить изменения.
Еще раз нажмите кнопку + внизу слева, чтобы создать еще один новый раздел. Создайте /
раздела, на этот раз оставив поле «Желаемая емкость» пустым. Это позволяет установщику узнать
использовать оставшуюся емкость дисков.
Для раздела / снова выберите Стандартный раздел для устройства Тип . Под
Устройства убедитесь, что выбран только тот диск, который вы выбрали на шаге 1. Для файловой системы ,
выберите XFS.Убедитесь, что в разделе «Устройства» выбран только тот диск, который вы выбрали на шаге 1. Для файловой системы
выберите XFS. Нажмите «Обновить настройки», чтобы подтвердить изменения.Нажмите Готово. Это приводит к появлению желтой полосы предупреждения внизу, потому что раздел подкачки не создан.
Нажмите «Готово» еще раз, а затем нажмите «Принять изменения», чтобы записать все наши настройки на диск.
Вернитесь к шагу 8 раздела «Установка и настройка Red Hat Enterprise Linux».
Разделение диска с шифрованием для DGX-1, станции DGX и станции DGX A100
Примечание
Снимки экрана в следующем разделе сделаны для DGX-1. Экраны установок DGX Station и DGX Station A100 могут отображать немного отличающуюся информацию о таких вещах, как размер диска, доступное дисковое пространство, имена интерфейсов и т. д.
Экраны установок DGX Station и DGX Station A100 могут отображать немного отличающуюся информацию о таких вещах, как размер диска, доступное дисковое пространство, имена интерфейсов и т. д.
На экране «Назначение установки» выберите меньший из доступных дисков для установки
на. В разделе «Конфигурация хранилища» щелкните переключатель «Пользовательский», а затем нажмите «Готово».Откроется окно «Разметка вручную». Разверните раскрывающееся меню для устройства, которое вы
выберите и удалите все существующие разделы, пока не останется ни одного.Нажмите кнопку + в левом нижнем углу, чтобы создать новый раздел.
Создайте раздел
/boot/efiразмером 512 МБ.Выберите стандартный раздел в качестве типа устройства.
Убедитесь, что в разделе «Устройства» выбран только тот диск, который вы выбрали на шаге 1.
Нажмите «Обновить настройки», чтобы подтвердить изменения.

Еще раз нажмите кнопку + внизу слева, чтобы создать еще один новый раздел.
Создайте раздел /boot размером 2 ГиБ.
Для раздела /boot снова выберите Стандартный раздел для Типа устройства.
Убедитесь, что в разделе «Устройства» выбран только тот диск, который вы выбрали на шаге 1. В качестве файловой системы выберите XFS.
Нажмите «Обновить настройки», чтобы подтвердить изменения.
Еще раз нажмите кнопку + внизу слева, чтобы создать еще один новый раздел.
Создайте раздел /, на этот раз оставив поле «Желаемая емкость» пустым. Это позволяет
установщик знает, как использовать оставшуюся емкость дисков.Для раздела / снова выберите Стандартный раздел для устройства Тип . Будь уверен
установите флажок Encrypt и выберите luks2 для LUKS версии . Для файловой системы выберите XFS. Еще раз подтвердите, что этот раздел использует оба выбранных вами устройства.
на шаге 2. Затем нажмите Готово .Появится запрос на ввод пароля LUKS. Обязательно выбирайте прочный и безопасный
пароль. После двойного ввода пароля нажмите Сохранить кодовую фразуНажмите Готово. Это приводит к появлению желтой полосы предупреждения внизу, потому что раздел подкачки не создан.
Нажмите «Готово» еще раз, а затем нажмите «Принять изменения», чтобы записать все наши настройки на диск.
Вернитесь к шагу 8 раздела «Установка и настройка Red Hat Enterprise Linux».
Разделение диска для DGX-2 и DGX A100
Примечание
Скриншоты в следующем разделе сделаны для DGX A100. Следующие инструкции будут использовать LUKS для создания зашифрованной корневой файловой системы на ваших загрузочных устройствах. Это отдельный процесс от использования дисков с данными с самошифрованием.
На экране «Назначение установки» выберите меньший из доступных дисков для установки
на. В разделе «Конфигурация хранилища» щелкните переключатель «Пользовательский», а затем нажмите «Готово»
В разделе «Конфигурация хранилища» щелкните переключатель «Пользовательский», а затем нажмите «Готово».
Откроется окно «Разметка вручную». Разверните раскрывающееся меню для вашего устройства
выберите и удалите все существующие разделы, пока не останется ни одного.Нажмите кнопку + в левом нижнем углу, чтобы создать новый раздел.
Создайте раздел
/boot/efiразмером 512 МБ.Измените тип устройства на RAID, измените Уровень RAID на RAID1 и подтвердите, что
этот раздел охватывает оба устройства, которые вы выбрали на шаге 2, нажав Изменить в
Раздел Device(s) и убедитесь, что оба диска по-прежнему выбраны. Обратите внимание, что раздел
информация слева может еще не отражать оба устройства. Нажмите Обновить настройки для подтверждения
ваши изменения и убедитесь, что в показанном разделе /boot/efi указано имя раздела, а не
индивидуальное устройство.
Еще раз нажмите кнопку + внизу слева, чтобы создать еще один новый раздел. Создайте /boot
раздел размером 2 ГиБ .Для раздела /boot снова выберите RAID для Тип устройства , RAID1 и
Уровень RAID . Для файловой системы выберите XFS. Еще раз подтвердите, что этот раздел использует
оба устройства, выбранные на шаге 2, нажав Modify в разделе Device(s)
и убедитесь, что оба диска по-прежнему выбраны.Нажмите кнопку + в левом нижнем углу еще раз, чтобы создать еще один новый раздел. Создайте /
раздел, на этот раз оставив поле Desired Capacity пустым. Это позволяет установщику узнать
использовать оставшуюся емкость дисков.Для раздела / снова выберите RAID для Device Type , RAID1 и RAID Level . Обязательно установите флажок Encrypt и выберите luks2 для LUKS версии .
 Для файловой системы выберите XFS. Еще раз подтвердите, что этот раздел использует оба
Для файловой системы выберите XFS. Еще раз подтвердите, что этот раздел использует оба
устройств, выбранных на шаге 2. Нажмите Готово , чтобы начать выход из меню разделов.Появится запрос на ввод пароля LUKS. Обязательно выбирайте прочный и безопасный
пароль. После двойного ввода пароля нажмите Сохранить парольную фразу.Нажмите «Готово» еще раз, а затем нажмите «Принять изменения», чтобы записать все наши настройки на диск.
Вернитесь к шагу 8 в разделе «Установка Red Hat Enterprise Linux».
Разделение диска с шифрованием для DGX-2 и DGX A100
Примечание
Скриншоты в следующем разделе взяты с DGX A100. Экраны для установки DGX-2 могут отображать немного отличающуюся информацию о таких вещах, как размер диска, доступное место на диске, имена интерфейсов и т. д.
на.
В разделе «Конфигурация хранилища» щелкните переключатель «Пользовательский», а затем нажмите «Готово».
Откроется окно ручного создания разделов.
Разверните раскрывающееся меню для выбранного вами устройства и удалите все существующие разделы.
пока никого не останется.
Нажмите кнопку + в левом нижнем углу, чтобы создать новый раздел.
Создайте раздел /boot/efi размером 512 МБ.
Измените тип устройства на RAID, измените уровень RAID на RAID1 и убедитесь, что этот раздел
охватывает оба устройства, которые вы выбрали на шаге 2, нажав «Изменить» в разделе «Устройства» и
убедившись, что оба диска все еще выбраны.
Обратите внимание, что информация о разделе слева может еще не отражать оба устройства.
Нажмите «Обновить настройки», чтобы подтвердить изменения, и убедитесь, что отображается раздел /boot/efi .
перечисляет имя раздела, а не отдельное устройство.
Еще раз нажмите кнопку + внизу слева, чтобы создать еще один новый раздел.
Создайте раздел /boot размером 2 ГиБ.
Для раздела /boot снова выберите RAID для Типа устройства, RAID1 и Уровень RAID.
В качестве файловой системы выберите XFS.
Еще раз подтвердите, что этот раздел использует оба устройства, выбранные на шаге 2, нажав
Измените в разделе Device(s) и убедитесь, что оба диска по-прежнему выбраны.
Нажмите «Обновить настройки», чтобы подтвердить изменения. Нажмите кнопку + в левом нижнем углу еще раз, чтобы
создайте еще один новый раздел.
Создайте раздел /, на этот раз оставив поле «Желаемая емкость» пустым. Это позволяет
установщик знает, как использовать оставшуюся емкость дисков.
Для раздела / снова выберите RAID для Типа устройства, RAID1 и Уровень RAID.
Обязательно установите флажок «Шифровать» и выберите luks2 в качестве версии LUKS.
В качестве файловой системы выберите XFS. Еще раз убедитесь, что этот раздел использует оба устройства, выбранные вами на шаге 2.
Нажмите «Обновить настройки», чтобы подтвердить изменения, и «Готово», чтобы выйти из меню разделов.
Появится запрос на ввод пароля LUKS.
Обязательно выберите надежный и безопасный пароль.
После двойного ввода пароля нажмите Сохранить парольную фразу.
Нажмите Готово.
В нижней части появляется желтая полоса предупреждения, поскольку раздел подкачки не создан.
Нажмите «Готово» еще раз, а затем нажмите «Принять изменения», чтобы записать все наши настройки на диск.
Вернитесь к шагу 8 раздела «Установка и настройка Red Hat Enterprise Linux».
Что такое оптические диски и как они работают?
Хранилище
К
- Роберт Шелдон
- Родни Браун,
ТехТаржет
Что такое оптический диск?
Оптический диск — это электронный носитель данных, на который можно записывать и считывать с помощью маломощного лазерного луча. Большинство современных оптических дисков доступны в трех форматах: компакт-диски (CD), цифровые универсальные диски (DVD), также называемые цифровыми видеодисками, и диски Blu-ray, которые обеспечивают самую высокую емкость и скорость передачи данных из трех.
Большинство современных оптических дисков доступны в трех форматах: компакт-диски (CD), цифровые универсальные диски (DVD), также называемые цифровыми видеодисками, и диски Blu-ray, которые обеспечивают самую высокую емкость и скорость передачи данных из трех.
Как работают оптические диски?
Оптические диски используют красный или синий лазер для записи и считывания данных. Большинство современных оптических дисков плоские, круглые и имеют диаметр 12 сантиметров. Данные хранятся на диске в виде микроскопических ямок и участков данных. Ямы вытравлены в отражающем слое записывающего материала. Земли представляют собой плоские участки без отступов, окружающие ямы.
Тип материала, выбранного для записи, зависит от того, как используется диск. Для предварительно записанных дисков, например, для аудио- и видеозаписей, может использоваться более дешевый материал, например алюминиевая фольга. Диски с однократной записью и перезаписываемые диски требуют более дорогого слоя материала для размещения других типов хранения цифровых данных.
Данные записываются на оптический диск в радиальном порядке, начиная с центра. Привод оптических дисков использует лазерный луч для считывания данных с диска во время его вращения. Он различает ямы и земли в зависимости от того, как свет отражается от записываемого материала. Привод использует разницу в отражательной способности для определения битов 0 и 1, которые представляют данные.
Оптический диск и магнитные носители
Когда оптический диск впервые был представлен для коммерческого использования, он мог хранить гораздо больше данных, чем магнитные носители аналогичного размера, но усовершенствования технологии жестких дисков (HDD) привели к созданию жестких дисков с гораздо большей емкостью на сантиметр, чем это могло быть достигнуто с оптическими дисками. В то же время технологии твердотельной памяти продолжали улучшаться как по емкости, так и по выносливости, а цены неуклонно снижались.
Однако у оптических дисков есть одно большое преимущество перед другими типами хранения: долговечность. Оптическое хранилище менее подвержено износу со временем по сравнению с магнитной лентой, жесткими дисками или твердотельными накопителями (SSD). Хранящиеся на них данные относительно невосприимчивы к большинству угроз окружающей среды, таких как скачки напряжения или магнитные помехи. Благодаря этому оптические диски хорошо подходят не только для предварительно записанного аудио- и видеоконтента, но и для резервного копирования и архивирования данных, включая холодное хранение.
Оптическое хранилище менее подвержено износу со временем по сравнению с магнитной лентой, жесткими дисками или твердотельными накопителями (SSD). Хранящиеся на них данные относительно невосприимчивы к большинству угроз окружающей среды, таких как скачки напряжения или магнитные помехи. Благодаря этому оптические диски хорошо подходят не только для предварительно записанного аудио- и видеоконтента, но и для резервного копирования и архивирования данных, включая холодное хранение.
Форматы оптических дисков
Емкость хранения оптических дисков
В 2016 году Sony объявила о разработке диска на основе технологии Blu-ray, который будет хранить 3,3 терабайта (ТБ) данных. Хотя Sony еще не выполнила это обещание, объемы хранения продолжают увеличиваться с каждым новым поколением оптических носителей:
- Компакт-диск может хранить до 700 мегабайт (МБ) данных.
- Однослойный DVD-диск может содержать 4,7 гигабайта (ГБ) данных, а двухслойный диск — 8,5 ГБ.

- Однослойный диск Blu-ray может хранить от 25 до 33,4 ГБ данных, а четырехслойный диск Blu-ray может хранить до 128 ГБ данных.
Все три формата доступны с дисками одинакового размера: диаметром 120 мм (4,7 дюйма) и толщиной 1,2 мм (0,05 дюйма). Единый размер позволяет дисководам Blu-ray поддерживать DVD и компакт-диски, а дисководам DVD — компакт-диски. Однако совместимость работает только в одном направлении. CD-приводы не могут работать с DVD или Blu-ray, а DVD-приводы не могут работать с Blu-ray.
Разработка и история оптических дисков
Первый оптический диск, разработанный в конце 1960-х годов Джеймсом Т. Расселом, хранил данные в виде светлых и темных точек размером в микрон. Оптическая система хранения Рассела использовала мощную подсветку для считывания точек через прозрачный лист материала, на котором точки были закодированы.
Хотя Расселу приписывают разработку первого оптического накопителя, его творение мало похоже на более поздние компакт-диски или DVD-диски. Рассел использовал прозрачную фольгу в качестве среды, а затем считывал данные, пропуская через нее свет. Современные оптические диски используют лазер для считывания света, отраженного от носителя записи. Кроме того, система Рассела не вращалась при чтении данных, поэтому она могла иметь любую форму, а не только диск.
Рассел использовал прозрачную фольгу в качестве среды, а затем считывал данные, пропуская через нее свет. Современные оптические диски используют лазер для считывания света, отраженного от носителя записи. Кроме того, система Рассела не вращалась при чтении данных, поэтому она могла иметь любую форму, а не только диск.
Современные CD и DVD основаны на технологии, разработанной в 1969 году в Нидерландах физиком Питером Крамером во время работы в компании Philips Research. Крамер разработал метод кодирования данных на отражающей металлической фольге, которые можно было считывать с помощью небольшого маломощного красного лазера. Лазерная сборка считывала точки и преобразовывала данные в электрический сигнал, который затем преобразовывался в звуковой или визуальный сигнал. Его работа легла в основу всех цифровых оптических носителей информации, хотя первоначально она использовалась только для аналогового видео на первом лазерном диске.
В 1970-х годах Philips объединилась с Sony в совместный консорциум, специализирующийся на оптических накопителях. В 1979 году они разработали первый аудио компакт-диск, который положил начало цифровому оптическому хранилищу для коммерческого использования. Однако эта технология не получила серьезного признания до тех пор, пока Philips и Sony не выпустили первый коммерческий проигрыватель компакт-дисков в 1982 году. С тех пор существует постоянная смена форматов оптических дисков, сначала форматы компакт-дисков, а затем несколько форматов DVD.
В 1979 году они разработали первый аудио компакт-диск, который положил начало цифровому оптическому хранилищу для коммерческого использования. Однако эта технология не получила серьезного признания до тех пор, пока Philips и Sony не выпустили первый коммерческий проигрыватель компакт-дисков в 1982 году. С тех пор существует постоянная смена форматов оптических дисков, сначала форматы компакт-дисков, а затем несколько форматов DVD.
Спустя пять лет после выпуска проигрывателя компакт-дисков Sony объединила усилия с Denon для создания первого компакт-диска для хранения всех типов цифровых данных, а не только аудио. CD-ROM мог содержать около 680 МБ данных, которые позже увеличились до 700 МБ. Почти через 10 лет после этого Sony снова объединилась с Philips, а также с Toshiba и Panasonic для создания DVD, в котором емкость данных увеличилась до 4,7 ГБ.
Потребовалось еще 10 лет, прежде чем на рынке появилось следующее поколение оптических накопителей — дисков Blu-ray. Вместо красного лазера в диске Blu-ray используется синий лазер, что значительно увеличивает емкость и скорость передачи данных. Диск Blu-ray с объемом памяти до 25 ГБ был разработан консорциумом, возглавляемым Sony.
Диск Blu-ray с объемом памяти до 25 ГБ был разработан консорциумом, возглавляемым Sony.
На этот раз Toshiba не участвовала, так как разработала и пыталась продвигать на рынок свой собственный формат HD-DVD. После короткой войны форматов Blu-ray стал отраслевым стандартом.

Как изготавливаются оптические накопители
Оптические диски недороги в производстве. Все современные форматы используют одну и ту же базовую сэндвич-структуру материалов. Жесткая пластиковая подложка образует основу, а затем отражающий слой — обычно алюминиевая фольга для дисков массового производства — используется для кодирования цифровых данных. Затем слой прозрачного поликарбоната защищает фольгу и позволяет лазерному лучу проходить через отражающий слой.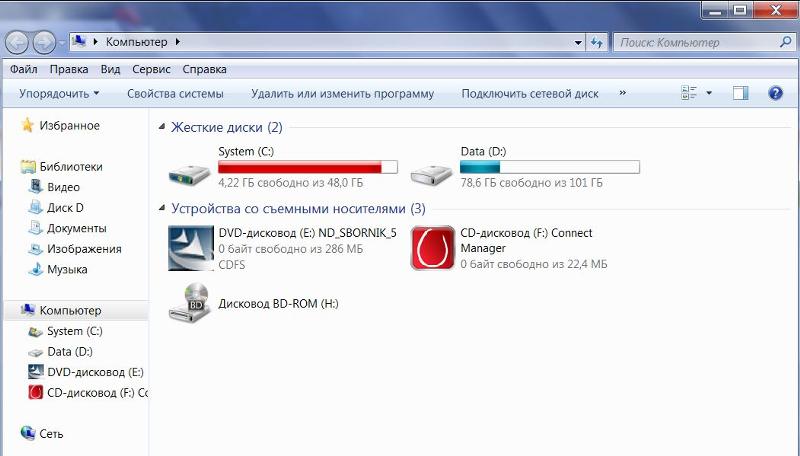
Производители могут массово создавать предварительно записанные аудио- и видеодиски. Они также могут массово создавать диски для распространения программного обеспечения и компьютерных игр, хотя потоковая передача через Интернет уменьшила потребность в дисках такого типа.
При массовом производстве предварительно записанных дисков производители сначала изготавливают стеклянный мастер-диск, а на его основе создают негативный образ диска из никеля. Затем они используют это никелевое изображение, чтобы физически штамповать цифровые ямки в отражающем слое фольги. Это позволяет производить массовое производство в масштабе, невозможном при индивидуальном кодировании оптических дисков с помощью лазера, как это происходит, когда диск записывается или прожигается на компьютере.
Оптические диски, предназначенные для хранения цифровых данных, содержат различные материалы для отражающего слоя в зависимости от того, является ли диск однократной или перезаписываемой. Оптический диск с однократной записью включает слой органического красителя между незаписанной отражающей фольгой и поликарбонатом.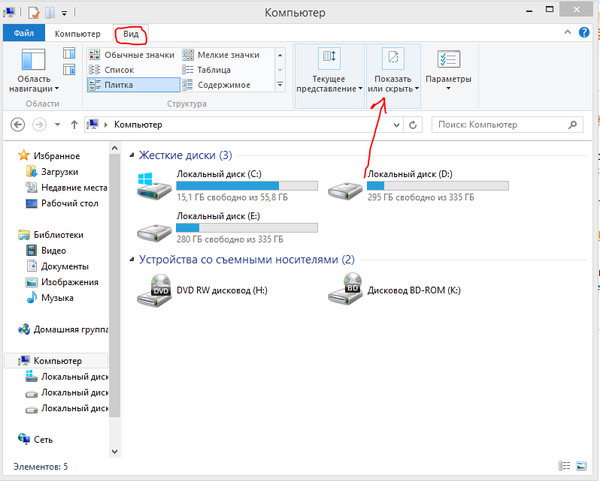 Перезаписываемые оптические диски заменяют алюминиевую фольгу сплавом, который представляет собой материал с фазовым переходом, поэтому его можно многократно стирать и перезаписывать.
Перезаписываемые оптические диски заменяют алюминиевую фольгу сплавом, который представляет собой материал с фазовым переходом, поэтому его можно многократно стирать и перезаписывать.
Последнее обновление: октябрь 2021 г.
Продолжить чтение Об оптическом диске
- Как разработать и внедрить план хранения данных
- Реализация политики хранения данных с рекомендациями, бесплатный шаблон
- 6 стратегий соответствия требованиям хранения данных для предприятия
- 10 лучших советов по эффективному управлению процессом резервного копирования данных
- Объяснение преимуществ и проблем управления хранением данных
Копать глубже на первичных устройствах хранения
компакт-диск (CD)
Автор: Эрин Салливан
съемный носитель
Автор: Эрин Салливан
Folio Photonics рассматривает оптический диск как альтернативу архиву
Автор: Адам Армстронг
Внутри плана по улучшению оптического хранилища
Автор: Роберт Шелдон
Аварийное восстановление
-
Как часто следует пересматривать план обеспечения непрерывности бизнеса?Планы обеспечения непрерывности бизнеса — это не одноразовая сделка.
 Прежде чем произойдет бедствие, убедитесь, что план BC вашей организации соответствует …
Прежде чем произойдет бедствие, убедитесь, что план BC вашей организации соответствует … -
Пользователи рассказывают о защите от программ-вымогателей и восстановлении в VeeamONДля защиты от атак программ-вымогателей и восстановления после них ИТ-специалисты на VeeamON 2023 рекомендовали планирование, тестирование и …
-
10 революционных тенденций аварийного восстановленияПоследние тенденции в области ИИ, программ-вымогателей и регулирования данных оказывают серьезное влияние на группы аварийного восстановления. Не дай стремительно…
Резервное копирование данных
-
Линейка Dell PowerProtect расширяет возможности и частоту обновленийБолее частые улучшения в каталоге PowerProtect от Dell Technologies показывают переход от коробок для доставки к …
-
Основные преимущества резервного копирования как услуги, помогающие обеспечить безопасность данныхРезервное копирование как услуга предлагает ряд преимуществ, от простоты развертывания до лучшей защиты в меняющемся климате.



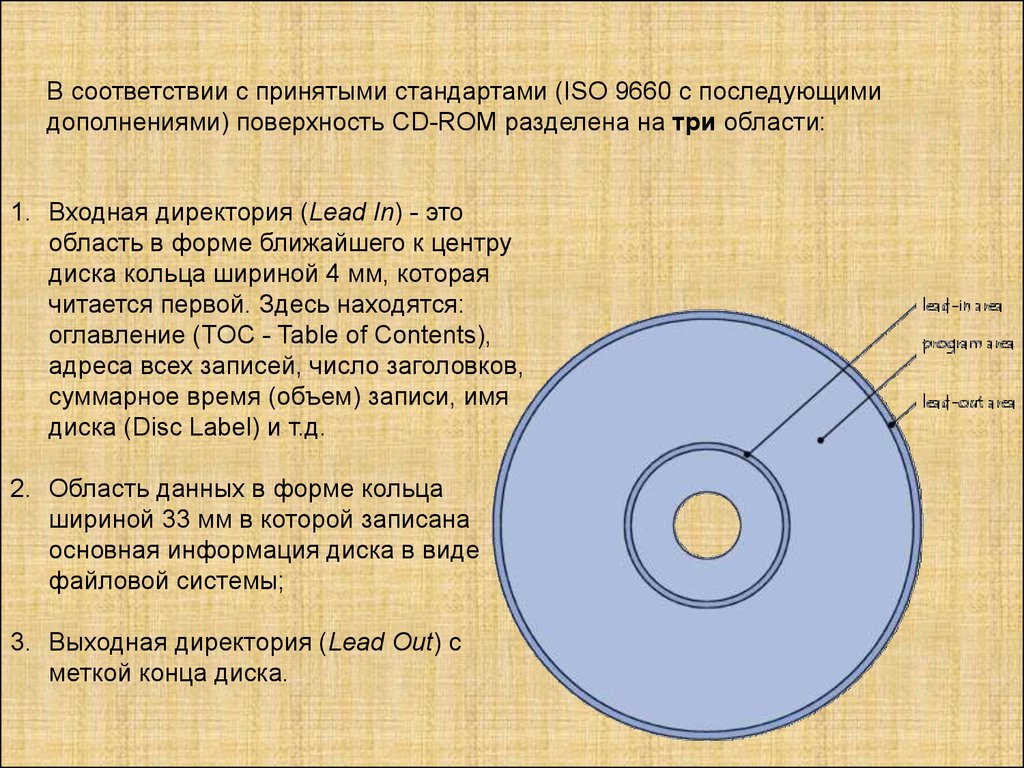









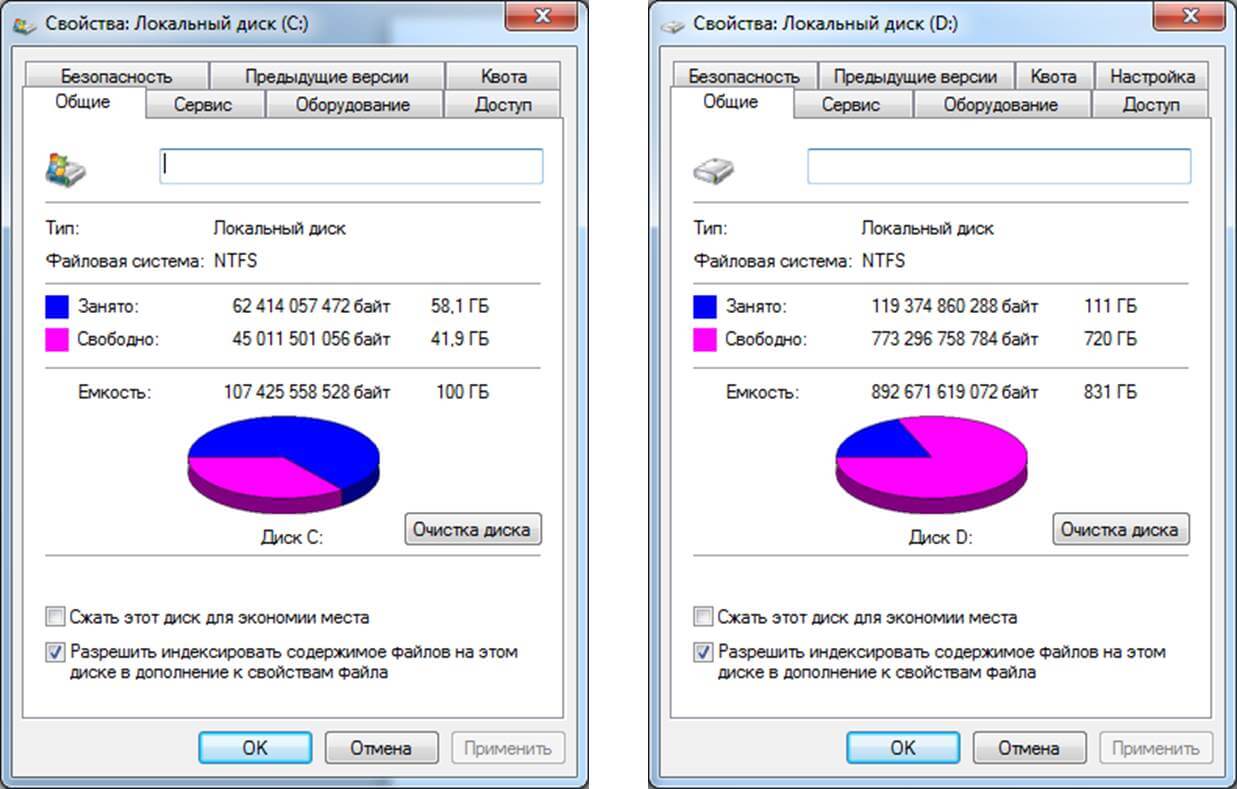 В разделе «Конфигурация хранилища» щелкните переключатель «Пользовательский», а затем нажмите «Готово»
В разделе «Конфигурация хранилища» щелкните переключатель «Пользовательский», а затем нажмите «Готово»
 Для файловой системы выберите XFS. Еще раз подтвердите, что этот раздел использует оба
Для файловой системы выберите XFS. Еще раз подтвердите, что этот раздел использует оба
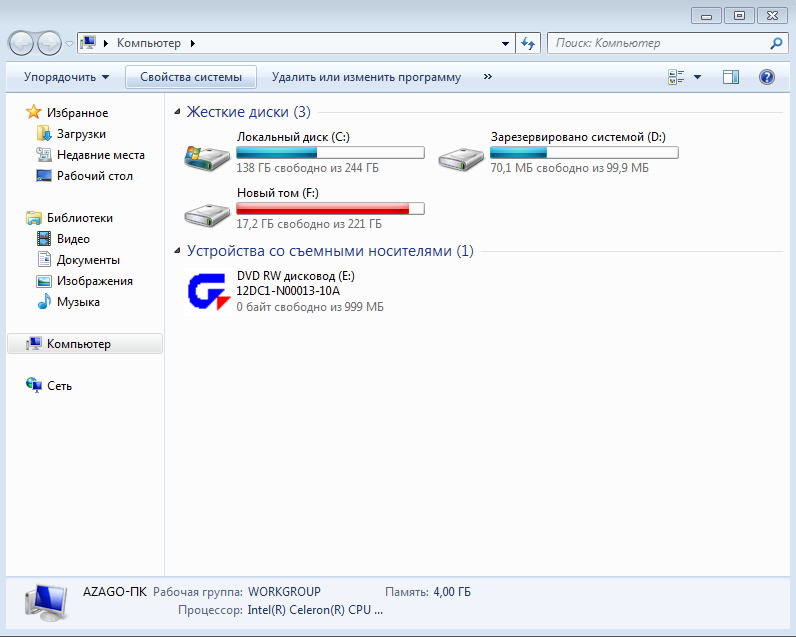 Прежде чем произойдет бедствие, убедитесь, что план BC вашей организации соответствует …
Прежде чем произойдет бедствие, убедитесь, что план BC вашей организации соответствует …