С рабочего стола пропали файлы и папки: Пропали папки, файлы и значки с рабочего стола. Что делать?
Содержание
Как восстановить удаленные файлы/папки с рабочего стола в Windows 10/7?
Почему пропадают файлы с диска или Рабочего стола?
Причин пропадания может быть много, в том числе:
- Внезапное отключение электропитания
- Сбой файловой системы
- Удаление файла антивирусом или любой другой программой
- Удаление файла пользователем
- Файл удален вирусом
Чтобы предотвратить потерю файлов в будущем используйте простое решение — программу для автоматического создания резервных копий.
Безопасный режим – в помощь
В качестве альтернативы попробуйте перезагрузиться и «cтартануть» Винду в одном из безопасных режимов (поддержка сети в этом случае несущественна). Как правило, рабочий стол в таком режиме отображается нормально. Далее делаем вот что: вызываем интерфейс восстановления системы из панели управления и откатываемся к предыдущей точке сохранения.
Если стол не отображен, то вводим, как и раньше, rstrui.exe. Команда под именем rstrui.
exe – это и есть консольный вариант интерфейса восстановления системы.
Все это имеет смысл проделывать, если в обычном режиме ничего не получилось.
А можно поступить и иначе. Из меню загрузки сразу перейти в режим с поддержкой командной строки и выполнить те же команды в консоли. Для вызова проводника вписываем в приглашение такую строку:
Для вызова инструментария восстановления – такую:
Восстановление потерянных или удаленных файлов.
Наверное, каждому пользователю ПК хоть однажды, но приходилось сталкиваться с проблемой утраты документов из-за неожиданного сбоя в работе компьютера, или скачка напряжения, или других непредвиденных обстоятельств. Особенно обидно, если теряется документ, над которым начал работу, но не успел его сохранить. Какие только эмоции не захлестывают в эту минуту, и горечь утраты, и злость на себя и железо, кампании, поставляющие электричество, да много еще чего…. В общем вспомнили? А теперь давайте отойдем от эмоций и попробуем разобраться, все ли так печально на самом деле или есть шанс восстановить утраченное.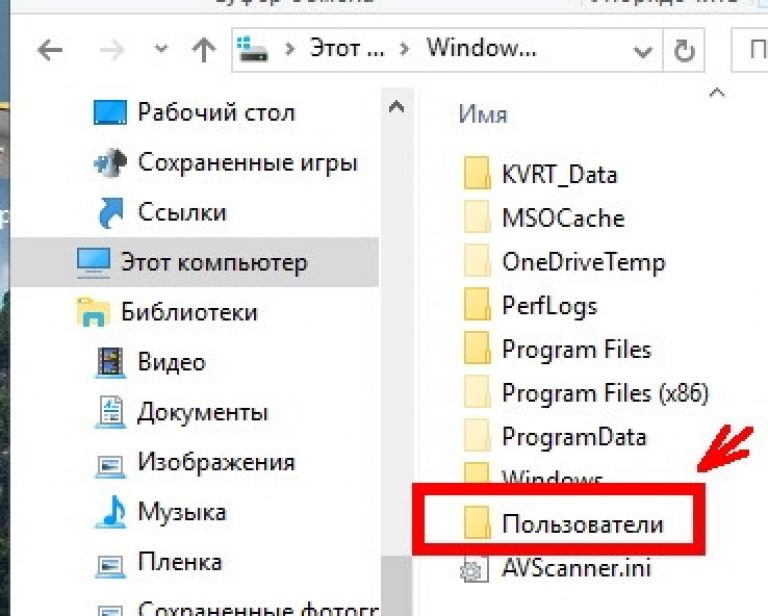
Для начала, как бы это банально не звучало загляните в корзину. Если документ был удален вручную, он может быть там и восстановить его не составит труда нажатием одной кнопки: Восстановить документ. После этого он должен появиться там, откуда его удаляли раньше. Но рассмотрим более сложный случай: удаление документа из-за сбоев в работе системы.
Поиск утерянных файлов после обновления до Windows 10
После обновления компьютера до Windows 10 у вас могут возникнуть проблемы с поиском старых файлов. Попробуйте выполнить следующие действия, чтобы найти файлы.
Прежде чем файлы отобразятся, может потребоваться несколько раз перезапустить компьютер.
Чтобы предотвратить потерю данных при выходе из временной учетной записи, на внешнем диске рекомендуется создать резервную копию всех файлов, с которыми вы работали после обновления.
Самые первые действия
Причиной того, что пропал рабочий стол, могут являться вирусы – черви, трояны и другие – а также «неумелые руки» пользователя.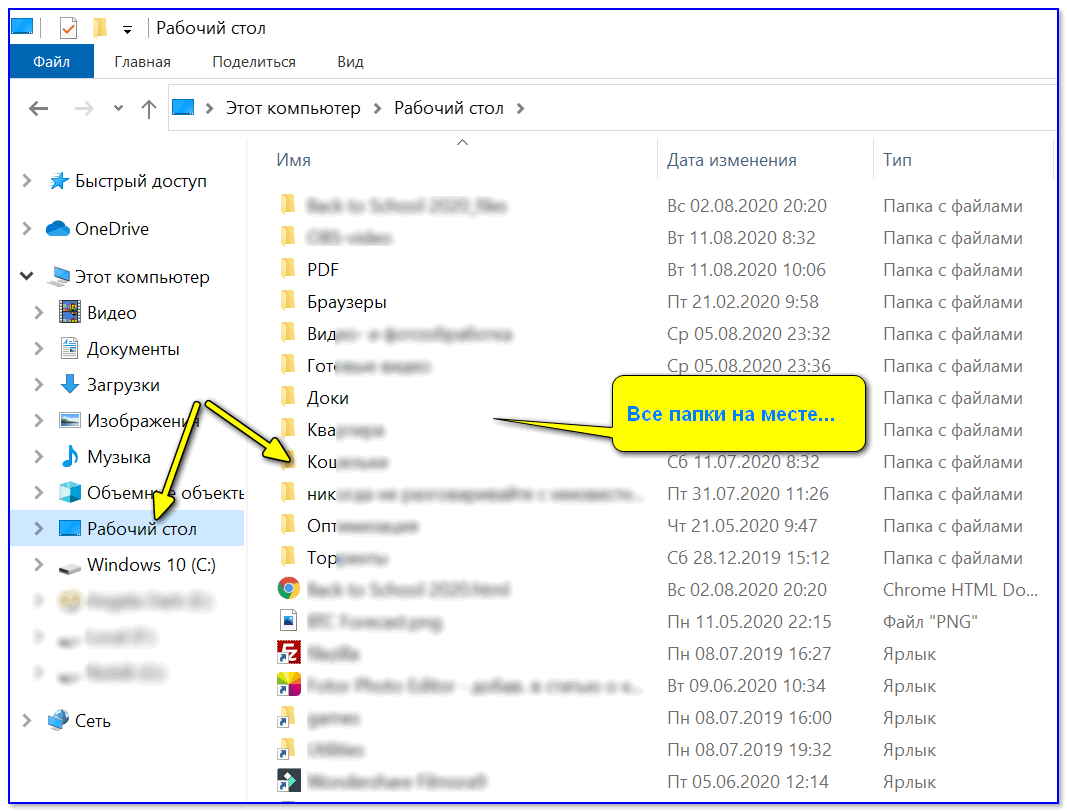 В любом случае, прежде чем бежать за помощью в сервисный центр, попробуйте исправить проблему самостоятельно. Так, если на рабочем столе windows исчезли только ярлыки и папки, то попробуйте сделать следующее:
В любом случае, прежде чем бежать за помощью в сервисный центр, попробуйте исправить проблему самостоятельно. Так, если на рабочем столе windows исчезли только ярлыки и папки, то попробуйте сделать следующее:
В некоторых версиях операционной системы Windows параметр «Вид» может называться «Рабочий стол Active Desktop» или «Упорядочить значки рабочего стола». Чаще всего все файлы и прочие элементы возвращаются на свои места.
Инструкция
- Для возврата к предыдущему виду рабочего стола кликните кнопку «Пуск» и раскройте раздел «Панель управления». В перечне команд «Оформление и темы» нажмите на пункт «Экран», будет загружен дополнительный диалог «Свойства: Экран». Перейти в этот диалог можно другим методом: щелкните в свободном месте рабочего стола правой клавишей мышки и укажите функцию «Свойства».
- Если вам нужно восстановить обои рабочего стола, то откройте страницу «Рабочий стол» и найдите в разделе «Фоновый рисунок» прежнюю картинку. Если вы хотите использовать другую картинку, то нажмите команду «Обзор» и укажите нужное изображение на компьютере.
 Для сохранения настроек кликните «Применить» и закройте окно нажатием на кнопку ОК.
Для сохранения настроек кликните «Применить» и закройте окно нажатием на кнопку ОК.Выбор фонового рисунка на странице «Рабочий стол»
- На рабочем столе могут исчезнуть системные папки, например, «Мой компьютер» или «Мои документы». Для их восстановления откройте страницу настроек «Рабочий стол» и кликните «Настройка рабочего стола». Загрузится вспомогательное окно, откройте страницу «Общие» и отметьте нужные компоненты рабочего стола, сохраните установленные параметры.
- Для восстановления прежнего размера значков и других компонентов рабочего стола откройте страницу «Параметры». В разделе «Разрешение экрана» установите подходящие параметры экрана, кликните «применить» для сохранения настроек.
- В данном диалоге можно изменить цвет рабочих окон компьютера, а также размер шрифта в наименованиях папок. Для этого откройте страницу «Оформление» и изучите раскрывающиеся списки, расположенные на ней, также можно изменить с помощью данных списков оформление. Визуальные эффекты можно настроить после клика на команду «Эффекты».
 Изучите дополнительные настройки данного раздела, которые станут доступны после нажатия на опцию «Дополнительно». Для сохранения установок кликните «Применить».
Изучите дополнительные настройки данного раздела, которые станут доступны после нажатия на опцию «Дополнительно». Для сохранения установок кликните «Применить». - Иногда может пропасть панель задач, для ее возврата наведите курсор мышки в самый низ экрана и дождитесь ее появления. Щелкните по панели правой клавишей мышки и выберите «Свойства». Откройте страницу «Панель задач» и в разделе «Оформление панели задач» уберите отметку возле строки «Автоматически скрывать панель задач». Сохраните параметры щелчком по кнопке «Применить».
Обязательно посетите наш интернет-магазин, в котором большой выбор самых известных и полезных лицензионных программ по доступным ценам!
Пропали папки с рабочего стола. Как их вернуть
У вас пропали папки с рабочего стола, и вы не знаете, как их вернуть? Тогда вы попали по адресу. Иногда такое случается и причина такой пропажи довольно-таки банальна. Вернуть их обратно, дело одной минуты, и для этого нам никакие программы не нужны. Рассмотрим несколько способов возвращения ваших папок на рабочий стол, и начнем с самого простого.
Рассмотрим несколько способов возвращения ваших папок на рабочий стол, и начнем с самого простого.
Обычно папки и файлы рабочего стола просто становятся не видимыми из-за того, что вы изменили разрешение экрана, а папки находились по краям рабочего стола. В таком случае они просто «ушли» за пределы экрана.
Для того, чтобы их вернуть необходимо упорядочить значки. Делается это просто.
- Кликните правой кнопкой мыши по свободному месту на рабочем столе и выберите в выпадающем контекстном меню пункт – Вид – Упорядочить значки автоматически .
Бывает, что вы случайно перетянули одну папку в другую, и не заметили этого. Тогда необходимо искать её при помощи Поиска. Для этого сделайте следующее:
- В Windows 10 откройте Проводник,
И также, как и в предыдущем примере, введите в верхнем правом углу в поле Поиска название пропавшей папки.
Что делать, если пропали все папки с рабочего стола?
Если пропали папки с рабочего стола почти все или все, то вы скорее всего вошли в систему под другим пользователем. В таком случае необходимо либо перезагрузить компьютер , либо сменить пользователя (в Windows 7 это возможно сделать без перезагрузки).
В таком случае необходимо либо перезагрузить компьютер , либо сменить пользователя (в Windows 7 это возможно сделать без перезагрузки).
Если у вас пропали с рабочего стола не только папки, но и все ярлыки, то смотрите статью «Пропали все ярлыки с Рабочего стола».
Если после перезагрузки или смене пользователя папки так и не вернулись, то скорее всего произошел глюк, вследствие чего вместо вашего был создан новый пользователь, а ваш стал не активным.
Тогда делаем следующее:
- Идем в Мой компьютер или открываем Проводник, и находим диск «С:».
Открываем его, и ищем папку «Пользователи» (в Windows 10), или папку «Users» (в Windows 7).
Открываем эти папки и ищем там папку с названием пользователя, под которым вы входите в систему. У меня это папка «Lyudmila». В Windows 7 может выскочить предупреждение, что у вас нет прав на открытие этой папки. Жмите кнопку «Продолжить».
Открываем эту папку и находим в ней папку «Рабочий стол».
Вот в этой папке и будут все ваши документы рабочего стола. Можете перетащить всю эту папку на новый рабочий стол и работать дальше.
Если вы не помните название вашего профиля или такой папки нет, то просмотрите папку «Общие».
Если у вас именно такая проблема, то возможно ваш жесткий диск не совсем «здоров», и его необходимо проверить и подлечить при помощи дефрагментации.
Надеюсь, что вы найдете свои пропащие папки, и вернете их на место.
На главную
Re: Удалились файлы с рабочего стола Еще совет по-ходу. Как-то не сразу внимание сконцентрировалось на этом: ///племяницу новорождённую снимал на камеру/// Держать на рабочем столе видеоленты ??? %-| — это ж варварство! Что, к сожалению, приходится наблюдать нередко
«Что делать, если пропали все папки и файлы (фотографии, документы и т. д.) с рабочего стола?» — Яндекс Кью
Популярное
Сообщества
Включил компьютер. Увидел рабочий стол с небольшим количеством ярлыков. Остались ярлыки программ. Папки с файлами пропали с рабочего стола. Можно ли как-нибудь их найти или восстановить?
Папки с файлами пропали с рабочего стола. Можно ли как-нибудь их найти или восстановить?
ТехнологииПрограммирование+3
Анонимный вопрос
·
1,2 K
На Кью задали 1 похожий вопросОтветитьУточнитьДмитрий Кузовкин
Программирование
53
Разработка высоконагруженных систем. Опыт 15+
· 30 мая 2022 · progolang.zenclass.ru
Здравствуйте! Это частая проблема в операционной системе, когда установлен, но не настроек антивирус. Можно попробовать запустить глобальный поиск. Попробуйте искать по контексту любого документа, в удалённой директории. Если не поможет, то надо обратиться в сервис — за услугой восстановления данных. Удачи вам!
Комментировать ответ…Комментировать…
Вы знаете ответ на этот вопрос?
Поделитесь своим опытом и знаниями
Войти и ответить на вопрос
Ответы на похожие вопросы
Что делать, если пропали все папки и файлы (фотографии, документы и т. д.)? — 3 ответа, задан 221Z»>22 декабря 2021Семёнов Сергей
Программирование
121
IT специалист. Увлекаюсь историей, филисофией, экономикой. · 9 апр 2022
Возможно, по каким либо причинам, у вас слител профиль и был создан временный. Процесс исправления зависет от версии вашей Windows. Ещё подозреваю причиной этого наверняка стали вирусы. Поэтому проверьте компьютер с помощью антивирусного LiveCD диска. Среди других возможных проблем аппаратные проблемы вашего жёсткого диска, надо запустить проверку, желательно полную.
В своём ответе я подробно не описываю, что конкретно надо делать, надеюсь погуглить сможете сами.
Комментировать ответ…Комментировать…
Что делать, если пропали все папки и файлы (фотографии, документы и т. д.)? — 3 ответа, задан Борис Зубов
1,5 K
Лучший ИТ-журналист РФ по версии Минцифры. Окончил физфак. Linux admin/coder. Китайский… · 22 дек 2021
Если вы помните название хоть какого-нибудь из файлов, попробуйте найти его поиском. Кажется, в Виндовз это работает через WIN+F. Найдете хоть один файл — есть надежда, что в этой же папке будут и другие. Скопируйте все, что удастся найти, на флешку.
Кажется, в Виндовз это работает через WIN+F. Найдете хоть один файл — есть надежда, что в этой же папке будут и другие. Скопируйте все, что удастся найти, на флешку.
Комментировать ответ…Комментировать…
Файлы и папки внезапно исчезли в Windows 11/10
Это необычно, но если вы не можете найти свои файлы и папки на ПК с Windows 11/10, вам следует беспокоиться. Обычно это происходит из-за того, что вы, возможно, перешли в другую папку и удалили ее. Но если это не так, это может быть из-за вредоносного ПО в папке, и программное обеспечение безопасности удалило его. В этом посте мы проверим, как разрешить внезапно исчезающие файлы и папки в Windows.
Следуйте этим методам один за другим и узнайте, какой из них сработал для вас.
- Проверить корзину и выполнить поиск
- Показать скрытые файлы и папки
- Проверить раздел карантина
- Конфигурация антивируса
- Изменить параметры индексирования
Для доступа к антивирусу или программному обеспечению безопасности может потребоваться учетная запись администратора.
1] Проверьте корзину и выполните поиск
Эти два должны быть первым способом найти их, если вы случайно удалили или переместили их. Корзина позволяет восстановить файл практически мгновенно. Перед восстановлением обязательно запомните расположение файла, которое видно в режиме списка.
Вторым лучшим методом является поиск имени папки или имени файла или содержимого в файле. Поиск Windows должен быть в состоянии найти его. Как только он появится в результате, щелкните правой кнопкой мыши и откройте расположение файла.
2] Показать скрытые файлы и папки
Windows позволяет сделать файл или папку скрытыми от представления по умолчанию. Возможно, вы установили отсутствующий файл или папку как скрытые и забытые. Поэтому лучший способ найти их — включить это представление и искать его.
Откройте проводник и выберите меню «Вид» > «Показать» > «Скрытые элементы». Перейдите в папку, в которой вы ожидали найти файл, а затем проверьте, видна ли папка. Если вы можете найти папку и выглядеть немного прозрачной, вы можете сделать ее видимой.
Если вы можете найти папку и выглядеть немного прозрачной, вы можете сделать ее видимой.
Щелкните папку правой кнопкой мыши и выберите свойства. На вкладке «Общие» в разделе «Атрибуты» снимите флажок «Скрытый».
3] Проверить раздел карантина
Все антивирусные решения или решения по обеспечению безопасности блокируют файл или папку, если в них есть вирус или вредоносное ПО. Возможно, вы пропустили уведомление об этом. Обычно он доступен в разделе Карантин. Вы всегда можете восстановить файл оттуда и отметить их как Восстановленные.
4] Конфигурация антивируса
Если вы уверены, что файл или папка и их содержимое безопасны, вы можете добавить их в список исключений. Например, в разделе «Безопасность Windows» Контролируемый доступ к папкам позволяет добавлять папки, приложения и т. д. в безопасный список. Существует также раздел исключений, где вы можете добавить файл, папки, типы файлов и программы.
Чтение : Исполняемые файлы удаляются случайным образом.
5] Изменить параметры индексирования
Поиск Windows работает на основе индексирования. Поиск не будет мгновенным, если папка или файл не находятся в индексе. Точно так же, если файл или папка удалены из индексации, Windows не найдет их. Чтобы настроить его, выполните следующие действия:
- Откройте настройки Windows (Win + I)
- Перейдите в раздел Конфиденциальность и безопасность > Поиск Windows
- Проверьте, не находится ли какая-либо из известных папок в списке исключенных папок.
- Если да, то нажмите на меню, а затем выберите Удалить
Подождите некоторое время, и вы сможете найти его. Если этот метод не работает, вы можете посмотреть еще две настройки. Расширенные параметры индексирования и средство устранения неполадок индексатора. Оба они помогут вам настроить дополнительные параметры и решить любые проблемы, которые могут ограничивать результаты поиска.
6] Включить значки на рабочем столе
Можно скрыть значки, файлы и папки на рабочем столе. Если вы создали файл или папку на рабочем столе с помощью проводника, а затем просмотрели их на рабочем столе, вы можете их не найти.
Если вы создали файл или папку на рабочем столе с помощью проводника, а затем просмотрели их на рабочем столе, вы можете их не найти.
Щелкните правой кнопкой мыши на рабочем столе, выберите «Вид» и нажмите «Показать значки на рабочем столе». Пользователи скрывают эти файлы, так как их слишком много, они выглядят очень раздражающими. Кроме того, скрытые значки на рабочем столе выглядят намного лучше при создании снимка экрана.
Связанный : Exe-файлы случайным образом удаляются в Windows 11/10.
Могут ли папки просто исчезнуть?
Обычно нет, но поисковый индекс может быть поврежден, если вы не можете его найти. Лучший способ решить эту проблему — добавить папку в индекс и перестроить ее. После этого вы можете найти файл или папку и открыть их в проводнике.
Как восстановить потерянные файлы в Windows 11/10?
Если некоторые файлы были случайно удалены из вашей системы Windows 11/10, вы можете использовать лучшее бесплатное программное обеспечение для восстановления данных, чтобы вернуть удаленные файлы. Recuva , Glarysoft File Recovery Free edition, EaseUS Free Data Recovery Software и т. д. — вот несколько хороших вариантов для использования. Если вам нужно восстановить файлы, потерянные в процессе вырезания и вставки, вы можете использовать точку восстановления системы или инструмент восстановления файлов.
Recuva , Glarysoft File Recovery Free edition, EaseUS Free Data Recovery Software и т. д. — вот несколько хороших вариантов для использования. Если вам нужно восстановить файлы, потерянные в процессе вырезания и вставки, вы можете использовать точку восстановления системы или инструмент восстановления файлов.
Надеюсь, это будет полезно.
83
Акции
- Подробнее
Как найти недостающие папки в Windows 10?
Если это случилось с вами впервые, возможно, вы слишком переживаете и даже опасаетесь потери данных. Не волнуйся; Уверяю, что вы еще можете найти ту папку , что просто исчезла на вашей Windows 10 .
Существует множество причин, по которым папка пропала.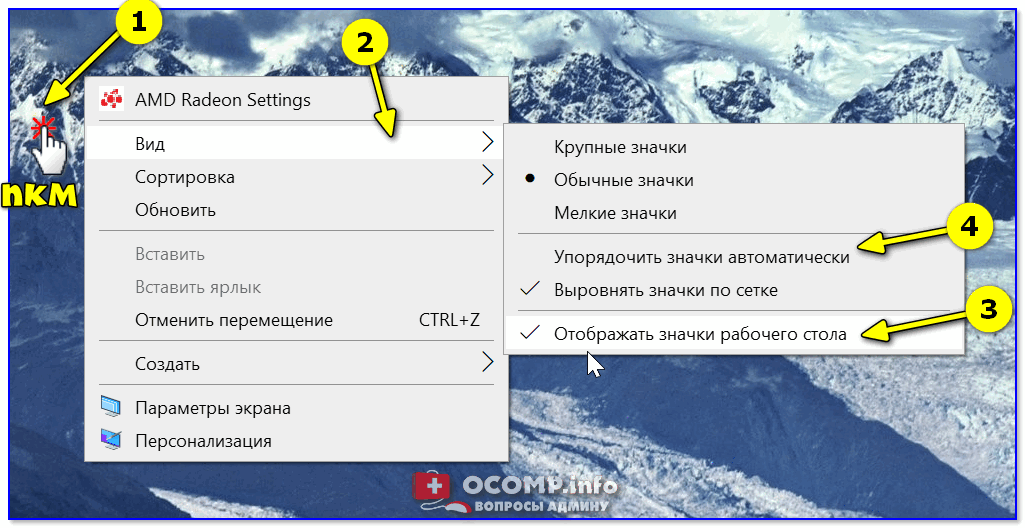 Одной из распространенных причин является обновление Windows.
Одной из распространенных причин является обновление Windows.
Обычно после автоматического обновления пропадают некоторые папки и значки на рабочем столе, но эти файлы не исчезают полностью. Они просто скрыты в папке на рабочем столе. Однако действительно бывают случаи вирусной атаки, удаления по ошибке и многие другие, из-за которых действительно могли исчезнуть ваши папки.
К счастью, есть много способов найти и устранить эту проблему. И это то, что мы узнаем в этом новом руководстве!
Прежде чем мы найдем папку, которая исчезла в Windows 10:
Несколько лет занимаясь разработкой программного обеспечения, мы создали отличный инструмент для удовлетворения ваших потребностей.
Вот совет: Загрузите FoneDog Data Recovery , чтобы безопасно восстановить исчезнувшие папки в Windows 10. Если вы хотите найти их самостоятельно, мы собрали полезную информацию и решения ниже.
Восстановление данных
Восстановите удаленные изображения, документы, аудио и другие файлы.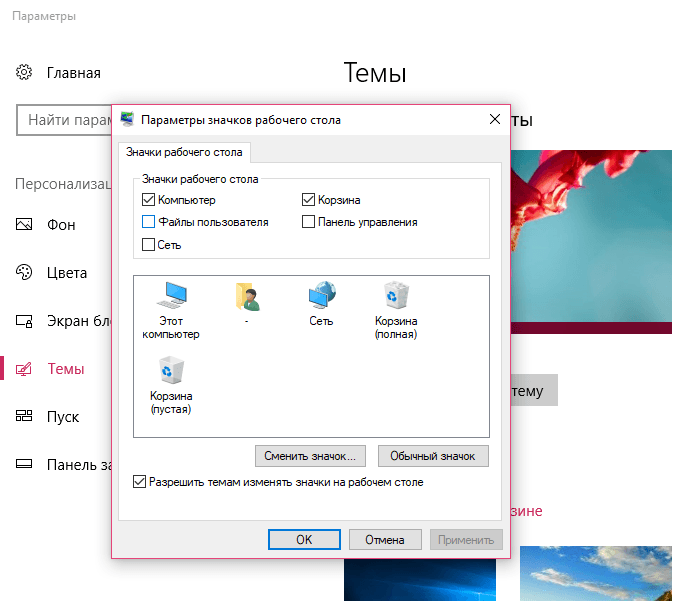
Верните удаленные данные с компьютера (включая корзину) и жестких дисков.
Восстановление потерянных данных, вызванных аварией диска, сбоями операционной системы и другими причинами.
Скачать бесплатно
Скачать бесплатно
Часть 1. 5 решений о том, как найти папки, которые исчезли в Windows 10Часть 2. Рекомендуемый метод: восстановить папку, которая исчезла в Windows 10Часть 3. Резюме
Часть 1. 5 решений о том, как найти папки, которые исчезли в Windows 10
Я собрал все 5 лучших решений, которые могут помочь вам исправить недостающие папки на компьютере с Windows 10. Просто проверьте, какие из них соответствуют вашей проблеме.
Решение 1. Показать скрытые файлы или папки, которые исчезли в Windows 10
Если вы уверены, что не делали ничего, например, удаляли папку или файл с вашего компьютера, возможно, папка была скрыта.
Чтобы отобразить скрытые файлы или папки, следуйте этому руководству:
- Открыть Проводник > Этот компьютер > Файл
- Выбрать Изменить папку и параметры поиска
- Нажмите Просмотр во всплывающем окне
- Найдите и выберите параметр Показать скрытые файлы, папки и диски
- Щелкните Применить > ОК
Решение 2.
 Поиск отсутствующих папок после обновления Windows
Поиск отсутствующих папок после обновления Windows
После обновления Windows вы можете заметить, что некоторые из ваших папок больше не видны, даже если вы ищете их в корзине и других местах.
Хорошо, что эти папки на самом деле не пропали, а скорее сместились из-за обновления. Вот что вы можете сделать, чтобы найти недостающие папки:
- Откройте локальный диск . Вы можете сделать это, нажав Этот компьютер в проводнике
- Найдите и выберите Пользователей , затем щелкните Имя пользователя компьютера и Документы
- Вы также можете скопировать этот путь Этот ПК > Локальный диск > Пользователи > Общедоступный
- Проверьте, не потерялись ли ваши папки в этом месте. Вы всегда можете вернуть их на прежнее место
Решение 3. Измените параметры индекса для поиска отсутствующих папок
Иногда буквы дисков изменяются после обновления по разным причинам, что вы можете сделать, это просканировать разделы жесткого диска на наличие отсутствующих папок.
Если вы не можете найти их на других разделах диска, вы можете изменить параметры индекса. Выполните следующие действия:
- В строке поиска Windows введите Параметры индексирования
- Нажмите «Параметры индексирования» и выберите «Дополнительно»
- Перейдите на вкладку «Параметры индексирования» и выберите «Устранение неполадок поиска и индексирования».
- Выберите «Перестроить» и нажмите «ОК».
.
Решение 4. Проверьте жесткий диск, чтобы исправить исчезающие папки
Еще одна проблема, которая может привести к исчезновению папок, — это поврежденный жесткий диск. Есть также много факторов, способствующих тому, почему он был поврежден. А если ваш жесткий диск поврежден, наверняка вы столкнетесь с потерей данных?
Вам необходимо сначала починить жесткий диск, чтобы решить проблему папка исчезла на Windows 10 проблема.![]()
Вот как проверить жесткий диск:
- Откройте проводник и перейдите на этот компьютер
- Найдите свой жесткий диск, щелкните правой кнопкой мыши и выберите «Свойства».
- Выберите вкладку Инструменты и нажмите кнопку Проверить
- Дождитесь завершения проверки жесткого диска
Решение 5. Переключитесь на старую учетную запись пользователя
Обновления Windows 10 иногда создают новую учетную запись пользователя, которая затем устанавливается по умолчанию. Вы можете не заметить этого раньше, пока не поймете, что некоторые из ваших папок отсутствуют, потому что в новой учетной записи пользователя есть все общие файлы, которые вы используете.
Вы можете легко вернуться к своей старой учетной записи пользователя, выполнив следующие действия:
- Откройте «Настройки» и выберите «Учетные записи»
- Найдите и щелкните свою старую учетную запись пользователя, чтобы переключиться
.
Часть 2.
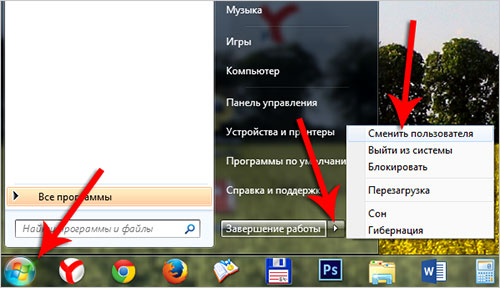 Рекомендуемый метод: восстановить папку, которая исчезла в Windows 10
Рекомендуемый метод: восстановить папку, которая исчезла в Windows 10
Если все вышеупомянутые решения не помогли, и вы не нашли недостающие папки, ваш следующий вариант — использовать программное обеспечение для восстановления.
Вам больше не нужно искать лучшую программу восстановления, которая поможет вам найти недостающие папки.
Одной из рекомендуемых программ восстановления является FoneDog Data Recovery . В нем есть все полные решения для восстановления, необходимые для восстановления потерянных или удаленных файлов с жесткого диска, Windows 10, флэш-накопителя, карт памяти, съемных устройств и даже корзины. Это также может помочь вам восстановить файлы после сброса настроек вашего ПК.
Восстановление данных
Восстановите удаленные изображения, документы, аудио и другие файлы.
Верните удаленные данные с компьютера (включая корзину) и жестких дисков.
Восстановление потерянных данных, вызванных аварией диска, сбоями операционной системы и другими причинами.
Скачать бесплатно
Скачать бесплатно
Отличные характеристики Восстановление данных FoneDog :
- Идеально подходит для потерянных или удаленных файлов или папок
- Возможность восстановления файлов различных форматов — изображений, музыки, видео, документов и т. д.
- Обеспечивает два типа сканирования данных – Быстрое и Глубокое сканирование
- Позволяет просматривать файлы перед восстановлением
- предлагает бесплатную пробную версию
Вам больше не нужно терпеть потерю данных или отсутствие папок, вам просто нужно загрузить это программное обеспечение, и всего за 3 клика вы восстановите все свои файлы обратно. Это программное обеспечение совместимо практически со всеми марками ноутбуков и компьютеров, а также с большинством SD-карт, присутствующих сегодня на рынке.
Часть 3. Резюме
В следующий раз, когда вы заметите, что ваша папка исчезла на вашем Windows 10 , все, что вам нужно сделать это вернуться к этой статье руководства и следовать Мы представили 5 решений.
 exe – это и есть консольный вариант интерфейса восстановления системы.
exe – это и есть консольный вариант интерфейса восстановления системы. Для сохранения настроек кликните «Применить» и закройте окно нажатием на кнопку ОК.
Для сохранения настроек кликните «Применить» и закройте окно нажатием на кнопку ОК. Изучите дополнительные настройки данного раздела, которые станут доступны после нажатия на опцию «Дополнительно». Для сохранения установок кликните «Применить».
Изучите дополнительные настройки данного раздела, которые станут доступны после нажатия на опцию «Дополнительно». Для сохранения установок кликните «Применить».