В эксель сцепить: Функция СЦЕПИТЬ в Excel: синтаксис и примеры использования
Содержание
Как сцепить дату и текст в Excel
- 28.12.2015
- Просмотров: 119727
- Excel
В этом уроке расскажу как сцепить дату и текст в Excel. Допустим, у вас есть несколько ячеек, одна из которой дата. Необходимо получиться ячейку, в которой будет храниться запись «Договор №150 от 28.12.2015» при условии, что вид документа, его номер и дата будут храниться в разных ячейках.
Если мы будем соединять подобные ячейки через обычную функцию «Сцепить», то в ячейке вместо даты отобразится просто число, потому что даты хранятся в формате чисел.
Так как формат у даты числовой, то для того, чтобы решить нашу задачу, нам понадобиться специальная функция, которая поможет отформатировать число и преобразовать дату в текст. Это функция «Текст», которую мы встроим в функция «Сцепить».
Получается, что вместо ячейки с датой мы начинаем вводить название новой функции «Текст», у которой будет два аргумента.
- Первый — ячейка со значением, которое необходимо преобразовать;
- Второй — формат, в котором преобразованные данные необходимо вывести.

Если с первым все понятно, то второй можно использовать по разному. В нашем примере формат будет «ДД.ММ.ГГГГ»- это говорит о том, что при выводе информации день и месяц надо вывести в виде двух чисел, а год в виде четырехзначного числа. Пример, 01.02.2015. Конечно в вашем случае это может быть другой формат.
Вся двойная функция будет выглядеть следующим образом:
=СЦЕПИТЬ(A2;» №»;B2;» от «;ТЕКСТ(C2;»ДД.ММ.ГГГГ»))
Только в этом случае получиться нужным нам результат.
Более подробно о форматах вывода даты вы можете прочитать в справке. Заходим во вкладку «Формулы», далее нажимаем иконку «Текстовые» и из выпадающего списка выбираем «Текст». В открывшемся окне нажимаем ссылку «Справка по этой функции».
Здесь, в блоке «Рекомендации по форматам даты и времени», вы найдете все возможные выводы даты и времени.
Не забудьте поделиться ссылкой на статью ⇒
Функции Excel в строке состояния
В этом уроке рассмотрим функции Excel, которые есть в строке состояния. Строка состояния в Excel представлена полоской в самом низу окна программы, на которой можно отображать дополнительную информацию.
Строка состояния в Excel представлена полоской в самом низу окна программы, на которой можно отображать дополнительную информацию.
- 04.01.2016
- Просмотров: 16168
- Excel
Сортировка по нескольким столбцам в Excel
При сортировке данных в Excel Вы можете столкнуться с необходимостью отсортировать данные одновременно по нескольким столбцам. Вот как раз сегодня я расскажу как это можно сделать.
- 07.03.2019
- Просмотров: 11912
- Excel
Совпадение в столбцах Excel
Сегодня расскажу как искать совпадение в столбцах Excel. Разберем все тонкости на примерах.
- 24.11.2015
- Просмотров: 107481
- Excel
- Видеоурок
Как закрепить строку или столбец в Excel
В этом уроке расскажу как закрепить строку или столбец в Excel. Закрепленные области будут всегда видны на экране при вертикальной или горизонтальной прокрутке.
Закрепленные области будут всегда видны на экране при вертикальной или горизонтальной прокрутке.
- 25.11.2015
- Просмотров: 8139
- Excel
- Видеоурок
Функция ВПР в Excel
В английской версии эта функция называется VLOOKUP — расшифровывается как вертикальный просмотр. Существует также функция ГПР, которая ориентирована на горизонтальный просмотр. В основном функция ВПР используют для того, чтобы подтянуть данные из одной таблицы в другую, также ее можно использовать для сравнения столбцов в двух разных таблицах.
- 02.05.2016
- Просмотров: 26517
- Excel
Как сцепить несколько значений в одну ячейку по критерию? СцепитьЕсли
Хитрости »
1 Май 2011 Дмитрий 165839 просмотров
|
Основные понятия (26) Сводные таблицы и анализ данных (10) Графики и диаграммы (5) Работа с VB проектом (12) Power BI и Power Query (22) |
Условное форматирование (5) Списки и диапазоны (5) Макросы(VBA процедуры) (68) Разное (43) Баги и глюки Excel (4) |
Все чаще вижу на разных форумах вопросы типа: Есть таблица, в одном столбце фамилии, в другом оценки(виды работ и т. д.). Как сцепить в одной ячейке для каждой фамилии только принадлежащие ей оценки? Или собрать в одну ячейку через запятую фамилии всех сотрудников одного отдела, но все сотрудники идут вразнобой. Т.е. из такой таблицы:
д.). Как сцепить в одной ячейке для каждой фамилии только принадлежащие ей оценки? Или собрать в одну ячейку через запятую фамилии всех сотрудников одного отдела, но все сотрудники идут вразнобой. Т.е. из такой таблицы:
Получить такую:
Стандартными функциями это сделать весьма проблематично, т.к. заранее неизвестно сколько будет этих оценок и фамилий.. MIcrosoft работает над усовершенствованием Excel и теперь стало возможным сделать это и стандартными функциями. Правда, с небольшими ограничениями: сделать это могут только пользователи Excel 2019 и выше или Office 365 по подписке. В итоге счастливые обладатели новейших версий могут использовать достаточно несложные формулы:
=ОБЪЕДИНИТЬ(«; «;1;ФИЛЬТР(B2:B20;A2:A20=A2;»»))
=TEXTJOIN(«; «,1,FILTER(B2:B20,A2:A20=A2,»»))
Аргументы функции:
- («; «) — символ(или несколько символов), которым необходимо объединять найденные значения
- (A2:A20) — диапазон, в котором искать критерий
- (A2) — критерий.
 Значение, на основании которого необходимо сцеплять значения. Значение просматривается в диапазоне значений(A2:A20)
Значение, на основании которого необходимо сцеплять значения. Значение просматривается в диапазоне значений(A2:A20) - (B2:B20) — из этого диапазона берется значение для сцепления, если значение напротив в диапазонe(A2:A20) совпадает с искомым значением A2
Для любителей «старой школы» можно вместо функции ФИЛЬТР(FILTER) использовать стандартную ЕСЛИ(IF):
=ОБЪЕДИНИТЬ(«; «;1;ЕСЛИ(A2:A20=A2;B2:B20;»»))
=TEXTJOIN(«; «,1,IF(A2:A20=A2,B2:B20,»»))
так же это можно использовать в Excel 2019 в случае, если функция ФИЛЬТР отсутствует — да, может быть и такое, хоть Microsoft и пишет, что она там поддерживается
Аргументы точно такие же, как в формуле выше. Правда эта формула вводится в ячейку как формула массива(т.е. одновременным нажатием трех клавиш Ctrl+Shift+Enter).
Хотя в самых новых версия(а-ля 365) вводить тремя клавишами уже не обязательно — Excel сам поймет, что требуется обработка массива ячеек.
А для пользователей Excel 2016 и ниже я написал небольшую функцию пользователя на VBA, которая решает данную проблему. Так же подобную функцию называют «многоразовый ВПР«, потому что она по критерию возвращает ВСЕ значения для этого критерия, а не только первое.
Так же подобную функцию называют «многоразовый ВПР«, потому что она по критерию возвращает ВСЕ значения для этого критерия, а не только первое.
'---------------------------------------------------------------------------------------
' Author : The_Prist(Щербаков Дмитрий)
' Профессиональная разработка приложений для MS Office любой сложности
' Проведение тренингов по MS Excel
' http://www.excel-vba.ru
' Purpose:
'---------------------------------------------------------------------------------------
Function СцепитьЕсли(ByRef Диапазон As Range, ByVal Критерий As String, ByRef Диапазон_сцепления As Range, Optional Разделитель As String = " ", Optional БезПовторов As Boolean = False) As String
Dim li As Long, sStr As String, avItem, avDateArr(), avRezArr(), lUBnd As Long
If Диапазон.Count > 1 Then
avDateArr = Intersect(Диапазон, Диапазон.Parent.UsedRange).Value
avRezArr = Intersect(Диапазон_сцепления, Диапазон_сцепления. |
Чтобы правильно использовать приведенный код, необходимо сначала ознакомиться со статьей Что такое функция пользователя(UDF)?. Вкратце: скопировать текст кода выше, перейти в редактор VBA(Alt+F11) -создать стандартный модуль(Insert —Module) и в него вставить скопированный текст. После чего функцию СцепитьЕсли можно будет вызвать из Диспетчера функций(Shift+F3), отыскав её в категории Определенные пользователем (User Defined Functions).
Синтаксис записи в ячейку листа:
=СцепитьЕсли(A2:A20;A2;B2:B20;»-«;0)
По принципу работы функция похожа на стандартную СУММЕСЛИ. Указывается диапазон значений(где просматривать значение), критерий и диапазон значений для сцепления. Символ для разделения слов указывать необязательно.
Указывается диапазон значений(где просматривать значение), критерий и диапазон значений для сцепления. Символ для разделения слов указывать необязательно.
Диапазон(A2:A20) — диапазон, в котором искать критерий(указывается один столбец)
Критерий(A2) — критерий. Значение, на основании которого необходимо сцеплять значения. Может содержать символы подстановки — * и ? и символы сравнения («», 0, «»&A1 и т.п.). Просматривается Диапазон. При совпадении значения ячейки в Диапазоне значение из Диапазона_Сцепления добавляется к результату с выбранным разделителем.
Диапазон_сцепления(B2:B20) — из этого диапазона берется значение для сцепления, если значение в аргументе Диапазон совпадает с аргументом Критерий(указывается один столбец). Если в Диапазоне значение 5-ой строки совпадает с критерием, то из Диапазона_Сцепления будет взято так же значение из 5-ой строк этого диапазона и сцеплено с результатом.
Разделитель(«-«) — По умолчанию пробел, но можно задать любой другой символ или группу символов.
БезПовторов — если указать 1 или ИСТИНА, то в результате получится строка, в которой нет одинаковых значений. Если указать 0 или ЛОЖЬ, то будут выведены все значения. По умолчанию значение ЛОЖЬ.
Примечание: для работы функции должны быть разрешены макросы
Скачать пример
Пример СцепитьЕсли.xls (68,0 KiB, 15 750 скачиваний)
Также см.:
ВПР_МН
Сцепить_МН
СцепитьЕсли
Что такое функция пользователя(UDF)?
ВПР с возвратом всех значений
Статья помогла? Поделись ссылкой с друзьями!
Видеоуроки
Поиск по меткам
Accessapple watchMultexPower Query и Power BIVBA управление кодамиБесплатные надстройкиДата и времяЗапискиИПНадстройкиПечатьПолитика КонфиденциальностиПочтаПрограммыРабота с приложениямиРазработка приложенийРосстатТренинги и вебинарыФинансовыеФорматированиеФункции Excelакции MulTExссылкистатистика
Как объединить в Excel (СЦЕПИТЬ, СЦЕПИТЬ, СОЕДИНИТЬ ТЕКСТ)
Функция СЦЕПИТЬ Excel используется для объединения нескольких текстовых строк в одну строку. Часто это решение, когда текст, который мы хотели бы видеть вместе, расположен в разных местах или в нескольких ячейках.
Часто это решение, когда текст, который мы хотели бы видеть вместе, расположен в разных местах или в нескольких ячейках.
Начиная с Excel 2016, функция СЦЕПИТЬ постепенно упраздняется в пользу функций СЦЕПИТЬ Excel и ТЕКСТОВОЕ СОЕДИНЕНИЕ Excel. В настоящее время CONCATENATE по-прежнему доступен для обратной совместимости.
Мы рассмотрим, как работают все три функции, чтобы вы могли решить, когда уместно использовать каждую из них.
Загрузите бесплатный файл практики СЦЕПИТЬ Excel!
Используйте этот бесплатный файл Excel СЦЕПИТЬ, чтобы практиковаться вместе с учебным пособием.
Введите адрес электронной почты
Как объединить в Excel
- Функция СЦЕПИТЬ
- Функция СЦЕП
- Функция ТЕКСТСОЕДИНЕНИЕ
- Оператор конкатенации (&)
СЦЕПИТЬ
Синтаксис функции СЦЕПИТЬ:
=СЦЕПИТЬ(текст1, [текст2]. ..)
..) Каждый аргумент может быть ссылкой на ячейку или текстовой строкой, введенной непосредственно в формулу. Требуется только один аргумент, но если вы используете эту функцию, скорее всего, у вас есть как минимум два. CONCATENATE может принимать до 255 аргументов с максимальной длиной 8192 символа.
Как использовать СЦЕПИТЬ
Чтобы узнать, как использовать эту функцию, давайте рассмотрим пример. На листе ниже все элементы адреса разбиты на пять столбцов.
Мы можем использовать CONCATENATE, чтобы соединить все пять элементов в одну строку. Важно помнить, что если между элементами требуется пробел или какой-либо другой символ (например, запятая), его необходимо ввести вручную между каждой ссылкой на ячейку в двойных кавычках.
=СЦЕПИТЬ(A2," ",B2,", ",C2,", ",D2," ",E2) Обратите внимание, что, поскольку после B2 и C2 требуются запятая и пробел, текстовая строка «, » была введена в качестве аргумента после обеих ссылок на ячейки.
Объединение с числовыми значениями
При отправке числовых значений непосредственно в формулу СЦЕПИТЬ нет необходимости вводить числовые значения в кавычках.
В следующем примере номер улицы будет введен непосредственно в формулу СЦЕПИТЬ и будет присоединен к ссылкам на ячейки для создания полного адреса.
=СЦЕПИТЬ(123," ",A2,", ",B2,", ",C2," ",D2) Когда числовые значения вводятся в виде строки, они интерпретируются как числа. Поэтому ввод пробела в этом аргументе не повлияет на возвращаемое значение. Если введен любой другой разделитель, Excel вернет сообщение об ошибке.
В приведенном выше примере мы ввели пробел между двумя двойными кавычками в качестве второго аргумента, и это отразилось в выходной ячейке.
Если числовое значение введено в виде строки в двойных кавычках, , затем он преобразуется в текст, и в этот аргумент может быть помещен разделитель, поскольку он ведет себя как любое другое текстовое значение.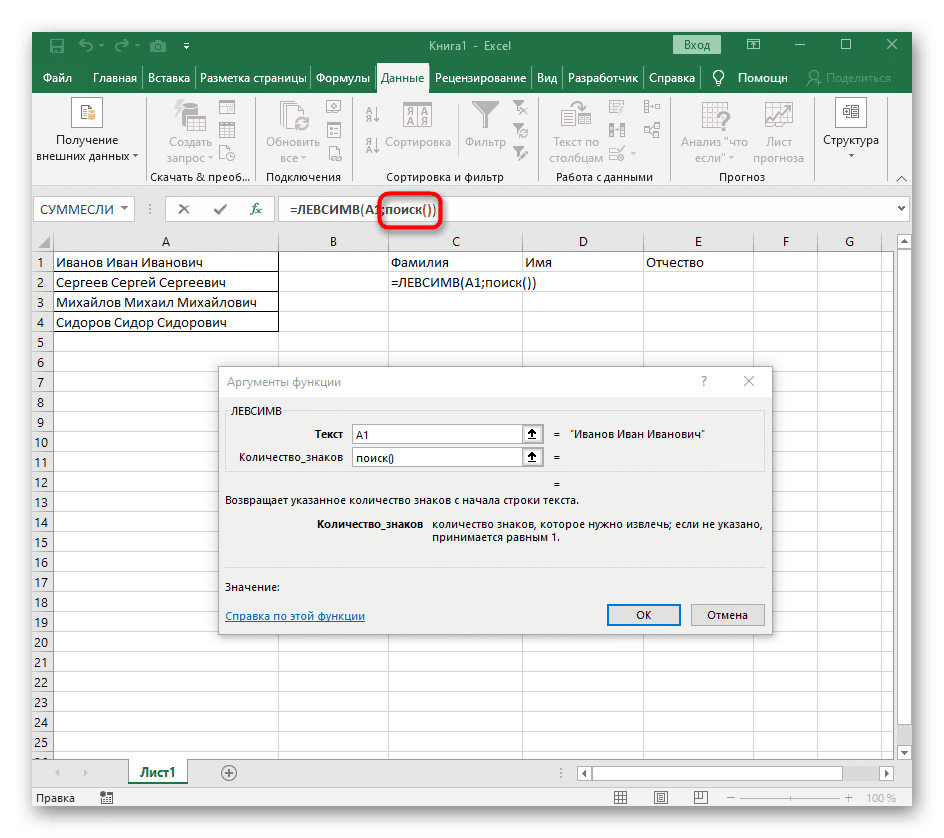
Объединение строк с разрывами строк
Мы можем захотеть отобразить некоторые из этих элементов в отдельных строках. Для этого мы можем использовать символ Юникода CHAR(10) для вставки разрыва строки.
=СЦЕПИТЬ(A2," ",B2,CHAR(10),C2,", ",D2,CHAR(10),E2) Обратите внимание, что в приведенном выше примере мы удалили пробел и запятую после B2, поскольку он больше не нужен после вставки символа разрыва строки — CHAR(10).
Столбец F также был отформатирован для переноса текста для отображения результатов.
Ограничения СЦЕПИТЬ
- СЦЕПИТЬ может стать немного громоздким, особенно при добавлении разделителей. Довольно частая неожиданность заключается в том, что в строке результата появляется кавычка из-за пропуска запятой между аргументами. Например:
=СЦЕПИТЬ("Доброе утро") вернет результат Доброе утро , потому что запятая не была введена для разделения двух строк.
- Какой бы полезной ни была функция СЦЕПИТЬ Excel, если соединяемые строки находятся в непрерывном диапазоне и не требуют разделителей, таких как запятые или пробелы, она не может принять диапазон в качестве аргумента.
В следующем примере элементы группы телефонных номеров разбиты на четыре столбца.
Если мы попытаемся применить функцию СЦЕПИТЬ Excel, используя диапазон A2:D2 в качестве аргумента, Excel вернет ошибку #ЗНАЧ! ошибка.
Это очень плохо, но здесь в дело вступает функция CONCAT.
СЦЕПИТЬ
Начиная с версии Excel 2016, функция СЦЕПИТЬ Excel присоединилась к семейству текстовых функций и, как и СЦЕПИТЬ, СЦЕПИТЬ позволяет объединять несколько текстовых строк в одну строку.
Синтаксис:
=CONCAT(текст1, [текст2]...) Каждый аргумент может быть ссылкой на ячейку, диапазоном ссылок на ячейки или текстовой строкой, введенной непосредственно в формулу. Благодаря такой гибкости мы можем быстро объединить приведенные выше телефонные номера в одну строку, используя диапазон от A2 до D2 в качестве аргумента функции CONCAT, чего не может сделать CONCATENATE.
Благодаря такой гибкости мы можем быстро объединить приведенные выше телефонные номера в одну строку, используя диапазон от A2 до D2 в качестве аргумента функции CONCAT, чего не может сделать CONCATENATE.
=CONCAT(A2:D2) CONCAT поддерживает все остальные функции CONCATENATE, включая необходимость вручную вставлять между строками отдельные разделители, такие как пробелы, амперсанд, запятые и т. д., если это необходимо.
Например, чтобы поместить код города в тире в приведенном выше примере, мы должны ввести:
=CONCAT(A2,"(",B2,")",C2:D2) Ограничения функций СЦЕПИТЬ и СЦЕПИТЬ
Основным недостатком функций СЦЕП и СЦЕПИТЬ является то, что разделители необходимо вводить по отдельности. , даже если разделитель между всеми аргументами один и тот же. Это может занять очень много времени, трудно читать и может привести к ошибкам.
TEXTJOIN
Моя любимая из трех функций соединения строк — TEXTJOIN. TEXTJOIN был развернут вместе с Excel 2019 и реально экономит время. Он имеет три обязательных аргумента.
TEXTJOIN был развернут вместе с Excel 2019 и реально экономит время. Он имеет три обязательных аргумента.
Синтаксис:
=TEXTJOIN(разделитель, ignore_empty, текст1, [текст2], …)
Определения аргументов
- разделитель (обязательно) — символ или символы, разделяющие каждый аргумент, введенный в двойных кавычках.
- ignore_empty (обязательно) — это параметр, который сообщает Excel, что делать с пустыми ячейками. Если TRUE, пустые ячейки игнорируются. Если FALSE, отображается пробел, обозначающий пустую ячейку в результате.
- text1 (обязательно) — текстовая строка или массив строк.
- [текст2] — необязательная текстовая строка или массив строк. Всего разрешено 252 текстовых аргумента с максимальной длиной 32 767 символов.

Наиболее очевидным преимуществом TEXTJOIN является то, что если разделители между строками идентичны, это избавляет от необходимости вводить один и тот же разделитель снова и снова.
Поэтому вполне возможно, что потребуется всего три аргумента, даже если желаемый результат растянут на несколько строк. Это связано с тем, что разделитель был введен один раз в начале формулы, а третий аргумент ( text1 ) может быть диапазоном.
В следующем примере следует соединить титул каждого клиента (если есть), имя, фамилию и элементы их адреса, разделенные пробелом. Мы также хотим вставить разрыв строки после имени, поэтому символ Юникода CHAR(10) вводится после ссылки на ячейку C2.
=TEXTJOIN(" ",TRUE,A2:C2,CHAR(10),D2:h3) Обратите внимание, что для второго аргумента установлено значение TRUE, так что если Excel встретит какие-либо пустые ячейки, он не создаст дополнительных пробел в выходной ячейке. Столбец I был настроен для переноса текста, чтобы отображался результат разрыва строки.
Чтобы получить аналогичный результат от функции СЦЕПИТЬ, запись должна быть:
=СЦЕПИТЬ(A2," ",B2," ",C2,CHAR(10),D2," ",E2," ",F2," ",G2," ",h3) С функцией CONCAT Excel запись будет выглядеть так:
=CONCAT(A2," ",B2," ",C2,CHAR(10),D2," ",E2," ",F2," ",G2," ",h3) Хотя допустимы диапазоны с функцией CONCAT здесь нет никаких преимуществ, поскольку между каждой строкой требуются разделители. Это означало бы в общей сложности 15 аргументов, использующих старые функции, по сравнению с пятью аргументами в TEXTJOIN.
Кроме того, операторы СЦЕПИТЬ и СЦЕПИТЬ не могут игнорировать пустые ячейки, поэтому для каждого появления пустых ячеек создается дополнительный разделитель, например, с пропуском заголовка или некоторых частей адреса в приведенных выше примерах.
Аргумент ignore_empty в TEXTJOIN отлично справляется с этим, удаляя из результатов ненужные разделители.
Оператор конкатенации (&)
В Excel возможно объединение без использования функций. Это делается с использованием символа амперсанда (&) в качестве оператора конкатенации.
Это делается с использованием символа амперсанда (&) в качестве оператора конкатенации.
Давайте сравним использование оператора конкатенации с использованием функции CONCAT. Мы выбрали CONCAT, потому что это более новая версия CONCATENATE, но тот же принцип применим и к CONCATENATE.
Формат здесь таков, что оператор & вводится после каждой ссылки на ячейку и значения, включая символ пробела, указанный в двойных кавычках. Результаты в столбце D идентичны результатам использования CONCAT в столбце E, как показано ниже.
Конечно, оператор конкатенации не принимает диапазоны ячеек, а недостаток пустых ячеек решается только с помощью функции Excel JOIN.
TEXTJOIN позволяет придать выходным ячейкам более однородный вид, даже если некоторые элементы отсутствуют.
Подробнее
Пробовали ли вы использовать все четыре метода объединения? Какой из них вы предпочитаете?
Начните свое путешествие с бесплатного курса Excel за час сегодня!
Бесплатный ускоренный курс Excel
Быстро изучите основы Excel с помощью этого БЕСПЛАТНОГО курса. Получите сертификат сегодня!
Получите сертификат сегодня!
Начать бесплатный курс
4 способа объединения в Excel с пробелом, шаг за шагом
При работе с электронными таблицами Excel вам часто нужно объединять данные из нескольких ячеек, сохраняя при этом удобочитаемость, добавляя пробелы между объединенными значениями.
В Excel существует несколько способов конкатенации с пробелами, включая использование символа амперсанда, функции СЦЕП и функции СОЕДИНЕНИЕ ТЕКСТ.
Каждый метод имеет свои уникальные преимущества. Понимание того, как их эффективно использовать, поможет вам стать более опытным пользователем Excel.
Содержание
Что такое конкатенация в Excel?
Конкатенация в Excel — это процесс объединения двух или более текстовых строк или значений в одну текстовую строку.
Это может быть особенно полезно, когда вам нужно объединить данные из нескольких ячеек или столбцов, например, имена и фамилии, адреса или другие наборы данных, которые должны отображаться вместе.
А как насчет интервалов? Если у вас есть две соседние ячейки с «Джон» в одной и «Доу» в другой, вы, вероятно, хотите, чтобы ваш результат был «Джон Доу» вместо «ДжонДоу».
Другими словами, вам нужно объединить пробел.
В этой статье показано, как добиться этого четырьмя способами:
оператор амперсанд
функция СЦЕП
функция СЦЕПИТЬ
функция ТЕКСТОВОЕ СОЕДИНЕНИЕ
Откройте рабочую тетрадь и следуйте примерам формул!
Метод 1: оператор амперсанда с пробелами
Оператор амперсанда (&) позволяет объединять текст в Excel с пробелами.
Преимущество этого метода в том, что он прост и легок в освоении. Чтобы использовать его, выполните следующие действия:
Выберите ячейку, в которой вы хотите, чтобы объединенный текст отображался.
Введите знак равенства (=), а затем ссылку на одну ячейку первого текста, который вы хотите объединить.

Введите амперсанд (&), а затем двойные кавычки с заключенным пробелом (например: «&» «»).
Введите еще один амперсанд (&) и ссылку на ячейку следующего текста, который вы хотите объединить.
Нажмите Enter, чтобы завершить ввод формулы.
Вот пример, иллюстрирующий процесс. Предположим, у вас есть текст «Джон» в ячейке A1 и «Доу» в ячейке B1.
Чтобы объединить эти ячейки с пробелом между ними, вы можете использовать следующую формулу:
=A1 & » » & B1
Эта формула вернет «Джон Доу» в ячейке, где она введена.
На этом рисунке показан пример:
Как работать с несколькими ячейками
Помните, что вы можете объединить более двух ячеек, повторяя процесс. Например, если у вас есть текст в ячейках A1, B1 и C1, вы можете использовать формулу:
=A1 & ” ” & B1 & ” ” & C1
Этот метод позволяет легко объединить два или более ячейки с пробелами, что делает ваши листы Excel более аккуратными и организованными.
Способ 2: использование функции CONCAT
В Excel есть две очень похожие функции: СЦЕПИТЬ и СЦЕПИТЬ. Они принимают ряд текстовых аргументов и комбинируют каждое текстовое значение.
CONCAT заменила старую функцию Excel CONCATENATE. Если у вас более старая версия Microsoft Excel, в которой нет функции CONCAT, перейдите к следующему разделу.
Основной синтаксис: = СЦЕПИТЬ(текст1, [текст2], …)
· Первым текстовым аргументом может быть одна ячейка или диапазон ячеек, за которыми следует запятая.
· Необязательный параметр text2 может быть пробелом в двойных кавычках.
Используя наш пример Джона Доу со словами в ячейках A1 и B1, формула выглядит следующим образом:
=CONCAT(A1, ” “, B1)
Ячейки
Если вы хотите объединить три ячейки, формула выглядит следующим образом:
=CONCAT(A1, ” “, B1, ” “, C1)
Преимущество использования функции вместо оператора амперсанда заключается в следующем. что ввод знака & в строку формул может быть немного привередливым.
что ввод знака & в строку формул может быть немного привередливым.
Если вам нужно объединить несколько ячеек, эта функция может быть проще в использовании.
Метод 3: использование функции СЦЕПИТЬ
Хотя функция СЦЕПИТЬ по-прежнему доступна в Excel, она была заменена функцией СЦЕПИТЬ. Вы должны рассмотреть возможность использования CONCAT в будущем.
Однако у вас может быть более старая версия Excel, поэтому здесь я покажу вам, как использовать эту функцию.
Основной синтаксис: =СЦЕПИТЬ(текст1, [текст2], …)
· Параметр text1 может быть отдельной ячейкой или диапазоном ячеек.
· Необязательный параметр text2 может быть пробелом в кавычках.
Используя наш пример Джона Доу, формула выглядит следующим образом:
= СЦЕПИТЬ (A1, “ “, B1)
Работа с несколькими ячейками
Вот пример формулы, которая объединяет три текстовые строки из ячеек B5, C5 , и D5, с пробелами между ними:
= СЦЕПИТЬ(B5, ” “, C5, ” “, D5)
Эта формула соединит текст из трех указанных ячеек и добавит пробел между значениями каждой ячейки.
Способ 4. Использование функции ОБЪЕДИНЕНИЕ
Функция ОБЪЕДИНЕНИЕ ОБЪЕДИНЕНИЕ позволяет объединять несколько строк или диапазонов ячеек с указанным разделителем. Основной синтаксис функции следующий:
=TEXTJOIN(delimiter, ignore_empty, text1, [text2], …)
delimiter — это символ или символы, которые разделяют текстовые элементы при их объединении. . Для пробелов используйте ” “.
ignore_empty — логическое значение (ИСТИНА или ЛОЖЬ), которое определяет, следует ли игнорировать пустые ячейки в диапазоне. Установите значение TRUE, чтобы предотвратить появление дополнительных разделителей при наличии пустых ячеек.
text1, [text2], … — текстовые элементы или диапазоны, которые необходимо объединить. Вы можете включать отдельные текстовые строки, ссылки на ячейки или диапазоны ячеек.
Добавление пробелов в качестве разделителей
Вот пример использования функции ОБЪЕДИНЕНИЕ ТЕКСТОВ в Excel для объединения диапазона ячеек в столбцах A и B с пробелами:
=TEXTJOIN(» «, TRUE, A1:A3, B1:B3)
В этом примере:
Символ пробела (» «) используется в качестве разделителя для добавления пробелов.

Пустые ячейки игнорируются при значении TRUE во втором параметре.
Диапазон A1:A3 и диапазон B1:B3 объединены пробелами в качестве разделителей.
Результатом этой формулы будет одна строка, объединяющая значения из указанных диапазонов с пробелами, разделяющими все ячейки. Вы можете избежать лишних пробелов, игнорируя пустые ячейки.
На этом рисунке показан пример с данными. Обратите внимание, что одна ячейка (B2) пуста, но объединенные ячейки в диапазоне дают только один пробел между словами.
Использование функции ОБЪЕДИНЕНИЕ СОЕДИНЕНИЕ с пробелами в качестве разделителей — это эффективный способ объединения строк в Excel, что делает его важным инструментом для задач анализа данных.
Если вы хотите соединить текстовые элементы в большом диапазоне ячеек, вы можете проверить количество различных значений в результатах. Это видео проведет вас через эту задачу:
5 советов по эффективному объединению
Вот пять лучших советов, которые помогут вам более эффективно объединять пространство в Excel:
1.
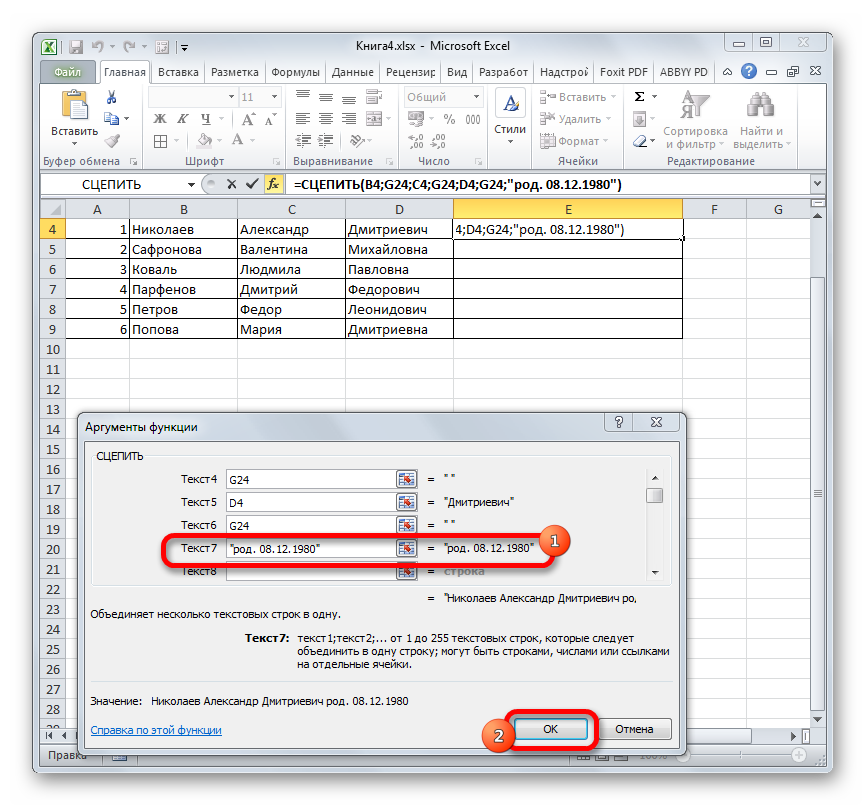 Объединение всего столбца
Объединение всего столбца
Если вы хотите объединить все ячейки в столбце B, используйте следующую формулу:
=ТЕКСТСОЕДИНИТЬ(» «, ИСТИНА, B:B)
2. Используйте СЦЕП вместо СЦЕПИТЬ
В некоторых будущих версиях Excel больше не будет функции СЦЕПИТЬ. Вы должны использовать функцию Excel CONCAT, чтобы избежать необходимости переделывать свои формулы.
Функция совместимости поможет вам найти устаревшие функции.
3. Работа с несколькими строками
Если вам нужна одна и та же формула в нескольких строках, вы можете скопировать ее в несколько строк.
Используйте маркер заполнения в ячейке формулы для автозаполнения выбранных ячеек. Вы также можете дважды щелкнуть в правом нижнем углу, чтобы добиться того же эффекта.
4. Используйте CHAR(10) для разрыва строки
Если вы хотите вставить разрыв строки, используйте CHAR(10). Ячейка должна быть отформатирована для переноса текста:
=A1 & CHAR(10) & B1
5.
 Сохранить форматирование данных
Сохранить форматирование данных
При объединении чисел и дат форматирование может быть потеряно. Чтобы сохранить форматирование, используйте функцию ТЕКСТ.
Например, если A1 содержит дату, а B1 содержит число, вы можете использовать следующую формулу для сохранения форматирования:
=ТЕКСТ(A1, «мм/дд/гггг»)&» «&ТЕКСТ(B1, “#,##0.00”)
Три распространенные ошибки (и советы по их устранению)
При работе с конкатенацией вы можете столкнуться с некоторыми проблемами. В этом разделе мы обсудим распространенные ошибки и их решения, чтобы вы могли быстро вернуться в нужное русло.
1. Объединение не работает из-за форматирования ячейки
Убедитесь, что формат ячейки с функцией объединения установлен на Общий. Для этого:
Выберите ячейку.
Перейти на главную ленту.
Найдите раздел «Номер».
Нажмите раскрывающееся меню.
Выберите Общие.

2. Параметр «Показать формулы» активен
Если параметр «Показать формулы» включен, Excel может не выполнять функцию конкатенации.
Чтобы это исправить:
Перейдите на вкладку Формулы.
Отключить «Показать формулы», если он включен.
На рисунке ниже показана включенная настройка (теперь это то, что вам нужно):
3. Укажите диапазон вместо ссылок на отдельные ячейки
При использовании функций CONCAT или CONCATENATE обязательно ссылайтесь на отдельные ячейки, а не на диапазон ячеек.
Например, используйте «=CONCAT(A1, », «, B1)» вместо «=CONCAT(A1:B1)».
Наше последнее слово
В этом учебном пособии по Excel вы узнали о различных методах объединения текста и других значений данных с пробелом в одной ячейке.
Каждый подход имеет свои преимущества. Правильный выбор зависит от ваших конкретных потребностей и знакомства с функциями Excel. Попробуйте их и определите, какой способ лучше всего подходит для вас.

 Значение, на основании которого необходимо сцеплять значения. Значение просматривается в диапазоне значений(A2:A20)
Значение, на основании которого необходимо сцеплять значения. Значение просматривается в диапазоне значений(A2:A20) Parent.UsedRange).Value
If Диапазон.Rows.Count = 1 Then
avDateArr = Application.Transpose(avDateArr)
avRezArr = Application.Transpose(avRezArr)
End If
Else
ReDim avDateArr(1, 1): ReDim avRezArr(1, 1)
avDateArr(1, 1) = Диапазон.Value
avRezArr(1, 1) = Диапазон_сцепления.Value
End If
lUBnd = UBound(avDateArr, 1)
'Определяем вхождение операторов сравнения в Критерий
Dim objRegExp As Object, objMatches As Object
Set objRegExp = CreateObject("VBScript.RegExp")
objRegExp.Global = False: objRegExp.Pattern = "=|<>|=>|>=|<=|=<|>|<"
Set objMatches = objRegExp.Execute(Критерий)
'Если есть вхождения
If objMatches.Count > 0 Then
Dim sStrMatch As String
sStrMatch = objMatches.Item(0)
Критерий = Replace(Replace(Критерий, sStrMatch, "", 1, 1), Chr(34), "", 1, 2)
If IsNumeric(Критерий) And Критерий <> "" Then
Критерий = CDbl(Критерий)
End If
Select Case sStrMatch
Case "="
For li = 1 To lUBnd
If avDateArr(li, 1) = Критерий Then
If Trim(avRezArr(li, 1)) <> "" Then _
sStr = sStr & IIf(sStr <> "", Разделитель, "") & avRezArr(li, 1)
End If
Next li
Case "<>"
For li = 1 To lUBnd
If avDateArr(li, 1) <> Критерий Then
If Trim(avRezArr(li, 1)) <> "" Then _
sStr = sStr & IIf(sStr <> "", Разделитель, "") & avRezArr(li, 1)
End If
Next li
Case ">=", "=>"
For li = 1 To lUBnd
If avDateArr(li, 1) >= Критерий Then
If Trim(avRezArr(li, 1)) <> "" Then _
sStr = sStr & IIf(sStr <> "", Разделитель, "") & avRezArr(li, 1)
End If
Next li
Case "<=", "=<"
For li = 1 To lUBnd
If avDateArr(li, 1) <= Критерий Then
If Trim(avRezArr(li, 1)) <> "" Then _
sStr = sStr & IIf(sStr <> "", Разделитель, "") & avRezArr(li, 1)
End If
Next li
Case ">"
For li = 1 To lUBnd
If avDateArr(li, 1) > Критерий Then
If Trim(avRezArr(li, 1)) <> "" Then _
sStr = sStr & IIf(sStr <> "", Разделитель, "") & avRezArr(li, 1)
End If
Next li
Case "<"
For li = 1 To lUBnd
If avDateArr(li, 1) < Критерий Then
If Trim(avRezArr(li, 1)) <> "" Then _
sStr = sStr & IIf(sStr <> "", Разделитель, "") & avRezArr(li, 1)
End If
Next li
End Select
Else 'Если нет вхождения
For li = 1 To lUBnd
If avDateArr(li, 1) Like Критерий Then
If Trim(avRezArr(li, 1)) <> "" Then _
sStr = sStr & IIf(sStr <> "", Разделитель, "") & avRezArr(li, 1)
End If
Next li
End If
If БезПовторов Then
Dim oDict As Object, sTmpStr
Set oDict = CreateObject("Scripting.
Parent.UsedRange).Value
If Диапазон.Rows.Count = 1 Then
avDateArr = Application.Transpose(avDateArr)
avRezArr = Application.Transpose(avRezArr)
End If
Else
ReDim avDateArr(1, 1): ReDim avRezArr(1, 1)
avDateArr(1, 1) = Диапазон.Value
avRezArr(1, 1) = Диапазон_сцепления.Value
End If
lUBnd = UBound(avDateArr, 1)
'Определяем вхождение операторов сравнения в Критерий
Dim objRegExp As Object, objMatches As Object
Set objRegExp = CreateObject("VBScript.RegExp")
objRegExp.Global = False: objRegExp.Pattern = "=|<>|=>|>=|<=|=<|>|<"
Set objMatches = objRegExp.Execute(Критерий)
'Если есть вхождения
If objMatches.Count > 0 Then
Dim sStrMatch As String
sStrMatch = objMatches.Item(0)
Критерий = Replace(Replace(Критерий, sStrMatch, "", 1, 1), Chr(34), "", 1, 2)
If IsNumeric(Критерий) And Критерий <> "" Then
Критерий = CDbl(Критерий)
End If
Select Case sStrMatch
Case "="
For li = 1 To lUBnd
If avDateArr(li, 1) = Критерий Then
If Trim(avRezArr(li, 1)) <> "" Then _
sStr = sStr & IIf(sStr <> "", Разделитель, "") & avRezArr(li, 1)
End If
Next li
Case "<>"
For li = 1 To lUBnd
If avDateArr(li, 1) <> Критерий Then
If Trim(avRezArr(li, 1)) <> "" Then _
sStr = sStr & IIf(sStr <> "", Разделитель, "") & avRezArr(li, 1)
End If
Next li
Case ">=", "=>"
For li = 1 To lUBnd
If avDateArr(li, 1) >= Критерий Then
If Trim(avRezArr(li, 1)) <> "" Then _
sStr = sStr & IIf(sStr <> "", Разделитель, "") & avRezArr(li, 1)
End If
Next li
Case "<=", "=<"
For li = 1 To lUBnd
If avDateArr(li, 1) <= Критерий Then
If Trim(avRezArr(li, 1)) <> "" Then _
sStr = sStr & IIf(sStr <> "", Разделитель, "") & avRezArr(li, 1)
End If
Next li
Case ">"
For li = 1 To lUBnd
If avDateArr(li, 1) > Критерий Then
If Trim(avRezArr(li, 1)) <> "" Then _
sStr = sStr & IIf(sStr <> "", Разделитель, "") & avRezArr(li, 1)
End If
Next li
Case "<"
For li = 1 To lUBnd
If avDateArr(li, 1) < Критерий Then
If Trim(avRezArr(li, 1)) <> "" Then _
sStr = sStr & IIf(sStr <> "", Разделитель, "") & avRezArr(li, 1)
End If
Next li
End Select
Else 'Если нет вхождения
For li = 1 To lUBnd
If avDateArr(li, 1) Like Критерий Then
If Trim(avRezArr(li, 1)) <> "" Then _
sStr = sStr & IIf(sStr <> "", Разделитель, "") & avRezArr(li, 1)
End If
Next li
End If
If БезПовторов Then
Dim oDict As Object, sTmpStr
Set oDict = CreateObject("Scripting. Dictionary")
sTmpStr = Split(sStr, Разделитель)
On Error Resume Next
For li = LBound(sTmpStr) To UBound(sTmpStr)
oDict.Add sTmpStr(li), sTmpStr(li)
Next li
sStr = ""
sTmpStr = oDict.keys
For li = LBound(sTmpStr) To UBound(sTmpStr)
sStr = sStr & IIf(sStr <> "", Разделитель, "") & sTmpStr(li)
Next li
End If
СцепитьЕсли = sStr
End Function
Dictionary")
sTmpStr = Split(sStr, Разделитель)
On Error Resume Next
For li = LBound(sTmpStr) To UBound(sTmpStr)
oDict.Add sTmpStr(li), sTmpStr(li)
Next li
sStr = ""
sTmpStr = oDict.keys
For li = LBound(sTmpStr) To UBound(sTmpStr)
sStr = sStr & IIf(sStr <> "", Разделитель, "") & sTmpStr(li)
Next li
End If
СцепитьЕсли = sStr
End Function ..)
..) 


