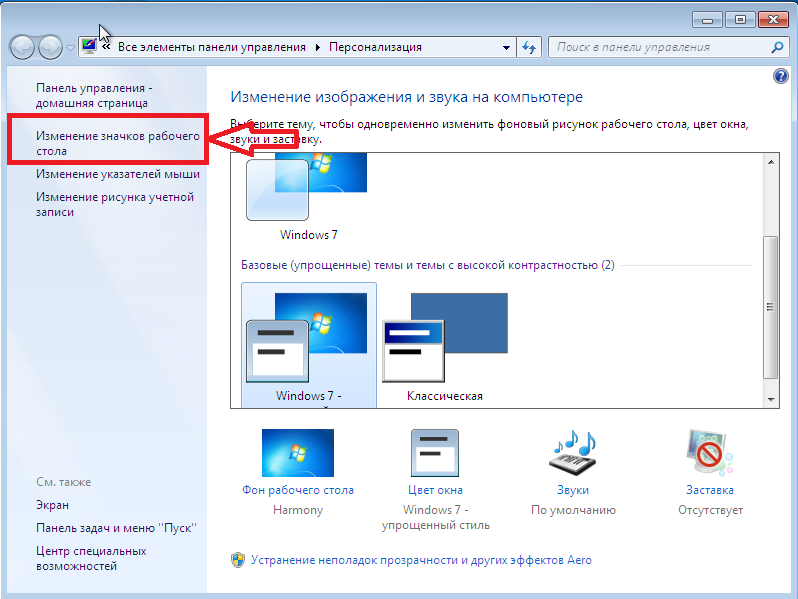С рабочего стола все исчезло windows 7: Как исправить проблему, при которой все значки на рабочем столе Windows 7 становятся пустыми? (Статья о простом исправлении)
Содержание
Пропал рабочий стол Windows 7: что делать?
Такого рода неприятная ситуация способна просто дезориентировать пользователя. Однако нет повода для того чтобы напрягать голос и кричать караул и уж тем более нервничать из-за такого пустяка — все исправимо! Между тем, восстановление привычной «Windows обстановки» все же может занять некоторое время. Все зависит от сложности «повреждения ОС», а также уровня подготовки пользователя. Что ж, давайте разрешим проблему, которая вызывает у многих начинающих пользователей вполне закономерный вопрос: «Пропал рабочий стол Windows 7: что делать?».
Отключено отображение значков
Во всех новых версиях ОС настройки персонализации позволяют полностью отключить показ ярлыков. Если компьютером пользуетесь не только вы, есть вероятность, что кто-то случайно сделал это. Это самый простая и безобидная причина, объясняющая, почему пропал рабочий стол WIndows 7. Что делать?
Кликните правой кнопкой в любой точке экрана. Найдите в контекстном меню вкладку «Вид». Убедитесь, что отображение ярлыков включено — возле соответствующего пункта должна стоять галочка.
Убедитесь, что отображение ярлыков включено — возле соответствующего пункта должна стоять галочка.
Восстановление ярлыков на рабочем столе
Бывает так, что рабочий стол работает нормально, но куда-то пропадают ярлыки. В этом случае виновата сама Windows, а точнее, утилита обслуживания компьютера. Одна из задач которой, сбор поврежденных, ярлыков рабочего стола. Раз в неделю эта утилита автоматически собирает подобный «мусор». Таким образом, удаляет ярлыки с рабочего стола. Чтобы избежать удаления важных ярлыков, нужно отключить средство обслуживания Windows. Открываем панель управления -> Система и безопасность -> средство поиска и исправления проблем. В левой части необходимо выбираем Настройки. В появившейся вкладке отключаем средство обслуживания Windows.
Надеюсь моя инструкция поможет восстановить рабочий стол или пропавшие ярлыки. Если возникают вопросы пишите их на нашем форуме. Если есть что добавить пишите в комментариях и ваш способ тоже будет добавлен.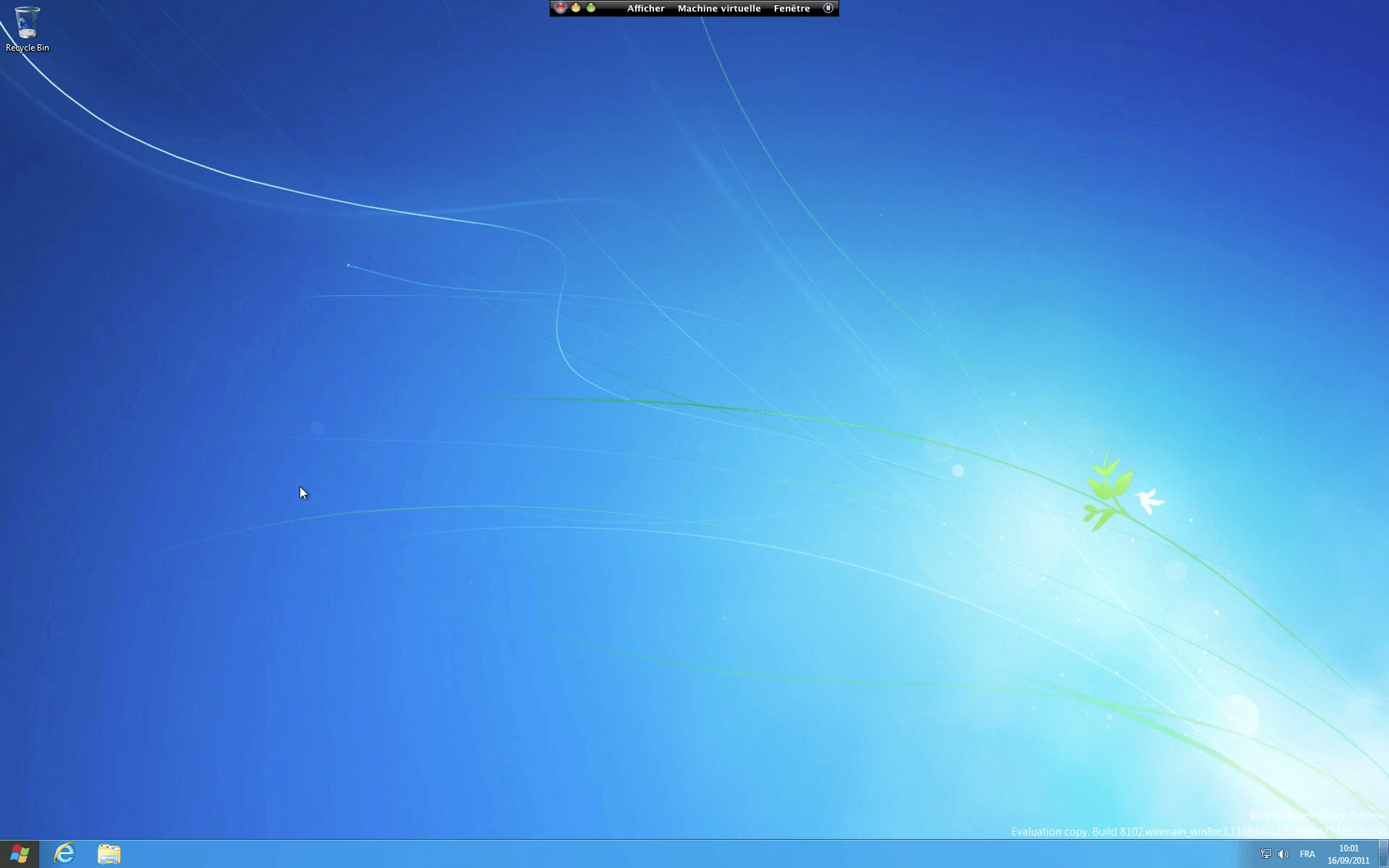
Ярлыки были помечены как скрытые
Сделать это случайно практически невозможно, поэтому в данном случае над вами, скорее всего, кто-то решил подшутить. Значки и папки, помеченные как скрытые, всё ещё есть на своих местах, однако по умолчанию не отображаются. Если у вас пропал рабочий стол, ярлыки и значки в Windows 7 именно по этой причине, прежде всего нужно включить показ скрытых элементов. Для этого зайдите в «Панель управления» и откройте «Свойства папки». В списке на вкладке «Вид» необходимо пролистать перечень параметров и включить отображение скрытых файлов и папок (возле соответствующего пункта должна быть галочка). Если ярлыки появились, остаётся только снять атрибут «скрытый» в свойствах.
Как улучшить работу панели задач Windows 7 на компьютере или ноутбуке
На этой ленте, как уже было сказано ранее, есть множество различных функций и кнопок взаимодействия. Интерфейс Аэро привнес туда миниатюры окон при наведении мышки на запущенные программы, а также списки действий, если нажать по ним правой клавишей мыши. В этом случае Ворд будет открывать последние документы, с которыми работал пользователь, а браузер – показывать недавно помещенные или открытые прямо сейчас сайты. Это удобно, так как можно сразу же перейти к работе с документами и файлами, которые по нажатию моментально откроются в нужной программе.
В этом случае Ворд будет открывать последние документы, с которыми работал пользователь, а браузер – показывать недавно помещенные или открытые прямо сейчас сайты. Это удобно, так как можно сразу же перейти к работе с документами и файлами, которые по нажатию моментально откроются в нужной программе.
Есть сторонние программы, позволяющие добавить новые функции, а также изменить внешний вид ленты. Практически все это можно сделать стандартными средствами, поэтому не следует скачивать и устанавливать стороннее программное обеспечение без необходимости.
Сканирование системы на вирусы
Таким образом, было рассказано, что делать, если пропало меню пуск Windows 7 и смежная с ним панель запуска задач. Первым делом необходимо выполнить поиск процесса explorer в «Диспетчере задач» и восстановить его при необходимости. Если элемент так и будет пропадать, то следует просканировать ОС на вирусы.
Источник
Система перенесла элементы в папку «Неиспользуемые ярлыки»
Это ещё одна возможная причина, объясняющая, почему пропал рабочий стол. Windows 7 умеет производить автоматическую очистку десктопа и с определённой периодичностью удалять из рабочей области те значки, которые вы не используете.
Windows 7 умеет производить автоматическую очистку десктопа и с определённой периодичностью удалять из рабочей области те значки, которые вы не используете.
По умолчанию папка «Неиспользуемые ярлыки» должна отображаться на рабочем столе (если нет — можно найти через поиск). Если это ваш случай, достаточно будет просто перенести нужные ярлыки назад. После этого следует отключить очистку. Для этого откройте свойства экрана, найдите вкладку «Рабочий стол» и нажмите «Настройка…». Нужно всего лишь снять флажок возле пункта «Выполнять очистку каждые 60 дней» и сохранить изменения. Хотя совет проверить «Корзину» многим покажется глупым, рекомендуем сделать это. На практике нередко случается, что ярлыки были банально удалены.
Использование функции восстановление системы
«Восстановление системы» — это крайне полезна функция, которая позволяет вернуть ОС тот внешний и функциональный вид, который она имела до возникновения каких-либо проблем. Стоит понимать, что для использования этого метода на компьютере должна быть активирована функция создания резервных контрольных точек восстановления. Без них его выполнить не получится.
Без них его выполнить не получится.
Обратите внимание! В крайнем случае можно попробовать перейти в командную строку и ввести там «sfc /scannow» и «DISM.exe /Online /Cleanup-image /RestoreHealth», дождавшись окончания проверки и восстановления системных файлов.
Рабочий стол мог слететь из-за вирусов, и вернуть его предыдущий вид можно, полностью избавившись от них
Таким образом, было рассказано, как на Виндовс 7 или 10 вернуть рабочий стол и его фон. Процесс не занимает много времени и может быть выполнен даже теми, кто не умеет восстанавливать систему. Виной того, что рабочий стол мог исчезнуть, могут быть и вирусы, и неправильные действия пользователя, и простой системный сбой. Выполнять возврат прежнего вида рабочего пространства необходимо в строгом соответствии с представленными инструкциями. В противном случае ПК вообще может прекратить что-либо отображать.
Пропал файл explorer.exe
Теперь поговорим о более сложных вариантах, когда становится непонятно, почему пропал рабочий стол Windows 7. Что делать, если вышеприведённые советы не помогли? Скорее всего, при загрузке системы не происходит запуск explorer.exe — процесса, отвечающего за внешнее отображение системы. Чтобы проверить это, зайдите в «Диспетчер задач» > «Процессы» (Ctrl+Shift+Del) и попробуйте найти explorer. Иногда при попытке открыть диспетчер не происходит ничего. В этом случае запустите Windows в безопасном режиме, нажав кнопку F8 во время загрузки, и попробуйте снова.
Что делать, если вышеприведённые советы не помогли? Скорее всего, при загрузке системы не происходит запуск explorer.exe — процесса, отвечающего за внешнее отображение системы. Чтобы проверить это, зайдите в «Диспетчер задач» > «Процессы» (Ctrl+Shift+Del) и попробуйте найти explorer. Иногда при попытке открыть диспетчер не происходит ничего. В этом случае запустите Windows в безопасном режиме, нажав кнопку F8 во время загрузки, и попробуйте снова.
В меню диспетчера выберите «Файл», нажмите «Новая задача» и в появившемся окне введите команду cmd. В открывшемся окне нужно прописать путь к файлу (по умолчанию он лежит в папке Windows, расположенной на диске C:). Если после этого ярлыки появятся, значит, файл есть на компьютере, и нужно просто исправить несколько ошибок реестра.
Что делать, если explorer.exe отсутствует на компьютере, и запустить его невозможно? В этом случае вам понадобится установочный диск вашей «винды».
- Откройте диск с другого ПК и найдите в каталоге i386 файл explorer.
 ex_.
ex_. - Скопируйте его в любое место, а затем измените расширение на .EXE (для этого нужно просто переименовать его).
- Запишите готовый файл на флешку и подключите её к вашему компьютеру.
- Запустите командную строку cmd через «Диспетчер задач».
- Перейдите к файлам, находящимся на флешке. Для этого нужно ввести название диска (E:, D: или другое).
- Скопируйте файл в папку системы с помощью команды copy explorer.exe C:\\Windows. Если всё сделано правильно, высветится сообщение о том, что операция успешна.
- Перезагрузите ПК.
Если установочного диска нет, можно скопировать explorer.exe с другого компьютера на Windows 7.
Что такое панель задач в Windows 7
«Панель задач» – это элемент интерфейса пользователя, находящийся на рабочем столе и служащий для упрощения навигации по компьютеру. Обычно он располагается в нижней части экрана и выглядит, как полоска с набором кнопок и ярлыков, содержащая значок меню «Пуск», закрепленные и активно работающие иконки программ, а также «Панель уведомлений» пользовательскими и системными значками.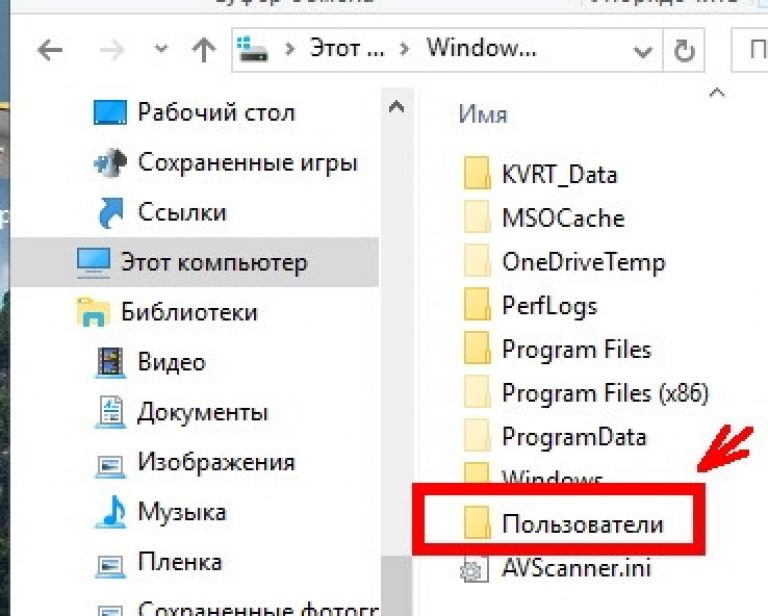
Разделы ленты задач
Данный элемент навигации используется практически с самых первых версий операционной системы Виндовс. Разработчики не стали убирать его, отдавая дань традиционному графическому интерфейсу и производя лишь косметические и функциональные улучшения «Панели задач». Обычно она находится снизу экрана в горизонтальном положении, но путем нехитрых манипуляций полосу можно поместить наверх, под левую или под правую сторону.
Помимо всех вышеперечисленных функций, «Панель задач» содержит в себе системные часы с датой и временем, которые можно настроить прямо из нее. А также индикатор используемого языка ввода, настраиваемый не только с помощью сочетания клавиш, но и рассматриваемой панели.
Важно! Данный элемент навигации обладает возможностью скрывать все окна, запускать «Диспетчер задач», показывать различные панели и выполнять отображение окон запущенных программ стопками или каскадом. Все это доступно через нажатие правой клавишей мыши по свободному участку панели.
Explorer.exe исчез из реестра
Поговорим подробнее о том, что делать, если пропадает рабочий стол Windows 7 из-за ошибок реестра. В данном случае при запуске процесса через «Диспетчер задач» ярлыки появляются, однако после перезагрузки компьютера исчезают снова. Это значит, что в реестре неправильно прописаны условия запуска explorer.exe. Запустите приложение «Выполнить» и введите regedit. Откроется редактор реестра. Нужно найти следующий каталог:
В строке Shell должно быть прописано explorer.exe. Если вместо этого прописан какой-то другой файл, или вообще ничего нет, измените значение параметра. Готово? Идём дальше. Теперь нам нужно открыть другую папку из того же каталога.
Если здесь есть пункт explorer.exe (или iexplorer.exe), его нужно удалить, а затем перезагрузить ПК. Если значки по-прежнему не отображаются, скорее всего, файл повреждён, и его придётся заменить.
Работаем с реестром
Реестр – база данных всех параметров, присвоенных системе. Именно здесь в первую очередь прописываются все вирусы, меняя значения и переписывая пути. Конечно, можно загрузить последнюю удачную конфигурацию или откатить систему, однако если устройство запускается в штатном режиме, но без рабочего стола, то быстрее все проверить самостоятельно:
Именно здесь в первую очередь прописываются все вирусы, меняя значения и переписывая пути. Конечно, можно загрузить последнюю удачную конфигурацию или откатить систему, однако если устройство запускается в штатном режиме, но без рабочего стола, то быстрее все проверить самостоятельно:
В качестве предосторожности перед манипуляциями с реестром рекомендуется делать резервную копию на стороннем носителе (флешка или диск). Так, при некорректном изменении значений, можно легко восстановить прежнюю копию и начать все заново.
Произошёл сбой системных настроек
Иногда даже после добавления файла в реестр проблема сохраняется. Это может свидетельствовать о сбое в настройках системы. К счастью, на «семёрке» есть специальное приложение — «Восстановление системы», возвращающее компьютер в более раннее состояние. Запустить его можно с помощью той же программы «Выполнить». Для этого нужно ввести команду, отображенную на скрине ниже.
Дальше, следуя подсказкам, выберите дату, к которой нужно сделать «откат», и запустите программу.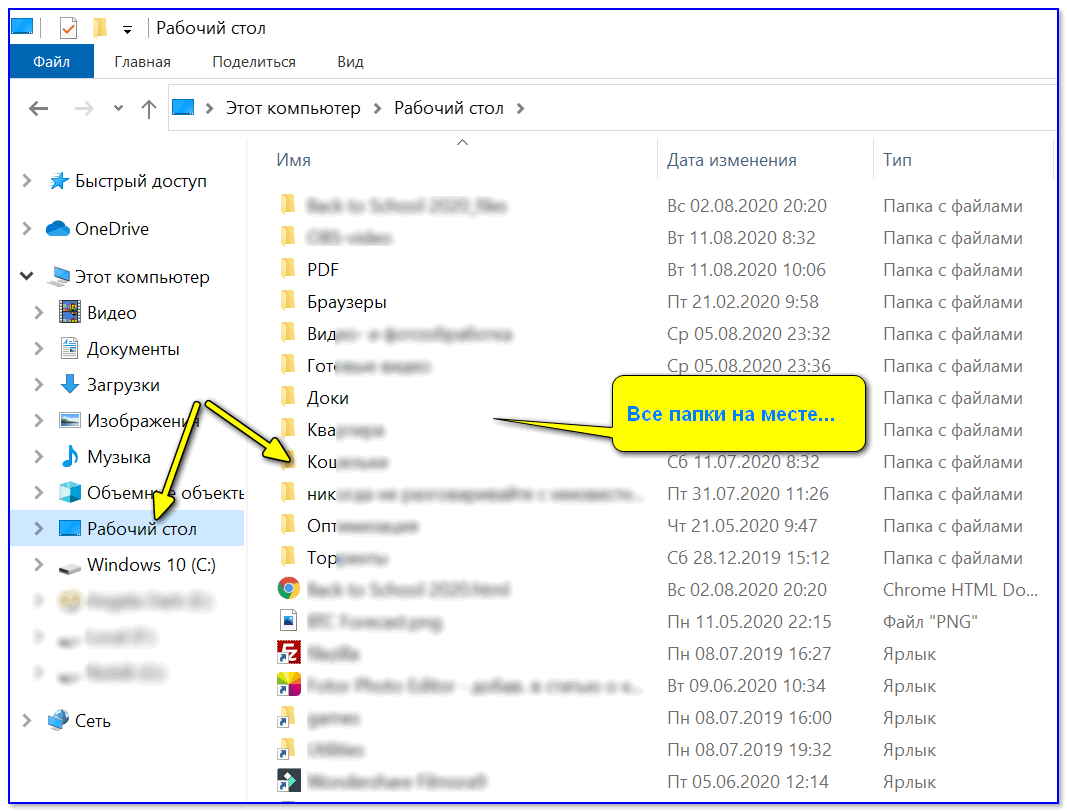 Главное — указать то время, когда система ещё 100% работала нормально.
Главное — указать то время, когда система ещё 100% работала нормально.
Компьютер был заражён вирусами
Банальный вариант — когда именно из-за вредоносного ПО у вас пропал рабочий стол Windows 7. Что делать в этом случае, вы наверняка знаете. Чтобы открыть антивирус, можно ввести в окне «Выполнить» полный адрес его исполняющего файла (например, C:\\Programs\Antivirus\antivirus.exe). Рекомендуется сканировать ПК в безопасном режиме. После проверки удалите все заражённые файлы и перезагрузите компьютер.
Если даже это не помогло, оптимальным выходом будет просто переустановить Windows. Нужные файлы можно скопировать на флешку через командную строку (конечно, если вы сможете вспомнить их расположение).
Панель задач (Windows) — как быстро вернуть на экран
Опубликовано 26.05.2022
Содержание:
- 1 Что делает панель задач
- 2 Как добавить значки на панель задач
- 3 Как убрать значки с панели задач Windows 10
- 4 Почему не получается удалить значки с панели задач
- 5 Как вернуть панель задач, когда она совсем пропала
- 5.
 1 Панель скрыта пользователем
1 Панель скрыта пользователем - 5.2 Как переместить панель задач обратно
- 5.3 Полностью пропала панель задач — что делать
- 5.4 Почему пропала панель задач Windows — иные причины
- 5.
- 6 Пропала панель задач «Виндовс» — анализируем посредством командной строки
- 7 Заключение
Что делает панель задач
Панель задач — встроенная функция всех версий Windows. Обычно эта полоса со значками программ расположена внизу рабочего стола. Здесь размещены самые нужные пользователю приложения, добавленные им самим либо системой. Главное назначение элемента — удобный и быстрый доступ к наиболее популярным программам, значки которых легко добавить и удалить. Ниже мы подробнее рассмотрим, как работать в панели задач, а также, что делать, если она исчезла с экрана.
Как добавить значки на панель задач
Для добавления значков пользователь применяет следующие способы:
- Захватывает ярлык программы с рабочего стола ЛКМ (обязательно удерживая ее), перетаскивает и сбрасывает иконку на панель.
 На рабочем столе ярлык останется.
На рабочем столе ярлык останется. - Находит нужную программу в «Пуск». Кликает по ней ПКМ и среди дополнительных действий выбирает закрепление на панели задач (не все приложения закрепляются подобным образом).
- Персонализирует элемент под свои интересы в настройках, которые вызывает win+I. Нужен отдел персонализации, но он доступен, если только Windows активирована. В противном случае система не даст внести изменения, блокируя все кнопки.
Если ваша операционная система Windows активирована, то пролистывайте перечень настроек вниз и персонализируйте панель задач под свои запросы.
Как убрать значки с панели задач Windows 10
Убрать значок программы еще проще. Кликаем ПКМ по более ненужному элементу и выбираем из списка опцию открепления.
Также персонализируем системный элемент из меню настроек, вызываемого через win+I.
Почему не получается удалить значки с панели задач
В определенный момент система может не ответить пользователю, который решил удалить ненужные значки. Причиной этому могут быть различные сбои в работе элемента. Рассмотрим другие способы удаления значков.
Причиной этому могут быть различные сбои в работе элемента. Рассмотрим другие способы удаления значков.
- Воспользуемся тем же методом через меню «Пуск». Кликаем ПКМ по названию программы и в дополнительных действиях выбираем открепление.
- Если не помогает, пробуем полностью удалить программу. Желательно использовать сторонний софт, чтобы ликвидировать все ненужные «хвосты». Но можно применить и штатные средства ОС. Нажимаем win+I и переходим в «Система». Здесь производим нужные действия.
После удаления приложения значок тоже должен исчезнуть с панели задач, а ярлык — с рабочего стола. Если этого не произошло, удаляем их вручную через ПКМ. По завершении всех манипуляций заново инсталлируем программу.
- Удаляем ярлыки из каталога TaskBar на диске C. Предварительно включаем отображение скрытых элементов.
Проходим путь Users→«Имя пользователя»→AppData→Roaming→Microsoft→Internet Explorer→Quick Launch→User Pinned→TaskBar. Здесь удаляем ненужный ярлык через ПКМ и проверяем, исчез ли он с панели задач.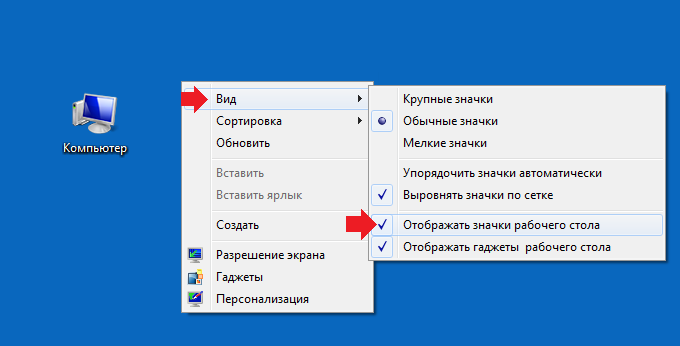 В противном случае снова пробуем убрать его вручную с помощью правой кнопки мыши.
В противном случае снова пробуем убрать его вручную с помощью правой кнопки мыши.
Как вернуть панель задач, когда она совсем пропала
Исчезновение панели задач с рабочего стола обусловлено множеством причин — от сбоя в системе до вирусных атак. Рассмотрим несколько способов возврата элемента на прежнее место. Первым делом перезагрузите свой компьютер и, если это не решило проблему, читайте далее.
Панель скрыта пользователем
Проверим, возможно, панель задач была скрыта пользователем. Наведите курсор туда, где элемент был ранее, а также проведите по всем краям рабочего стола. Если системный элемент при этих манипуляциях появляется в каком-либо месте, отключим в настройках опцию, которая отвечает за ее сокрытие.
- Кликаем win+r и применяем control.
- В блоке «Оформление и …» находим раздел «Панель задач и…».
- Если ваша Windows активирована, настройте ее параметры под свои желания.
После проведенных манипуляций панель задач должна появиться на прежнем месте.
Как переместить панель задач обратно
Если ваша панель задач «убежала» в другое место и теперь отображается слева, справа или сверху рабочего стола, то при желании ее легко вернуть на привычную позицию. Делаем это через свойства системы, как описано в предыдущем блоке.
Как переместить панель задач обратно
Или кликаем ПКМ по панели задач и снимаем отметку с «Закрепить…».
Теперь захватываем панель задач на свободном поле ЛКМ и перетаскиваем ее в удобное место, где снова закрепляем.
Полностью пропала панель задач — что делать
Если панель задач пропала совсем и ее никак нельзя обнаружить, то попробуем перезапустить работу проводника. Не дало результата? Тогда перезапустим сам процесс Explorer.exe, отвечающий за функционирование панели задач, проводника, кнопки «Пуск» и т. д. Возможно, сбой в его работе явился причиной неполадок. Используем win+r и Explorer.exe. Откроется окно «Проводника». Перезагружаем компьютер и проверяем, наладило ли это работу.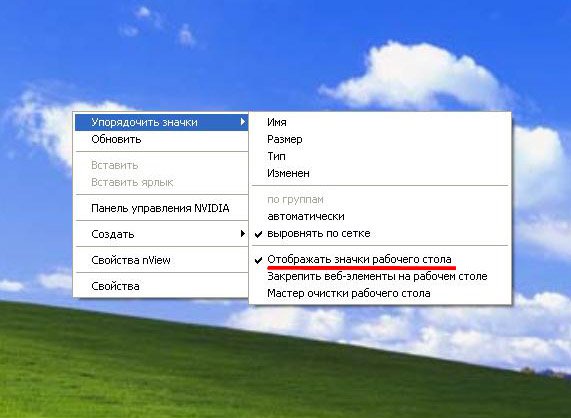
Также воспользуемся настройками. Снова применим win+r и control, как было описано выше, и проверим, не скрыт ли элемент автоматически.
Все установлено корректно, но элемент не отображается? Попробуем изменить его параметры (к примеру, месторасположение) и убедиться, что он появился в соответствии с заданными настройками. После этого элемент можно вернуть на начальные позиции.
Почему пропала панель задач Windows — иные причины
Причиной пропажи элемента с рабочего стола также могут быть:
- Комбинирование нескольких мониторов. Если вы используете в «Виндовс» 10 два монитора либо подключаете к ТВ ноутбук, то системный элемент отобразится только на одном экране. Проверьте, действительно ли проблема в этом. Нажмите win+p и укажите другой режим (но не «Расширить»).
- Стороннее программное обеспечение. Некоторые приложения влияют на корректное отображение панели задач. Чтобы выявить причину неполадок, выполните загрузку ОС в безопасном режиме. Если все функционирует нормально, поищите проблемное приложение.
 Возможно, это одна из недавно установленных программ. Также проверьте автозагрузку. Комбинирование нескольких мониторов. Если вы используете в «Виндовс» 10 два монитора либо подключаете к ТВ ноутбук, то системный элемент отобразится только на одном экране. Проверьте, действительно ли проблема в этом. Нажмите win+p и укажите другой режим (но не «Расширить»).
Возможно, это одна из недавно установленных программ. Также проверьте автозагрузку. Комбинирование нескольких мониторов. Если вы используете в «Виндовс» 10 два монитора либо подключаете к ТВ ноутбук, то системный элемент отобразится только на одном экране. Проверьте, действительно ли проблема в этом. Нажмите win+p и укажите другой режим (но не «Расширить»). - Некорректные системные файлы. Возможно, их целостность была повреждена, особенно, если недавно ваша система обновлялась. Скорее всего, здесь поможет только чистая переустановка Windows.
- Неполадки в работе видеоадаптера. Удалите драйвера и проверьте, видно ли теперь панель задач. Инсталлируйте актуальные официальные драйвера.
- Настройки системы. Снова зайдите в меню персонализации (в блок «Цвета») и деактивируйте параметр прозрачности.
Также необходимо проверить настройки режима планшета. Некоторые пользователи по незнанию включают его случайно. Применим win+I и перейдем в блок «Система», а затем в параметры режима планшета.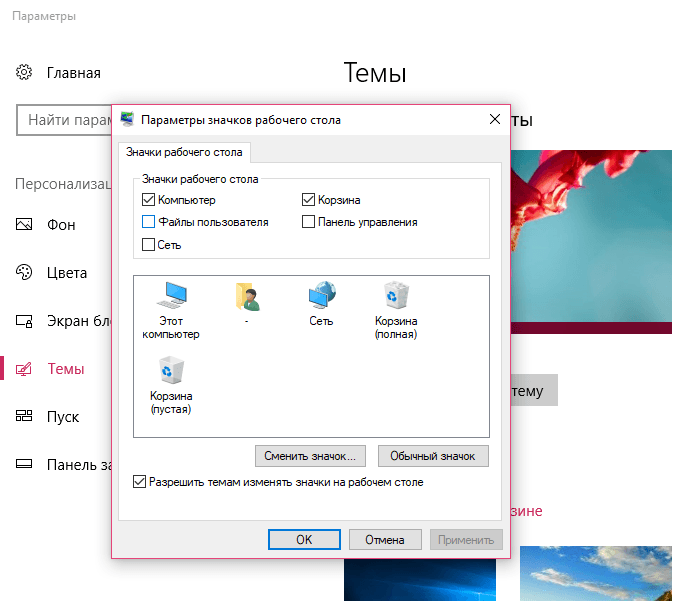 Установите настройки, соответствующие вашим запросам.
Установите настройки, соответствующие вашим запросам.
Пропала панель задач «Виндовс» — анализируем посредством командной строки
Чтобы система нашла поврежденные файлы, проанализируем ситуацию с помощью командной строки, открытой от имени админа. Используем sfc /scannow и «Энтер». Система проанализирует файлы и, если найдет среди них проблемные, предложит способы устранения ошибок.
Заключение
Мы с вами рассмотрели множество способов, позволяющих вернуть или убрать значки с панели задач, а также найти сам элемент, который иногда пропадает с рабочего стола. Есть и более сложные методы, но непрофессионалам лучше их не применять. Ведь любые изменения (внесенные, например, в редактор реестра) или сброс панели задач посредством создания специальных файлов могут навредить работе операционной системы, и здесь понадобится помощь специалиста. В любых затруднительных ситуациях обращайтесь к сотрудникам компании «АйТи Спектр». Мы проведем тщательную диагностику оборудования и решим проблемы.
Насколько публикация полезна?
Нажмите на звезду, чтобы оценить!
Средняя оценка 0 / 5. Количество оценок: 0
Оценок пока нет. Поставьте оценку первым.
Восстановить недостающие файлы из Windows 7
Случайная потеря жизненно важных файлов досаждает пользователям. Жесткий диск компьютера может содержать ошеломляющее количество информации. Однако вы неизбежно столкнетесь с проблемой потери данных по разным причинам.
Причины отсутствия файлов в Windows 7
Существуют различные причины отсутствия файлов в системах Windows 7, например.
- Неизвестное/непреднамеренное удаление
- Неправильное резервное копирование перед обновлением ОС
- Неисправность операционной системы Windows 7
- Прерванная установка ОС
- Опасное вирусное вторжение
- Сбои при передаче файлов с внешнего устройства на компьютер или наоборот
- Удаление файла антивирусным средством без уведомления и т.
 д.
д.
Итак, теперь вы можете подумать, что эти пропавшие файлы исчезли навсегда? Или возможно восстановление отсутствующих файлов из системы Windows 7?
Нет! Отсутствующие файлы Windows 7 не исчезли навсегда. И да! Восстановить отсутствующие файлы в Windows 7.9 возможно.0003
Тогда как восстановить недостающие файлы из Windows 7? Итак, вот 3 способа восстановить файлы, отсутствующие на компьютере с Windows 7.
Как только верхний и нижний колонтитулы видео находятся, программа восстановления видео считает, что вся информация между ними (верхний и нижний колонтитулы) является частью видео.
Методы восстановления файлов, исчезнувших в Windows 7
1. Восстановление отсутствующих файлов из резервной копии Windows 7
Если вы включили резервное копирование по расписанию в Windows 7, убедитесь, что диск, на котором хранится ваша резервная копия, доступен для вашей системы Windows 7, а затем выполните следующие действия, чтобы восстановить отсутствующие файлы из резервной копии.
- Из Пуск меню, запуск Резервное копирование и восстановление функция
- В противном случае перейдите на Панель управления , выберите Система и обслуживание и выберите Резервное копирование и восстановление
- Нажмите Восстановить мои файлы
- Найдите недостающие файлы и восстановите их
2. Восстановление отсутствующих файлов из предыдущей версии Windows 7
Windows 7 поставляется с функцией автоматического резервного копирования файлов и папок под названием bPrevious Versionsb, при которой резервные копии отдельных файлов и папок создаются с помощью функции резервного копирования Windows 7, которая называется Теневые копии . И выполните следующие шаги, чтобы восстановить отсутствующие файлы в Windows 7 с помощью теневых копий.
- Выберите папку, из которой отсутствуют ваши файлы
- Щелкните правой кнопкой мыши и выберите Восстановить предыдущие версии
- Откройте и проверьте каждую версию на наличие отсутствующих файлов
- Восстановите папку до версии, содержащей отсутствующий файл
3.
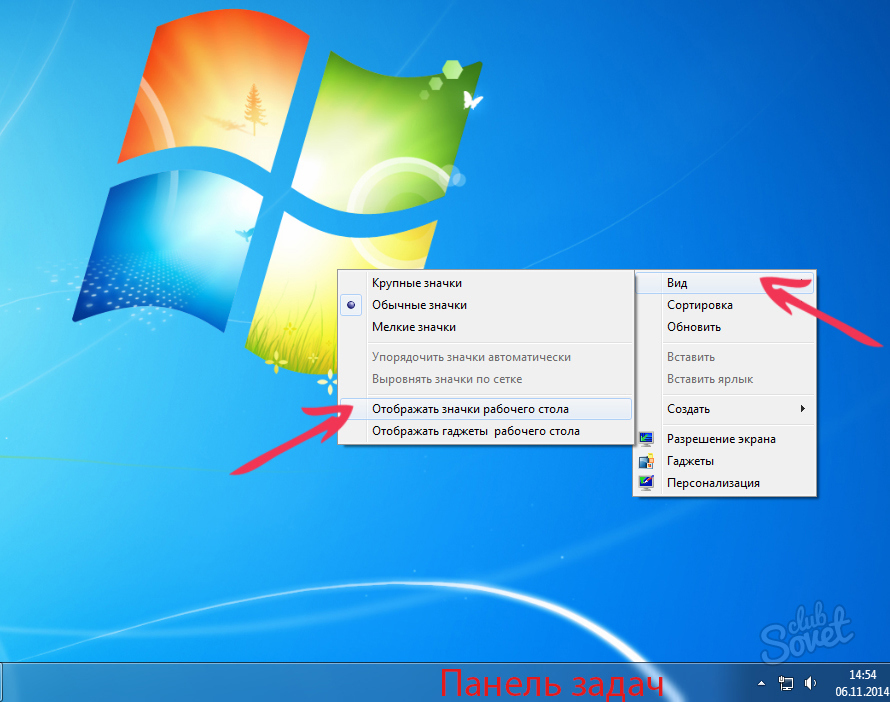 Восстановление отсутствующих файлов в Windows 7 с помощью Remo Recover
Восстановление отсутствующих файлов в Windows 7 с помощью Remo Recover
Инструмент Remo Recover содержит механизм глубокого сканирования, который поможет вам восстановить отсутствующие файлы в Windows 7 простым щелчком мыши. Это программное обеспечение позволяет восстанавливать отсутствующие файлы в Windows 7, которые относятся к таким типам файлов, как изображения, аудио, видео, документы и т. д. Оно поддерживает восстановление отсутствующих файлов с отформатированных/переформатированных жестких дисков, а также может находить скрытые файлы. и папки в Windows 10 без лишних усилий.
Действия по восстановлению отсутствующих файлов в Windows 7
Загрузить сейчас
Купить сейчас
1. Загрузите и установите программу Remo Recover на Windows 7.
2. Теперь выберите диск, с которого вы хотите восстановить недостающие файлы из Windows 7. запустить процесс сканирования.
Примечание: После завершения глубокого сканирования . Вы также можете перейти к опции Dynamic Recovery View , чтобы просмотреть восстановленные файлы, а затем перейти к Папка с потерянными и найденными файлами . Кроме того, этот инструмент позволяет без труда просматривать восстановленные файлы.
Вы также можете перейти к опции Dynamic Recovery View , чтобы просмотреть восстановленные файлы, а затем перейти к Папка с потерянными и найденными файлами . Кроме того, этот инструмент позволяет без труда просматривать восстановленные файлы.
4. Наконец, выберите файлы, которые вы хотите восстановить, и нажмите на опцию Recover .
Почему стоит выбрать Remo Recover?
- Загрузка и установка очень проста
- Выполняет быстрое сканирование выбранного диска
- Процесс восстановления настолько быстр, что экономит драгоценное время пользователей
- Доступна бесплатная пробная версия
- 100% безопасность и надежность
- Самая надежная программа для восстановления
- Потребляет очень меньше системных ресурсов
- Предварительный просмотр восстановленных файлов разрешен
- Доступна опция сохранения сеанса восстановления, чтобы избежать повторного сканирования диска
Советы, как избежать потери файлов в Windows 7
- Всегда используйте хорошую и эффективную антивирусную программу для защиты ваших файлов от вредоносных вирусов
- Старайтесь избегать прерываний при передаче файлов с внешнего устройства на компьютер или наоборот
- Всегда сохраняйте резервную копию важных файлов на постоянном носителе, таком как CD/DVD
Как все мои значки на рабочем столе пропали, пропали, исчезли « Операционные системы :: WonderHowTo
- org/Person»> Автор Робин Мансур
Вы проснулись и обнаружили, что все значки на рабочем столе Windows XP или Vista отсутствуют или иным образом исчезли? Все ваши ярлыки отсутствуют? В этом видеоруководстве вы найдете инструкции по возвращению ошибочных значков на их обычное место. Чтобы узнать больше, посмотрите этот видеоурок по Windows.
Хотите освоить Microsoft Excel и поднять перспективы работы на дому на новый уровень? Начните свою карьеру с нашего учебного комплекта Microsoft Excel Premium от А до Я в новом магазине Gadget Hacks Shop и получите пожизненный доступ к более чем 40 часам инструкций от базового до продвинутого уровня по функциям, формулам, инструментам и многому другому.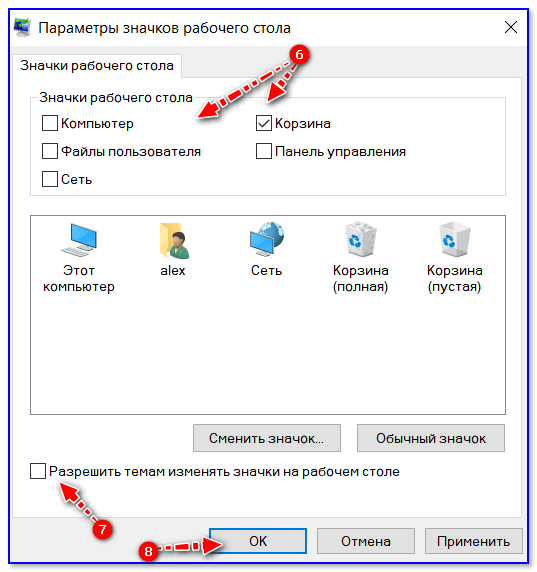
Купить сейчас (скидка 97%) >
Другие выгодные предложения:
- Скидка 97 % на The Ultimate White Hat Hacker Certification Bundle 2021
- Скидка 98 % на комплект Accounting Mastery Bootcamp 2021
- Скидка 99 % на Mega Bundle All-in-One Data Scientist 2021
- 5 Скидка 9% на XSplit VCam: Lifetime Подписка (Windows)
- Скидка 98 % на пакет сертификации Premium Learn To Code 2021
- Скидка 62 % Программное обеспечение MindMaster Mind Mapping: бессрочная лицензия
- Скидка 41 % NetSpot Home Wi-Fi Analyzer: пожизненные обновления
- Горячий
- Последний
Как:
Поворот дисплея на компьютерах с Linux, Mac и WindowsКак:
Создание учетной записи администратора с помощью командной строки (Windows)Как:
Заблокировать папку без какого-либо программного обеспечения с помощью пароляКак:
Отключите системный брандмауэр без прав администратораКак:
Сопоставление FTP-сервера в проводнике Windows 7Как:
Сделайте так, чтобы ваш компьютер приветствовал васКак:
Проверьте, активирована ли Windows XPКак найти букву С:
водить на моем MacКак:
Делитесь локальными дисками и папками с помощью Oracle VM VirtualBox с гостевой ОС WindowsКак:
Предотвращение вырезания, вставки, копирования и удаления файлов WindowsКак:
Узнайте подробности о вашей оперативной памяти и типе процессора в XPКак:
Удалить временные файлы в Ubuntu, Linux Mint или DebianКак:
Увеличьте небольшую виртуальную память в Windows XPКак:
Запустите Mac OS 7 на Windows XPКак:
Перенос файлов с Sony Handycam на ПК с UbuntuКак:
Автоматически отключать динамики компьютера, когда вы уходите из-за столаКак:
Используйте память в калькуляторе WindowsКак:
Создайте файл .
 ex_.
ex_. 1 Панель скрыта пользователем
1 Панель скрыта пользователем На рабочем столе ярлык останется.
На рабочем столе ярлык останется.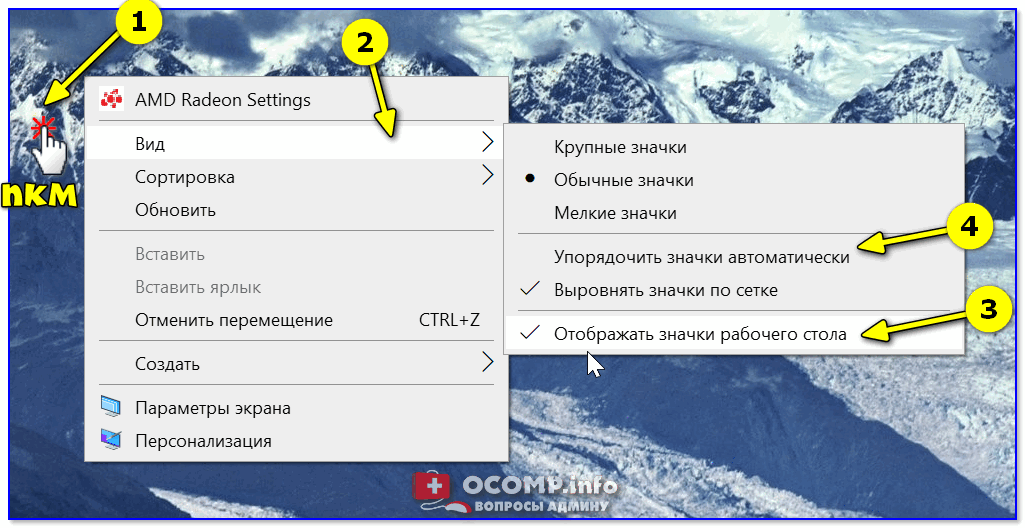 Возможно, это одна из недавно установленных программ. Также проверьте автозагрузку. Комбинирование нескольких мониторов. Если вы используете в «Виндовс» 10 два монитора либо подключаете к ТВ ноутбук, то системный элемент отобразится только на одном экране. Проверьте, действительно ли проблема в этом. Нажмите win+p и укажите другой режим (но не «Расширить»).
Возможно, это одна из недавно установленных программ. Также проверьте автозагрузку. Комбинирование нескольких мониторов. Если вы используете в «Виндовс» 10 два монитора либо подключаете к ТВ ноутбук, то системный элемент отобразится только на одном экране. Проверьте, действительно ли проблема в этом. Нажмите win+p и укажите другой режим (но не «Расширить»).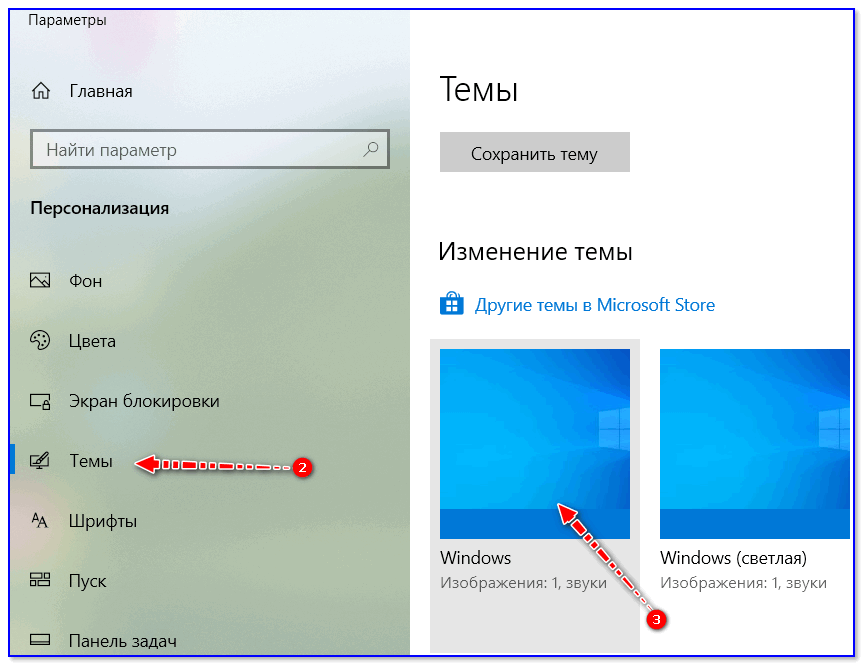 д.
д.