С рабочего стола все ярлыки исчезли: Пропали значки с рабочего стола Windows 10
Содержание
Почему пропали ярлыки с рабочего стола и как их восстановить
Привет всем читателям блога. Если у Вас случилось так, что ярлыки с рабочего стола внезапно исчезли и остался только диспетчер задач, то давайте рассмотрим несколько
вариантов, как вернуть все обратно. На самом деле вариантов тут очень много,поэтому я перечислю сейчас те, которые должны помочь в большинстве случаев.
1. Для начала, необходимо проверить следующее. Кликните правой кнопкой мыши по рабочему столу (если эта опция осталась рабочей) и из контекстного меню выберите пункт «Упорядочить значки», должна стоять галочка
напротив пункта «Отображать значки рабочего стола».
2. Теперь идем дальше. Выполнять нужно все поэтапно, пока не поможет. Запускаем диспетчер задач: «Ctrl» + «Alt», а далее жмем кнопку «Delete». Нажимаем в открытом окошке
«Файл – Новая задача». Вводим команду explorer.exe. Таким образом мы пытаемся запустить данный процесс вручную, и, если получиться, то ярлыки появятся, поскольку это входит в обязанности этого самого explorer. exe.
exe.
Если выдалось сообщение об ошибке,то значит, файл поврежден.
— Для справки:
Некоторые пользователи в компьютерах принимают процесс Explorer.exe как процесс
программы браузера Internet Explorer, но это вовсе не так. Explorer.exe—это оболочка ОС Windows. Это приложение включает в себя полный пользовательский интерфейс, который дает возможность пользователям работать с персональным компьютером и хранящейся на нем
информацией. Эта оболочка обеспечивает окружение «Рабочего стола», включая панель
задач, ярлыки, ну и конечно же меню «Пуск». Explorer, еще отвечает за доступ
пользователей к файлам персонального компьютера. Explorer.exe — один из главных процессов операционной системы Windows.
3. Дальше воспользуемся антивирусной утилитой AVZ. Запустите
ее из-под безопасного режима, либо попробуйте точно так же как ранее
запустить Диспетчер задач и в качестве новой задачи ввести avz.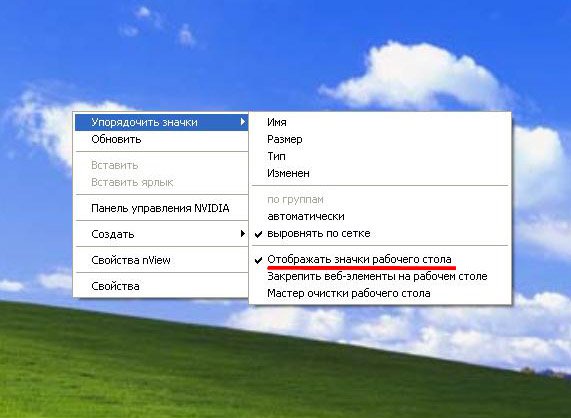 exe.
exe.
Если программа запустилась, то нажимаем «Файл – восстановление системы».
Отмечаем там галочками пункты: 5, 8,9,16,
сверьте, на всякий случай с названиями ниже. Нажмите кнопку
«Выполнить отмеченные операции».
5. Восстановление настроек рабочего стола
8. Восстановление настроек проводника
9. Удаление отладчиков системных процессов
16. Восстановление ключа запуска Explorer
4. Перезагружаем компьютер. Если не помогло, то можно выполнить восстановление
системы, пользуясь непосредственно самими средствами Windows. Для этого жмем
«Пуск – Все программы – Стандартные – Служебные – Восстановление
системы».
Восстанавливаем ОС на более раннюю дату, когда еще все работало.
5. Теперь рекомендация для тех, у кого имеется установочный диск с вашей операционной
системой. Необходимо скопировать из него файл explorer.exe и заменить на поврежденный.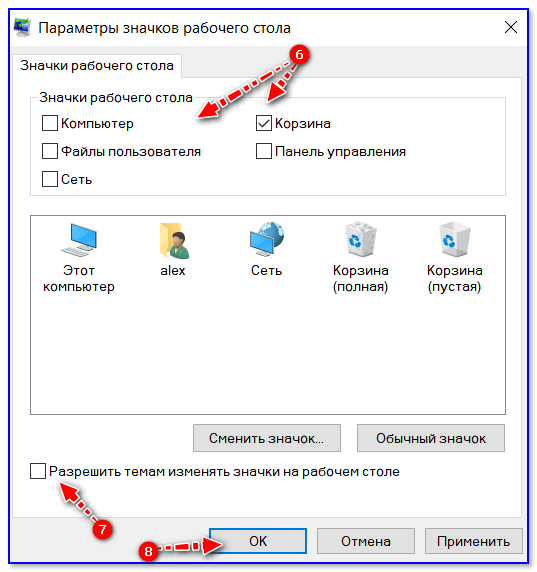
По умолчанию на компьютере файл explorer.exe устанавливается в папку Windows.
На установочном диске его можно найти в папке i386 под названием EXPLORER.EX_, которое после замены, естественно, нужно будет переименовать на EXPLORER.EXЕ. Операцию замены данного файла необходимо проводить в безопасном режиме.
Просто удалите старый, поврежденный файл из папки Windows и замените его на новый
из установочного диска.
Или возможно у кого-то из друзей установлена точно такая же система, тогда можно скопировать оттуда и установить к себе.
6. Если все эти действия не помогли, то придется посмотреть в реестре. Для этого запускаем новую задачу в диспетчере задач. Как это сделать было изложено выше.
Вводим regedit и нажимаем «ОК». Находим следующий раздел:
HKEY_LOCAL_MACHINE/SOFTWARE/Microsoft/WindowsNT/
CurrentVersion/Image File Execution Options/
Открываем его и проверяем на наличие подразделов—explorer.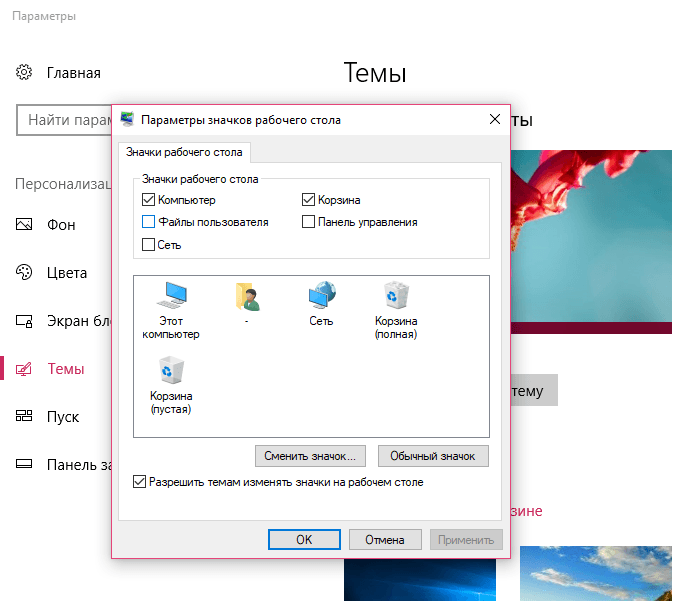 exe или iexplorer.exe.
exe или iexplorer.exe.
Если нашли, то удаляйте, они там не нужны.
Далее находим раздел
HKEY_LOCAL_MACHINE/SOFTWARE/Microsoft/WindowsNT/CurrentVersion/Winlogon/ .
С правой стороны ищем параметр «Shell», значение которого должно быть еxplorer.exe.
Если такового нет, то создаем и присваиваем необходимое значение. «ОК» и перезагружаем компьютер.
Как очистить «хвосты» от удаленных программ в реестре читайте далее
Как восстановить языковую панель на Windows читайте далее
Вот пожалуй и все на этом. Теперь надеюсь ярлыки появятся на рабочем столе у Вас.
ярлыков исчезают с рабочего стола в Windows 10 | от Hetman Software | Hetman Software
Опубликовано в
·
Чтение: 3 мин.
·
25 декабря 2018 г. решить проблему . Есть новая Windows, но она страдает от старых проблем. Судя по комментариям пользователей, больше половины людей, обновивших свои системы до Windows 10, не нравится. Количество противников значительно выросло после того, как операционная система начала удалять программы без спроса.
Количество противников значительно выросло после того, как операционная система начала удалять программы без спроса.
Содержание:
- Обзор проблемы.
- Почему исчезли ярлыки рабочего стола?
Эту и другие статьи по теме вы также можете прочитать в нашем официальном блоге: https://hetmanrecovery.com/recovery_news/shortcuts-disappear-from-desktop-in-windows-10.htm
Принцип есть психологии: чем больше у вас ожиданий в отношении какого-либо события, тем больше шансов, что вас ждет жестокое разочарование. Ожидайте большего, получите меньше; ожидай меньше, получай больше. Это устойчивый принцип, и он никогда не подводит.
В последнее время к нам поступает довольно много сообщений на тему «Пропали ярлыки на рабочем столе! Что я должен делать?» Таких сообщений много, и это заставило нас написать краткую инструкцию по устранению неполадок.
Причин тому может быть несколько, например, компьютерный вирус или системный сбой, вызванный такими вредоносными программами.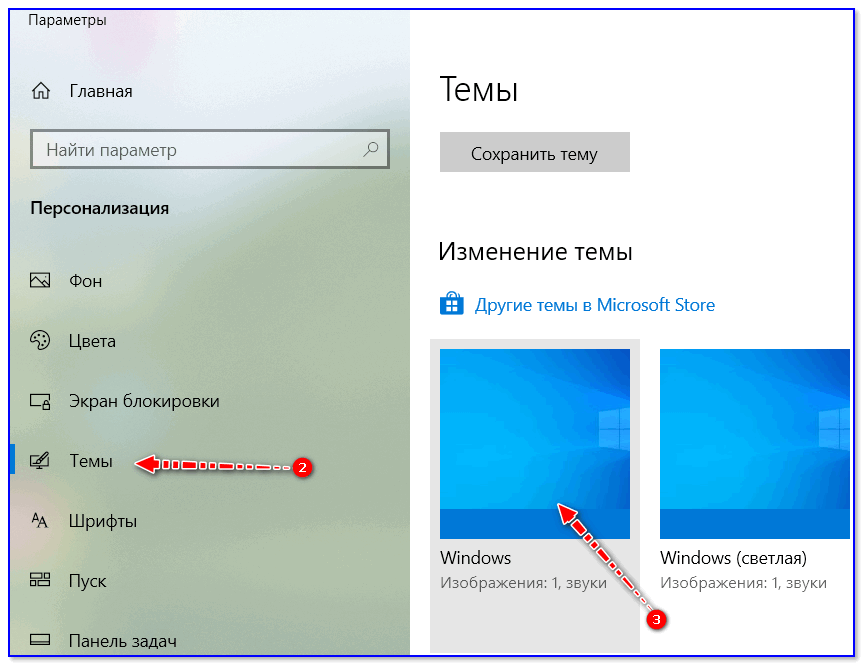 Это может произойти и из-за того, что пользователь не соблюдал общепринятых правил ухода за компьютером, таких как очистка его от пыли и правильное выключение, или даже из-за того, что человек не знает элементарных правил работы с ПК, не говоря уже о том, что пресловутого человеческого фактора — поспешности и небрежности.
Это может произойти и из-за того, что пользователь не соблюдал общепринятых правил ухода за компьютером, таких как очистка его от пыли и правильное выключение, или даже из-за того, что человек не знает элементарных правил работы с ПК, не говоря уже о том, что пресловутого человеческого фактора — поспешности и небрежности.
Несмотря на то, что наша компания предоставляет пользователям программы для восстановления данных, в данном случае нет необходимости их использовать. Перед этим рекомендуем попробовать восстановить ярлыки стандартными средствами Windows 10.
Прежде всего, убедитесь, что на вашем компьютере включено отображение элементов рабочего стола: щелкните правой кнопкой мыши на свободной области вашего рабочего стола. В появившемся меню посмотрите, стоит ли галочка на этой опции («Показывать значки на рабочем столе»). Если это не так, активируйте его.
Эта стратегия также работает с Windows 7.
Кроме того, вы также можете сделать следующее. Заходим в Пуск -> Настройки -> Система.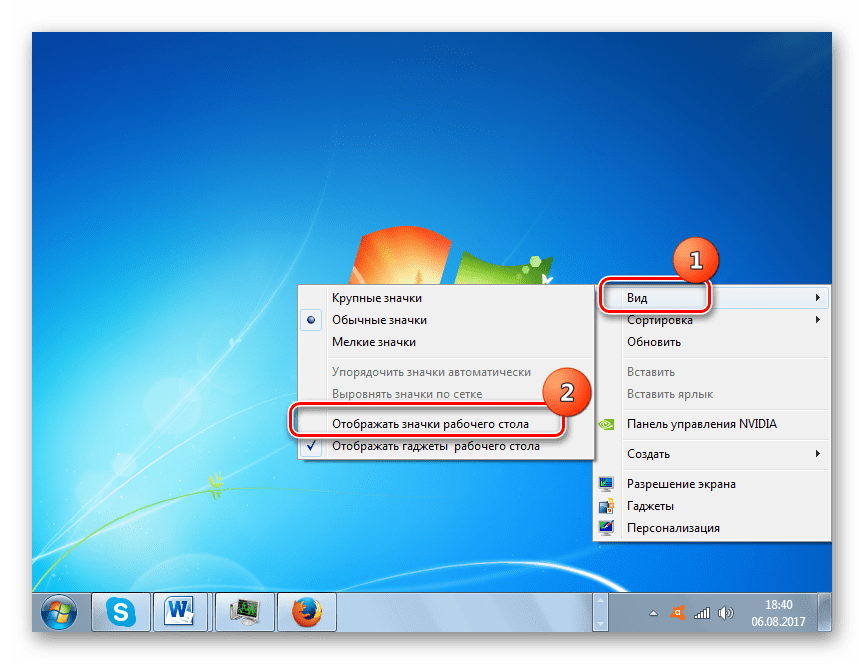 Во вкладке «Режим планшета» попробуйте передвинуть ползунок — сначала «Вкл», затем «Выкл» или наоборот.
Во вкладке «Режим планшета» попробуйте передвинуть ползунок — сначала «Вкл», затем «Выкл» или наоборот.
Если описанные выше способы не помогли вам восстановить ярлыки на рабочем столе, и вы уверены, что они были раньше, вы можете просканировать диск с помощью Hetman Partition Recovery.
При этом помните, что все файлы и ярлыки на рабочем столе хранятся на диске (:С) в папке C:\Users\Имя пользователя\Desktop, а все ярлыки файлов имеют в своем названии тег «Ярлык».
Эту и другие статьи на эту тему вы также можете прочитать в нашем официальном блоге: https://hetmanrecovery.com/recovery_news/shortcuts-disappear-from-desktop-in-windows-10.htm
все иконки пропали | Форум поддержки Firefox
Эта тема была заархивирована.
Пожалуйста, задайте новый вопрос, если вам нужна помощь.
заказчик2-HP
после обновления firefox все мои значки на рабочем столе стали пустыми!!!!!!!!!! большое спасибо, что испортили все мои расширения!!!!!!!!!!!
после обновления firefox все мои значки на рабочем столе пропали,!!!!!!!!!!! большое спасибо, что испортили все мои расширения!!!!!!!!!!!
Выбранное решение
Все ответы (7)
Джон99
Извините. Этого не должно было случиться.
Прежде чем вы слишком расстроитесь
- Давайте посмотрим, можем ли мы чем-нибудь помочь.
- Пожалуйста: Предоставьте дополнительную информацию.
Обратите внимание, что мы всего лишь пользователи Firefox, помогающие друг другу.
Можете ли вы дать больше информации, пожалуйста
Только значки (favicon) на открытых вкладках пусты?
Использовали ли вы функцию сброса Firefox ?
У вас есть папка на рабочем столе с именем что-то вроде Старый профиль ?
Что вы имеете в виду под испорченными расширениями ?
Что такое или были?
Пожалуйста, укажите полное имя, версию и загрузку или Домашний сайт, если это возможно.
кор-эль
- 10 ведущих участников
- Модератор
Вы можете проверить наличие проблем с кэшем значков Windows и попытаться восстановить кэш значков.
- Откройте диспетчер задач (Shift+Ctrl+ESC)
- На вкладке «Процесс» щелкните правой кнопкой мыши процесс Explorer.
 exe и выберите «Завершить процесс».
exe и выберите «Завершить процесс». - Откройте средство выбора файлов через «Файл > Новая задача (выполнить)» и нажмите кнопку «Обзор».
- Введите или вставьте %USERPROFILE%\AppData\Local (%LocalAppData%) в поле Имя файла (AppData — это скрытая папка).
- Выберите файл IconCache.db и используйте «Удалить» в контекстном меню, вызываемом правой кнопкой мыши, чтобы удалить файл.
- После удаления файла IconCache.db запустите новый процесс explorer.exe через «Файл > Новая задача», чтобы вернуть рабочий стол и панель задач.
Файл IconCache.db является скрытым, поэтому убедитесь, что вы видите скрытые файлы.
- http://kb.mozillazine.org/Show_hidden_files_and_folders
заказчик2-HP
Владелец вопроса
Выбранное решение
ветробаг сказал
после обновления firefox все мои значки на рабочем столе стали пустыми!!!!!!!!!! большое спасибо, что испортили все мои расширения!!!!!!!!!!!
Я самостоятельно устранил все проблемы, выполнив восстановление на месяц назад на моем компьютере! Теперь все исправлено, больше такого не будет! также не мог открыть какие-либо короткие пути в Интернете, продолжал спрашивать разрешения! Теперь все исправлено.
кор-эль
- 10 ведущих участников
- Модератор
Обратите внимание, что Windows сбрасывает значки ярлыков Интернета на рабочем столе, если браузер по умолчанию изменен.
заказчик2-HP
Владелец вопроса
Я не менял браузеры!
Джон99

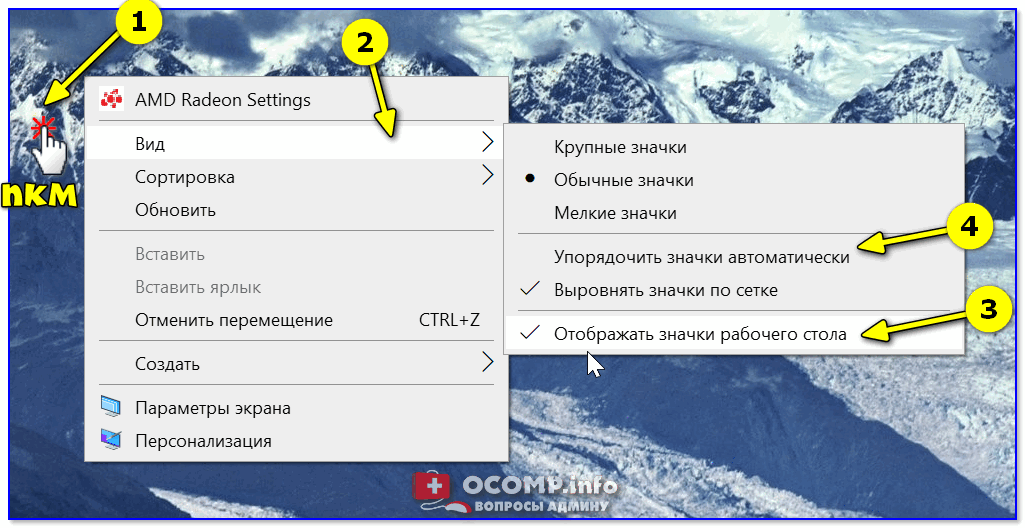
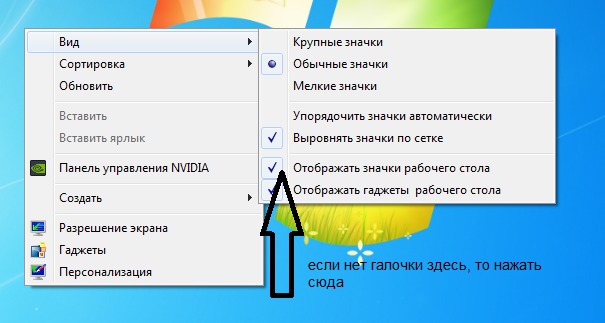 exe и выберите «Завершить процесс».
exe и выберите «Завершить процесс».