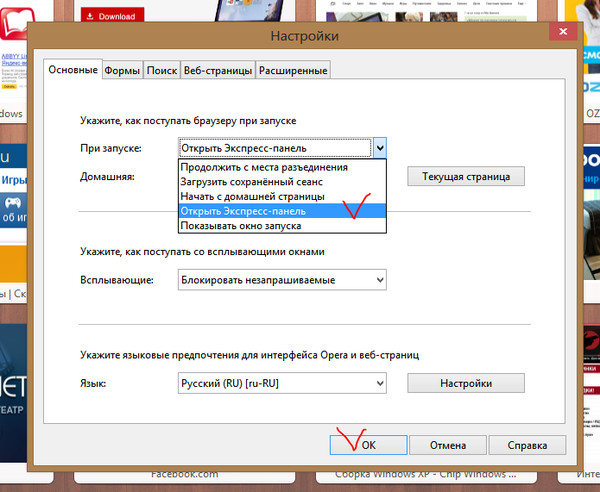С запуском windows открывается браузер: как убрать? – WindowsTips.Ru. Новости и советы
Содержание
Что делать, если не запускается Microsoft Edge в Windows
Любые новинки в мире цифровых технологий имеют какие-либо изъяны, а если идёт речь о таком сложном обеспечении, как операционная система, то не обойтись без сложностей, возникающих в ней. Новая Microsoft Windows 10 в свой состав включает браузер Edge, также являющийся новинкой среди своего сегмента. Компанией Microsoft заявлено, что Edge заменит Explorer. Действительно, браузер весьма функциональный и быстродействующий, но с его запуском у пользователей нередко возникают проблемы.
Microsoft Edge сменит Internet Explorer
Главная причина нестабильности — в молодости. В браузерном коде находится множество ошибок, мешающих нормальной работе, поэтому иногда Microsoft Edge не запускается, ведь даже старые программы не лишены изъянов, порой вылезают те или иные погрешности в их работоспособности. А Edge пока только заявил о себе, и у создателей Windows 10 не было возможности предупредить некоторые отклонения в его функционировании.
Однако проблема запуска является вполне решаемой, причём пользователи могут собственными силами, не привлекая специалистов, наладить работу. Приведём несколько приёмов, улучшающих работу Edge, позволяющих сделать его запуск более быстрым. Но наши советы, прежде всего, направлены опытным пользователям. Если вы новичок в работе с программами, у вас не запускается Microsoft Edge в Windows 10, а решили исправить ситуацию самостоятельно, не обращаясь к специалистам, то создайте предварительно точку восстановления, дабы не потерять все ваши данные в Windows 10 и браузер полностью.
Очистка мусора
Иногда не работает Microsoft Edge в Windows 10, если в процессе работы накопилось много мусора, что сильно задерживает запуск программы.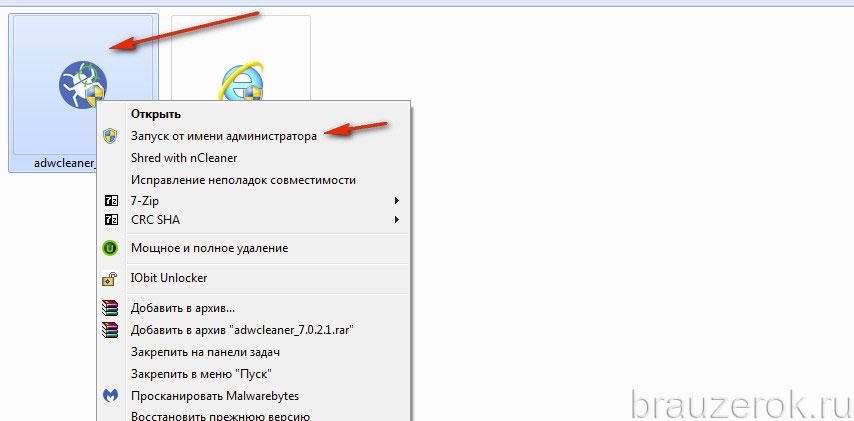 Мусором могут быть устаревшие сведения, сохраняемые в разных местах:
Мусором могут быть устаревшие сведения, сохраняемые в разных местах:
- журнал посещённых страниц;
- cookie;
- история загрузок;
- кэш загруженных за время работы в Интернете страниц;
- список веб-адресов, вводимых вами.
Есть два способа очистки от мусора.
Очистка в самом браузере
Откройте Edge, нажмите на крайнюю кнопку справа вверху — «Дополнительно». Выбираете там «Параметры», откроется окно, в котором найдите надпись «Очистить данные браузера» и под ней кнопка, позволяющая выбрать, что именно очищать в вашем компьютере. Поставьте галочку в окошке напротив всех пунктов очистки, кроме «Данные формы» и «Пароли». Нажмите на «Очистить». После удаления вернётся быстродействие браузера.
Очистка внешняя
Если браузер не запускается, работает нестабильно, то можно произвести его очистку посредством утилиты CCleaner. Программный продукт компании Piriform Ltd поможет удалить мусор. Активировав утилиту, вы сразу попадёте в окошко, в котором можно выбрать, что именно будет очищаться. Здесь можно очистить сразу и другие браузеры, которыми вы пользуетесь. Если браузер всё равно работает с перебоями, значит, надо полностью его обновить. Как это выполнить, – читайте ниже.
Здесь можно очистить сразу и другие браузеры, которыми вы пользуетесь. Если браузер всё равно работает с перебоями, значит, надо полностью его обновить. Как это выполнить, – читайте ниже.
Создание новой учётной записи
Если очистка мусора не решила проблему с загрузкой, попробуйте другой способ, восстанавливающий полную работоспособность браузера. Вам нужно создать новую учётку, тогда Edge останется тот же, но его настройки будут полностью обнулены. Вы получите совершенно чистый браузер, такой, каким он был при его первой установке вместе с Windows 10. Для этого следуйте пошаговой инструкции.
- Зайдите в «Параметры» (под кнопкой «Дополнительно» в правом углу сверху).
- Найдите там ссылку «Параметры учётной записи» и откройте через неё окно настроек.
- Далее кликните на «Семья и другие пользователи», затем «Добавить пользователя».
- Чтобы не изобретать почту и телефонный номер, нажмите «У меня нет данных для входа этого человека».
- Пропустите предложения о создании учётки онлайн.

- Выберите «Добавить пользователя без учётной записи Microsoft».
- Откроется окошко, там внесите требуемые сведения на пользователя.
У вас образовался ещё один пользователь, браузер на его записи будет абсолютно обновлённый, без всевозможных сведений, находящихся у вас в истории и без настроек. Работоспособность браузера будет ускорена, так как его загрузке ничего не мешает.
Консоль PowerShell
Третий способ наладить работу Edge связан с консолью PowerShell. Например, при создании онлайн учётной записи нового пользователя проблема с браузером решится так же эффективно, как и в описанном выше способе, но все настройки системы останутся на первой вашей учётке, и для переустановки браузера от неё как раз понадобится консоль.
- Для запуска консоли в Windows 10 от администратора вызовите поисковик, нажав WIN+Q.
- Набираете в строке данных для поиска.
- Кликните на вышедшем результате поиска правой кнопкой мыши, в меню, появившемся после этого, активируйте запуск от администратора.

- В консоли введите команду «cd C:\Users\имя пользователя».
Далее наберите команду: «Get-AppXPackage –AllUsers –Name Microsoft.MicrosoftEdge | Foreach {Add-AppxPackage -DisableDevelopmentMode -Register «$($_.InstallLocation)\AppXManifest.xml» -Verbose}».
Когда команда будет набрана, Edge переустановится, следовательно, станет запускаться быстро, как было при загрузке системы.
Удаление директории, отвечающей за настройки
Ещё один вариант, как решить проблему, когда не открывается Microsoft Edge, — это переустановка его путём удаления директории, отвечающей за настройки программы, — «Microsoft.MicrosoftEdge_8wekyb3d8bbwe». Директория эта системно защищена от удаления, поэтому придётся взять утилиту Unlocker, способную удалять любые директории из Windows 10.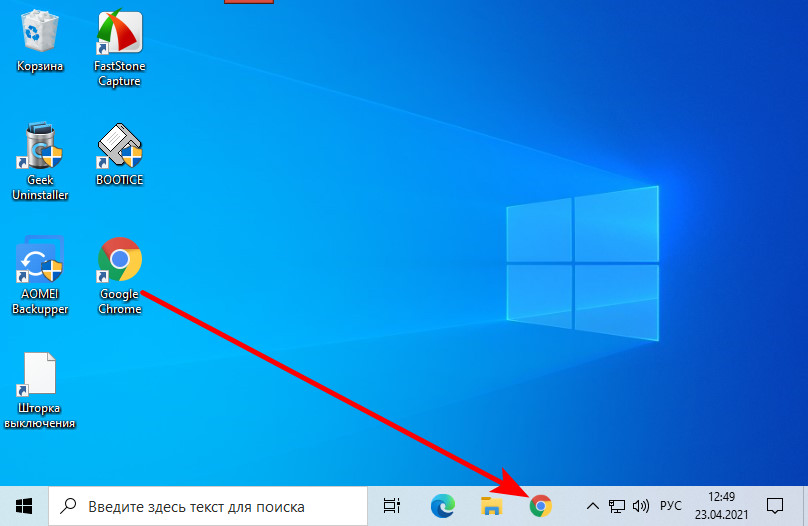
- Найдите директорию через Проводник, следуя по адресу «C:\Users\имя пользователя\AppData\Local\Packages».
- Вызовите утилиту, нажав правой кнопкой на удаляемую директорию.
- Перезагрузите ПК.
Браузер переустановится и его работоспособность улучшится.
Использование альтернативных браузеров
Можно также посоветовать, если возникли проблемы и Microsoft Edge вылетает при запуске, просто-напросто пользоваться альтернативными браузерами. Пока компанией Microsoft будет налажен браузер, доведён до идеального состояния, пройдёт немало лет. Популярный сегодня браузер Google Chrome, разработанный на собственном движке, поддерживает новейшие интернет-технологии, стабильно работает, постоянно обновляется, при этом недочёты исправляются, добавляются разные функции. То же можно сказать о браузере Mozilla Firefox. Оба этих браузера имеют множество расширений, увеличивающих их функциональность.
Возможно, в недалёком будущем Microsoft Edge станет стабильно работать, пока же иногда приходится его переустанавливать или очищать, чтобы ускорить его быстродействие.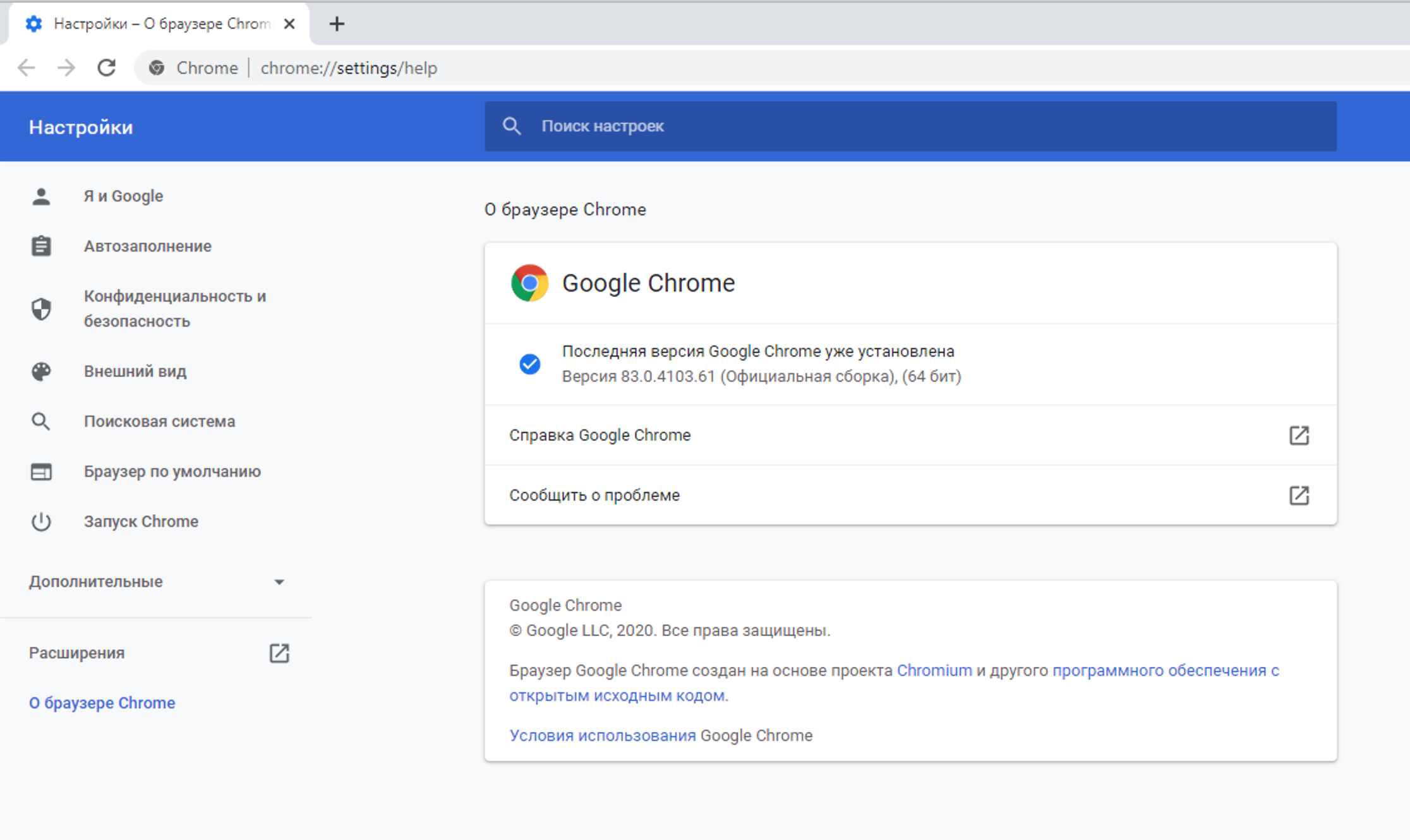 Пройдите по нашим рекомендациям, и вы наладите работу своего браузера либо используйте альтернативные программы, пока Edge совершенствуется и стабилизируется.
Пройдите по нашим рекомендациям, и вы наладите работу своего браузера либо используйте альтернативные программы, пока Edge совершенствуется и стабилизируется.
4 способа отключить предварительный запуск Microsoft Edge в Windows 11 (10) G-ek.com
Как вы уже догадались, Microsoft Edge создает фоновый процессы, которые автоматически запускается вместе с Windows и остаются в рабочем состоянии даже при закрытии браузера. Это позволяет браузеру запускаться быстрее и повышает его производительность и оперативность.
Глядя на процессы в диспетчера задач в Windows 11, можно заметить, что после входа в систему будет запущен ряд процессов браузера Edge.
Я понимаю, почему это происходит — это оптимизация производительности, то есть, когда вы действительно запускаете Edge, он уже готов к работе (за счет так называемого предварительного запуска/операций ввода-вывода/памяти, потребляемых в процессе входа в систему). Функция называется «Ускорение запуска», и ее можно включить и отключить на странице настроек браузера Edge:
Если вы отключите эту функцию и закроете все открытые окна Edge, вы увидите, что все процессы msedge.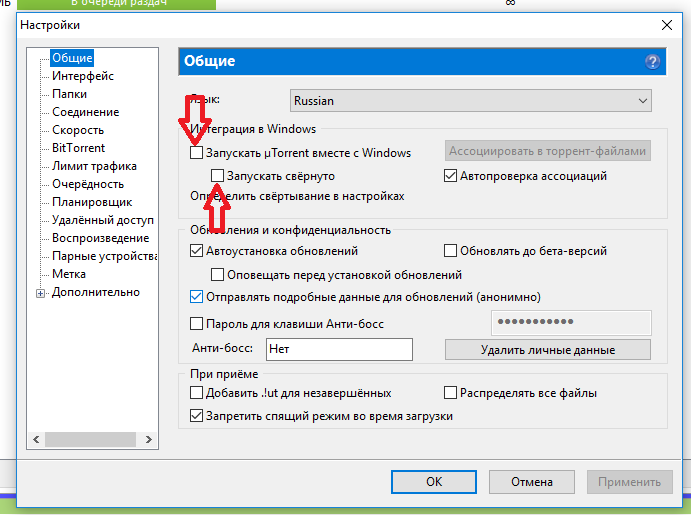 exe исчезнут. Отлично, у вас есть выбор.
exe исчезнут. Отлично, у вас есть выбор.
Вы должны знать, что, если не пользуетесь Edge, а используете любой другой браузер, эти процессы Edge по-прежнему будут работать в фоновом режиме, поскольку «Ускорение запуска» включено по умолчанию независимо от того какой браузер вы используете.
Как отключить «Ускорение запуска» Edge в настройках браузера
Пользователь может настроить ее поведение на странице edge://settings/system.
Шаг 1: С помощью меню «Пуск» или любым другим способом, откройте браузер Edge.
Шаг 2: Откройте меню в правом верхнем углу «Настройки и прочее» (… три точки) и выберите пункт «Настройки».
Шаг 3: В левой части окна в разделе «Параметры» перейдите в раздел «Система».
Шаг 4: Первый пункт в открывшемся разделе и есть «Ускорение запуска», передвиньте ползунок переключателя в крайнее левое положение чтобы отключить данную функцию.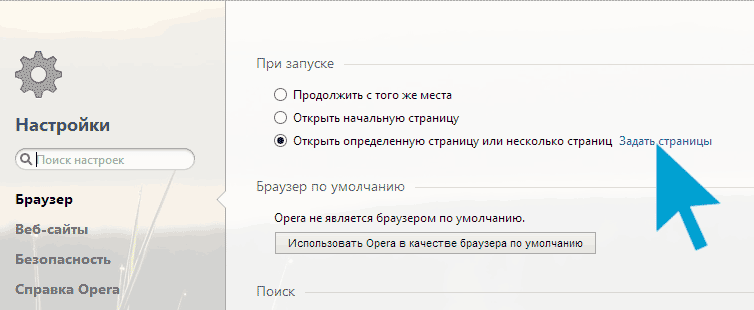
Запретить предварительную загрузку Edge в Windows 11 с помощью групповой политики
Последняя версия Microsoft Edge включает в себя новые политики. Эти политики можно использовать для настройки работы Microsoft Edge в вашей организации. Чтобы избежать любую возможность включения предварительной загрузки Microsoft Edge, в следствии чего фоновые процессы, снова будут потреблять ресурсы вашего компьютера. Вы можете запретить «Ускорение запуска» браузера Edge на уровне системы с помощью редактора групповых политик.
Данный способ необходимо использовать для Microsoft Edge версии 77 или выше. Стоит отметить, что этот способ не будет работать, если вы используете домашнюю версию Windows 11.
Примечание: Согласно документации, вам необходимо загрузить и добавить новые ADMX-файлы Chromium Edge в папку «PolicyDefinitions». После чего вы сможете увидеть новые политики в редакторе.
Шаг 1: Перейдите на страницу https://www. microsoft.com/ru-ru/edge/business/download, и загрузите «Политику в отношении Windows» согласно разрядности вашей системы 64 или 32 бита.
microsoft.com/ru-ru/edge/business/download, и загрузите «Политику в отношении Windows» согласно разрядности вашей системы 64 или 32 бита.
Шаг 2: Распакуйте загруженный архив и скопируйте содержимое папки «MicrosoftEdgePolicyTemplates\windows\admx» в папку по следующему пути:
C:\Windows\PolicyDefinitions
Шаг 3: Откройте редактор групповых политик и перейдите по следующему пути:
Конфигурация компьютера → Административные шаблоны → Microsoft Edge → Производительность
Шаг 4: С правой стороны найдите и дважды кликните политику «Включить ускорение запуска», См. изображение выше:
Шаг 5: Теперь выберите параметр «Отключено». См. следующее изображение:
Шаг 6: Далее нажмите кнопки «Применить» и «ОК».
Выйдите из редактора групповых политик, чтобы изменения вступили в силу вам даже не нужно перезагружать систему, политика вступает в силу сразу — просто закройте все открытые окна Edge, и вы увидите, что все процессы исчезнут из диспетчера задач.
Браузер Edge больше не будет предварительно загружать процессы, что позволит освободить ресурсы для более важных приложений и служб.
Как Запретить в Windows 11 предварительную загрузку Edge с помощью редактора реестра
Стоит отметить, что этот способ будет работать для всех выпусков Windows 11, включая Windows 10.
Примечание: Согласно документации, вам необходимо загрузить и добавить новые ADMX-файлы Chromium Edge в папку «PolicyDefinitions». После чего вы сможете управлять поведением браузера Edge с помощью редактора реестра. Выполните 1-2 шаг из предыдущего способа.
Если по как-то причине вы не хотите или не можете использовать предыдущий способ вы можете это сделать с помощью редактора реестра.
Шаг 1: Откройте редактор реестра, любым удобным вам способом.
Шаг 2: Теперь перейдите к следующему разделу внутри редактора реестра:
Компьютер\HKEY_LOCAL_MACHINE\SOFTWARE\Policies\Microsoft\
Шаг 3: Кликните правой кнопкой мыши папку с именем «Microsoft» и создайте в ней новый раздел с именем «Edge».
Шаг 4: Затем в разделе «Edge» создайте новый параметр «DWORD (32-бита)» с именем «StartupBoostEnabled».
Шаг 5: Дважды кликните только что созданный параметр «StartupBoostEnabled» и установите для него значение равным «0».
- 0 — предварительная загрузка отключена
- 1 — предварительная загрузка включена
Как отключить предварительный запуск Edge с помощью PowerShell
Примечание: Прежде чем продолжить, вам необходимо загрузить и добавить новые ADMX-файлы Chromium Edge в папку «PolicyDefinitions».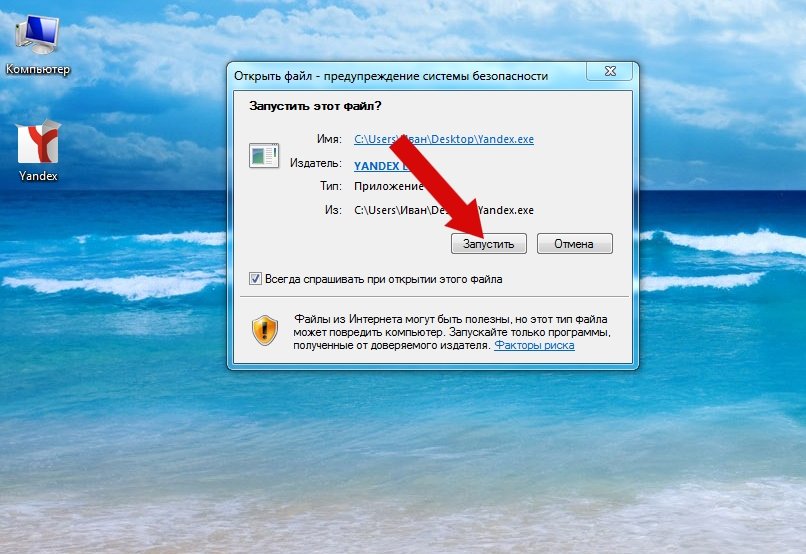
Шаг 1: Откройте «Терминал Windows» от имени администратора и перейдите на вкладку PowerShell, или откройте PowerShell от имени администратора с помощью меню «Пуск».
Примечание: скопируйте и вставьте все 5 строк за один раз, подтвердите свои действия в появившемся окне «Предупреждение» нажав кнопку «Вставить в любом случае».
Шаг 2: Отключите предварительный запуск Microsoft Edge используйте следующую команду:
$registryPath = "HKLM:\SOFTWARE\Policies\Microsoft\Edge" $Name = "StartupBoostEnabled" $value = "0" New-Item -Path $registryPath -Force | Out-Null New-ItemProperty -Path $registryPath -Name $name -Value $value -PropertyType DWORD -Force | Out-Null
Шаг 3: Закройте терминал и перезагрузите компьютер, чтобы изменения для отключения предварительного запуска браузера Edge вступили в силу.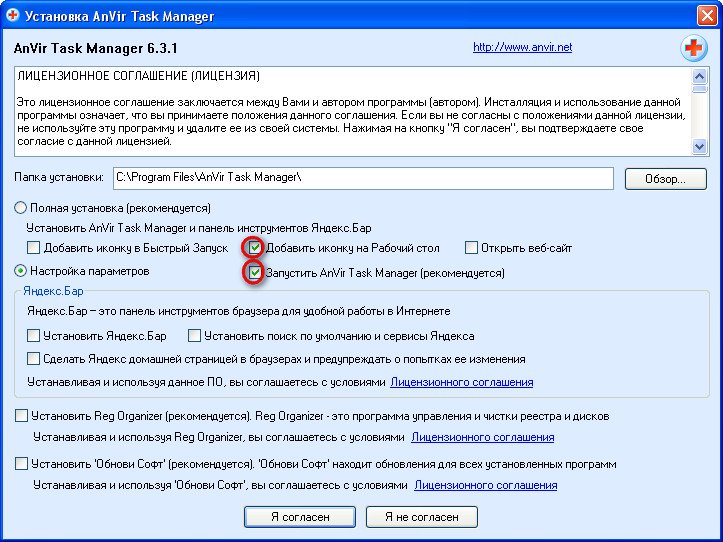
Все! Надеюсь, информация пригодится.
Как остановить автоматическое открытие браузера Wave
1 957
Читать позже Поделиться
Вы пользуетесь браузером Wave и замечаете, что браузер продолжает открываться при включении компьютера?
Если да, и если вам это не нравится, вы можете спросить, как остановить автоматическое открытие Wave Browser?
В этой статье вы узнаете, как остановить его с вашего компьютера или ноутбука. Следуя и выполняя это руководство, вы увидите, что браузер Wave не открывается при открытии вашего компьютера.
Как остановить автоматическое открытие браузера Wave?
Откройте диспетчер задач вашего компьютера, выполнив поиск «Диспетчер задач» в поле поиска > перейдите на вкладку «Автозагрузка» > найдите браузер Wave. Щелкните правой кнопкой мыши и отключите статус автоматического открытия.
Если вам не нравится, что ваш веб-браузер автоматически открывается при включении компьютера, вы можете изменить это поведение в настройках.
В большинстве веб-браузеров вы можете зайти в настройки и отключить опцию автоматического открытия браузера при запуске компьютера.
На этот вопрос нет правильного или неправильного ответа, это скорее личное предпочтение.
Если вам удобно автоматически открывать веб-браузер, нет необходимости его менять.
Но если вы предпочитаете иметь больший контроль над тем, когда открывается ваш веб-браузер, то, вероятно, стоит отключить опцию автозапуска.
Как остановить открытие браузера Wave при запуске Windows 11?
Откройте «Диспетчер задач» на ПК с Windows 11, перейдите в раздел «Автозагрузка», чтобы найти браузер Wave> щелкните правой кнопкой мыши и выберите параметр «Отключить».
Что такое автоматическое открытие приложения на компьютере?
Когда вы открываете приложение на своем компьютере, автоматически открываются файлы, связанные с этим приложением.
Это называется автоматическим открытием. Автоматическое открытие может быть удобным, но также может быть угрозой безопасности.
Автоматическое открытие может быть удобным, но также может быть угрозой безопасности.
Если приложение скомпрометировано, злоумышленник может получить доступ ко всем файлам, связанным с этим приложением. Чтобы этого не произошло, вы можете отключить автооткрытие в настройках безопасности.
Каковы преимущества отключения приложений от автоматического открытия при запуске компьютера?
Отключение автоматического открытия приложений при запуске компьютера дает несколько преимуществ. Во-первых, это может помочь вашему компьютеру быстрее запускаться.
Если у вас много приложений, которые открываются автоматически, для полной загрузки компьютера может потребоваться некоторое время.
Еще одним преимуществом является то, что он может помочь высвободить память и вычислительную мощность. Одновременное открытие большого количества приложений может истощить ресурсы вашего компьютера, поэтому отключение автоматического открытия некоторых из них может помочь повысить его производительность.
Наконец, это также может помочь навести порядок на рабочем столе и в строке меню. Если у вас много приложений, которые открываются автоматически, они могут быстро занять место на экране.
Отключив автоматическое открытие некоторых файлов, вы поможете поддерживать порядок на рабочем столе.
Недостатки
Отключение автоматического открытия приложений при включении компьютера сопряжено с некоторыми недостатками.
Одним из недостатков является то, что запуск компьютера может занять больше времени, поскольку каждое приложение должно загружаться отдельно.
Это может раздражать, если вы пытаетесь выполнить работу быстро или спешите на встречу или встречу. Еще один недостаток заключается в том, что можно легко забыть, какие приложения вы отключили, а какие все еще включены.
Это может привести к путанице и разочарованию, если вы пытаетесь использовать приложение, которое, как вы думали, вы отключили. Наконец, отключение автоматического открытия приложений может привести к угрозе безопасности.
Например, если вы отключите антивирусное приложение, вы можете открыть себя для вредоносных программ и других угроз.
Вам может понравиться читать:
- Как удалить заблокированный браузер с MAC
- Как удалить браузер Wave из Windows 10?
- Лучший браузер для Forge Of Empires
- Лучший браузер для социальных сетей
900 91 Браузер Brave не работает на Android
Подведение итогов:
Включение или отключение функции автоматического открытия с помощью предпочтение.
Однако я предлагаю вам продолжать включать функцию автоматического открытия в вашем браузере Wave только в том случае, если вы не хотите открывать браузер каждый раз, когда открываете компьютер.
Это может сэкономить ваше время, поскольку вам не нужно открывать браузер вручную каждый раз, когда вы открываете компьютер.
Однако, если вам не нравится, как браузер автоматически открывается на вашем компьютере в момент запуска, вы можете спросить, как остановить автоматическое открытие браузера Wave.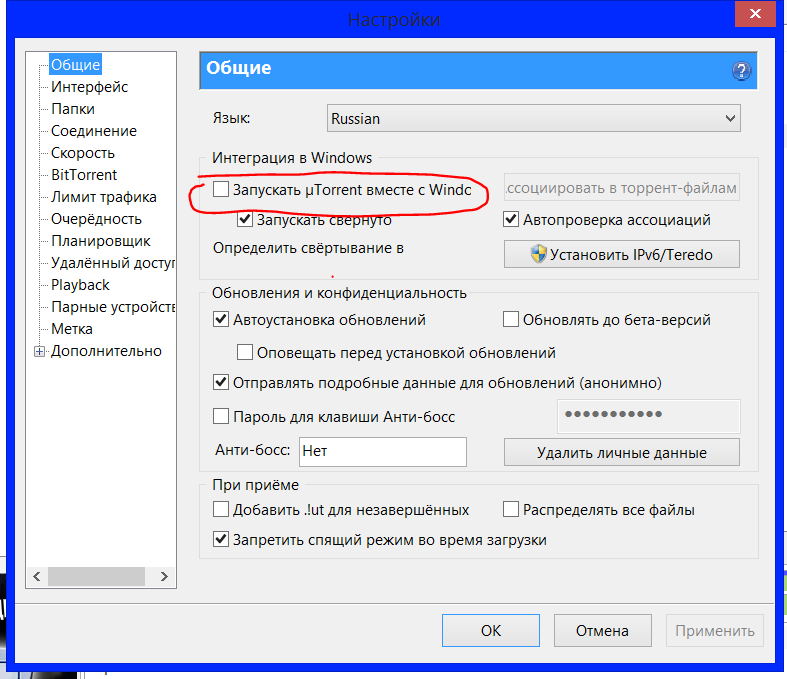
Предыдущий пост
Как удалить браузер Wave из Windows 10? Easy Ways
Следующий пост
Как изменить браузер по умолчанию на Samsung S9?
Препятствовать открытию Microsoft Edge при запуске: 4 простых способа
Изменение реестра было бы идеальным решением
by Казим Али Алви
Казим Али Алви
Автор
Казим всегда любил технологии, будь то прокрутка настроек на своем iPhone, Android-устройстве или Windows. А иногда, открутив устройство, взять… читать далее
Обновлено
Факт проверен
Alex Serban
Alex Serban
Windows Server & Networking Expert
Отказавшись от корпоративного стиля работы, Алекс нашел вознаграждение в образе жизни постоянного анализа, координации команды и приставаний к коллегам. Обладание сертификатом MCSA Windows Server.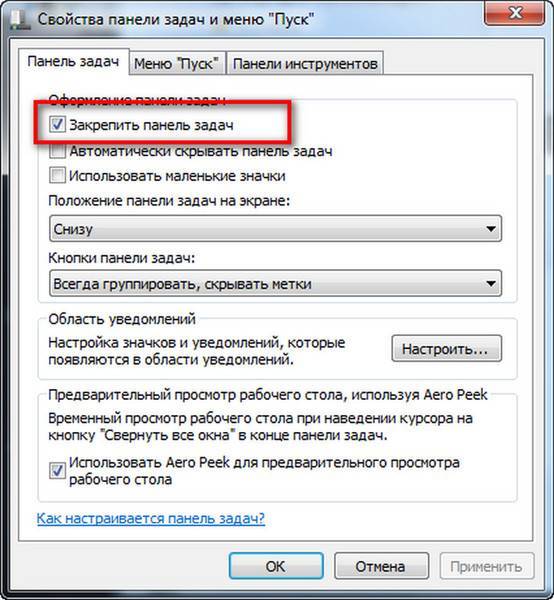 .. читать далее
.. читать далее
Партнерская информация
- Если вы хотите, чтобы Microsoft Edge не открывался при запуске в Windows 11, первым делом нужно определить, настроен ли он на запуск при загрузке ОС.
- В этом случае удалите Edge в качестве запускаемого приложения или измените параметры входа.
- Если это ошибка или неправильные настройки, попробуйте обновить браузер, среди прочих способов здесь.
Вместо того, чтобы исправлять проблемы с Edge, установите лучший браузер: Opera
Вы заслуживаете лучшего браузера! 350 миллионов человек ежедневно используют Opera — полнофункциональную навигацию с различными встроенными пакетами, улучшенным потреблением ресурсов и великолепным дизайном. Вот что умеет Opera:
- Простая миграция: используйте ассистент Opera для переноса существующих данных, таких как закладки, пароли и т. д.
- Оптимизируйте использование ресурсов: ваша оперативная память используется более эффективно, чем Chrome
- Повышенная конфиденциальность: бесплатный и неограниченный встроенный VPN
- Без рекламы: встроенный блокировщик рекламы ускоряет загрузку страниц и защищает от интеллектуального анализа данных
- Скачать Opera
Microsoft Edge — один из популярных браузеров, известный низким потреблением ресурсов и высокой производительностью. Тем не менее, многие пользователи по-прежнему предпочитают другие браузеры и ищут способы запретить Microsoft Edge открываться при запуске в Windows 11.
Тем не менее, многие пользователи по-прежнему предпочитают другие браузеры и ищут способы запретить Microsoft Edge открываться при запуске в Windows 11.
Microsoft стремится подтолкнуть пользователей к переключению браузера и внесла значительные улучшения с точки зрения дизайна и производительности в Edge в Windows 11. Кроме того, Edge теперь указан в списке рекомендуемых Microsoft браузеров.
Но некоторые пользователи сообщали, что независимо от того, что они делали, Edge продолжал открываться при запуске в Windows 11. Прочтите следующие разделы, чтобы узнать все о проблеме и ее решениях.
Почему Microsoft Edge автоматически открывается в Windows 11?
Для многих, кто сталкивается с проблемой, Edge может быть добавлен в качестве приложения для запуска и впоследствии загружается при каждом включении компьютера. Исправить это просто.
Но некоторые не могли предотвратить появление Microsoft Edge даже после его удаления в качестве запускаемого приложения.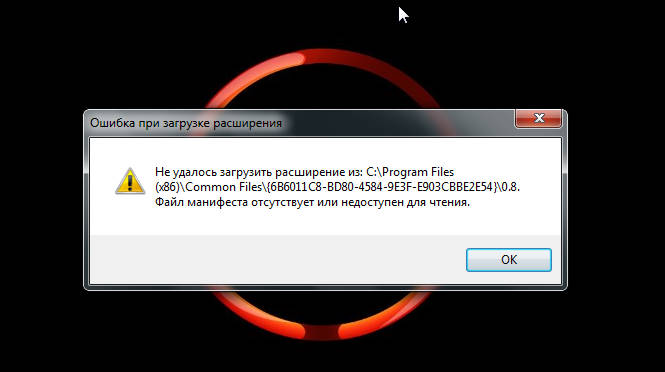 Это связано с ошибкой в Edge, и для нее был выпущен патч.
Это связано с ошибкой в Edge, и для нее был выпущен патч.
Кроме того, определенные настройки в браузере и на компьютере также могут привести к этой проблеме, но решения, перечисленные в этом руководстве, исправят их все.
Почему я не могу удалить Microsoft Edge?
Microsoft пояснила на своей странице поддержки, что Edge нельзя удалить. Вот причина, упомянутая Microsoft:
Microsoft Edge — это веб-браузер, рекомендованный Microsoft, и веб-браузер по умолчанию для Windows. Поскольку Windows поддерживает приложения, использующие веб-платформу, наш веб-браузер по умолчанию является важным компонентом нашей операционной системы и не может быть удален.
Итак, если Microsoft Edge продолжает открываться сам по себе в Windows 11 и вы хотите его удалить, встроенного способа нет. Однако в этом случае вам может помочь стороннее программное обеспечение для удаления.
Но прежде чем решать эту проблему, попробуйте исправления здесь, чтобы узнать, как отключить Microsoft Edge.
Совет:
Если вам не нравится Edge, вы можете установить другой браузер по умолчанию. Отличный вариант, который предоставляет все, что вам нужно с точки зрения параметров просмотра и функций конфиденциальности, — это Opera.
Opera — один из самых быстрых браузеров на рынке. Вы можете легко установить его по умолчанию и перенести все данные из текущего браузера всего за несколько кликов.
Opera
Настройте свои темы, подключитесь к своим социальным сетям и включите функции защиты от слежения и VPN для повышения конфиденциальности!
Бесплатно Посетите веб-сайт
Как сделать так, чтобы Microsoft Edge не появлялся при запуске?
1. Отключить Edge из диспетчера задач
- Нажмите Ctrl + Shift + Esc , чтобы запустить диспетчер задач , и перейдите на вкладку Startup сверху.
- Теперь выберите Microsoft Edge из перечисленных здесь приложений и нажмите кнопку Disable .

Совет эксперта:
СПОНСОРЫ
Некоторые проблемы с ПК трудно решить, особенно когда речь идет о поврежденных репозиториях или отсутствующих файлах Windows. Если у вас возникли проблемы с исправлением ошибки, возможно, ваша система частично сломана.
Мы рекомендуем установить Restoro, инструмент, который просканирует вашу машину и определит причину неисправности.
Нажмите здесь, чтобы загрузить и начать восстановление.
Если Microsoft Edge автоматически открывается в Windows 11, это, вероятно, самое простое исправление. Здесь вы также можете отключить другие некритические приложения для запуска, чтобы повысить производительность системы.
Если Microsoft Edge не указан в диспетчере задач или его отключение не помогло, попробуйте следующий метод.
2. Удалите Edge из папки автозагрузки
- Нажмите Windows + R , чтобы запустить Запустите команду , введите shell:startup в текстовое поле и либо нажмите OK , либо нажмите Введите , чтобы запустить папку Startup .

- Теперь, если вы найдете здесь ярлык для Microsoft Edge , выберите его и нажмите клавишу Удалить .
- Нажмите Да , если появится запрос на подтверждение.
Еще один способ запретить Microsoft Edge открываться при запуске в Windows 10 и Windows 11 — удалить ярлык для него в папке «Автозагрузка». Приложения в этой папке загружаются автоматически при загрузке ОС. Если этот метод тоже не работает, перейдите к следующему.
3. Измените реестр
- Нажмите Windows + S , чтобы открыть меню Поиск , введите Редактор реестра в текстовое поле вверху и щелкните соответствующий результат поиска.
- Нажмите Да в появившемся окне UAC (Контроль учетных записей) .
- Вставьте следующий путь в адресную строку вверху и нажмите Введите :
HKEY_LOCAL_MACHINE\SOFTWARE\Policies\Microsoft - Щелкните правой кнопкой мыши Microsoft на панели навигации слева, наведите курсор на New и выберите Key в контекстном меню.
 Назовите этот ключ как MicrosoftEdge .
Назовите этот ключ как MicrosoftEdge . - Теперь щелкните правой кнопкой мыши MicrosoftEdge , наведите курсор на New , выберите Key и назовите его Main .
- Аналогичным образом создайте новый ключ под MicrosoftEdge и назовите его TabPreloader 9.0018 .
- Далее перейдите к основному ключу , щелкните правой кнопкой мыши пустую часть, наведите курсор на New и выберите DWORD (32-bit) Value . Назовите этот DWORD как AllowPrelaunch .
- Щелкните правой кнопкой мыши и выберите Изменить из контекстного меню.
- Убедитесь, что 0 введено в поле Значение данных , а затем нажмите OK , чтобы сохранить изменения.
- Далее переходим к TabPreloader ключ (второй созданный вами) на панели навигации, щелкните правой кнопкой мыши с другой стороны, наведите курсор на New , выберите DWORD (32-битное) значение и назовите его как AllowTabPreloading .

- Щелкните правой кнопкой мыши DWORD и выберите Изменить из контекстного меню.
- Теперь введите 0 под Значение данных , если его еще нет, и нажмите OK .
- Наконец, перезагрузите компьютер, чтобы изменения вступили в силу.
Вот и все! После того, как вы закончите вносить изменения, система больше не будет открывать Microsoft Edge при запуске в Windows 7 и Windows 11.
Изменение реестра должно отключить автоматический запуск Microsoft Edge и является одним из наиболее эффективных решений.
4. Измените параметры входа
- Нажмите Windows + I , чтобы запустить приложение Настройки , и выберите Учетные записи на вкладках, перечисленных на панели навигации слева.
- Щелкните Варианты входа справа.
- Теперь отключите переключатель для Автоматически сохранять мои перезапускаемые приложения и перезапускать их при повторном входе в систему .

Определенные системные настройки также могут быть причиной открытия Microsoft Edge при запуске в Windows 11, поэтому обязательно измените их соответствующим образом.
Как навсегда отключить Microsoft Edge?
Некоторые рекомендуют изменить имя папки Edge, но это исправление не работает для большинства пользователей. Даже другие решения, относящиеся к этому, тоже не работают, и это имеет смысл только потому, что Microsoft намеревается, чтобы пользователи переключились на Edge.
Если вы хотите навсегда отключить Edge, лучше всего будет изменить браузер по умолчанию на Chrome, Opera, Firefox или любой другой, который вы используете. Это сильно ограничило бы Edge.
Восстановление Microsoft Edge
Если вы хотите навсегда отключить Edge из-за проблем с ним, попробуйте восстановить приложение с помощью встроенного инструмента. После завершения процесса восстановления проверьте, решена ли проблема, и решите, следует ли отключить ее.
К тому времени, когда вы дойдете до этой части статьи, проблема должна быть уже давно решена, и вы больше не должны с ней сталкиваться.
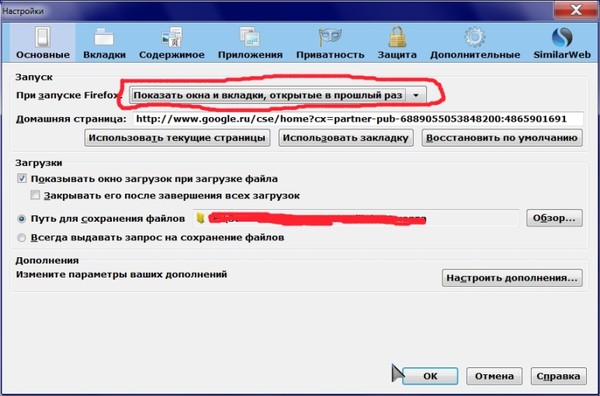


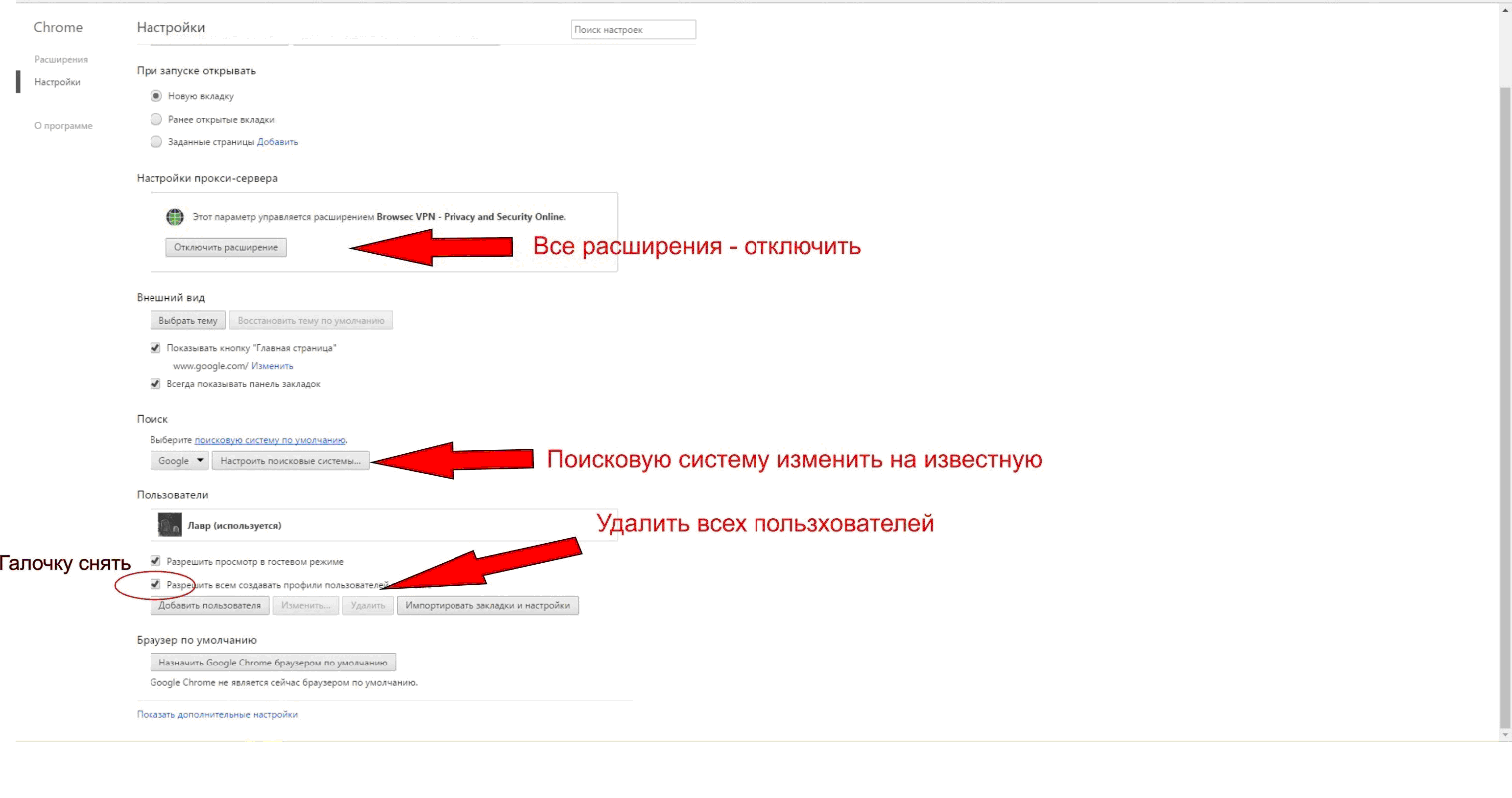
 Назовите этот ключ как MicrosoftEdge .
Назовите этот ключ как MicrosoftEdge .