Сайт для настройки роутера: Вход в настройки на роутерах Asus (192.168.1.1). Как зайти в настройки по Wi-Fi, или кабелю
Содержание
Вход в настройки на роутерах Asus (192.168.1.1). Как зайти в настройки по Wi-Fi, или кабелю
У нас на сайте уже есть подробные инструкции по входу в настройки на роутерах разных производителей, и даже есть универсальная инструкция. Сегодня мы рассмотрим как зайти в настройки на роутерах Asus. Сам процесс практически не отличается от других производителей, но так как устройства от Asus пользуются большой популярностью, то статья лишней точно не будет.
Все будем делать по стандартной схеме: сначала подключимся к роутеру по сетевому кабелю, или wi-fi сети, затем через браузер зайдем в панель управления. Зайти в настройки и изменить их, можно практически с любого устройства. С компьютера, ноутбука, планшета, телефона и т. д. Но, если есть возможность, то я советую использовать все таки ноутбук, или стационарный компьютер, и заходить в настройки по сетевому кабелю. По Wi-Fi тоже можно, только не прошивайте свой роутер по беспроводной сети, а то есть вероятность получить кирпич:)
Если вы уже подключены к своему роутеру, то прокрутите страницу немного ниже. Процесс подключения можете пропустить. Если же нет, то нужно установить соединение по кабелю, или по Wi-Fi. Давайте сначала рассмотрим как подключится к роутеру Asus с помощью сетевого кабеля.
Процесс подключения можете пропустить. Если же нет, то нужно установить соединение по кабелю, или по Wi-Fi. Давайте сначала рассмотрим как подключится к роутеру Asus с помощью сетевого кабеля.
Все очень просто. Берем кабель, который идет в комплекте с роутером, и подключаем его к маршрутизатору в LAN разъем (смотрите внимательно, не подключите в WAN, они подписаны). А на компьютере, или ноутбуке, подключите кабель в сетевой разъем. Примерно так:
Включите питание роутера (если еще не включили) и можно продолжать. Если к роутеру подключен еще WAN кабель, то его можно не отключать, она нам мешать не будет.
Подключение по Wi-Fi
Если вы уже настраивали свой роутер, то подключитесь к свой беспроводной сети. Думаю, вы знаете как это сделать (если нет, смотрите эту статью). Если же роутер у вас новый, то сразу после подключения к нему питания, он начнет транслировать беспроводную сеть со стандартным названием. Скорее всего, она будет называться «Asus» и будет без пароля. Просто подключитесь к ней с того устройства, с которого будете заходить в панель управления.
Просто подключитесь к ней с того устройства, с которого будете заходить в панель управления.
Как зайти в настройки, если забыли пароль от Wi-Fi?
Если вы забыли пароль от беспроводной сети, и у вас нет подключенных устройств, с которых можно было бы зайти в панель управления и посмотреть пароль, то вы можете зайти в настройки по кабелю. А если такой возможности нет, то можно сделать сброс настроек вашего роутера Asus (на 10 секунд нажать кнопку RESET) и настроить его заново (wi-fi сеть будет без пароля).
Переходим по адресу 192.168.1.1
После того, как мы подключились к маршрутизатору, открываем браузер и в адресной строке набираем адрес 192.168.1.1. Перейдите по нему. Если роутер еще не настраивался, то скорее всего сразу откроется страница с настройками, там будет мастер быстрой настройки Asus-а. Если появится запрос логина и пароля, то стандартные — admin и admin. Если вы их еще не меняли.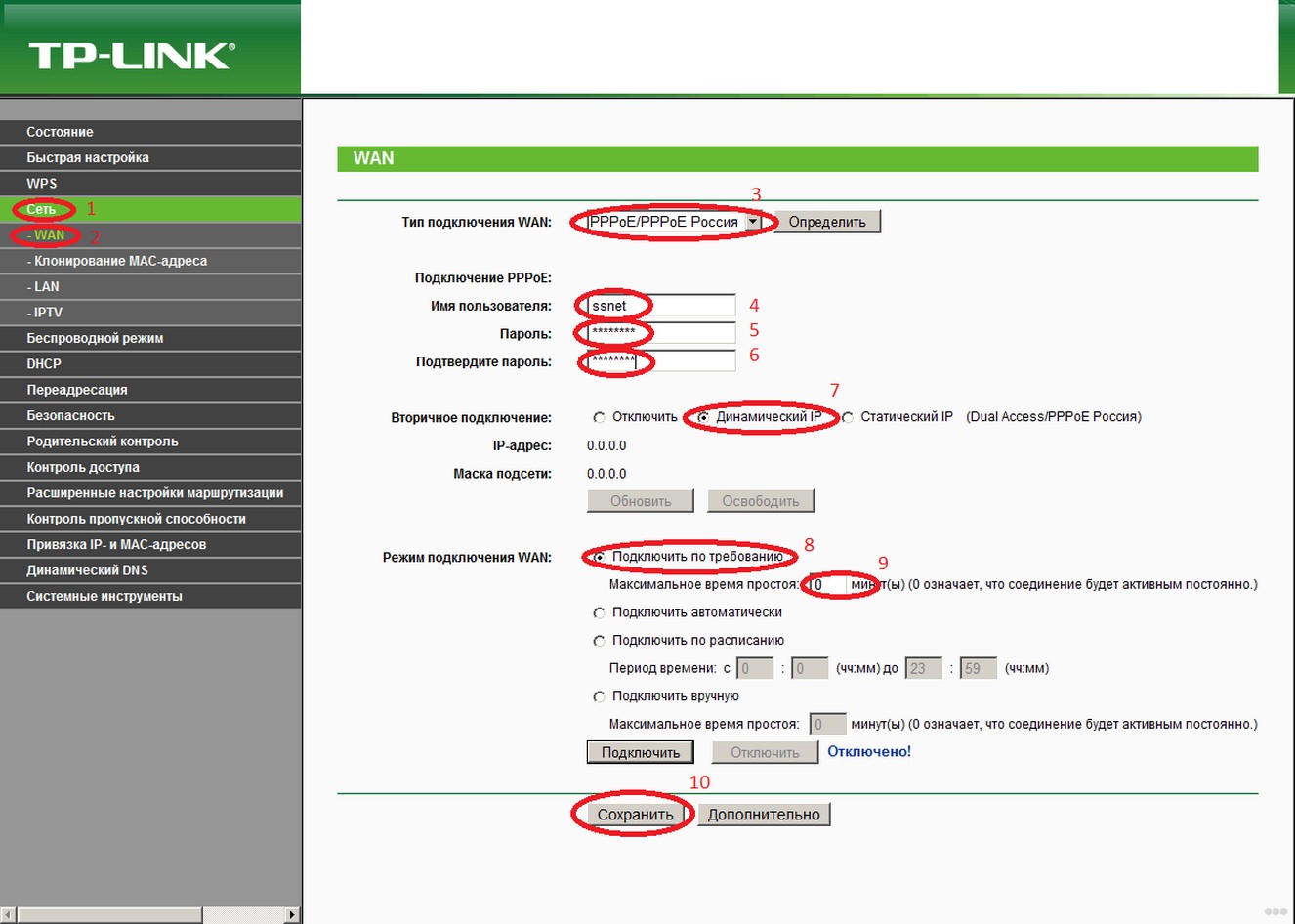 А если вы сменили пароль для входа в панель управления и забыли его, то придется делать сброс настроек.
А если вы сменили пароль для входа в панель управления и забыли его, то придется делать сброс настроек.
Стандартные данные для доступа к настройкам указаны снизу самого роутера.
Что делать, если не заходит в настройки роутера Asus?
Все зависит от того, какая проблема (ошибка) и на каком этапе у вас появляется. У многих проблемы появляется еще на стадии подключения к маршрутизатора. Или, после подключения, в браузере просто не открываются настройки «Страница недоступна», невозможно перейти по адресу 192.168.1.1. Это самые популярные проблемы.
Попробуйте сделать следующее:
- Посмотрите статью по этой проблеме: что делать, если не заходит в настройки роутера на 192.168.0.1 или 192.168.1.1?
- Обязательно проверьте настройки получения IP при подключении по локальной сети и Wi-Fi.
- Если в настойках IP выставлено автоматическое получение, а проблема осталась, то проверьте, правильно ли вы подключили кабель к компьютеру и роутеру.
 Или, подключены ли вы к Wi-Fi сети роутера. Проверьте, включено ли питание на роутере (должен гореть индикатор питания).
Или, подключены ли вы к Wi-Fi сети роутера. Проверьте, включено ли питание на роутере (должен гореть индикатор питания). - Попробуйте зайти в панель управления с другого устройства.
- Если не заходит в настройки маршрутизатора Asus при подключении по кабелю, то попробуйте подключится по Wi-Fi. И наоборот.
- Сделайте сброс настроек на роутереи попробуйте снова открыть адрес 192.168.1.1.
Если что-то не получается, то можете написать об этом подробно в комментариях, будем разбираться с вашей проблемой вместе.
Похожие статьи
Windows 11 — подборка статей и подробных инструкций
Windows 10 — все инструкции по настройке интернета и решению проблем
Популярные статьи
Новые статьи
Как исправить DNS PROBE FINISHED BAD CONFIG?
Пропал Wi-Fi или Bluetooth адаптер в Windows 11 и Windows 10 на ноутбуке
Настройка наружной Wi-Fi камеры TP-Link Tapo C320WS для видеонаблюдения за домом, дачей, квартирой, работниками через интернет
Как зайти в настройки роутера с телефона?
Драйвер Bluetooth для Windows 11: как скачать, установить, обновить, исправить проблемы?
Комментарии
Как зайти в настройки роутера D-Link? Заходим на адрес 192.
 168.0.1
168.0.1
Планирую написать ряд разных статей по роутерам от компании D-Link, и практически в каждой статье нужно писать как зайти в настройки своего D-Link-a, что бы настроить какую-то функцию, сменить пароль и т. д. Вот недавно писал о настройке D-link DIR-615, так пришлось полностью описывать процесс входа в панель управления. Поэтому, решил подготовить подробную статью о том, как входить в настройки на роутерах компании D-Link. А в других статьях бду просто ставить ссылку на эту статью:) Я уже писал общую статью (для всех производителей), и конкретно для маршрутизаторов ZyXEL. Для каждого производителя роутеров постараюсь подготовить такую инструкцию.
У D-Link-ов с настройками все очень просто. Как и у большинства производителей. И если у вас раньше был Asus, или например Tp-Link, то проблем с доступом к панели управления на D-Link у вас возникнуть не должно. Уже писал в какой-то статье, что мне только не нравиться то, что на вид настройки у D-Link меняются практически с каждым обновлением прошивки.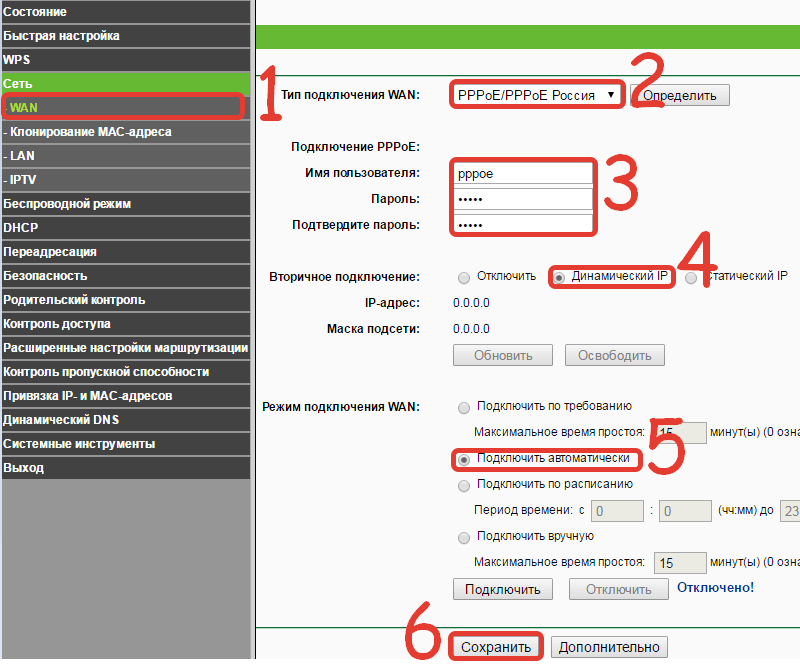 Кстати, как ее обновить, я уже писал здесь. Ну да ладно, роутеры у них хорошие, популярные, можно на это не обращать внимание, просто сложно инструкции готовить. Эту статью я подготовлю на примере роутера D-Link DIR-615 (с прошивкой 2.5.20).
Кстати, как ее обновить, я уже писал здесь. Ну да ладно, роутеры у них хорошие, популярные, можно на это не обращать внимание, просто сложно инструкции готовить. Эту статью я подготовлю на примере роутера D-Link DIR-615 (с прошивкой 2.5.20).
Вход в настройки D-Link
Как обычно, нам сначала нужно подключить наш роутер к устройству, с которого и будет входить в настройки. Это может быть стационарный компьютер, ноутбук, планшет, телефон, и даже телевизор. Но, если есть возможность, то лучше всего настраивать роутер по сетевому кабелю, то есть, использовать для этого дела стационарный ПК, или ноутбук. Но, если такой возможности нет, то можно настроить и по Wi-Fi с того же ноутбука, или мобильного устройства.
Подключение по сетевому кабелю
Кабель должен быть в комплекте с роутером. Берем его, и соединяем роутер с компьютером. Вот так:
На роутере кабель подключаем в один из 4 LAN разъемов. На компьютере, или ноутбуке, в сетевой разъем. Здесь проблем возникнуть не должно.
Здесь проблем возникнуть не должно.
Подключение по Wi-Fi для входа в настройки
Если вы хотите настроить свой маршрутизатор с устрйоства, которое не можно подключить по кабелю (или у вас нет кабеля), тогда можно подключиться по Wi-Fi. Если вы уже пользовались роутером, то вы знаете как это сделать. Если же роутер новый, и вы хотите его настроить, то сразу после подключения питания к нему, он будет транслировать беспроводную сеть. Имя которой будет стандартным. И насколько я понял, оно такое же, как модель вашего роутера. Например, у D-Link DIR-615, Wi-Fi сеть по умолчанию назваться «DIR-615».
Находим сеть на вашем устройстве, и выбираем ее. Например, на ноутбуке (о подключении ноутбуков к Wi-Fi я писал здесь):
Сеть по умолчанию может быть без пароля (в таком случае, возле нее будет соответствующий значок, и запрос пароля не появится). Но, даже на новом роутере, когда все настройки на нем по умолчанию, сеть может быть защищена. Стандартный пароль указан снизу роутера и подписан как WPS PIN.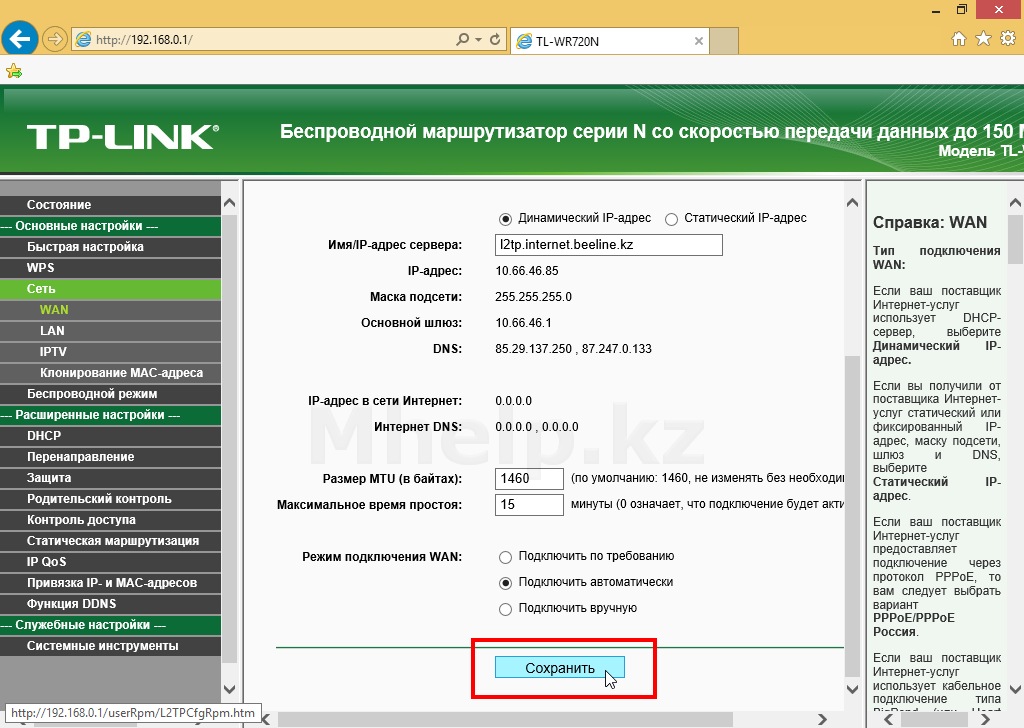
Если появится запрос пароля при подключении, то укажите его. Соединение с роутером должно быть установлено.
Заходим в панель управления по адресу 192.168.0.1
Самый главный момент: все стандартные данные для вход а в настройки, указаны на наклейке на самом роутере.
Там указан IP-адрес для доступа к настройкам, у D-Link это 192.168.0.1. Имя пользователя — admin, и стандартный пароль — admin.
Открываем любой браузер, и в адресной строке набираем наш IP — 192.168.0.1. Переходим по нему.
Появится запрос имени пользователя и пароля. Имя пользователя указываем admin и пароль так же admin. Но, при условии, что вы его еще не меняли. Если меняли, то укажите тот, который установили. А если забыли его, то придется делать сброс настроек (нажать на 10 секунд чем-то острым кнопку RESET на роутере).
Откроется панель управления рутером, и сразу появится окно, в котором нужно два раза указать новый пароль, который в дальнейшем будет использоваться для входа в настройки (вместо admin). Укажите его, и нажмите кнопку Готово.
Укажите его, и нажмите кнопку Готово.
Сохраните настройки. Нажмите на пункт меню Система (сверху) и выберите Сохранить.
На этом все, можете продолжать настройке вашего роутера. Только не забывайте сохранять настройки, а когда закончите, перезагрузите роутер (отключите и включите питание).
Как получить доступ к настройке маршрутизатора или консоли домашней сети
Обновлено: 31.08.2020, автор: Computer Hope
Эта страница предназначена для предоставления пользователям домашней сети общего ресурса о том, как получить доступ к настройке своего маршрутизатора или консоли, чтобы они могли изменить настройки. Из-за большого количества различных маршрутизаторов, доступных сегодня, не все шаги, описанные ниже, могут относиться к вам.
Кончик
Вы можете пропустить все приведенные ниже шаги, попробовав наиболее распространенные IP-адреса маршрутизаторов. Нажмите либо http://192. 168.1.1, http://192.168.2.1 или http://10.0.0.1, чтобы открыть новое окно в браузере с настройкой маршрутизатора. Если эти ссылки не работают, выполните следующие действия.
168.1.1, http://192.168.2.1 или http://10.0.0.1, чтобы открыть новое окно в браузере с настройкой маршрутизатора. Если эти ссылки не работают, выполните следующие действия.
Определить адрес маршрутизатора
Прежде чем получить доступ к маршрутизатору, вы должны определить его IP-адрес, выполнив следующие действия.
пользователей Microsoft Windows
- Откройте командную строку Windows.
- В командной строке введите: ipconfig и нажмите Введите . См. отображаемую информацию, аналогичную приведенному ниже примеру.
ipconfig
Ethernet-адаптер
Ethernet: DNS-суффикс для конкретного подключения. : computerhope.com. Айпи адрес. . . . . . . . . . . . : 192.168.1.103 Маска подсети . . . . . . . . . . . : 255.255.255.0 Шлюз по умолчанию . . . . . . . . . : 192.168.1.1
- Если у вас несколько сетевых адаптеров, убедитесь, что вы ищете в разделе Ethernet-адаптер .
 Адрес шлюза по умолчанию — это IP-адрес маршрутизатора 9.0021 подключен к вашему компьютеру. В приведенном выше примере IP-адрес, который мы хотим запомнить, — 192.168.1.1.
Адрес шлюза по умолчанию — это IP-адрес маршрутизатора 9.0021 подключен к вашему компьютеру. В приведенном выше примере IP-адрес, который мы хотим запомнить, — 192.168.1.1.
Примечание
Если у вас дома или в офисе есть несколько маршрутизаторов, таких как кабельный и беспроводной маршрутизатор, перейдите к разделу «Несколько пользователей маршрутизатора» ниже.
пользователей Linux
Пользователи Linux
могут выполнить те же действия, перечисленные выше для пользователей Windows. Однако вместо использования команды ipconfig в консоли вы можете использовать команду ip и просмотреть информацию для инет . Например:
IP | грэп инет
инет 127.0.0.1/8 область хоста ло inet6 :: 1/128 узел области видимости inet 192.168.1.17/24 brd 192.168.1.255 область глобальная динамическая eth0 inet6 fe77::ea9a:8fbf:fa17:74b7/64 ссылка на область видимости
Несколько маршрутизаторов
Если вы используете несколько маршрутизаторов в настройках сети, убедитесь, что IP-адрес соответствует маршрутизатору, к которому вы хотите получить доступ. Если не удается найти маршрутизатор, к которому вы в данный момент подключены, попробуйте выполнить трассировку.
Если не удается найти маршрутизатор, к которому вы в данный момент подключены, попробуйте выполнить трассировку.
Чтобы выполнить трассировку с помощью Microsoft Windows, введите: tracert computerhope.com . Если вы используете Linux, введите: traceroute computerhope.com . Любая из этих команд обеспечивает вывод, аналогичный приведенному ниже примеру.
traceroute computerhope.com
1 1 мс <1 мс <1 мс 192.168.1.1 2 <1 мс <1 мс <1 мс 192.168.2.1 3 * * * Время запроса истекло. ... 14 31 мс 31 мс 30 мс неизвестно. Level3.net [64.158.69.18] 15 31 мс 29мс 31 мс gi-3-14.dcr1.slc.xmission.net [166.70.5.66] 16 91 мс 203 мс 215 мс 404.gi-1-2.asr1.slc.xmission.net [166.70.5.73] 17 44 мс 29 мс 31 мс www.computerhope.com [204.228.150.3]
Как видно из приведенного выше примера, первые два прыжка — это внутренние маршрутизаторы. Если мы хотим посмотреть на маршрутизаторе, подключенном к Интернету, адрес, мы запомним адрес 192.168.2.1.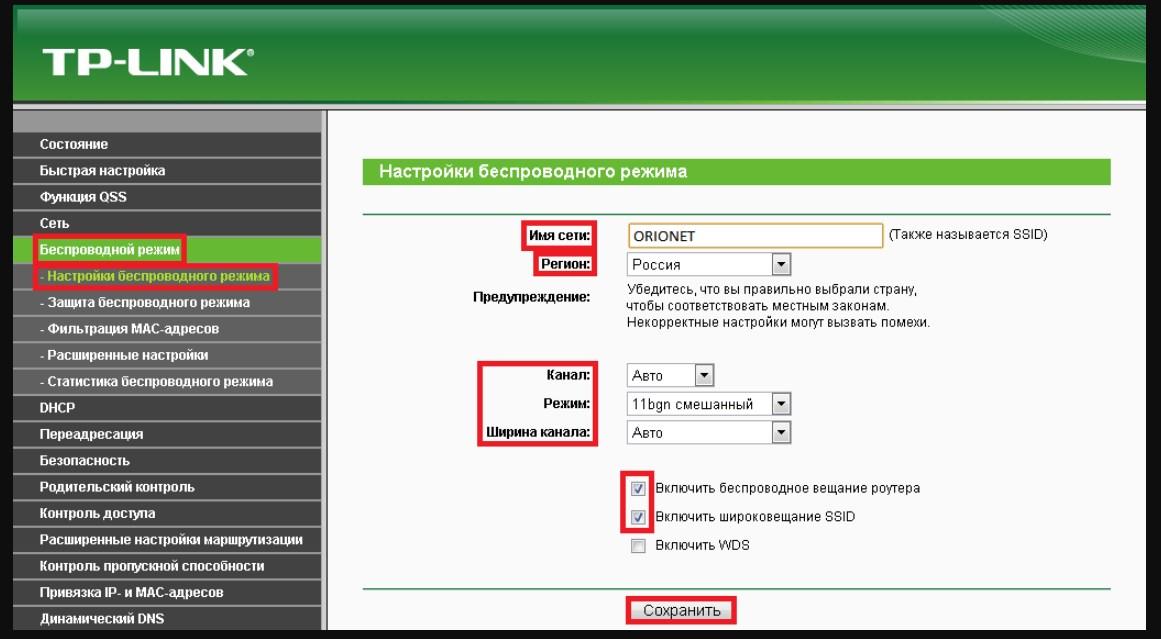
Доступ к маршрутизатору
После того, как вы определили IP-адрес маршрутизатора, к которому хотите получить доступ, откройте окно интернет-браузера и в адресной строке введите IP-адрес. Итак, если ваш IP-адрес был 192.168.2.1 введите "192.168.2.1" в адресную строку.
Если доступно, вам будет предложено ввести имя пользователя и пароль. Если вы не знаете эту информацию, скорее всего, имя пользователя и пароль установлены по умолчанию, которые следует изменить. Информация по умолчанию для вашего маршрутизатора находится в документации маршрутизатора. Часто это либо «admin», либо «administrator» для имени пользователя и пароля, либо имя пользователя без пароля.
- Как сбросить забытый логин и пароль на роутере.
После ввода правильного имени пользователя и пароля вы получите полный доступ к маршрутизатору и сможете управлять его настройками.
Невозможно получить доступ
Если вы не можете получить доступ к маршрутизатору, используя описанные выше шаги, попробуйте пропинговать IP-адрес маршрутизатора, набрав: ping 192.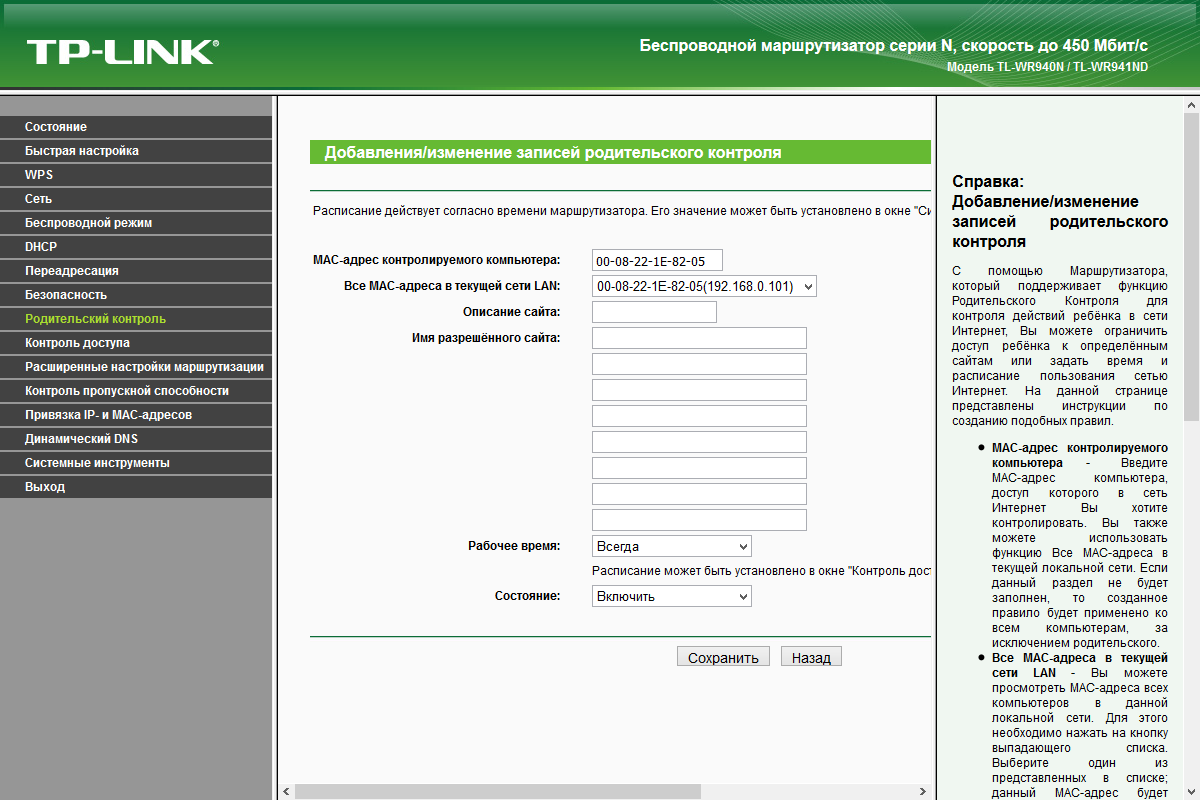 168.1.1 (если он отличается, введите IP-адрес маршрутизатора) в командную строку или консоль.
168.1.1 (если он отличается, введите IP-адрес маршрутизатора) в командную строку или консоль.
пинг 192.168.1.1
PING 192.168.1.1 (192.168.1.1) 56 (84) байт данных. 64 байта из 192.168.1.1: icmp_seq=1 ttl=64 время=10,5 мс 64 байта из 192.168.1.1: icmp_seq=2 ttl=64 время=0,954 мс 64 байта из 192.168.1.1: icmp_seq=3 ttl=64 время=0,885 мс 64 байта из 192.168.1.1: icmp_seq=4 ttl=64 время=0,982 мс
Если вы не получили ответ, проверьте сетевые подключения.
Если вы получаете ответ ping, но не можете получить доступ к маршрутизатору с помощью описанных выше действий, доступ к настройкам вашего маршрутизатора осуществляется по-другому. В качестве альтернативы вы можете попробовать подключиться к маршрутизатору по телнету.
- Как защитить домашний маршрутизатор беспроводной сети.
- Пустая страница при попытке открыть настройки маршрутизатора.
- Дополнительные сведения об этих командах см. на страницах ifconfig, ipconfig, ping, tracert и traceroute.

- Справка и поддержка по сети и сетевой карте.
💻
Как войти в бесплатный маршрутизатор и получить доступ к странице настройки |
RouterReset
- Home
- Инструкции по входу в роутер
- Free
Веб-интерфейс Free router — это панель управления вашим роутером, где хранятся и изменяются все настройки. Чтобы внести изменения в свою сеть, вам необходимо войти в свой бесплатный маршрутизатор.
Требования для доступа к бесплатному веб-интерфейсу
Доступ к бесплатному веб-интерфейсу довольно прост. Все, что вам нужно, это: через LAN-кабель или через Wi-Fi
Ниже приведены инструкции по подключению к интерфейсу маршрутизатора Free для настройки и диагностики.
1. Убедитесь, что вы подключены к бесплатному маршрутизатору
Чтобы получить доступ к страницам настройки вашего бесплатного маршрутизатора, вам необходимо подключиться к его сети.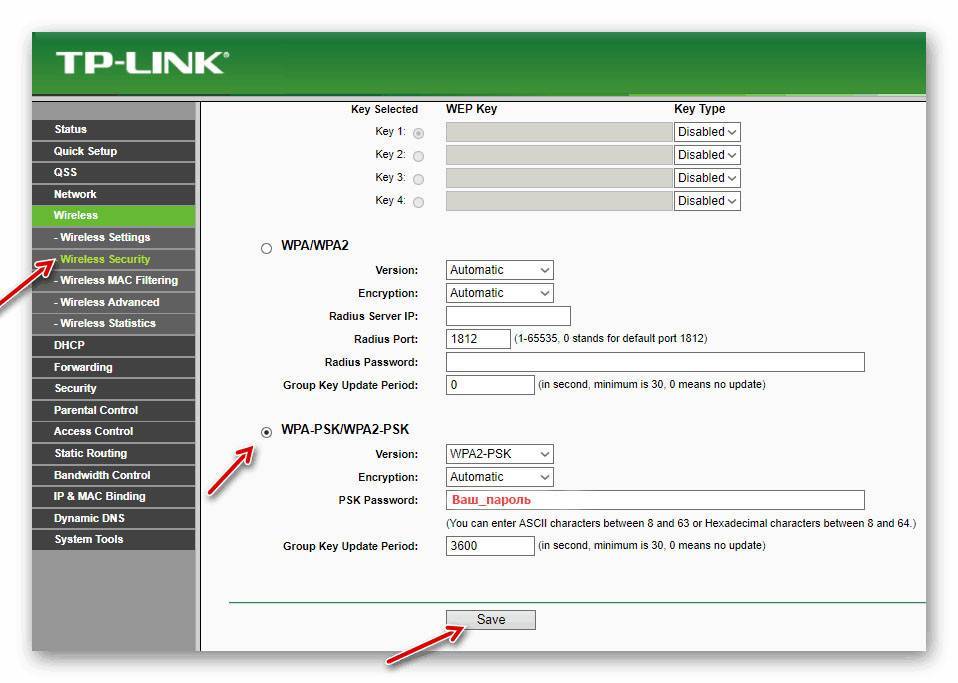
Итак, начните с подключения к сети либо через WiFi, либо через кабель Ethernet.
Совет: Если вы не знаете пароль WiFi для своего бесплатного маршрутизатора, вы всегда можете подключиться к нему с помощью кабеля Ethernet, для которого пароль не требуется.
2. Откройте веб-браузер и перейдите по адресу 192.168.1.254
Откройте браузер и введите IP-адрес маршрутизатора в поле адреса. Наиболее распространенный IP-адрес для бесплатных маршрутизаторов: 192.168.1.254 Если этот IP-адрес не работает, вы можете выполнить поиск в списке бесплатных IP-адресов по умолчанию для вашей конкретной модели.
Наконечник:
Поскольку вы уже подключены к бесплатному маршрутизатору, вы также можете использовать whatsmyrouterip.com, чтобы быстро найти IP-адрес. Это "Частный IP-адрес маршрутизатора" -значение.
192.168.1.254
Введите IP-адрес в поле адреса и нажмите go
3. Введите имя пользователя и пароль для вашего бесплатного маршрутизатора
В поле имени пользователя и пароля введите свое текущее имя пользователя и пароль и нажмите Enter / Sign in.
Учетные данные для входа по умолчанию для Free
Если вы не уверены в имени пользователя/пароле, вы можете просмотреть учетные данные Free по умолчанию , чтобы узнать, какие значения по умолчанию и как их восстановить.
— Учетные данные также можно распечатать на наклейке на задней панели маршрутизатора.
Вот оно! Теперь вы можете настроить все, что хотите, на устройстве.
Как настроить маршрутизатор Free
После входа в интерфейс администратора Free вы сможете изменить любые доступные настройки.
Будьте осторожны при настройке маршрутизатора, чтобы не нарушить работу сети.
Наконечник: запишите ваши текущие настройки, прежде чем что-либо менять, чтобы вы могли вернуться к ним в случае возникновения проблем.
Что делать, если мой бесплатный маршрутизатор или сеть перестали работать после изменения конфигурации
Если вы по ошибке внесли какие-либо изменения, которые нарушили работу вашей бесплатной домашней сети, вы всегда можете вернуться к нулю, выполнив общий трюк 30 30 30 аппаратного сброса .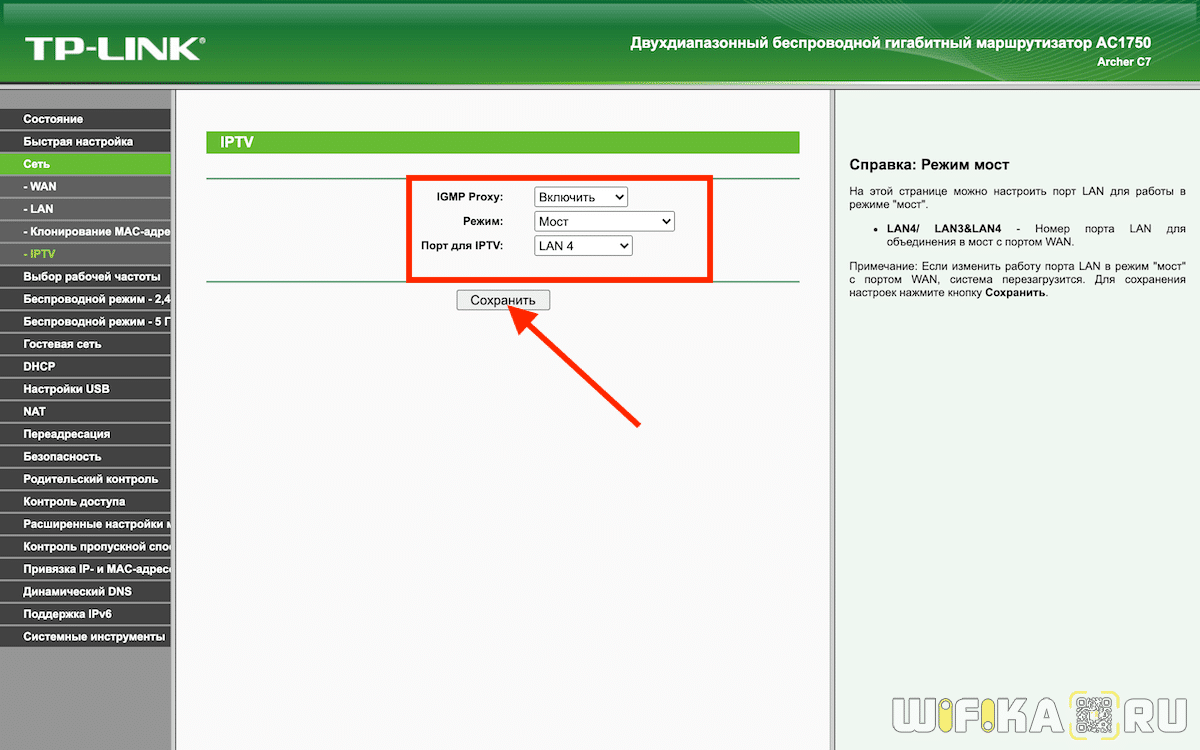
 Или, подключены ли вы к Wi-Fi сети роутера. Проверьте, включено ли питание на роутере (должен гореть индикатор питания).
Или, подключены ли вы к Wi-Fi сети роутера. Проверьте, включено ли питание на роутере (должен гореть индикатор питания).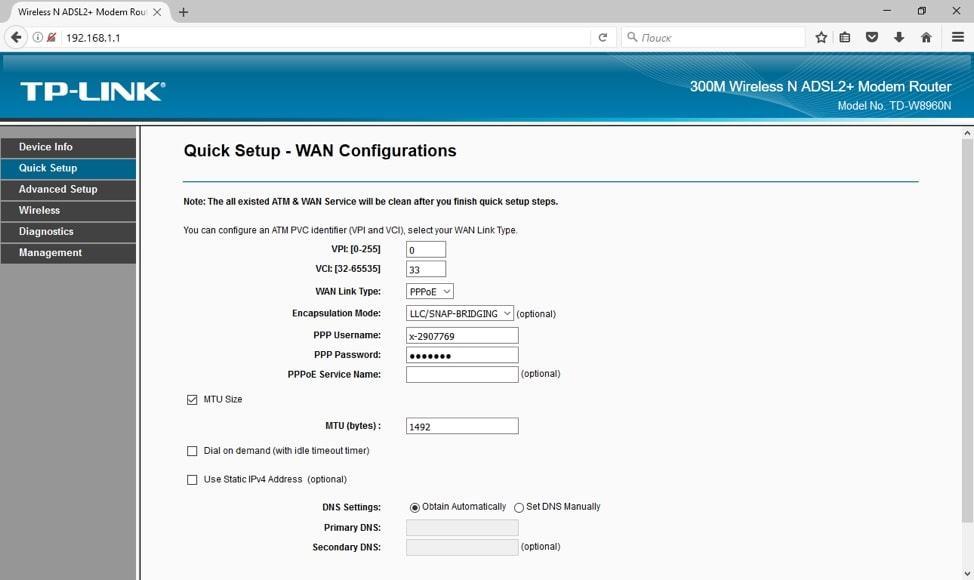 Адрес шлюза по умолчанию — это IP-адрес маршрутизатора 9.0021 подключен к вашему компьютеру. В приведенном выше примере IP-адрес, который мы хотим запомнить, — 192.168.1.1.
Адрес шлюза по умолчанию — это IP-адрес маршрутизатора 9.0021 подключен к вашему компьютеру. В приведенном выше примере IP-адрес, который мы хотим запомнить, — 192.168.1.1.