Сайт visual studio: Download Visual Studio Code — Mac, Linux, Windows
Содержание
10 полезных плагинов VS Code для вёрстки — журнал «Доктайп»
Visual Studio Code — один из самых популярных редакторов кода. Его удобно использовать, и у него есть множество полезных расширений, с помощью которых легко оптимизировать работу. Такие плагины помогают допускать меньше ошибок при написании кода, да и значительно сокращают время работы.
Чтобы установить расширения, перейдите во вкладку «Extensions» и в поиске найдите подходящие плагины.
HTML Preview
Когда вы готовите разметку по макету, приходится часто переключаться на браузер и проверять, что вы сверстали. Плагин HTML Preview решает эту проблему и экономит массу времени — размеченную страницу видно прямо в окне VS Code, а превью меняется сразу после сохранения HTML-файла.
Чтобы включить предпросмотр, нажмите CTR+K V в Windows или Cmd+K V в OS X.
Скачать
Live Server
Автоматически перезагружает страницу после изменений в JavaScript-коде, CSS и HTML-разметке. Чтобы запустить, наведите на строчку кода, нажмите на правую кнопку мыши, выберите «Open with Live Server».
Чтобы запустить, наведите на строчку кода, нажмите на правую кнопку мыши, выберите «Open with Live Server».
Не забывайте отключать плагин с помощью «Stop Live Server».
Как использовать Live Server в работе
Скачать
CSS Peek
Позволяет быстро просматривать CSS-правила, применяемые к различным HTML-элементам. Достаточно кликнуть правой кнопкой мыши на селектор в вашем HTML файле и воспользоваться функцией «Перейти к определению» или «Подсмотреть определение».
Скачать
Prettier — code formatter
Приводит любой код в нормальный вид за считанные секунды: выставит отступы, перенесёт скобки и сделает другие чудеса, которые помогут коду выглядеть хорошо и единообразно. Комбинация Ctrl+Shift+P отформатирует документ и задаст структуру коду.
Скачать:
C
olorize
Показывает цвета в CSS-файлах. Поддерживает CSS-переменные, HSL, RGB/RGBA и HEX-цвета.
Скачать
Auto rename tag
Автоматически переименовывает парные теги в HTML и JSX. Меняете открывающий тег — меняется и закрывающий. Вся магия на гифке:
Меняете открывающий тег — меняется и закрывающий. Вся магия на гифке:
Скачать
Path autocomplete
Показывает возможный путь к файлу в кавычках. Не нужно искать папку вручную, путь будет предложен автоматически.
Скачать
HTML CSS Support
Когда вы используете много классов и тегов, легко ошибиться и неправильно их написать. Плагин автоматически дополняет название ID или HTML-атрибута для определений, найденных в рабочей области, на которые ссылается link.
Скачать
Icon Fonts
Фрагменты популярных иконочных шрифтов. Например: Font Awesome, Ionicons, Glyphicons, Octicons, значки Material Design.
Скачать
Code Time
Отслеживайте прямо в редакторе время написания кода, время встреч, добавив свои данные из Outlook или Google-календаря и тогда всё будет в одном календаре. Наглядно увидите границу между работой и личной жизнью — возможно, стоит уделять работе поменьше времени и отдыхать.
Скачать
Материалы по теме
- 7 лучших шрифтов для разработчика
- 17 плагинов для JavaScript в VS Code
- 10 библиотек для CSS и JS анимации
- Знакомство с терминалом: 8 главных команд
- Топ-20 лучших плагинов для Figma
«Доктайп» — журнал о фронтенде. Читайте, слушайте и учитесь с нами.
Читайте, слушайте и учитесь с нами.
ТелеграмПодкастБесплатные учебники
Читать дальше
10 горячих клавиш VS Code, которые ускорят вашу работу
Подойдут для редактирования кода и попадания в дзен.
Штуки
- 13 июня 2023
10 лучших тем для VS Code
Почти вся классика: от темы Visual Studio 2017 до Monokai.
Штуки
- 11 июня 2023
Старт в Figma для верстальщика
Рассказываем, что такое Figma и как начать работу с макетом в этом графическом онлайн-редакторе.
Штуки
- 6 июня 2023
17 полезных плагинов JavaScript в VS Code
Собрали полезные штуки, которые облегчат работу с JavaScript.
Штуки
- 6 июня 2023
Подборка микроанимаций для фронтенда с CodePen в 2023
Какие бывают и зачем нужны.
Штуки
- 12 апреля 2023
Какой формат выбрать — WebP, PNG или JPG
Узнаем особенности форматов и в каких случаях их лучше использовать
Штуки
- 10 марта 2023
Обзор редакторов кода
Visual Studio Code, Atom, Sublime Text и WebStorm под микроскопом.
Штуки
- 6 марта 2023
10 библиотек для CSS и JS анимации
Помогут сэкономить время и сделать красиво.
Штуки
- 3 марта 2023
Знакомство с терминалом: 8 главных команд
ls, cd, grep, rm и другие.
Штуки
- 26 января 2023
Что такое webpack
Главный инструмент для сборки сайтов.
Штуки
- 23 декабря 2022
Урок 1. Начало работы с Visual Studio Code. Создание дизайна страниц
Скачать Notepad++ Portable
Скачать материалы к курсу – папка work_files.zip (6.5 Мб)
Авторы учебного курса:
Боголепов Михаил Михайлович,
студент гр. ЗКТ-617 ФГАОУ ВО «РГППУ.
Власова Наталья Сергеевна,
доцент кафедры информационных систем и технологий РГППУ
Введение
В процессе выполнения всех уроков, вами будет создан полноценный веб-сайт юридической конторы.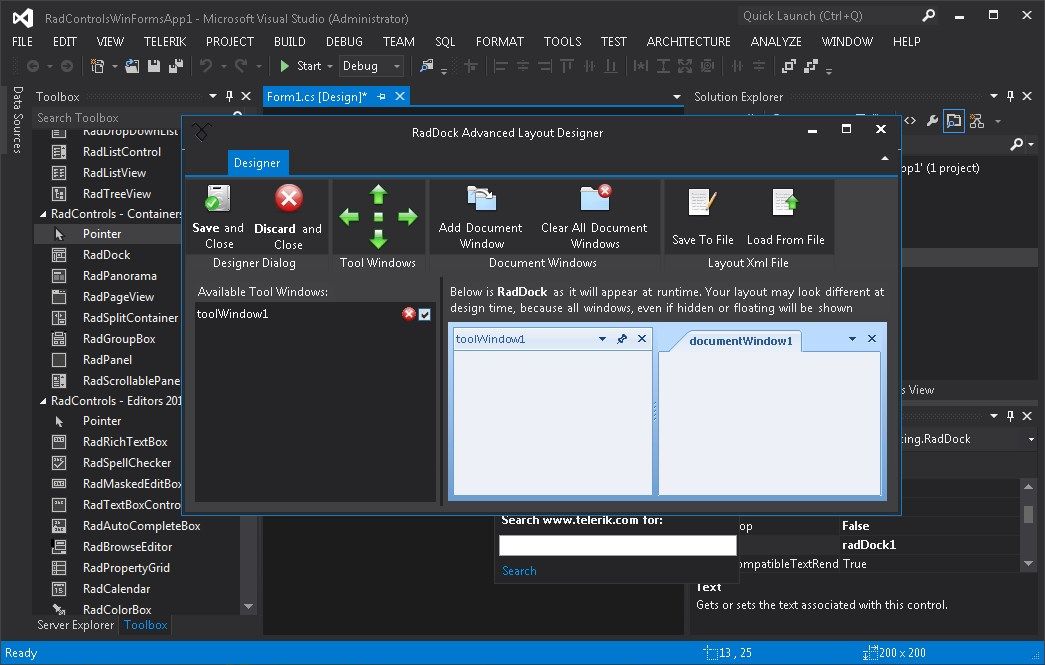
Структура веб-страниц представлена на рисунке 1.
1 — Структура итогового веб-сайта
Цель: ознакомиться с Visual Studio Code, а так же создать страницу с дизайном для всего сайта.
Задачи:
– Исследовать рабочую область.
– Научиться создавать новую страницу, используя содержимое HTML5, CSS.
– Научиться сохранять документ.
– Научиться изменять название страницы и текстовые заголовки.
– Научиться добавлять изображения на передний план и в качестве фоновых изображений.
В результате выполнения данного урока у вас должна получиться такая веб-страница (рисунок 1.1):
Рисунок 1.1 — Предварительный просмотр веб-страницы
Подготовка к созданию проекта, изучение редактора Visual Studio Code. (Установка Visual Studio Code)
Для создания проекта «Юридическая контора «Советник»» нам понадобится рабочая папка под проект.
Создайте папку на локальном диске посредствам проводника или другого файлового менеджера.
Для реализации проекта в качестве редактора вы будете использовать современный инструмент — Visual Studio Code.
Visual Studio предлагает общедоступные инструменты и гибкость, необходимые для создания и развертывания современных веб-приложений.
– HTML5, CSS3, LESS/SASS, JavaScript
– ASP.NET, Node.js, Python, JavaScript
– NuGet, Grunt, Gulp, Bower, npm.
– Платформа и среда выполнения с открытым кодом.
– Развертывание в Windows, Azure, Mac или Linux.
– Бесплатно для небольших групп и разработчиков открытого кода.
– Запустите Visual Studio Code. В боковой панели навигации кликните по иконке страниц.(рисунок 1.2).
1.2 — Боковая панель
– В появившемся меню, кликните на кнопку Открыть папку и в открывшемся окне выберите созданную заранее папку Sovetnik. Кликните кнопку Выбор папки.
1.3 — Боковая панель. Выбранная папка
– Для создания первой страницы сайта design. html наведите мышку на область названия папки(проекта) SOVETNIK и кликните значок . В появившейся форме введите design.html
html наведите мышку на область названия папки(проекта) SOVETNIK и кликните значок . В появившейся форме введите design.html
1.4 — Создан файл design.html
Наполнение папки
Sovetnik
Для создания проекта, нам понадобятся дополнительные файлы: CSS, JS, мультимедиа.
– Для этого скачайте в созданную вами папку, папки и файлы из папки work_files.
1.5 — Папка Sovetnik
– Откройте редактор. Папки появились в навигационном меню проекта. Они будут задействованы позже.
1.6 — Название страницы
Создание дизайна сайта.
Для создания дизайна сайта нами будет подключен файл CSS, в котором указаны свойства для элементов HTML5. Изучение CSS в данном электронном учебном пособии не предусмотрен.
– Заполните файл design.html согласно стандартной структуре HTML5 документа, как на рисунке 1.7:
1.7 — Стандартная структура
– Между тегами title введите название страницы ЮК Советник (рисунок 1.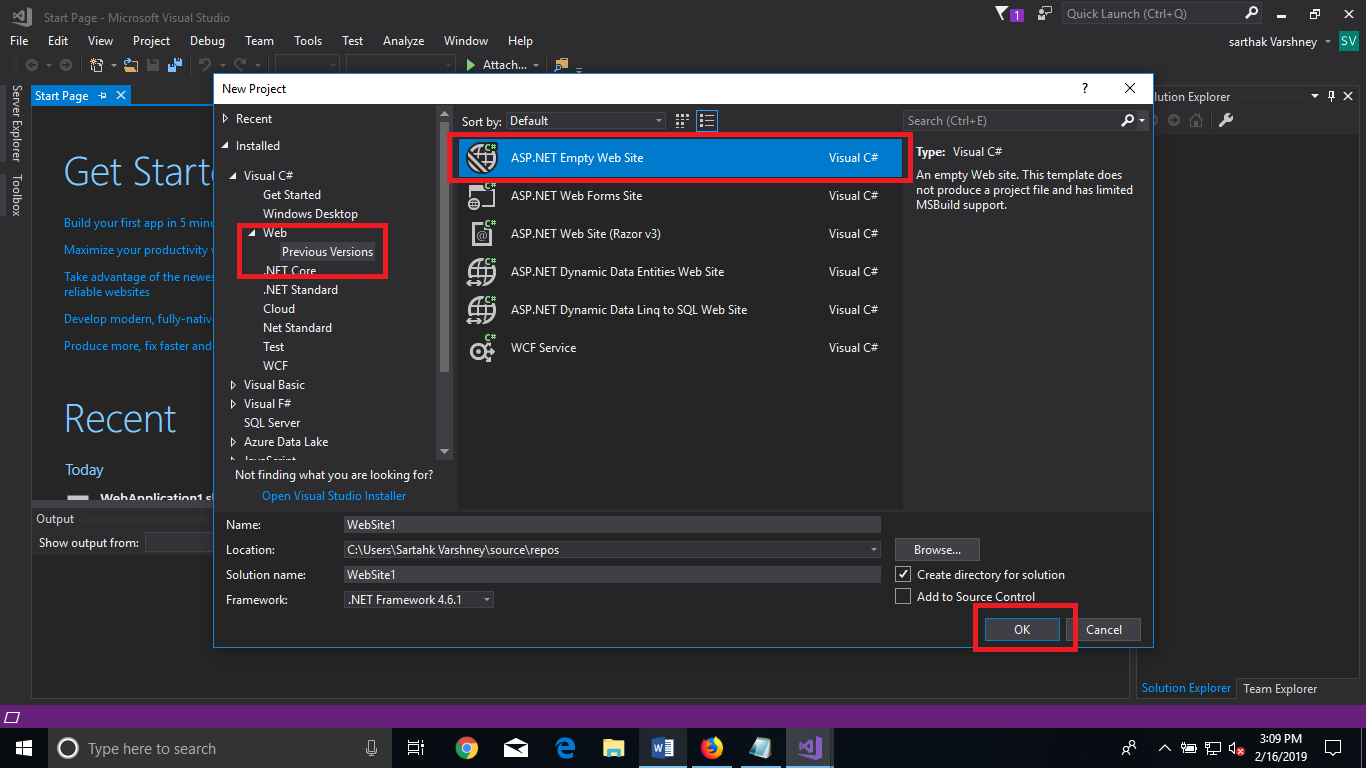 8).
8).
1.8 — Название страницы
– Следующим шагом будут meta и link данные. Между тегами head добавьте следующие строки (рисунок 1.9):
1.9 — Добавлены meta и link данные
Данным кодом вы к файлу design.html подключили css файл со свойствами для элементов HTML5, а так же meta name=»viewport» для того ,что бы сообщить браузеру, что ваша страница предназначена для правильного поведения области просмотра как на персональных компьютерах ,так и на мобильных устройствах.
– Для отображения страницы как на примере, нужно прописать id для тэгов и разделительную полосу при помощи тега hr.
1.10 — Выделеные области нужно добавить на свою страницу.
– Добавим логотип на страницу. Логотип у вас используется в формате SVG, если же у пользователя поддерка SVG не предусмотрена браузером выводиться будет альтернативное изображения в формате PNG.
Вся область логотипа и подпись снизу будет обернута DIV с именем center для того, что бы все объекты внутри распологались по центру. Клик по картинке будет переводить вас на главную страницу сайта (рисунок 1.11).
Клик по картинке будет переводить вас на главную страницу сайта (рисунок 1.11).
1.11 — Код добавления логотипа на страницу.
1.12 — Логотип технологии SVG и формата PNG.
– Следующим шагом будет создание навигации на сайте. Стиль навигации уже прописан в CSS файле. Вам осталось добавить ссылки между тегоми nav. В конце добавим div clearfix. Clearfix — метод отмены действия float без изменения структуры HTML-документа (рисунок 1.13).
1.13 — Код ссылок для вставки навигации
– Добавьте копирайт в подвал сайта между тегами footer (рисунок 1.14).
1.14 — Добавлены meta и link данные
– Дизайн готов. Добавим обзац с текстом Контент, для визуального восприятия области для контента.
1.15 — Выделеные области нужно добавить на свою страницу.
Поздравляем! Вы создали свою первую веб-страницу на HTML5 (рисунок 1.16): добавили текст и цвета, добавили изображения и подключили CSS, а также быстро создали профессиональную веб-страницу. Вы выполнили предварительный просмотр страницы в браузере (рисунок 1.16).
Вы выполнили предварительный просмотр страницы в браузере (рисунок 1.16).
1.16 — Предварительный просмотр веб-страницы
Контрольные вопросы
1. Какой редактор используется в уроках для редактирования страниц HTML5?
2. Между какими тегами размещается пара тегов
?
3. Какой метатег сообщает браузеру, что сайт предназначен для просмотра как на персональных компьютерах, так и на мобильных устройствах?
4. При добавлении логотипа была использована технология SVG, что будет отображаться браузером, если браузер не поддерживает SVG?
5. Между какими тегами распологаются ссылки навигационного меню сайта?
Добавление компонента на веб-сайт с помощью Visual Studio 2019
Распространение для ASP.NET 13 Документация по продукту
Разворот для документации по продукту ASP.NET 13
/ Руководство разработчика
/ Начиная
/ Работа с компонентом
/ Добавление компонента на веб-сайт с помощью Visual Studio 2019
Добавление компонента на веб-сайт с помощью Visual Studio 2019
В этой теме
Выполните следующие действия, чтобы добавить компонент Spread в веб-форму в Visual Studio.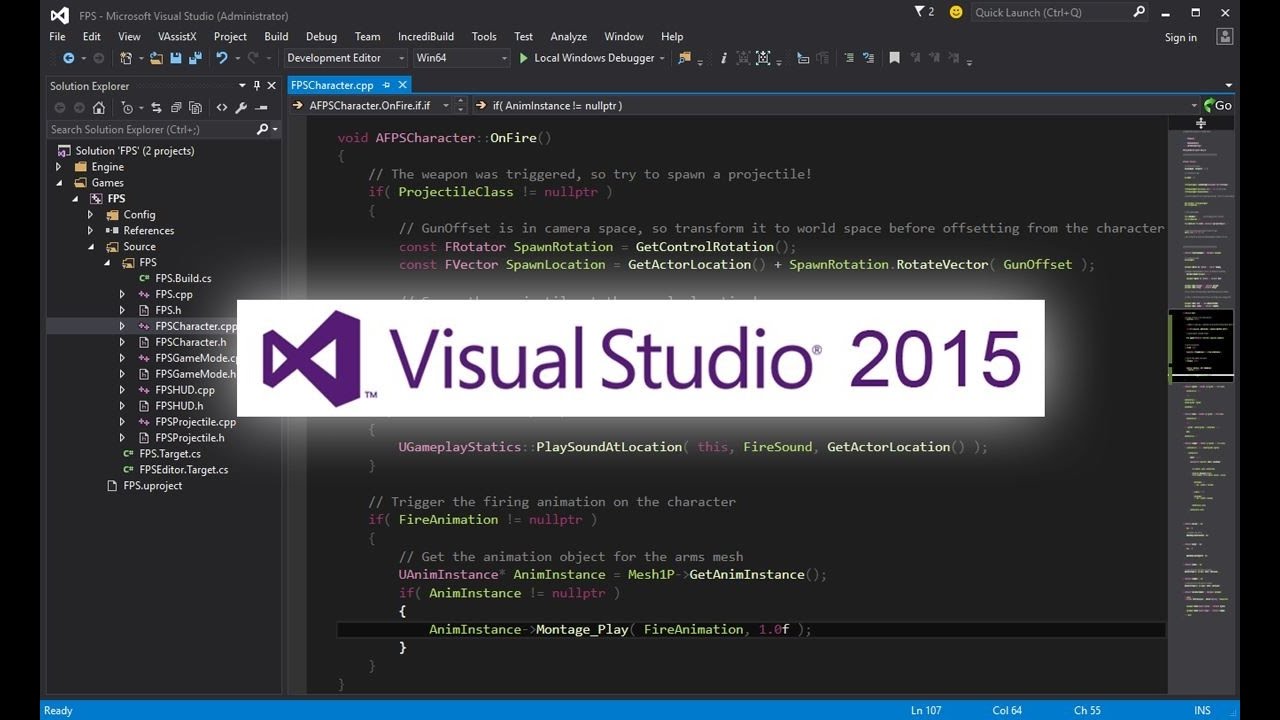 Вы можете либо открыть существующий веб-сайт, либо создать новый.
Вы можете либо открыть существующий веб-сайт, либо создать новый.
Разворот, как дочерний элемент управления страницы, зависит от настроек стиля на этой странице (аналогично размещению таблицы в веб-форме и установке основного CSS для всего, что находится внутри страницы). Если вы создаете веб-приложение по умолчанию с помощью Visual Studio 2015 или более поздней версии, главная страница по умолчанию содержит параметры стиля CSS. На разворот, размещенный на этой странице по умолчанию, могут повлиять настройки стиля, и макет может измениться. Избегайте следующих тегов HTML, чтобы предотвратить изменение макета: TD, TH, TABLE, INPUT и TEXTAREA.
Шаг 1. Запустите Visual Studio.
Шаг 2. Создайте новый веб-сайт, выполнив описанные ниже шаги:
- Нажмите Создать новый проект в разделе «Начало работы», который появляется справа, чтобы создать новый проект. Кроме того, вы также можете перейти в меню File , выбрать New, Project , чтобы создать новый проект.

- В диалоговом окне Создать новый проект выберите тип проекта в зависимости от языковой среды, в которой вы разрабатываете, и нажмите Следующий . Например, выберите Веб-приложение ASP.NET (.NET Framework) , содержащее под ним параметр Web .
- Теперь настройте новый проект, как описано в приведенных ниже шагах:
- В поле Имя проекта введите имя нового проекта. Значение по умолчанию — WebApplication1 для первого веб-приложения ASP.NET.
- В поле Location оставьте указанный путь к местоположению или нажмите кнопку Обзор, чтобы изменить путь к новому каталогу.
- Нажмите Создать .
Шаг 3. В диалоговом окне Создать новое веб-приложение ASP.NET выберите шаблон, например Пусто , а затем нажмите Создать , чтобы создать приложение.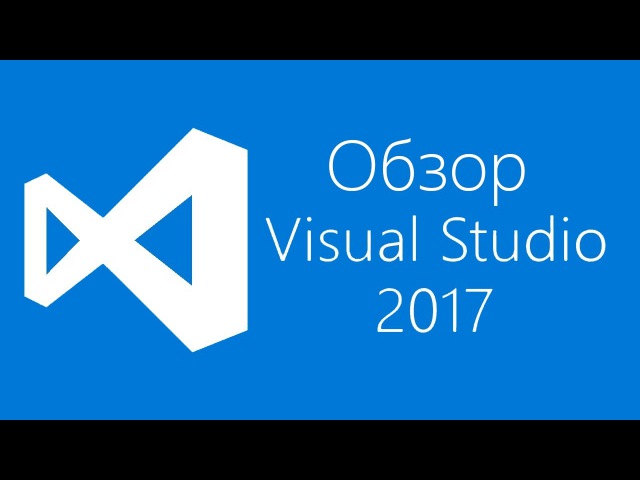
Если в вашем проекте не отображается Solution Explorer , в меню View выберите Solution Explorer . Если вы использовали пустой сайт, вы можете добавить в проект веб-форму (выберите Добавить , Веб-форма после щелчка правой кнопкой мыши на имени проекта в обозревателе решений ).
Укажите имя элемента . Выберите OK .
Шаг 4. Добавьте компонент FpSpread в набор инструментов, если он не отображается в наборе инструментов.
- Если Toolbox не отображается, из View меню выберите Toolbox .
- После отображения панели инструментов загляните в категорию GrapeCity Spread (или в другие категории, если вы установили Spread и поместили значок панели инструментов в другую категорию).
- Если компонента FpSpread нет в Toolbox , щелкните правой кнопкой мыши Toolbox и во всплывающем меню выберите Choose Items .

- В В диалоговом окне «Выбрать элементы панели инструментов» щелкните вкладку «Компоненты .NET Framework ».
- На вкладке .NET Framework Components компонент FpSpread должен отображаться в списке компонентов. Установите флажок компонента FpSpread и нажмите OK .
Если компонент FpSpread не отображается в списке компонентов, щелкните Обзор и укажите путь установки компонента Spread. Оказавшись там, выберите FarPoint.Web.Spread.dll и нажмите 9.0020 Открыть . Компонент FpSpread теперь отображается в списке компонентов. Выберите его и нажмите OK . Выберите FarPoint.Web.Chart.dll, если вы хотите добавить FpChart во время разработки.
- Вы можете проверить добавление компонента, открыв проект и вставив компонент.
Шаг 5. Добавьте компонент FpSpread на веб-сайт.
- С открытым проектом, в Toolbox под Web Forms выберите компонент FpSpread.
 Выберите FpChart, если хотите добавить диаграмму во время разработки.
Выберите FpChart, если хотите добавить диаграмму во время разработки. - На странице веб-форм нарисуйте компонент FpSpread, перетащив прямоугольник нужного размера для исходного компонента, или просто дважды щелкните страницу.
- Появляется компонент FpSpread (как показано в этом проекте Visual Studio).
Copyright © GrapeCity, Inc., 2019. Все права защищены.
Форум технической поддержки | Напечатать эту страницу
Протестируйте свой веб-сайт в реальном времени с помощью расширения Visual Studio Code
Привет, это видео преследует двойную цель. Он покажет нам, как установить то, что называется расширением в коде VS. И это расширение покажет нам, как выполнять оперативные обновления в браузере, а не каждый раз нажимать «Обновить».
Итак, мы установили браузер, поэтому я установил расширение. Я собираюсь изменить цвет здесь на зеленый. Он станет зелено-желтым, и посмотрите, как он изменится здесь, когда я нажму «Сохранить». Я не нажимаю «Обновить»; готовый? Просто обновляет естественно. Я покажу вам, как я это использую, как я настраиваю свое рабочее пространство, свое физическое пространство с моим рабочим столом и моим ноутбуком, и мы узнаем все о расширениях в коде VS.
Я не нажимаю «Обновить»; готовый? Просто обновляет естественно. Я покажу вам, как я это использую, как я настраиваю свое рабочее пространство, свое физическое пространство с моим рабочим столом и моим ноутбуком, и мы узнаем все о расширениях в коде VS.
Для начала откройте любой файл. У меня открыт наш index.HTML. Вы можете открыть что угодно. Мы собираемся перейти на вкладку «Расширения» здесь. Так там куча иконок, вот эта последняя или хотя бы вот эта с квадратиком. Не знаю, как описать это, нажмите на это.
Еще одна вещь, которую вы можете… она может немного отличаться от моей из-за ее ширины. Посмотрите на это, например, посмотрите на мой курсор, когда я приближаюсь к этому краю, я могу щелкнуть, удерживать, перетащить его. И, в конце концов, если я перетащу его достаточно сильно, давайте просто перетащим его достаточно, чтобы мы могли видеть значки. Это может быть немного велико для вас, но нам будет проще понять, какое расширение мы на самом деле рассматриваем.
Итак, давайте поищем вверху. Я включу Live Preview, давайте притворимся, что я точно знаю, что мы собираемся установить, но давайте притворимся, что вы этого не сделаете, вы скажете: «Я хочу сделать предварительный просмотр моего HTML в реальном времени. » Итак, вы выполняете своего рода поиск здесь, и вам, возможно, придется продолжать вводить несколько разных вещей, чтобы получить нужное расширение. Теперь мы собираемся использовать вот этот, который называется Live Server. Теперь, я думаю, для ясности, как делаются расширения. Итак, Microsoft, замечательные люди, создали VS-код и делятся им с нами бесплатно, вы говорите: «Спасибо, Microsoft». Они также сказали: «Эй, остальной мир, мы позволим другим людям создавать расширения для программного обеспечения». Мы не будем этого делать, не Microsoft, но позволим другим. Так что это важно помнить.
Я включу Live Preview, давайте притворимся, что я точно знаю, что мы собираемся установить, но давайте притворимся, что вы этого не сделаете, вы скажете: «Я хочу сделать предварительный просмотр моего HTML в реальном времени. » Итак, вы выполняете своего рода поиск здесь, и вам, возможно, придется продолжать вводить несколько разных вещей, чтобы получить нужное расширение. Теперь мы собираемся использовать вот этот, который называется Live Server. Теперь, я думаю, для ясности, как делаются расширения. Итак, Microsoft, замечательные люди, создали VS-код и делятся им с нами бесплатно, вы говорите: «Спасибо, Microsoft». Они также сказали: «Эй, остальной мир, мы позволим другим людям создавать расширения для программного обеспечения». Мы не будем этого делать, не Microsoft, но позволим другим. Так что это важно помнить.
Мы используем работающий сервер, и кажется, что это часть продукта, но это не так, если я нажму на него, это будет сделано Ритвиком Дейем. И однажды он решил: «Я собираюсь создать этот плагин, чтобы помочь мне использовать код VS», потому что по умолчанию он не встроен. Итак, он сделал это, он сделал это, и другие люди начали его скачивать. Теперь проблема в том, что может быть лучший живой сервер. Может быть, есть другой человек, который сделал это, и это может быть Live Server Preview, который выглядит довольно хорошо, но у него более низкие звезды, 3,5. Вот этот, у него 5 звезд, и у него миллионы загрузок, вот как я его оцениваю.
Итак, он сделал это, он сделал это, и другие люди начали его скачивать. Теперь проблема в том, что может быть лучший живой сервер. Может быть, есть другой человек, который сделал это, и это может быть Live Server Preview, который выглядит довольно хорошо, но у него более низкие звезды, 3,5. Вот этот, у него 5 звезд, и у него миллионы загрузок, вот как я его оцениваю.
Итак, когда я ищу расширение, просто решить мое решение, решить мое решение? Решаю мою проблему, я набираю ее, а затем просматриваю и говорю, сколько раз она была загружена по сравнению со тем, сколько звезд она получила, а потом это похоже на X-Factor, я как бы просто сравниваю их все , и посмотрите, у кого больше всего звезд и у кого больше всего загрузок. И тогда я просто выбираю это. И я думаю, я хочу показать вам это, потому что вы можете смотреть это в далеком будущем, и это может быть Live Server не так уж хорош сейчас, у него две звезды, потому что Ритвик Дей попал под автобус, и никто присматривал за этим приложением. Таким образом, вы должны сделать свой собственный выбор, какой из них вы можете использовать, и со временем они изменятся.
Таким образом, вы должны сделать свой собственный выбор, какой из них вы можете использовать, и со временем они изменятся.
Мы воспользуемся этим, и я покажу вам, как его установить. Это довольно просто, я нажму на это. Должно появиться здесь, в другой маленькой вкладке. Это мой сайт, еще не ушел, но это расширение. Он немного рассказывает мне об этом, и я обычно читаю его, чтобы убедиться, что он делает то, что мне нужно. И он говорит вам, как его установить, и: «Извините, я сейчас занят, если вы хотите поддержать проект… Это хороший пример, здесь есть записка от Ритвика, Я больше не буду поддерживать этот продукт, это расширение». Я знаю, что оно отлично работает, потому что я использовал его сегодня, но придет время, когда оно, вероятно, не будет работать, и звезды упадут. И он говорит: «Извините, я занят, кто-нибудь еще хочет об этом позаботиться?» И это верно для многих программ сейчас. Много программного обеспечения, XD делает это, они позволяют добавлять расширения, скорее чем разработчики программного обеспечения, они просто делают ядро и позволяют другим людям делать все интересные дополнения.
Чтобы установить его легко, нажмите кнопку «Установить». Да ладно, Дэн, надо было сделать это с самого начала. Вы можете увидеть это здесь. Это ваш единственный визуальный признак того, что он что-то делает, пока не появится надпись «Установлено». И вы можете удалить, если вам это не нравится. Вы можете запустить пару из них, включить и выключить их.
Теперь, для этого конкретного случая, я не думаю, что нам нужно перезапускать код VS, но многие из них это сделают, они скажут, что это где-то здесь, и если это не работает, это довольно хороший способ сделать это. Так что, если это не работает — давайте просто сделаем это в любом случае. Перейдем к «Код», «Выход из кода Visual Studio». Теперь я собираюсь открыть его снова. И, вероятно, это сработает.
Итак, как работает этот конкретный плагин, вы читали документацию? По сути, он говорит: откройте документ и нажмите эту кнопку здесь. Итак, нажмите «Go Live», он запускает Google Chrome. Он не сильно отличается от того, что был раньше, за исключением того, что он будет обновляться в реальном времени.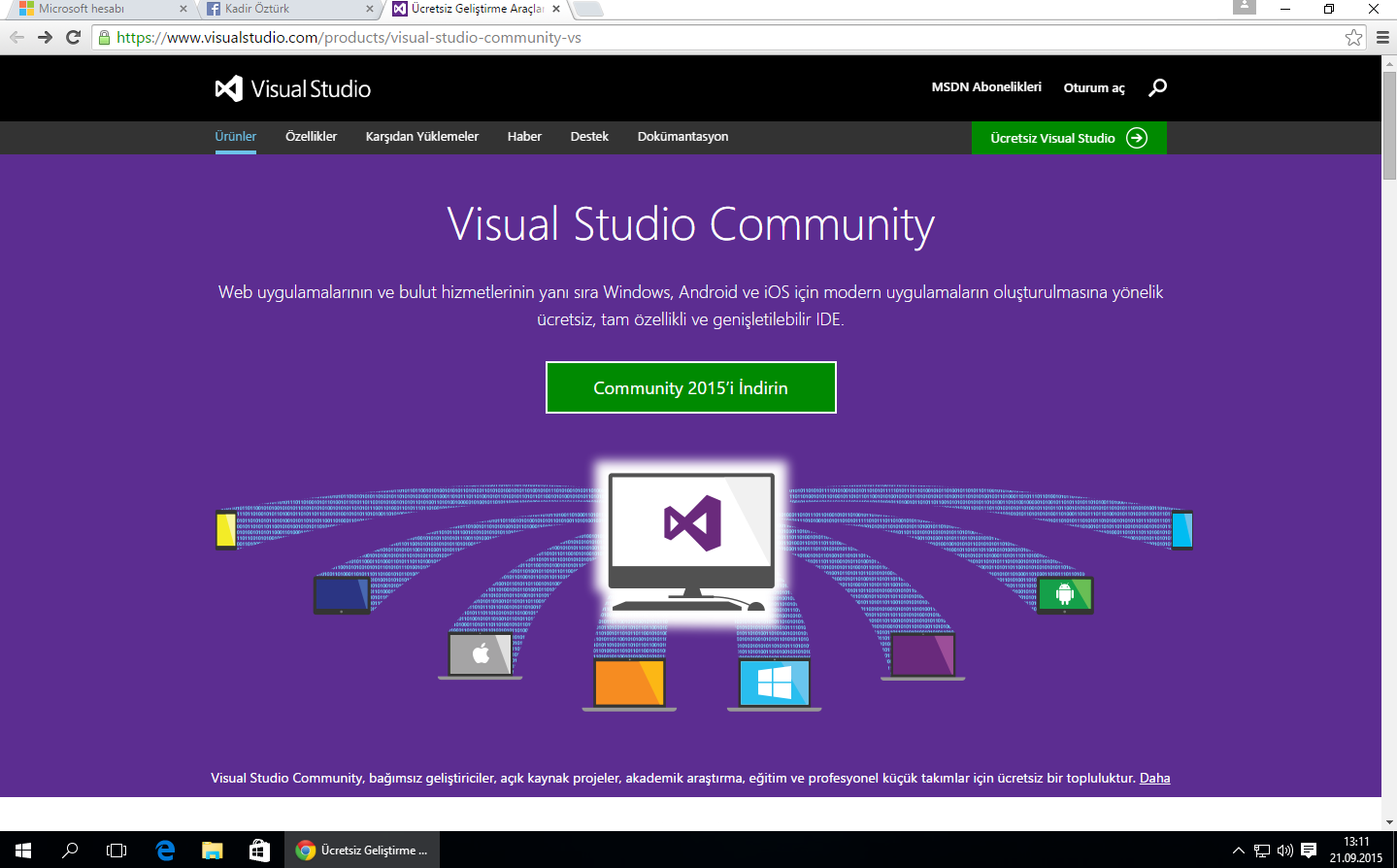 Мы покажем вам, что я имею в виду, сделав его немного меньше. Я собираюсь подтолкнуть его сюда. Это здесь, так что вы можете видеть это. Это в основном мешает вам нажимать кнопку «Обновить». И вы можете сказать: «Я не против нажать кнопку «Обновить», тогда не устанавливайте этот плагин. Нам это не нужно, это просто удобно, мне это нравится, но если вы думаете: «Чувак, слишком много работы и слишком много хлопот», да, вы можете просто нажать «Обновить», но я думаю то, что я хочу сделать, это, в основном, в этом видео, показать вам, как устанавливать другие расширения.
Мы покажем вам, что я имею в виду, сделав его немного меньше. Я собираюсь подтолкнуть его сюда. Это здесь, так что вы можете видеть это. Это в основном мешает вам нажимать кнопку «Обновить». И вы можете сказать: «Я не против нажать кнопку «Обновить», тогда не устанавливайте этот плагин. Нам это не нужно, это просто удобно, мне это нравится, но если вы думаете: «Чувак, слишком много работы и слишком много хлопот», да, вы можете просто нажать «Обновить», но я думаю то, что я хочу сделать, это, в основном, в этом видео, показать вам, как устанавливать другие расширения.
В следующем видео мы сделаем еще один. Так что же в итоге происходит? Посмотрите, раньше мне приходилось нажимать «Обновить», теперь это делает нашу работу. Да, я знаю, и я нажал «Сохранить», понимаете, это просто… Я сохранил на сайте, он просто автоматически обновляется. Через секунду я покажу вам, как я это использую, но давайте быстро повторим.
Найдите расширение, введите то, что вы хотите сделать. Мы собираемся использовать FTP позже, и мы собираемся использовать некоторые подсказки кода. Найдите его, просмотрите и скажите: «О, у них примерно, не то же самое количество загрузок, у этого в два раза больше, но оба получили очень плохие отзывы». У этого меньше, но у него больше звезд. Таким образом, вы принимаете решение, основываясь на звездах и загрузках. Это выглядит хорошо, это то, что мы собираемся использовать. Это 2,3 миллиона загрузок. Когда вы посмотрите на него, оно будет другим, с более высоким звездным рейтингом. И вы можете закрыть расширения, щелкнув обратно в проводнике.
Найдите его, просмотрите и скажите: «О, у них примерно, не то же самое количество загрузок, у этого в два раза больше, но оба получили очень плохие отзывы». У этого меньше, но у него больше звезд. Таким образом, вы принимаете решение, основываясь на звездах и загрузках. Это выглядит хорошо, это то, что мы собираемся использовать. Это 2,3 миллиона загрузок. Когда вы посмотрите на него, оно будет другим, с более высоким звездным рейтингом. И вы можете закрыть расширения, щелкнув обратно в проводнике.
Итак, мы собираемся просмотреть здесь. То, что я делал, — это либо располагать его рядом, вот так, что подойдет для моего действительно большого экрана. Я покажу вам, как я обычно работаю. Сейчас я выскочу к своему мобильному телефону и покажу вам.
Всем привет, это я, настоящий я, а не просто экран компьютера. Я хочу показать вам, как я работаю. Итак, ноутбук, большой экран. Я подключаю их, чтобы они были подключены. Когда я работаю здесь на большом экране, у меня есть это, используя код VS. И код VS, я запущу крутой живой сервер. Итак, я запускаю его, он становится большим. И что я делаю, так это просто нажимаю, удерживаю и перетаскиваю. И я перетаскиваю его на этот экран. И я оставляю его там все время. Вот как я делаю свое редактирование. Итак, здесь, в коде VS, я попытаюсь сделать что-нибудь, чтобы вы могли увидеть изменения вживую.
И код VS, я запущу крутой живой сервер. Итак, я запускаю его, он становится большим. И что я делаю, так это просто нажимаю, удерживаю и перетаскиваю. И я перетаскиваю его на этот экран. И я оставляю его там все время. Вот как я делаю свое редактирование. Итак, здесь, в коде VS, я попытаюсь сделать что-нибудь, чтобы вы могли увидеть изменения вживую.
Итак, h2, я собираюсь установить размер шрифта. Размер шрифта будет около 400 пикселей, массивный. Нажмите «Сохранить» и посмотрите, как он обновится там; готовый? Он обновился? Обновил, привет. Поэтому я всегда копаю здесь и смотрю его, чтобы убедиться, что результаты здесь хорошие, поэтому мне не нужно переключаться между экранами или переключаться между ними. У вас будет дополнительная проблема во время обучения, потому что вы попытаетесь сделать это, но вам также нужно будет посмотреть видео, которое я делаю.
Так что, может быть, да, некоторые люди используют iPad здесь, чтобы посмотреть видео, а затем делают эти вещи здесь.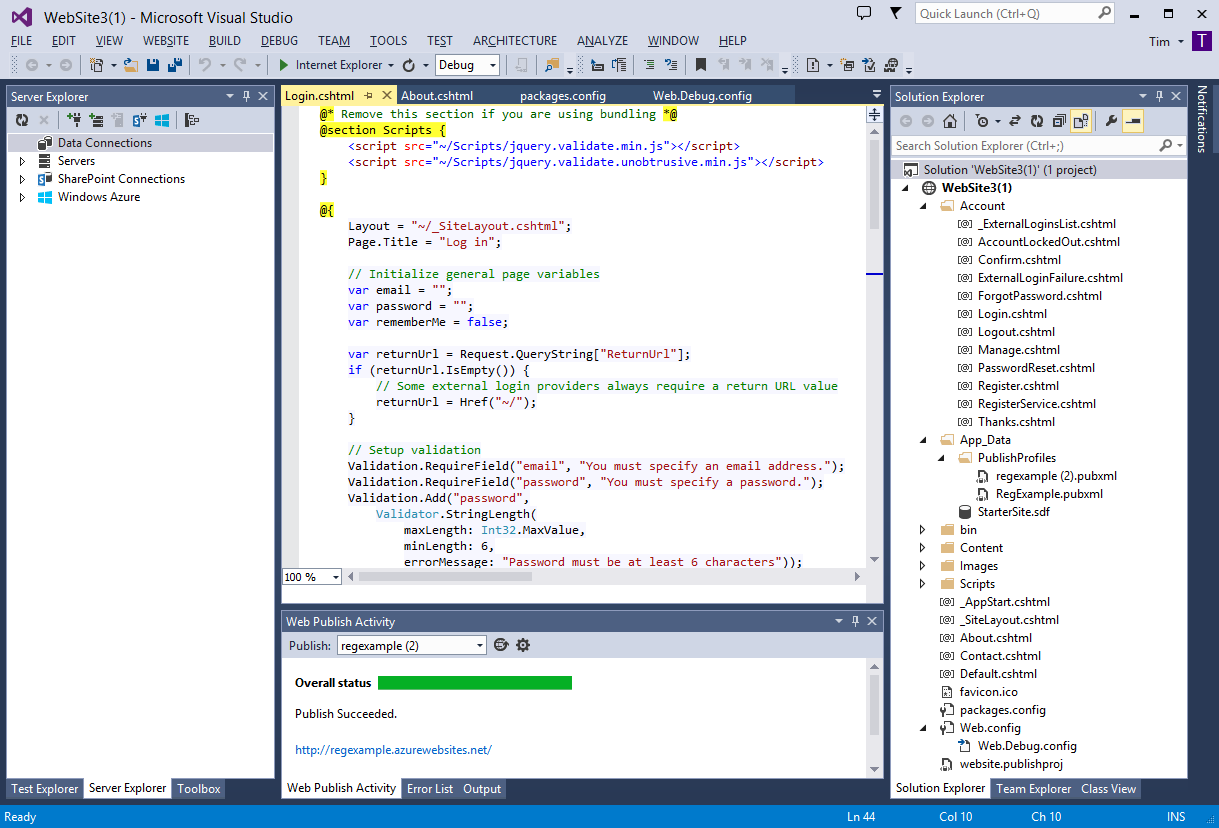


 Выберите FpChart, если хотите добавить диаграмму во время разработки.
Выберите FpChart, если хотите добавить диаграмму во время разработки.