Сам по себе запускается браузер: как убрать? – WindowsTips.Ru. Новости и советы
Содержание
«Сам по себе трафик не является главным показателем» – Газета Коммерсантъ № 72 (4613) от 25.04.2011
656
3 мин.
…
Гендиректор TNS Russia Руслан Тагиев о том, как уживаются друг с другом разные измерители интернет-аудитории.
— Почему так сильно расходятся рейтинги по посещаемости онлайн-СМИ, составленные по данным разных счетчиков?
— Счетчик — это техническое измерение, оно регистрирует все браузеры, с которых заходят люди или роботы на страницы интересующего сайта. Условно, если на одном компьютере установлено два браузера — Internet Explorer и Chrome, то с точки зрения счетчика это будет два уникальных посетителя. Если человек переустановил браузеры, то он тоже будет подсчитан несколько раз. Наконец, если он заходит на страницу с разных компьютеров, скажем, с рабочего, домашнего, а потом еще с мобильного телефона, то его посчитают уже трижды. Получается, что подсчет браузеров на длинных временных интервалах, когда речь идет о неделях, месяцах, дает очень большие величины, которые далеко уходят от реальных людей.
Условно, если на одном компьютере установлено два браузера — Internet Explorer и Chrome, то с точки зрения счетчика это будет два уникальных посетителя. Если человек переустановил браузеры, то он тоже будет подсчитан несколько раз. Наконец, если он заходит на страницу с разных компьютеров, скажем, с рабочего, домашнего, а потом еще с мобильного телефона, то его посчитают уже трижды. Получается, что подсчет браузеров на длинных временных интервалах, когда речь идет о неделях, месяцах, дает очень большие величины, которые далеко уходят от реальных людей.
— Хорошо, но раз у всех счетчиков такие несовершенные технологии, то данные должны более или менее совпадать…
— Сравнение счетчиков друг с другом бессмысленно. Ну, вот захотел «Коммерсантъ» поставить себе код какого-то счетчика, а «Ведомости» не захотели, значит, в этом рейтинге учтены не будут. Да, у всех измерителей получаются разные подсчеты уникальных пользователей, но, насколько я знаю, они отличаются не драматически.
Никаких особенных идей по гармонизации таких подсчетов нет. Вообще есть ощущение, что в России сложилась уникальная ситуация, в других странах нет такого большого количества открытых счетчиков. Думаю, дело в том, что быстро выросли национальные порталы, такие как Rambler и Mail.ru, они создали свои счетчики, но используют их только как дополнительный сервис, а зарабатывают на другом.
— Известно, что рекламодатели в оценках посещаемости ресурса ориентируются в основном на данные TNS…
— TNS — это не счетчик, это панельные измерения, то есть подсчет посетителей с помощью построения статистических выборок. Правда, у всех панельных измерений есть определенные ограничения: TNS измеряет аудиторию сайтов в возрасте от 12 до 54 лет, так как за этими рамками проникновение интернета драматически падает. Кроме того, пока мы берем не все российские города, только около 160 — с населением от 100 тыс. человек и больше. Но в этом году мы расширим нашу панель, она будет репрезентировать все население России, включая малые города и села.
Панелисты рекрутируются с помощью телефонных интервью, на сегодняший день это самый дорогостоящий, но единственный надежный способ для построения репрезентативной выборки. Мы знаем уникальные идентификаторы своих панелистов, можем обнаружить их в общей базе всех браузеров и не учитывать по несколько раз. На тренингах я обычно говорю, что это похоже на то, как если бы мы всех участников наших исследований покрасили зеленой краской и теперь видим их следы на тех сайтах, где установлены наши счетчики.
Пять лет существования нашего исследования показали, что данные счетчиков и панелей не конкурируют друг с другом, а существуют параллельно.
— Если взять список самых популярных в интернете онлайн-СМИ и самых дорогих для рекламодателей (см. таблицы), то они совершенно не совпадают. Почему?
— У каждого сайта есть задача полностью продать свои рекламные возможности, весь инвентарь, устанавливается та цена, по которой это возможно сделать. Сам по себе трафик не является главным показателем. Мы в своих отчетах термином «качественный трафик» не оперируем. Мы говорим, например, что вот на этом сайте есть преобладание людей из определенной демографической группы. Рекламодатели всегда ориентированы на целевые группы для своих продуктов и сервисов, кого-то интересуют молодые мамы, кого-то — люди с машинами, кого-то — те, кто хочет взять кредит. Проникновение интернета сегодня достаточно высокое, чтобы любые целевые группы, кроме пожилых людей, могли бы быть эффективно охвачены рекламной интернет-кампанией.
Мы в своих отчетах термином «качественный трафик» не оперируем. Мы говорим, например, что вот на этом сайте есть преобладание людей из определенной демографической группы. Рекламодатели всегда ориентированы на целевые группы для своих продуктов и сервисов, кого-то интересуют молодые мамы, кого-то — люди с машинами, кого-то — те, кто хочет взять кредит. Проникновение интернета сегодня достаточно высокое, чтобы любые целевые группы, кроме пожилых людей, могли бы быть эффективно охвачены рекламной интернет-кампанией.
У нас есть продукт, который делается под каждого заказчика конкретно,— это измерение аудитории рекламной кампании, когда код счетчика устанавливается не на страницу сайта, а непосредственно в баннер рекламодателя. В результате мы можем оценить объем реальной аудитории каждого баннера, провести опрос как с теми людьми, которые просто видели его, так и с теми, кто на него кликнул.
В результате рекламодатель наделен большими возможностями. Например, если вам в рамках рекламной кампании нужен мужчина из Москвы 25 лет, то вы сможете «купить» таких и на бизнес-ресурсе, и на сайте желтой газеты, и даже на портале для молодых мам.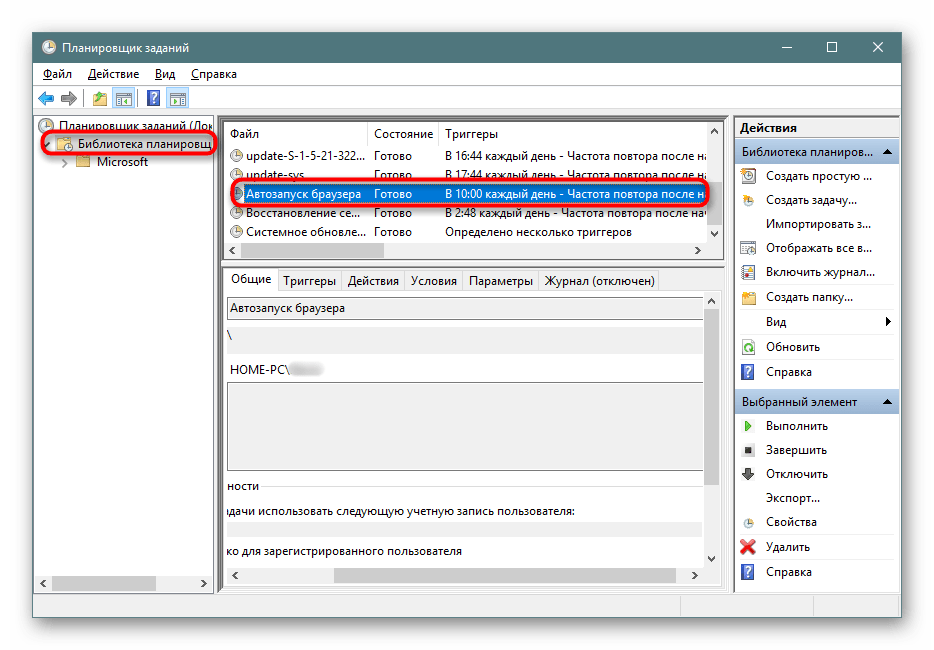 Выделить из общей аудитории и купить.
Выделить из общей аудитории и купить.
Интервью взял Александр Малахов
Как предотвратить открытие нескольких вкладок в Internet Explorer
RANDALL BLACKBURN
TECH
… K-King Photography Media Co. Ltd/Photodisc/Getty Images
настройки параметров Интернета. Возможно, вы посетили сайт, который добавил URL-адреса, или ваш компьютер может быть заражен вредоносным ПО. Известно несколько вирусов, записывающих URL-адреса в ваши параметры Интернета. Вы можете изменить URL-адреса обратно на URL-адрес выбранной домашней страницы либо в Internet Explorer, либо в меню настроек Windows. Однако вредоносное ПО все еще может находиться на компьютере. Обязательно удалите вредоносное ПО с помощью антивирусной программы, чтобы предотвратить дальнейшее повреждение вашего компьютера.
Изучите эту статью
- Из Internet Explorer
- Закройте все окна Internet Explorer
- Коснитесь значка «Инструменты»
- Удалить все URL-адреса из поля «Домашние страницы»
- Из настроек Windows 900 16
1 Из Internet Explorer
2 Закройте все окна Internet Explorer
Закройте все окна Internet Explorer, затем откройте один экземпляр браузера.
3 Коснитесь значка «Инструменты»
Коснитесь значка «Инструменты», затем коснитесь «Свойства обозревателя» в меню «Инструменты». Откроется диалоговое окно «Свойства обозревателя» с активной вкладкой «Общие».
4 Удалить все URL-адреса из поля «Домашние страницы»
Удалить все URL-адреса из поля «Домашние страницы».
Введите правильный URL-адрес домашней страницы. Вы также можете перейти на сайт, который хотите сохранить в качестве домашней страницы, а затем нажать «Добавить текущий сайт», когда сайт открыт в окне браузера.
Щелкните переключатель «Начать с домашней страницы» в разделе «Автозагрузка».
Нажмите «Применить», затем нажмите «ОК», чтобы закрыть диалоговое окно.
Закройте, а затем снова откройте Internet Explorer. Браузер должен открыть одно окно с одной вкладкой, отображающей выбранную домашнюю страницу.
5 Из настроек Windows
Закройте все открытые окна Internet Explorer, затем откройте один экземпляр IE.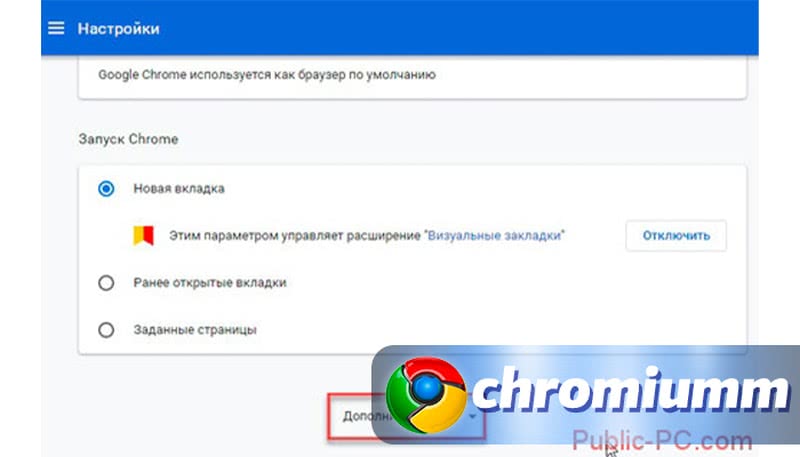 Перейдите на сайт, чтобы назначить его домашней страницей.
Перейдите на сайт, чтобы назначить его домашней страницей.
Коснитесь значка «Настройки» в меню Windows Charms, затем коснитесь «Параметры».
Нажмите кнопку «Настроить» в разделе «Домашние страницы» окна «Параметры».
Нажмите кнопку «Добавить текущий сайт». Удалите все дополнительные URL-адреса из поля «Домашние страницы».
Нажмите «Применить», затем «ОК», чтобы сохранить настройки.
предупреждения
- Информация, представленная в этой статье, относится к Microsoft Internet Explorer 11. Инструкции могут незначительно или существенно отличаться для других версий браузера.
насадки
- При изменении параметров домашней страницы в диалоговом окне «Свойства обозревателя» одновременно изменяются параметры функции запуска Internet Explorer.
- Вы можете автоматически вернуть Internet Explorer к настройкам по умолчанию. Коснитесь вкладки «Дополнительно» в диалоговом окне «Свойства обозревателя», затем коснитесь «Сброс».
 Нажмите «Сброс» еще раз в разделе «Сброс Internet Explorer». Internet Explorer вернется к настройкам по умолчанию.
Нажмите «Сброс» еще раз в разделе «Сброс Internet Explorer». Internet Explorer вернется к настройкам по умолчанию.
ссылки
- 1 Microsoft: изменить или сбросить настройки Internet Explorer
- 2 Microsoft: изменить домашнюю страницу в Internet Explorer
- 3 The Windows Club: как заблокировать домашнюю страницу Internet Explorer в Windows 8 и 7
Об авторе
Рэндалл Блэкберн последние семь лет работал техническим писателем в нескольких компаниях из списка Fortune 1000. Он подготовил широкий спектр технической документации, включая подробные спецификации программирования и исследовательские работы. Рэндалл также имеет многолетний опыт написания веб-контента. Рэндалл живет и работает в Остине, штат Техас.
Статьи по теме
Основы работы с браузером
Основы работы с браузером
Что такое веб-браузер? Веб-браузер — это программа
который позволяет вам исследовать всемирную паутину.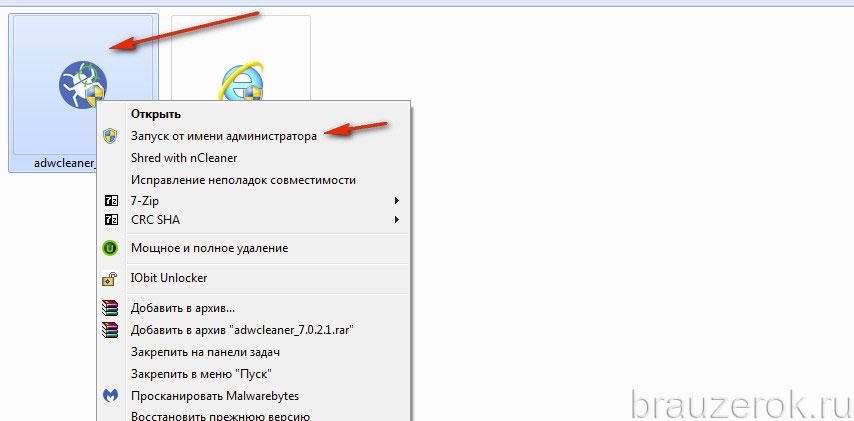 Интернет больше, чем «паутина», но вы будете использовать другие программы, такие как клиент электронной почты или средство обмена мгновенными сообщениями, например, для доступа к этим другим интернет-сервисам. Конечно, веб-браузер работает, только если
Интернет больше, чем «паутина», но вы будете использовать другие программы, такие как клиент электронной почты или средство обмена мгновенными сообщениями, например, для доступа к этим другим интернет-сервисам. Конечно, веб-браузер работает, только если
вы подключены к Интернету. Существует несколько общих веб-сайтов.
браузеры. Большинство из них бесплатны. Как правило, Safari предустановлен на компьютерах Mac, а Internet Explorer — на компьютерах с Windows. Тем не менее, Firefox и Chrome являются популярными кроссплатформенными веб-браузерами, которые вы можете легко загрузить и установить на свой компьютер. Каждый браузер работает по-своему, и иногда веб-сайт будет выглядеть или функционировать немного по-разному в зависимости от того, какой браузер вы используете, но, как правило, они должны быть взаимозаменяемыми, и тот, который вы используете, зависит от вашего личного выбора. По нашему опыту, Firefox — лучший браузер для Blackboard как на Mac, так и на Windows. Хотя большинство из нас используют веб-браузеры в течение многих лет, все же стоит понимать тонкие различия между браузерами и знать, как настроить свой браузер для максимальной полезности.
Safari, Chrome, Firefox и Internet Explorer
Стандартные функции : Все веб-браузеры используют довольно стандартный набор инструментов. В приведенных ниже примерах мы покажем вам кнопки инструментов в Firefox, но вы, вероятно, узнаете их, даже если используете другой браузер. Браузеры обычно предлагают вам несколько способов выполнения той или иной функции; вы можете использовать раскрывающиеся меню для выбора функции, например, Печать , или вы можете щелкнуть кнопку или значок, выполняющий ту же функцию. Большинство браузеров также позволяют настраивать интерфейс, чтобы вы могли выбирать, какие кнопки должны отображаться и где они расположены на экране. Мы рассмотрим это позже, а пока рассмотрим инструменты, общие для всех браузеров.
Браузер по умолчанию : Если на вашем компьютере установлено более одного веб-браузера, вы можете заметить, что при открытии другого браузера он предлагает сделать себя браузером по умолчанию. Выберите тот, который вы предпочитаете, и скажите другим Нет , и никогда не подсказывать вам в будущем. Вы по-прежнему можете изменить браузер по умолчанию вручную, если решите это сделать.
Выберите тот, который вы предпочитаете, и скажите другим Нет , и никогда не подсказывать вам в будущем. Вы по-прежнему можете изменить браузер по умолчанию вручную, если решите это сделать.
Адрес или адресная строка : Чтобы перейти на веб-сайт, введите адрес сайта.
URL-адрес, местоположение или веб-адрес внутри панели, а затем нажмите кнопку
Введите или Верните клавишу на клавиатуре. Если есть
уже какой-то текст внутри этого поля, вы можете отредактировать его или сначала удалить, выделив
текст и нажмите клавишу Удалить на клавиатуре. Быть уверенным
что ваш адрес не содержит пробелов, иначе он не будет работать.
Ярлыки : При посещении веб-сайта обратите внимание на адрес в адресной строке. Веб-адреса обычно начинаются с http:// или http://www . Вам не нужно вводить ничего из этого. Если вы хотите перейти на сайт Amazon, просто введите «amazon» и нажмите Enter. Префикс и .com суффикс получит , разрешенный браузером и заполненный автоматически. Если вы хотите посетить адрес, оканчивающийся на .edu или .org , или адрес страны за пределами США, вам нужно будет ввести суффикс вручную. Чтобы быстро начать печатать в адресной строке, используйте сочетание клавиш Control-L (Command-L на Mac).
Префикс и .com суффикс получит , разрешенный браузером и заполненный автоматически. Если вы хотите посетить адрес, оканчивающийся на .edu или .org , или адрес страны за пределами США, вам нужно будет ввести суффикс вручную. Чтобы быстро начать печатать в адресной строке, используйте сочетание клавиш Control-L (Command-L на Mac).
Индикатор активности: После того, как вы введете адрес и нажмете клавишу «Ввод» или кнопку «Перейти», может возникнуть небольшая задержка при загрузке страницы. Чтобы показать вам, что страница загружается, в большинстве браузеров есть анимированный индикатор активности, который часто выглядит как 9.0112 прялка. Если
значок анимирован, это означает, что браузер загружает страницу. Когда индикатор
перестает двигаться, браузер завершает загрузку страницы.
Вперед и Назад : Если вы посещаете несколько веб-страниц подряд,
вы можете вернуться на страницу, которую вы просматривали ранее.
Нажмите кнопку Назад (обозначенную стрелкой влево), чтобы вернуться на страницу, которую вы
посещал ранее. Нажмите кнопку Вперед (обозначена стрелкой вправо), чтобы вернуться
на страницы, которые вы недавно посещали.
Остановить и перезагрузить : Иногда страница загружается слишком долго.
нагрузки, особенно если у вас медленное интернет-соединение. Если вы решите сдаться, нажмите кнопку Стоп , чтобы сказать
браузер, чтобы прекратить попытки загрузить страницу. Если страница частично
загружается по какой-либо причине, вы можете увидеть значки, представляющие изображения, которые
не загрузить. Нажмите кнопку Reload , чтобы попытаться обновить страницу.
и рисовать изображения правильно. Если изображение не загружается, вместо него появится отсутствующий заполнитель изображения.
отсутствующий заполнитель изображения
Гиперссылки : На стандартном веб-сайте, когда вы видите синего цвета
подчеркнутый текст , это называется «ссылка». Если вы наведете указатель мыши на ссылку, всплывающее сообщение иногда предоставит вам дополнительную информацию о ссылке. Когда
Если вы наведете указатель мыши на ссылку, всплывающее сообщение иногда предоставит вам дополнительную информацию о ссылке. Когда
вы нажмете на этот текст указателем, он перенесет вас на новый
расположение в сети. Если вы ранее посещали ссылку, ссылка будет
фиолетовый . если тебе не нравится
куда вас привела ссылка, просто нажмите Назад кнопка возврата
на предыдущую страницу. Обратите внимание, что веб-сайты с пользовательскими цветовыми схемами не будут следовать этим правилам, но, как правило, будут давать вам визуальную обратную связь другого типа, которая говорит вам, что слово является ссылкой. Также обратите внимание, что иногда при переходе по ссылке вместо того, чтобы покинуть текущую страницу и перейти на новую, браузер откроет новое окно или вкладку. В этом случае кнопка «Назад» не вернет вас на предыдущую страницу, но вы найдете предыдущую страницу в другом окне или вкладке. В Blackboard мы рекомендуем использовать параметр «Открыть ссылку в новом окне» при отправке учащихся на страницу за пределами Blackboard.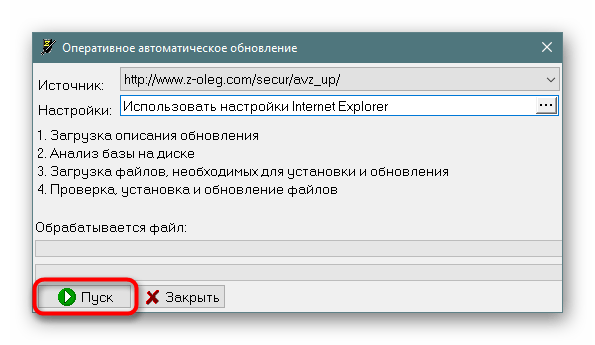
Закладки : Если вы посещаете страницу, которая вам нравится,
вы можете добавить его в закладки, чтобы вы могли легко вернуться туда без
приходится перепечатывать или запоминать адрес. Перейдите на понравившуюся веб-страницу и выберите
Bookmark/Bookmark This Page (или что-то подобное в зависимости от вашего браузера) из меню. Затем, в следующий раз, когда вы захотите посетить
этот сайт, просто вернитесь в меню закладок и выберите свою страницу
из списка. Internet Explorer называет закладки « Избранное »
но они работают точно так же.
Домашний : При первом открытии браузера он
переходит на предустановленную «Домашнюю страницу ». Вы можете попасть в дом
кнопку, чтобы вернуться туда в любое время. Домашняя страница браузера
можно настроить на ваш любимый веб-сайт, чтобы он открывался
автоматически при запуске программы браузера. В Chrome вы можете открывать несколько домашних страниц при запуске браузера, каждая на отдельной вкладке.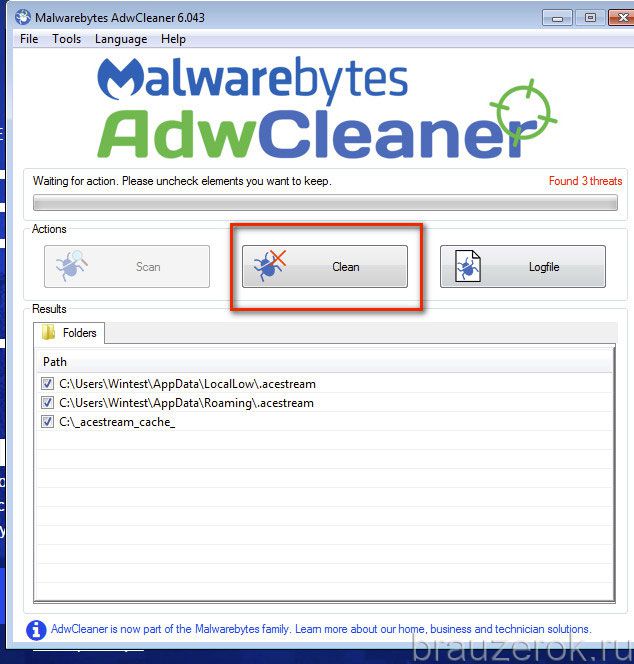 Например, вы можете установить домашнюю страницу (страницы) своего браузера для электронной почты NAU, Blackboard, Google Docs и т. д.
Например, вы можете установить домашнюю страницу (страницы) своего браузера для электронной почты NAU, Blackboard, Google Docs и т. д.
Поиск : Вы можете искать
сети, введя ключевые слова. Вы можете указать, какую поисковую систему использует ваш браузер по умолчанию. Большинство людей используют Google, но Google Scholar, Bing и Wolfram Alpha — некоторые интересные альтернативы, которые вы можете попробовать. Поиск по одному слову прост, но вы можете выполнять более сложные поиски, если научитесь нескольким приемам. В большинстве браузеров панель поиска находится справа от строки URL. В Chrome вы можете выполнять поиск прямо из строки URL. Инструмент поиска часто представлен значком увеличительного стекла.
Печать страницы : Нажмите кнопку Печать , чтобы
распечатать веб-страницу. Обратите внимание, что вся веб-страница (не только
то, что видно на экране) будет напечатано, и это может быть
гораздо больше, чем одна страница размером 8,5 x 11.
Безопасность : При отправке личной информации
(например, номер кредитной карты) через Интернет, убедитесь, что
что вы находитесь на защищенной странице. Защищенная страница начинается с http s :// вместо обычных http:// В некоторых браузерах вы также увидите значок замка, когда находитесь на защищенной странице.
История : Эта функция позволяет просмотреть
места, где вы (или ваши ученики) были во время веб-
сеанс просмотра. Это очень полезная функция для сохранения
учащиеся подотчетны в школьном компьютерном классе. Вы можете указать в настройках вашего браузера, как долго хранить эту информацию. Некоторые браузеры также поддерживают приватный просмотр, поэтому места, которые вы посещаете, не регистрируются.
Автозаполнение : В некоторых браузерах вы можете ввести свою личную информацию один раз, а затем
автозаполнение этих утомительных форм, которые нужны многим веб-сайтам
заполнить. Не делайте этого, кроме как на своем собственном компьютере. То же самое касается запросов на запоминание паролей.
Не делайте этого, кроме как на своем собственном компьютере. То же самое касается запросов на запоминание паролей.
Размер текста : Можно настроить размер
текст на веб-странице, чтобы его было легче читать. В Firefox это можно сделать с помощью кнопок на панели инструментов, из меню (Вид/Масштаб/Увеличить или Уменьшить) или с помощью сочетаний клавиш (Control+ и Control-). Другие браузеры имеют аналогичные элементы управления.
Общие задачи : Часто вам нужно выбрать часть текста (путем перетаскивания указателя по нужному тексту) или выделить все, а затем скопировать этот текст в буфер обмена. Оттуда вы можете позже вставить скопированный текст. Сочетания клавиш стоит изучить. Control-A выбирает все. Control-X вырезает выделенный текст. Control-C копирует текст в буфер обмена. Control-V вставляет содержимое буфера обмена. На Mac используйте Command вместо Control, но в остальном сочетания клавиш те же.
иконки для вырезания, копирования и вставки
Вкладки и Windows : иногда полезно держать несколько веб-страниц открытыми одновременно, а не использовать кнопки «вперед» и «назад». Открытие новых окон полезно, если вам нужно напрямую сравнить содержимое нескольких страниц, но интерфейс может быть загроможден. Открытие новых вкладок полезно, когда вам нужно часто перемещаться между двумя или более страницами, но можно держать большинство страниц скрытыми, пока они вам не понадобятся.
Настройка браузера: Внешний вид браузера и многие другие дополнительные параметры можно настроить в меню Инструменты , Параметры , Настройки или Настройки вашего браузера. Найти эти настройки может быть непросто, поскольку они имеют разные имена и могут находиться в разных местах в разных браузерах, в версиях одного и того же браузера для Mac и Windows и даже в разных версиях браузера. Тем не менее, очень важно найти эти настройки, потому что они существенно влияют на работу вашего браузера.
Тем не менее, очень важно найти эти настройки, потому что они существенно влияют на работу вашего браузера.
Загрузки : Одна из самых важных вещей, которую необходимо указать, это то, где будут размещаться файлы, которые вы загружаете. Это важно, потому что загруженные файлы не всегда открываются автоматически или спрашивают, что вы хотите с ними сделать. Студенты часто загружают один и тот же файл несколько раз, потому что когда они нажимают на него, чтобы начать загрузку, это происходит без какого-либо уведомления, и они думают, что ничего не произошло.
Плагины : Определенные фрагменты мультимедийного контента, встроенного в веб-страницы, можно просмотреть в браузере, только если установлен плагин. Для видео может потребоваться подключаемый модуль Quicktime. Для анимации часто требуется подключаемый модуль Flash.
Вспомогательные приложения : Некоторые загруженные файлы могут открываться более чем одним приложением, но вы можете указать, какая программа открывает их по умолчанию.
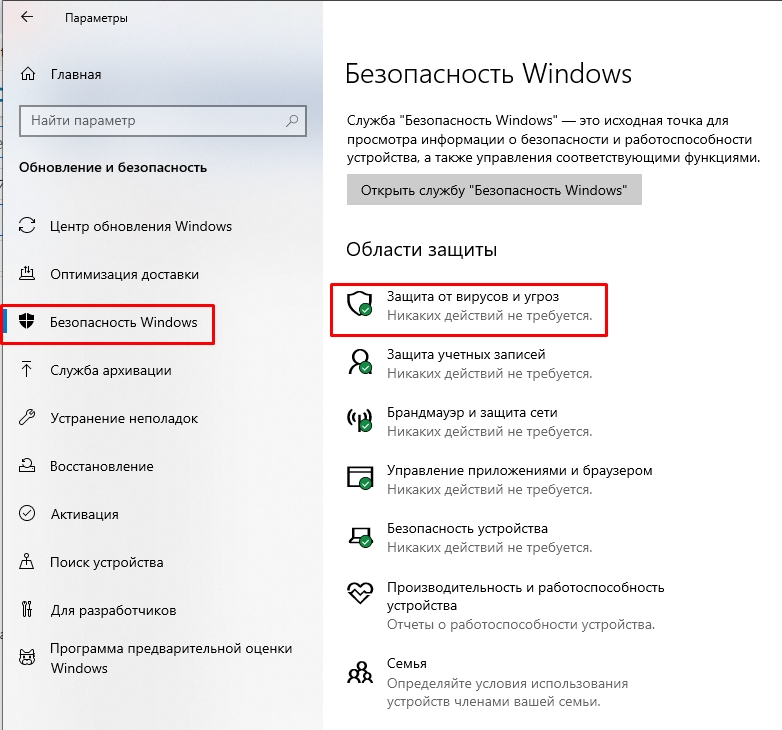 Нажмите «Сброс» еще раз в разделе «Сброс Internet Explorer». Internet Explorer вернется к настройкам по умолчанию.
Нажмите «Сброс» еще раз в разделе «Сброс Internet Explorer». Internet Explorer вернется к настройкам по умолчанию.