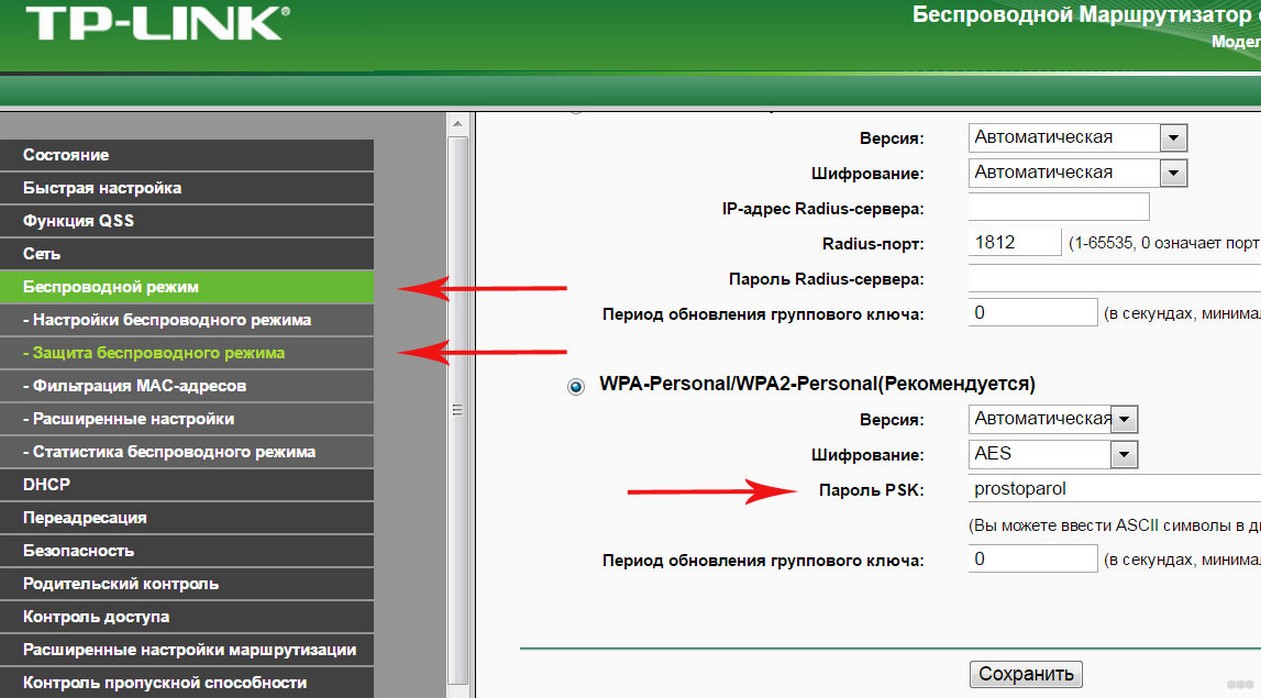Вай фай как писать правильно: Как правильно: Wi-Fi или Wifi?: Интернет — Статьи — Дай программу!
Содержание
Устранение неполадок и проверка профилей конфигурации устройств Wi-Fi в Intune — Intune
-
Статья -
-
В Intune можно создать профили конфигурации устройств, которые включают параметры подключения для сети Wi-Fi. Используйте эти параметры, чтобы подключить устройства пользователей с Android, iOS/iPadOS и Windows к сети организации.
В этой статье показано, как выглядит профиль Wi-Fi, когда он успешно применяется к устройствам. Он также включает сведения журнала, распространенные проблемы и многое другое. Эта статья поможет устранить неполадки с профилями Wi-Fi.
Дополнительные сведения о профилях Wi-Fi в Intune см. в статье Добавление и использование параметров Wi-Fi на устройствах.
в статье Добавление и использование параметров Wi-Fi на устройствах.
Примечание.
В примерах в этой статье используется проверка подлинности сертификата SCEP для профилей Intune. Также предполагается, что доверенные корневые профили и профили SCEP правильно работают на устройстве.
Устранение неполадок с профилями Android Wi-Fi
В этом разделе мы рассмотрим взаимодействие с пользователем при установке профилей конфигурации на устройстве Android. В этом сценарии используется устройство Nokia 6.1. Перед установкой профиля Wi-Fi на устройстве установите доверенные корневые профили и профили SCEP.
Пользователи получают уведомление об установке профиля доверенного корневого сертификата:
В следующем уведомлении появится запрос на установку профиля сертификата SCEP:
Совет
При использовании управляемого администратором устройства Android может быть несколько сертификатов. При отзыве или удалении профиля сертификата сертификат остается на устройстве.
 В этом сценарии выберите новейший сертификат. Обычно это последний сертификат, показанный в списке.
В этом сценарии выберите новейший сертификат. Обычно это последний сертификат, показанный в списке.Такая ситуация не возникает на устройствах Android Enterprise и Samsung Knox. Дополнительные сведения см. в разделах Управление устройствами рабочего профиля Android и Удаление сертификатов SCEP и PKCS.
Затем пользователи получают уведомление об установке профиля Wi-Fi:
По завершении Wi-Fi подключение отображается как сохраненная сеть:
Просмотр журналов приложений Корпоративный портал
В Android файл Omadmlog.log содержит сведения о действиях профиля Wi-Fi при его установке на устройстве. У вас может быть до пяти файлов журнала Omadmlog. Обязательно получите метку времени последней синхронизации, так как она поможет вам найти связанные записи журнала.
В следующем примере используйте CMTrace для чтения журналов и выполните поиск по запросу wifimgr:
В следующем журнале отображаются результаты поиска и успешно примененный профиль Wi-Fi:
2019-08-01T19:22:46.7340000 VERB com.microsoft.omadm.platforms.android.wifimgr.WifiProfile 15118 04142 Starting to parse Wifi Profile XML with name '<profile ID>'. 2019-08-01T19:22:46.7490000 VERB com.microsoft.omadm.platforms.android.wifimgr.OneX 15118 04142 Starting to parse OneX from Wifi XML. 2019-08-01T19:22:46.8100000 VERB com.microsoft.omadm.platforms.android.wifimgr.OneX 15118 04142 Completed parsing OneX from Wifi XML. 2019-08-01T19:22:46.8209999 VERB com.microsoft.omadm.platforms.android.wifimgr.WifiProfile 15118 04142 Completed parsing Wifi Profile XML with name '<profile ID>'. 2019-08-01T19:22:46.8240000 INFO com.microsoft.omadm.utils.CertificateSelector 15118 04142 Selected ca certificate with alias: 'user:205xxxxx.0' and thumbprint '<thumbprint>'. 2019-08-01T19:22:47.0990000 VERB com.microsoft.omadm.platforms.android.certmgr.CertificateChainBuilder 15118 04142 Complete certificate chain built with Complete certs.
2019-08-01T19:22:47.1010000 VERB com.microsoft.omadm.utils.CertUtils 15118 04142 1 cert(s) matched criteria: User<ID>[i:<ID>,17CECEA1D337FAA7D167AD83A8CC7A8FCBF9xxxx;eku:1.3.6.1.5.5.7.3.1,1.3.6.1.5.5.7.3.2] 2019-08-01T19:22:47.1090000 VERB com.microsoft.omadm.utils.CertUtils 15118 04142 0 cert(s) excluded by criteria: 2019-08-01T19:22:47.1110000 INFO com.microsoft.omadm.utils.CertificateSelector 15118 04142 Selected client cert with alias 'User<ID>' and requestId 'ModelName=<ModelName>%2FLogicalName_<LogicalName>;Hash=-912418295'. 2019-08-01T19:22:47.4120000 VERB com.microsoft.omadm.Services 15118 04142 Successfully applied, enabled and saved wifi profile '<profile ID>' 2019-08-01T19:22:47.4240000 VERB com.microsoft.omadm.platforms.android.wifimgr.OneX 15118 04142 Starting to parse OneX from Wifi XML. 2019-08-01T19:22:47.4910000 VERB com.microsoft.omadm.platforms.android.
wifimgr.OneX 15118 04142 Completed parsing OneX from Wifi XML. 2019-08-01T19:22:47.4970000 VERB com.microsoft.omadm.platforms.android.wifimgr.WifiProfile 15118 04142 Starting to parse Wifi Profile XML with name '<profile ID>'. 2019-08-01T19:22:47.5080000 VERB com.microsoft.omadm.platforms.android.wifimgr.OneX 15118 04142 Starting to parse OneX from Wifi XML. 2019-08-01T19:22:47.5820000 VERB com.microsoft.omadm.platforms.android.wifimgr.OneX 15118 04142 Completed parsing OneX from Wifi XML. 2019-08-01T19:22:47.5900000 VERB com.microsoft.omadm.platforms.android.wifimgr.WifiProfile 15118 04142 Completed parsing Wifi Profile XML with name '<profile ID>'. 2019-08-01T19:22:47.5910000 INFO com.microsoft.omadm.platforms.android.wifimgr.WifiProfileManager 15118 04142 Applied profile <profile ID>
Устранение неполадок с профилями Wi-Fi iOS/iPadOS
После установки профиля Wi-Fi на устройстве он отображается в профиле управления:
Просмотр журналов консоли и устройств iOS/iPadOS
На устройствах iOS/iPadOS журнал приложений Корпоративный портал не содержит сведения о профилях Wi-Fi. Чтобы просмотреть сведения об установке профилей Wi-Fi, используйте журналы консоли или устройства:
Чтобы просмотреть сведения об установке профилей Wi-Fi, используйте журналы консоли или устройства:
Подключите устройство iOS/iPadOS к Mac. Перейдите в раздел Служебные программы приложений> и откройте консольное приложение.
В разделе Действие выберите Включить информационные сообщения и Включить сообщения отладки:
Воспроизведите сценарий и сохраните журналы в текстовый файл:
- Выберите все сообщения на текущем экране: Изменить>выберите все.
- Скопируйте сообщения: Изменить>копию.
- Вставьте данные журнала в текстовый редактор и сохраните файл.
Выполните поиск в сохраненном файле журнала, чтобы просмотреть подробные сведения. После успешной установки профиля выходные данные выглядят примерно так, как в следующем журнале:
Line 390870: debug 11:19:58.
 994815 -0400 profiled Adding dependent www.windowsintune.com.wifi.Contoso to parent Microsoft.Profiles.MDM in domain ManagingProfileToManagedProfile to system\
Line 390872: debug 11:19:58.995210 -0400 profiled Adding dependent Microsoft.Profiles.MDM to parent www.windowsintune.com.wifi.Contoso in domain ManagedProfileToManagingProfile to system\
Line 392346: default 11:19:59.360460 -0400 profiled Profile \'93www.windowsintune.com.wifi.Contoso\'94 installed.\
994815 -0400 profiled Adding dependent www.windowsintune.com.wifi.Contoso to parent Microsoft.Profiles.MDM in domain ManagingProfileToManagedProfile to system\
Line 390872: debug 11:19:58.995210 -0400 profiled Adding dependent Microsoft.Profiles.MDM to parent www.windowsintune.com.wifi.Contoso in domain ManagedProfileToManagingProfile to system\
Line 392346: default 11:19:59.360460 -0400 profiled Profile \'93www.windowsintune.com.wifi.Contoso\'94 installed.\
Устранение неполадок с профилями windows Wi-Fi
После установки профиля Wi-Fi на устройстве перейдите в раздел Параметры>Учетные> записиДоступ к рабочей или учебной среде> Выберите сведения об учетной записи>:
В разделе Области, управляемые корпорацией Майкрософт, отображается Wi-Fi :
Чтобы просмотреть Wi-Fi подключение, перейдите в раздел Параметры>Сеть & Интернет>Wi-Fi:
Просмотр журналов средства просмотра событий
На устройствах Windows сведения о профилях Wi-Fi регистрируются в Просмотр событий:
- Откройте приложение Просмотр событий.

- В меню Вид выберите Показать журналы аналитики и отладки.
- Разверните узел Журналы> приложений и службMicrosoft>Windows>DeviceManagement-Enterprise-Diagnostic-Provider>Администратор
Выходные данные, аналогичные следующим журналам:
Log Name: Microsoft-Windows-DeviceManagement-Enterprise-Diagnostics-Provider/Admin Source: Microsoft-Windows-DeviceManagement-Enterprise-Diagnostics-Provider Date: 8/7/2019 8:01:41 PM Event ID: 1506 Task Category: (1) Level: Information Keywords: (2) User: SYSTEM Computer: <Computer Name> Description: WiFiConfigurationServiceProvider: Node set value, type: (0x4), Result: (The operation completed successfully.).
Распространенные проблемы
В этом разделе содержатся рекомендации по устранению неполадок для следующих сценариев:
- Профиль Wi-Fi не развертывается на устройстве
- Профиль Wi-Fi развертывается на устройстве, но устройство не может подключиться к сети
- Пользователи не получают новый профиль после изменения пароля в существующем профиле
- Все профили Wi-Fi сообщают о сбое
- Wi-Fi профиль сообщает о сбое, но, кажется, работает
Профиль Wi-Fi не развертывается на устройстве
Убедитесь, что профиль Wi-Fi назначен правильной группе:
- В Центре администрирования Microsoft Intune выберитеПрофили конфигурацииустройств>.

- Выберите свой профиль >Назначения. Убедитесь, что выбранные группы верны.
- В Intune выберите Устранение неполадок и поддержка. Просмотрите сведения о назначениях .
- В Центре администрирования Microsoft Intune выберитеПрофили конфигурацииустройств>.
В Intune выберите Устранение неполадок и поддержка. Убедитесь, что устройство может синхронизироваться с Intune, установив флажок Последнее проверка во времени.
Если профиль Wi-Fi связан с доверенными корневыми профилями и профилями SCEP, убедитесь, что оба профиля развернуты на устройстве. Профиль Wi-Fi имеет зависимость от этих профилей.
На Windows 10 и более новых устройствах просмотрите журнал диагностических сведений MDM:
Перейдите в раздел Параметры>Учетные записи>Доступ к рабочей или учебной учетной записи.
Выберите сведения о рабочей или учебной учетной записи>.

В нижней части страницы Параметры выберите Создать отчет.
Откроется окно с путем к файлам журнала. Выберите Экспорт.
Перейдите по
\Users\Public\Documents\MDMDiagnosticsпути и просмотрите отчет:
Совет
Дополнительные сведения см. в статье Диагностика сбоев MDM в Windows 10.
На устройствах Android, если на устройстве не установлены доверенные корневые профили и профили SCEP, в файле Omadmlog приложения Корпоративный портал отображается следующая запись:
2019-08-01T19:18:13.5120000 INFO com.microsoft.omadm.platforms.android.wifimgr.WifiProfileManager 15118 04105 Skipping Wifi profile <profile ID> because it is pending certificates.
Если доверенные корневые профили и SCEP находятся на устройстве Android и соответствуют требованиям, профиль Wi-Fi может не находиться на устройстве. Эта проблема возникает, когда поставщик CertificateSelector из приложения Корпоративный портал не находит сертификат, соответствующий указанным условиям.
 Конкретные критерии могут находиться в шаблоне сертификата или в профиле SCEP.
Конкретные критерии могут находиться в шаблоне сертификата или в профиле SCEP.Если соответствующий сертификат не найден, сертификаты на устройстве не устанавливаются. Профиль Wi-Fi не применяется, так как у него нет правильного сертификата. В этом сценарии в файле Omadmlog приложения Корпоративный портал отображается следующая запись:
Skipping Wifi profile <profile ID> because it is pending certificates.В следующем примере журнала показаны сертификаты, которые исключаются из-за указания условий расширенного использования ключей (EKU) любого назначения . Но сертификаты, назначенные устройству, не имеют этого EKU:
2018-11-27T21:10:37.6390000 VERB com.microsoft.omadm.utils.CertUtils 14210 00948 Excluding cert with alias User<ID1> and requestId <requestID1> as it does not have any purpose EKU. 2018-11-27T21:10:37.6400000 VERB com.microsoft.omadm.utils.CertUtils 14210 00948 Excluding cert with alias User<ID2> and requestId <requestID2> as it does not have any purpose EKU.
 2018-11-27T21:10:37.6400000 VERB com.microsoft.omadm.utils.CertUtils 14210 00948 0 cert(s) matched criteria:
2018-11-27T21:10:37.6400000 VERB com.microsoft.omadm.utils.CertUtils 14210 00948 2 cert(s) excluded by criteria:
2018-11-27T21:10:37.6400000 INFO com.microsoft.omadm.platforms.android.wifimgr.WifiProfileManager 14210 00948 Skipping Wifi profile <profile ID> because it is pending certificates.
2018-11-27T21:10:37.6400000 VERB com.microsoft.omadm.utils.CertUtils 14210 00948 0 cert(s) matched criteria:
2018-11-27T21:10:37.6400000 VERB com.microsoft.omadm.utils.CertUtils 14210 00948 2 cert(s) excluded by criteria:
2018-11-27T21:10:37.6400000 INFO com.microsoft.omadm.platforms.android.wifimgr.WifiProfileManager 14210 00948 Skipping Wifi profile <profile ID> because it is pending certificates.
В следующем примере показано, как профиль SCEP ввел EKU любого назначения . Но он не вводится в шаблон сертификата в центре сертификации (ЦС). Чтобы устранить эту проблему, добавьте параметр Any Purpose (Любое назначение ) в шаблон сертификата. Или удалите параметр Любое назначение из профиля SCEP.
Убедитесь, что все необходимые сертификаты в полной цепочке сертификатов находятся на устройстве Android. В противном случае профиль Wi-Fi не удастся установить на устройстве.
 Дополнительные сведения см. в разделе Отсутствие промежуточного центра сертификации (открывается веб-сайт Android).
Дополнительные сведения см. в разделе Отсутствие промежуточного центра сертификации (открывается веб-сайт Android).Отфильтруйте Omadmlog с ключевыми словами, чтобы найти сведения, например, какой сертификат используется в профиле Wi-Fi, и если профиль успешно применен.
Например, используйте CMTrace для чтения журналов. Используйте строку поиска для фильтрации wifimgr:
Выходные данные выглядят примерно так:
Если в журнале отображается ошибка, скопируйте метку времени ошибки и отфильтруйте журнал. Затем используйте параметр «найти» с меткой времени, чтобы увидеть, что произошло непосредственно перед ошибкой.
Профиль Wi-Fi развертывается на устройстве, но устройство не может подключиться к сети
Как правило, эта проблема вызвана чем-то за пределами Intune. Следующие задачи помогут вам понять и устранить проблемы с подключением:
Вручную подключитесь к сети с помощью сертификата с теми же критериями, что и в профиле Wi-Fi.

Если вы можете подключиться, просмотрите свойства сертификата в ручном подключении. Затем обновите профиль Intune Wi-Fi с теми же свойствами сертификата.
Ошибки подключения обычно регистрируются в журнале сервера Radius. Например, должно отображаться, пыталось ли устройство подключиться с помощью профиля Wi-Fi.
Пользователи не получают новый профиль после изменения пароля в существующем профиле
Вы создаете корпоративный профиль Wi-Fi, развертываете профиль в группе, изменяете пароль и сохраняете профиль. При изменении профиля некоторые пользователи могут не получить новый профиль.
Чтобы устранить эту проблему, настройте гостевую сеть Wi-Fi. В случае сбоя корпоративного Wi-Fi пользователи могут подключиться к гостевой Сети Wi-Fi. Обязательно включите все параметры автоматического подключения. Разверните профиль гостевого Wi-Fi для всех пользователей.
Некоторые дополнительные рекомендации:
- Если Wi-Fi сети, к которому вы подключаетесь, использует пароль или парольную фразу, убедитесь, что вы можете подключиться к маршрутизатору Wi-Fi напрямую.
 Вы можете выполнить тестирование на устройстве iOS/iPadOS.
Вы можете выполнить тестирование на устройстве iOS/iPadOS. - После успешного подключения к конечной точке Wi-Fi (маршрутизатор Wi-Fi) обратите внимание на SSID и используемые учетные данные (это пароль или парольная фраза).
- Введите SSID и учетные данные (пароль или парольная фраза) в поле «Общий ключ».
- Развертывание в тестовой группе с ограниченным числом пользователей, желательно только в ИТ-команде.
- Синхронизация устройства iOS/iPadOS с Intune. Зарегистрируйтесь, если вы еще не зарегистрировались.
- Снова протестируйте подключение к той же конечной точке Wi-Fi (как упоминалось на первом шаге).
- Развертывание для более крупных групп и в конечном итоге для всех ожидаемых пользователей в вашей организации.
Все профили Wi-Fi сообщают о сбое
Для полностью управляемых, выделенных и корпоративных устройств с рабочим профилем Android Enterprise может появиться отчет о сбое всех профилей. Это может произойти при развертывании нескольких профилей Wi-Fi. В этом случае при сбое все развернутые профили будут сообщать о сбое (даже если они по-прежнему работают).
В этом случае при сбое все развернутые профили будут сообщать о сбое (даже если они по-прежнему работают).
Wi-Fi профиль сообщает о сбое, но, кажется, работает
Если профиль Wi-Fi работает правильно на устройстве Android, но сообщает о сбое, это может быть сообщение об ошибке. Чтобы устранить эту проблему, обновите приложение Intune версии 2021.05.02 или более поздней.
Не удается подключиться к этой сети Wi-Fi в Windows 10 — как исправить?
Одна из самых частых проблем при подключении к Wi-Fi в Windows 10 — сообщение «Не удается подключиться к этой сети». Информации о причинах проблемы это уведомление не даёт, а потому пользователю подчас сложно разобраться, в чём дело и как решить проблему.
В этой инструкции подробно о том, почему Windows 10 пишет, что не удается подключиться к этой сети и различные способы исправить ситуацию. На схожую тему: Что делать, если не работает Wi-Fi на ноутбуке.
- Простая и частая причина ошибки подключения
- Способы исправить проблему
- MAC-адрес адаптера
- Забыть сеть Wi-Fi и снова подключиться к ней
- Режим полета и отключение беспроводного соединения
- Драйверы Wi-Fi адаптера
- Отключение IPv6
- FIPS
- Другие варианты решения
- Видео инструкция
Одна из самых простых и распространенных причин ошибки при подключении к сети Wi-Fi
Самый простой способ получить ошибку «Не удается подключиться к этой сети» при подключении — ввести неправильный пароль (ключ безопасности сети) от Wi-Fi (иногда при этом сообщается, что введен недопустимый ключ безопасности, а иногда — выводится сообщение, рассматриваемое в статье).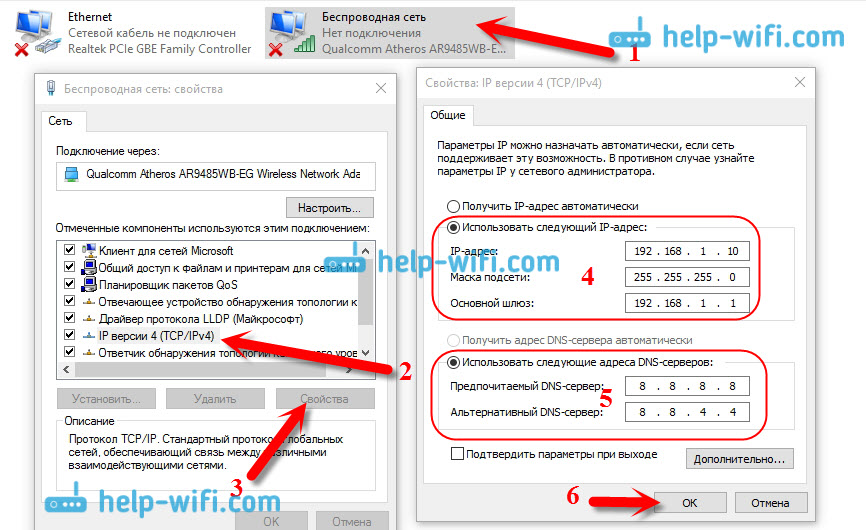
Даже если вы уверены, что всё введено правильно, учитывайте следующие моменты:
- Перепроверьте раскладку клавиатуры при вводе пароля, учитывайте, что заглавные и строчные буквы нужно вводить именно так, как они были заданы в пароле.
- Если вы установили пароль Wi-Fi, содержащий кириллицу или какие-либо спец-символы, это может являться причиной проблемы: попробуйте изменить пароль Wi-Fi на роутере таким образом, чтобы он состоял только из латиницы и цифр.
- Если кто-то из членов семьи мог поменять пароль на Wi-Fi без вашего ведома, уточните этот вопрос у него.
И, наконец, бывает и такое, что очень начинающий пользователь, нажимая по значку Wi-Fi, видит, что там доступно множество сетей, и предполагает, что он ими может пользоваться для доступа в Интернет, хотя это не так: это не ваши сети и вы не можете к ним просто так (не зная пароля) подключиться.
Способы исправить проблему «Не удается подключиться к этой сети»
Если с паролем Wi-Fi гарантированно нет никаких проблем (или он сохранен в системе), попробуйте использовать следующие варианты решения проблемы.
Внимание: прежде чем приступать, проверьте, а сохранится ли проблема, если перезагрузить ноутбук и роутер (выключить роутер из розетки и включить через 10-15 секунд). Если проблема появляется после завершения работы (а также после режима сна или гибернации) и включения ноутбука, но всё работает исправно после перезагрузки, попробуйте отключить быстрый запуск Windows 10 (и выполнить перезагрузку после этого).
Отключите «Случайные аппаратные адреса» в параметрах Wi-Fi, помните о блокировке по MAC-адресу
Если в настройках роутера включена блокировка подключения устройств по их MAC-адресу в настройках Wi-Fi роутера, вы можете получить рассматриваемую ошибку подключения. Также на её появление может повлиять включение опции «Случайные аппаратные адреса» в Windows 10.
Чтобы проверить, не включена ли эта функция, зайдите в Параметры — Сеть и Интернет — Wi-Fi и, при наличии раздела «Случайные аппаратные адреса» (есть не во всех версиях ОС), отключите эту опцию.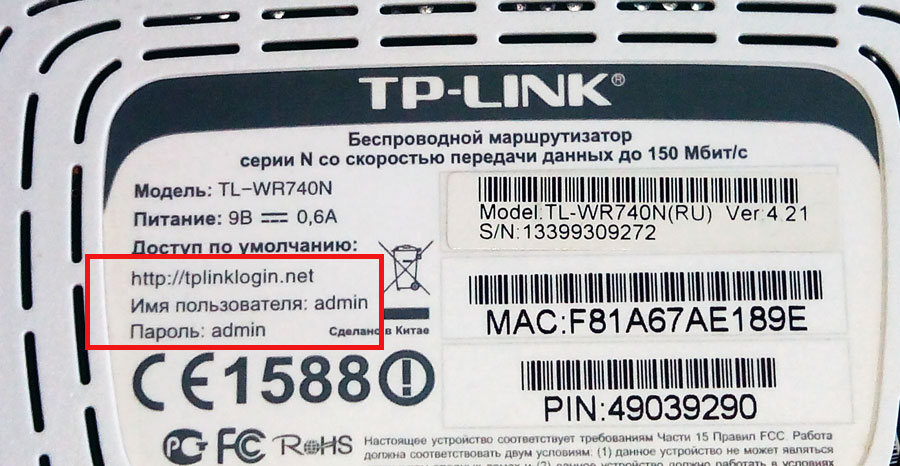
Попробуйте «забыть» сеть Wi-Fi и снова подключиться к ней
Если пароль сети сохранен (не запрашивается при подключении), попробуйте «забыть» сеть, а затем снова подключиться к ней. При использовании этого метода необходимо, чтобы вы помнили пароль вашей сети Wi-Fi. Также его можно посмотреть на другом устройстве: Как посмотреть пароль Wi-Fi в Windows 10, Как посмотреть пароль Wi-Fi на Android.
Чтобы забыть сеть в последних версиях Windows 10, достаточно нажать по её имени в списке подключений и выбрать пункт «Забыть». После этого попробуйте заново подключиться к сети.
Включение и повторное отключение режима полёта, отключение беспроводного соединения
Если на вашем ноутбуке есть клавиша включения режима полёта попробуйте включить режим полета с помощью неё, а затем снова отключить его, а затем проверить подключение. Если такая клавиша отсутствует, включите «Режим в самолете» в области уведомлений Windows 10.
А после включения режима снова выключите его и вновь попробуйте подключиться к сети Wi-Fi. Если это не помогло, попробуйте следующий вариант:
Если это не помогло, попробуйте следующий вариант:
- Нажмите клавиши Win+R на клавиатуре, введите ncpa.cpl и нажмите Enter.
- В списке найдите ваше беспроводное соединение, нажмите по нему правой кнопкой мыши и выберите пункт «Отключить».
- После того, как оно будет отключено, снова нажмите по нему правой кнопкой мыши и выберите пункт «Подключить».
Далее можно попробовать вновь подключиться к беспроводной сети.
Драйверы Wi-Fi адаптера
Если до недавнего времени проблем с подключением не было, попробуйте такой вариант:
- Зайдите в диспетчер устройств (можно через меню по правому клику на кнопку «Пуск»).
- Перейдите в свойства вашего Wi-Fi адаптера (находится в разделе «Сетевые адаптеры», для перехода в свойства можно дважды нажать по имени адаптера или использовать контекстное меню).
- Посмотрите, активна ли кнопка «Откатить». Если да, используйте её для отката драйвера.
Также можно попробовать использовать точки восстановления Windows 10.
Если же проблема появилась после установки Windows 10 или крупного обновления системы, попробуйте скачать драйвер вашего Wi-Fi адаптера с официального сайта производителя ноутбука (внимание: я понимаю, что у вас не работает Интернет, но вы можете скачать его и на телефон, а потом скопировать на проблемный компьютер) и установить его. Если на сайте производителя драйверы только для предыдущих версий ОС, помните: они обычно прекрасно работают и под Windows 10.
Отключение IPv6 в свойствах подключения
По некоторым отзывам этот метод также иногда оказывается работоспособным:
- Откройте список подключений (Win+R — ncpa.cpl), нажмите правой кнопкой мыши по беспроводному подключению (обычно «Беспроводная сеть») и выберите пункт «Свойства».
- Снимите отметку с IP версии 6 (TCP/IPv6) и примените настройки.
Включение или отключение FIPS
Попробуйте включить или отключить FIPS-совместимые алгоритмы шифрования, для этого в Windows 10 Pro или Enterprise:
- Нажмите клавиши Win+R, введите gpedit.
 msc и нажмите Enter.
msc и нажмите Enter. - Перейдите к разделу Конфигурация компьютера — Конфигурация Windows — Параметры безопасности — Локальные политики — Параметры безопасности.
- Найдите пункт «Системная криптография: использовать FIPS-совместимые алгоритмы для шифрования, хэширования и подписывания» и дважды нажмите по нему.
- Установите значение «Включен», если он отключен или наоборот.
После этого сохраните настройки, закройте редактор локальной групповой политики и перезагрузите ваш ноутбук или ПК.
В случае Windows 10 Домашняя запустите редактор реестра (Win+R — regedit) и перейдите к разделу
HKEY_LOCAL_MACHINE\System\CurrentControlSet\Control\Lsa\FipsAlgorithmPolicy\
В правой части окна реестра обратите внимание на значение параметра Enabled.
Если оно равно 0, измените на 1 (после двойного клика по параметру) и наоборот. Затем закройте редактор реестра и перезагрузите систему.
Другие варианты решения проблемы
Среди прочих причин и методов решения проблемы «Не удается подключиться к этой сети» в Windows 10 можно выделить следующие:
- Помните, что плохой прием сети Wi-Fi может также вызывать эту ошибку. Проверьте, сохраняется ли она, когда подключаемый ноутбук находится в непосредственной близости к роутеру. Иногда может помочь выбор свободного канала Wi-Fi.
- Если проблема актуальна для всех устройств, подключающихся к этой Wi-Fi сети, возможно, что-то было изменено в параметрах роутера, возможно, даже кем-то посторонним (изменен пароль Wi-Fi, включена блокировка по MAC-адресу). Решение — попробовать заново выполнить настройку роутера, предпочтительно — с предварительным сбросом на заводские настройки (если для вас это не сложно).
- Если вы устанавливали сторонние антивирусы или файрволлы, попробуйте отключить их, а лучше попробовать полностью удалить с компьютера и выполнить его перезагрузку.
- Если вы отключали какие-либо службы Windows 10 в целях оптимизации, это может оказаться причиной проблемы: попробуйте вновь включить их.

- Попробуйте использовать встроенное средство устранения неполадок сети Windows 10. Даже если оно не исправит ошибку, оно может сообщить о каких-то проблемах, решение для которых удастся найти в Интернете.
- Попробуйте выполнить сброс параметров сети средствами Windows 10.
- Теоретически, причиной проблемы могут быть вирусы на вашем ноутбуке или компьютере. Если есть подозрения на это, попробуйте выполнить соответствующую проверку. Также рекомендую воспользоваться AdwCleaner.
Среди прочих советов часто можно встретить рекомендацию запустить командную строку от имени администратора, затем по порядку использовать следующие команды
netsh winsock reset netsh int ip reset ipconfig /release ipconfig /renew ipconfig /flushdns
С последующей перезагрузкой. Это может помочь, но, на мой взгляд, излишне: встроенный сброс сети Windows 10 выполняет все указанные действия.
Видео инструкция
Если вы сможете поделиться в комментариях информацией о том, какой именно способ вам помог, это может оказаться полезным для получения статистики по проблеме.
remontka.pro в Телеграм | Способы подписки
Самые важные настройки WiFi, которые вам нужно знать о
Многим людям сети Wi-Fi кажутся невероятно сложными. Читать о них — все равно что блуждать по огромному лабиринту непонятных аббревиатур, и неудивительно, что лишь немногие смелые и, как правило, технически подкованные люди осмеливаются открыть настройки Wi-Fi и поиграть с ними.
Эта статья призвана пролить свет на наиболее важные аспекты сетей Wi-Fi и помочь вам правильно настроить Wi-Fi. К его концу вы узнаете все, что вам нужно знать о самых важных настройках WiFi, благодаря статьям, опубликованным в блоге NetSpot.
Перейти к…
Какие настройки WiFi самые важные?
Как получить доступ и изменить настройки WiFi
- Как мне получить доступ к настройкам WiFi?
- Как изменить настройки роутера?
Как изменить настройки WiFi вашего устройства
Как изменить имя WiFi по умолчанию (SSID)
Как изменить, найти и передать пароль WiFi
Как правильно настроить WiFi?
Лучшие программные приложения для настройки сетей WiFi
- NetSpot
- InSSIDer
- Анализатор Wi-Fi
Сводка
Какие настройки WiFi наиболее важны?
Производители беспроводных маршрутизаторов знают, что большинство пользователей не знают, как настроить Wi-Fi дома. Чтобы упростить задачу, они создали удобные приложения для настройки и консоли управления, которые аккуратно скрывают всю техническую сложность за красивым пользовательским интерфейсом и простым языком.
Чтобы упростить задачу, они создали удобные приложения для настройки и консоли управления, которые аккуратно скрывают всю техническую сложность за красивым пользовательским интерфейсом и простым языком.
Но есть некоторые настройки WiFi, которые настолько важны и настолько просты для понимания, что имеет смысл попытаться их понять.
- SSID: SSID обозначает идентификатор набора услуг и является основным именем сети WiFi. Идентификаторы SSID имеют длину до 32 символов, и символы должны быть только в формате ASCII, что является стандартом кодирования символов для электронной связи. Все маршрутизаторы имеют определенный SSID по умолчанию, часто соответствующий наименованию производителя. Как пользователь, вы можете изменять SSID вашей сети WiFi столько раз, сколько захотите, и вы даже можете сделать его невидимым, чтобы другие пользователи не могли легко подключиться к вашей сети.
- Режим безопасности: Для обеспечения конфиденциальности данных, сравнимой с традиционной проводной сетью, было разработано несколько стандартов безопасности для беспроводных сетей, старейшим из которых является Wired Equivalent Privacy (WEP), представленный как часть исходного Стандарт 802.
 11 ратифицирован в 1997 году. Из-за его недостатков WEP был заменен защищенным доступом Wi-Fi (WPA), а затем защищенным доступом Wi-Fi (WPA2). Как правило, всегда используйте последний стандарт безопасности для беспроводных сетей, который поддерживает ваш маршрутизатор. Если это только WEP, настоятельно подумайте о покупке нового маршрутизатора.
11 ратифицирован в 1997 году. Из-за его недостатков WEP был заменен защищенным доступом Wi-Fi (WPA), а затем защищенным доступом Wi-Fi (WPA2). Как правило, всегда используйте последний стандарт безопасности для беспроводных сетей, который поддерживает ваш маршрутизатор. Если это только WEP, настоятельно подумайте о покупке нового маршрутизатора. - Пароль: Даже самый надежный стандарт для беспроводных сетей может оказаться совершенно бесполезным, если вы используете слабый пароль. Пароль считается слабым, если его можно легко угадать. Самые слабые пароли — это имена, даты или простые фразы. На ступень выше них находятся пароли, которые являются случайными, но слишком короткими. Идеальный пароль настолько длинный, что его невозможно подобрать за разумное время. Если у вас есть проблемы с запоминанием случайных строк, состоящих из букв и цифр, рассмотрите возможность использования вместо этого очень длинного предложения, предпочтительно чего-то совершенно случайного и неграмматического.
 Если вы когда-нибудь задавались вопросом, как установить пароль WiFi, который может выдержать испытание временем, а также хакерами, почему бы не позволить генератору случайных паролей помочь вам?
Если вы когда-нибудь задавались вопросом, как установить пароль WiFi, который может выдержать испытание временем, а также хакерами, почему бы не позволить генератору случайных паролей помочь вам? - Канал: Диапазон 2,4 ГГц разделен на несколько каналов, 11 в Северной Америке. Эти каналы чем-то напоминают линии плавательных бассейнов. Когда пловец плывет в одной линии, волны, которые он или она создает, воздействуют на пловцов в соседних линиях. То же самое происходит с сетями Wi-Fi. Когда две сети используют один и тот же канал, могут возникать помехи. По этой причине вы должны настроить свой Wi-Fi-маршрутизатор для вещания на наименее загруженном канале.
- NAT: Преобразование сетевых адресов (NAT) — это метод переназначения одного пространства IP-адресов в другое. С помощью NAT один общедоступный IP-адрес может скрывать несколько частных IP-адресов. Многие пользователи Wi-Fi сталкиваются с проблемами, связанными с NAT, во время игры в онлайн-игры, и для их устранения требуется либо переадресация портов, либо запуск портов, которые можно выполнить в разделе NAT большинства консолей управления маршрутизатором WiFi.

- QoS: Качество обслуживания (QoS) — полезная функция многих новых маршрутизаторов WiFi. По сути, QoS позволяет назначать приоритеты различным приложениям, пользователям или потокам данных, чтобы гарантировать определенный уровень производительности. Как правило, пользователи Wi-Fi отдают предпочтение голосовой связи или онлайн-играм, а не загрузке файлов и потоковому видео.
Как получить доступ к настройкам WiFi и изменить их
Нет смысла учиться изменять настройки WiFi, такие как пароль беспроводной сети или имя сети, если вы также не узнаете, как получить доступ к настройкам WiFi, поэтому давайте начнем с этого.
Как получить доступ к настройкам WiFi?
Доступ к настройкам Wi-Fi можно получить двумя способами. Вы можете:
- Войти в интерфейс администратора вашего роутера.
- Используйте сопутствующее мобильное приложение маршрутизатора.
Вот краткий обзор того, как войти в интерфейс администратора вашего маршрутизатора:
- Подключите ноутбук к маршрутизатору с помощью кабеля Ethernet.

- Откройте веб-браузер и введите IP-адрес маршрутизатора в поле адреса. Общие IP-адреса маршрутизатора включают 192.168.0.1, 192.168.1.1 и 192.168.2.1. Вы также можете отобразить свой адрес, используя «ipconfig», распространенный в Windows, или «netstat -nr | grep по умолчанию» в macOS.
- Войдите в интерфейс администратора маршрутизатора как администратор, используя правильную комбинацию имени пользователя и пароля (часто admin/admin).
Если для вашего маршрутизатора доступно сопутствующее мобильное приложение, например приложение Linksys, все, что вам нужно сделать, это установить его на мобильное устройство, подключенное к маршрутизатору. При первом подключении вас могут попросить пройти процесс сопряжения, но вы можете ожидать, что все будет четко объяснено.
Теперь, когда вы знаете, как получить доступ к маршрутизатору, вы можете приступить к изменению настроек WiFi.
Как изменить настройки маршрутизатора?
Научиться изменять настройки Wi-Fi легко (сложная часть состоит в том, чтобы знать, какие настройки менять).
Предполагая, что вы успешно вошли в панель администратора вашего маршрутизатора, теперь вы можете открыть меню настроек. Большинство маршрутизаторов отделяют общие настройки маршрутизатора от настроек Wi-Fi, локальной сети и безопасности.
Чтобы изменить настройки WiFi, вам нужно перейти в раздел WiFi в меню настроек, внести изменения и (иногда) перезагрузить маршрутизатор, чтобы новые настройки вступили в силу.
Как изменить настройки Wi-Fi вашего устройства
Для достижения наилучшей производительности Wi-Fi маршрутизатор и устройства должны быть правильно настроены. В этом разделе мы объясним, как изменить настройки Wi-Fi вашего устройства независимо от того, работает ли устройство под управлением Windows, macOS, iOS или Android.
Как изменить настройки Windows WiFi
Чтобы получить доступ к настройкам Windows WiFi в Windows 11, вам необходимо:
- Нажмите кнопку «Пуск».
- Запустите приложение «Настройки».

- Перейдите в раздел Сеть и Интернет.
- Перейти в раздел WiFi.
- Внесите изменения.
Как изменить настройки Mac WiFi
Настройки Mac WiFi в macOS 13 можно изменить из приложения «Системные настройки»:
- Щелкните значок приложения «Системные настройки» на панели инструментов.
- Выберите категорию WiFi на левой панели.
- Выберите свою сеть WiFi и нажмите на три горизонтальные точки рядом с ее названием.
- Выберите параметр «Настройки сети».
- Внесите изменения.
Как изменить настройки WiFi iOS (iPhone/iPad)
Чтобы изменить настройки iPhone WiFi и настройки iPhone WiFi:
- Откройте приложение «Настройки».
- Перейдите в раздел WiFi.

- Убедитесь, что переключатель WiFi находится в положении ВКЛ.
- Внесите изменения. Например, вы можете коснуться доступной сети, чтобы подключиться к ней.
К сожалению, настройки Wi-Fi iPhone и настройки WiFi на iPad не отображают много информации, поэтому устройства iOS не так полезны для целей анализа WiFi, как хотелось бы многим другим пользователям.
То есть, если вы не загрузите NetSpot для iOS и не будете использовать его с WiPry 2500x от Oscium. С NetSpot и WiPry 2500x ваше устройство iOS может стать мощным инструментом анализа WiFi, помогающим развертывать сети и устранять неполадки.
Как изменить настройки WiFi Android
Чтобы изменить настройки WiFi на Android:
- Откройте приложение «Настройки».
- Перейдите в раздел Сеть и Интернет.
- Выберите категорию WiFi.
- Убедитесь, что переключатель WiFi находится в положении ВКЛ.

- Внесите изменения. Например, вы можете коснуться доступной сети, чтобы подключиться к ней.
С помощью подходящего приложения для исследования сетей WiFi для Android вы можете делать гораздо больше, чем просто изменять настройки Android WiFi. Например, вы можете проводить опросы WiFi-сайтов для сети любого размера и емкости, анализировать данные, которые вы собираете, с визуализацией тепловых карт и т. д.
Как изменить имя WiFi по умолчанию (SSID)
Если вы не живете в глуши, есть большая вероятность, что в вашем районе есть много разных сетей WiFi. Каждая сеть передает часть информации, называемую SSID (идентификатор набора услуг), чтобы сделать себя уникальной идентифицируемой.
На практике SSID вашей сети — это ее имя, и вы можете легко изменить его в меню настроек WiFi вашего роутера:
- Войдите в панель администратора вашего роутера.
- Перейдите в раздел настроек WiFi.

- Найдите поле SSID.
- Измените имя вашей сети на описательное и подходящее.
- Сохраните настройки.
Поскольку имена сетей WiFi могут видеть все, пользователи часто дают своим сетям забавные имена WiFi, например:
- Больно, когда IP
- Бросьте это как точку доступа
- FreeViruses
Просто помните, что вещи должны быть дружелюбными к детям, потому что вы не хотите злить своих соседей.
Как изменить, найти и поделиться паролем WiFi
Пароли представляют собой важную основу современной безопасности WiFi, поскольку они предотвращают подключение неавторизованных пользователей к частным сетям, защищенным с помощью таких технологий, как Wi-Fi Protected Access 3 (WPA3).
Настоятельно рекомендуется, чтобы ваш пароль WiFi содержал не менее 8 символов. Убедитесь, что вы включили сочетание прописных и строчных букв, цифр и специальных символов.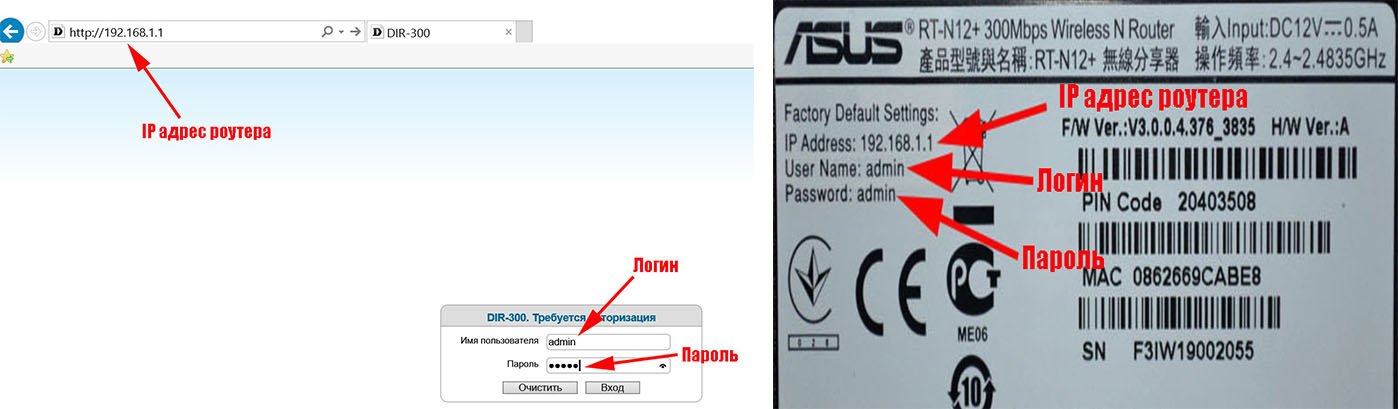 Кроме того, вы можете использовать очень длинную парольную фразу (не менее 4 слов и 15 символов).
Кроме того, вы можете использовать очень длинную парольную фразу (не менее 4 слов и 15 символов).
Если ваш текущий пароль WiFi слабый, вам нужно научиться менять пароли WiFi:
- Войдите в панель администратора вашего роутера.
- Перейдите в раздел настроек WiFi и найдите подраздел Безопасность WiFi.
- Смените текущий пароль на более надежный.
- Сохраните настройки.
Мы также рекомендуем вам научиться находить пароли WiFi на различных устройствах, чтобы вы могли восстановить их, если вы когда-нибудь забудете их. Пока вы это делаете, узнайте, как делиться паролями WiFi.
Как правильно настроить WiFi?
Чтобы правильно настроить WiFi, нужно понимать, какие еще сети WiFi есть в вашем районе. Эту информацию можно получить с помощью инструмента анализа WiFi:
- Загрузите и установите NetSpot на ноутбук с поддержкой WiFi (также доступна мобильная версия программы).

- Запустите NetSpot и дайте ему несколько секунд для сбора информации о доступных сетях Wi-Fi.
- Отсортируйте найденные сети и отобразите их детали.
Самое главное, вы хотите знать, какие каналы Wi-Fi заняты больше всего, чтобы вы могли выбрать тот, где помехи не будут такой проблемой.
Если вы обнаружите, что все каналы в диапазоне 2,4 ГГц заняты, вам следует подумать о переключении на диапазон 5 ГГц, который состоит из 23 непересекающихся каналов, а не только из 3. Многие современные маршрутизаторы Wi-Fi поддерживают как 2,4 ГГц, так и Спектр 5 ГГц, поэтому вам может даже не понадобиться покупать новое оборудование.
Наконец, вы также должны найти лучшее место для вашего WiFi-маршрутизатора. Опять же, это то, с чем способное приложение для анализа WiFi должно помочь вам:
- Запустить NetSpot.
- Переключиться в режим обзора.
- Нажмите кнопку Начать новый опрос.
- Следуйте инструкциям, чтобы выполнить опрос.

- Визуализируйте результаты, чтобы узнать, как правильно настроить Wi-Fi.
В следующем разделе мы представляем популярные приложения для анализа WiFi, каждое из которых предлагает уникальный набор возможностей.
Лучшие программные приложения для настройки сетей WiFi
#1
NetSpot — это простое в использовании приложение для обследования беспроводных сетей, анализа Wi-Fi и устранения неполадок в Mac OS X и Windows.
#2
InSSIDer — сканер WiFi для Windows и Mac OS X.
#3
WiFi Analyzer — очень простой анализатор WiFi для Windows.
выбор №1
NetSpot
Приложение для анализа WiFi работает на MacBook (macOS 10.10+) или любом ноутбуке (Windows 7/8/10/11) со стандартом 802.11a/b/g/n/ac /ax адаптер беспроводной сети.
- 4,8
- 969 отзывов пользователей
- 500К
- Пользователи
NetSpot — это простое в использовании приложение для исследования беспроводных сетей, анализа Wi-Fi и устранения неполадок в Mac OS X и Windows. NetSpot может быстро собрать всю важную информацию о ближайших беспроводных сетях и провести подробные исследования беспроводных сетей.
NetSpot может быстро собрать всю важную информацию о ближайших беспроводных сетях и провести подробные исследования беспроводных сетей.
Режим обнаружения
Отражает скорость передачи данных от пользователя в Интернет.
Режим съемки
Доступно на любом MacBook с macOS и на ноутбуке с Windows.
В отличие от других приложений с аналогичными возможностями, NetSpot был разработан для обычных домашних пользователей, хотя он полностью способен удовлетворить потребности профессионалов в области сетевых технологий, которым требуется максимальная точность.
Когда вы запускаете NetSpot в режиме обнаружения, вам автоматически будет представлен список всех доступных сетей Wi-Fi с подробной информацией о них. Вы можете, например, увидеть их индикаторы мощности сигнала, настройки безопасности, настройки канала и так далее.
Затем вы можете отсортировать список, чтобы увидеть, какие сети имеют самый сильный сигнал, или вы можете выбрать несколько сетей и отобразить распределение их каналов Wi-Fi на графике, чтобы найти наименее загруженный канал, среди прочего.
выбор №2
InSSIDer
Доступен для Windows и Mac OS X
InSSIDer — это сканер WiFi для Windows и Mac OS X. улучшенный пользовательский интерфейс.
Среди особенностей inSSIDer — возможность собирать информацию с беспроводных устройств, возможность выполнять плановую выборочную проверку для обеспечения оптимального выбора канала и многое другое.
выбор №3
WiFi Analyzer
Доступно для Windows 10 Mobile, Windows 10 или более поздней версии
WiFi Analyzer — очень простой анализатор WiFi для Windows. Его главным преимуществом является тот факт, что его можно загрузить прямо из Магазина Windows.
По сравнению с двумя предыдущими приложениями WiFi Analyzer намного проще, но это не обязательно плохо, если вы не хотите делать что-то очень конкретное.
Резюме
Настройки Wi-Fi могут сбивать с толку, но подобные руководства и лучшее программное обеспечение для настройки сетей Wi-Fi упрощают их понимание и изменение. Наш любимый инструмент WiFi — NetSpot, потому что он сочетает простоту с мощными функциями в одном решении, которое вы можете использовать на всех основных платформах, включая Windows, macOS, iOS и Android. С его помощью вы сможете воспользоваться лучшими настройками WiFi в кратчайшие сроки.
Наш любимый инструмент WiFi — NetSpot, потому что он сочетает простоту с мощными функциями в одном решении, которое вы можете использовать на всех основных платформах, включая Windows, macOS, iOS и Android. С его помощью вы сможете воспользоваться лучшими настройками WiFi в кратчайшие сроки.
Часто задаваемые вопросы
Как изменить имя и пароль WiFi?
Чтобы изменить имя и пароль WiFi, вам необходимо войти в панель администратора маршрутизатора или в приложение для смартфона. Там найдите общие настройки WiFi (имя) и настройки безопасности WiFi (пароль).
Как мне получить доступ к настройкам WiFi?
Чтобы получить доступ к настройкам WiFi, вам необходимо войти в панель администратора вашего маршрутизатора, указав в веб-браузере правильный IP-адрес. Кроме того, вы можете использовать сопутствующее приложение для смартфона, если оно предоставлено производителем вашего маршрутизатора.
Где я могу найти свой пароль WiFi?
Вы можете найти свой пароль WiFi, зайдя в настройки безопасности WiFi вашего маршрутизатора или отобразив его на своем устройстве Windows, macOS, Android или iOS.
Есть еще вопросы?
Оставьте заявку или напишите пару слов.
Читать дальше Все о Wi-Fi
Если вы хотите глубже погрузиться в тему Wi-Fi, ознакомьтесь со следующими статьями о безопасности Wi-Fi, лучших приложениях для беспроводных сетей, Wi-Fi в полете и т. д.
Получите NetSpot бесплатно
Обзоры сайтов Wi-Fi, анализ, устранение неполадок работает на MacBook (macOS 10.10+) или любом ноутбуке (Windows 7/8/10/11) со стандартом 802.11a/b/g/ адаптер беспроводной сети n/ac/ax.
Получить NetSpot
- 4,8
- 969 отзывов пользователей
Отправить свой отзыв
404: Страница не найдена
Сеть
Страница, которую вы пытались открыть по этому адресу, похоже, не существует. Обычно это результат плохой или устаревшей ссылки. Мы извиняемся за любые неудобства.
Что я могу сделать сейчас?
Если вы впервые посещаете TechTarget, добро пожаловать! Извините за обстоятельства, при которых мы встречаемся. Вот куда вы можете пойти отсюда:
Вот куда вы можете пойти отсюда:
Поиск
- Узнайте последние новости.
- Наша домашняя страница содержит самую свежую информацию о работе в сети.
- Наша страница «О нас» содержит дополнительную информацию о сайте, на котором вы находитесь, Networking.
- Если вам нужно, свяжитесь с нами, мы будем рады услышать от вас.
Поиск по категории
Унифицированные коммуникации
-
3 шага к эффективной стратегии корпоративного видеоБизнес, ориентированный на видео, выходит за рамки конференций и поддерживает продуктивных сотрудников, оптимизированные рабочие процессы и новые творческие …
-
Проблемы с расширением инструментов для совместной работы и способы их решенияИспользование нескольких средств связи и совместной работы может вызвать проблемы с производительностью. Есть шаги, которые ИТ-отдел может предпринять, чтобы избежать этих…
-
Интеллектуальный директор Zoom Rooms следит за пользователями в комнатеИнструмент поставщика с поддержкой искусственного интеллекта использует несколько камер для захвата лучших ракурсов офисных пользователей и представления их на экране для повышения .
 ..
..
Мобильные вычисления
-
Свежий взгляд на бизнес-примеры использования AR и VRДополненная и виртуальная реальность развивались годами как технологии, но варианты их использования в бизнесе не были такими устойчивыми. Однако будущее…
-
Как обеспечить соответствие мобильным требованиям в бизнес-средеКогда организации планируют соблюдение требований и безопасность данных, им необходимо учитывать мобильные устройства из-за их распространения в …
-
Как устранить неполадки, когда точка доступа не работает на AndroidДля устранения неполадок с мобильными точками доступа на устройствах Android требуется, чтобы ИТ-специалисты предоставили документацию, обучение и практические рекомендации, чтобы наилучшим образом помочь …
Дата-центр
-
Обновление образов, инновации и защита облачных технологий на SUSECON 2023На SUSECON 2023 компания SUSE объявила об облачной технологии наблюдения на основе искусственного интеллекта с помощью Opni и упомянула о других анонсах в этом году.
 …
… -
Уровни ЦОД и почему они важны для безотказной работыОрганизациям следует рассматривать уровни центров обработки данных провайдеров колокации или собственные центры обработки данных в зависимости от их потребностей в безотказной работе…
-
Изучите модель Red Hat с собственной подпиской на RHELМногие организации используют модели оплаты по мере использования с поставщиками общедоступных облаков для запуска своих продуктов Red Hat в облаке. Узнайте, как …
ИТ-канал
-
Партнеры делают оценку с нулевым доверием основной услугой безопасностиПоставщики услуг сделали оценку нулевого доверия ключевой частью своих новых предложений нулевого доверия. Эти оценки создают …
-
Партнеры: инвестиции в ИТ уравновешивают инновации и оптимизациюРуководители ИТ-служб рассчитывают увидеть, как клиенты используют преобразующий потенциал ИИ и облачных вычислений во второй половине 2023 г.

 В этом сценарии выберите новейший сертификат. Обычно это последний сертификат, показанный в списке.
В этом сценарии выберите новейший сертификат. Обычно это последний сертификат, показанный в списке.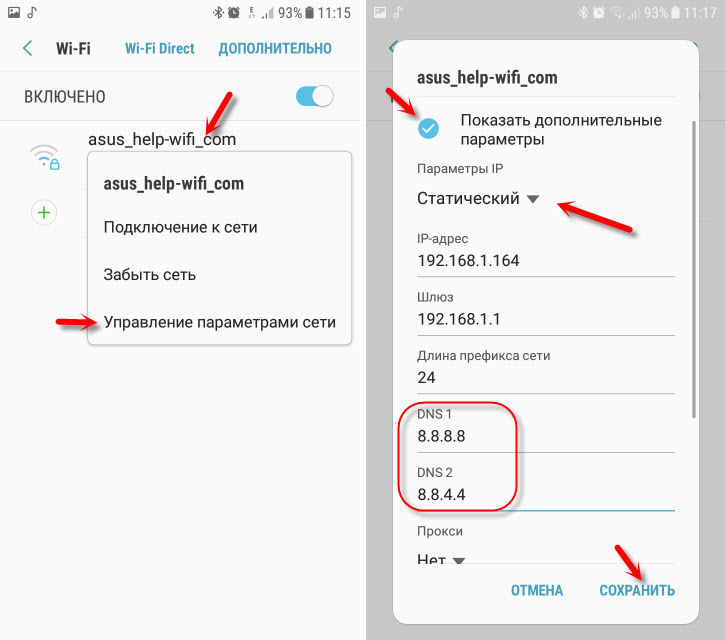 7340000 VERB com.microsoft.omadm.platforms.android.wifimgr.WifiProfile 15118 04142 Starting to parse Wifi Profile XML with name '<profile ID>'.
2019-08-01T19:22:46.7490000 VERB com.microsoft.omadm.platforms.android.wifimgr.OneX 15118 04142 Starting to parse OneX from Wifi XML.
2019-08-01T19:22:46.8100000 VERB com.microsoft.omadm.platforms.android.wifimgr.OneX 15118 04142 Completed parsing OneX from Wifi XML.
2019-08-01T19:22:46.8209999 VERB com.microsoft.omadm.platforms.android.wifimgr.WifiProfile 15118 04142 Completed parsing Wifi Profile XML with name '<profile ID>'.
2019-08-01T19:22:46.8240000 INFO com.microsoft.omadm.utils.CertificateSelector 15118 04142 Selected ca certificate with alias: 'user:205xxxxx.0' and thumbprint '<thumbprint>'.
2019-08-01T19:22:47.0990000 VERB com.microsoft.omadm.platforms.android.certmgr.CertificateChainBuilder 15118 04142 Complete certificate chain built with Complete certs.
7340000 VERB com.microsoft.omadm.platforms.android.wifimgr.WifiProfile 15118 04142 Starting to parse Wifi Profile XML with name '<profile ID>'.
2019-08-01T19:22:46.7490000 VERB com.microsoft.omadm.platforms.android.wifimgr.OneX 15118 04142 Starting to parse OneX from Wifi XML.
2019-08-01T19:22:46.8100000 VERB com.microsoft.omadm.platforms.android.wifimgr.OneX 15118 04142 Completed parsing OneX from Wifi XML.
2019-08-01T19:22:46.8209999 VERB com.microsoft.omadm.platforms.android.wifimgr.WifiProfile 15118 04142 Completed parsing Wifi Profile XML with name '<profile ID>'.
2019-08-01T19:22:46.8240000 INFO com.microsoft.omadm.utils.CertificateSelector 15118 04142 Selected ca certificate with alias: 'user:205xxxxx.0' and thumbprint '<thumbprint>'.
2019-08-01T19:22:47.0990000 VERB com.microsoft.omadm.platforms.android.certmgr.CertificateChainBuilder 15118 04142 Complete certificate chain built with Complete certs.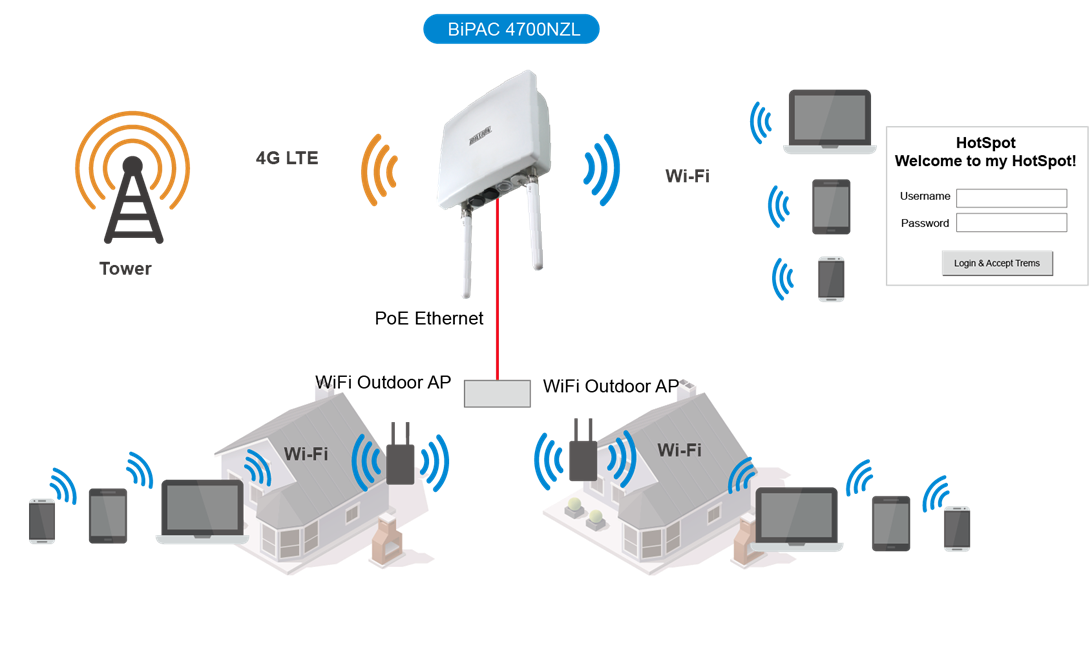 2019-08-01T19:22:47.1010000 VERB com.microsoft.omadm.utils.CertUtils 15118 04142 1 cert(s) matched criteria: User<ID>[i:<ID>,17CECEA1D337FAA7D167AD83A8CC7A8FCBF9xxxx;eku:1.3.6.1.5.5.7.3.1,1.3.6.1.5.5.7.3.2]
2019-08-01T19:22:47.1090000 VERB com.microsoft.omadm.utils.CertUtils 15118 04142 0 cert(s) excluded by criteria:
2019-08-01T19:22:47.1110000 INFO com.microsoft.omadm.utils.CertificateSelector 15118 04142 Selected client cert with alias 'User<ID>' and requestId 'ModelName=<ModelName>%2FLogicalName_<LogicalName>;Hash=-912418295'.
2019-08-01T19:22:47.4120000 VERB com.microsoft.omadm.Services 15118 04142 Successfully applied, enabled and saved wifi profile '<profile ID>'
2019-08-01T19:22:47.4240000 VERB com.microsoft.omadm.platforms.android.wifimgr.OneX 15118 04142 Starting to parse OneX from Wifi XML.
2019-08-01T19:22:47.4910000 VERB com.microsoft.omadm.platforms.android.
2019-08-01T19:22:47.1010000 VERB com.microsoft.omadm.utils.CertUtils 15118 04142 1 cert(s) matched criteria: User<ID>[i:<ID>,17CECEA1D337FAA7D167AD83A8CC7A8FCBF9xxxx;eku:1.3.6.1.5.5.7.3.1,1.3.6.1.5.5.7.3.2]
2019-08-01T19:22:47.1090000 VERB com.microsoft.omadm.utils.CertUtils 15118 04142 0 cert(s) excluded by criteria:
2019-08-01T19:22:47.1110000 INFO com.microsoft.omadm.utils.CertificateSelector 15118 04142 Selected client cert with alias 'User<ID>' and requestId 'ModelName=<ModelName>%2FLogicalName_<LogicalName>;Hash=-912418295'.
2019-08-01T19:22:47.4120000 VERB com.microsoft.omadm.Services 15118 04142 Successfully applied, enabled and saved wifi profile '<profile ID>'
2019-08-01T19:22:47.4240000 VERB com.microsoft.omadm.platforms.android.wifimgr.OneX 15118 04142 Starting to parse OneX from Wifi XML.
2019-08-01T19:22:47.4910000 VERB com.microsoft.omadm.platforms.android. wifimgr.OneX 15118 04142 Completed parsing OneX from Wifi XML.
2019-08-01T19:22:47.4970000 VERB com.microsoft.omadm.platforms.android.wifimgr.WifiProfile 15118 04142 Starting to parse Wifi Profile XML with name '<profile ID>'.
2019-08-01T19:22:47.5080000 VERB com.microsoft.omadm.platforms.android.wifimgr.OneX 15118 04142 Starting to parse OneX from Wifi XML.
2019-08-01T19:22:47.5820000 VERB com.microsoft.omadm.platforms.android.wifimgr.OneX 15118 04142 Completed parsing OneX from Wifi XML.
2019-08-01T19:22:47.5900000 VERB com.microsoft.omadm.platforms.android.wifimgr.WifiProfile 15118 04142 Completed parsing Wifi Profile XML with name '<profile ID>'.
2019-08-01T19:22:47.5910000 INFO com.microsoft.omadm.platforms.android.wifimgr.WifiProfileManager 15118 04142 Applied profile <profile ID>
wifimgr.OneX 15118 04142 Completed parsing OneX from Wifi XML.
2019-08-01T19:22:47.4970000 VERB com.microsoft.omadm.platforms.android.wifimgr.WifiProfile 15118 04142 Starting to parse Wifi Profile XML with name '<profile ID>'.
2019-08-01T19:22:47.5080000 VERB com.microsoft.omadm.platforms.android.wifimgr.OneX 15118 04142 Starting to parse OneX from Wifi XML.
2019-08-01T19:22:47.5820000 VERB com.microsoft.omadm.platforms.android.wifimgr.OneX 15118 04142 Completed parsing OneX from Wifi XML.
2019-08-01T19:22:47.5900000 VERB com.microsoft.omadm.platforms.android.wifimgr.WifiProfile 15118 04142 Completed parsing Wifi Profile XML with name '<profile ID>'.
2019-08-01T19:22:47.5910000 INFO com.microsoft.omadm.platforms.android.wifimgr.WifiProfileManager 15118 04142 Applied profile <profile ID>
 994815 -0400 profiled Adding dependent www.windowsintune.com.wifi.Contoso to parent Microsoft.Profiles.MDM in domain ManagingProfileToManagedProfile to system\
Line 390872: debug 11:19:58.995210 -0400 profiled Adding dependent Microsoft.Profiles.MDM to parent www.windowsintune.com.wifi.Contoso in domain ManagedProfileToManagingProfile to system\
Line 392346: default 11:19:59.360460 -0400 profiled Profile \'93www.windowsintune.com.wifi.Contoso\'94 installed.\
994815 -0400 profiled Adding dependent www.windowsintune.com.wifi.Contoso to parent Microsoft.Profiles.MDM in domain ManagingProfileToManagedProfile to system\
Line 390872: debug 11:19:58.995210 -0400 profiled Adding dependent Microsoft.Profiles.MDM to parent www.windowsintune.com.wifi.Contoso in domain ManagedProfileToManagingProfile to system\
Line 392346: default 11:19:59.360460 -0400 profiled Profile \'93www.windowsintune.com.wifi.Contoso\'94 installed.\


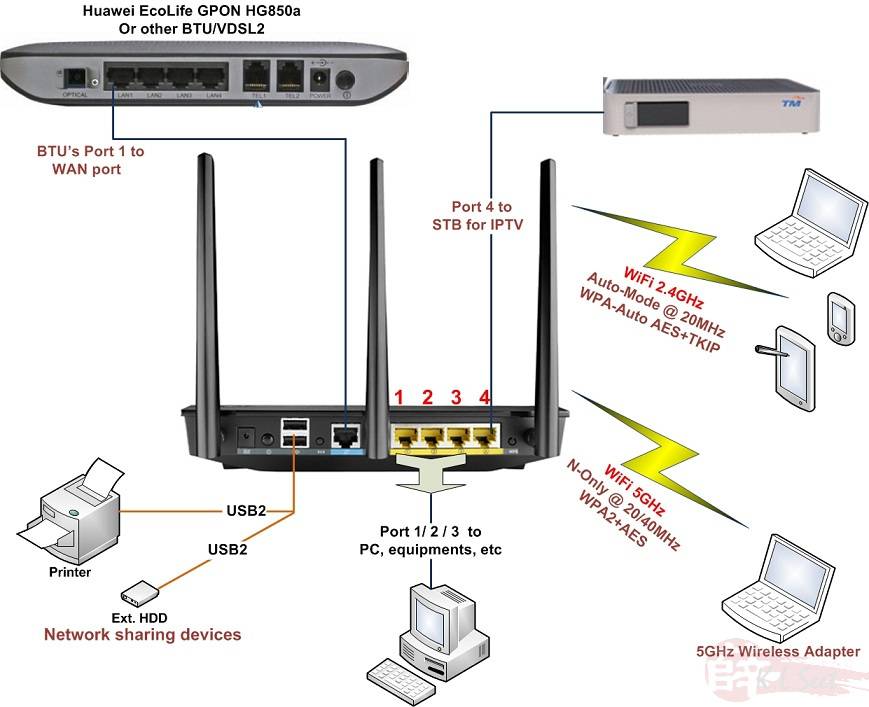
 Конкретные критерии могут находиться в шаблоне сертификата или в профиле SCEP.
Конкретные критерии могут находиться в шаблоне сертификата или в профиле SCEP. 2018-11-27T21:10:37.6400000 VERB com.microsoft.omadm.utils.CertUtils 14210 00948 0 cert(s) matched criteria:
2018-11-27T21:10:37.6400000 VERB com.microsoft.omadm.utils.CertUtils 14210 00948 2 cert(s) excluded by criteria:
2018-11-27T21:10:37.6400000 INFO com.microsoft.omadm.platforms.android.wifimgr.WifiProfileManager 14210 00948 Skipping Wifi profile <profile ID> because it is pending certificates.
2018-11-27T21:10:37.6400000 VERB com.microsoft.omadm.utils.CertUtils 14210 00948 0 cert(s) matched criteria:
2018-11-27T21:10:37.6400000 VERB com.microsoft.omadm.utils.CertUtils 14210 00948 2 cert(s) excluded by criteria:
2018-11-27T21:10:37.6400000 INFO com.microsoft.omadm.platforms.android.wifimgr.WifiProfileManager 14210 00948 Skipping Wifi profile <profile ID> because it is pending certificates.
 Дополнительные сведения см. в разделе Отсутствие промежуточного центра сертификации (открывается веб-сайт Android).
Дополнительные сведения см. в разделе Отсутствие промежуточного центра сертификации (открывается веб-сайт Android).
 Вы можете выполнить тестирование на устройстве iOS/iPadOS.
Вы можете выполнить тестирование на устройстве iOS/iPadOS. msc и нажмите Enter.
msc и нажмите Enter.
 11 ратифицирован в 1997 году. Из-за его недостатков WEP был заменен защищенным доступом Wi-Fi (WPA), а затем защищенным доступом Wi-Fi (WPA2). Как правило, всегда используйте последний стандарт безопасности для беспроводных сетей, который поддерживает ваш маршрутизатор. Если это только WEP, настоятельно подумайте о покупке нового маршрутизатора.
11 ратифицирован в 1997 году. Из-за его недостатков WEP был заменен защищенным доступом Wi-Fi (WPA), а затем защищенным доступом Wi-Fi (WPA2). Как правило, всегда используйте последний стандарт безопасности для беспроводных сетей, который поддерживает ваш маршрутизатор. Если это только WEP, настоятельно подумайте о покупке нового маршрутизатора. Если вы когда-нибудь задавались вопросом, как установить пароль WiFi, который может выдержать испытание временем, а также хакерами, почему бы не позволить генератору случайных паролей помочь вам?
Если вы когда-нибудь задавались вопросом, как установить пароль WiFi, который может выдержать испытание временем, а также хакерами, почему бы не позволить генератору случайных паролей помочь вам?
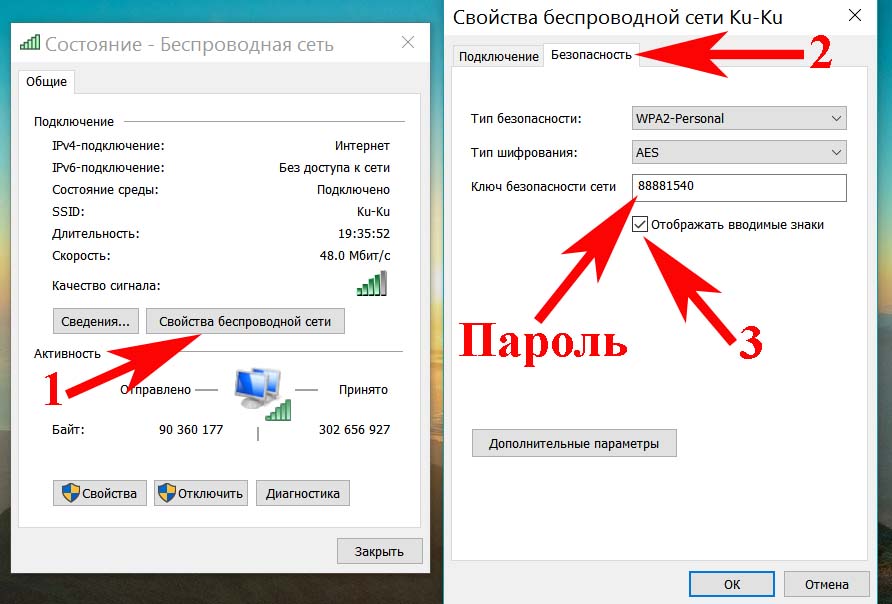
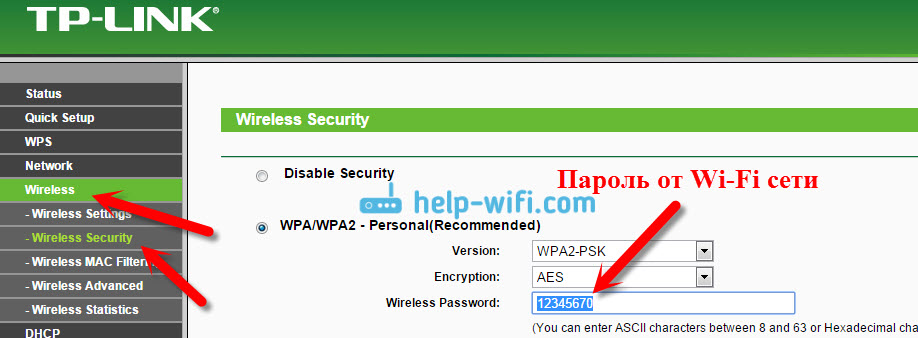
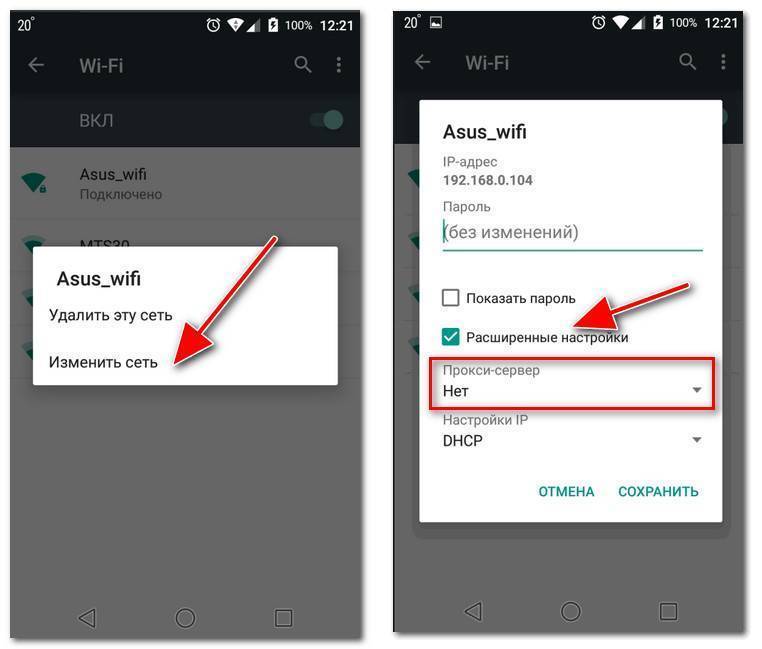




 ..
..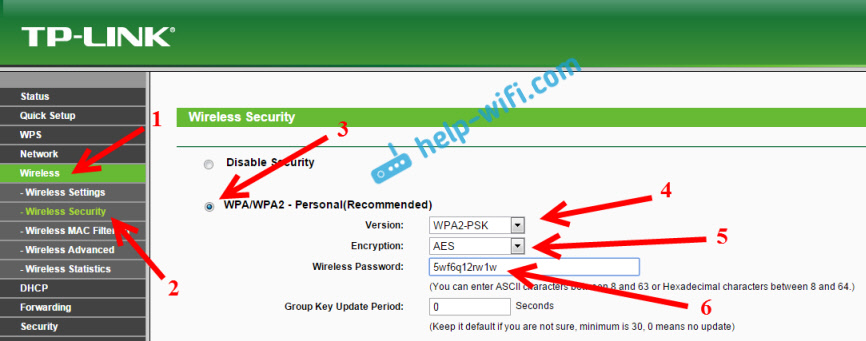 …
…