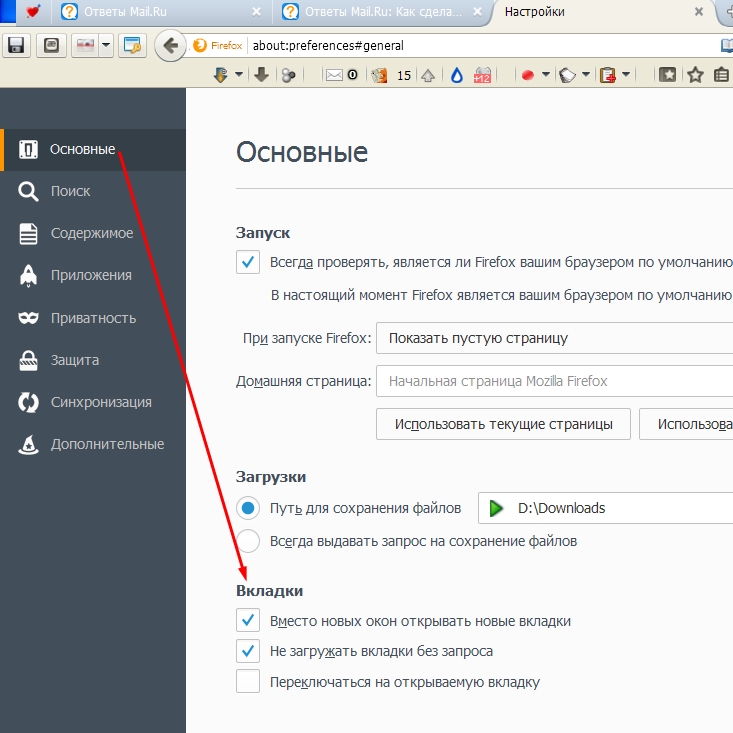Сами открываются вкладки в браузере: сами по себе открываются спам страницы с рекламами
Содержание
Как восстановить вкладки в браузере
3 февраля 2016
Браузеры
Итак, случилось пренеприятнейшее событие. Вы работали-работали, в браузере висели открытые вкладки в огромном количестве. Но что-то пошло не так. И вот вкладок больше нет. Как действовать? Узнайте из статьи.
В настройках любого браузера можно указать, что при каждом новом его открытии будут появляться все те вкладки, которые были открыты в прошлый раз. В итоге вы даже не будете помнить, что у вас там было и зачем, но это точно было нереально важно.
Ещё несколько лет назад нам приходилось мучиться и восстанавливать сессии вручную. Разработчики браузеров вняли голосам удручённых пользователей, теперь в большинстве случаев браузеры сами справляются с проблемой и восстанавливают вкладки. Где их искать?
Chrome
В Chrome закрытые вкладки можно восстановить по одной при помощи комбинации клавиш Ctrl + Shift + T.
Список вкладок, которые вы закрывали недавно, есть в меню настроек. Выбираете пункт «История» → «Недавно закрытые». Браузер предложит открыть сразу несколько вкладок, которые были закрыты.
Выбираете пункт «История» → «Недавно закрытые». Браузер предложит открыть сразу несколько вкладок, которые были закрыты.
Раньше можно было восстановить сессию с помощью файла Last Session и его переименования в Current Session. К сожалению, этот способ уже не работает, так что с закрытыми и не отслеженными браузером Chrome вкладками придётся попрощаться.
Можно, конечно, открыть файл с историей в «Блокноте» и отсортировать все ссылки. Но это шаманство, подвластное специалистам, а не рядовым пользователям. Выход — расширения. В конце статьи для каждого из браузеров приведён пример.
Firefox
Домашняя страница браузера сама по умолчанию предлагает восстановить предыдущую сессию. Соответствующая кнопка находится в правом нижнем углу, от вас требуется только её нажать.
Если в качестве домашней страницы у вас установлена не Firefox по умолчанию, восстановить закрытые вкладки можно в меню «Журнал» → «Восстановить предыдущую сессию».
В браузере также существует страница восстановления сессии, которая появляется в окне после аварийного отключения программы. Страницу можно вызвать вручную, для этого в строке браузера нужно набрать about:sessionrestore. Firefox предложит восстановить вкладки прошлой сессии или начать новую.
Страницу можно вызвать вручную, для этого в строке браузера нужно набрать about:sessionrestore. Firefox предложит восстановить вкладки прошлой сессии или начать новую.
Увы, если эти мероприятия не помогли, то с наибольшей вероятностью восстановить вкладки не получится: они не были записаны в истории.
Шансы ещё есть, но для этого придётся вооружиться терпением, знаниями или даже бубном. То есть попытаться восстановить данные из файлов с информацией о текущей сессии. Для этого нужно:
- Пройти по пути C:UsersПК (или другое имя пользователя) AppDataRoamingMozillaFirefoxProfiles.
- Найти папку с названием формата xxx.default-xxx, в ней перейти в папку sessionstore-backups.
- Отыскать файл вида upgrade.js-ххх, где ххх — большое количество цифр. Затем сделать копию файла и оставить в папке только сам файл и его копию.
- Переименовать файлы следующим образом: recovery.js и previous.js. Открыть браузер и восстановить сессию через меню «Журнал».

Беда в том, что и это может не сработать. Просто не повезло. Для страховки лучше использовать уже упомянутые расширения.
Opera
Работа со сбежавшими вкладками в Opera аналогична работе в Chrome. Это сочетание горячих клавиш Ctrl + Shift + T, спасающее вкладки, и работа с недавно закрытыми вкладками в специальном меню.
Если меню недавно закрытых вкладок не спасает, придётся рыться в истории и устанавливать расширения на будущее.
Расширения в помощь
Чтобы застраховать пользователей от неприятностей, для работы с вкладками придуманы специальные дополнения, которые решают большинство проблем с потерями и внезапными закрытиями окон браузера.
Загрузить
Цена: 0
Загрузить
Цена: Бесплатно
Поиск открытых вкладок в Google Chrome
- Советы
- Водить машину
- Gmail
- Документы
- Класс
- Овердрайв
- Календарь
- Листы
- Хром
- Контакты
- Слайды
- Чат
- Встретиться
- Формы
- Держать
- Более.
 ..
..
- Сообщество
- Зал для членов
- Девопс и администратор
- Опытный пользователь
- Инструменты рабочей области
- Продуктивность пользователей
- Инструменты
- Изменить владельца
- Копировать папку
- Редактор имен файлов
- Услуги
- Разработка
- Обучение
- Программы
- Конструкторы сайтов
- CRM-решения
- Решения для резервного копирования
- Админ и безопасность
- Программное обеспечение для управления персоналом
- Производительность
- Ресурсы
- Рабочая область Google
- Образование
- Блог
Как искать на вкладках открытых страниц в Chrome, Edge и Firefox
В последние годы Microsoft, Google и Mozilla улучшили функции управления вкладками. В прошлом пользователи в значительной степени полагались на расширения для управления вкладками. Поэтому приятно видеть, что Chrome, Firefox и Edge теперь имеют встроенные функции поиска по вкладкам.
В прошлом пользователи в значительной степени полагались на расширения для управления вкладками. Поэтому приятно видеть, что Chrome, Firefox и Edge теперь имеют встроенные функции поиска по вкладкам.
Окна поиска с вкладками, несомненно, полезны, когда в вашем браузере открыто множество страниц. Они позволяют вам находить страницы, открытые в браузере, путем ввода ключевых слов, что может быть быстрее, чем просмотр загроможденной панели вкладок. Вот как вы можете искать открытые вкладки в Chrome, Edge и Firefox.
Как выполнять поиск по вкладкам в Google Chrome
В 2021 году Google представил окно поиска вкладок в Chrome. Теперь это больше не экспериментальная функция, окно поиска вкладок Chrome включено по умолчанию. Вы можете искать вкладки во флагманском браузере Google следующим образом:
- Нажмите кнопку со стрелкой вниз на панели вкладок Chrome. Или вы можете нажать горячую клавишу Ctrl + Shift + A .

- Введите ключевое слово для поиска веб-страницы на вкладках поиска 9Коробка 0109. Ввода заголовка веб-сайта будет достаточно, если с него открыта только одна страница.
- Щелкните страницу, найденную в результатах поиска, чтобы просмотреть ее. Или вы можете нажимать клавиши со стрелками вверх и вниз и . Введите , чтобы выбрать один из них.
- Кроме того, вы можете выбрать любую страницу из списка Открытых вкладок инструмента поиска, чтобы просмотреть ее, не вводя ключевое слово.
Инструмент вкладки поиска Google Chrome также имеет некоторые экспериментальные функции, которые не включены. Хром 9Вкладка функций 0108 Experimental содержит флаги, с помощью которых вы можете включить вкладки мультимедиа и нечеткие поисковые фразы для этой утилиты поиска. Вы можете включить эти функции следующим образом:
- Чтобы просмотреть вкладку Experimental , введите chrome://flags/ в адресной строке Chrome и нажмите Enter .

- Затем введите вкладку поиска в поле Флаги поиска .
- Выберите Enabled для вкладки Search Media Tabs 9флаг 0109.
- Нажмите Включено в раскрывающемся меню Нечеткий поиск для поиска по вкладкам .
- Нажмите на вкладке Experimental кнопку Relaunch .
Включение флага Tab Search Media Tabs добавляет значки индикаторов мультимедиа для вкладок, воспроизводящих музыку, видео и т. д. Например, попробуйте воспроизвести видео на YouTube. Вы увидите значок динамика рядом с вкладкой, воспроизводящей видео, в инструменте вкладки поиска Chrome.
Нечеткий поиск для Tab Search 9Опция 0109 позволяет найти вкладки с менее понятными ключевыми словами. Например, если ввести YT в инструменте поиска Chrome, вы найдете YouTube с включенным нечетким поиском. Таким образом, вы можете найти вкладки с менее конкретными ключевыми словами.
Есть много других экспериментальных функций, которые вы можете включить с помощью флагов в Google Chrome. Ознакомьтесь с нашим руководством по лучшим флагам Chrome для получения дополнительной информации о том, как вы можете обновить этот браузер с их помощью.
Как искать вкладки в Edge
Инструмент поиска вкладок в Edge очень похож на инструмент в Chrome. Он отображает открытые и недавно закрытые вкладки во всплывающем окне и использует одну и ту же горячую клавишу. Однако этот инструмент поиска не встроен в панель вкладок Edge таким же образом. Вот как вы можете найти вкладки с помощью инструмента поиска Edge:
- Нажмите кнопку меню Действия с вкладками в верхнем левом углу Edge.
- Выберите параметр Вкладки поиска .
- Введите ключевое слово в текстовое поле утилиты поиска.
- Теперь вы можете использовать клавиши вверх/вниз или щелкнуть мышью вкладку в результатах поиска, чтобы просмотреть ее страницу.

Как выполнять поиск по вкладкам в Firefox
Инструмент поиска вкладок в Firefox немного отличается от инструментов Chrome в Edge. Строка URL-адреса в Firefox включает в себя утилиту поиска вкладок этого браузера. Вы можете найти вкладки, используя адресную строку веб-сайта Firefox, выполнив следующие действия:
- Нажмите кнопку + Открыть новую вкладку в Firefox.
- Нажмите внутри адресной строки веб-сайта Firefox, чтобы выбрать опцию Вкладки (значок прямоугольника).
- Затем функция поиска вкладок Firefox отобразит список вкладок открытых страниц. Вы можете нажать Переключиться на вкладку , чтобы просмотреть перечисленные страницы.
- Или введите поисковую фразу в строке URL, чтобы найти определенную вкладку. Затем нажмите его Переключиться на вкладку вариант.
Как выполнять поиск по вкладкам с помощью расширений браузера
Хотя расширения больше не нужны для поиска вкладок в Chrome, Firefox и Edge, в эти браузеры все еще можно добавить несколько хороших инструментов поиска вкладок.
Поиск по всем вкладкам
Расширение «Поиск по всем вкладкам» позволяет находить вкладки с помощью операторов поиска.
Когда вы добавили Поиск по всем вкладкам в Chrome или Edge, вы можете получить доступ к этому инструменту поиска, щелкнув Расширения и выбрав ее оттуда. Пользователи Firefox могут щелкнуть Поиск по всем вкладкам прямо на панели инструментов URL-адреса Fox.
Затем введите поисковую фразу в поле типа запроса расширения. Он найдет открытые вкладки страниц в вашем браузере, которые содержат слова, соответствующие введенному вами ключевому слову. Расширение показывает процентные значения для найденных вкладок, чтобы показать, насколько они соответствуют введенному ключевому слову. Нажмите на вкладку результатов поиска, чтобы просмотреть ее страницу.
Вы также можете включать в свои поисковые запросы многочисленные операторы. Например, попробуйте выполнить поиск по вкладкам, включив оператор И между двумя ключевыми словами. Затем «Поиск по всем вкладкам» найдет страницы, соответствующие обоим ключевым словам. Чтобы просмотреть полный список операторов расширения, нажмите кнопку FAQ ссылку под окном поиска и прокрутите вниз до вопроса 12, в котором они перечислены.
Затем «Поиск по всем вкладкам» найдет страницы, соответствующие обоим ключевым словам. Чтобы просмотреть полный список операторов расширения, нажмите кнопку FAQ ссылку под окном поиска и прокрутите вниз до вопроса 12, в котором они перечислены.
Скачать: Поиск по всем вкладкам для Google Chrome | Край | Firefox (бесплатно)
Hare
Hare — еще одна бесплатная надстройка для поиска по вкладкам, которую вы можете установить для Firefox и Edge. Однако это расширение больше не доступно в Интернет-магазине Chrome.
После установки Hare нажмите эту кнопку надстройки на панели инструментов URL-адреса Firefox или внутри Edge Extensions меню. Затем вы увидите большое окно Search open tabs , в котором перечислены вкладки вашей страницы. Вы можете щелкнуть вкладку страницы, указанную там, без поиска или ввести ключевое слово для поиска.
Hare имеет множество горячих клавиш, с помощью которых вы можете использовать это расширение.

 ..
..