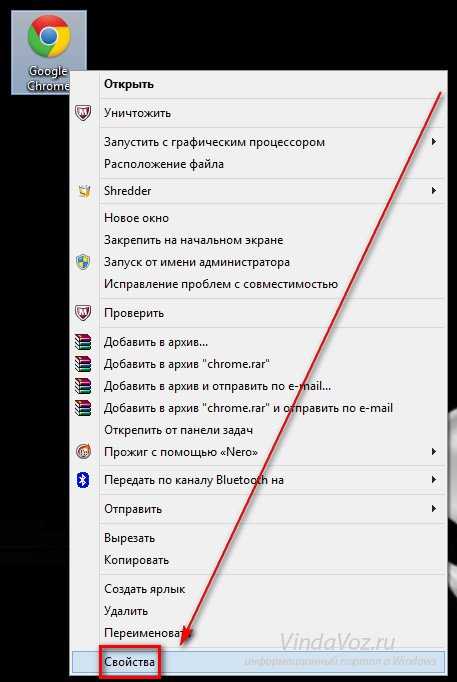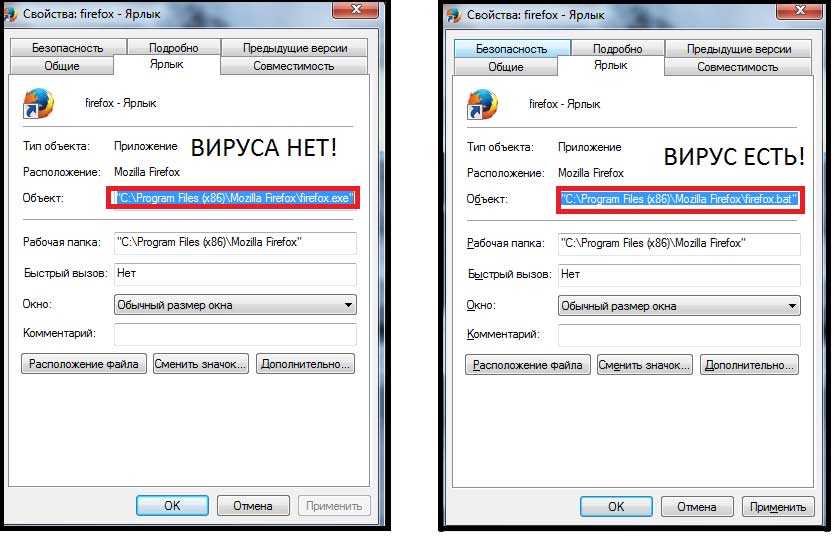Самопроизвольно открываются окна браузера с рекламой: Как удалить вирус который открывает сайты с рекламой: эффективные способы удаления
Как удалить вирус который открывает сайты с рекламой: эффективные способы удаления
Если вы столкнулись с проблемой постоянного перенаправления на сомнительные вебсайты, тогда есть вероятность, что вы заразились вирусом переадресации или Google Redirect Virus (редирект вирус).
Вирус переадресации нацелен на Google и другие поисковые системы, чтобы перенаправить пользователя на подделку и другие зараженные вебсайты.
Браузер сам открывает страницы с рекламой, как убрать
В большинстве случаев перенаправленные страницы содержат множество рекламных объявлений. Эти объявления обычно убеждают пользователей платить за что-либо или выдавать свои реквизиты банковского счета. Основная функция таких вирусов, или браузеров-угонщиков — отслеживать действия пользователей и взламывать их данные. Таким образом, вирус переадресации довольно опасен.
Если же ваш браузер открывается сам по себе с рекламой, то это тоже работа вредоносных программ. Как и в первом, так и во втором случаи, это AdWare — программы которые показывают нежелательную рекламу. О том как избавиться от этой проблемы, а также от вируса переадресации мы поговорим ниже.
Как и в первом, так и во втором случаи, это AdWare — программы которые показывают нежелательную рекламу. О том как избавиться от этой проблемы, а также от вируса переадресации мы поговорим ниже.
Почему браузер открывается сам по себе
Рекламный вирус – самостоятельная программа, устанавливающая сама себя в операционную систему. После установки браузер открывается сам, показывая маркетинговую информацию или страницу с ошибкой.
Браузер может раскрываться при включении компьютера или входа в Windows. Если программа для просмотра веб-сайтов запущена, новые окна открываются без ведома пользователя. Причиной самопроизвольной работы браузера является сбой встроенного компонента Windows, который позволяет запланировать наперед или назначить периодическое выполнение различных задач на ПК. Кроме того, вредоносная программа меняет записи в реестре автозагрузки.
Какие типы заражений вызывают переадресацию веб-браузера
За самопроизвольное открытие Google Chrome и перенаправление на различные рекламные сайты отвечает вирус-угонщик. Его цель завести вас на другой домен и повысить посещаемость продвигаемого сайта.
Его цель завести вас на другой домен и повысить посещаемость продвигаемого сайта.
В зависимости от самого вируса вам может быть блокирован доступ к поисковой системе. Или наоборот, в браузере вся приемлемая реклама будет заменена на сомнительную, плюс добавится ещё. В итоге, браузер будет переполнен рекламой на всех открытых страницах — это сильно замедляет работу браузера и ПК в целом.
За появление на страницах сайта промо-материала отвечает рекламное ПО, которое бывает двух типов — незаконное и законное.
- Законное рекламное ПО — это предложения установить софт партнеров вместе с какой-нибудь бесплатной программой. В данном случае вы можете снять галочку и не устанавливать этот дополнительный софт.
- Незаконное ПО очень опасное, так как использует метод тихой установки и собирает конфиденциальную информацию о пользователе, включая логины, пароли, данные платежных карт.
Как удалить вирусную программу с компьютера
Чтобы удалить вирус, который открывает браузер с рекламой, проверить список установленных программ на компьютере.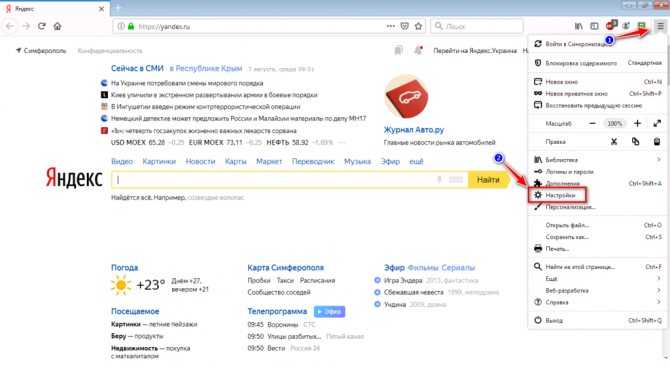 Для этого зайти в раздел Program Files. Название папки в этом разделе – имя программы, лежащей внутри.
Для этого зайти в раздел Program Files. Название папки в этом разделе – имя программы, лежащей внутри.
Устранить проблему можно на панели управления. Для этого:
- выбрать пункт «Поиск»;
- в поисковой строке прописать «Панель управления»;
- нажать на пункт «Enter» или левой кнопкой мышки по короткому тексту;
- после открытия, найти пункт «Удалить», убрать в корзину ненужную программу.
Вариант 1: вкладки с рекламными сайтами открываются при запуске браузера
В том случае, если вы каждый раз после запуска браузера закрываете автоматически открывшиеся вкладки с рекламой, практически с полной уверенностью можно утверждать, что у вас изменена была стартовая страница.
Читайте далее: Как изменить стартовую страницу в Google Chrome Как изменить стартовую страницу в Опере Как изменить стартовую страницу в Mozilla Firefox Как изменить стартовую страницу в Internet Explorer
Изменение параметров запуска для браузера Google Chrome
Щелкните по кнопке меню браузера и в отобразившемся списке пройдите к разделу «Настройки».
В верхней области отобразившегося окна вы найдете блок «При запуске открывать», в котором необходимо убедиться, что отметка поставлена не на пункте «Заданные страницы». Если отмечен именно этот пункт, вам необходимо щелкнуть около него по кнопке «Добавить», а затем удалить из списка ссылки на рекламные сайты.
Следом потребуется либо установить собственные страницы, либо же установить наиболее удобный режим запуска Google Chrome – «Ранее открытые вкладки».
Изменение параметров запуска для Mozilla Firefox
Если вы являетесь пользователем Огненного Лиса, то проверить параметры запуска в данном браузере можно, если щелкнуть по кнопке меню и выбрать раздел «Настройки».
В блоке «Запуск» около пункта «При запуске Firefox открывать» отметьте либо пункт «Показать окна и вкладки, открытые в прошлый раз», либо «Показать пустую страницу». Если необходимо, внесите изменения, а затем закройте вкладку настроек браузера.
Изменение параметров для браузера Opera
И, наконец, рассмотрим, как попасть в меню управления запуском для браузера Opera.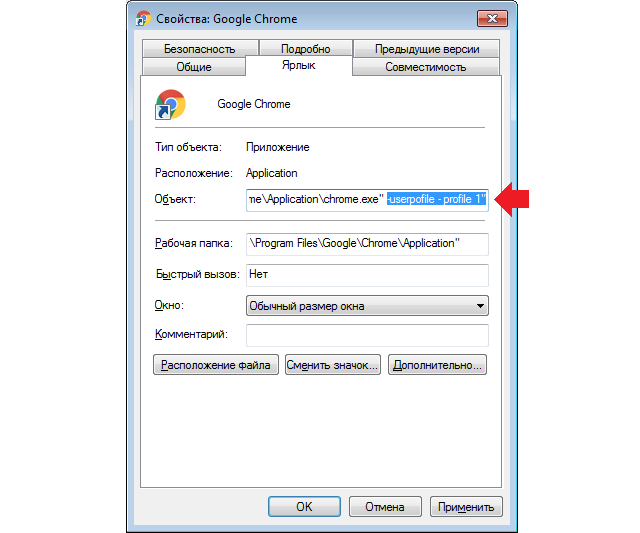 Для этого щелкните по кнопке меню веб-обозревателя и в высветившемся меню выберите пункт «Настройки».
Для этого щелкните по кнопке меню веб-обозревателя и в высветившемся меню выберите пункт «Настройки».
Когда на экране отобразится окно настроек, найдите блок «При запуске» и посмотрите, установлен ли в нем параметр «Открыть определенную страницу или несколько страниц». Если да, необходимо проверить, какие именно страницы браузером открываются и, при необходимости, удалить их или переключиться на другой вариант действия браузера при запуске.
Сброс настроек браузера
Убрать вирус, открывающий браузер с маркетинговой информацией можно, перейдя в пункт «Инструменты» и сбросить все настройки браузера. После нажатия кнопки «Сброса настроек браузера» в появившемся окошке подтвердить действие нажатием на пункт «Сбросить».
После выполненного действия настройки стартовой страницы будут выставлены на заводские параметры, предустановленные разработчиком. Вредоносные файлы сотрутся, вкладки открепятся.
На заметку!
Скачивание бесплатного набора обновлений, улучшений компьютерной программы 1 (SP1) для Windows 7 и Windows Server 2008 сохраняет высокий уровень поддержки ПК.
Улучшает работу устройства, не позволяют вредоносным программам проникнуть в систему.
Прочие возможности
Если в Гугл Хром постоянно открывается новая вкладка с рекламой, а ты не знаешь, как убрать ее – воспользуйся нашими способами, перечисленными в этой статье. Итак, чтобы убрать рекламу:
- Запусти глобальное сканирование антивирусной программы. Антивирус найдет все вирусы на жестких дисках и выявит программы, которые необходимо удалить;
- Открой меню «Расширения», которое можно найти в управлении браузером. Ты увидишь установленные плагины – удали те, которыми не пользуешься. Проверь, не были ли автоматически установлены лишние компоненты. От них стоит избавиться;
- Открой перечень приложений, загруженных на компьютер. Внимательно проверь его на наличие вредоносных приложений и удали их;
- Кликни на ярлык браузера, открой меню «Свойства». Поменяй название, добавив в конце слово «.exe»;
- Поработай со специальным файлом.
 Открой инструмент поиск Win+R и в строку поиска введите C:\Windows\System32\drivers\etc,
Открой инструмент поиск Win+R и в строку поиска введите C:\Windows\System32\drivers\etc,
- Найди файл по названию «hosts».
- Запусти файл через текстовый редактор, в исходном коде отыщи строчку с цифрой 127. Удали все, что написано ниже.
Мы обсудили все возможности, как убрать рекламные страницы, которые открывает Хром, тебе остается только реализовать их на практике. Не забудь принять все меры, чтобы избежать обнаружения вредоносных программ в дальнейшем!
Как удалить вирус с рекламой на Windows 10
Иногда вредонос невозможно найти в реестре, так как вредоносный продукт использует особый алгоритм для скрытия своей работы. Чтобы проверить присутствие вредоносного программного обеспечения на Windows 10, нужно проверить наличие подозрительных файлов. Для этого:
- нажать комбинацию клавиш «Ctrl+Shift+Esc». После этого откроется утилита для вывода на экран списка запущенных процессов и потребляемых ими ресурсов.
 В «Диспетчере» выбрать пункт «Подробности»;
В «Диспетчере» выбрать пункт «Подробности»; - найти запущенные подозрительные программы, под которыми могут скрываться вредоносные программные обеспечения. Часто вирусы имеют непонятное название;
- после обнаружения компьютерного вируса, нажать правой кнопкой мышки, выбрав «Открытие расположение файла»;
- после открытия директория с подозрительными программами, записать их расположение в файле для содержания текстовых данных, копируя из Windows-проводника;
- выполнить аналогичные действия со всеми подозрительными программами.
Часто операционная система Windows 10 запускает процессы обработки данных, которые можно спутать с вирусами. Поэтому удалять вредоносные рекламные программные обеспечения нужно аккуратно, чтобы не стереть важные данные.
Защита в Яндекс Браузере
В Яндекс Браузере уже есть встроенная защита — Protect, которая работает по умолчанию. Для того чтобы проверить наличие защиты, работает она или нет:
- Откройте настройки и перейдите в «Безопасность».

Щелкаем на три полоски, открываем «Настройки»
Переходим во вкладку «Безопасность»
- Проверьте стоят ли у вас все нужные галочки (как на примере ниже).
Проверяем галочки на необходимых пунктах, если их нет ставим
- Вы также можете перейти на любой сайт и проверить адресную строку. Если вы увидите зеленый значок, как на картинке ниже, то это значит что ваш браузер находится под защитой.
В правом верхнем углу браузера можно увидеть защищенный режим от вирусов переадресации
Может случиться так, что технология Protect не работает, или вы ее отключили. Для того чтоб снова включить ее сделайте следующее:
- Перейдите в настройки и в разделе личных данных нажмите «Настроить» как на картинке ниже. Щелкаем на три полоски, открываем «Настройки»
Возле пункта «Блокировать шокирующую рекламу», нажимаем «Настроить»
- Теперь перейдите в «Безопасность».
Переходим во вкладку «Безопасность»
- Поставьте галочки как на картинке ниже.

Ставим галочки в разделах «Защита от вредоносных сайтов и программ» и «Защита личных данных»
Технология Protect будет включена, а для того чтоб она вступила в действие вам даже не нужно перезапускать браузер.
Как удалить рекламу 1xBET: очистка ярлыков
1XBET.MD является перенаправителем, который «обрушивает» на пользователя много рекламных окон при работе в браузерах. Кроме того вредоносное программное обеспечение поражает иконки браузеров, меняет адрес домашней страницы, включает компьютер по своему расписанию.
Заражению поддается любой браузер, обнаруженный вирусом в системе. Избавиться от вторжения «рекламной акции» можно:
- отыскав в списке установленных файлов 1xBet и удалить;
- открыть утилиту «Диспетчер задач», остановить работу программ, в описании которых есть «1xBet», проконтролировать из какого файла осуществляется запуск программы. Удалить все подозрительные папки;
- прекратить работу вредоносной рекламы при помощи графической утилиты Microsoft System Console;
- стереть все назначенные вирусом задания, задействовав модуль-утилиту Мicrosoft Management Console.

Как исправить ситуацию
Мало кому понравится, что веб-проводник живет собственной жизнью, игнорируя команды пользователя. В любой неподходящий момент могут открываться сайты, которые мешают работать в сети. Чтобы справиться с проблемой, нужно избавиться от программы, вызывающей ненужные действия.
Для избавления от вируса необходимо:
- Одновременно зажмите клавиши «Win+R», запустится диалоговое окно «Выполнить». В строке введите «taskschd.msc», нажмите на «ок».
- В открывшимся планировщике, слева отыщите библиотеку, откройте ее.
- Изучите запущенный список задач. Отыщите действия, выполняемые каждые несколько минут. Открывая задачу, выбирайте вкладку «триггеры», где описывается время выполнения задачи.
Далее необходимо отыскать ПО, наносящее вред. Для этого откройте на вирусной задаче вкладку «действия», где будет указана, какая именно программа является вредоносной.
Чтобы отключить задания, вызывающее недоверие, необходимо кликнуть по ней правой кнопкой мыши и выбрать «отключить». Теперь можно открывать обозреватель и проверять его работу. Если проблема исчезла, то проделанная работа была верной.
Теперь можно открывать обозреватель и проверять его работу. Если проблема исчезла, то проделанная работа была верной.
Очистка настроек прокси от вирусных изменений
Если кроме вирусной рекламы, при работе браузера появляется оповещение «Не получается подключиться к серверу-прокси», проверить параметры программного обеспечения. Для этого:
- нажать на клавишу Win, затем R;
- загрузить файл Inetcpl.cpl нажатием клавиши «Enter»;
- выбрать пункт «Настройки подключения», далее – «Настройка сети»;
- отключить опцию «Использовать сценарий автоматической настройки»;
- включить функцию «Применить прокси-сервер», нажав «Enter».
До начала сброса настроек прокси закрыть все программы, требующие сетевого подключения. После выполнения действий – перезагрузить компьютер.
Как удалить китайскую программу с компьютера
Китайские вредоносные ПО Baidu и TENCENT PC Manager потребляют трафик, замедляют скорость работы компьютера, загружают мошеннические и рекламные сайты. Работа за ПК усложняется из-за того, что вся информация представлена на китайском языке, понять который невозможно даже интуитивно.
Работа за ПК усложняется из-за того, что вся информация представлена на китайском языке, понять который невозможно даже интуитивно.
Устранить «китайца» можно при помощи панели управления. Нажав на сочетание клавиш «Ctrl + shift+ Esc» запустить «Диспетчера задач». Далее:
- выбрать пункт «Процессы» просмотреть запущенные китайские вирусы;
- нажав левой кнопкой мышки на название вредоносной программы, кликнуть в правом нижнем углу окна на пункт «Завершить процесс».
На заметку!
Чтобы удостовериться в том, что все китайские вирусы удалились – скачать бесплатную утилиту CCleaner. Программа поможет устранить невидимые глазу элементы, которые сами скачивают вирус из интернета.
Еще один способ устранения неполадки
В том случае, если проблема осталась актуальной, и способы, описанные выше, не помогли вам ее решить, можно попробовать выполнить восстановление системы. Данная функция предполагает, что вы выбираете подходящую точку отката, соответствующую дате, когда компьютер работал корректно, и запускаете выполнение процедуры. Компьютер автоматически вернется к работе того времени, что было выбрано вами. Действие функции восстановления не будет распространяться на пользовательские файлы, а также на работу некоторых антивирусов, например, Avast.
Компьютер автоматически вернется к работе того времени, что было выбрано вами. Действие функции восстановления не будет распространяться на пользовательские файлы, а также на работу некоторых антивирусов, например, Avast.
Чтобы запустить откат Windows, откройте меню «Панель управления» и перейдите к разделу «Восстановление».
В открывшемся окне выберите «Запуск восстановления системы». Подождав пару мгновений, на экране появится окно, в котором вам остается лишь выбрать подходящую точку отката. Следует отметить, что процедура восстановления – процесс не из быстрых, поэтому нужно быть готовым к тому, что компьютер должен оставаться включенным достаточно длительное время.
Надеемся, данные рекомендации помогли вам решить проблему.
Как удалить Google Redirect Virus
Угонщик браузера, добавляющийся в настройки. Вторжение вредоносного программного обеспечения выполняется скрыто от пользователя. Вирус замедляет скорость интернета, отображает подозрительные коммерческие объявления.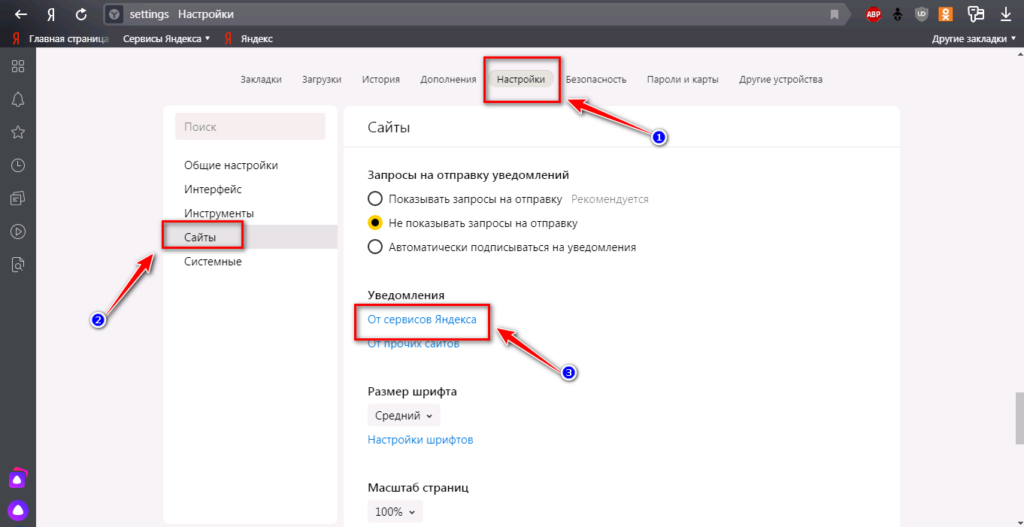
Удаление вируса вручную сложная задача, так как захватчик-руткит находится глубоко в системе, остается там скрытым. Обычные антивирусники не обнаруживают Google Redirect Virus, так как воспринимают его действия как законные процессы. Прекратить вредоносное действие руткита можно при помощи утилит: MalwareBytes, SpyHunter, STOPzilla.
После удаления рекламных вирусов нужно постараться найти уязвимость, через которую вредоносные программные обеспечения проникли в файлы. Чтобы вторжения не повторялись, скачивать антивирусники и утилиты для удаления вирусов только с проверенных сайтов.
Вариант 2: вкладки открываются на сайтах, перенасыщенных рекламой
Сегодня ситуация такова, что для большинства сайтов главный способ заработка основывается на показе своим посетителям различной рекламы. Зачастую, чтобы увеличить заработок, владельцы сайтов прибегают к использованию навязчивой рекламы, когда у пользователя автоматически начинают загружаться вкладки с автоматическим перенаправлением на рекламные ссылки.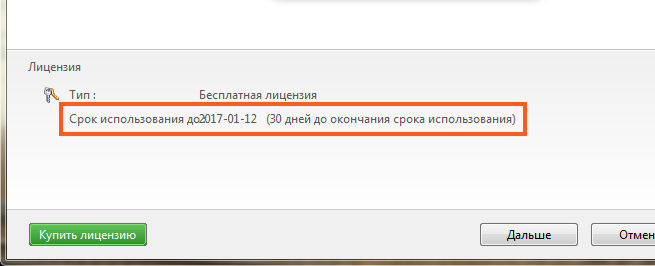
В данном случае единственно правильное решение – либо не посещать сайты, которые изобилуют рекламой, либо использовать специальные дополнения, блокирующие рекламу. Например, ранее на нашем сайте было рассмотрено дополнение AdBlock Plus.
Браузер сам открывается с рекламой: как исправить
Иногда встречаются ситуации, когда на компьютере браузеры сами открываются с рекламой, сразу после загрузки операционной системы Windows или через определенный период времени. На Рабочем столе ничего не подозревающего пользователя открывается окно браузера, в котором вместо домашней (стартовой) страницы появляется «левый» сайт с рекламой.
Пользователь не запускал программу, браузер открывается сам по себе с рекламой. В окне браузера демонстрируются различные сайты с навязчивой рекламой. Это неприятная ситуация повторяется каждый раз, после запуска компьютера и загрузки Windows, или с определенной периодичностью через некоторые промежутки времени.
Содержание:
- Почему происходит самопроизвольный запуск браузера с рекламой в открытых вкладках
- Что делать, если открывается браузер с рекламой
- Поиск запуска рекламы в браузере из автозагрузки Windows
- Выводы статьи
- Браузер сам открывается с рекламой: как исправить (видео)
Если сам браузер открывается с рекламой, как убрать? Проблему необходимо решить, потому что это ситуация раздражает пользователей.
Почему происходит самопроизвольный запуск браузера с рекламой в открытых вкладках
Самопроизвольно запускаться может только один браузер, или сразу несколько браузеров, если на компьютере установлено несколько обозревателей интернета. Это зависит от степени воздействия вредоносного программного обеспечения.
Злоумышленнику нужно показать в браузере определенные веб-страницы, на которых размещена реклама. Для этого, он использует вредоносное ПО, которое проникает на компьютер жертвы тем или иным способом, а затем выполняет необходимые действия для изменения параметров запуска браузера.
Запуск браузера с открытой страницей, на которой показывают рекламу, вызывается разными способами:
- изменение свойств ярлыка браузера;
- при выполнении пакетного «.bat» или командного «.cmd» файла;
- выполнение задачи в Планировщике заданий.
Что делать в первом и во втором случаях, я подробно описал в статьях на моем сайте. В первом случае, реклама открывается после запуска браузера пользователем. При втором способе заражения, могут быть различные варианты запуска браузера.
При втором способе заражения, могут быть различные варианты запуска браузера.
В этой статье мы рассмотрим третий вариант воздействия вредоносного ПО: использование Планировщика Windows и запуск браузера из автозагрузки.
Механизм проникновения и использования вируса на ПК, примерно следующий:
- На компьютер попадает вирус, который создает в Планировщике заданий Windows одно или несколько заданий для запуска браузера, с определенными условиями (после запуска операционной системы или запуск с заданной периодичностью).
- Вирус прописывает в свойствах исполняемого файла браузера аргумент, для открытия определенной страницы, сразу после запуска браузера.
- После включения ПК и загрузки системы, браузер сам открывается и показывает рекламу.
Жертвой злоумышленника может стать любой популярный браузер: Google Chrome, Яндекс Браузер, Mozilla Firefox, Opera. В зависимости от параметров вредоносного программного обеспечения, запускается браузер по умолчанию или злоумышленник выбирает браузер, который будет запускаться с рекламой на зараженном компьютере.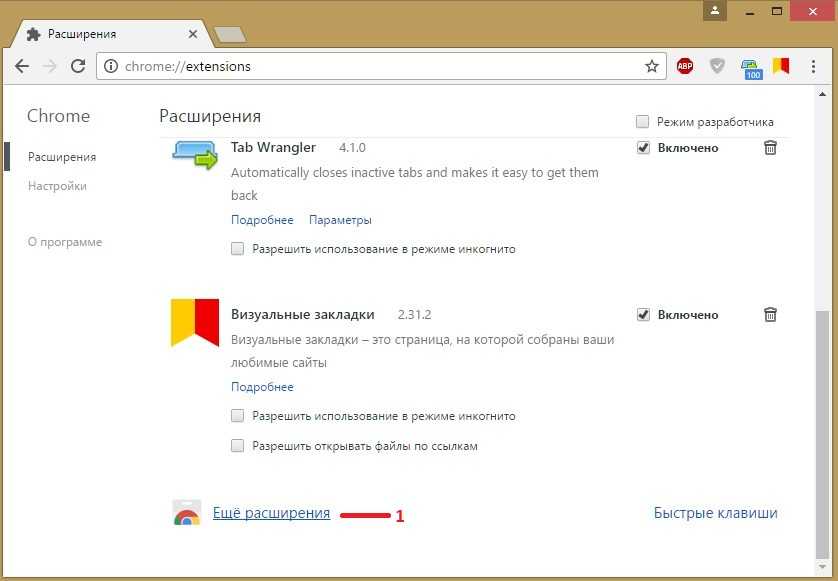
Перед выполнением работ создайте точку восстановления системы, чтобы у вас была возможность вернуть компьютеру рабочее состояние на момент совершения изменений, если вы совершите неверные действия.
Что делать, если открывается браузер с рекламой
Для ликвидации последствий подобного заражения, нам потребуется самостоятельно обнаружить запланированную задачу в Планировщике Windows, выполняющее запуск браузера с заданными параметрами (открытие вкладки с рекламой).
Сначала необходимо войти в планировщик заданий:
- Нажмите одновременно на клавиши «Win» + «R».
- В диалоговом окне «Выполнить» введите команду: «taskschd.msc» (без кавычек), а затем нажмите на «ОК».
- На компьютере откроется окно оснастки «Планировщик заданий».
Теперь нам нужно найти в планировщике задание на запуск браузера, выполняемое по определенным условиям.
- В дереве консоли войдите в Библиотеку планировщика заданий (левое меню).
- Просмотрите по очереди все задания в списке.

Я специально создал вредоносную задачу для запуска браузера Google Chrome, в главном окне которого откроется реклама. Задание имеет внешне безобидное название «ChromeBrowser».
Выделите задание, войдите во вкладку «Триггеры» для просмотра условий выполнения задачи. Обратите внимание на то, как выполняется задача: при запуске, при входе в систему, с какой периодичностью запускается задача.
Откройте вкладку «Действие», в параметре «Подробности» указан путь к исполняемому файлу «chome.exe», а дальше находится адрес сайта для автоматического открытия в окне браузера. Мы видим, что здесь находится «левый» сайт.
В обычных случаях, к исполняемому файлу браузера не добавляют аргументы в виде адреса сайта, потому что выбрать сайт, открывающейся в окне браузера, можно из настроек браузера.
Выделите задание, созданное вредоносным программным обеспечением, щелкните по нему правой кнопкой мыши, в контекстном меню выберите «Удалить». Тоже самое можно сделать из меню «Действие» после выделения ненужного задания: в опции «Выбранный элемент» нажмите на «Удалить».
В окне с предупреждением, подтвердите удаление задания.
После этого, браузер перестанет самостоятельно запускаться и открывать страницы с назойливой или вызывающей рекламой.
Поиск запуска рекламы в браузере из автозагрузки Windows
Некоторые системные службы, драйвера и приложения запускаются со стартом Windows, потому что они необходимы для обеспечения работы операционной системы. Программы от сторонних производителей, также любят добавлять себя в автозагрузку, при установке на компьютер.
В некоторых случаях это оправданно, потому что приложение для выполнения необходимых функций должно работать в фоновом режиме. В большинстве случаев, автозапуск многих программ ничем не оправдан, эти приложения напрасно потребляют системные ресурсы без всякой пользы.
Пользователь имеет возможности для самостоятельного запуска нужного приложения, когда оно ему понадобится.
Для поиска параметров автозапуска страниц с рекламой, нам потребуется войти в системный реестр, потому что из стандартной автозагрузки Windows (вход в Диспетчере задач Windows 10, Windows 8.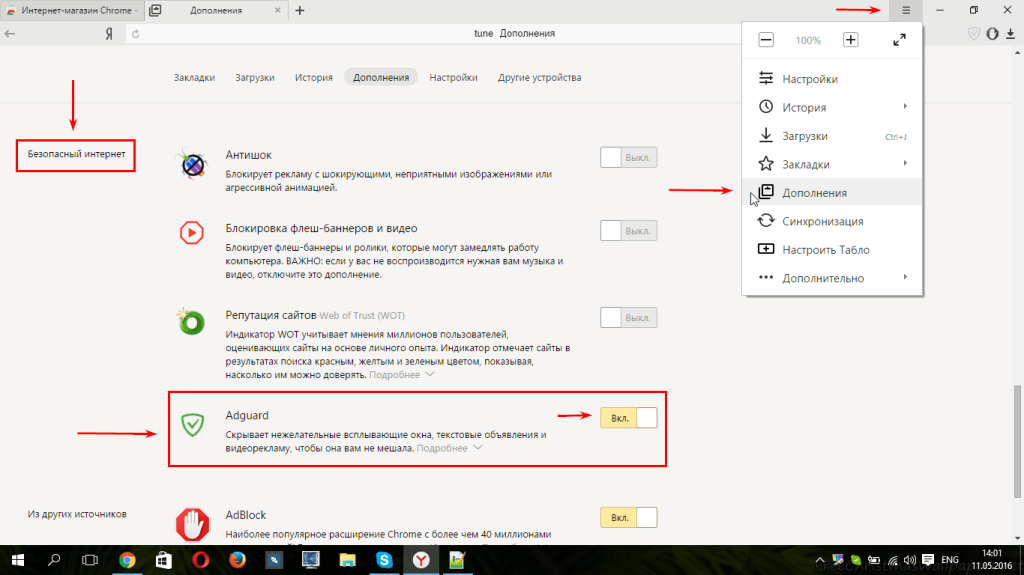 1, Windows 8 или в утилите «msconfig» Windows 7) мы не сможем увидеть все данные запускаемой программы.
1, Windows 8 или в утилите «msconfig» Windows 7) мы не сможем увидеть все данные запускаемой программы.
- Нажмите на клавиши «Win» + «R».
- В окне «Выполнить» введите команду: «regedit» (без кавычек) для запуска редактора реестра.
- В окне «Редактор реестра» пройдите по пути:
HKEY_CURRENT_USER\Software\Microsoft\Windows\CurrentVersion\Run
Посмотрите внимательно на имеющиеся параметры, находящиеся в автозапуске.
Если вы обнаружили явно подозрительную запись, удалите ее. Выделите параметр, нажмите правую кнопку мыши, в контекстном меню выберите «Удалить».
После совершенных действий, в большинстве случаев, реклама перестанет вас беспокоить. Если ничего не помогло, придется искать другие способы решения проблемы.
Выводы статьи
Если на компьютере самостоятельно запускается браузер и открывается страница с рекламой, это значит, что вредоносное программное обеспечение изменило настройки системы, для автоматического показа назойливой рекламы. Один из вариантов, почему браузер сам запускается: в Планировщике заданий Windows запланирована соответствующая задача, или из автозагрузки происходит выполнение команды, запускающей браузер.
Один из вариантов, почему браузер сам запускается: в Планировщике заданий Windows запланирована соответствующая задача, или из автозагрузки происходит выполнение команды, запускающей браузер.
Пользователю необходимо самостоятельно обнаружить ненужное задание в Планировщике заданий, а затем удалить задачу, проверить в реестре операционной системы автозагрузку, для выявления и удаления подозрительной команды.
Браузер сам открывается с рекламой: как исправить (видео)
Нажимая на кнопку, я даю согласие на обработку персональных данных и принимаю политику конфиденциальности
Как остановить всплывающие окна в Windows 10 и 11
У каждого в какой-то момент всплывающая реклама прерывала его работу. Поскольку это хлопотно, имеет смысл выяснить, откуда появляется всплывающее окно, и избавиться от него.
Давайте разберемся, почему в Windows появляются всплывающие окна с рекламой, и покажем, как их остановить.
Почему в Windows появляются всплывающие окна?
Хотя многие всплывающие окна раздражают и навязчивы, они не всегда отображаются по негативной причине.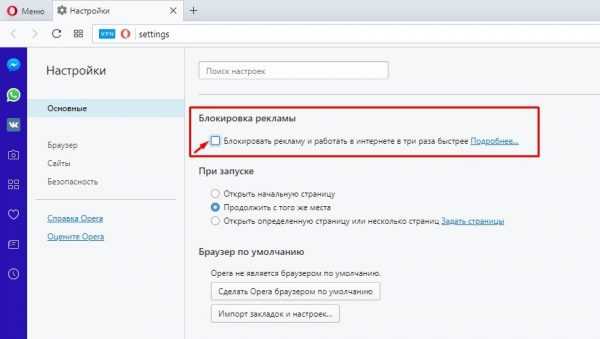 Иногда сама Windows или важные приложения отображают всплывающее окно, чтобы предупредить вас о чем-то важном.
Иногда сама Windows или важные приложения отображают всплывающее окно, чтобы предупредить вас о чем-то важном.
Легко начать игнорировать их, но вы не должны игнорировать их все. Ниже приведен пример причин, по которым может появиться всплывающее окно в Windows:
- Защитник Windows или другой установленный вами антивирус обнаружил заражение.
- Приложение запрашивает обновление. Популярные приложения, которые показывают всплывающее окно, когда обновления готовы, включают Steam, Malwarebytes, Asana и Paint.NET.
- Приложения облачного хранилища, такие как Dropbox, предупреждают вас о нехватке места или аналогичные.
- Приложения, чувствительные ко времени, такие как клиенты резервного копирования, предупреждают вас о том, что резервное копирование в последнее время не выполнялось.
- Различные ошибки, которые приложение считает достаточно важными, чтобы немедленно привлечь ваше внимание, например отсутствие подключения к Интернету.

- Фоновый процесс быстро создал, а затем скрыл всплывающее окно.
- Вы посетили спам-сайт или в вашем браузере установлено вредоносное расширение, порождающее всплывающие окна.
Давайте подробнее рассмотрим распространенные причины всплывающих окон, чтобы помочь вам определить, что является законным и какие действия необходимо предпринять.
Как диагностировать и останавливать законные всплывающие окна
Если всплывающее окно появляется из установленного вами приложения, оно, скорее всего, законно. Это может произойти при загрузке компьютера, при открытии приложения или случайно, когда приложение открыто в фоновом режиме. Если вы не узнаете приложение, из которого, как утверждается, пришло уведомление, действуйте с осторожностью и выполните действия, описанные в следующем разделе.
В Windows 10 и 11 многие приложения отправляют всплывающие окна через официальную службу уведомлений Windows. При нажатии на них должно появиться соответствующее приложение, что позволит вам просмотреть предупреждение и получить дополнительную информацию о том, откуда оно пришло. Если вместо этого вы получаете стандартное диалоговое окно, проверьте заголовок или наведите указатель мыши на его значок на панели задач, чтобы увидеть, какое приложение его отправило.
Если вместо этого вы получаете стандартное диалоговое окно, проверьте заголовок или наведите указатель мыши на его значок на панели задач, чтобы увидеть, какое приложение его отправило.
В случае предупреждений системы безопасности, ошибок резервного копирования, обновлений или нехватки памяти следует предпринять рекомендуемые действия, чтобы предотвратить повторное появление всплывающего окна. Иногда это одноразовые исправления, но в других случаях они будут продолжаться, если вы не устраните корень проблемы.
Есть несколько способов справиться с этим: если у вас мало места в приложении облачного хранилища, см. наше руководство по очистке беспорядочного облачного хранилища, которое поможет освободить место. Или, если вы устали от всплывающих окон с обновлениями, посмотрите, предлагается ли приложение в Магазине Windows. Эти приложения обновляются автоматически, избавляя вас от всплывающих окон.
Важно отметить, что вредоносные всплывающие окна могут маскироваться под уведомления об обновлениях ваших приложений.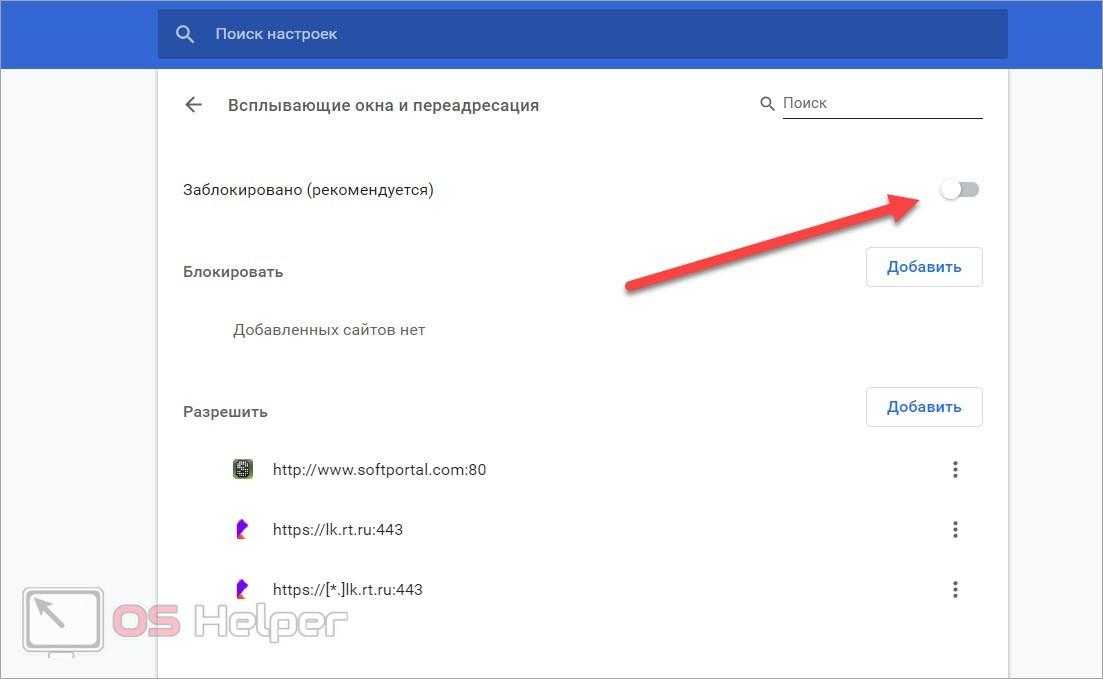 Они часто предназначены для устаревшего программного обеспечения, такого как Flash Player или Java, что делает их явными подделками. Наше руководство по избеганию поддельных кнопок загрузки поможет вам обнаружить эти фальшивки.
Они часто предназначены для устаревшего программного обеспечения, такого как Flash Player или Java, что делает их явными подделками. Наше руководство по избеганию поддельных кнопок загрузки поможет вам обнаружить эти фальшивки.
Отключение всплывающих окон в приложениях
Во многих случаях даже заслуживающие доверия приложения отправляют больше уведомлений, чем вы хотите. Чтобы отключить несущественные уведомления, такие как Защитник Windows, сообщающий вам, что он ничего не нашел при сканировании, или OneDrive, предлагающий показать вам прошлые фотографии, вы обычно найдете параметры для их отключения в приложениях.
Чтобы отключить их в противном случае, узнайте, как настроить уведомления приложений в Windows 10 или как настроить уведомления Windows 11.
Несмотря на то, что многие из обсуждаемых нами всплывающих окон исходят от третьих лиц, Windows 10 и Windows 11 содержат большое количество рекламы от Microsoft в виде всплывающих окон. Вы можете увидеть предложения использовать Microsoft Edge, подписаться на пробную версию Microsoft Office или что-то подобное.
Ознакомьтесь с нашим руководством по отключению рекламы в Windows 10 или инструкциями по удалению рекламы из Windows 11, чтобы избавиться от связанных с ней всплывающих окон.
Как остановить вредоносные всплывающие окна
Наиболее опасные всплывающие окна появляются в двух формах: в вашем браузере или из нежелательного программного обеспечения на вашем компьютере.
Чтобы исключить что-либо неприятное на вашем компьютере, если вы этого не делали какое-то время, рекомендуется выполнить сканирование с помощью антивирусного программного обеспечения и удалить все, что оно обнаружит. Кроме того, перейдите в «Настройки»> «Приложения»> «Приложения и функции» и проверьте список установленного программного обеспечения. Удалите все, что вы не знаете, не используете или не доверяете.
Остановка всплывающих окон браузера
Всплывающие окна браузера раздражают, потому что они могут принимать различные формы. К счастью, современные браузеры отлично справляются с всплывающими окнами.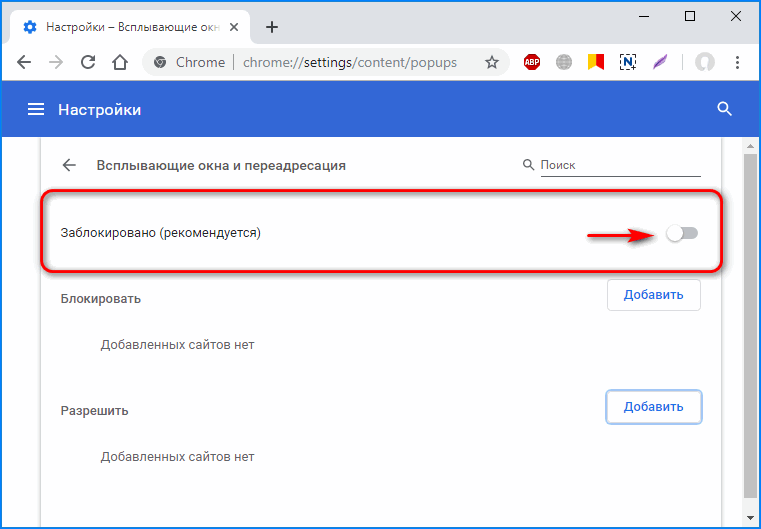 Если вы все еще видите их, убедитесь, что ваш браузер настроен на блокировку всплывающих окон, что должно быть по умолчанию.
Если вы все еще видите их, убедитесь, что ваш браузер настроен на блокировку всплывающих окон, что должно быть по умолчанию.
Чтобы проверить блокировщик всплывающих окон в Chrome, нажмите кнопку Меню с тремя точками в правом верхнем углу браузера и выберите Настройки . Выберите Конфиденциальность и безопасность на левой боковой панели, а затем Настройки сайта .
В разделе Контент на этой странице выберите Всплывающие окна и перенаправления . Убедитесь, что установлено значение . Не разрешайте сайтам отправлять всплывающие окна или использовать перенаправления для их автоматической блокировки.
Если есть какие-либо сайты, которым вы доверяете, чтобы использовать всплывающие окна на законных основаниях, добавьте их в список разрешенных . В противном случае Chrome должен подавить их все. Посмотрите, как управлять всплывающими окнами в Firefox, чтобы получить общее представление о процессе в этом браузере.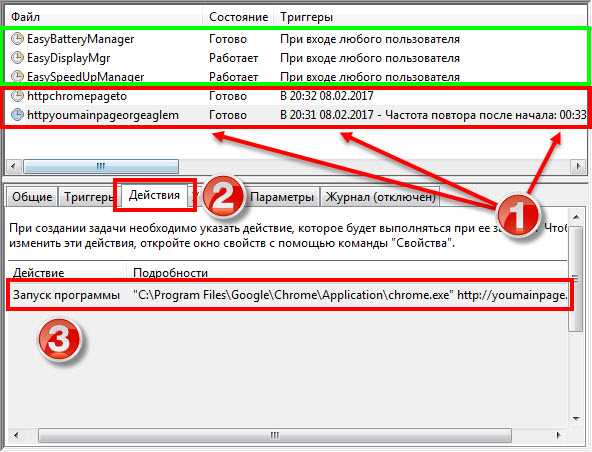
После этого проверьте установленные расширения браузера и удалите все, что не используете. Если у вас по-прежнему возникают проблемы с всплывающими окнами, вам может понадобиться более мощное расширение для браузера, чтобы предотвратить их.
Имейте в виду, что сомнительные сайты с большей вероятностью будут спамить вас всплывающими окнами. Шквал предупреждений — это признак того, что вы находитесь на опасном сайте.
Остановка всплывающих окон в Windows
Вооружившись этими советами и связанными руководствами, вы теперь знаете, как определить, откуда появляется всплывающее окно, и как его остановить. Со временем они стали менее хлопотными, но вы все еще будете сталкиваться с ними в современных системах. Если вы сомневаетесь, вы можете остановить всплывающее окно, обратившись к исходному приложению или удалив проблемное программное обеспечение/веб-сайт.
Вот почему умение отличать настоящие предупреждения от поддельных всплывающих окон с вирусами является ключевым навыком.
Блокировка всплывающей рекламы и окон в Safari
Узнайте, как блокировать всплывающие окна и работать с постоянной рекламой на iPhone, iPad или Mac.
Всплывающие окна могут быть объявлениями, уведомлениями, предложениями или предупреждениями, которые открываются в текущем окне браузера, в новом окне или на другой вкладке. Некоторые всплывающие окна представляют собой стороннюю рекламу, в которой используются приемы фишинга, такие как предупреждения или призы, чтобы заставить вас поверить в то, что они от Apple или другой надежной компании, чтобы вы предоставили личную или финансовую информацию. Или они могут утверждать, что предлагают бесплатные загрузки, обновления программного обеспечения или плагины, чтобы попытаться обманом заставить вас установить нежелательное программное обеспечение.
Используйте эти советы, чтобы управлять всплывающими окнами и другими нежелательными прерываниями.
Избегайте взаимодействия с всплывающими окнами
Если вы не уверены, что это законная реклама, избегайте взаимодействия с всплывающими окнами или веб-страницами, которые, кажется, занимают ваш экран.
- Если вы видите раздражающую всплывающую рекламу в Safari, вы можете перейти в поле поиска и ввести новый URL-адрес или поисковый запрос, чтобы перейти на новый сайт. Если вы не видите поле поиска на своем iPhone или iPad, коснитесь верхней части экрана, чтобы оно появилось.
- Некоторые всплывающие окна и рекламные объявления имеют поддельные кнопки, напоминающие кнопку закрытия, поэтому будьте осторожны, если попытаетесь закрыть всплывающее окно или рекламное объявление. Если вы не уверены, не взаимодействуйте с ним и закройте окно или вкладку Safari.
- На Mac вы можете выйти из Safari, а затем нажать и удерживать клавишу Shift при открытии Safari. Это предотвращает автоматическое повторное открытие любых окон или вкладок Safari, которые были открыты.
Обновите программное обеспечение
Всегда устанавливайте последние обновления программного обеспечения для всех своих продуктов Apple. Многие выпуски программного обеспечения содержат важные обновления для системы безопасности и могут включать улучшения, помогающие контролировать всплывающие окна.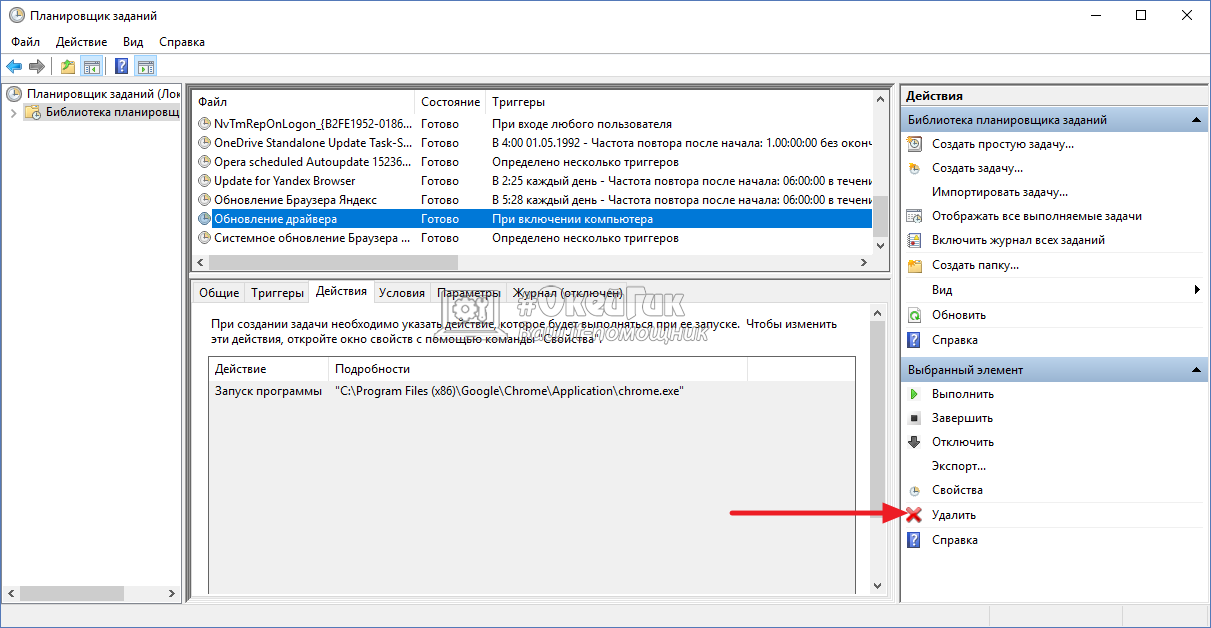
Самый безопасный способ загрузки приложений для вашего Mac — из App Store. Если вам нужно программное обеспечение, которого нет в App Store, получите его напрямую от разработчика или из другого надежного источника, а не через рекламу или ссылку.
Проверьте настройки Safari
На iPhone или iPad выберите «Настройки» > «Safari».
- Включить блокировку всплывающих окон.
- Включить предупреждение о мошеннических веб-сайтах.
На Mac откройте Safari и выберите Safari > Настройки (или Настройки) в строке меню.
- На вкладке «Веб-сайты» вы можете настроить параметры, чтобы разрешить или заблокировать некоторые или все всплывающие окна.
- На вкладке «Безопасность» включите параметр предупреждения при посещении мошеннического веб-сайта.
Если на Mac установлено рекламное ПО или другое нежелательное программное обеспечение
Если вы видите всплывающие окна на вашем Mac, которые просто не исчезают, возможно, вы непреднамеренно загрузили и установили рекламное ПО (программное обеспечение, поддерживаемое рекламой) или другое нежелательное программного обеспечения. Некоторые сторонние сайты загрузки могут включать программное обеспечение, которое вам не нужно, вместе с программным обеспечением, которое вы используете.
Некоторые сторонние сайты загрузки могут включать программное обеспечение, которое вам не нужно, вместе с программным обеспечением, которое вы используете.
Если вы считаете, что на вашем Mac может быть вредоносное или рекламное ПО:
- Обновите macOS до последней версии. Если на вашем Mac уже установлена последняя версия, перезагрузите Mac. macOS включает встроенный инструмент, удаляющий известные вредоносные программы при перезапуске.
- Проверьте папку «Приложения», чтобы увидеть, есть ли у вас какие-либо приложения, которые вы не ожидаете. Вы можете удалить эти приложения.
- Проверьте вкладку «Расширения» в настройках Safari, чтобы узнать, не установили ли вы какие-либо ненужные расширения. Вы можете отключить расширения.
Если вы продолжаете видеть рекламу или другие нежелательные программы на своем Mac, обратитесь в Apple.
Узнать больше
Информация о продуктах, не производимых Apple, или о независимых веб-сайтах, не контролируемых и не тестируемых Apple, предоставляется без рекомендации или одобрения.
 Улучшает работу устройства, не позволяют вредоносным программам проникнуть в систему.
Улучшает работу устройства, не позволяют вредоносным программам проникнуть в систему. Открой инструмент поиск Win+R и в строку поиска введите C:\Windows\System32\drivers\etc,
Открой инструмент поиск Win+R и в строку поиска введите C:\Windows\System32\drivers\etc,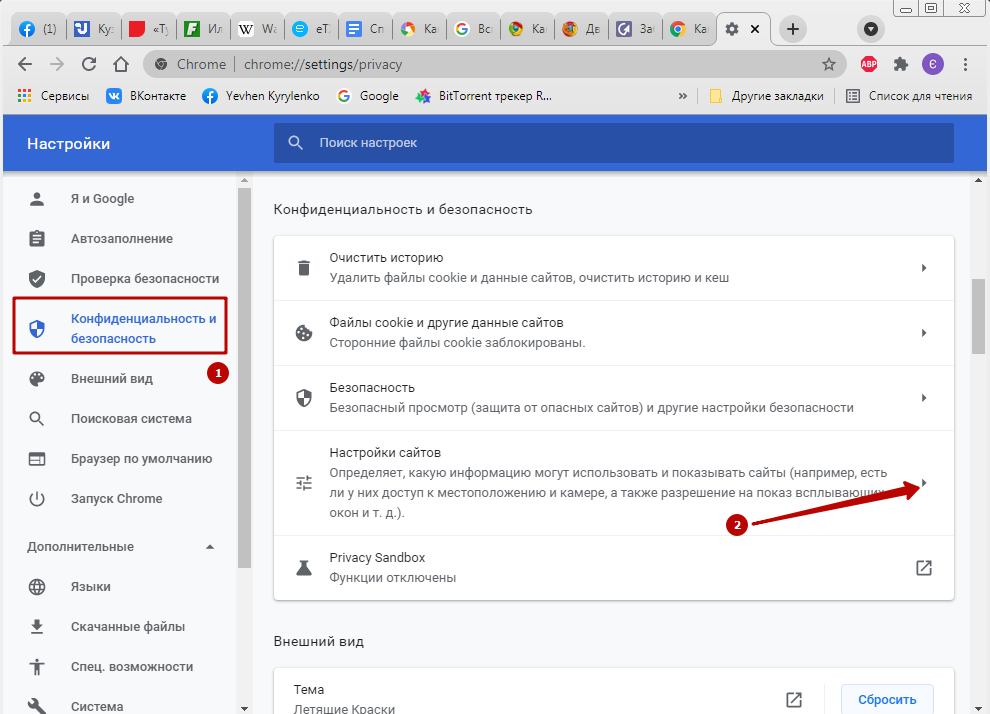 В «Диспетчере» выбрать пункт «Подробности»;
В «Диспетчере» выбрать пункт «Подробности»;