Сбросить кэш браузера: Страница не найдена | REG.RU
Содержание
Как сбросить кэш браузера? Что такое кэш и почему его важно удалять
Содержание
«>
«>
1. Что такое кэш и почему его важно удалять:
2. Как сбросить кэш браузера на компьютере:
Google Chrome
Яндекс Браузер
Mozilla Firefox
Microsoft Edge
Opera Safari
Internet Explorer
«>
«>
3. Как сбросить кэш в браузере мобильного устройства:
Как сбросить кэш в браузере мобильного устройства:
«>
«>
Android:
Яндекс Браузер
Google Chrome
Mozilla Firefox
Opera
IOS:
Яндекс Браузер
Safari
Как сбросить кэш браузера на компьютере?
Что такое кэш?
Кэш – это временные файлы с сайтов, которые посещал пользователь, сохраняемые браузером в папку на системном диске. Картинки, видео, анимация, скрипты и
Картинки, видео, анимация, скрипты и
другие элементы — всё сохраняется в кэш. Когда Вы заходите на сайт повторно, браузер загружает эти файлы из локальной системы, а не из интернета.
«>
«>
Кэш часто ошибочно путают с историей браузера и файлами Cookie (куки). Но это совершенно разные элементы.
«>
Cookie — небольшой фрагмент данных, который отправляется веб-сервером и остаётся на компьютере.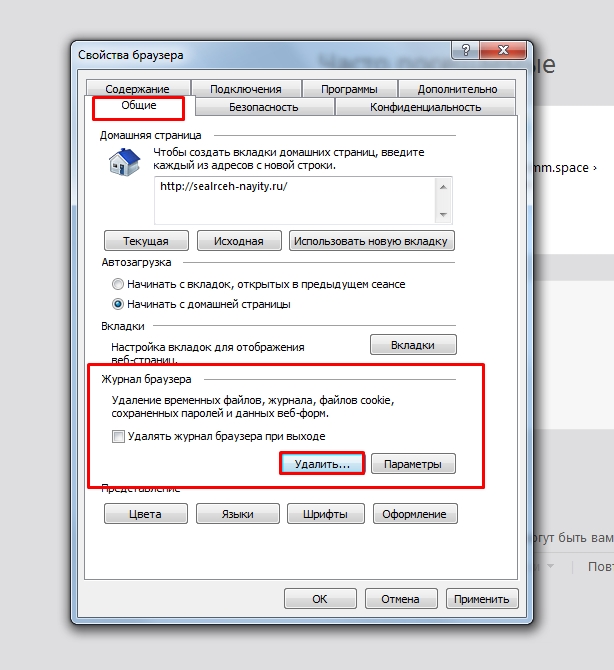 Логин и пароль, товары, которыми Вы интересовались в интернет-магазине, всё это можно отнести к Cookie.
Логин и пароль, товары, которыми Вы интересовались в интернет-магазине, всё это можно отнести к Cookie.
«>
«>
История просмотра браузера — список всех сайтов, на которые Вы заходили за определённый промежуток времени. Также есть данные просмотра, именно эта категория включает в себя кэш, куки и т.д.
Почему важно удалять кэш?
Когда объёмы кэша становятся слишком большими и память «засоряется», то возникают неполадки. Страницы сайта плохо загружаются, могут выглядеть некорректно, браузер начинает «тормозить». Накопившийся кэш может проявиться следующим образом. Допустим, Вы зашли на сайт с ошибкой. Например, многим знакомая «404». Браузер запомнит сайт именно таким и если Вы захотите посетить страницу ещё раз, то увидите тот же белый лист с ошибкой. Даже, если сервер уже исправил проблему. Поэтому важно периодически чистить кэш: очистится место на диске, браузер будет работать быстрее и без неприятностей.
Накопившийся кэш может проявиться следующим образом. Допустим, Вы зашли на сайт с ошибкой. Например, многим знакомая «404». Браузер запомнит сайт именно таким и если Вы захотите посетить страницу ещё раз, то увидите тот же белый лист с ошибкой. Даже, если сервер уже исправил проблему. Поэтому важно периодически чистить кэш: очистится место на диске, браузер будет работать быстрее и без неприятностей.
Давайте разберёмся как можно сбросить кэш в различных браузерах.
Google Chrome
«>
«>
1.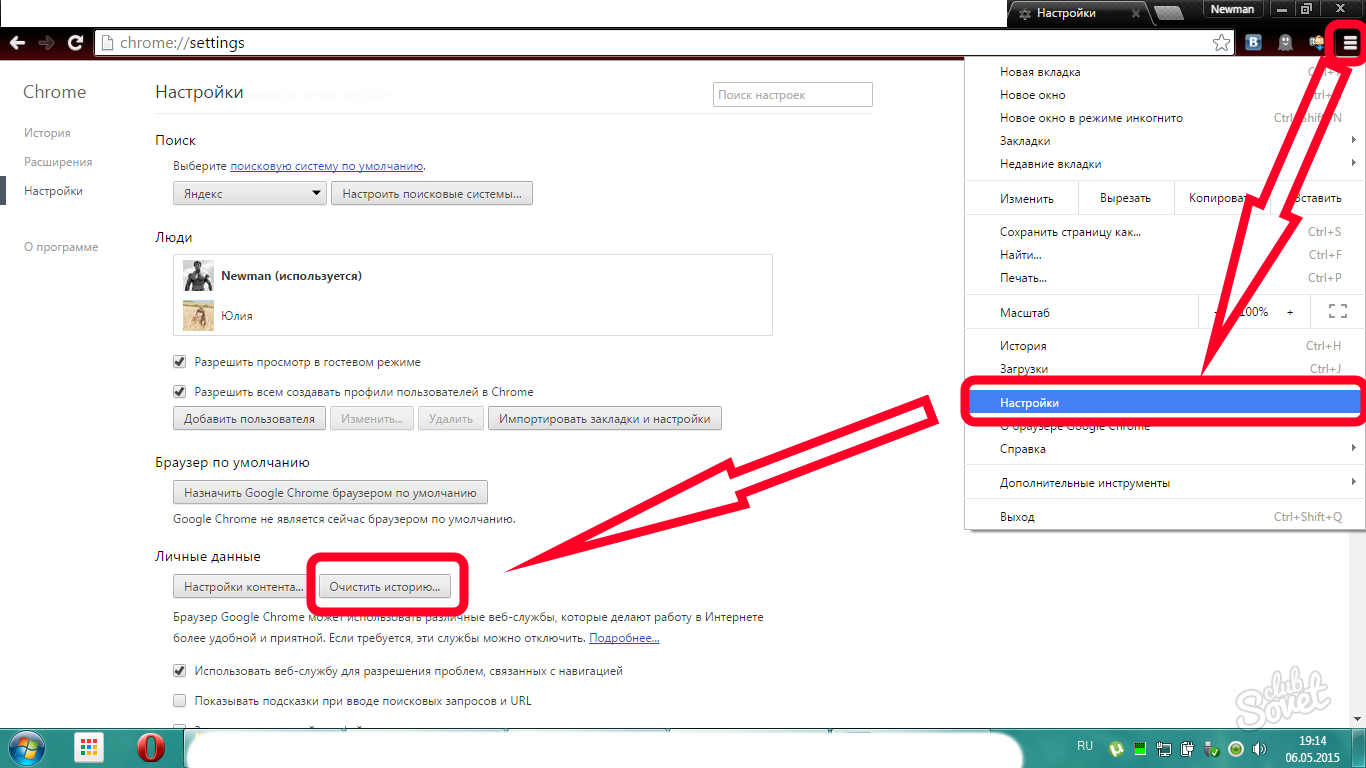 В браузере нажмите на кнопку «настройки и управление», перейдите в «настройки».
В браузере нажмите на кнопку «настройки и управление», перейдите в «настройки».
«>
«>
2. Найдите раздел «конфиденциальность и безопасность» и нажмите на «очистить историю»
«>
«>
3. Выберите пункт «Изображения и другие файлы, сохранённые в кеше», а затем отметьте диапазон времени в выпадающем окне и нажмите на «удалить данные»
Выберите пункт «Изображения и другие файлы, сохранённые в кеше», а затем отметьте диапазон времени в выпадающем окне и нажмите на «удалить данные»
Также, очистить кэш в Google Chrome можно с помощью комбинации клавиш «Ctrl» + «Shift» + «Del»
Яндекс Браузер
«>
«>
1. Перейдите в раздел «настройки».
Перейдите в раздел «настройки».
«>
«>
2. Выберите «системные» и «очистить историю».
«>
«>
«>
Mozilla Firefox
1. Перейдите в раздел «настройки».
Перейдите в раздел «настройки».
2. Выберите «Приватность и защита», затем найдите блок «Куки и данные сайтов» и нажмите «удалить данные»:
«>
«>
3. Отметьте галочками «Куки и данные сайтов» (при необходимости) и «Кэш веб-содержимого» и нажмите «удалить»:
Отметьте галочками «Куки и данные сайтов» (при необходимости) и «Кэш веб-содержимого» и нажмите «удалить»:
«>
«>
Opera
1.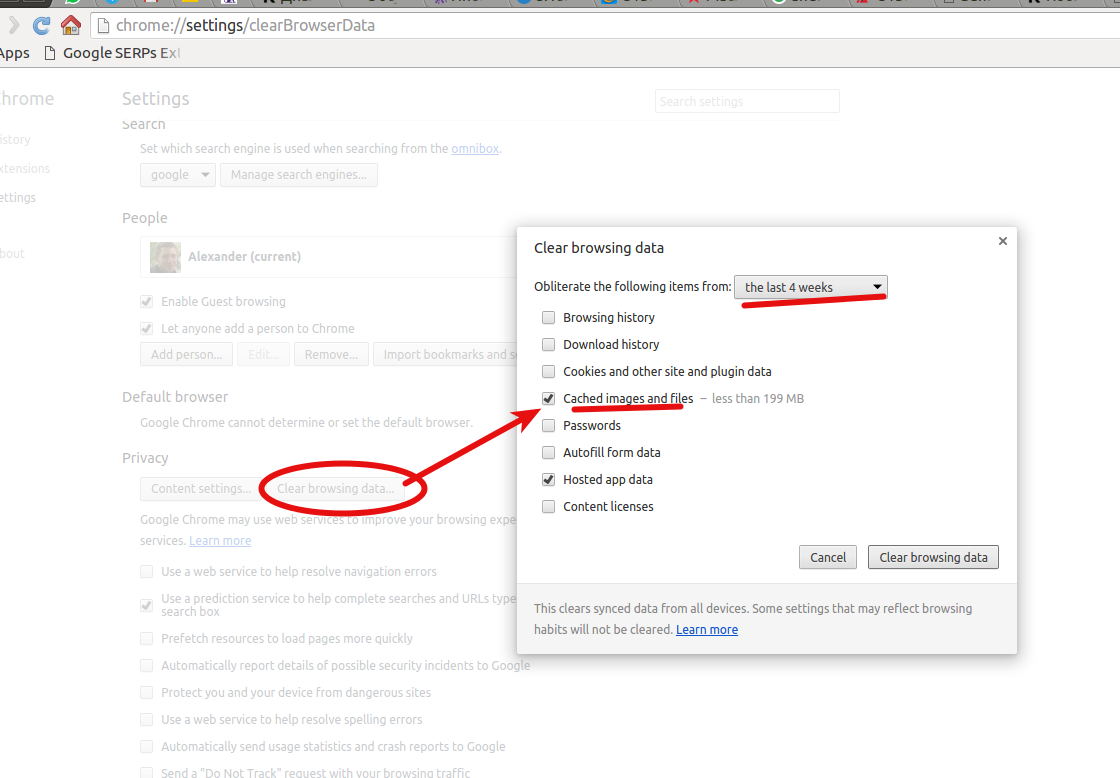 Найдите раздел «Все настройки браузера»:
Найдите раздел «Все настройки браузера»:
«>
«>
2. Найдите раздел «конфиденциальность и безопасность» и кликните «очистить историю посещений»
«>
«>
Отметьте пункт «изображения и другие файлы, сохранённые в кеше».
Определите временной диапазон в выпадающем окне и кликните «удалить данные»:
«>
«>
Microsoft Edge
1. Откройте в настройках раздел «журнал». Также Вы можете это сделать с помощью горячих клавиш «Ctrl+Schift+Delete»:
Откройте в настройках раздел «журнал». Также Вы можете это сделать с помощью горячих клавиш «Ctrl+Schift+Delete»:
«>
«>
2. Кликните «Удалить данные о просмотре веб-страниц»:
Кликните «Удалить данные о просмотре веб-страниц»:
«>
«>
3.Выберите промежуток времени, отметьте пункты «журнал браузера», «файлы cookie и другие данные сайтов» и нажмите «удалить сейчас»:
«>
«>
Internet Explorer
1. Нажмите справа сверху. Во вкладке «общие» кликните кнопку «удалить»:
Нажмите справа сверху. Во вкладке «общие» кликните кнопку «удалить»:
«>
«>
2. Отметьте пункты «Временные файлы Интернета и веб-сайтов» и «Файлы Cookie и данные веб-сайтов» и кликните «удалить»:
Отметьте пункты «Временные файлы Интернета и веб-сайтов» и «Файлы Cookie и данные веб-сайтов» и кликните «удалить»:
«>
«>
«>
Safari
1. Найдите в меню браузера вкладку «история» и выберите «очистить историю»
Найдите в меню браузера вкладку «история» и выберите «очистить историю»
«>»>2. Выберите значение «всю историю» для параметра «Очистить» и кликните на «Очистить историю».
Как сбросить кэш в браузере мобильного устройства
«>
Android
«>
«>»>Яндекс Браузер
«>»>1. В основном окне нажмите на
«>»>2. Выберите «настройки»
3. Перейдите в «Конфиденциальность»
4. Нажмите на «очистить данные», отметьте только пункт «Кеш», уберите галочки с других пунктов.
5. Повторно нажмите на «очистить данные»
«>»>Google Chrome
«>»>1. В основном окне нажмите на
«>»>2. Выберите «История», затем «Очистить данные просмотров»
3. Далее выберите промежуток времени «Последний час» или «Всё время»
4. Отметьте пункты ««Файлы cookie и данные сайтов» и «Кэшированные изображения и файлы»
5.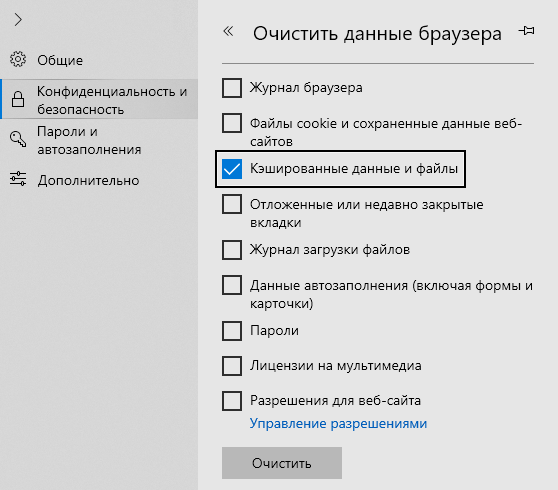 Нажмите «Удалить данные»
Нажмите «Удалить данные»
«>»>Mozilla Firefox
«>»>1. В основном окне нажмите на
«>»>2. Выберите «настройки»
3. Перейдите в «Конфиденциальность»
4. Нажмите на «Очистить сейчас» убедитесь, что отмечен пункт «Кеш», затем нажмите на «Очистить данные просмотра»
«>»>Opera
«>»>1. В основном окне, в нижней части нажмите на «О»
2. Выберите «Настройки»
3. Нажмите «Очистить данные просмотра»
4. В выпадающем меню выберите «Дополнительно»
5. Отметьте «Кэшированные изображения и файлы»
6. Нажмите «Очистить данные»
IOS
«>
«>»>Яндекс Браузер
1. В основном окне нажмите на
«>»>2. Выберите «настройки»
3. Перейдите в «Конфиденциальность»
4. Нажмите на «очистить данные», отметьте только пункт «Кеш», уберите галочки с других пунктов.
5. Повторно нажмите на «очистить данные»
«>»>Safari
«>»>Функция удаления кэша заранее предусмотрена в самих устройствах iPhone.
1. Зайдите в раздел «Настройки»
2. Выберите «Safari»
3. Нажмите на «Очистить историю и данные» и подтвердите действие
Как очистить кэш браузера Сафари на Mac OS
Сегодня для большинства пользователей компьютерный браузер является едва ли не основной программой. Его основное предназначение — просмотр веб-сайтов. Но функционал современных интернет-обозревателей позволяет использовать его в качестве просмотрщика и редактора документов, проигрывателя музыки и видео и даже навигатора. Список далеко не полный. На сегодняшний день для операционной системы Mac OS разработано значительное количество различных браузеров.
Но в отличие от главного конкурента, Windows от Microsoft, установленный по умолчанию браузер Safari является очень удобным и продвинутым. Если вы дополнительно используете iPhone или iPad, благодаря синхронизации вам не нужно будет создавать несколько копий ваших закладок, а история посещённых сайтов будет отображаться на всех устройствах. Но ведь те же Google Chrome и Mozilla Firefox также предлагает такую возможность, скажете вы. Да, это так, но зачем дополнительно нагружать систему, если уже имеющийся продукт справляется с задачей ничуть не хуже?
Но ведь те же Google Chrome и Mozilla Firefox также предлагает такую возможность, скажете вы. Да, это так, но зачем дополнительно нагружать систему, если уже имеющийся продукт справляется с задачей ничуть не хуже?
Поскольку в большинстве случаев количество посещённых сайтов исчисляется даже не десятками, а сотнями, объём используемого кэша увеличивается с каждым днём. Для чего вообще используется кэш в Safari? Можно ли его очистить, если он начинает занимать слишком много места в памяти? Какие существуют способы быстрой очистки? Ответы на эти вопросы мы постараемся дать в сегодняшнем материале.
Как используется кэш в браузере
Кэш — это временные файлы. По большому счёту, кэш генерируют большинство установленных на ваш MacBook программ. Браузер Сафари, когда вы переходите на какую-нибудь веб-страницу, соединяется с удалённым сервером и загружает веб-страницу на жёсткий диск. После того как вы её покинете, она будет продолжать храниться в кэш-памяти. В следующий раз, когда вы снова зайдёте на этот сайт, страница будет загружена уже не сервера, а с папки на жёстком диске. Таким образом можно достичь гораздо большей производительности. Со временем кэша становится всё больше и он может достигать нескольких гигабайт. К чему это приводит? Браузер начинает выдавать непонятные ошибки, отказываться загружать определённые сайты и просто замедлять работу системы. Кроме того, в ряде случаев страница должна загружаться заново с сервера, а не считываться с кэш-памяти.
Таким образом можно достичь гораздо большей производительности. Со временем кэша становится всё больше и он может достигать нескольких гигабайт. К чему это приводит? Браузер начинает выдавать непонятные ошибки, отказываться загружать определённые сайты и просто замедлять работу системы. Кроме того, в ряде случаев страница должна загружаться заново с сервера, а не считываться с кэш-памяти.
Выяснив специфику работы браузера, перейдём к способам, как почистить кэш Сафари. Их может быть несколько. Рассмотрим каждый из них подробнее.
Полный сброс
Позволяет удалить не только кэш, но и другие временные файлы, такие как cookies, история посещённых сайтов, загрузки и другие. На предыдущих версиях Сафари и Mac OS это можно было сделать одной кнопкой. Если же вы долго не обновляли браузер и компьютер, поэтому пользуетесь старой версией, в строке меню нажмите Safari — Сбросить Safari. После этого вылезет окно, в котором можно отметить, что именно вы хотите удалить. Будьте внимательны, так как таким образом можно нечаянно стереть закладки и сохранённые пароли.
Если у вас стоит современная версия браузера, то удалить большинство данных, за исключением закладок и паролей, можно ещё проще. Для этого в строке меню нужно нажать Safari — Очистить историю.
Очистка истории Safari
Во всплывающем окне выберите период, за который нужно выполнить очистку, и подтвердите выбор. Таким образом очищаются все временные файлы, формы ввода, автоматическое заполнение, а также cookies. После очистки нужно будет вводить все пароли заново, так как записи автоматического входа были удалены.
Обычная очистка
Если же нужно удалить только кэш, при этом не затрагивая cookies и другие компоненты, необходимо активировать режим разработчика. Для этого необходимо:
- Перейти в Safari — «Настройки» — «Дополнения» и отметить пункт «Показывать меню «Разработка» в строке меню». После этого в строке меню появится пункт «Разработка».
Активация режима разработчика
- Перейдите в пункт «Разработка» и выберите строку «Очистить кэши».
 Буквально через пару секунд операция будет завершена, но браузер не выдаст вам никакого оповещения.
Буквально через пару секунд операция будет завершена, но браузер не выдаст вам никакого оповещения.Очистка кэша в Safari
Быстрая очистка горячими клавишами
Один раз активировав режим разработчика, быструю очистку кэша в Сафари на Мак можно производить, задействуя горячие клавиши. Чтобы почистить кэш, нужно одновременно нажать три кнопки: Cmd, Alt и E. Память будет почищена за несколько секунд.
Принудительное обновление страницы
Иногда необходимо добиться принудительного обновления страницы, не очищая при этом кэш всего браузера. Для этого нужно нажать кнопку обновления страницы, одновременно удерживая при этом клавишу Shift. Кнопка обновления находится возле адресной строки. А также вместо неё можно нажать F5.
Ручная очистка кэша
Если по какой-то причине вы считаете, что встроенное средство очистки кэша браузера Сафари на Mac работает не так, как нужно, и временные файлы очищаются не до конца, можно выполнить удаление вручную.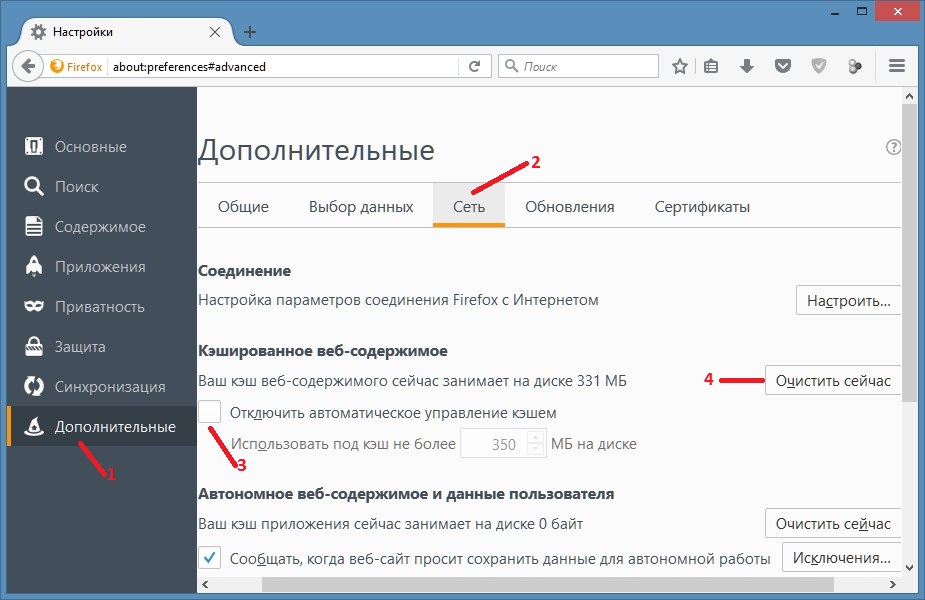 Для этого:
Для этого:
- Запустите проводник файлов, после чего нажмите в верхней строке меню Переход — Переход к папке. Этого же эффекта можно добиться, нажав комбинацию Cmd + Shift + G.
- В строку поиска введите адрес папки ~/Library/Caches/com.apple.Safari/ либо ~/Library/Caches/Safari/, если вы пользуетесь старой версией.
Проводник файлов в Mac OS
- Очищаем все папки и файлы с этого каталога. При этом будьте осторожны, так как можно удалить базы данных, от которых зависит полноценная работа и настройки Сафари. Если не уверены, не трогайте.
Заключение
Браузер Сафари на Маке является довольно мощной и требовательной к ресурсам программой. В результате его работы остаётся множество временных файлов, которые занимают место на жёстком диске и существенно замедляют работу программы. Тем не менее очистить кэш можно буквально несколькими нажатиями клавиш. Мы надеемся, что смогли вам помочь, а если у вас остались вопросы, задавайте их в комментариях.
Как очистить веб-браузер
Хром
Очистить кэш и файлы cookie
- Открыть Chrome
- Выберите > История > Очистить данные просмотра.
 ..
.. - Обновление Диапазон времени от до Все время
- Убедитесь, что Файлы cookie и другие данные сайта и Кэшированные изображения и файлы выбраны.
- Выбрать Очистить данные
Восстановление настроек браузера по умолчанию
Процесс может немного отличаться для вашей версии Android. Обратите внимание, что закладки удаляются.
- Откройте приложение Settings .
- Выбрать Приложения > Chrome > Хранилище > Управление пространством > Очистить все данные > OK
Fire Fox
Очистить кэш и файлы cookie
- Открыть Firefox
- Выберите > Настройки > Удалить данные просмотра
- Убедитесь, что выбраны Cookies и Cache .

- Выбрать Удалить данные просмотра > Удалить
Восстановление настроек браузера по умолчанию
Процесс может немного отличаться для вашей версии Android. Обратите внимание, что закладки удаляются.
- Откройте приложение Настройки .
- Выбрать Приложения > Firefox > Хранилище > Управление пространством > Очистить все данные > OK
Опера
Очистить кэш и файлы cookie
- Открыть Opera
- Выберите > > Конфиденциальность > Очистить данные…
- Убедитесь, что Файлы cookie и данные сайта выбраны.
- Выбрать Очистить данные
Восстановление настроек браузера по умолчанию
Процесс может немного отличаться для вашей версии Android. Обратите внимание, что закладки удаляются.
Обратите внимание, что закладки удаляются.
- Откройте приложение Settings .
- Выбрать Приложения > Opera > Хранилище > Управление пространством > Удалить все данные > ОК
Самсунг Интернет
Очистить кэш и файлы cookie
- Открыть Samsung Internet
- Выберите > Настройки > Личные данные просмотра > Удалить данные просмотра
- Убедитесь, что выбраны История браузера , Файлы cookie и данные сайта и Кэшированные изображения .
- Выберите Удалить данные > Удалить
Сброс настроек браузера по умолчанию
Процесс может немного отличаться для вашей версии Android. Обратите внимание, что закладки удаляются.
Обратите внимание, что закладки удаляются.
- Откройте приложение Settings .
- Выбрать Приложения > Интернет Samsung > Хранилище > Управление пространством > Очистить все данные > OK
Очистка кэша браузера
Очистка кеша браузера
Поскольку GlobalSearch web использует ваш веб-браузер для отображения информации в GlobalSearch, после обновления сервера вам может потребоваться очистить кэш браузера, чтобы новые функции были включены.
Вот отличный небольшой веб-сайт, который объясняет, что такое кеш браузера и почему он используется: https://cachingexplained.com/
Теперь, когда вы понимаете, что такое кеширование и почему оно используется, следующие шаги покажут вам, как очистить кеш вашего браузера после обновления сервера, чтобы вы могли использовать все эти новые блестящие функции.
Chrome
- На панели инструментов браузера Chrome нажмите Дополнительно Дополнительные инструменты Очистить данные просмотра .
- В поле «Очистить данные браузера» установите флажки для Файлы cookie и другие данные сайта и Кэшированные изображения и файлы .
- Используйте меню вверху, чтобы выбрать объем данных, которые вы хотите удалить. Выберите За все время , чтобы удалить все.
- Нажмите Очистить данные .
- Закройте/закройте все окна браузера и снова откройте браузер.
Internet Explorer
- В Internet Explorer выберите Инструменты (с помощью значка шестеренки) > Безопасность > Удалить историю просмотров… .
- Снимите флажок Сохранить данные избранного веб-сайта и установите флажок Временные файлы Интернета и файлы веб-сайтов
- Нажмите Удалить заново откройте браузер.

Firefox
В меню История в Firefox выберите Очистить недавнюю историю .
- Из диапазона Временной диапазон для очистки: В раскрывающемся меню выберите нужный диапазон; чтобы полностью очистить кеш, выберите Everything .
- Ниже выберите, какие элементы истории очистить; чтобы очистить весь кеш, выберите все элементы.
- Нажмите Очистить сейчас .
- Закройте/закройте все окна браузера и снова откройте браузер.
Microsoft Edge
- В правом верхнем углу Microsoft Edge щелкните значок Hub
- Щелкните значок «История» и выберите Очистить историю .
- Выберите История просмотров , затем Файлы cookie и сохраненные данные веб-сайтов , а затем Кэшированные данные и файлы .
 Нажмите Очистить .
Нажмите Очистить . - После сигнала «Все ясно!» появляется сообщение, закройте/закройте все окна браузера и снова откройте браузер.
Opera
- В меню Opera выберите Настройки , нажмите Дополнительно , а затем Конфиденциальность и безопасность Очистить данные просмотра. В открывшемся диалоговом окне выберите элементы, которые вы хотите очистить, установите Диапазон времени на Все время и нажмите Очистить данные .
- Закройте/закройте все окна браузера и снова откройте браузер.
- Как выполнить переключение GlobalSearch SSL
- Руководство по QuickSync и QuickBill
- Устранение неполадок расширений GlobalSearch
- Как выполнить миграцию сервера GlobalSearch и GlobalCapture
- Лицензирование и регистрация
Обратите внимание, эти ошибки могут зависеть от настроек вашего браузера.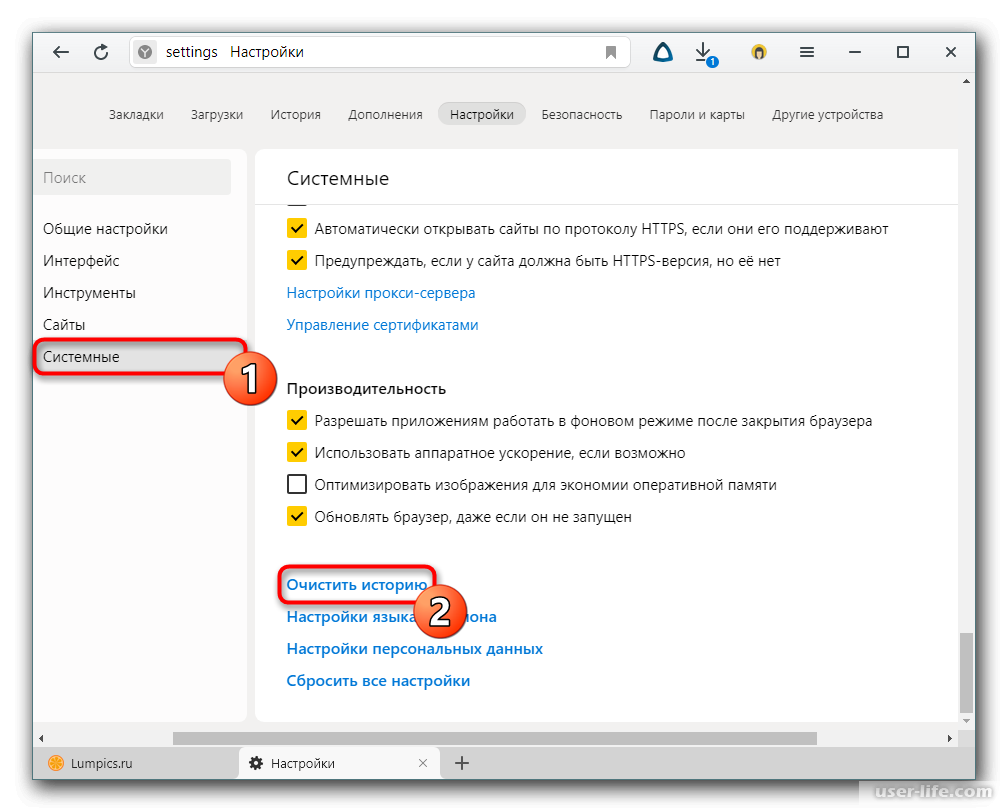
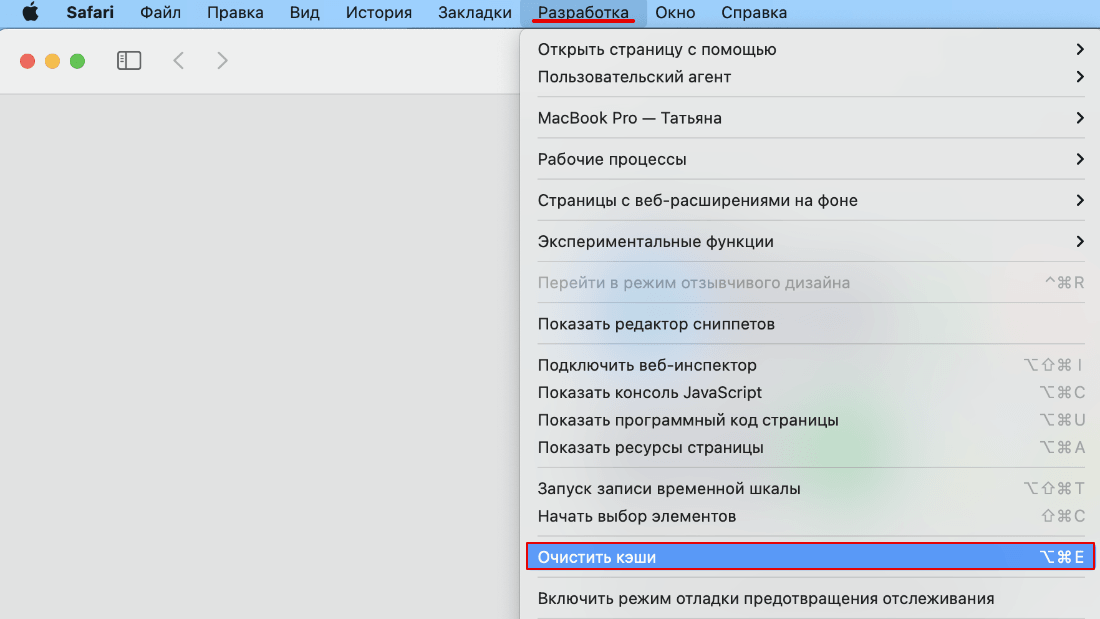 Буквально через пару секунд операция будет завершена, но браузер не выдаст вам никакого оповещения.
Буквально через пару секунд операция будет завершена, но браузер не выдаст вам никакого оповещения. ..
.. 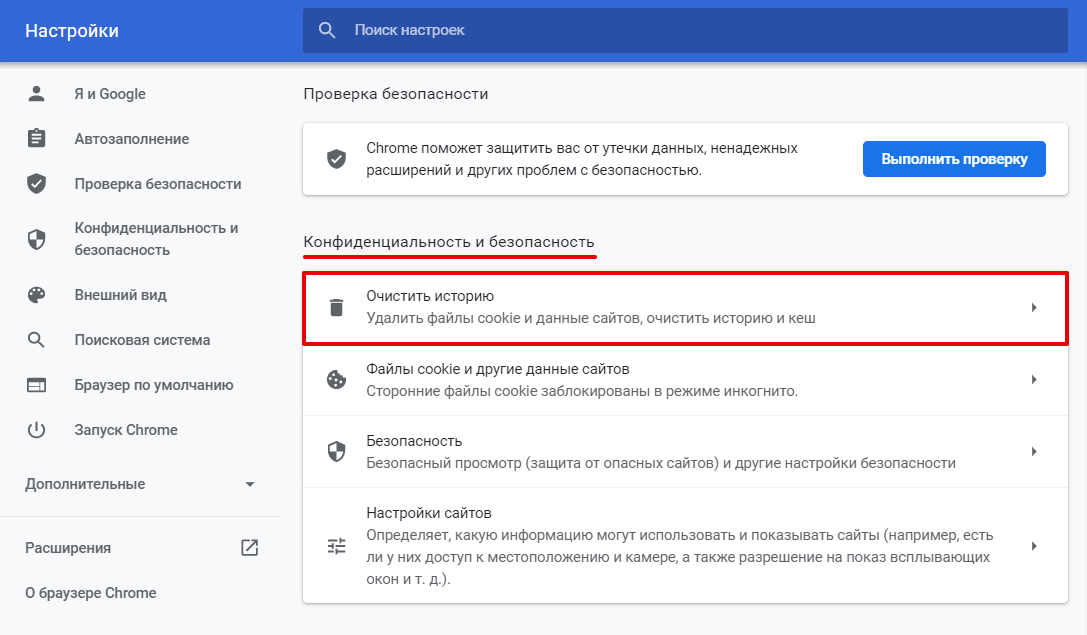

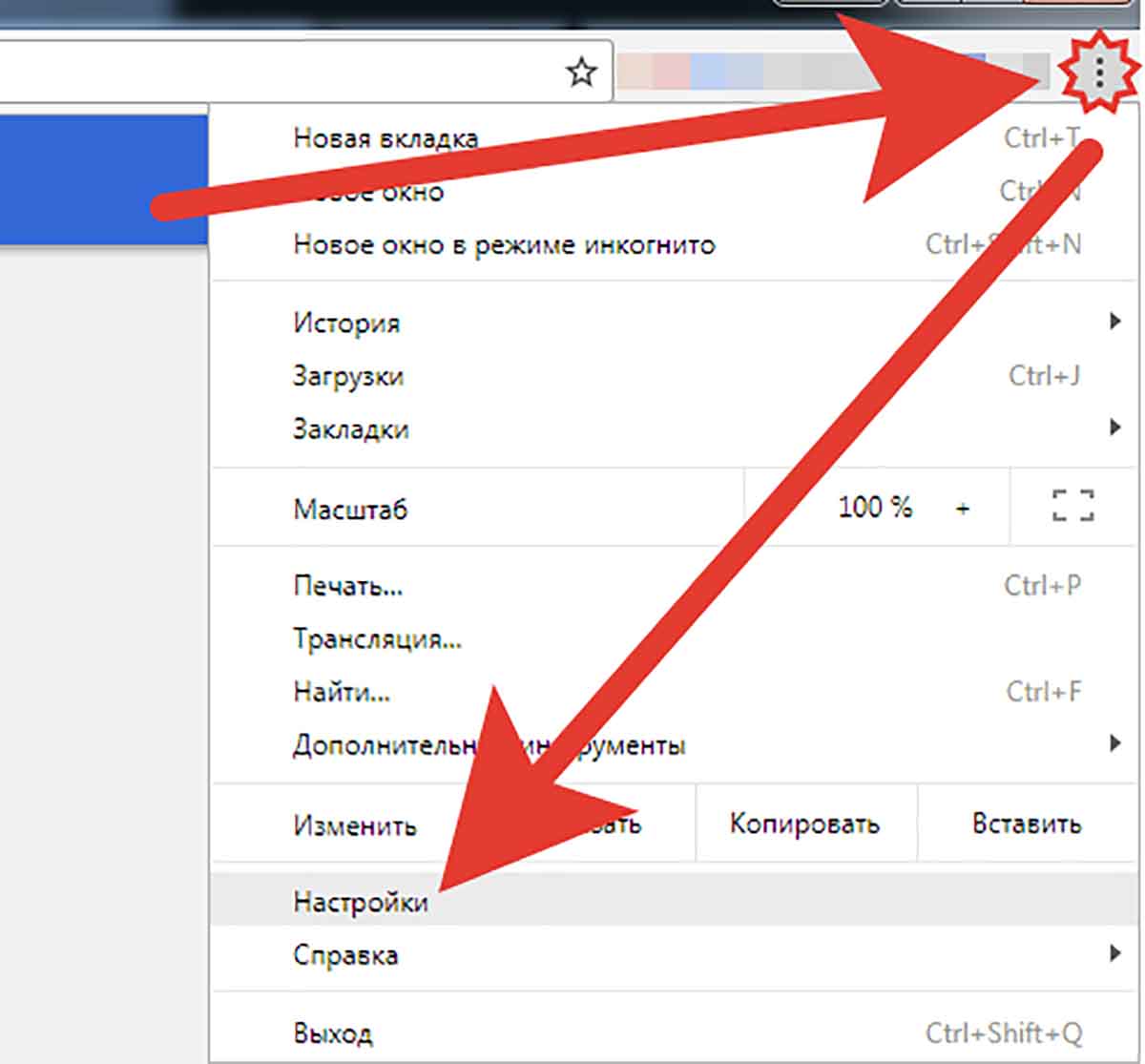 Нажмите Очистить .
Нажмите Очистить .