Windows настройка dns сервера: Как настроить DNS сервер в Windows 10
Содержание
Как изменить DNS сервер в Windows 10 — 192.168.1.1 admin логин вход
Знаете ли Вы, что качество доступа в сеть Интернет зависит только от канал связи. Очень много зависит ещё и от DNS сервера, плохая работа которого может испортить жизнь любому пользователю широкополосного доступа. Иногда достаточно всего лишь сменить DNS сервер в настройках сети и нормальная работа Интернета восстановится.
В некоторых случаях, менять параметры сети приходится при смене провайдера, а иногда это приходится делать после того, как на компьютере хозяйничала вредоносная программа.
В операционной системе Windows 10 есть два основных способа, позволяющих изменить DNS сервер в настройках сетевого подключения.
Смена DNS сервера через графический интерфейс
Это самый простой и понятный даже новичку способ изменить ДНС сервер в Виндовс. Порядок действий такой. Открываем параметры Windows 10 и заходим в раздел Сеть и Интернет. Далее выбираем подключение у которого хотим поменять адрес DNS сервера — Ethernet для кабельного подключения или Wi-Fi для беспроводного.
Кликаем по строчке «Настройка параметров адаптера». Откроется окно сетевых подключение.
Примечание: Открыть список подключение в Виндовс можно немного быстрее. Для этого надо нажать сочетание клавиш Win+R и в появившемся окне «Выполнить» ввести команду ncpa.cpl.
Кликаем по подключению правой кнопкой мыши и выбираем пункт Свойства.
В открывшемся окне кликните дважды левой кнопкой мыши по строчке IP версии 4(TCP/IPv4).
Появится еще одно окно параметров протокола, в котором на вкладке «Общие» надо обратить внимание на поле Использовать следующие адреса DNS.
Здесь в соответствующие поля Вам нужно ввести IP адреса новых серверов. Например, публичный сервер Яндекс —
77.88.8.8 или Гугл —
8.8.8.8. Нажмите на кнопку ОК.
Как поменять ДНС через командую строку Виндовс
Второй способ подойдет для более продвинутых пользователей, так как он позволяет изменить DNS сервер используя не графический интерфейс, а командную строку Windows 10.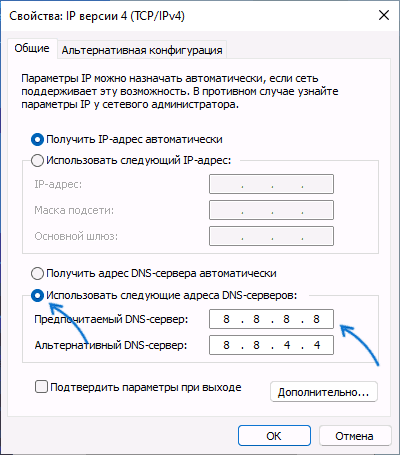
Кликаем на кнопку Пуск правой кнопкой мыши и в появившемся меню выбираем пункт Командная строка(Администратор).
Для того, чтобы изменить адрес DNS-сервера, надо сначала точно узнать название сетевого подключения в Windows 10. Для этого вводим вот такую команду:
netsh interface ip show config
После ввода нажимаем клавишу «Enter».
Выводом команды будет список активных сетевых подключений, имеющихся в системе. Находим нужный интерфейс и смотрим его название — оно написано в кавычках. В приведённом примере интерфейс называется «Ethernet».
Следующим шагом надо ввести команду, которая выполняет смену ДНС через консоль Виндовс:
netsh interface ip set dns «имя_интерфейса» static <IP-адрес_сервера>
В моём примере команда будет выглядеть следующим образом:
Нажимаем клавишу «Enter». Если всё сделано правильно, то теперь у выбранного подключения будет по умолчанию использоваться указанный в программе сервер.
Настройка DNS-сервера на Windows Server 2012 и старше
Необходимые понятия:
DNS – часть сетевой инфраструктуры, реализующая механизм преобразования IP-адреса в доменное имя
DNS сервер – специальная служба в сети, поддерживающая работу протокола DNS
Алгоритм настройки DNS-сервера:
- Подготовка адаптера сети для DNS-сервера
- Определение роли DNS-сервера
- Реализация зоны прямого просмотра
- Реализация зоны обратного просмотра
- А-запись
- Новые функции Domain Name System
Подготовка адаптера сети для DNS-сервера
В первую очередь, создайте частную сеть, подключите к этой сети виртуальные машины. Два адаптера – один основной, имеет доступ в интернет, другой – нет, ибо требует настройки (дополнительный).
Network 3 – подключенная сеть. Далее, правой кнопкой нажмите на кнопку меню «пуск», выберите пункт «сетевые подключения». Нажмите на нужный адаптер и посмотрите свойства. В новом окне найдите строку IPv4, также откройте свойства. Заполните поля необходимыми значениями.
В новом окне найдите строку IPv4, также откройте свойства. Заполните поля необходимыми значениями.
Мастер добавления ролей и компонентов необходимо найти в Диспетчере сервера. Верхняя панель, меню управлении, выберите пункт «добавить роли и компоненты».
Окно, которое открылось – окно мастера. Убедитесь в том, что профиль администратора (учётная запись) надёжно защищен сильным паролем, все параметры настроены, новые обновления установлены и отлажены. Нажмите далее — далее
Перед вами появился пул серверов, выберите нужный и продолжите настройку командой «далее»
Окно выбор ролей. В нём найдите «DNS Server» и отметьте галочкой.
Перепроверьте компоненты для установки
Ещё раз сверьте желаемые настройки и подтвердите
Зоны прямого и обратного просмотров
Доменная зона – группа имён в пределах определённого домена
Зона прямого просмотра необходима для сопоставления доменного имени с IP
Зона обратного просмотра сопоставляет IP с доменным именем
Распоряжение зонами, их гибкое управление реализуется с помощью «Диспетчер DNS» (правая верхняя часть панели – Средства – DNS).
Открытие зоны прямого просмотра
Для этого нужно выделить папку зоны прямого просмотра, запустить мастер создания новой зоны кнопкой «Новая зона».
Необходимо выбрать основный тип зоны
Назначьте имя для зоны
Если нужно, измените имя будущего файла конфигурации зоны
Отключите опцию динамического обновления, ибо это делает систему более уязвимой
Проверьте установленную конфигурацию и завершите создание зоны прямого просмотра
Открытие зоны обратного просмотра
Найдите в диспетчере DNS папку с названием «обратная зона», также запустите менеджер по созданию новой зоны.
Тип зоны также основной
Выберите IPv4:
Необходимо указать ID Network (первые три цифры сетевого адреса)
Отключите опцию динамического обновления, ибо это делает систему более уязвимой
Проверьте установленную конфигурацию и завершите создание зоны прямого просмотра
А-запись
Ресурсная запись — единица хранения и передачи информации в DNS, заключает в себе сведения о соответствии какого-либо имени с определёнными служебными данными.
Запись A — запись, позволяющая по доменному имени узнать IP-адрес.
Запись PTR — запись, обратная A записи.
Увидите окно для создания нового узла, заполните все необходимые поля. Нажмите галочку для того, чтобы создать RTF запись.
Если оставить поле IP пустым, то адрес будет связан с именем доменной зоны. Дополнительно, можно создавать записи для других серверов.
Запустите командную строку, командой nslookup проверьте состояние DNS
Отправьте несколько запросов по домену и IP, чтобы убедиться в корректности работы настроенных зон.
Возможна отправка запроса на какой-нибудь внешний ресурс:
DNS Windows Server 2016
Политика DNS-серверов
Теперь доступно управление трафиком на основе гео
DNS отправляет более интеллектуальные ответы, собирая информацию в зависимости от времени суток
Гибкая фильтрация DNS запросов
Сбалансированное распределение нагрузки
Проще говоря, сервер сможет рационально распределить ресурсы, чтобы работать эффективнее.
ГЕО управление трафиком
Разрешение первичным и вторичным DNS-серверам отвечать на запросы DNS-клиентов на основе географического положения
Возможность настройки сортировки клиентов (внешние или внутренние) по областям зоны
Новые возможности позволяют защищать систему от вредоносных клиентов. Защита воспроизводится с помощью перенаправления потенциальных злоумышленников на несуществующий адрес.
Ограничение скорости отклика PRL
Теперь возможна настройка PRL. Это нужно, чтобы обезвредить атаки типа DOS. Ограничитель можно поставить на кол-во ответов в секунду, кол-во ошибок в секунду, окно между запросами, скорость утечки, максимум откликов, белые домен, белые подсети.
DANE
Алгоритм, решающий довольно весомую проблему – опасность фиктивной выдачи сертификатов CA. Вероятность атаки MITM сводится к минимальному значению.
Неизвестные записи
Гибкость обработки информации. Записи нестандартных неизвестных типов могут быть обработаны.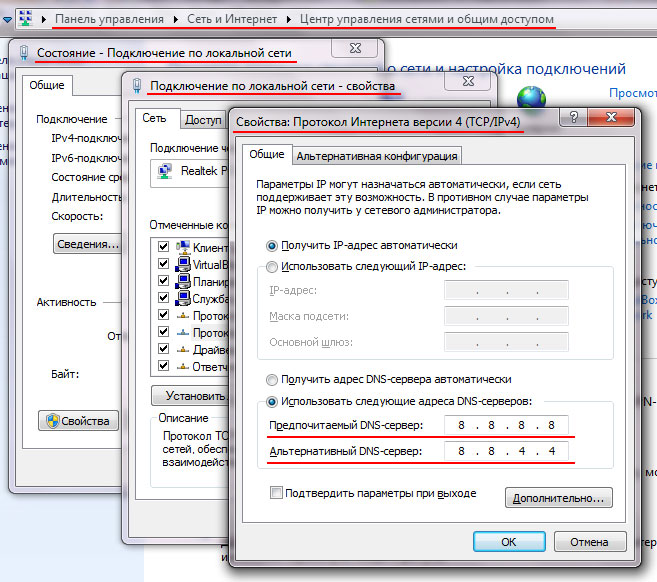
Подсказки IPv6
Запросы имен в Интернете теперь могут использовать корневые серверы IPv6 для разрешения имен.
Доработанный PowerShell
Список новых команд:
Add-DnsServerRecursionScope — Этот командлет создает новую область рекурсии на DNS-сервере. Области рекурсии используются политиками DNS для указания списка серверов пересылки, которые будут использоваться в запросе DNS.
Remove-DnsServerRecursionScope — Этот командлет удаляет существующие области рекурсии.
Set-DnsServerRecursionScope — Этот командлет изменяет параметры существующей области рекурсии.
Get-DnsServerRecursionScope — Этот командлет извлекает информацию о существующих областях рекурсии.
Add-DnsServerClientSubnet — Этот командлет удаляет существующие подсети DNS-клиентов.
Set-DnsServerClientSubnet — Этот командлет изменяет параметры существующей подсети DNS-клиента.
Get-DnsServerClientSubnet — Этот командлет извлекает информацию о существующих подсетях DNS-клиентов.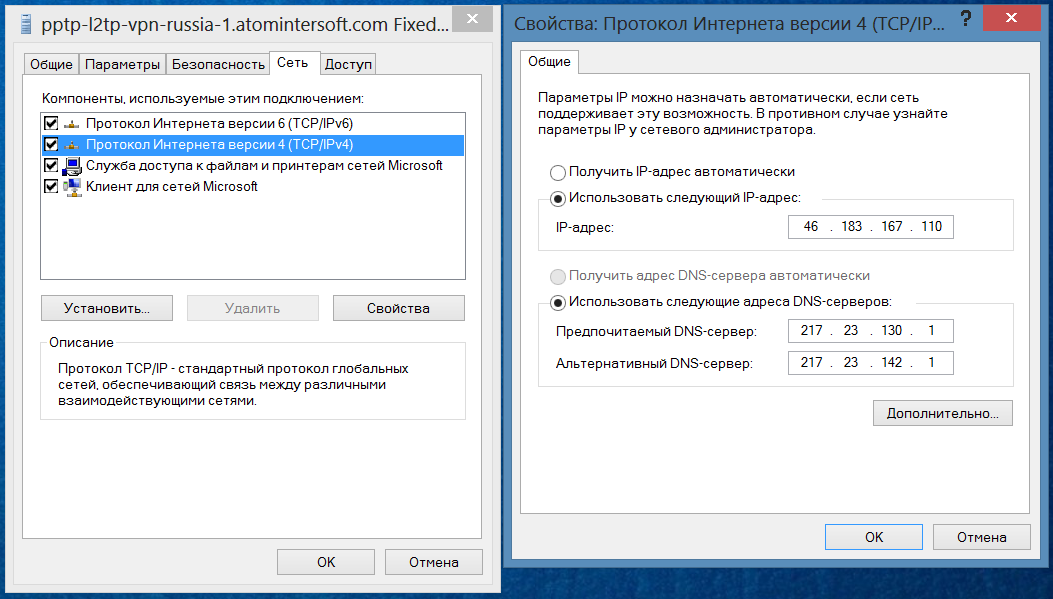
Add-DnsServerQueryResolutionPolicy — Этот командлет создает новую политику разрешения запросов DNS. Политики разрешения запросов DNS используются для указания того, как и следует ли отвечать на запрос на основе различных критериев.
Remove-DnsServerQueryResolutionPolicy — Этот командлет удаляет существующие политики DNS.
Set-DnsServerQueryResolutionPolicy — Этот командлет изменяет параметры существующей политики DNS.
Get-DnsServerQueryResolutionPolicy — Этот командлет извлекает информацию о существующих политиках DNS.
Enable-DnsServerPolicy — Этот командлет включает существующие политики DNS.
Disable-DnsServerPolicy — Этот командлет отключает существующие политики DNS.
Add-DnsServerZoneTransferPolicy — Этот командлет создает новую политику передачи зоны DNS-сервера. Политики передачи зоны DNS определяют, следует ли отклонять или игнорировать передачу зоны на основе различных критериев.
Remove-DnsServerZoneTransferPolicy — Этот командлет удаляет существующие политики передачи зон DNS-сервера.
Set-DnsServerZoneTransferPolicy. — Этот командлет изменяет параметры существующей политики переноса зоны DNS-сервера.
Get-DnsServerResponseRateLimiting — Этот командлет извлекает параметры RRL.
Set-DnsServerResponseRateLimiting — Этот командлет изменяет настройки RRL.
Add-DnsServerResponseRateLimitingExceptionlist — Этот командлет создает список исключений RRL на DNS-сервере.
Get-DnsServerResponseRateLimitingExceptionlist — Этот командлет извлекает списки исключений RRL.
Remove-DnsServerResponseRateLimitingExceptionlist — Этот командлет удаляет существующий список исключений RRL.
Set-DnsServerResponseRateLimitingExceptionlist — Этот командлет изменяет списки исключений RRL.
Add-DnsServerResourceRecord — Этот командлет был обновлен для поддержки неизвестного типа записи.
Get-DnsServerResourceRecord — Этот командлет был обновлен для поддержки неизвестного типа записи.
Remove-DnsServerResourceRecord — Этот командлет был обновлен для поддержки неизвестного типа записи.
Set-DnsServerResourceRecord — Этот командлет был обновлен для поддержки неизвестного типа записи.
Попробовать бесплатно Заказать сопровождение
Рекомендации по настройке DNS для Windows Server для Active Directory
Информация о версии
На этих страницах описывается настройка DNS для использования с Active Directory в UDN. Предполагается, что вы уже знакомы с DNS/Active Directory. Информация здесь относится ко всем текущим версиям Windows Server.
Если вы собираетесь использовать BIND вместо Windows DNS, вы можете найти информацию о настройке BIND для работы с Active Directory по адресу http://technet.microsoft.com/en-gb/library/dd316373.aspx
Создание необходимых зон
Для правильной работы Active Directory в вашем DNS должны существовать определенные записи Service Location (SRV). Наш текущий совет по настройке — создать единую основную зону для вашего домена. Если вы меняете свой DNS для использования одной первичной зоны из предыдущей конфигурации зон подчеркивания и зон разделов каталога, нет причин изменять существующее доменное имя или структуру. Если вы создаете новый или планируете перейти на новый домен, мы предлагаем использовать имя в формате
Если вы создаете новый или планируете перейти на новый домен, мы предлагаем использовать имя в формате
«ad.institutionaldnsdomainname.cam.ac.uk».
Рекламная часть не является обязательной, но дает понять, что это Active Directory в вашем учреждении.
В качестве альтернативы вы можете использовать домен ad.cam.ac.uk, а не свой собственный. Это снимает бремя запуска и поддержки Active Directory и позволяет разрешать ваше внутреннее пространство имен в любом месте UDN. Это может облегчить перемещение компьютеров домена из вашего домена по UDN.
Вам следует избегать использования .local в качестве имени, которое, к сожалению, до сих пор часто рекомендуется в некоторой документации Microsoft. Причина этого в том, что local может вызвать конфликты с UPNP, Bonjour и Multicast DNS.
Решение для основной зоны
Простой способ поддержки записей SRV — создать единую первичную зону прямого и обратного просмотра для вашего домена (независимо от текущего имени) и разрешить динамические обновления. Поскольку все ваши системы используют только ваши DNS-серверы (не используйте какой-либо другой DNS-сервер в клиентских или серверных настройках IP-конфигурации), все DNS-запросы будут либо разрешаться локально для вашего домена, либо перенаправляться на рекурсивные серверы имен UCS.
Поскольку все ваши системы используют только ваши DNS-серверы (не используйте какой-либо другой DNS-сервер в клиентских или серверных настройках IP-конфигурации), все DNS-запросы будут либо разрешаться локально для вашего домена, либо перенаправляться на рекурсивные серверы имен UCS.
Важно помнить, что вам необходимо вести записи в DNS для всего, что имеет то же доменное имя DNS, но не регистрирует записи в DNS автоматически. Это могут быть записи A, а также CNAMES. Очень важно помнить, где вы поддерживаете доменное имя insititutional-name.cam.ac.uk, где вы ожидаете, что внутренние клиенты будут подключаться к внешним серверам, которые не регистрируют автоматически записи в DNS.
Использование серверов пересылки на рекурсивные серверы имен
Предполагая, что вы будете следовать нашему совету по использованию одной первичной зоны для своего домена, вам потребуется использовать серверы пересылки для разрешения имен за пределами вашего домена.
- Щелкните правой кнопкой мыши объект сервера в DNS MMC и отобразите свойства.

- На вкладке серверов пересылки добавьте рекурсивные серверы имен.
Рекурсивные серверы имен: 131.111.8.42 и 131.111.12.20. Они будут отображаться как соответствующие recdns0.csx.cam.ac.uk и recdns1.csx.cam.ac.uk соответственно.
Зоны обратного просмотра
Вы должны убедиться, что ваши хосты доступны через обратный просмотр. Чтобы убедиться, что это произойдет, у вас есть 3 варианта;
1) Создайте зону обратного просмотра в качестве основной зоны для ваших диапазонов IP-адресов, убедитесь, что все системы в вашей сети правильно используются и зарегистрированы в вашем DNS.
3) Установить форвардеров.
Если ни одна обратная зона не выходит, DNS передаст запрос на использование серверов пересылки. Пока ваши системы правильно зарегистрированы в регистре IP, ваши обратные поиски будут успешными, но могут быть разрешены к другому имени.
Действительные имена DNS
Какое бы доменное имя вы ни выбрали, вы должны соблюдать следующие правила именования DNS:
Допустимые символы имени DNS
Следующие символы могут использоваться для создания имени DNS.
- А-Я
- а-я
- 0-9
- — (дефис или тире)
Подчеркивание и другие символы не допускаются.
Имена NetBIOS
Имя NetBIOS системы по умолчанию будет именем хоста DNS. Вы должны придерживаться этого пути в большинстве случаев. 9& ( ) _ ‘ { } . ~
Их следует удалить из ваших схем именования.
Известные проблемы, советы и подсказки
Всегда настраивайте DNS перед запуском DCPROMO. Если вы разрешите мастеру DCPROMO настроить ваш DNS, он сделает это неправильно, и вам придется перенастраивать.
В ряде случаев мы замечали проблемы с созданием _msdcs за пределами вашей основной зоны в качестве основной, а серая (делегированная) зона _msdcs создается внутри вашей основной доменной зоны. Просто удалите обе зоны _msdcs и перезапустите netlogon на своих контроллерах домена, чтобы перерегистрировать записи SRV.
Server 2008 и более поздние версии измените настройки IP-адреса вашего сервера, чтобы автоматически использовать локальный хост (127. 0.0.1) в качестве основного DNS-сервера при первой установке нового домена и DNS. С одним DNS-сервером это нормально, но вам следует избегать использования этой конфигурации с несколькими DNS-серверами, особенно с интегрированными зонами Active Directory. Всегда меняйте DNS-серверы на IP-адрес ваших DNS-серверов. Вы также должны указать своим контроллерам домена использовать DNS другого контроллера домена в качестве основного, чтобы обеспечить доступность DNS при перезапуске системы.
0.0.1) в качестве основного DNS-сервера при первой установке нового домена и DNS. С одним DNS-сервером это нормально, но вам следует избегать использования этой конфигурации с несколькими DNS-серверами, особенно с интегрированными зонами Active Directory. Всегда меняйте DNS-серверы на IP-адрес ваших DNS-серверов. Вы также должны указать своим контроллерам домена использовать DNS другого контроллера домена в качестве основного, чтобы обеспечить доступность DNS при перезапуске системы.
У вас должны быть зоны обратного просмотра для вашего домена. Вы можете создать их как первичные для диапазонов IP-адресов, которые вы используете. В большинстве случаев создавайте зону обратного просмотра для первых трех блоков IP в вашем адресе IPv4, например. если вы используете 172.28.15.x, вам понадобится обратная зона 15.28.172.in-addr.arpa.
Для целей разрешения имен нет различий между версиями R2 и другими версиями сервера Windows. Вы можете использовать обе версии и смешивать их в своем домене.
Дополнительная информация и поиск и устранение неисправностей
Проблемы с несколькими подсетями
Некоторое старое программное обеспечение и службы Microsoft и сторонних производителей по-прежнему требуют наличия NetBIOS. Это может быть проблемой для разрешения имен в сетях, использующих более одной IP-подсети, где контроллер домена доступен не во всех подсетях. Простое решение состоит в том, чтобы запустить DC во всех ваших подсетях с глобальным каталогом или WINS-сервером в вашей сети.
Интегрированный DNS Active Directory
Интегрированный DNS Active Directory обеспечивает наиболее безопасный и надежный DNS для вашего домена AD. Преимущество AD Integrated заключается в том, что разрешены только безопасные обновления, т. е. клиенты должны быть членами домена, чтобы регистрировать записи. В зонах, интегрированных с AD, информация DNS передается между серверами посредством репликации каталога в рамках обычного процесса репликации. Если вы используете интегрированные зоны AD, то на каждом контроллере домена должен быть установлен DNS, чтобы получить преимущества безопасности и репликации.
Настройки DNS клиента и сервера
Ваши клиенты и серверы должны использовать только ваши DNS-серверы, у вас должно быть не менее 2. Вам не нужно использовать центральные DNS-серверы в настройках IP на любом из ваших клиентов.
Проблемы разрешения имен
В средах, где подмножества клиентов используют разные DNS, AD для Windows и центральную для других, необходимо убедиться, что в конфигурации ваших клиентов есть все необходимые пути поиска.
В настройках TCP/IP клиента выберите Дополнительные свойства, а затем вкладку DNS.
Выберите опцию Добавьте эти суффиксы DNS (по порядку): и введите;
- доменное имя учреждения.cam.ac.uk
- доменное имя учреждения.private.cam.ac.uk
Вы должны быть осторожны при выборе имени в этих сценариях, так как возможны повторяющиеся имена, и в зависимости от порядка поиска вы можете обнаружить, что клиенты разрешают неправильное имя хоста.
Передача зон
Если вы включите передачу зон по умолчанию, они будут разрешены для любого сервера, который их запрашивает. Хотя это вряд ли будет проблемой, вы можете ограничить передачу зон только вашими собственными серверами имен. Для этого выберите Свойства зоны, а затем перейдите на вкладку Zone Transfers. Здесь вы можете указать либо только серверы, перечисленные на вкладке Name Servers, либо список серверов.
Хотя это вряд ли будет проблемой, вы можете ограничить передачу зон только вашими собственными серверами имен. Для этого выберите Свойства зоны, а затем перейдите на вкладку Zone Transfers. Здесь вы можете указать либо только серверы, перечисленные на вкладке Name Servers, либо список серверов.
Второй DNS-сервер
Для обеспечения отказоустойчивости рекомендуется иметь в сети второй DNS-сервер. Для предпочтения используйте Active Directory Integrated. Если вы не интегрируете AD, вам нужно настроить второй DNS на подчинение ваших зон с первого сервера, у которого есть DNS. Подчините зоны с этого первого сервера как ВТОРИЧНЫЕ зоны.
Конфигурация DNS-сервера Windows | безопасностькрыл
by wing
DNS или система доменных имен является одной из наиболее важных частей модели клиент-сервер. Без DNS ни один клиент не может быть частью домена, и вы не сможете преобразовать доменное имя в IP-адрес сервера. В этом посте вы найдете основные процедуры, которые вы можете использовать для настройки DNS для вашего контроллера домена. Хотя процедуры, описанные в этом посте, применимы к серверной среде Windows 2003, они помогут вам лучше понять, как развертывать и управлять DNS-сервером выше, чем среда Windows 2003.
Хотя процедуры, описанные в этом посте, применимы к серверной среде Windows 2003, они помогут вам лучше понять, как развертывать и управлять DNS-сервером выше, чем среда Windows 2003.
Процедуры установки DNS (зона прямого просмотра)
- В командной строке введите dnsmgmt.msc
- Выберите зону прямого просмотра и щелкните ее правой кнопкой мыши
- Выберите новую зону и нажмите Далее.
- Выберите основную зону
- Сохранить зону в активном каталоге, если DNS-сервер является контроллером домена.
- Назовите зону (укажите имя домена)
- Выберите динамическое обновление
- Разрешить только безопасный домен.
- Далее, финиш.
- Щелкните правой кнопкой мыши имя домена, выберите только безопасные динамические обновления.
Создание зоны обратного просмотра.
- Щелкните правой кнопкой мыши зону обратного просмотра
- Выберите «Новая зона» и нажмите «Далее».

- Выберите основную зону
- Выберите способ репликации данных зоны.
- Введите сетевой идентификатор домена
- Нажмите «Далее» и разрешите только безопасные динамические обновления
- Щелкните правой кнопкой мыши идентификатор сети в зоне обратного просмотра
- Выберите новый указатель и в поле имени хоста введите IP-адрес сервера или просмотрите полное доменное имя вашего сервера контроллера домена.
- Щелкните правой кнопкой мыши имя компьютера под DNS и выберите все задачи, а затем выберите перезагрузку.
Как включить пересылку?
- Щелкните правой кнопкой мыши имя сервера
- Щелкните свойства, а затем щелкните сервер пересылки 9.0038
- Введите IP-адрес в «выбранный список IP-адресов переадресации домена»
- Нажмите ДОБАВИТЬ, а затем ОК.
Как добавить интегрированную зону Active Directory?
- Щелкните правой кнопкой мыши зону прямого просмотра
- Проверьте A.
 D.I.Z
D.I.Z
Горячее копирование первичного DNS/ Как настроить вторичный DNS-сервер?
- Открыть вам DNS
выделить зону прямого просмотра; щелкните по нему правой кнопкой мыши. - Выберите новую зону, нажмите Далее.
- Выберите дополнительную зону в типе зоны
- Введите имя зоны и нажмите Далее. Имя зоны должно совпадать с именем основной зоны.
- Главный DNS-сервер: установите основной IP-адрес DNS
- Нажмите «Добавить», затем «ОК»
- Теперь выделите зону обратного просмотра.
- Щелкните правой кнопкой мыши и выберите новую зону
- Выберите дополнительную зону
- Введите сетевой идентификатор основного устройства, нажмите «Далее».
- Далее напишите IP сервера, с которого вы хотите скопировать зону.
- Нажмите ДОБАВИТЬ и Далее.
- Теперь щелкните правой кнопкой мыши имя домена в зоне прямого просмотра.
- Щелкните правой кнопкой мыши и выберите свойства.

- Выберите разрешить перенос зоны
- Выберите только следующий сервер и введите имя
- Дополнительный DNS-сервер.
- Выделите зону поиска реверсора и выберите свойства.
- Выберите перенос зоны и установите IP-адрес вторичного DNS-сервера.
- Теперь перейдите в дополнительную зону DNS.
- Выберите зону прямого просмотра
- Поставить передачу от мастера.
Как настроить старение/очистку?
- Откройте приглашение управления DNS
- Щелкните правой кнопкой мыши имя сервера
- Выберите Установить устаревание и очистку для всех зон.
- Отметьте «установить очистку устаревшей записи ресурса».
- Установить интервал отсутствия обновления
- Подтверждение старения сервера/очистки
- Выберите применить эти настройки к существующим интегрированным зонам Active Directory
- Чтобы вручную проверить устаревшие записи ресурсов, щелкните правой кнопкой мыши имя сервера и выберите «удалить устаревшие записи ресурсов».

- Чтобы проверить ошибки DNS, перейдите к просмотру событий из инструментов администрирования, а затем выберите DNS-сервер, чтобы найти список ошибок.
Как вручную добавить запись клиента DNS/как добавить статическую запись DNS?
- Щелкните правой кнопкой мыши доменное имя в зоне прямого просмотра.
- Нажмите Новый хост
- Введите имя клиента и IP-адрес
- Выберите «создать связанный указатель PTR».
- Нажмите кнопку «ОК».
- Псевдоним имени
- Щелкните правой кнопкой мыши доменное имя зоны прямого просмотра.
- Выберите новый псевдоним
- Дать псевдоним
- Найдите имя компьютера, для которого будет использоваться псевдоним, и нажмите OK.
Что такое старение и очистка?
Это параметр DNS-сервера для запуска процесса сборки мусора для удаления устаревших записей ресурсов.
DNS-WINS: интеграция DNS и WINS — это процесс установления связи между сервером WINS и клиентом DNS-сервера.
Журнал событий DNS :
Это процесс мониторинга для определения текущего состояния DNS-сервера. Для этого нам всегда нужно проверять свойства службы DNS.
NetBIOS-имя:
Это одно имя ПК, состоящее из 16 символов, где 15 символов используются для имени, а последний или 16 -й -й символ используется для идентификации служб сервера.
Процесс разрешения имени узла
Когда вы выполняете эхо-запрос имени узла, например, ваше имя узла system05.security.com, ваш компьютер сначала проверяет кэш. Если он не найдет ответа, он проверит файл хоста. Если хост-файл не дает никакого ответа, DNS-сервер решит проблему. Когда DNS не отвечает, файл хоста LM попытается определить имя. И, наконец, WINS разрешит имя. Если WINS также не сможет разрешить имя, доменное имя будет передано в широковещательном режиме. Помните, что DNS поддерживает файл хоста, а WINS поддерживает файл хоста LM. Разрешение имени с помощью файла хоста и файла хоста LM известно как разрешение статического имени. Процесс разрешения имен, используемый DNS и WINS, известен как динамическое разрешение имен.
Процесс разрешения имен, используемый DNS и WINS, известен как динамическое разрешение имен.
Что такое рекурсивный запрос?
Рекурсивный запрос — это метод, при котором DNS-сервер берет на себя полную ответственность за ответ на запрос клиента.
Что такое зона прямого просмотра?
Преобразует доменное имя в IP-адрес.
Что такое зона обратного просмотра?
Используется для преобразования IP-адреса в доменное имя.
Список записей ресурсов DNS:
- A — запись хоста
- PTR-указатель на IP-адрес
- NS-сервер имен
- MX-запись почтового обмена или почтового сервера
- www-веб-сервер
- CNAME- каноническое имя, псевдоним записи
Интегрированная зона Active Directory: , если контроллер домена создан как DNS, то будут реализованы интегрированная зона Active Directory и стандартная вторичная зона.

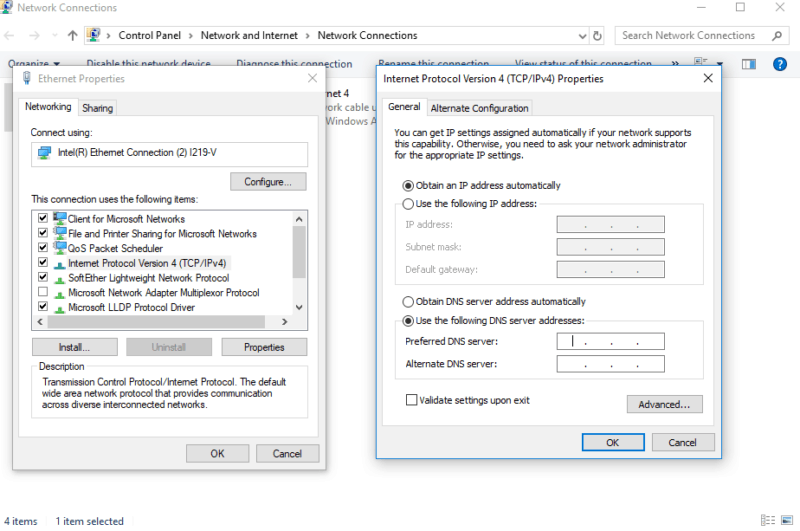
 D.I.Z
D.I.Z
