Сбросить кэш: Страница не найдена | REG.RU
Содержание
Как удалить кэш Firefox | Справка Firefox
Наладьте Firefox
Очистить Firefox
- Как это работает?
Загрузить свежую копию
Кэш Firefox временно хранит изображения, сценарии и другие части веб-сайтов, которые вы посетили, чтобы ускорить ваш просмотр. В этой статье описано, как удалить кэш.
- О том, как удалить сразу всю историю (куки, журнал посещений, кэш и т.д.), вы можете узнать в этой статье.
- 1 Удаление кэша
- 2 Автоматическое удаление кэша
На Панели меню в верхней части экрана щёлкните Firefox и выберите Настройки.
Нажмите кнопку и выберите Настройки.Нажмите кнопку и выберите Настройки.- Откройте раздел Приватность и защита.
- В секции «Куки и данные сайтов» нажмите кнопку Удалить данные….
- Снимите флажок напротив «Куки и данные сайтов».

- Для получения дополнительной информации об управлении данными сайтов прочтите эту статью.
- Убедитесь в том, что флажок напротив «Кэш веб-содержимого» поставлен, и нажмите кнопку Удалить.
- Закройте страницу «about:preferences». Любые внесённые изменения будут сохранены автоматически.
Совет: есть другой способ удалить кэш Firefox:
- Нажмите кнопку , чтобы открыть панель меню.
- Выберите Журнал, а затем — Удалить недавнюю историю….
- В выпадающем меню рядом с надписью «Удалить:» выберите «Всё», в списке элементов выберите «Кэш», убедитесь, что другие элементы, которые вы хотите сохранить, не выбраны, и нажмите кнопку OK.
Подробнее — в этой статье.
Вы можете настроить автоматическое удаление кэша при закрытии Firefox:
На Панели меню в верхней части экрана щёлкните Firefox и выберите Настройки.

Нажмите кнопку и выберите Настройки.Нажмите кнопку и выберите Настройки.- Откройте раздел Приватность и защита и перейдите в секцию «История».
- В выпадающем меню рядом с надписью «Firefox» выберите будет использовать ваши настройки хранения истории.
- Поставьте флажок «Удалять историю при закрытии Firefox».
- Нажмите кнопку Параметры…. Откроется окно «Настройки удаления истории».
- Поставьте флажок рядом с пунктом «Кэш» и убедитесь, что другие элементы, которые вы хотите сохранить, не выбраны.
- Для получения дополнительной информации о других настройкахпараметрах прочтите эту статью.
- Нажмите кнопку OK, чтобы закрыть окно «Настройки удаления истории».
- Закройте страницу «about:preferences». Любые внесённые изменения будут сохранены автоматически.
Совет: Доступно несколько дополнений, позволяющих удалять кэш с помощью значка на панели инструментов.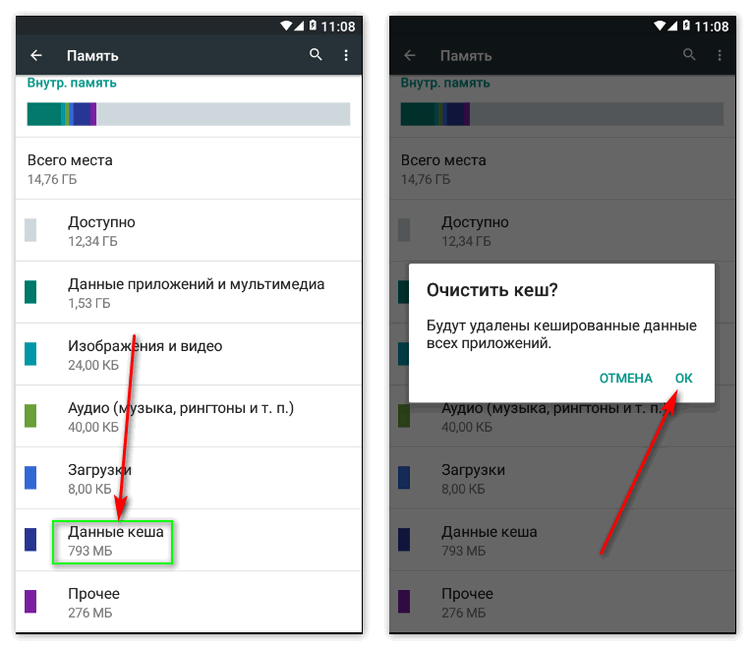 Вы можете найти их на веб-странице дополнений Mozilla. Сообщество Mozilla не несёт ответственности за поддержку сторонних дополнений. Пожалуйста, свяжитесь непосредственно с разработчиком дополнения, если вам нужна помощь с этим дополнением.
Вы можете найти их на веб-странице дополнений Mozilla. Сообщество Mozilla не несёт ответственности за поддержку сторонних дополнений. Пожалуйста, свяжитесь непосредственно с разработчиком дополнения, если вам нужна помощь с этим дополнением.
Поделитесь этой статьёй: http://mzl.la/18byRQJ
Эти прекрасные люди помогли написать эту статью:
Unghost, Aleksej, Mr.Erbutw, Harry, Anticisco Freeman, Valery Ledovskoy, SwanMr.pound, Victor Bychek, Denys
Станьте волонтёром
Растите и делитесь опытом с другими. Отвечайте на вопросы и улучшайте нашу базу знаний.
Подробнее
Как очистить кэш на iPhone, и почему это необходимо делать
Главная
Практика
org/ListItem»>
Как это сделать
Автор
Елена Кузнецова
Кэш и файлы cookie засоряют браузер, что влияет на производительность вашего смартфона.
Сколько вкладок открыто в вашем мобильном браузере прямо сейчас? Люди в среднем проводят за своими смартфонами около пяти часов в день. И все эти пять часов ваш телефон получает и сохраняет кеш и файлы cookie.
Что такое кэш?
Кэш — это временное хранилище данных, где остаются фрагменты посещенных вами веб-сайтов, изображения и пр. Этот контент помогает браузеру работать быстрее при повторном открытии страниц.
Однако, когда таких данных в памяти становится много, они начинают замедлять работу вашего смартфона, поэтому рекомендуется регулярно от них избавляться.
Как очистить кэш на iPhone
1. Откройте настройки iPhone
Откройте приложение «Настройки», чтобы удалить кэш в Safari.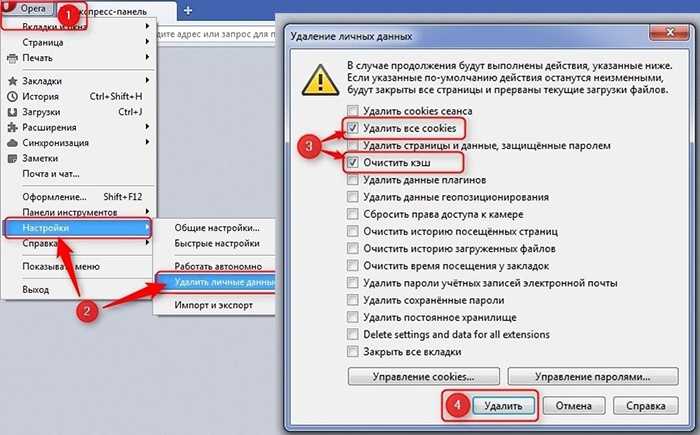
ВНИМАНИЕ: После очистки закроются все открытые вкладки в Safari и, скорее всего, вы выйдете из системы на сайтах, где требуется аутентификация. При следующем открытии таких сайтов нужно будет повторить вход.
2. Выберите Safari
Прокрутите вниз меню настроек, пока не появится Safari, и нажмите на него.
3. Нажмите кнопку для очистки истории и данных браузера
Прокрутите вниз параметры Safari, пока не найдете опцию «Очистить историю и данные».
4. Подтвердите очистку
Когда вы выберете данную опцию, вас попросят подтвердить свое желание произвести очистку. Нажмите «Очистить историю и данные» или «Отменить».
После подтверждения очистки кэш и файлы cookie будут удалены с вашего iPhone, но информация об автозаполнении сохранится.
FAQ
Можно ли просматривать веб-станицы в Safari без сохранения истории?
Да. Откройте меню Safari в «Настройках» и выберите «Частный доступ».
Откройте меню Safari в «Настройках» и выберите «Частный доступ».
Похожа ли функция очистки кэша на функцию сгрузки приложений?
Не совсем. Сгрузка приложений может помочь, если телефон стал медленно работать из-за нехватки памяти. Эта функция убирает неиспользуемое приложение (или приложения) без удаления связанных с ним документов и данных.
Чтобы сгрузить приложение, перейдите в раздел Настройки > Основные > Хранилище iPhone. Можно включить функцию «Сгружать неиспользуемые», либо выбрать конкретное приложение и сгрузить только его. Если вы когда-нибудь скачаете его снова, вы просто продолжите с того места, на котором остановились.
Как я могу очистить кэш в Chrome на iPhone?
Если вы предпочитаете браузер Google Chrome, на вашем устройстве может храниться значительный объем данных, что снижает его производительность. Чтобы очистить кэш, откройте приложение Chrome, затем выберите Настройки > Конфиденциальность > Очистить данные просмотра. Выберите элементы, которые нужно удалить,
Выберите элементы, которые нужно удалить,
и нажмите «Очистить данные просмотра» в нижней части экрана. После очистки вам придется снова заходить в систему на тех сайтах, где требуется аутентификация.
Файлы cookie и кэш — это одно и то же?
Нет. Файлы cookie — это фрагменты данных, которые веб-сайты сохраняют на ваш аппарат, например, пароли для входа в учетную запись или настройки веб-сайта, сделанные вами во время его просмотра.
Файлы cookie кажутся безобидными, однако они могут отслеживать все ваши действия в Интернете, закономерности в вашей истории просмотров и поиска, фиксируя даже на что вы нажали или навели курсор. Вы сталкивались с тем, что после поиска какого-то товара в интернете, его реклама преследует вас, куда бы вы ни зашли?
Могу ли я заблокировать файлы cookie на iPhone?
Вы можете блокировать файлы cookie в настройках конфиденциальности Safari, но вопрос в том, стоит ли это делать.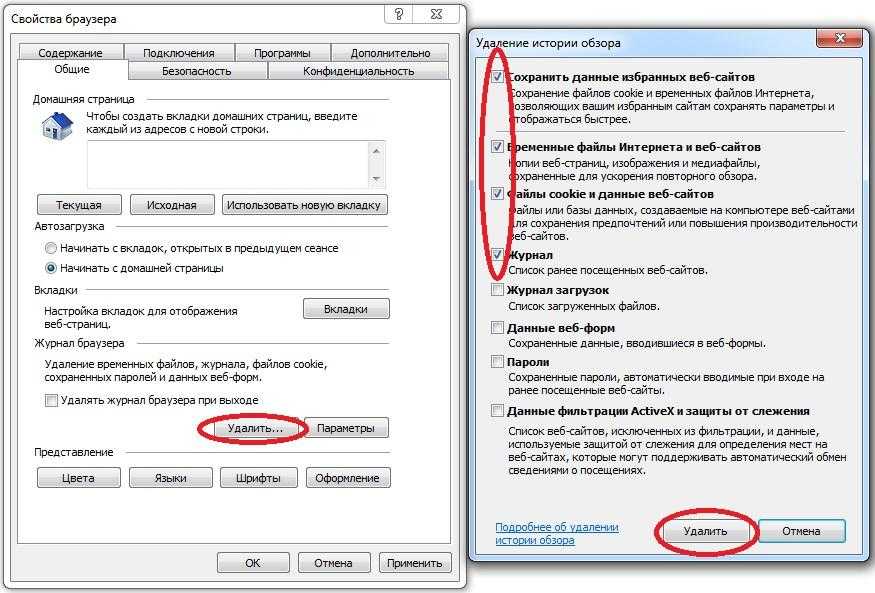 Полная блокировка файлов cookie означает, что веб-сайты не смогут получать от вас информацию, но это также означает, что некоторые веб-сайты будут некорректно работать в вашем браузере. Если вам нравится более персонализированный просмотр веб-страниц, файлы cookie для вас полезны.
Полная блокировка файлов cookie означает, что веб-сайты не смогут получать от вас информацию, но это также означает, что некоторые веб-сайты будут некорректно работать в вашем браузере. Если вам нравится более персонализированный просмотр веб-страниц, файлы cookie для вас полезны.
Источник: zdnet.com
Опубликовано 06.09.2022
Взлом iPhone
Предыдущая
Как поделиться данными о своем местоположении с помощью Android
Следующая
Как изменить сведения о недвижимом имуществе, не выходя из дома?
Хотите узнавать о новых материалах первыми?
Подписывайтесь на рассылку
Новостная лента
Главное за неделю
Нажимая на кнопку, я принимаю условия соглашения.
Похожие статьи
Apple планирует выпустить в 2020 году специальный iPhone, разработанный для профессиональных хакеров, но вы не сможете его купить.
Apple11.08.19
Популярные темы
Термопринтер для бизнеса
Принтеры с прямой термопечатью и термопереносом эффективны на множестве направлений: в организации логистики, при обработке одежды в ателье или пунктах химчистки, в розничной торговле, в сфере здравоохранения и на производстве.
Технологии
Феномен GPT-4: ИИ менят мир на наших глазах
Опыт
Управление персоналом
Опыт
Цифровая трансформация бизнеса в текущей реальности
Как ИТ-компаниям получить компенсацию за рекламу в СМИ
Почему DevOps-инженеры зарабатывают больше программистов и чем они важны для бизнеса
Санкции как форс-мажор: вправе ли западные производители не возвращать деньги российским дистрибьюторам?
Миграция на отечественные решения: трудности перехода
Цифровая трансформация: аппетит приходит во время еды
Как создать нейросеть с помощью chatGPT
Итоги импортозамещения в ИТ: падения и взлеты
Выбираем моноблок ‘2023
США готовятся уничтожить чип-фабрики Тайваня в случае нападения Китая
Эффект домино: станет ли крах Silicon Valley Bank началом новой «Великой депрессии»?
Очистить файлы cookie и данные сайта в Firefox
Поддержка поиска
Настройте Firefox
Обновить Firefox
- Как это работает?
Скачать свежую копию
Файлы cookie
сохраняются на вашем компьютере веб-сайтами, которые вы посещаете, и содержат такую информацию, как предпочтения сайта или статус входа в систему.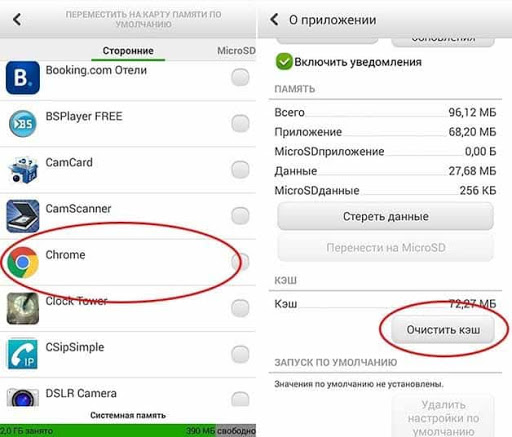 В этой статье описывается, как удалить файлы cookie Firefox, другие данные сайта и кешированный веб-контент.
В этой статье описывается, как удалить файлы cookie Firefox, другие данные сайта и кешированный веб-контент.
- Если вы просто хотите очистить кеш Firefox, см. Как очистить кеш Firefox.
- Чтобы сразу очистить историю посещенных страниц, файлы cookie и временно кэшированные файлы, см. Удаление истории посещенных страниц, поиска и загрузок в Firefox.
- Чтобы запретить веб-сайтам сохранять файлы cookie на вашем компьютере, см. Запрет веб-сайтам сохранять файлы cookie и данные сайтов в Firefox.
Содержание
- 1 Удалить файлы cookie для текущего веб-сайта
- 2 Удалить файлы cookie для любого веб-сайта
- 3 Удалить все файлы cookie, данные сайта и кэш
- 4 Удалить все файлы cookie и сохранить другие данные
Чтобы удалить файлы cookie и данные сайта, который вы сейчас посещаете:
- Нажмите на замок слева от адресной строки.
- Щелкните Очистить файлы cookie и данные сайта.

Чтобы удалить файлы cookie для любого отдельного веб-сайта:
- В строке меню в верхней части экрана нажмите Firefox и выберите «Настройки». Нажмите кнопку меню и выберите «Настройки».
- Выберите панель «Конфиденциальность и безопасность» и перейдите к разделу «Файлы cookie и данные сайтов».
- Нажмите кнопку «Управление данными…». Появится диалоговое окно Управление файлами cookie и данными сайта .
- В поле Поиск веб-сайтов введите имя сайта, файлы cookie которого вы хотите удалить. Будут отображены элементы, соответствующие вашему запросу.
- Чтобы удалить все файлы cookie и данные хранения для веб-сайта, нажмите «Удалить все показанные».
- Чтобы удалить выбранные элементы, выберите запись и щелкните Удалить выбранное.
- Щелкните Сохранить изменения.
- В открывшемся диалоговом окне подтверждения Удаление файлов cookie и данных сайта нажмите OK.

- Закройте страницу about:preferences.
Чтобы узнать больше об управлении данными сайта в Firefox, см. разделы Управление настройками локального хранилища сайта и Расширенная очистка файлов cookie.
Примечание: Вы можете использовать Storage Inspector для удаления отдельных файлов cookie для определенного веб-сайта через контекстное меню, вызываемое правой кнопкой мыши. Чтобы открыть Storage Inspector, перейдите к кнопке меню , нажмите «Дополнительные инструменты», а затем нажмите «Инструменты веб-разработчика» (или нажмите Ctrl + Shift + ICmd + Opt + I на клавиатуре) и выберите Хранение .
- В строке меню в верхней части экрана нажмите Firefox и выберите «Настройки». Нажмите кнопку меню и выберите «Настройки».
- Выберите панель «Конфиденциальность и безопасность» и перейдите к разделу «Файлы cookie и данные сайтов».
- Нажмите кнопку «Очистить данные…».
 Появится диалоговое окно «Очистить данные».
Появится диалоговое окно «Очистить данные».- Файлы cookie и Данные сайта (для удаления статуса входа и настроек сайта) и Кэшированный веб-контент (для удаления сохраненных изображений, сценариев и другого кэшированного контента) должны быть отмечены флажками.
- Щелкните Очистить.
Чтобы удалить только файлы cookie с сохранением остальных данных, выполните следующие действия:
- Нажмите кнопку меню , нажмите «История», а затем нажмите «Очистить недавнюю историю…».
- Установить Диапазон времени для очистки: от до Все .
- Выберите Cookies и убедитесь, что другие элементы, которые вы хотите сохранить, не выбраны.
- Нажмите OK, чтобы очистить все файлы cookie и закрыть окно «Очистить всю историю».
Поделиться этой статьей: https://mzl.la/3vVeO8Y
Эти замечательные люди помогли написать эту статью:
AliceWyman, Chris Ilias, Underpass, novica, Tonnes, smo, Michael Verdi, scoobidiver, Swarnava Sengupta, soucet, Joergen, ideato, Mozinet, user832823, Lan, pollti, scootergrisen, Joni, Омер Тимур, рисирайдей, Фаби
Волонтер
Развивайтесь и делитесь своим опытом с другими.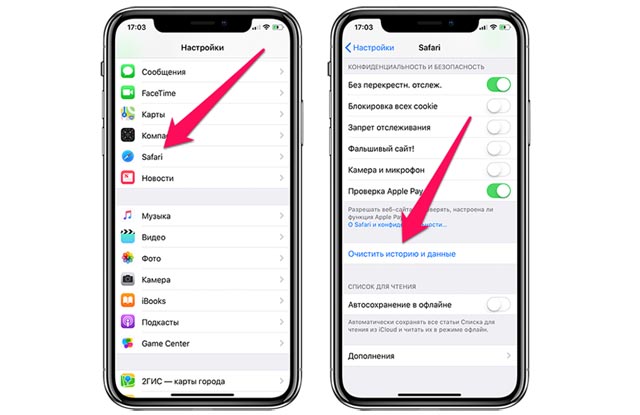 Отвечайте на вопросы и улучшайте нашу базу знаний.
Отвечайте на вопросы и улучшайте нашу базу знаний.
Узнать больше
Связанные статьи
Очистить данные браузера и кэш | Университет Пеппердин
- Университетское сообщество
Доступ к любому веб-сайту требует передачи большого количества данных в ваш браузер. К
экономьте время и увеличивайте скорость, ваш браузер сохраняет часть каждого веб-сайта, который вы
посещений для использования при следующем посещении сайта, что сокращает время загрузки. Этот
также означает, что при изменении или обновлении веб-сайта ваш браузер может полагаться на сохраненные
или «кешированная» информация для загрузки страницы. Это может иногда вызывать некоторые расхождения
между старой версией веб-страницы и новой.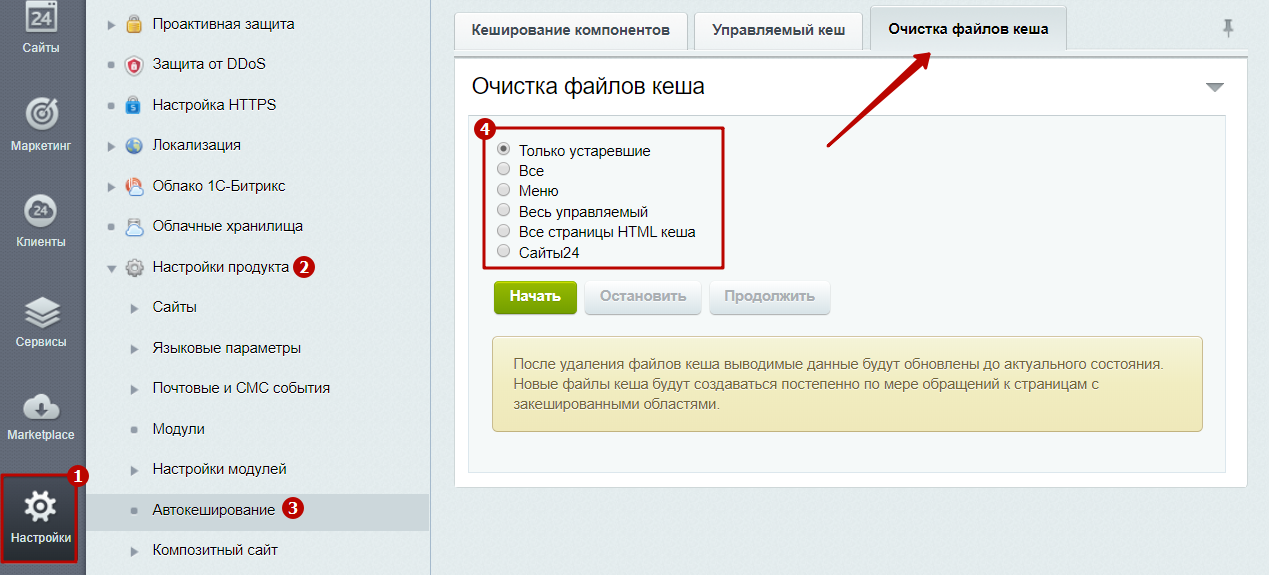
Точно так же различные веб-сайты сохраняют настройки, предпочтения или другие сведения в виде небольших
файлы, называемые «куки». Многие веб-сайты полагаются на файлы cookie для работы, начиная с аутентификации
куки-файлы для проверки активного сеанса входа в систему или запоминания предпочтений или посещения сайта
информация. После крупного обновления веб-сайта формат файлов данных cookie может измениться.
изменить, требуя от вас удалить все старые файлы cookie, чтобы последняя версия
сайт может работать корректно. В других случаях эти файлы данных браузера могут стать
повреждены, а очистка старых файлов cookie может помочь восстановить доступ или функциональность.
Вы можете вручную заставить браузер получить самую последнюю версию и получить ее.
веб-сайта, очистив кеш, файлы cookie и/или другие данные браузера. Выяснить
Выяснить
как ниже.
Сочетания клавиш для браузеров
Очистить весь кэш и файлы cookie
Для достижения наилучших результатов мы рекомендуем очистить «кэш» и «куки» для устранения неполадок.
распространенные проблемы с сайтом. Если вы используете Google Chrome, Mozilla Firefox или Microsoft
Край, вы можете нажать Ctrl + Shift + Del клавиш (Windows) или Command ⌘ + Shift + Del клавиш (Mac), чтобы открыть окно очистки кэша.
Для получения полных инструкций посетите страницы поддержки браузера ниже:
ВАЖНО: Закройте или закройте браузер и перезапустите его после очистки данных браузера.
и кеш.
Очистить одностраничный кэш
Спешите? Вы можете перезагрузить одну страницу и очистить ее кеш.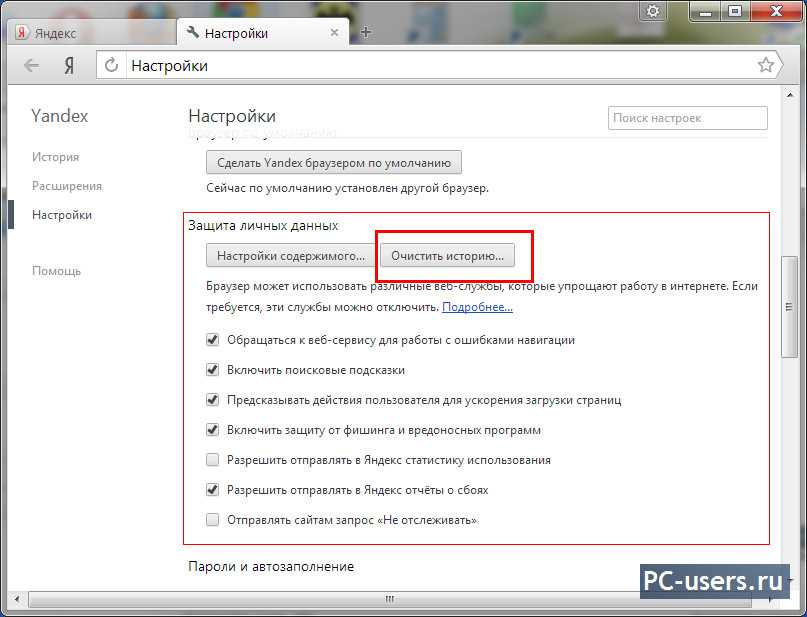 Это может помочь, когда
Это может помочь, когда
работа только с одним веб-сайтом или веб-страницей. Однако, если проблемы сохраняются, полный
рекомендуется очистить весь кеш браузера и файлы cookie (см. выше).
| Браузер | Окна | Mac |
|---|---|---|
| Гугл Хром | Ctrl + Shift ⇧ + R или Shift ⇧ + нажать кнопку «Обновить» или Shift ⇧ + F5 | Command ⌘ + Shift ⇧ + R или Shift ⇧ + нажать кнопку «Обновить» |
| Мозилла Фаерфокс | Ctrl + Shift ⇧ + R или Shift ⇧ + нажмите кнопку «Обновить» или Shift ⇧ + F5 | Command ⌘ + Shift ⇧ + R или Shift ⇧ + нажать кнопку «Обновить» |
Хотите узнать о других ярлыках для вашего веб-браузера? Узнайте больше о сочетаниях клавиш
в Google Chrome, Mozilla Firefox, Apple Safari и Microsoft Edge.

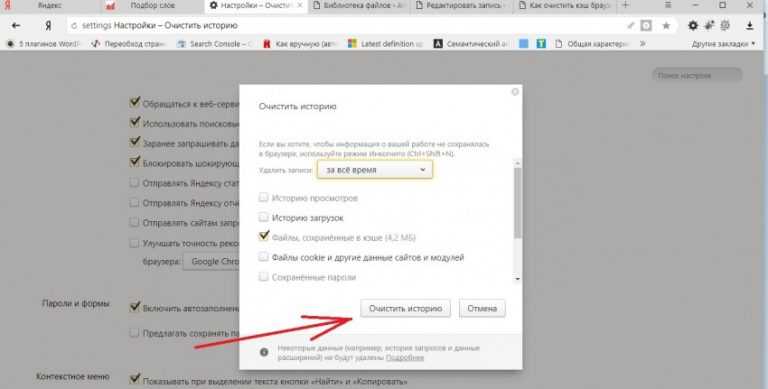
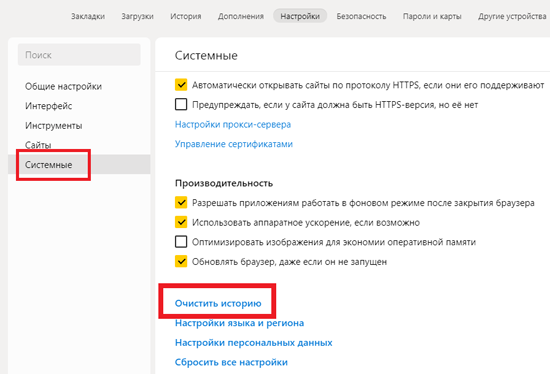
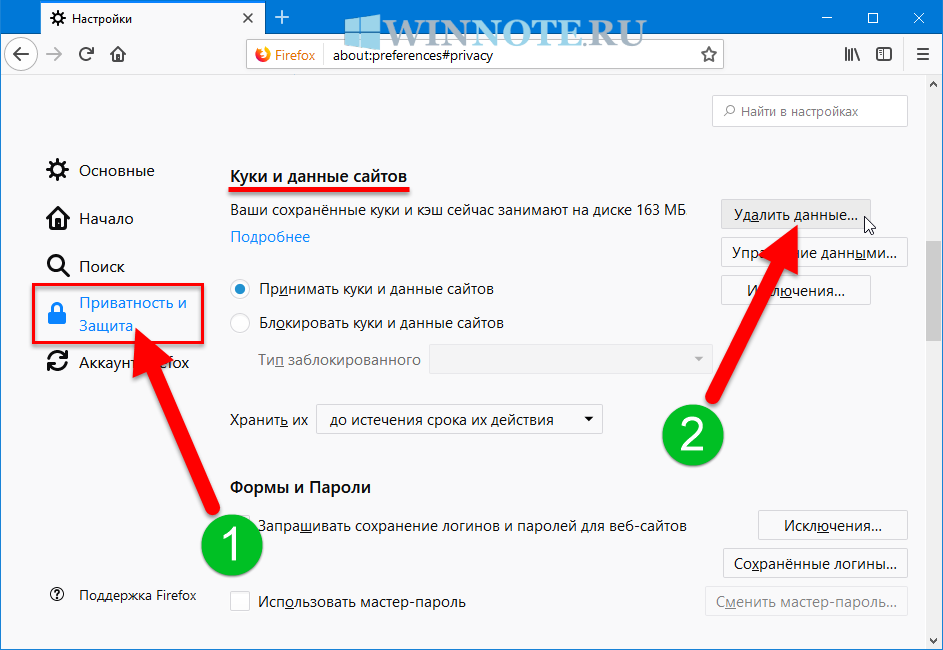
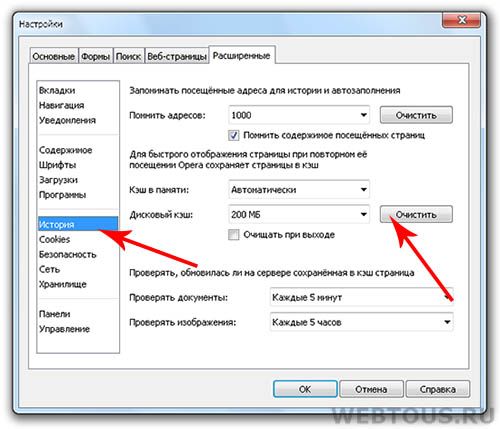 Появится диалоговое окно «Очистить данные».
Появится диалоговое окно «Очистить данные».