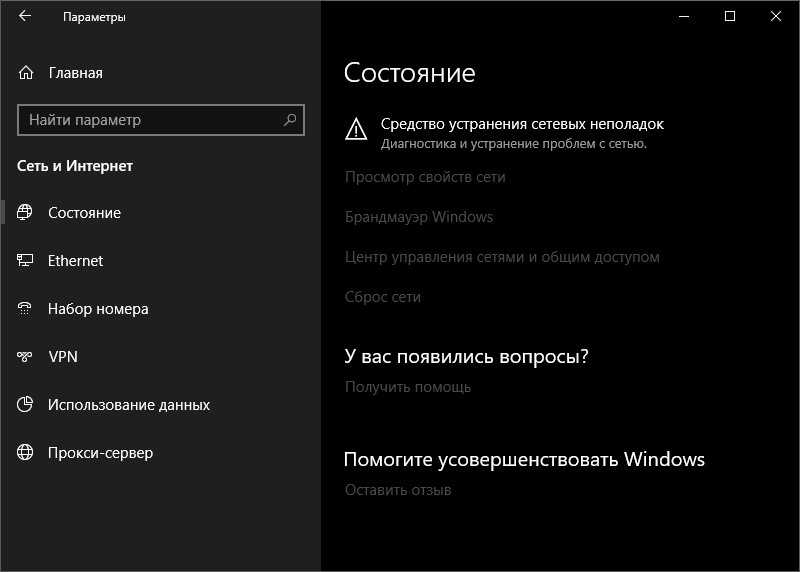Сбросьте параметры адаптера беспроводной сети: Сброс сетевого адаптера в Windows 7 и 10, восстановление подключения
Содержание
Сброс сетевых настроек в Windows
Обычно сброс сетевых настроек в Windows это последнее средство, которое стоит попробовать для решения сложных проблем с доступом к локальной сети или Интернету. При этом на компьютере сбрасываются настройки сетевых адаптеров, настройки стека TCP/IP до стандартных настроек в чистой Windows, удаляются и переустанавливаются все сетевые адаптеры компьютера. В этой статье мы рассмотрим особенности сброса сетевых настроек в Windows из графического интерфейса и с помощью командной строки.
Прежде чем прибегать к сбросу сетевых настроек, убедитесь, что вы попробовали все стандартные средства диагностики работы с сетью: проверили настройки IP, работу маршрутизатора/роутера/провайдера, обновили драйвера сетевых адаптеров, перезагружали компьютер, воспользовались встроенным Windows Network Troubleshooter (команда
msdt.exe /id NetworkDiagnosticsNetworkAdapter
) и т.д. Если ни один инструментов не помог исправить сетевую проблему, можно попробовать сбросить сетевые настройки.
Содержание:
- Сохраните текущие сетевые настройки Windows
- Сброс сетевых настроек из панели управления Windows
- Сброс сетевых настроек из командной строки Windows
Сохраните текущие сетевые настройки Windows
При сбросе сети в Windows будут потеряны все настройки, которые вы задали вручную: IP адреса, DNS сервера, статические маршруты, настройки сетевых драйверов, очищены сохраненные Wi-Fi сети и т.д. Поэтому перед сбросом важно сохранить текущие настройки.
Выведите список сетевых адаптеров:
Get-NetAdapter|select name,InterfaceIndex,InterfaceDescription,InterfaceOperationalStatus,MediaConnectionState,DriverInformation|ft
Подробнее про управление сетевыми настройками в Windows с помощью PowerShell.
Для всех подключенных сетевых адаптеров проверьте, получают ли они настройки автоматически (через DHCP) или вручную:
Get-NetIPInterface -InterfaceIndex 7
Если для интерфейса значение
Dhcp=Disabled
, значит для адаптера настройки IP заданы вручную и вам нужно сохранить текущие настройки в файл:
Get-NetIPConfiguration -InterfaceIndex 7 >>c:\network_settings.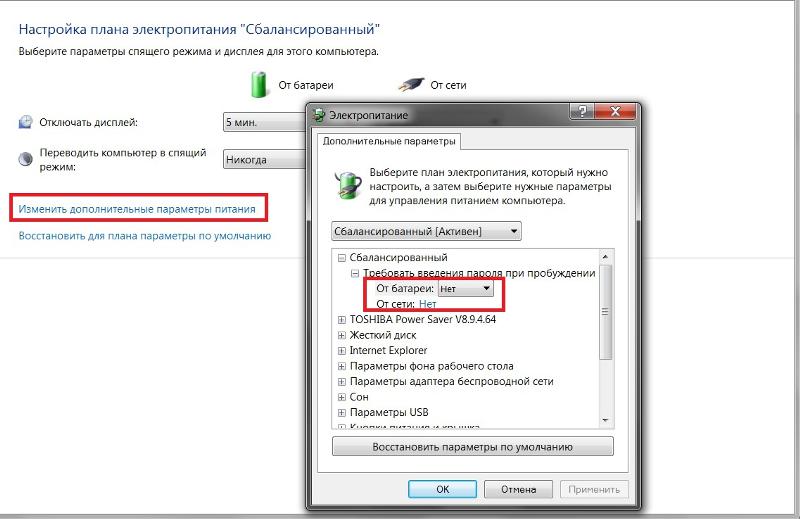 txt
txt
На одном интерфейсе в Windows может быть назначено несколько IP (алиасов).
Выведите и запишите все статические маршруты в таблице маршрутизации (из секции Persistent Routes):
Route print
С помощью PowerShell выведите список VPN подключений, запишите их настройки:
Get-VpnConnection
В моем случае настройки сохраненных VPN подключений не были сброшены. Также не был удален виртуальный адаптер OpenVPN Wintun (адаптер для подключения к OpenVPN серверу).
Выведите WLAN профили и сохраните настройки беспроводных сетей в файл:
netsh wlan show profile
netsh wlan export profile name="Xiaomi_20F5" key=clear folder=c:\ps
Сохраните настройки Winsock:
netsh winsock show catalog > c:\winsock-backup.txt
После сброса сети сохраненная информация поможет вам восстановить все сетевые настройки, заданные вручную.
Сброс сетевых настроек из панели управления Windows
В Windows 10 (1607+), Windows 11 и Windows Server 2019/2022 можно сбросить сетевые настройки из панели Параметры (Settings). Перейдите в раздел Settings -> Network (или выполните команду быстрого доступа к ms-settings: ms-settings:network). Нажмите кнопку Network reset -> Reset now.
Перейдите в раздел Settings -> Network (или выполните команду быстрого доступа к ms-settings: ms-settings:network). Нажмите кнопку Network reset -> Reset now.
Подтвердите сброс сетевых настроек. Windows очистит все сетевые настройки и удалит сетевые карты (сетевые адаптеры не будут отображаться в Панели Управления). Настройки сети будут сброшены до заводских. Windows автоматически перезагрузится через 5 минут.
После загрузки Windows обнаружит все подключенные сетевые адаптеры и устанвит драйвера. Останется настроить параметры сетевых подключение и проверить, исправлена ли проблема.
Сброс сетевых настроек из командной строки Windows
Все те же действия, которая выполнила процедура сброса сети из панели Settings можно выполнить из командной строки.
Сбросьте кэш DNS:
ipconfig /flushdns
Сбросьте настройки WinSock:
netsh winsock reset
Sucessfully reset the Winsock Catalog.You must restart the computer in order to complete the reset.
Команда сбрасывает настройки в ветке реестра HKEY_LOCAL_MACHINE\SYSTEM\CurrentControlSet\Services\WinSock2\Parameters . При этом старые настройки сохраняются в ветку Protocol_Catalog_Before_Reset.
Сброс настроек стека TCP/IP:
netsh int ip reset
Для сброса настроек TCP/IPv6:
netsh int ipv6 reset
Resetting Compartment Forwarding, OK! Resetting Compartment, OK! Resetting Control Protocol, OK! Resetting Echo Sequence Request, OK! Resetting Global, OK! Resetting Interface, OK! Resetting Anycast Address, OK! Resetting Multicast Address, OK! Resetting Unicast Address, OK! Resetting Neighbor, OK! Resetting Path, OK! Resetting Potential, OK! Resetting Prefix Policy, OK! Resetting Proxy Neighbor, OK! Resetting Route, OK! Resetting Site Prefix, OK! Resetting Subinterface, OK! Resetting Wakeup Pattern, OK! Resetting Resolve Neighbor, OK! Resetting , OK! Restart the computer to complete this action.
Сбрасываются настройки в ветках реестра HKLM\SYSTEM\CurrentControlSet\Services\Tcpip\Parameters и \SYSTEM\CurrentControlSet\Services\DHCP\Parameters.
Удалите все сетевые адаптеры:
netcfg -d
Successfully removed all MUX Objects. Removing device "Intel(R) 82574L Gigabit Network Connection" Removing device "WAN Miniport (PPPOE)" Skipping the removal of "Wintun Userspace Tunnel" Removing device "WAN Miniport (PPTP)" Removing device "WAN Miniport (IKEv2)" Check to see if the "Microsoft Kernel Debug Network Adapter" bindings should be reset "Microsoft Kernel Debug Network Adapter" binding check complete Removing device "WAN Miniport (Network Monitor)" Removing device "WAN Miniport (IP)" Removing device "WAN Miniport (SSTP)" Removing device "WAN Miniport (IPv6)" Removing device "WAN Miniport (L2TP)" Please reboot the computer...
Удаляются в том числе виртуальные сетевые адаптеры WAN Miniport (при некорректной работе которых могут быть ошибки VPN подключения), а также виртуальный Microsoft Wi-Fi Direct Virtual Adapter.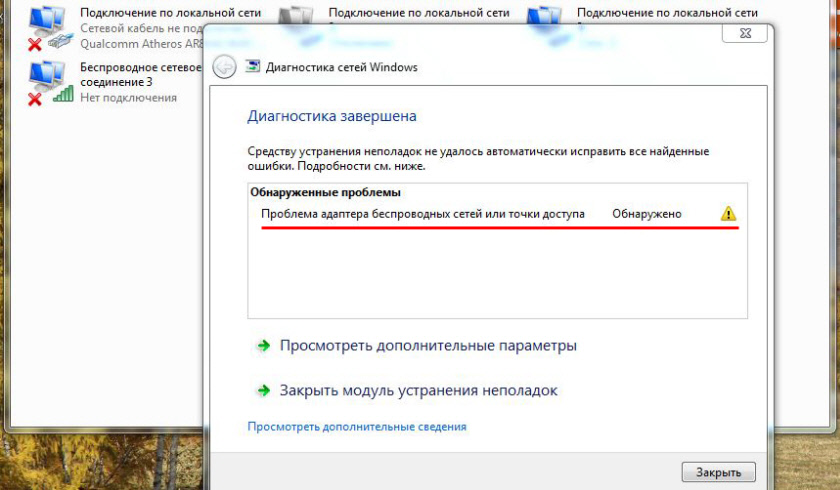
Сброс всех правил Windows Defender Firewall:
netsh advfirewall reset
В PowerShell также есть отдельная команда для сброса расширенных настроек конкретного сетевого адаптера. Сначала вы можете получить текущие настройки адаптера:
Get-NetAdapterAdvancedProperty -Name Ethernet0|ft -AutoSize
Name DisplayName DisplayValue RegistryKeyword RegistryValue
---- ----------- ------------ --------------- -------------
Ethernet0 Flow Control Rx & Tx Enabled *FlowControl {3}
Ethernet0 Interrupt Moderation Enabled *InterruptModeration {1}
Ethernet0 IPv4 Checksum Offload Rx & Tx Enabled *IPChecksumOffloadIPv4 {3}
Ethernet0 Jumbo Packet Disabled *JumboPacket {1514}
Ethernet0 Large Send Offload V2 (IPv4) Enabled *LsoV2IPv4 {1}
Ethernet0 Large Send Offload V2 (IPv6) Enabled *LsoV2IPv6 {1}
Ethernet0 Maximum Number of RSS Queues 2 Queues *NumRssQueues {2}
Ethernet0 Packet Priority & VLAN Packet Priority & VLAN Enabled *PriorityVLANTag {3}
Ethernet0 Receive Buffers 256 *ReceiveBuffers {256}
Ethernet0 Receive Side Scaling Enabled *RSS {1}
Ethernet0 Speed & Duplex Auto Negotiation *SpeedDuplex {0}
Ethernet0 TCP Checksum Offload (IPv4) Rx & Tx Enabled *TCPChecksumOffloadIPv4 {3}
Ethernet0 TCP Checksum Offload (IPv6) Rx & Tx Enabled *TCPChecksumOffloadIPv6 {3}
Ethernet0 Transmit Buffers 512 *TransmitBuffers {512}
Ethernet0 UDP Checksum Offload (IPv4) Rx & Tx Enabled *UDPChecksumOffloadIPv4 {3}
Ethernet0 UDP Checksum Offload (IPv6) Rx & Tx Enabled *UDPChecksumOffloadIPv6 {3}
Ethernet0 Adaptive Inter-Frame Spacing Disabled AdaptiveIFS {0}
Ethernet0 Interrupt Moderation Rate Adaptive ITR {65535}
Ethernet0 Log Link State Event Enabled LogLinkStateEvent {51}
Ethernet0 Gigabit Master Slave Mode Auto Detect MasterSlave {0}
Ethernet0 Locally Administered Address -- NetworkAddress {--}
Ethernet0 Wait for Link Auto Detect WaitAutoNegComplete {2}Здесь можно вывести настройки Jumbo Packet, VLAN, настройки буферов и т.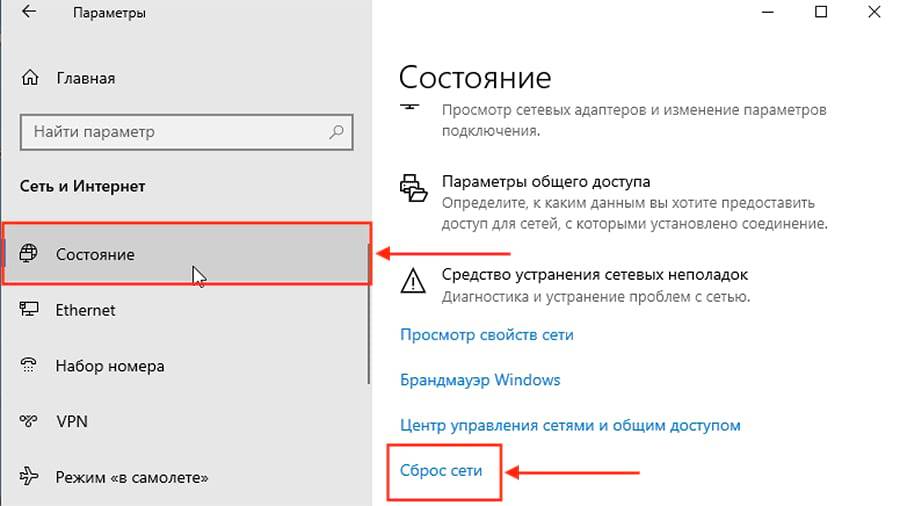 д.
д.
Для сброса этих параметров, выполните:
Reset-NetAdapterAdvancedProperty -Name Ethernet0
Перезагрузите компьютер и задайте все сетевые настройки заново. Если компьютер настроен на автоматическое получение IP адреса и настроек сети от DHCP сервера, ничего дополнительно настраивать не придется.
Как сбросить сетевой адаптер? — Блог веб-программиста
- Подробности
-
июля 06, 2017 -
Просмотров: 26411
Есть несколько различных способов сброса сетевого адаптера, хотя два наиболее распространенных способа включают удаление адаптера из компьютера. Это может быть сделано путем физического извлечения карты и перезагрузки компьютера, а затем переустановить карту.
Удаление программного обеспечения также может быть осуществлено удалением драйверов и программного обеспечения для сброса сетевого адаптера и переустановки адаптера. Если у вас возникли проблемы подключения к Интернету, то Вы также можете сбросить настройки модема и маршрутизатора, поскольку эти устройства могут часто вызывать такие вопросы.
Если у вас возникли проблемы подключения к Интернету, то Вы также можете сбросить настройки модема и маршрутизатора, поскольку эти устройства могут часто вызывать такие вопросы.
Сетевой адаптер, как правило, это часть оборудования, установленного на компьютере, которое позволяет компьютеру подключаться к сети. Он может быть беспроводным устройством, специально разработанным, чтобы позволить компьютеру для подключения к беспроводной сети или проводным устройствам, которые позволяют подключение к проводной сети, как правило, через кабель с сетью Ethernet. Чтобы сбросить сетевой адаптер, требуется некоторая форма “удаления” адаптера из компьютера, а затем переустановка устройства.
Самый прямой путь для сброса сетевого адаптера это выключить компьютер, а затем физически удалить устройство из материнской платы. Это может быть сделано, чтобы не только сбросить настройки, но также может быть сделано, чтобы проверить, что вопросы могут возникать из-за проблем с портом, куда карта подключается в материнской плате. При сбросе сетевых адаптеров таким образом, Вы можете попробовать снова подключить карту в другой разъем на материнской плате и перезагрузить компьютер, чтобы увидеть, что карта работает правильно. Это может решить некоторые проблемы и стоит провести тестирование перед выполнением программного сброса.
При сбросе сетевых адаптеров таким образом, Вы можете попробовать снова подключить карту в другой разъем на материнской плате и перезагрузить компьютер, чтобы увидеть, что карта работает правильно. Это может решить некоторые проблемы и стоит провести тестирование перед выполнением программного сброса.
Сброс сетевого адаптера без физического удаления карты можно сделать, просто удалив все драйверы и другое программное обеспечение, необходимое для работы карты. Затем компьютер может быть перезапущен, а драйверы переустановлены. Это может быть хорошим способом, чтобы исправить проблемы, вызванные драйвером или другой программой, которые стали испорченными. В зависимости от карты, также может потребоваться совместить два метода и удалить программное обеспечение и физически удалить карту, а затем переустановить программное обеспечение и карту согласно инструкции по установке адаптера.
При сбросе сетевых адаптеров, вы можете исправить многие из ваших проблем в сети, но часто может быть проще, попробовать сбросить настройки модема или маршрутизатора.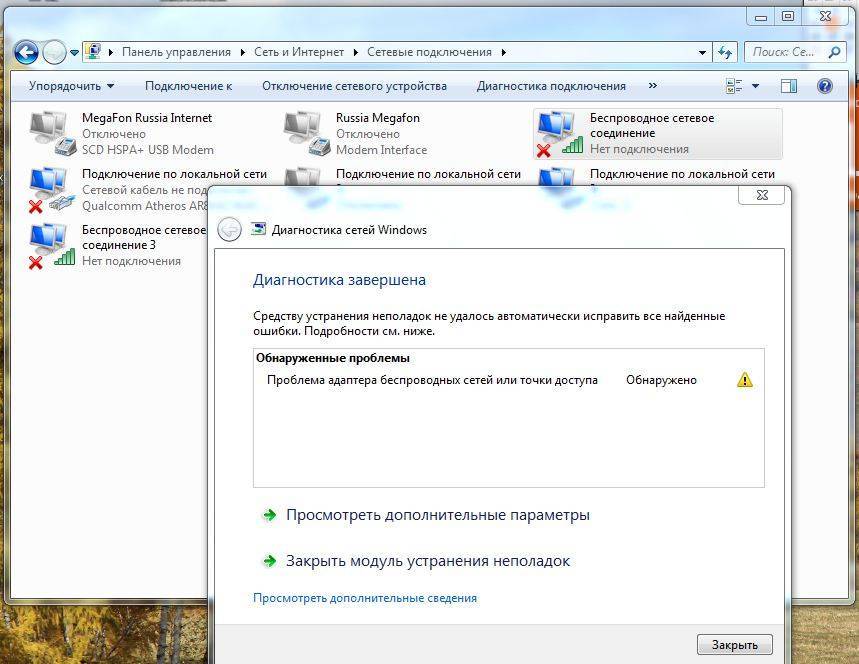 Это сделать довольно легко, просто отключите эти устройства от источника питания и ждите одну минуту, прежде чем подключить их обратно. Вы должны отключить как модем так и роутер одновременно, а затем подключите их по одному в том же направлении, в котором сигнал будет путешествовать по сети. Другими словами, подключите модем обратно первым чтобы установить сигнал затем подключите маршрутизатор; вам также может потребоваться перезагрузить компьютер.
Это сделать довольно легко, просто отключите эти устройства от источника питания и ждите одну минуту, прежде чем подключить их обратно. Вы должны отключить как модем так и роутер одновременно, а затем подключите их по одному в том же направлении, в котором сигнал будет путешествовать по сети. Другими словами, подключите модем обратно первым чтобы установить сигнал затем подключите маршрутизатор; вам также может потребоваться перезагрузить компьютер.
Читайте также
Отзывы о компании vps-хостинга Serv-tech
Руководство по использованию Instagram Stories
Хочу быть инкогнито в интернете — поможет ли мне в этом прокси-сервер?
Преимущества использования мобильного прокси-сервера
Как выбрать веб-хостинг, соответствующий потребностям ваших клиентов
Блог вашей компании, это путь к отличной репутации
Как сбросить настройки адаптера Wi-Fi
Устранение неполадок с Интернетом иногда может быть разочаровывающим делом. Откровенно говоря, тревожный Wi-Fi, возможно, является одной из самых неприятных проблем в современную эпоху. Если вы когда-нибудь отключались во время живой видеоигры или ваших любимых видео, вы поймете, о чем мы говорим.
Откровенно говоря, тревожный Wi-Fi, возможно, является одной из самых неприятных проблем в современную эпоху. Если вы когда-нибудь отключались во время живой видеоигры или ваших любимых видео, вы поймете, о чем мы говорим.
Настройка сетевого адаптера в Windows 10 не такая уж сложная задача. Более того, существует более одного способа управления сетевыми адаптерами.
Итак, если у вас возникла проблема с домашней сетью Wi-Fi, этот пост должен развеять большинство ваших сомнений.
Содержание
Как насчет сброса сети?
Хотя большинство из нас не разбираются в технологиях, единственный способ решить проблему с Интернетом — сбросить настройки Wi-Fi-маршрутизатора. Хотя у нас это работает большую часть времени, включение и выключение Wi-Fi роутера иногда физически невозможно.
Включение и выключение сетевого адаптера
Еще один важный вопрос, на который необходимо ответить, заключается в том, будет ли каждый раз работать метод ВКЛ/ВЫКЛ. К сожалению, ответ НЕТ.
К сожалению, ответ НЕТ.
Иногда, даже если физически доступен перезапуск сетевого адаптера Wi-Fi, вы не сможете подключить свой компьютер к Интернету.
В таких случаях вам может потребоваться обновить или переустановить драйверы или сбросить настройки сетевых адаптеров.
Итак, что делать, если вы не можете подключиться к Интернету? Что ж, есть несколько интересных способов сбросить настройки вашего беспроводного адаптера в Windows 10.
Поскольку большинство из нас в основном являются пользователями Microsoft, эта статья поможет нам понять простые методы сброса адаптера Wi-Fi без особых хлопот.
Простые способы сброса сетевых адаптеров
Давайте начнем наш квест по сбросу адаптера в Windows 10. Вот несколько простых способов:
Отключение и повторное включение сетевого адаптера Wi-Fi
Возможно, наиболее распространенным способом сброса сетевого адаптера является его отключение и повторное включение. Для этого выполните следующие действия:
- В Windows 10 щелкните правой кнопкой мыши кнопку «Пуск».
 Откроется меню с опциями панели управления.
Откроется меню с опциями панели управления.
Если вы используете Windows 8 или более раннюю версию, вы можете сделать это, перейдя в Панель управления.
- Затем нажмите «Сетевые подключения», чтобы войти в сетевые настройки вашего компьютера. Находясь внутри сетевых подключений, вы должны увидеть текущий статус интернет-соединения.
- Теперь найдите «Изменить настройки сети». Здесь вы найдете список доступных соединений для вашего компьютера.
- Нажмите «Изменить параметры адаптера».
- Далее вы увидите доступные подключения. Затем щелкните правой кнопкой мыши сетевой адаптер и выберите «Отключить». Отключив маршрутизатор Wi-Fi, он отключит беспроводное соединение с вашим компьютером.
- После отключения снова щелкните правой кнопкой мыши беспроводной адаптер. На этот раз выберите включить.
- Проверьте, не перезагрузился ли ваш адаптер. Если да, вы должны быть в состоянии подключиться к Интернету.
Что делать, если нет подключения
Отключение и повторное включение сетевого подключения работает в большинстве случаев.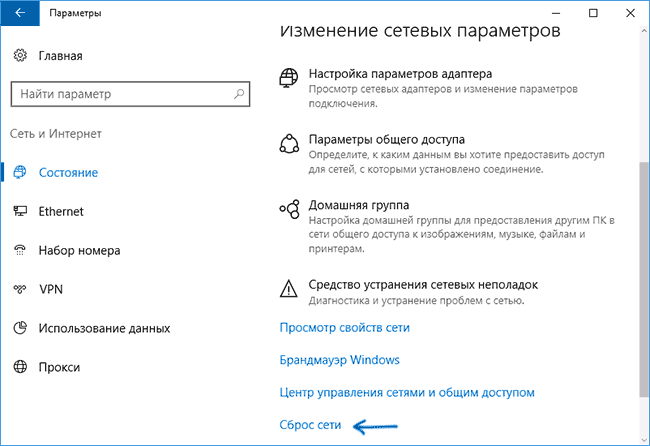 Однако, если проблема не устранена, вы можете сделать еще несколько вещей.
Однако, если проблема не устранена, вы можете сделать еще несколько вещей.
Сброс всех сетевых адаптеров
Следующий вариант — сброс всех сетевых адаптеров. Вы можете отключить все сетевые адаптеры через командную строку. Чуть позже мы рассмотрим технику.
Подключиться к другому адаптеру
Попробуйте альтернативную беспроводную сеть. Но если вы можете подключиться к нему, проблема связана с вашим интернет-провайдером. Поэтому важно поделиться подробностями с поставщиком услуг для дальнейшей поддержки.
Поиграйтесь с драйверами
Еще один способ решить проблемы с сетевым подключением — переустановить драйверы. Этот тип решения в основном необходим, когда у вас закончились варианты. Однако это не значит, что вы не можете попробовать это раньше.
Обычно предпочтительнее переходить к этой опции сразу после того, как отключение и повторное включение техники не удалось. Однако, если вы хорошо разбираетесь в поиске драйверов в Интернете, проще и быстрее убедиться, что беспроводной адаптер подключается без проблем.
Продолжайте читать, чтобы понять, как удалить и переустановить драйверы.
Удаление драйвера
Чтобы удалить драйверы сетевого адаптера с компьютера, выполните следующие действия:
Перейдите в Диспетчер устройств
В Windows 10 нажмите Win + X, чтобы открыть строку меню в левом нижнем углу экрана. Выберите Диспетчер устройств в меню. В Windows 8 введите «устройство» в строке поиска Windows, и он должен вернуть вам опцию «Диспетчер устройств». Нажмите на нее, чтобы войти в настройки устройства.
Вы также можете попасть в диспетчер устройств через панель управления. Он присутствует на вкладке «Система».
Выберите сетевые адаптеры
В Диспетчере устройств выберите параметр «Сетевые адаптеры», чтобы просмотреть доступные в настоящее время сетевые адаптеры в вашей системе.
В нем будут представлены все аппаратные сетевые устройства, подключенные к вашему компьютеру в данный момент.
Выберите адаптер Wi-Fi
Теперь дважды щелкните адаптер Wi-Fi. Вы найдете эту опцию с названием «Wireless» или «Wi-Fi». После того, как вы войдете в раздел адаптера Wi-Fi, вы найдете различные вкладки для просмотра и изменения конфигурации характеристик вашего адаптера.
Вы найдете эту опцию с названием «Wireless» или «Wi-Fi». После того, как вы войдете в раздел адаптера Wi-Fi, вы найдете различные вкладки для просмотра и изменения конфигурации характеристик вашего адаптера.
Войдите в настройки драйвера
Далее вам нужно войти в настройки драйвера. Для этого щелкните вкладку «Драйвер» в верхней части окна, чтобы продолжить удаление.
Удаление беспроводного устройства
Чтобы удалить беспроводной адаптер, нажмите «Удалить устройство» внизу. Компьютер запросит подтверждение, поэтому нажмите «Да» или «Удалить» и подтвердите процесс.
Переустановка драйвера сетевого устройства
Чтобы переустановить драйвер, многого не нужно делать. После завершения удаления перезагрузите систему. Пока система перезагружается, она автоматически выполнит поиск отсутствующих драйверов и обновит необходимые драйверы.
Сброс всех сетевых адаптеров
Еще один способ обеспечить бесперебойное подключение к Интернету — сброс настроек беспроводной сети для всех подключенных адаптеров. Есть несколько способов сбросить настройки сети для всех подключенных адаптеров.
Есть несколько способов сбросить настройки сети для всех подключенных адаптеров.
Сброс через сетевые настройки
Самый простой способ сброса по сети — через сетевые настройки. Выполните следующие действия, чтобы убедиться, что все ваши сетевые устройства сброшены.
Прежде чем продолжить, важно отметить, что этот метод подходит для Windows 10, поэтому, если вы используете более старую версию, вам может потребоваться использовать командную строку для сброса сети.
- Сохраните всю свою работу перед запуском сброса. Система автоматически перезапустится после сброса всех устройств.
- Нажмите «Win + X» или щелкните правой кнопкой мыши в меню «Пуск».
- Нажмите «Сетевые подключения».
- В левой части нового окна вы увидите параметр «Сброс сети».
- Когда вы нажмете «Сброс сети», появится сообщение о том, что все ваши сетевые адаптеры могут исчезнуть после сброса. Конечно, они будут переустановлены при следующей загрузке, но их все равно временно не будет.

- Сброс сети может также потребовать переустановки программного обеспечения VPN после завершения процесса сброса, но это нормально.
- Затем нажмите «Сбросить сейчас», чтобы начать сброс адаптера. После завершения сброса система перезагрузится, выполнит поиск драйверов адаптера и переустановит их.
Сброс сети через командную строку
В Windows 10 сброс сети через командную строку является более продвинутым подходом. Однако это необходимо, если вы используете более старую версию ОС Windows.
Чтобы сбросить настройки сети из командной строки, необходимо получить доступ к сетевой оболочке (Netsh).
Netsh позволяет вам видеть все сетевые настройки, такие как IP-адрес, настройки безопасности, сетевые протоколы и т. д., которые вы используете в данный момент. Это означает, что вы можете изменить конфигурацию в любое время.
Обычно люди используют Netsh для настройки TCP/IP. Но в основном они делают это, чтобы вернуть их к настройкам по умолчанию.
Однако это не означает, что вы не можете использовать Netsh для каких-либо других целей.
Инструмент Netsh принадлежит к обширному списку инструментов в командной строке. Таким образом, вы можете получить к нему доступ только через командную строку Windows.
Поэтому вам нужно войти в командную строку с правами администратора.
Вот что вы должны сделать:
Войти в командную строку
Найдите командную строку в строке меню. Затем щелкните правой кнопкой мыши значок командной строки и выберите «Запуск от имени администратора».
Более того, если у вас есть защита паролем, введите пароль для запуска командной строки.
Затем введите команду «netsh winsock reset» в командной строке и нажмите Enter. Как только он начнет выполнять команду, он вернется в командную строку.
Далее будет еще ряд команд для сброса сети. Введите и нажмите Enter после каждой из следующих команд.
netsh int ip reset
ipconfig/release
ipconfig /renew
ipconfig /flushdns
После того, как вы выполните набор команд, упомянутых выше, пришло время перезагрузить компьютер. При перезагрузке сетевой адаптер подключится к Wi-Fi. Следовательно, вам нужно будет ввести пароль для сети.
При перезагрузке сетевой адаптер подключится к Wi-Fi. Следовательно, вам нужно будет ввести пароль для сети.
Это отличное время, чтобы поговорить с вашим интернет-провайдером, потому что вы практически исчерпали все варианты, если проблема все еще существует.
Заключение
В Microsoft Windows сброс сети не представляет особой сложности, если вы узнаете о них из правильных ресурсов. По сути, вам нужно щелкнуть значок сети, и с этого момента и далее все становится само собой разумеющимся.
С помощью нескольких простых приемов вы больше никогда не столкнетесь с проблемами доступа в Интернет в своей системе.
Однако также полезно проверить оборудование сети Wi-Fi, если проблема не устранена. Как правило, эти проблемы не должны часто возникать после сброса сети.
Если это происходит регулярно, немедленно обратитесь к своему интернет-провайдеру.
Как восстановить заводские настройки адаптера беспроводной сети (WiFi) в Windows
Вопрос: Привет! У меня возникла проблема с тем, что мой WiFi-адаптер не показывает ближайшие сигналы WiFi.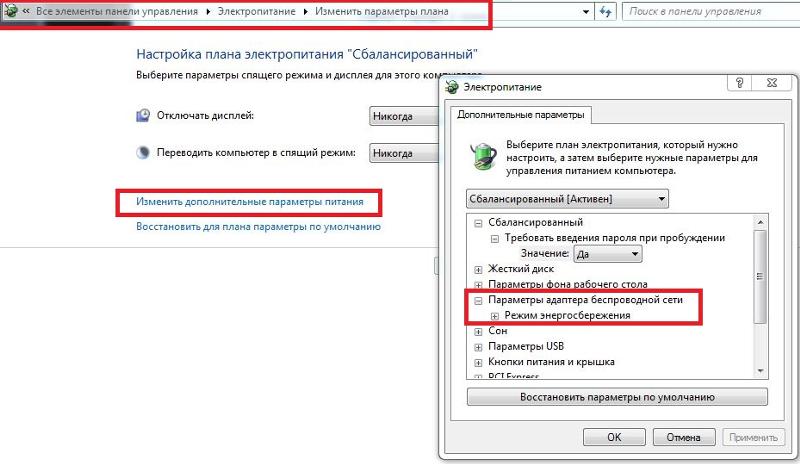 Не могли бы вы подсказать мне, как сбросить его? Я пробовал много шагов, чтобы исправить это, но не мог помочь. Я был бы очень признателен за простые шаги. Большое спасибо за Вашу помощь!
Не могли бы вы подсказать мне, как сбросить его? Я пробовал много шагов, чтобы исправить это, но не мог помочь. Я был бы очень признателен за простые шаги. Большое спасибо за Вашу помощь!
Решение: Борьба с подключением компьютера к ближайшей беспроводной сети или проблемы с подключением к общей сети? Сброс настроек беспроводного адаптера вашего компьютера до заводских настроек может помочь вам решить проблемы такого типа. Вручную сбросьте адаптер Wi-Fi, чтобы убедиться, что новые настройки работают правильно. В этом кратком руководстве вы узнаете, как сбросить настройки беспроводного адаптера в Windows , чтобы упростить процесс сброса настроек Wi-Fi. Следуйте приведенному ниже руководству.
Как восстановить заводские настройки беспроводного адаптера в Windows
Приведенные ниже решения будут работать только для версий ОС Windows 10 и 11 . Однако, если у вас более старая версия Windows, такая как Windows 7, Vista и XP, вы можете попробовать решение 2. Внимательно прочитайте все решения и следуйте им в правильном порядке, чтобы узнать, как сбросить настройки беспроводного адаптера в Windows.
Внимательно прочитайте все решения и следуйте им в правильном порядке, чтобы узнать, как сбросить настройки беспроводного адаптера в Windows.
Сначала попробуйте некоторые основные исправления:
Перед тем, как попробовать расширенные или длительные решения, приведенные в этом руководстве, всегда лучше сначала попробовать простые, просто чтобы сэкономить ваше время и усилия.
- Перезапуск устройства: Перезагрузите компьютер и другие беспроводные устройства, такие как маршрутизатор, и попробуйте повторно подключиться к беспроводной сети.
- Изменить сеть: Попробуйте использовать несколько точек беспроводного доступа, возможно, есть какая-то проблема с конкретной сетью, к которой вы пытаетесь подключиться. Если это решение работает, то, скорее всего, проблема связана с поставщиком сетевых услуг.
Если вышеуказанные решения не сработали, попробуйте более продвинутые решения, которые уже приведены ниже.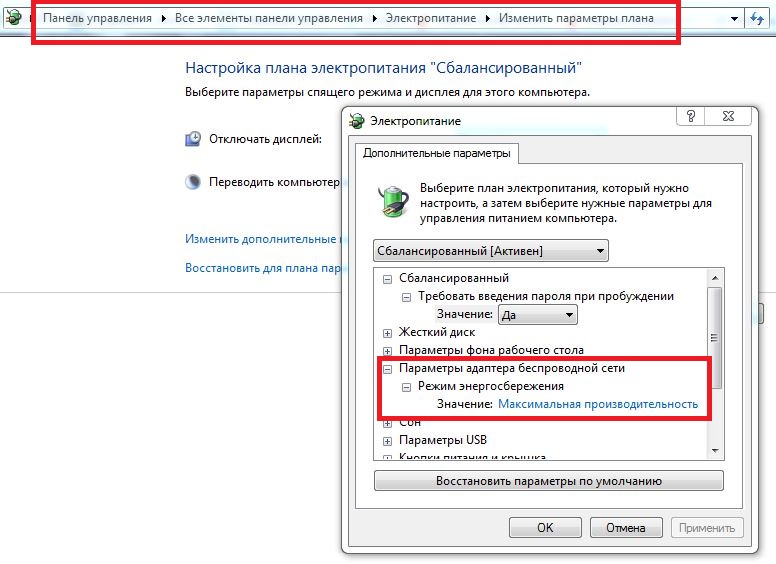
Решение 1. Отключите и снова включите адаптер Wi-Fi
Если ваш компьютер не может подключиться к сети Wi-Fi, одним из самых простых и эффективных решений является сброс настроек адаптера Wi-Fi. вашего компьютера. Точно так же, как перезагрузка компьютера может решить множество мелких проблем, вы можете решить несколько проблем с подключением к Wi-Fi, перезапустив адаптер Wi-Fi.
- Перед сбросом адаптера Wi-Fi необходимо убедиться, что Wi-Fi на вашем компьютере активен и работает. Чтобы узнать это, нажмите на « Пуск ’ и выберите в меню ‘ Настройки ’.
- На странице настроек нажмите « Сеть и Интернет ».
- На странице «Сеть и Интернет» выберите параметр « Wi-Fi » на левой панели и убедитесь, что тумблер «Wi-Fi» включен, т. е. его « Синий » в цвет, а на лицевой стороне написано « On ».
- Можно использовать тумблер для включения и выключения соединения Wi-Fi , что может решить вашу проблему с подключением.
 Однако, если это не решит вашу проблему, перейдите к следующему шагу.
Однако, если это не решит вашу проблему, перейдите к следующему шагу. - На странице «Сеть и Интернет» выберите параметр « Состояние » на левой панели, затем нажмите « Изменить параметры адаптера » в разделе «Дополнительные параметры сети».
- В окне «Сетевые подключения» щелкните правой кнопкой мыши адаптер « Wi-Fi » и выберите « Отключить 9».0186’ из вариантов.
- Когда значок адаптера Wi-Fi будет отключен, снова щелкните правой кнопкой мыши адаптер « Wi-Fi » и выберите « Включить » в меню.
Теперь ваш адаптер Wi-Fi перезагрузится и попытается повторно подключиться к вашей сети Wi-Fi по умолчанию. Если ваш компьютер по-прежнему не может подключиться к сети Wi-Fi, попробуйте следующее решение.
Решение 2. Сброс настроек беспроводного адаптера с помощью командной строки (рекомендуется)
Сброс TCP/IP-адреса и DNS-адреса: Сброс TCP/IP-адреса и DNS-адреса чем-то похож на сброс адаптера Wi-Fi, но этот метод работает на более глубоком уровне, поскольку при этом методе вы удалите все сетевые подключения и настройки вашего компьютера, включая беспроводной адаптер. После этого переустановите эти подключения и настройки. Также этому решению могут следовать пользователи всех версий операционной системы Windows.
После этого переустановите эти подключения и настройки. Также этому решению могут следовать пользователи всех версий операционной системы Windows.
В этом решении вы сбросите стек TCP/IP, сначала освободите, затем обновите IP-адрес и, наконец, очистите и обновите кеш DNS. Давайте выполним эти шаги шаг за шагом:
- Найдите « командная строка » в поле поиска, затем щелкните правой кнопкой мыши « командная строка » в результатах поиска и выберите « Запуск от имени администратора » из параметры.
- В окне командной строки введите команду « netsh winsock reset » и нажмите «9».0185 Введите для выполнения этой команды. Эта команда сбросит настройки TCP/IP вашего компьютера.
- После выполнения команды вам будет предложено перезагрузить компьютер. Проигнорируйте это предложение и перейдите к следующему шагу.
- Введите « netsh int ip reset » в командной строке, эта команда сначала удалит, а затем повторно добавит TCP/IP, перезаписав разделы реестра.
 Нажмите клавишу « Enter » на клавиатуре и подождите для полного выполнения команды, затем перейдите к следующему шагу.
Нажмите клавишу « Enter » на клавиатуре и подождите для полного выполнения команды, затем перейдите к следующему шагу. - Введите « ipconfig /release » в командной строке и нажмите клавишу « Enter », чтобы освободить IP-адрес, назначенный вашему компьютеру маршрутизатором Wi-Fi. Дождитесь полного выполнения команды, затем перейдите к следующему шагу.
- Введите « ipconfig /renew » в командной строке и нажмите клавишу « Enter », чтобы повторно подключить компьютер к маршрутизатору Wi-Fi и получить новый IP-адрес. Дождитесь полного выполнения команды, затем перейдите к следующему шагу.
- Введите « ipconfig /flushdns » в командной строке и нажмите клавишу « Enter », чтобы очистить все IP-адреса и доменные имена на вашем компьютере. Дождитесь полного выполнения команды, затем перейдите к следующему шагу.

- Нажмите кнопку « Start », затем нажмите кнопку « Power » и выберите « Restart », чтобы перезагрузить компьютер.
После перезагрузки компьютера попробуйте подключиться к беспроводной сети. Возможно, вам потребуется ввести пароль беспроводной сети, если он есть. Если это решение не решило вашу проблему, попробуйте следующее решение.
Решение 3. Удалите, а затем переустановите драйвер адаптера Wi-Fi после сброса
Возможно, адаптер Wi-Fi вашего компьютера не может работать должным образом, поскольку он работает с устаревшими драйверами. Это решение может быть очень эффективным, если вы пытались подключиться к нескольким беспроводным сетям, но не смогли правильно подключиться. Однако перед удалением старых драйверов и повторной установкой новых необходимо загрузить соответствующие драйверы для вашего адаптера Wi-Fi с веб-сайта производителя.
- Нажмите кнопку « Пуск » и выберите в меню « Настройки ».

- На странице настроек нажмите « Система ».
- На странице «Система» выберите параметр « О » на левой панели, и вы сможете увидеть полную информацию о характеристиках аппаратного и программного обеспечения вашего компьютера.
- Используйте указанные выше сведения, чтобы загрузить последние версии драйверов беспроводного адаптера, установленного на вашем компьютере, с веб-сайта производителя, а затем перейдите к следующему шагу.
- Введите « диспетчер устройств » в поле поиска, затем нажмите « диспетчер устройств » в результатах поиска.
- В Диспетчере устройств разверните параметр Сетевые адаптеры , затем щелкните правой кнопкой мыши беспроводной адаптер . В моем случае я щелкнул правой кнопкой мыши по опции « Realtek RTL8821C ». Наконец, выберите опцию « Удалить устройство ».

- В диалоговом окне подтверждения выберите « Удалить программное обеспечение драйвера для этого устройства », затем нажмите кнопку « Удалить », чтобы продолжить процесс удаления. Следуйте инструкциям, чтобы завершить процесс удаления, затем перейдите к следующему шагу.
- В диспетчере устройств в разделе «Сетевые адаптеры» щелкните правой кнопкой мыши параметр « Минипорт WAN (IKEv2) », затем выберите параметр « Удалить устройство ».
- В диалоговом окне подтверждения нажмите кнопку « Удалить », чтобы продолжить процесс удаления. Следуйте инструкциям, чтобы завершить процесс удаления, затем перейдите к следующему шагу.
- Щелкните правой кнопкой мыши файл драйвера беспроводного адаптера, загруженный с веб-сайта производителя, затем выберите в меню пункт « Извлечь все ».
- Обязательно запишите расположение папки, в которую будут извлечены файлы драйвера, затем нажмите кнопку « Извлечь ».

- Подождите , пока файлы драйвера будут извлечены в папку назначения, затем перейдите к следующему шагу.
- Нажмите на ‘ Start ’, затем кнопку ‘ Power ’ и выберите опцию ‘ Restart ’, чтобы перезагрузить компьютер.
После перезагрузки компьютера вам будет предложено установить новые драйверы для беспроводного адаптера. Если вы хотите установить новые драйверы таким образом, продолжите процесс установки, чтобы установить новые драйверы и попытаться подключить компьютер к беспроводной сети. Однако, если вы хотите вручную установить драйверы беспроводного адаптера, выполните действия, указанные ниже.
- В поле поиска введите « диспетчер устройств », затем выберите « диспетчер устройств » из результатов поиска.
- В диспетчере устройств разверните параметр «Сетевые адаптеры », затем щелкните правой кнопкой мыши беспроводной адаптер , в моем случае я щелкнул правой кнопкой мыши параметр « Realtek RTL8821C ».
 Наконец, выберите опцию « Обновить драйвер ».
Наконец, выберите опцию « Обновить драйвер ». - В окне «Обновить драйверы» нажмите « Поиск драйверов на моем компьютере» ’ опция.
- Нажмите кнопку « Обзор », чтобы продолжить.
- В окне обзора выберите папку , в которую вы распаковали файлы драйвера, затем следуйте инструкциям на экране, чтобы завершить процесс установки драйвера.
После установки новых драйверов беспроводного адаптера попробуйте подключить компьютер к беспроводной сети. Если вы по-прежнему не можете подключиться к беспроводной сети, попробуйте окончательное решение, приведенное ниже.
Решение 4. Сброс всех сетевых адаптеров из дополнительных параметров сети
При выполнении этого решения все сетевые адаптеры будут переустановлены с исходными настройками. К счастью, вы можете легко выполнить эту задачу в Windows 10 всего за несколько кликов. Для выполнения этой задачи выполните шаги, указанные ниже:
- Нажмите кнопку « Start » и выберите « Settings » в меню.

- На странице настроек нажмите « Сеть и Интернет ’ опция.
- На странице «Сеть и Интернет» убедитесь, что на левой панели выбран параметр « Состояние », затем в разделе «Дополнительные параметры сети» щелкните ссылку « Сброс сети ».
- На странице сброса сети нажмите кнопку « Сбросить сейчас », затем нажмите кнопку « Да », чтобы подтвердить свой выбор.
Ваш компьютер будет перезагружен для выполнения этой задачи. После перезагрузки попробуйте подключиться к предпочитаемой беспроводной сети, и, скорее всего, ваша проблема будет решена.
Решение 5. Использование средства устранения сетевых неполадок для сброса беспроводного адаптера
Windows поставляется с приложением для устранения сетевых неполадок, которое можно использовать для решения множества сетевых проблем, включая проблемы, связанные с сетевыми адаптерами. Выполните шаги, указанные ниже, чтобы запустить средство устранения неполадок сети на вашем компьютере:
Выполните шаги, указанные ниже, чтобы запустить средство устранения неполадок сети на вашем компьютере:
- Нажмите кнопку « Start » и выберите « Settings » в меню.
- На странице настроек нажмите « Обновление и безопасность ’ вариант.
- На странице «Обновление и безопасность» выберите параметр « Устранение неполадок » на левой панели.
- На странице устранения неполадок прокрутите вниз, чтобы найти ссылку « Дополнительные средства устранения неполадок », затем щелкните ее.
- На странице «Дополнительные средства устранения неполадок» в разделе «Поиск и устранение других проблем» найдите и щелкните параметр « Network Adapter ».
- Нажмите « Запустите средство устранения неполадок» ’ кнопка.
- Подождите , пока средство устранения неполадок обнаружит проблемы.

- В списке сетевых адаптеров выберите параметр « Все сетевые адаптеры », затем нажмите кнопку « Далее » и следуйте дальнейшим инструкциям, чтобы завершить процесс устранения неполадок.
Вы успешно использовали средство устранения неполадок Windows для решения проблем с сетевым адаптером. Если проблема с сетевым адаптером не устранена, попробуйте следующее решение, приведенное ниже.
Решение 6. Сброс настроек беспроводного адаптера с помощью диспетчера устройств Windows
Я уже описывал действия по сбросу настроек беспроводного адаптера с помощью диспетчера устройств. Есть еще один способ сбросить настройки беспроводного адаптера на вашем компьютере с помощью диспетчера устройств Windows. Выполните шаги, указанные ниже, чтобы сбросить настройки беспроводного адаптера через Диспетчер устройств:
- Введите « устройство » в поле поиска и выберите « Диспетчер устройств » в результатах поиска.

- В диспетчере устройств нажмите « Действие » и выберите в меню пункт « Добавить устаревшее оборудование ».
- На экране приветствия добавления оборудования нажмите кнопку « Next », чтобы продолжить.
- Выберите параметр « Установить оборудование, которое я выбрал вручную из списка », затем нажмите кнопку « Далее ».
- В списке «Общие типы оборудования» выберите « Сетевые адаптеры 9».0186», затем нажмите кнопку « Next ».
- В окне «Выбор драйвера устройства» сначала выберите производителя вашего сетевого адаптера, затем выберите точную модель вашего сетевого адаптера и, наконец, нажмите кнопку « Далее », чтобы продолжить. Следуйте инструкциям на экране, чтобы завершить установку выбранного сетевого адаптера.
Вот и все, вы переустановили сетевой адаптер на своем компьютере, что сбросит его настройки до значений по умолчанию, и, скорее всего, ваши проблемы с беспроводным подключением будут решены.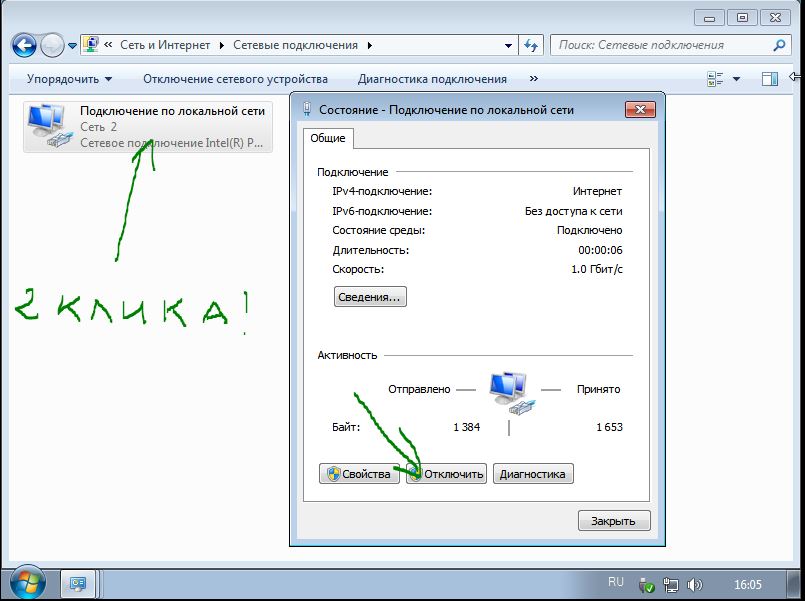
Почему и когда нам на самом деле нужно сбрасывать наш беспроводной адаптер
Wi-Fi — это относительно новый вариант подключения для вычислительных устройств. Хотя он доступен в большинстве устройств, но его надежность все еще хрупка. Иногда вашему беспроводному адаптеру может потребоваться обновление драйвера, иногда сигнал Wi-Fi слабый, и вам может потребоваться удалить любые физические барьеры, или может быть множество других проблем. Таким образом, ваше соединение Wi-Fi может работать со сбоями по нескольким причинам, и нет лучшего способа восстановить его нормальное функционирование, чем сбросить настройки беспроводного адаптера.
Меры предосторожности перед сбросом настроек беспроводного адаптера
Как вы уже знаете, сброс сетевых адаптеров означает переустановку их драйверов и восстановление настроек по умолчанию. Хотя это решение кажется удобным способом решения вашей проблемы, оно сопряжено с некоторыми рисками. Если вы настроили пользовательские настройки для сетевых адаптеров, эти настройки будут удалены.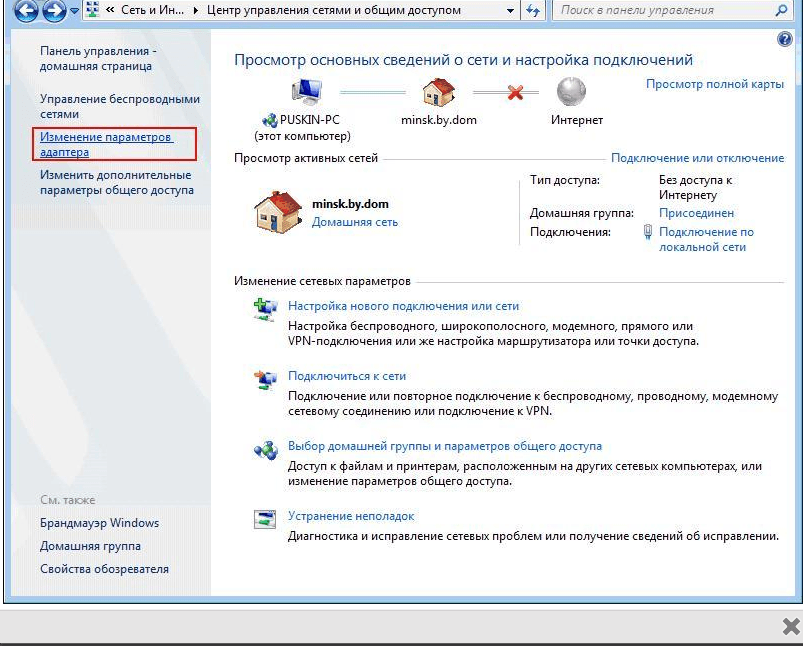 Это может быть проблемой для некоторых пользователей, особенно для тех, кто использует программное обеспечение для виртуализации сети или программное обеспечение VPN, поскольку эти программы могут потребоваться переустановить и перенастроить после сброса беспроводного адаптера.
Это может быть проблемой для некоторых пользователей, особенно для тех, кто использует программное обеспечение для виртуализации сети или программное обеспечение VPN, поскольку эти программы могут потребоваться переустановить и перенастроить после сброса беспроводного адаптера.
Поэтому перед сбросом беспроводного адаптера лучше принять некоторые меры предосторожности. Самая простая мера предосторожности — сделать резервную копию настроек сетевого адаптера, чтобы потом можно было их восстановить. Это может быть очень полезно для пользователей, которые настроили конфигурацию своего сетевого адаптера.
Резервное копирование существующих настроек адаптера перед сбросом
Здесь я простыми словами объясню, как сделать резервную копию существующих настроек адаптера. Я бы рекомендовал сохранить всю соответствующую информацию и настройки вашего сетевого адаптера перед выполнением сброса сетевого адаптера, чтобы вы могли восстановить эти настройки позже. Выполните шаги, указанные ниже, чтобы выполнить эту задачу:
- Нажмите кнопку « Пуск » и выберите в меню « Настройки ».

- На странице настроек нажмите « Сеть и Интернет ».
- На странице «Сеть и Интернет» выберите параметр « Состояние » на левой панели, затем в разделе « Дополнительные параметры сети » щелкните ссылку « Изменить параметры адаптера ».
- В окне «Сетевые подключения» щелкните правой кнопкой мыши значок « Адаптер Wi-Fi », затем нажмите « Свойства ».
- В окне «Свойства» нажмите кнопку « Настроить ».
- На каждой вкладке вы найдете соответствующую информацию, связанную с адаптером Wi-Fi. Например, на вкладке « Advanced » в разделе « Property » вы найдете различные свойства и связанные с ними значения в поле « Value ». Запишите важные для вас значения, чтобы вы могли вручную восстановить их после сброса беспроводного адаптера.
В качестве примера я объяснил шаги по резервному копированию настроек адаптера Wi-Fi, но вышеупомянутые шаги можно выполнить для всех сетевых адаптеров на вашем компьютере.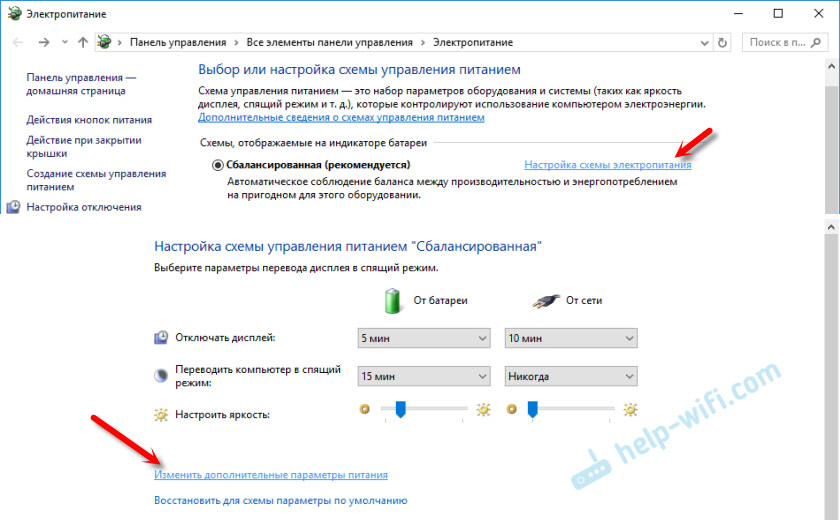
 You must restart the computer in order to complete the reset.
You must restart the computer in order to complete the reset.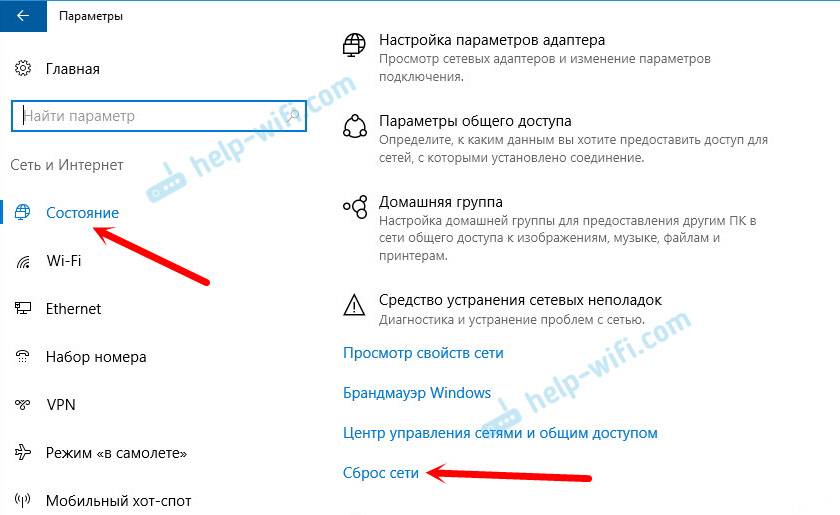
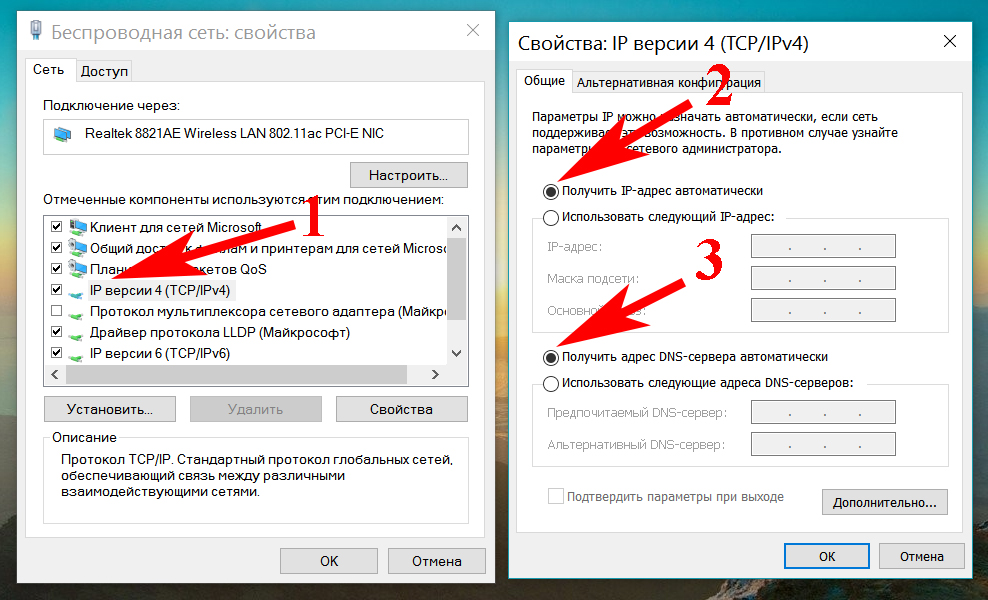 Откроется меню с опциями панели управления.
Откроется меню с опциями панели управления.
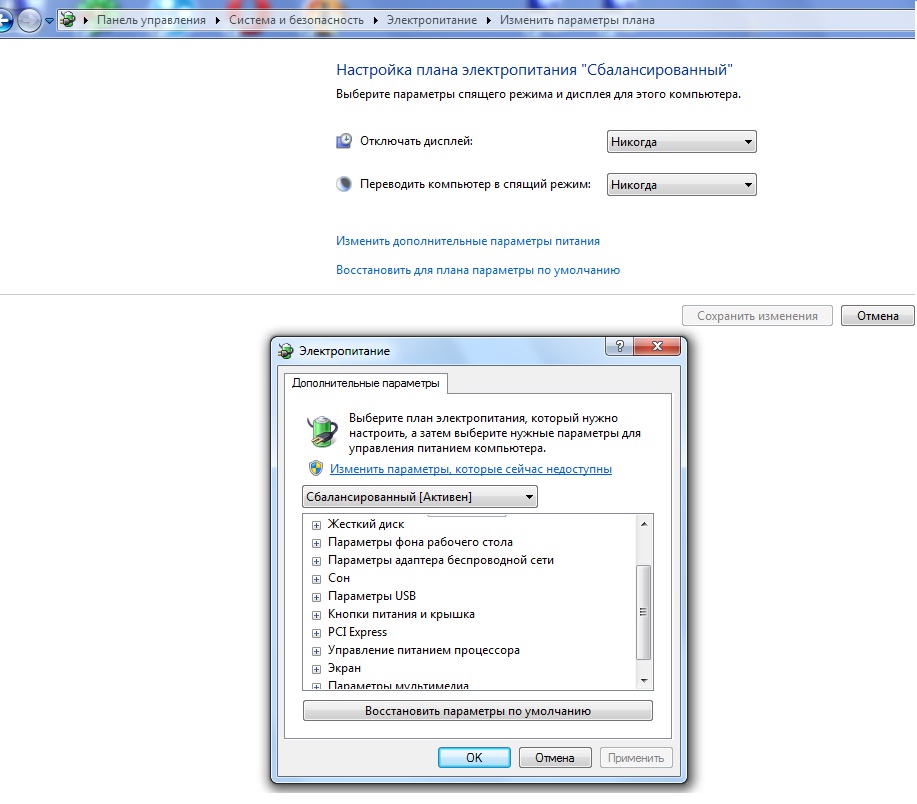 Однако, если это не решит вашу проблему, перейдите к следующему шагу.
Однако, если это не решит вашу проблему, перейдите к следующему шагу. Нажмите клавишу « Enter » на клавиатуре и подождите для полного выполнения команды, затем перейдите к следующему шагу.
Нажмите клавишу « Enter » на клавиатуре и подождите для полного выполнения команды, затем перейдите к следующему шагу.

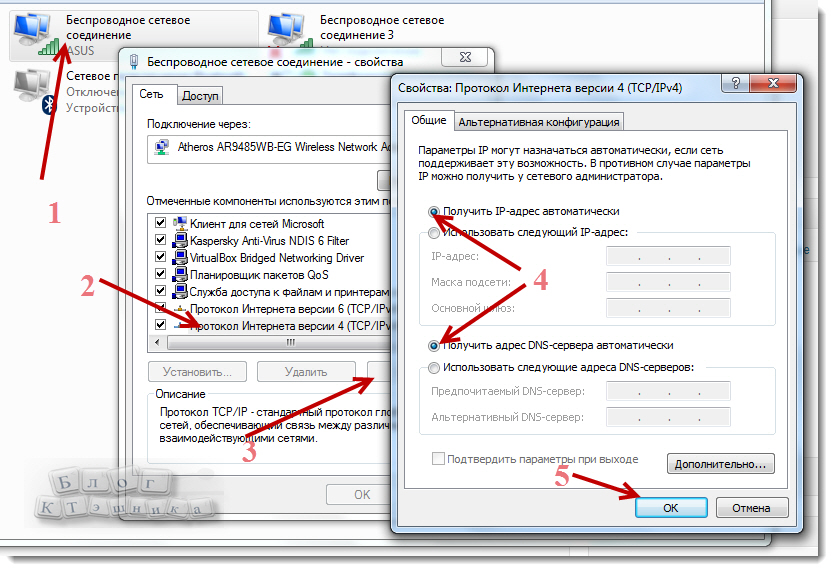

 Наконец, выберите опцию « Обновить драйвер ».
Наконец, выберите опцию « Обновить драйвер ».