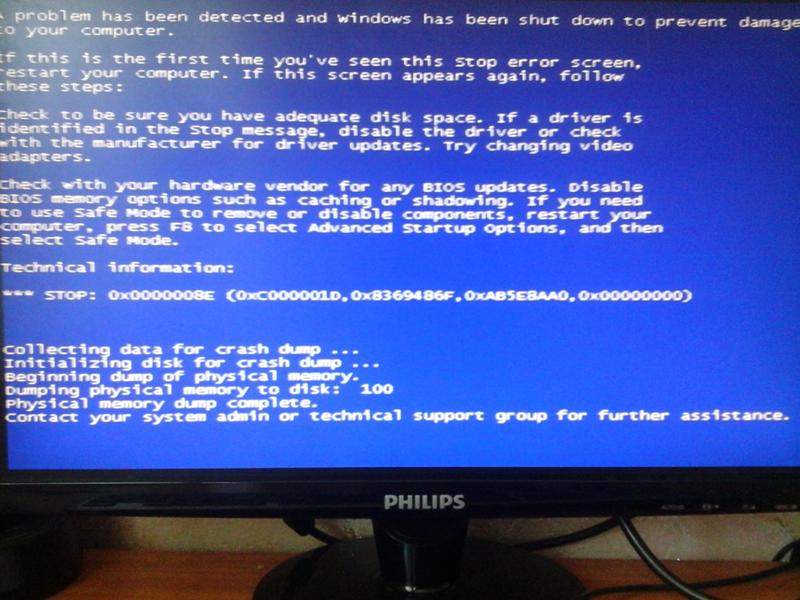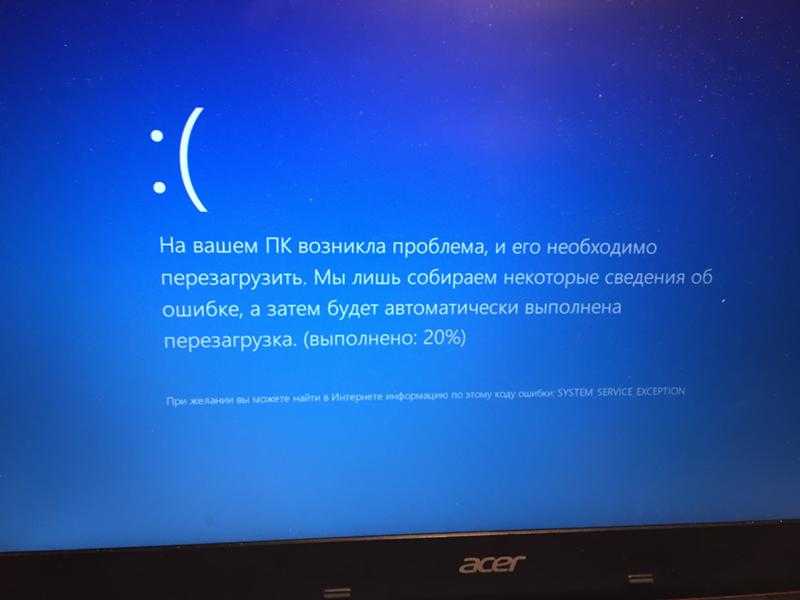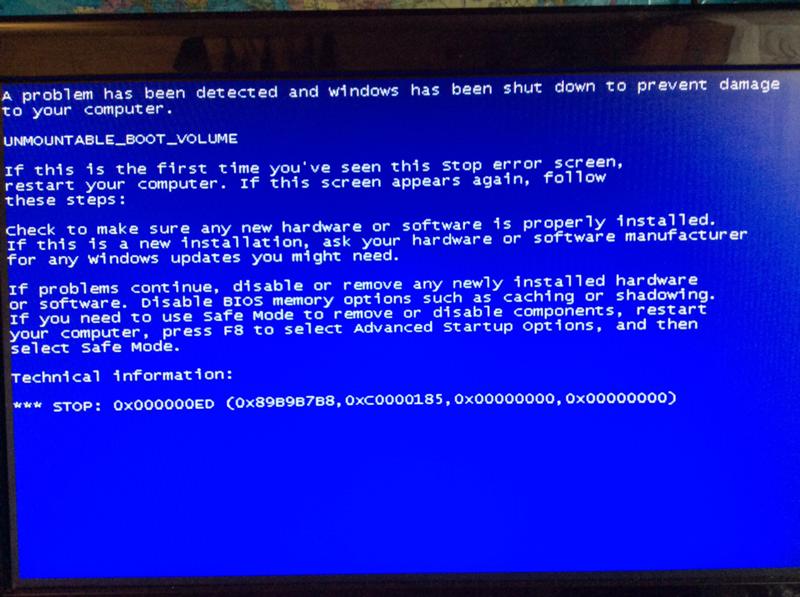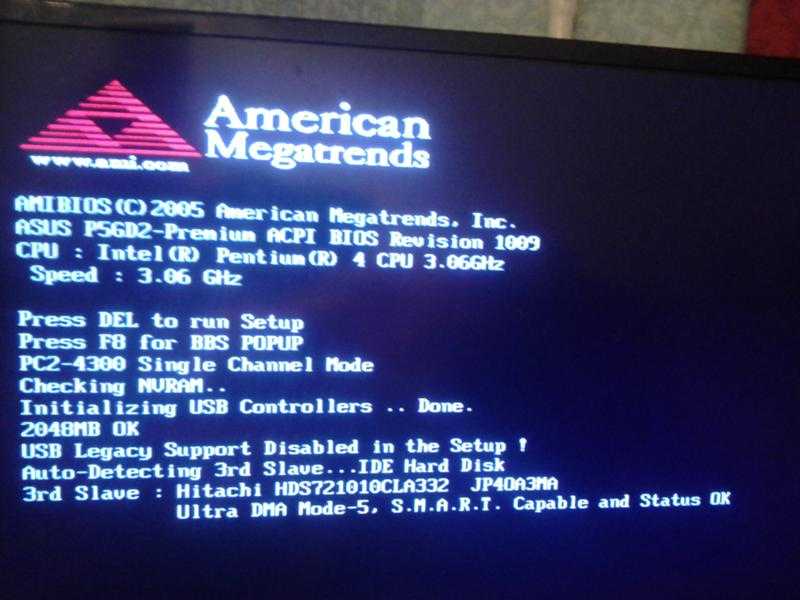Завис компьютер: горячие клавиши, которые помогут решить проблему / Ноутбуки, планшеты, электронные книги / iXBT Live
Содержание
Как определить, почему компьютер зависает
Иногда компьютер зависает или аварийно прекращает работу. Также система может самостоятельно перезагрузиться. Вполне возможен вариант, что перед этим появлялся синий экран смерти. Первым шагом на пути исправления возможных неполадок должен стать детальный поиск и разбор ошибок.
Рассмотрим несколько способов, благодаря которым можно сузить список возможных проблем и обнаружить неполадки. Полученная информация может стать отправной точкой в вашей работе по поиску источника сбоя.
Проверьте Монитор стабильности системы
Монитор стабильности системы Windows предлагает быстрый и удобный инструмент, который отображает недавние сбои в системе и работоспособности приложений. Данная программа была добавлена в Windows Vista, так что она будет присутствовать во всех современных версиях Windows.
Чтобы открыть ее, просто нажмите «Пуск», введите в поисковую строку «стабильность», в результатах выберите «Просмотр журнала надежности системы».
Монитор стабильности представляет собой таблицу с колонками, которые соответствуют дням недели. Вы можете посмотреть историю событий за последние несколько дней или же переключиться на просмотр по неделям. В столбцах отображаются события, произошедшие и зафиксированные за этот день.
Если в один из дней с системой случались какие-то неполадки, то вы увидите красный круг с символом “X”. Чтобы просмотреть дополнительную информацию, просто кликните на искомый столбец. В первую очередь необходимо искать какие-то серьезные ошибки, но и остальная информация может быть полезна. К примеру, в истории также отмечается установка нового ПО, которая могла стать причиной возможных неполадок.
Если вы заметили какое-то интересное для вас событие в списке, то двойной клик мышью позволит вам ознакомиться с более детализированной информацией.
В нижней части экрана есть функция «Проверить наличие решений для всех проблем». Вы можете воспользоваться ею, однако стоит учитывать, что данная опция не является особенно полезной и крайне редко находит своевременные решения для обнаруженных проблем. В лучшем случае по завершении проверки вам предложат обновить драйвера.
В лучшем случае по завершении проверки вам предложат обновить драйвера.
В действительности же Монитор стабильности системы необходим скорее для того, чтобы вы смогли понять, какие события предшествовали сбою в системе. Это значительно сузит список возможных причин.
Если вдруг вам любопытно, то Монитор стабильности использует те же данные из журнала событий, что и опция Просмотр событий (Event viewer). Поэтому если вам намного комфортнее работать с Просмотром событий, то можно с его помощью получить полностью всю ту же информацию, что и благодаря Монитору стабильности.
Просмотр детализированных данных синего экрана смерти
Когда Windows выводит синий экран смерти, система выгружает файлы памяти в локальный файл, который иногда содержит полезную для устранения этих ошибок информацию. Существует бесплатная утилита BlueScreenView от NirSoft, которая обеспечивает комфортную работу с этими файлами. Данный инструмент отображает список сохраненных файлов дампа. Щелкнув по любому из них, вы увидите содержащуюся в нем информацию.
Щелкнув по любому из них, вы увидите содержащуюся в нем информацию.
В частности, полезными могут оказаться сведения, хранящиеся в колонках «Bug Check String» и «Bug Check Code», которые выводят на экран то же сообщение об ошибках, которое было во время появления синего экрана смерти. Используя данную информацию, можно в интернете найти похожее сообщение или расшифровку кода, что поможет установить и устранить существующую проблему.
Также может быть полезен список драйверов в нижней части страницы. Синий экран может систематически ссылаться на какой-либо драйвер, например, на драйвер видеокарты, что сигнализирует о неполадках в нем. Или же что-то может быть не так с базовым аппаратным обеспечением, которое связано с этим драйвером, вследствие чего и происходит сбой.
Но почему же происходит сбой?
Приведенные выше инструменты могут помочь вам получить как можно больше информации о существующей проблеме. С помощью расшифрованного сообщения, выводимого синим экраном смерти, можно как минимум попытаться понять, что идет не так, и найти решение для данной проблемы.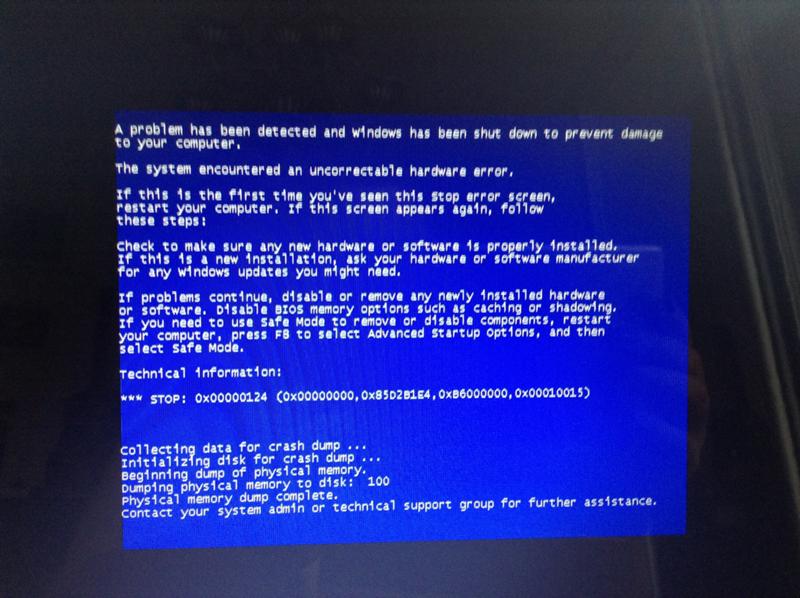 Подобный вариант является намного более логичным, нежели попытки найти общую информацию о том, почему компьютер выключается или виснет.
Подобный вариант является намного более логичным, нежели попытки найти общую информацию о том, почему компьютер выключается или виснет.
Если сбой в системе случился однажды, то не стоит мучить себя и свой компьютер. Ничто не идеально, неприятности могут больше никогда не повториться. Но если сбой в системе происходит регулярно, то стоит все-таки определить проблему.
В конце концов невозможно дать совет, который бы смог решить любую возникающую проблему. Но приведенные инструменты помогут сузить область поиска проблемы, а это значительно уменьшит количество необходимых действий. Но далеко не каждая проблема может быть решена таким образом. К примеру, если существуют проблемы с аппаратным обеспечением, то единственное, что можно будет сделать в данном случае, это заменить или исправить его.
С течением времени Windows становится все более стабильной системой. Поэтому систематические сбои и появления синего экрана смерти указывают, как правило, на проблемы с базовым аппаратным обеспечением.
Источник
Версия для печати
Рубрики:
Hardware: компьютеры и комплектующие
Советы и секреты
Теги:
синий экран смерти
Windows
Оценка публикации
Всего голосов: 3
Опубликовал: Анастасия Ефимчик,
Заметили ошибку? Выделите ее мышкой и нажмите Ctrl+Enter!
Почему зависает компьютер — основные причины
Если у Вас внезапно завис компьютер — это само по себе очень неприятно, а если при этом ещё и теряются какие-то важные данные, то обидно вдвойне! Поэтому, чем быстрее удастся выявить причину, тем скорее получится восстановить нормальную работу устройства. Виновником этой неприятности может быть как аппаратная, таки программная часть. Можно, конечно сразу отнести ПК в сервис, заплатив мастеру, а можно всё сделать самостоятельно! Я покажу самые типичные и основные причины почему зависает компьютер в более чем 50% случаев, а так же расскажу как его починить в той или иной ситуации.
Содержание
Компьютер перегревается и зависает
Люди могут по 10 раз на дню принимать ванну и убираться в своём доме, но вот про чистоту своей техники почему-то забывают, годами не открывая системный блок. В итоге система охлаждения ноутбука или компьютера забивается пылью и перестаёт нормально отводить тепло. А ведь комплектующие очень чувствительны к повышению температуры! Эта причина зависания самая часто встречающаяся на моей практике.
Казалось бы, современные процессоры защищены от перегрева с помощью специального механизма, который называется «троттлинг». Вкратце смысл его работы в том, что мощность процессора снижается, что ведёт к общему падению производительности системы. Чем сильнее процессор греется — тем сильнее комп тормозит, пока опять же не зависнет.
Повышение температуры не любит и жесткий диск HDD. При достижении нагрева в 50-55 °C, у него начинается усиленный износ головки винта. А если он нагревается выше 60°C, то вполне могут появится серьезные проблемы, одна из которых — как раз зависания.
А если он нагревается выше 60°C, то вполне могут появится серьезные проблемы, одна из которых — как раз зависания.
Решение простое — обеспечить хорошую вентиляцию. Для начала открываем крышку системного блока, включаем пылесос на выдув и продуваем кулер на процессоре, материнской плате (если есть) и видеокарте. Если компьютер старше трёх лет, то желательно поменять термопасту между процессором и радиатором охлаждения. Проверяем все ли вентиляторы работают. Можно попробовать оставить открытой боковую крышку и посмотреть насколько ниже будет температура. Мониторинг лучше всего осуществлять с помощью специальных программ типа SpeedFan, HWMonitor или AIDA 64.
Проблемы с жестким диском
Вторая по популярности причина почему зависает компьютер — это еле живой жесткий диск HDD. Срок его жизни может варьироваться от двух до десяти лет. Причиной выхода из строя может быть не только износ устройства. Иногда это может быть неудачная, либо недолговечная, либо просто низкокачественная модель. В любом случае, в процессе работы у HDD накапливаются ошибки и появляются «битые» сектора. Чем их больше, тем он хуже работает. Проверить текущее состояние винчестера можно с помощью утилит CrystalDiskInfo или HDDlife.
В любом случае, в процессе работы у HDD накапливаются ошибки и появляются «битые» сектора. Чем их больше, тем он хуже работает. Проверить текущее состояние винчестера можно с помощью утилит CrystalDiskInfo или HDDlife.
Если состояние неудовлетворительное, то оптимальнее всего задуматься о замене. Иногда можно попробовать «полечить» жесткий диск программой Victoria. Но для её использования нужны определённые знания. Да и сколько проработает после этого винт — сложно сказать. Лучше всё же его заменить и желательно на SSD.
Оперативная память
Достаточно часто причиной непонятных зависаний ПК может быть заглючившая оперативная память. Например, одна из четырёх планок, воткнутых в материнскую плату, начала сбоить. В этом случае определить какой из модулей приводит к тому, что зависает компьютер, можно так. Выключаем компьютер, выдёргиваем все модули ОЗУ, кроме одной и проверяем. Если всё нормально, то добавляем ещё одну и снова тестируем. И так до тех пор, пока не выявим виновника.
Пару раз было так, что выходил из строя слот на материнской плате. Но это уже скорее исключительные случаи.
Зависает видеокарта
Многим геймерам хорошо известен симптом, когда компьютер зависает намертво со звуком тррр… Это вышла из строя видеокарта. ПК виснет, а звук, который в этот момент был в кеше, зацикливается. Причина обычно одна из двух — либо перегрев чипа, либо поломка одного или нескольких модулей оперативной памяти, распаянных на плате. В любом случае лечение одно — замена видекарты на другую. Отремонтировать её самостоятельно не получится.
Старая операционная система
Здесь под словом «старая» имеется ввиду не устаревшая, а уже достаточно долго стоящая на компьютере операционная система. В идеале её необходимо переустанавливать хотя бы раз в год. А на тех компьютерах, где дети каждый день ставят и удаляют по нескольку игр — раз в полгода. В противном случае реестр ОС забивается всяким мусором, а системный диск — остатками «жизнедеятельности» программ и игр. Да и куча накопленных системных ошибок, логов и прочей дребедени не прибавят прыти компьютеру. Иногда, например, компьютер замертво зависает из-за неправильно удалённого драйвера, который всё же остался в операционной системе и конфликтует с другим, более новым. Иногда помочь может чистка реестра специальной утилитой. Например, CCleaner — одно из лучших приложений для наведения порядка в реестре.
Да и куча накопленных системных ошибок, логов и прочей дребедени не прибавят прыти компьютеру. Иногда, например, компьютер замертво зависает из-за неправильно удалённого драйвера, который всё же остался в операционной системе и конфликтует с другим, более новым. Иногда помочь может чистка реестра специальной утилитой. Например, CCleaner — одно из лучших приложений для наведения порядка в реестре.
Если же операционная система стоит на ПК уже более трёх лет — не поленитесь и переустановите её заново с форматированием системного диска. Ваш комп после этого будет работать значительно шустрее!
Компьютер зависает при игре в игры на Windows 10 [ИСПРАВЛЕНО]
Многие пользователи выразили недовольство тем, что их компьютер зависает во время игры на Windows 10.
Ваш компьютер зависает во время игр, что может испортить игровой процесс. Однако вам не о чем беспокоиться, потому что в этой статье вы найдете способы легко и быстро решить проблему.
Совет для профессионалов: Поврежденные и ненужные файлы на вашем компьютере могут быть причиной медленной игры.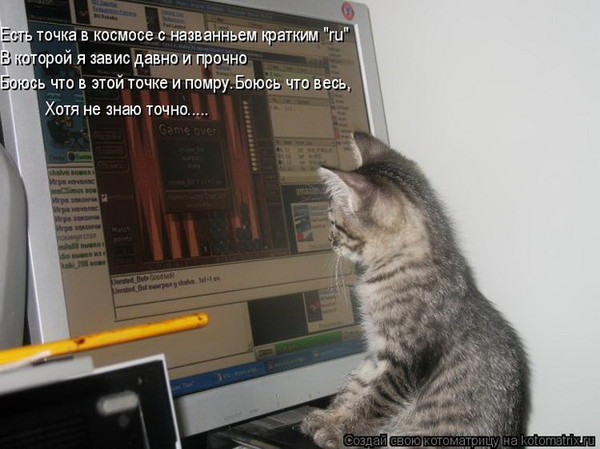 Лучший способ очистить ваш компьютер — обратиться за помощью к профессиональному инструменту, такому как программа Outbyte PC Repair. Этот инструмент удаляет ненужные и поврежденные файлы и ускоряет игры с помощью специального режима оптимизации.
Лучший способ очистить ваш компьютер — обратиться за помощью к профессиональному инструменту, такому как программа Outbyte PC Repair. Этот инструмент удаляет ненужные и поврежденные файлы и ускоряет игры с помощью специального режима оптимизации.
Download PC Repair
Как оптимизировать ПК для игр с помощью Outbyte PC Repair
Почему ПК зависает во время игры?
Быстрые исправления: компьютер зависает при игре в игры на Windows 10
1: Временно отключите сторонний антивирус
2: Отключить (или закрыть) фоновые программы
3: Обновите драйверы вашего устройства
4: отключить автоматическое обновление Windows 10
5. Сканируйте свой компьютер на наличие вредоносных программ или вирусов
6. Улучшите скорость Интернета или обновите пропускную способность сети
Исправить зависание ПК во время игры
Исправление № 1: восстановление системных файлов с помощью сканирования SFC и DISM
Исправление № 2: очистить временные файлы
Исправление № 3: обновите видеокарту
Исправление № 4.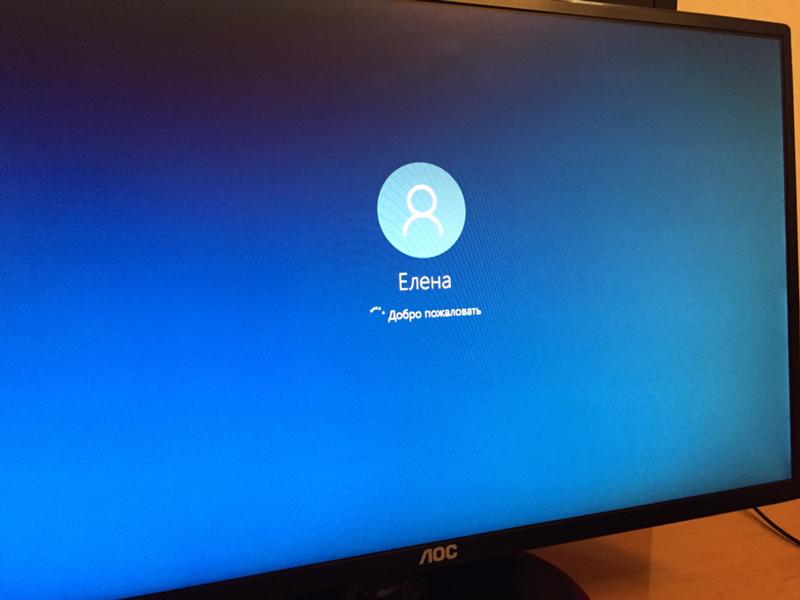 Настройте ПК и игры для запуска с SSD
Настройте ПК и игры для запуска с SSD
Исправление № 5: добавьте карту памяти
Исправление № 6: избегайте перегрева компьютера
Нижняя граница
Почему ПК зависает во время игры?
Трудно определить основной источник проблемы, из-за которой игры продолжают зависать. Существуют различные причины, связанные с возникновением этой проблемы.
Вот некоторые из причин, по которым ваш компьютер может зависать или зависать во время игры:
- Низкая производительность ПК, например, видеокарты
- Высокое использование ресурсов ПК, например, процессора или памяти
- Низкое Скорость интернета, нестабильное сетевое соединение
- Недостаток памяти
- Перегрев ПК
- Недостаточно места на диске
- Устаревший драйвер видеокарты
- Проблема совместимости системы или компьютера
- Несовместимость со сторонним антивирусом
- Автоматическое обновление Windows 10 зависло
- Вирус или вредоносное ПО и помехи
Читайте также: Медленная загрузка Windows 10 — как ускорить быстрые исправления для устранения зависаний ПК во время игры.
1: Временно отключите сторонний антивирус
Если вы используете стороннюю антивирусную программу, вы можете заметить, что ваши игры продолжают зависать. Некоторые антивирусные программы могут выдавать вам ложные предупреждения о вредоносных программах и заносить вашу игру в черный список. Временное отключение программы AV поможет вам узнать, является ли она причиной проблемы.
2: Отключить (или закрыть) фоновые программы
Отключение фоновых программ, использующих высокие ресурсы ПК, может помочь ускорить работу Windows 10 и предотвратить зависание игры. Для этого:
- Нажмите Ctrl + Alt + Del , чтобы вызвать Диспетчер задач (или щелкните правой кнопкой мыши панель задач и выберите Диспетчер задач).
- Перейдите на вкладку Процесс .
- Найдите запущенные программы, которые занимают большую часть памяти или ЦП.
- Выберите их > затем нажмите Завершить задачу .

Примечание: Вы также можете завершить игру, в которую пытаетесь играть, и перезапустить ее снова.
3: Обновите драйверы вашего устройства
Важно регулярно обновлять материнскую плату вашего ПК, набор микросхем, драйверы графической карты и другие драйверы. Устаревший или отсутствующий драйвер устройства может привести к зависанию компьютера и прекращению запуска игры.
Вы можете обновить драйверы двумя способами: вручную или автоматически.
а. Обновите драйверы вручную
Чтобы обновить драйверы вручную, вы можете перейти на веб-сайт производителя оборудования вашего устройства и найти последние обновления для каждого драйвера.
- Драйверы NVIDEA
- Драйверы Intel
- Драйверы AMD
Вы должны выбрать драйвер, который совместим с точным номером модели вашего устройства и вашей версией Windows. Обратите внимание, что обновление драйверов вручную может быть трудным и трудоемким, и для этого могут потребоваться некоторые технические навыки работы с компьютером.
б. Автоматическое обновление драйверов
Если у вас недостаточно терпения, вам не хватает времени или навыков работы с компьютером для обновления драйверов вашего ПК вручную, вы можете вместо этого сделать это автоматически с помощью инструмента автоматического обновления драйверов, такого как Outbyte Driver Updater. С помощью этого инструмента вам не нужно рисковать, загружая или устанавливая неправильный драйвер устройства. Driver Updater сделает все за вас.
4: отключить автоматическое обновление Windows 10
Помощник по обновлению Windows 10 регулярно получает и устанавливает обновления на ваш компьютер. Иногда во время этих обновлений компьютер может зависать, когда вы играете в игры. Но вы можете отключить автоматические обновления и запланировать обновления, когда вы не используете свой компьютер.
- Нажмите Win + R , чтобы вызвать окно «Выполнить».
- Введите
services.msc, затем нажмите Введите .
- Найдите и дважды щелкните Центр обновления Windows.
- На вкладке «Общие» найдите Тип запуска , затем выберите Отключено .
- Теперь нажмите «Применить», затем нажмите «ОК», чтобы сохранить настройки.
5: Сканируйте компьютер на наличие вредоносных программ или вирусов
Трояны, вирусы или другие вредоносные программы могут привести к зависанию компьютера, а иногда и к сбою во время игр. Сканирование компьютера с помощью качественной антивирусной программы может помочь вам проверить, не вызвали ли вашу проблему вредоносные программы и вирусы. Программа AV удалит вредоносные программы, которые могут находиться на вашем компьютере.
6: Улучшите скорость Интернета или обновите пропускную способность сети
Если у вас нестабильное сетевое соединение или низкая пропускная способность сети, ваш компьютер может зависнуть во время онлайн-игр. Это также может вызвать проблемы с другими программами.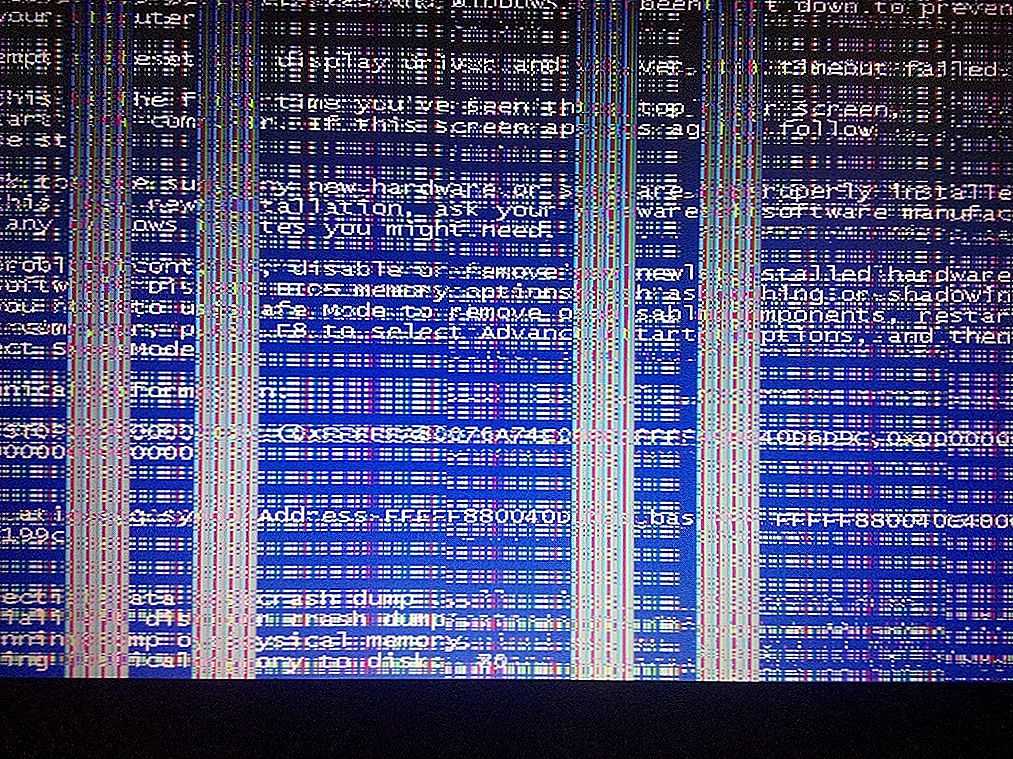 Итак, вам нужно убедиться, что ваше соединение достаточно стабильно. Вы можете проверить кабели подключения к Интернету и убедиться, что они подключены правильно. Если вы используете Wi-Fi, убедитесь, что маршрутизатор имеет хороший прием. Кроме того, убедитесь, что пропускная способность вашей сети не слишком мала для онлайн-игр.
Итак, вам нужно убедиться, что ваше соединение достаточно стабильно. Вы можете проверить кабели подключения к Интернету и убедиться, что они подключены правильно. Если вы используете Wi-Fi, убедитесь, что маршрутизатор имеет хороший прием. Кроме того, убедитесь, что пропускная способность вашей сети не слишком мала для онлайн-игр.
Устранение зависаний компьютера во время игры
Используйте следующие технические исправления для устранения зависаний компьютера во время игр на Windows 10.
Исправление № 1: восстановление системных файлов с помощью сканирования SFC и DISM
Если ваш компьютер зависает во время игры, проблема может быть из-за повреждения или повреждения системных файлов. Вы можете восстановить поврежденные или испорченные системные файлы с помощью средства проверки системных файлов (SFC) и сканирования DISM.
- Нажмите клавиши Win + S .
- В поле поиска введите
cmd. - В приложении командной строки нажмите « Запуск от имени администратора ».

- В командной строке с повышенными привилегиями выполните следующие команды (нажимайте Enter после каждой команды).
DISM.exe /Online /Cleanup-image /Restorehealth
sfc/ scannow
Если есть какие-либо поврежденные, поврежденные или отсутствующие системные файлы, команда sfc /scannow и DISM восстановят их и восстановят работоспособность вашего компьютера.
Примечание: Лучший способ очистить компьютер от ненужных файлов — обратиться за помощью к профессиональному инструменту, такому как Outbyte PC Repair.
Исправление № 2: удаление временных файлов
Нежелательные и временные файлы на вашем компьютере могут заполнить диск вашего ПК, что может вызвать проблемы с производительностью, такие как зависание компьютера во время игр. Чтобы очистить ненужные файлы:
- Нажмите клавиши Win + R , чтобы открыть окно «Выполнить».
- В поле введите
%temp%.
- В папке Temp выберите все файлы (нажмите Ctrl + A ).
- Удалить все выбранные файлы.
Перезапустите игру и посмотрите, решена ли проблема.
Исправление №3: Обновите видеокарту
Видеокарта вашего ПК — второе по важности аппаратное обеспечение. Он определяет, может ли ваш компьютер запускать такие программы, как игры, плавно и стабильно. Если видеокарта старая или несовместимая, это определенно повлияет на игровую производительность вашего ПК.
Приобретите новую обновленную видеокарту или игровую видеокарту (с более высокой производительностью). Убедитесь, что он совместим с вашим компьютером. Убедитесь, что вы используете подлинный и аутентичный сайт для покупки.
Примечание: Драйверы для новой видеокарты можно загрузить с ПК или с веб-сайта производителя видеокарты, а затем установить их на свой ПК. Вы также можете удалить старые драйверы и сохранить оптимальную производительность вашего ПК или использовать программу обновления драйверов Outbyte.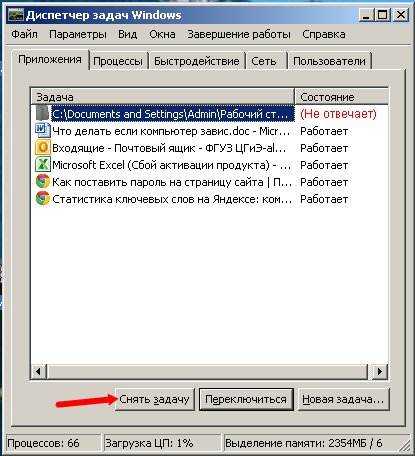
Исправление № 4. Настройка ПК и игр для запуска с SSD
Если ваш компьютер с Windows 10 работает на жестком диске, вы можете часто сталкиваться с зависанием игры. Диск SSD легче и быстрее и может помочь вам решить проблему. Вы можете установить SSD и перенести ОС и игры для запуска с SSD.
Внимание! Прежде чем продолжить, убедитесь, что на вашем компьютере создана резервная копия.
- Установите SSD на свой ПК.
- Перезагрузите компьютер, затем нажмите F2 или F8 , чтобы войти в настройки BIOS.
- Теперь перейдите в меню Boot, установите SSD в качестве загрузочного диска в Раздел приоритета загрузки .
- Сохраните изменения, затем перезагрузите компьютер.
Теперь ОС должна работать с нового SSD, и ваша проблема должна быть решена.
Исправление № 5. Добавление карты памяти
Если в памяти вашего компьютера мало места или она перегружена, это повлияет на скорость игры.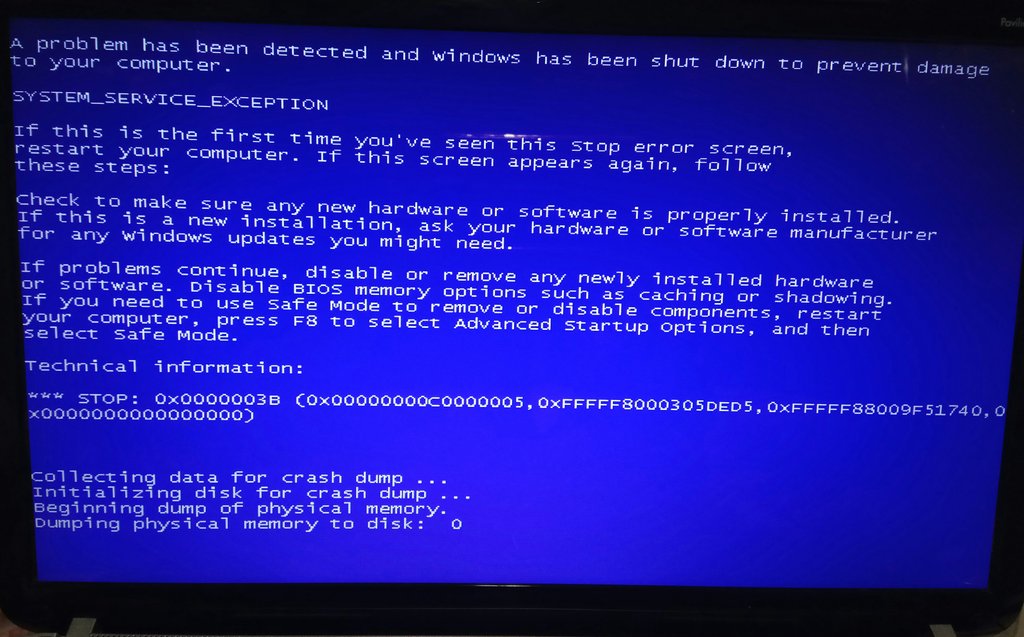 Возможно, вам потребуется увеличить объем памяти, добавив новую карту памяти.
Возможно, вам потребуется увеличить объем памяти, добавив новую карту памяти.
- Купите новую карту памяти (убедитесь, что она имеет ту же емкость, что и карта памяти в вашем компьютере).
- Установите новую карту памяти в компьютер.
- Если на вашем компьютере 4 ГБ оперативной памяти, теперь она должна быть 8 ГБ или 16 ГБ, а увеличенная память должна позволить вам плавно играть в игру.
Исправление № 6. Избегайте перегрева компьютера
Когда компьютер нагревается до высокой температуры, его производительность снижается в качестве механизма самозащиты. Процессор, память и видеокарта тормозят. Если вы в это время играли в игру, она могла зависнуть.
Вам следует избегать использования компьютера, когда он очень горячий, чтобы поддерживать хорошую и безопасную температуру процессора. Периодически очищайте ПК от пыли. Также проверьте, работает ли вентилятор компьютера; вентилятор всегда охлаждает компьютер и предотвращает перегрев.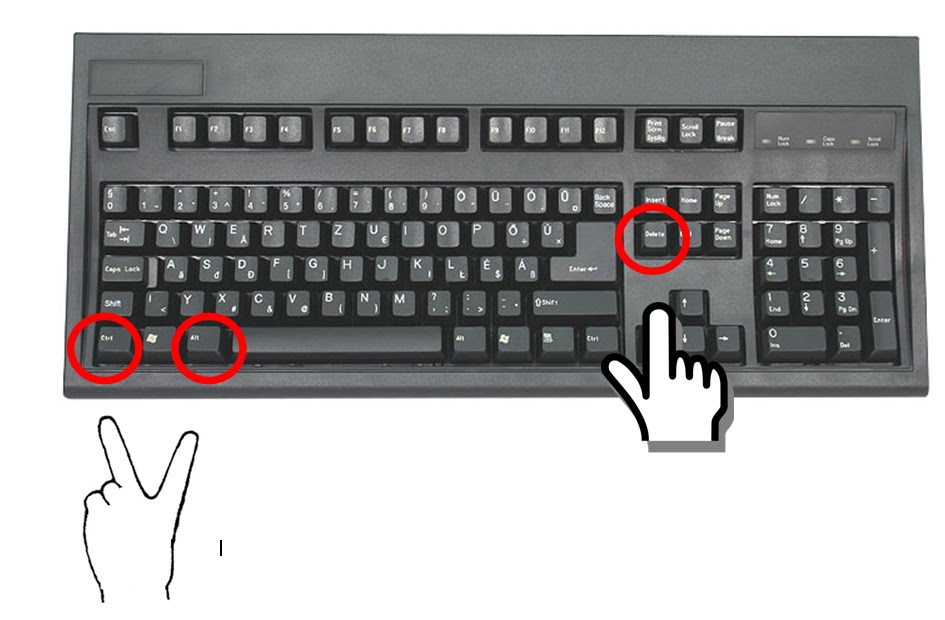
Bottomline
Наиболее распространенными причинами зависания компьютера во время игр являются устаревшие драйверы видеокарты и отсутствие новых обновлений игры с официального сайта. Мы считаем, что методы, которые мы здесь предоставили, помогут вам решить проблему зависания вашего ПК, чтобы вы могли продолжать наслаждаться игрой.
Rhino 7 регулярно зависает при обычном использовании — Rhino для Windows
cassidyvdw
(Кэссидивдв)
1
Привет всем,
У меня неприятная проблема с Rhino 7, буду очень благодарен за любую помощь. При обычном использовании Rhino 7 зависает на моем ноутбуке (с достаточно высокими характеристиками, чтобы без проблем запускать решатели Karamba3D и Galapagos), все устройство, включая курсор, и его необходимо перезапустить, удерживая нажатой кнопку питания.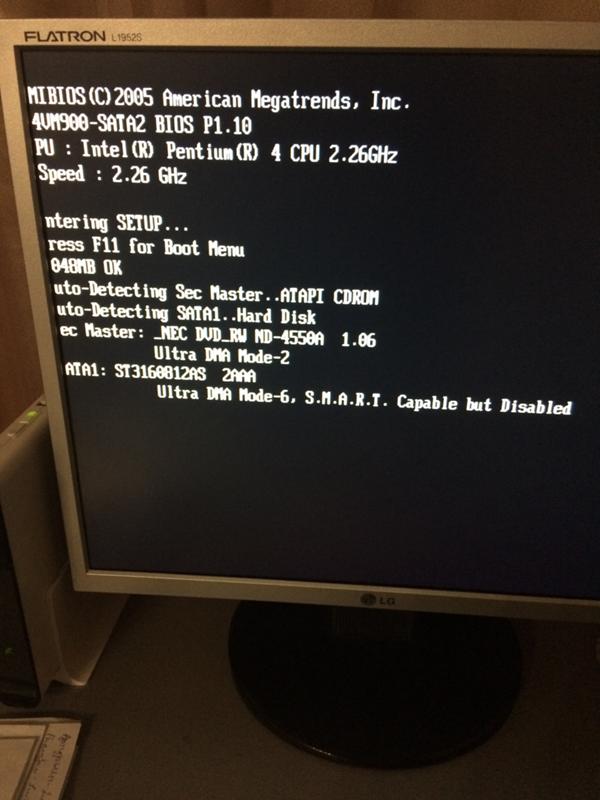 Обычное использование в моем случае означает обычное моделирование, запуск кузнечика или просто панорамирование в любом режиме отображения. У меня обычно Rhino работает сам по себе, а ноутбук (вентиляторы, производительность и т. д.) всегда работает нормально, когда это происходит. Это всегда кажется случайным и только при запуске Rhino 7. Все мои драйверы обновлены (я проверил и обновил их вручную), и я установил последнее обновление Rhino 7, ни одно из них не устранило проблему. До зависания я запускал Rhino 7 без проблем. За несколько недель до зависаний было обновление Windows 10, я не уверен, повлияло ли это на что-либо. Также до зависания я запускал Rhino и Grasshopper на двух мониторах 4k, несмотря на 1 ГБ видеопамяти, также без проблем, пока не начались зависания. Спасибо за ваше время.
Обычное использование в моем случае означает обычное моделирование, запуск кузнечика или просто панорамирование в любом режиме отображения. У меня обычно Rhino работает сам по себе, а ноутбук (вентиляторы, производительность и т. д.) всегда работает нормально, когда это происходит. Это всегда кажется случайным и только при запуске Rhino 7. Все мои драйверы обновлены (я проверил и обновил их вручную), и я установил последнее обновление Rhino 7, ни одно из них не устранило проблему. До зависания я запускал Rhino 7 без проблем. За несколько недель до зависаний было обновление Windows 10, я не уверен, повлияло ли это на что-либо. Также до зависания я запускал Rhino и Grasshopper на двух мониторах 4k, несмотря на 1 ГБ видеопамяти, также без проблем, пока не начались зависания. Спасибо за ваше время.
Вот системная информация:
Rhino 7 SR11 2021-10-12 (Rhino 7, 7.11.21285.13001, Git hash:master @ ca75d3c67ded62b7ad8856f48d5ef2d6d1d926be) build 901al,02198 Тип лицензии: 901al,02198
Сведения о лицензии: Cloud Zoo
Windows 10. 0.19043 SR0.0 или выше (физическая память: 16 Гб)
0.19043 SR0.0 или выше (физическая память: 16 Гб)
Платформа компьютера: НОУТБУК — отключен от сети [заряда батареи осталось 53 %]
Стандартная графическая конфигурация.
Основной дисплей и OpenGL: Intel(R) Iris(R) Plus Graphics (Intel) Память: 1 ГБ, дата драйвера: 05.02.2021 (М-Д-Г). Версия OpenGL: 4.6.0 — сборка 27.20.100.9268
> Встроенное графическое устройство с 3 портами адаптера
— Windows Main Display — это встроенный экран ноутбука или встроенный порт
Настройки OpenGL
Безопасный режим: Выкл.
Использовать ускоренные аппаратные режимы: Вкл.
Перерисовать сцену при открытых окнах просмотра : На
Используемый уровень графики: OpenGL 4.6 (максимум для основного графического процессора)
Режим сглаживания: 4x
Фильтрация Mip-карт: Линейная
Режим анизотропной фильтрации: Высокий
Название производителя: Intel
Версия рендеринга: 4.6
Shading Language: 4.60 — Build 27.20.100.9268
Дата драйвера: 2-5-2021
Версия драйвера: 27. 20.100.9268
20.100.9268
Максимальный размер текстуры: 16384 x 16384
Общий объем видеопамяти: 1 ГБ
Плагины Rhino, не поставляемые с Rhino
C:\Program Files\Rhino 7\Plug-ins\Karamba\License\Karamba3D_LicensePlugin_Rhino7.rhp «Karamba3DLicense»
Плагины Rhino, которые поставляются с Rhino 9098 C:\Program Files\Rhino 7\Plug-ins\Commands.rhp «Команды» 7.11.21285.13001
C:\Program Files\Rhino 7\Plug-ins\rdk.rhp «Комплект средств разработки»
C:\Program Files\Rhino 7\Plug-ins\RhinoRenderCycles.rhp «Rhino Render» 7.11.21285.13001
C:\ Program Files\Rhino 7\Plug-ins\rdk_etoui.rhp «RDK_EtoUI» 7.11.21285.13001
C:\Program Files\Rhino 7\Plug-ins\rdk_ui.rhp «UI Kit для визуализации»
C:\Program Files\Rhino 7\Plug-ins\NamedSnapshots.rhp «Snapshots»
C:\Program Files\Rhino 7\Plug-ins\RhinoCycles.rhp «RhinoCycles» 7.11.21285.13001
C:\Program Files\Rhino 7\Plug-ins\Toolbars \Toolbars.rhp «Панели инструментов» 7.11.21285.13001
C:\Program Files\Rhino 7\Plug-ins\3dxrhino. rhp «3Dconnexion 3D Mouse»
rhp «3Dconnexion 3D Mouse»
C:\Program Files\Rhino 7\Plug-ins\Displacement.rhp «Displacement»
паскаля
(Паскаль Голе)
2
Здравствуйте! Попробуйте отключить Karamba в меню «Параметры» > «Плагины», затем закройте и снова откройте Rhino. Блокировка по-прежнему происходит?
В следующий раз, когда он зависнет, если это произойдет, пока он завис, откройте диспетчер задач Windows, найдите Rhino 7 в списке, щелкните правой кнопкой мыши и выберите «Создать файл дампа».
image513×1120 60,2 КБ
Он скажет вам, где он сделал файл — он огромен. Заархивируйте и отправьте через www.rhino3d.com/upload, указав [email protected] в качестве получателя и со ссылкой на эту тему в комментариях.
-Паскаль
cassidyvdw
(Кэссидивдв)
3
Привет Паскаль,
Спасибо за быстрый ответ. К сожалению, создание файла дампа, пока он зависает, не будет работать, поскольку, когда он зависает, он замораживает весь мой компьютер и все его ответы и функции; Ctrl+Alt+Delete и никакие другие действия не сработают. Я попытаюсь отключить Karamba3D и посмотреть, изменит ли это его, но это не будет долгосрочным вариантом, поскольку в моих исследованиях этот плагин широко используется. Спасибо.
Джон_Брок
(Джон Брок)
4
Вы можете попробовать обновить драйвер графического процессора:
Intel
Загрузить драйверы и программное обеспечение Intel
Загрузите новые и ранее выпущенные драйверы, включая ПО поддержки, BIOS, утилиты, встроенное ПО и исправления для продуктов Intel.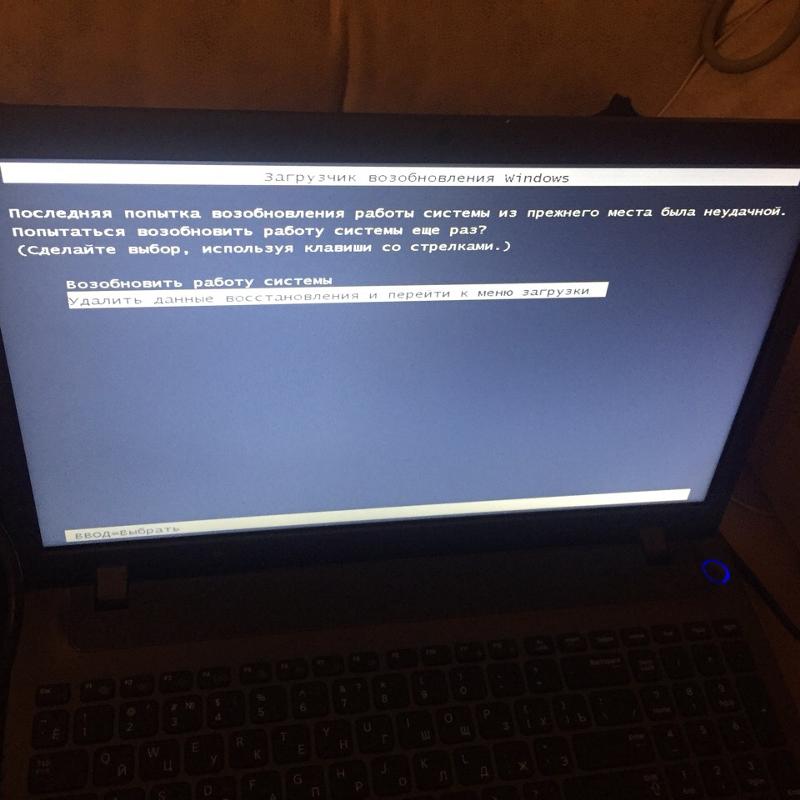
Тем не менее, из-за маленького графического процессора Intel ваша система не соответствует минимальным системным требованиям Rhino.
Кэссидивдв
(Кэссидивдв)
5
Привет, Джон,
Спасибо за ответ. Похоже, что все мои драйверы, включая GPU, обновлены (я скачал Intel Support Assistant и проверил). Кроме того, меня смущает то, что с моими характеристиками Rhino 7 несколько месяцев работал нормально… Ура
John_Brock
(Джон Брок)
6
Помощник по поддержке ненадежен. Приходится искать драйвер вручную.
В Диспетчере устройств Windows > Видеоадаптеры, какая модель графического процессора Intel?
Я предполагаю, что недавнее обновление Windows вызвало проблему, но это только предположение.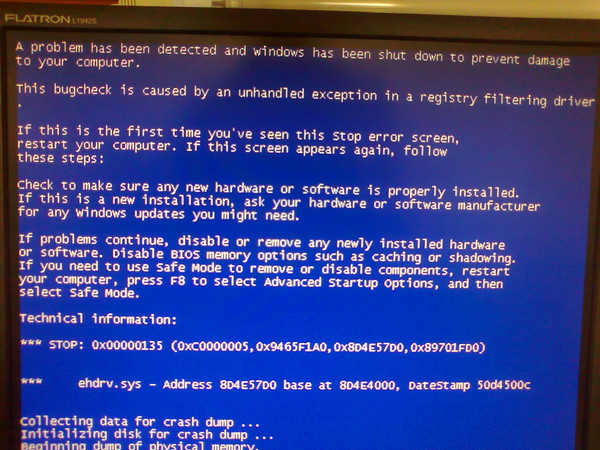
Подозреваю этот драйвер на 14 октября актуален:
Интел
Intel® Graphics — Windows* Драйверы DCH
Этот загружаемый файл устанавливает драйвер графики Intel® для Xe Dedicated, графики 6-11 поколений и Elkhart Lake.
cassidyvdw
(Кэссидивдв)
7
Спасибо, я только что закончил установку драйвера, который вы указали. Я отпишусь в этой теме еще раз, если зависания не исчезнут после обновления. Ваше предположение об обновлении Windows примерно совпало бы с началом зависания. Вот снимок экрана из того, что указано в разделе «Адаптеры дисплея», снимок экрана, сделанный только что после обновления:
сведения о драйвере 896×1022 85,7 КБ
John_Brock
(Джон Брок)
8
Если вы серьезно относитесь к Rhino, вам понадобится компьютер, более подходящий для его работы.
Я предполагаю, что будущее обновление Windows снова облажается. Microsoft имеет тенденцию грубо обходиться с OpenGL.
Если вы ищете новый ноутбук для запуска Rhino.
Самое главное, ищите один с отдельной видеокартой. В частности, нвидиа или амд. Чем больше видеопамяти и больше ядер рендеринга (ядер cuda), тем лучше. Пользователи Mac должны обратить внимание на Silicon M1.
Ноутбуки, которые называются «гибридными», должны иметь автономную карту, которую вы можете заставить использовать машину вместо встроенной памяти Intel. Эти машины отдают предпочтение времени автономной работы, а не производительности, и пытаются использовать графику Intel в качестве…
cassidyvdw
(Кэссидивдв)
9
Проблема остается. Спасибо за совет по чтению, хотя большую часть времени я использую подходящий рабочий стол, проблема возникает только на моем ноутбуке. Я поспрашивал, и несколько коллег также столкнулись с проблемой зависания, очень похожее на мое описание и в той же относительной временной шкале.
ВМ
(Вим Декейзер)
10
Привет —
cassidyvdw:
Проблема все еще сохраняется.
Полагаю, стоит попробовать «чистую установку» драйверов Intel по рецепту, опубликованному здесь:
Единственное, что я могу порекомендовать, это полностью удалить и удалить текущие видеодрайверы с помощью диспетчера устройств… а затем переустановить их…
Следуй этим шагам…
Запустите диспетчер устройств
[DM-доступ]
Разверните дерево устройств (Примечание: на моих изображениях показаны 2 адаптера дисплея, на вашем, вероятно, будет показан только один, Intel)… так что просто работайте с ним.
[DM]
Щелкните правой кнопкой мыши устройство отображения Intel и выберите «Удалить».
[Удалить драйвер]
ПРОВЕРЬТЕ опцию «Удалить программное обеспечение драйвера…
Обязательно включите шаг 4 процесса удаления!
-wim
cassidyvdw
(Кэссидивдв)
11
Привет, Вим,
Спасибо за предложение, хотя мне не нужно было делать это, следуя инструкциям, которые вы опубликовали. Похоже, что проблема устранена сейчас, или, по крайней мере, она не зависла в последнюю неделю работы, которую она выполняла каждый день или около того до этого. Я установил Windows 11 и установил новый драйвер через веб-сайт Intel (теперь это драйвер Intel® Iris® Plus Graphics, версия 30.0.100.9).955). Спасибо всем за ваши полезные комментарии. В конце концов, по крайней мере появляется , что обновление / изменение драйвера было исправлением.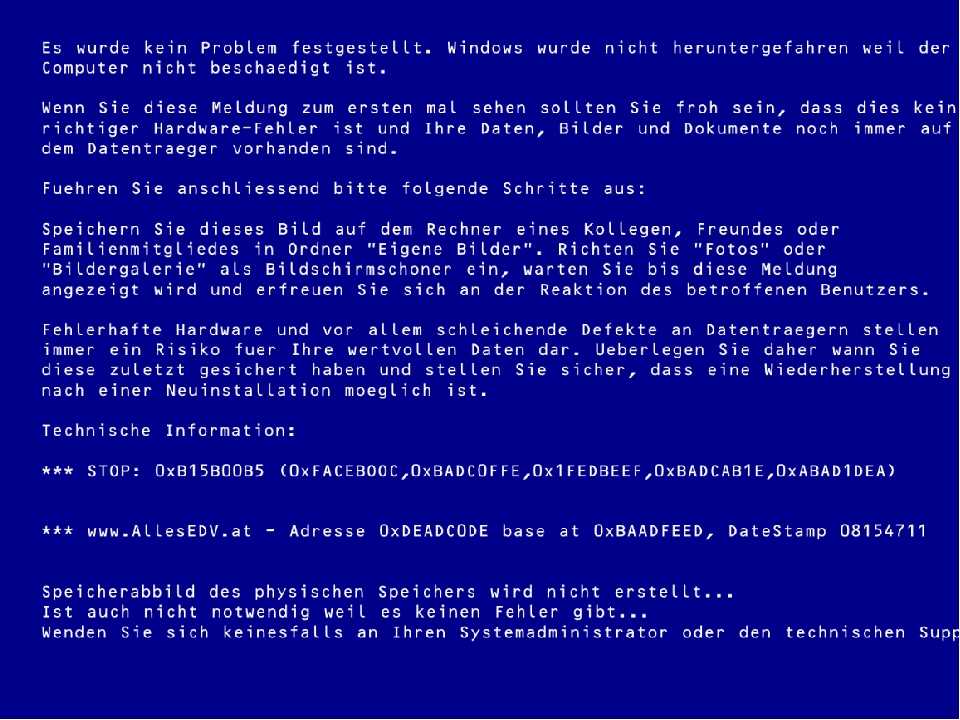
Вольфганг Кампель
(Вольфганг Кампель)
12
Привет!
У меня та же проблема, и я пытался выполнить шаги, перечисленные выше, но Rhino все равно зависает. У меня есть два графических процессора: чип Intel UHD Graphics и NVIDIA RTX A4000. Оба обновлены до новейших драйверов, и я установил графический процессор NVIDIA на тот, который постоянно используется в панели управления NVIDIA. Я не знаю, что я могу сделать, и я благодарен за любое ваше предложение!
Информация о моей системе:
Rhino 7 SR18 2022-5-4 (Rhino 7, 7.18.22124.03001, Git hash:master @ b2a1120bcb32e1f6da66a421cd7162a18a9f0cd9)
2 Тип лицензии: 2 Коммерческая4, сборка 100 98 Сведения о лицензии: LAN Zoo Network Узел
Windows 10.0.19042 SR0.0 или выше (физическая память: 64 Гб)
Платформа компьютера: НОУТБУК — подключен [99% оставшегося заряда батареи]
Негибридная графическая конфигурация.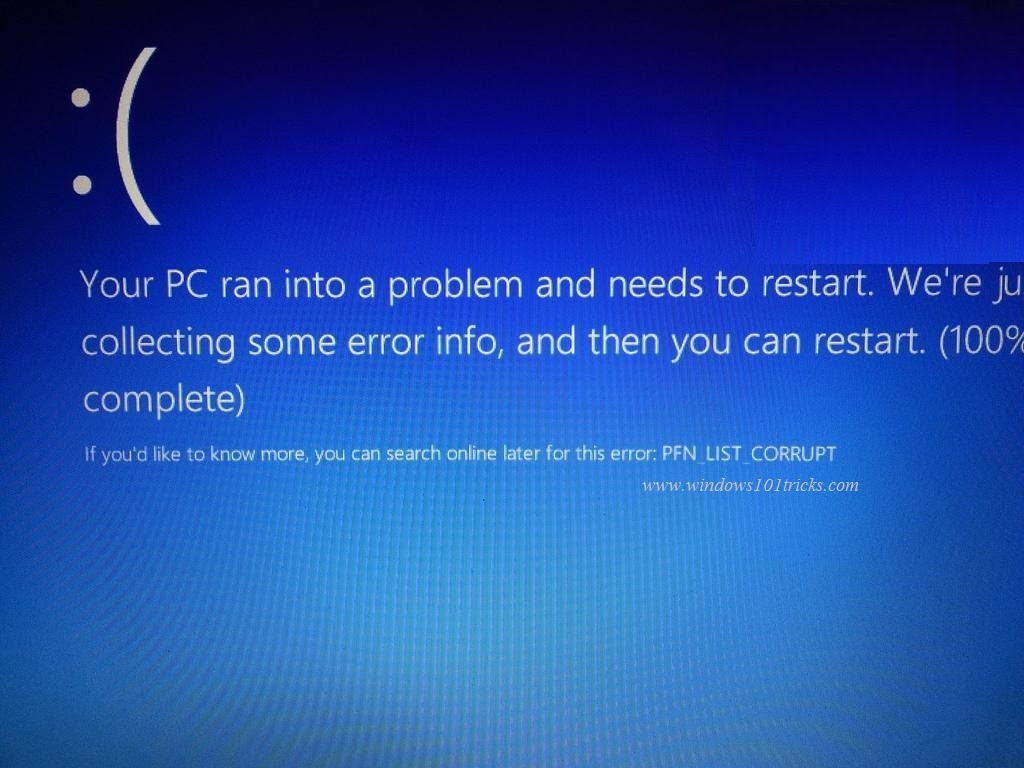
Основной дисплей и OpenGL: NVIDIA RTX A4000 GPU для ноутбука (NVidia) Память: 8 ГБ, Дата драйвера: 5-5-2022 (М-Д-Г). Версия OpenGL: 4.6.0 NVIDIA 512.78
> Встроенное ускоренное графическое устройство с 4 портами адаптера
— Основной дисплей Windows — это встроенный экран ноутбука или встроенный порт
— Дополнительный монитор, подключенный к порту адаптера № 1
Дополнительные графические устройства.
Intel(R) UHD Graphics (Intel) Память: 1 ГБ, дата драйвера: 29.04.2022 (MDY).
> Встроенное графическое устройство с 4 портами адаптера
— К этому устройству не подключены мониторы. Крышка ноутбука, вероятно, закрыта
Настройки OpenGL
Безопасный режим: Выкл.
Использовать ускоренные аппаратные режимы: Вкл.
Перерисовать сцену при открытых окнах просмотра: Вкл.
Используемый уровень графики: OpenGL 4.6 (максимум основного графического процессора)
Режим сглаживания: 4x
Фильтрация Mip-карт: Линейная
Анизотропная Режим фильтрации: Высокий
Название производителя: NVIDIA Corporation
Версия рендеринга: 4. 6
6
Язык затенения: 4.60 NVIDIA
Дата драйвера: 5-5-2022
Версия драйвера: 30.0.15.1278
Максимальный размер текстуры: 32768 x 32768
Z-буфер глубина: 24 бита
Максимальный размер области просмотра: 32768 x 32768
Общий объем видеопамяти: 8 ГБ
Плагины Rhino, не поставляемые с Rhino -a13d-4a24-abdc-3e05c8c87143)\SpeckleConnectorRhino.rhp «ConnectorRhino7» 2.5.1.14260
Подключаемые модули Rhino, поставляемые с Rhino
C:\Program Files\Rhino 7\Plug-ins\Commands.rhp «Commands» 21.018.2
C:\Program Files\Rhino 7\Plug-ins\WebBrowser.rhp «Веб-браузер»
C:\Program Files\Rhino 7\Plug-ins\rdk.rhp «Комплект средств разработки»
C:\Program Files\Rhino 7\Plug-ins\RhinoScript.rhp «RhinoScript»
C:\Program Files\Rhino 7\Plug-ins\IdleProcessor.rhp «IdleProcessor»
C:\Program Files\Rhino 7\Plug-ins\RhinoRenderCycles.rhp «Rhino Render» 7.18.22124.3001
C:\Program Files\Rhino 7\Plug-ins\ rdk_etoui.rhp «RDK_EtoUI» 7.18.22124. 3001
3001
C:\Program Files\Rhino 7\Plug-ins\rdk_ui.rhp «UI Kit рендерера»
C:\Program Files\Rhino 7\Plug-ins\NamedSnapshots.rhp « Снимки»
C:\Program Files\Rhino 7\Plug-ins\Alerter.rhp «Alerter»
C:\Program Files\Rhino 7\Plug-ins\RhinoCycles.rhp «RhinoCycles» 7.18.22124.3001
C:\Program Files\ Rhino 7\Plug-ins\Toolbars\Toolbars.rhp «Панели инструментов» 7.18.22124.3001
C:\Program Files\Rhino 7\Plug-ins\3dxrhino.rhp «3Dconnexion 3D Mouse»
C:\Program Files\Rhino 7\ Плагины\Displacement.rhp «Смещение»
wim
(Вим Декейзер)
13
Привет Вольфганг —
Вольфганг Кампель:
Я не знаю, что я могу сделать, и я благодарен за любое ваше предложение!
Несколько вещей:
Просто чтобы убедиться, что Rhino также зависает, когда подключаемый модуль Speckle отключен?
Есть ли какая-то конкретная команда или рабочий процесс, который заморозит Rhino?
Что происходит при отключении внешнего монитора?
Можете ли вы следовать инструкциям Pascal выше в этой теме о том, как создать и загрузить файл дампа?
-wim
Вольфганг Кампель
(Вольфганг Кампель)
14
Вау, спасибо за быстрый ответ, Вим!
Я только вчера установил Speckle, и ПК тоже завис перед установкой, так что я думаю, что мы можем это исключить.
Мне не удалось идентифицировать команду или рабочий процесс при зависании. В последний раз это произошло сегодня при запуске сценария GH, но это случалось и раньше во время моделирования и даже когда я был на встрече с Rhino, открытым в фоновом режиме, но бездействующим. Иногда могу целый день работать без проблем, в другой день зависает через небольшой промежуток времени. Ноутбук также сильно нагревается при замерзании, но я не знаю, в чем причина.
Я особо не исследовал различные настройки мониторов, но я использую Rhino дома и на работе с разными мониторами, а иногда и без мониторов. Он зависал на работе и дома, но я не уверен на 100%, что завис только при использовании ноутбука.
Я не могу создать файл дампа, так как все полностью зависает. Мышь и клавиатура (внешняя и непосредственно на ноутбуке) вообще не работают.