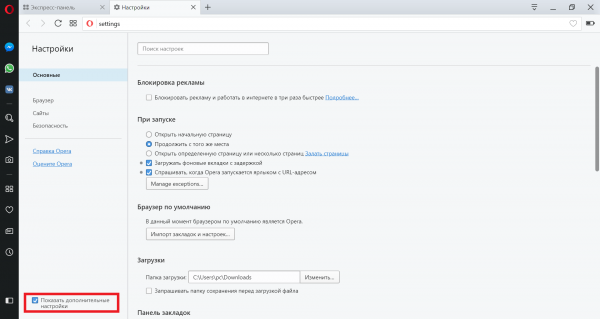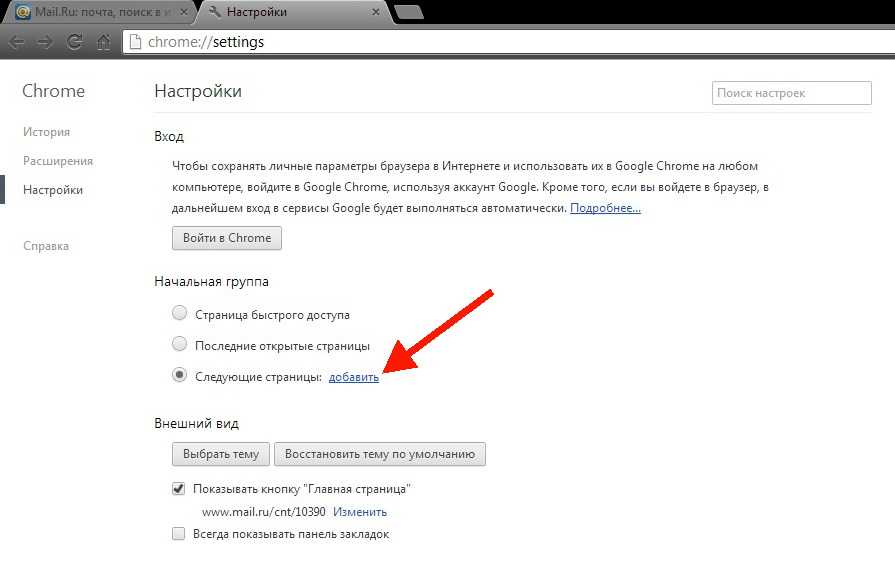Сделать этот браузер основным как убрать: Как убрать браузер по умолчанию
Как настроить браузер по умолчанию на компьютере и смартфоне
4 июня 2021ЛикбезТехнологии
На это вам понадобится меньше минуты.
Поделиться
0
Стандартные браузеры не всегда удовлетворяют запросам пользователей и не так удобны, как сторонние программы. Чтобы полностью отказаться от штатного обозревателя и пользоваться только установленным вариантом, необходимо выбрать последний в качестве браузера по умолчанию. Вот как это делается в различных операционных системах.
Как настроить браузер по умолчанию в Windows
На ПК с Windows перейдите в меню «Пуск» → «Параметры» (значок шестерёнки). Затем откройте «Приложения» → «Приложения по умолчанию». В разделе «Веб-браузер» кликните по названию текущего обозревателя и выберите новый.
Как настроить браузер по умолчанию в macOS
На Mac откройте системные настройки и перейдите в раздел «Основные». Найдите пункт «Веб-браузер по умолчанию» и выберите из выпадающего списка нужное приложение.
Как настроить браузер по умолчанию в Linux
В Linux-дистрибутивах перейдите в меню «Параметры» → «Предпочитаемые приложения» и в пункте «Интернет» укажите браузер, в котором хотите открывать ссылки.
То же самое можно сделать и через терминал. Для этого откройте консоль, скопируйте команду sudo update-alternatives --config x-www-browser и подтвердите вводом пароля администратора. Проверьте, какая цифра стоит напротив нужного браузера в списке, введите её и нажмите Enter.
Как настроить браузер по умолчанию в Android
Если у вас смартфон под управлением Android, проделайте следующее. Откройте «Настройки» → «Приложения и уведомления» → «Приложения по умолчанию». Можно сразу воспользоваться поиском и найти нужный пункт по запросу «по умолчанию».
Далее найдите раздел «Браузер», откройте его и выберите желаемое приложение из списка доступных.
Дополнительно можно запретить открытие ссылок в установленных приложениях и принудительно открывать их в браузере. Пригодится, например, если не хотите смотреть видео с YouTube в фирменном приложении, а предпочитаете веб-обозреватель.
Пригодится, например, если не хотите смотреть видео с YouTube в фирменном приложении, а предпочитаете веб-обозреватель.
Для этого вернитесь в «Настройки» → «Приложения и уведомления» → «Приложения по умолчанию» и отыщите пункт «Открытие ссылок».
Выберите нужную программу, затем тапните «Открывать поддерживаемые ссылки» и установите настройку «Не открывать в этом приложении» (для полного запрета) или «Всегда спрашивать» (для ручного выбора при открытии).
Как настроить браузер по умолчанию в iOS
На iPhone и iPad изменить браузер — как и любое другое приложение — по умолчанию очень просто. Перейдите в «Настройки» и найдите программу, в которой хотите открывать ссылки. Тапните по названию, откройте меню «Приложение браузера по умолчанию», а затем отметьте нужное галочкой.
Читайте также 📱💻
- Как очистить историю браузера
- Как очистить кеш браузера
- Как установить, настроить и удалить любое расширение в Google Chrome
- 6 причин не сохранять пароли в браузере
- Почему режим инкогнито в вашем браузере бесполезен
Убираем браузер по умолчанию? Несколько простых и полезных способов
Наверняка многие не раз сталкивались с тем, что при попытке открыть какую-нибудь ссылку на компьютере, запускался совсем не тот браузер, которым пользователь привык пользоваться.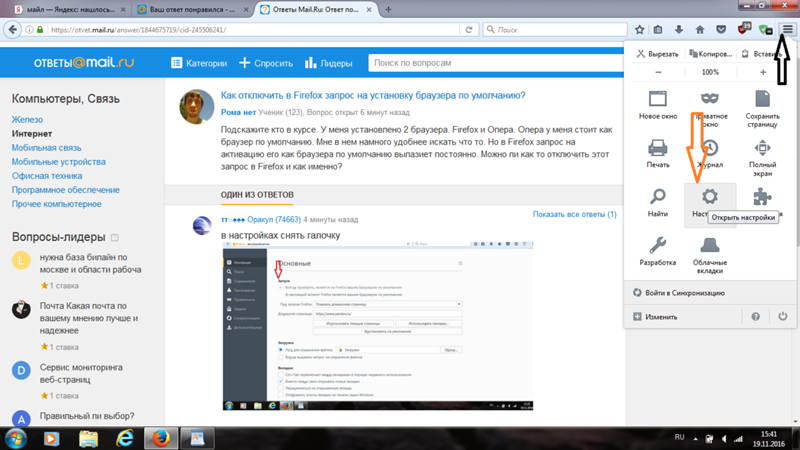 Почему так случается? Потому что именно этот браузер установлен в системе по умолчанию, а значит, все страницы и ссылки будут открываться только через него. В сегодняшнем материале мы расскажем о том, как убрать браузер по умолчанию. Сложного в этом ничего нет, так что справится любой.
Почему так случается? Потому что именно этот браузер установлен в системе по умолчанию, а значит, все страницы и ссылки будут открываться только через него. В сегодняшнем материале мы расскажем о том, как убрать браузер по умолчанию. Сложного в этом ничего нет, так что справится любой.
Microsoft Edge
Прежде чем рассказать обо всех универсальных способах, стоит уделить немного внимания двум продуктам от компании «Майкрософт», и первым из них будет Microsoft Edge. В «Виндовс» 8-й и 10-й версии данный браузер стоит сразу, и система по умолчанию считает его основным. Даже если пользователь устанавливает сторонний браузер, но не назначает его главным, Edge все равно будет использоваться для открытия всех ссылок и интернет-страниц.
Итак, как убрать браузер по умолчанию и что для этого нужно сделать? Вот небольшая инструкция:
- Нажать на меню «Пуск».
- Выбрать «Параметры» (иконка в виде шестеренки).
- Далее в открывшемся окне следует найти пункт «Приложения» и выбрать его.

- В появившемся окне, с левой стороны, необходимо нажать на вкладку «Приложения по умолчанию».
- В этой вкладке нужно пролистать список вниз, до кнопки «Сбросить». Вот ее-то и следует нажать.
IE (Internet Explorer)
Теперь рассмотрим, как убрать браузер «Эксплорер» по умолчанию, т. е. второй продукт от «Майкрософт». Internet Explorer не был в почете среди пользователей, потому как обеспечивал низкую скорость загрузки страниц, постоянно тормозил, вылетал, зависал и т. д.
Что же нужно сделать, чтобы убрать IE из списка браузеров по умолчанию? Для начала нужно зайти в «Панель управления». Сделать это можно просто, достаточно нажать на иконку лупы рядом с меню «Пуск» и написать там «Панель управления», после чего выбрать найденный результат.
В «Панели управления» следует найти пункт «Программы», нажать на него и в меню слева выбрать из списка «Включение или отключение компонентов». Откроется небольшое окошко со списком. В этом списке находим пункт Internet Explorer, снимаем галочку с него и нажимаем Ок.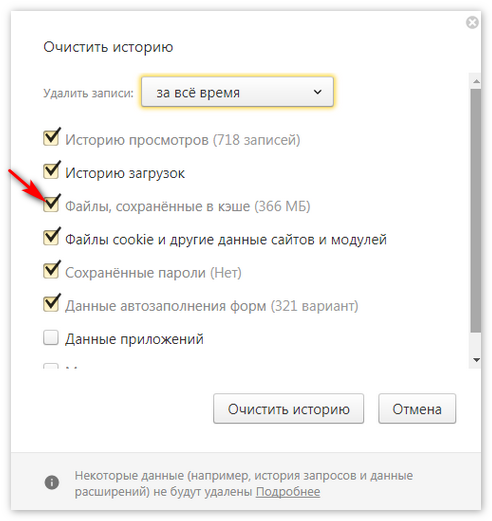 Теперь можно переходить к универсальным способам.
Теперь можно переходить к универсальным способам.
Убрать браузер через «Панель управления»
Следующий способ убрать браузер по умолчанию «Яндекс», «Хром», «Опера» и прочие – через «Панель управления». Это тоже весьма полезный, простой и эффективный метод, который поможет каждому.
Нужно зайти в «Панель управления», найти там пункт «Программы по умолчанию» и нажать на него. В появившемся окне выбираем первую строку «Задание программ по умолчанию». Важно: в версиях ОС «Виндовс-10» и «Виндовс-8» при нажатии на «Задание программ…» открывается окно «Параметры» из меню «Пуск», так что тут нужно будет малость схитрить.
Чтобы открылось нужное окно, необходимо нажать сочетание клавиш Win + R, после чего вставить в строку «Выполнить» следующий код и нажать Enter:
control /name Microsoft.DefaultPrograms /page pageDefaultProgram
На экране появится список всех установленных приложений, и вот в нем нужно отыскать необходимый браузер. Далее выбираем его из списка и нажимаем на кнопку «Выбрать значения по умолчанию». Откроется еще одно окно, в котором нужно снять все галочки и после этого нажать «Сохранить».
Откроется еще одно окно, в котором нужно снять все галочки и после этого нажать «Сохранить».
Убрать браузер через удаление
Еще один способ убрать браузер по умолчанию – удалить его, если он не нужен. Очень часто при установке какой-нибудь программы вместе с ней ставится дополнительно браузер от «Яндекс» или Mail.ru, которые тайком становятся основными и навязчиво предлагают пользователю использовать только их. В таком случае самым оптимальным решением избавиться от браузера по умолчанию будет удаление.
Удалить программу можно через стандартный деинсталлятор или же воспользоваться любым сторонним, например Total Uninstall, Revo Uninstaller и т. д.
Убрать браузер через сброс настроек
Ну и последний способ убрать браузер по умолчанию – сбросить настройки программы. Если предыдущий вариант с удалением не подходит и обязательно нужно, чтобы браузер остался на компьютере, но не был основным, то тут идеально подойдет сброс настроек.
На всех браузерах сброс делается примерно одинаково, единственное, нужная кнопочка может находиться в разных местах. Для примера рассмотрим браузер Google Chrome. Итак, для начала необходимо запустить «Хром». Теперь нажимаем на 3 точки в верхнем правом углу и выбираем из списка «Настройки».
Для примера рассмотрим браузер Google Chrome. Итак, для начала необходимо запустить «Хром». Теперь нажимаем на 3 точки в верхнем правом углу и выбираем из списка «Настройки».
В «Настройках» пролистываем страницу вниз, нажимаем на стрелочку «Дополнительно» и снова пролистываем все до самого конца. Как раз в конце и будет находиться та самая заветная кнопка «Восстановить настройки по умолчанию». Нажимаем на нее и подтверждаем свой выбор. Готово!
Как изменить веб-браузер по умолчанию
Каждый компьютер и мобильное устройство поставляется с веб-браузером по умолчанию. Windows 10 и 11 используют Edge, а устройства Apple используют Safari. На Android по умолчанию может быть Google Chrome, интернет-браузер Samsung или что-то еще, например стандартный браузер Android, распространенный в старых моделях.
Однако вам не обязательно придерживаться этого значения по умолчанию. Изменив его, любая ссылка или веб-файл, который вы выберете, откроется в выбранном вами браузере. Вот как сделать переход для каждого типа операционной системы и платформы.
Вот как сделать переход для каждого типа операционной системы и платформы.
Устанавливается браузером
Вот первый шаг, который вы должны попробовать. Прежде чем перейти к настройкам приложения на компьютере с Windows или macOS, вы можете открыть нужный браузер и установить его по умолчанию.
Чтобы сделать это в Google Chrome, щелкните значок с тремя точками в правом верхнем углу и выберите Настройки > Браузер по умолчанию . Нажмите кнопку Сделать по умолчанию. В Firefox щелкните значок гамбургера в правом верхнем углу и выберите «Настройки». В разделе Общие нажмите Сделать значение по умолчанию . В Microsoft Edge щелкните значок с тремя точками в правом верхнем углу и выберите Настройки > Браузер по умолчанию . Нажмите кнопку Сделать по умолчанию.
Тот же трюк работает и для других браузеров. В Opera щелкните значок гамбургера в правом верхнем углу. Нажмите на ссылку Перейти к полным настройкам браузера . Прокрутите страницу вниз до раздела «Браузер по умолчанию» и нажмите кнопку «Сделать браузером по умолчанию». В браузере Brave щелкните значок гамбургера и перейдите в «Настройки». В разделе «Начало работы» экрана «Настройки» нажмите кнопку «Сделать по умолчанию». А в браузере Vivaldi нажмите значок настроек в левом нижнем углу экрана. В разделе «Общие» нажмите кнопку «Установить по умолчанию».
Прокрутите страницу вниз до раздела «Браузер по умолчанию» и нажмите кнопку «Сделать браузером по умолчанию». В браузере Brave щелкните значок гамбургера и перейдите в «Настройки». В разделе «Начало работы» экрана «Настройки» нажмите кнопку «Сделать по умолчанию». А в браузере Vivaldi нажмите значок настроек в левом нижнем углу экрана. В разделе «Общие» нажмите кнопку «Установить по умолчанию».
Windows 11
Для Windows 11 Edge используется по умолчанию. Изначально Microsoft усложняла людям задачу смены браузера по умолчанию на другой. Но после множества жалоб компания упростила процесс. Чтобы изменить значение по умолчанию, выберите «Настройки» > «Приложения» > «Приложения по умолчанию» . Прокрутите экран вниз и выберите браузер, который вы хотите установить по умолчанию. Нажмите кнопку Установить по умолчанию.
Это действие изменяет значение по умолчанию для большинства файлов, связанных с браузером, включая HTM, HTML, HTTP и HTTPS. Однако некоторые веб-файлы по-прежнему связаны с Microsoft Edge. Для полного переключения прокрутите экран вниз и найдите другие расширения, такие как SHTML, XHT, XHTML и FTP. Нажмите на определенное расширение среди них и выберите предпочитаемый браузер из списка.
Для полного переключения прокрутите экран вниз и найдите другие расширения, такие как SHTML, XHT, XHTML и FTP. Нажмите на определенное расширение среди них и выберите предпочитаемый браузер из списка.
Windows 10
В Windows 10 Microsoft заменила Internet Explorer на Edge, который в 2020 году был переработан на основе Chromium. Естественно, Microsoft рекомендует использовать его собственный браузер, но вы можете изменить браузер по умолчанию. Перейдите к Настройки > Приложения > Приложения по умолчанию . Прокрутите список приложений и выберите приложение для веб-браузера. Выберите из Firefox, Chrome или другой программы, которая уже установлена или которую вы можете загрузить из Магазина Microsoft.
Windows 8.1
В Windows 8.1 изначально используется Internet Explorer в качестве браузера по умолчанию. Чтобы отключить его, откройте панель чудо-кнопок и нажмите на значок настроек. На панели настроек выберите Изменить настройки ПК > Поиск и приложения > Значения по умолчанию .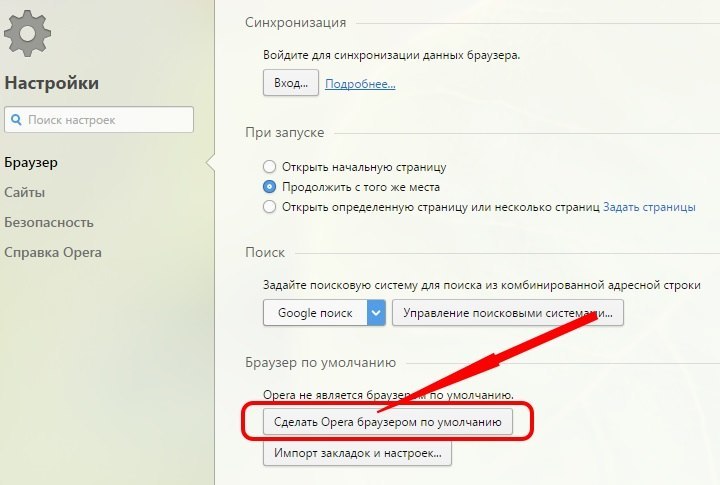 Отсюда процесс аналогичен процессу в Windows 10. Выберите текущий веб-браузер по умолчанию и измените его на браузер по вашему выбору.
Отсюда процесс аналогичен процессу в Windows 10. Выберите текущий веб-браузер по умолчанию и измените его на браузер по вашему выбору.
Windows 7
Microsoft прекратила выпуск обновлений безопасности для Windows 7 в январе 2020 г., поэтому вам следует рассмотреть возможность перехода на более современную и безопасную ОС. В противном случае Internet Explorer является браузером по умолчанию, хотя процесс его изменения отличается от процесса в Windows 10 и 8.1. Откройте панель управления в виде значков, перейдите к пункту 9.0012 Программы по умолчанию и щелкните ссылку Установить программы по умолчанию. Выберите браузер, который вы хотите использовать по умолчанию. Статус указывает, что новый браузер по умолчанию в настоящее время имеет X из определенного количества значений по умолчанию. Нажмите Установить эту программу по умолчанию , и статус должен измениться, чтобы показать, что в браузере установлены все значения по умолчанию.
MacOS
Изменение браузера по умолчанию на Mac выполняется быстро и безболезненно.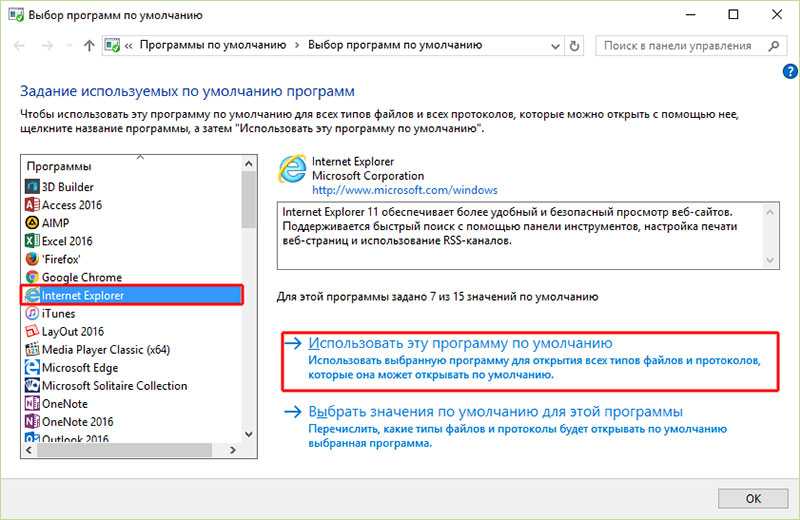 На Mac щелкните меню Apple в левом верхнем углу экрана, откройте «Системные настройки» и щелкните значок «Общие». На экране «Общие» щелкните раскрывающийся список рядом с Веб-браузер по умолчанию и измените выбор на предпочитаемую программу.
На Mac щелкните меню Apple в левом верхнем углу экрана, откройте «Системные настройки» и щелкните значок «Общие». На экране «Общие» щелкните раскрывающийся список рядом с Веб-браузер по умолчанию и измените выбор на предпочитаемую программу.
Рекомендовано нашей редакцией
21 скрытая хитрость в браузере Safari от Apple
13 причин использовать браузер Edge в Windows 11
Stop Trackers Dead: лучшие приватные браузеры на 2022 год
iOS и iPadOS
Раньше Apple запрещала вам переключать браузер по умолчанию на вашем iPhone или iPad, но это было изменено в iOS 14 и iPadOS. Чтобы переключить браузер по умолчанию с Safari на любой другой, перейдите в «Настройки». Проведите пальцем вниз и выберите нужный браузер — Chrome, Firefox, Edge или что-то еще. Коснитесь записи «Приложение браузера по умолчанию» и выберите браузер, который хотите использовать.
Android
Чтобы установить Google Chrome в качестве веб-браузера по умолчанию на Android, вам необходимо пройти через настройки телефона.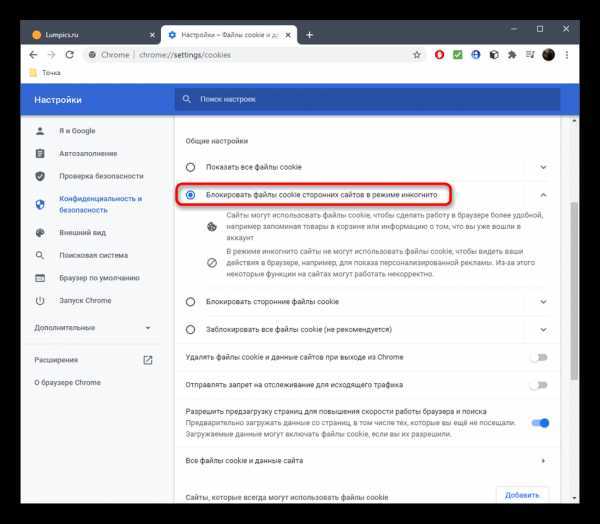 Эти настройки будут различаться в зависимости от производителя, но обычно вы можете провести вниз от верхней части экрана и коснуться значка шестеренки, чтобы войти в меню настроек. Найдите вариант с надписью «Приложения» или «Приложения и уведомления». Коснитесь настройки для приложений по умолчанию. Коснитесь записи для записи приложения браузера и выберите Chrome в качестве нового значения по умолчанию.
Эти настройки будут различаться в зависимости от производителя, но обычно вы можете провести вниз от верхней части экрана и коснуться значка шестеренки, чтобы войти в меню настроек. Найдите вариант с надписью «Приложения» или «Приложения и уведомления». Коснитесь настройки для приложений по умолчанию. Коснитесь записи для записи приложения браузера и выберите Chrome в качестве нового значения по умолчанию.
Чтобы установить Firefox в качестве браузера по умолчанию, коснитесь трехточечного значка в правом нижнем углу приложения и выберите «Настройки». На экране настроек включите переключатель на Сделать браузером по умолчанию . Если появится окно с вопросом, хотите ли вы установить Firefox в качестве приложения браузера по умолчанию, выберите Firefox и нажмите «Установить по умолчанию». В противном случае коснитесь записи для приложения «Браузер» и измените значение по умолчанию на Firefox.
Для Edge коснитесь трехточечного значка и выберите «Настройки».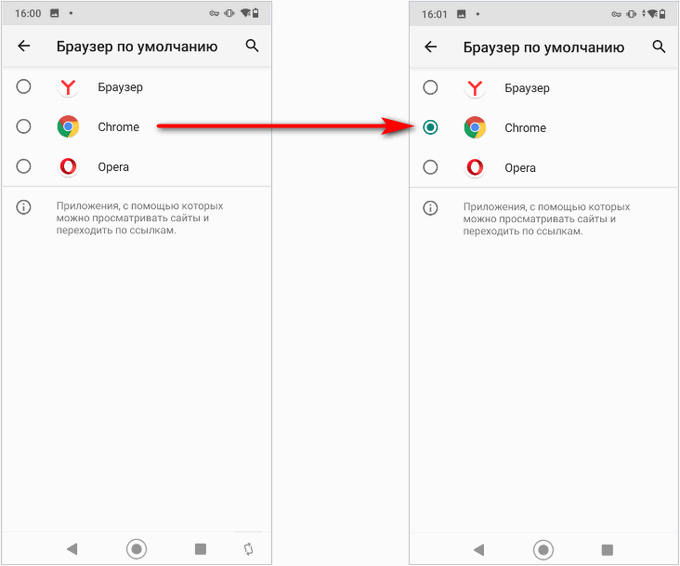 Проведите вниз по экрану настроек и коснитесь Установить Microsoft Edge по умолчанию . Появится окно с вопросом, хотите ли вы установить Microsoft Edge в качестве браузера по умолчанию. Нажмите кнопку для Да, давайте сделаем это . На экране приложений по умолчанию выберите Приложение браузера и выберите Edge в качестве нового приложения по умолчанию.
Проведите вниз по экрану настроек и коснитесь Установить Microsoft Edge по умолчанию . Появится окно с вопросом, хотите ли вы установить Microsoft Edge в качестве браузера по умолчанию. Нажмите кнопку для Да, давайте сделаем это . На экране приложений по умолчанию выберите Приложение браузера и выберите Edge в качестве нового приложения по умолчанию.
Для других браузеров Android, таких как Brave, Opera, Vivaldi и DuckDuckGo, перейдите непосредственно к экрану приложений по умолчанию в разделе «Настройки». Коснитесь записи для приложения «Браузер» и измените значение по умолчанию на предпочитаемый вами браузер.
Нравится то, что вы читаете?
Подпишитесь на информационный бюллетень Tips & Tricks , чтобы получить советы экспертов, чтобы получить максимальную отдачу от вашей технологии.
Этот информационный бюллетень может содержать рекламу, предложения или партнерские ссылки. Подписка на информационный бюллетень означает ваше согласие с нашими Условиями использования и Политикой конфиденциальности. Вы можете отказаться от подписки на информационные бюллетени в любое время.
Вы можете отказаться от подписки на информационные бюллетени в любое время.
Спасибо за регистрацию!
Ваша подписка подтверждена. Следите за своим почтовым ящиком!
Подпишитесь на другие информационные бюллетени
Как удалить Google Chrome в качестве браузера по умолчанию
Google Chrome — не то, что вы ожидали?
Google Chrome — отличная альтернатива популярной поисковой системе онлайн, предлагающая быстрый и плавный просмотр; Chrome прост в использовании и имеет понятный пользовательский интерфейс, чтобы сделать его максимально простым в использовании.
Однако у этого браузера есть некоторые особенности, не в последнюю очередь раздражающая склонность захватывать ваш компьютер. Если вы обнаружите, что у вас возникли проблемы с Google Chrome или вы решили использовать другой браузер по умолчанию, может быть сложно принудительно перевести Chrome в фоновый режим.
Однако не отчаивайтесь — вполне возможно и довольно просто отменить выбор Google Chrome по умолчанию. Следующие шаги можно использовать в Windows XP и Vista.
Следующие шаги можно использовать в Windows XP и Vista.
Как удалить Google Chrome в качестве браузера по умолчанию
После установки большинства браузеров вы можете перейти на вкладку Tools/Options/Preferences , чтобы проверить, установлен ли он в настоящее время в качестве браузера по умолчанию – Google Chrome ничем не отличается, и это информацию можно найти в Tools → Options 9Окно 0013.
Обычно простой запуск одного из ваших альтернативных браузеров (Internet Explorer, Firefox, Opera, Safari и т. д.) приводит к его проверке на предмет того, является ли он браузером по умолчанию, и отображению диалогового окна, чтобы вы могли отреагировать соответствующим образом. Однако Google Chrome автоматически перезаписывает этот параметр в реестре.
Существует ряд шагов, которые вы должны предпринять, чтобы ваш альтернативный браузер стал браузером по умолчанию. Во-первых, щелкните правой кнопкой мыши на панели задач Windows, выберите Свойства и выберите вкладку Меню «Пуск» .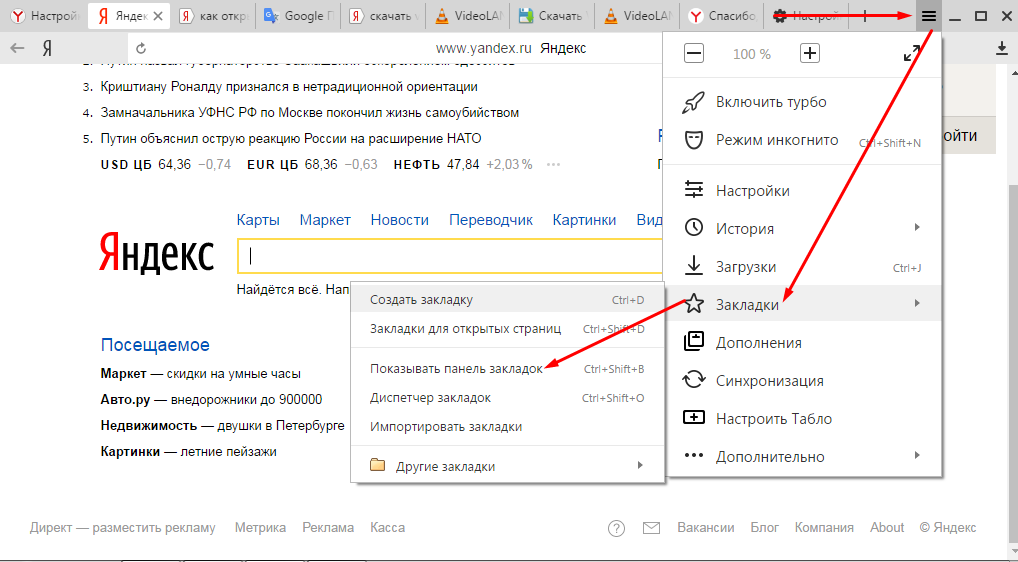 Отсюда нажмите Настроить и на вкладке Общие измените параметр интернет-браузера из выбора в раскрывающемся меню с Google Chrome на ваш браузер по выбору. Затем нажмите ОК.
Отсюда нажмите Настроить и на вкладке Общие измените параметр интернет-браузера из выбора в раскрывающемся меню с Google Chrome на ваш браузер по выбору. Затем нажмите ОК.
Выполнение этого шага удалит Chrome из меню «Пуск» и предотвратит случайное использование. Следующим шагом является изменение системных настроек по умолчанию.
Изменение системных настроек по умолчанию
Вот как удалить Google Chrome в качестве браузера по умолчанию. Предыдущий шаг, хотя и жизненно важный, предотвращает случайное использование, но теперь мы переходим к задаче настройки вашей системы для выбора альтернативного браузера.
Перейдите к Пуск → Панель управления → Установка и удаление программ → Установить доступ к программам и значения по умолчанию (или Пуск → Установить доступ к программам и значения по умолчанию , если он есть в меню «Пуск») и выберите Пользовательский , щелкнув значок -Стрелка вниз справа, чтобы развернуть список.
Здесь вы можете выбрать альтернативный браузер. Выберите тот, который вы настроили в меню «Пуск» на предыдущем шаге. Вы также можете снять флажок Разрешить доступ к этой программе рядом с записью для Google Chrome, чтобы предотвратить его дальнейшее использование.
Редактирование реестра
Если вы используете Windows Vista и пытаетесь решить, как удалить Google Chrome в качестве браузера по умолчанию, и дошли до этого момента, вы должны быть готовы, наконец, избавиться от власти браузера в своей системе. Вы должны были выполнить предыдущие шаги, прежде чем начинать этот, и, изменив системные настройки по умолчанию, быть готовыми удалить Google Chrome из системного реестра Vista.
Чтобы продолжить, введите regedit в строку поиска в меню «Пуск» — это выполнит быстрый поиск и откроет редактор реестра. Далее нажмите Правка → Найдите (или Ctrl+F ) и введите ChromeHTML в поле поиска и нажмите Enter.