Сделать установочной флешку: Создание установочного носителя для Windows
Как из загрузочной флешки сделать обычную
«Просто форматируй, удаляй внутренности, и всё!» — стандартный ответ диванных монахов на нередкий вопрос от неопытного пользователя: «Как из загрузочной флешки сделать обычную?». Не всё так просто, друзья, не каждый USB-флеш-накопитель можно считать загрузочным и не каждый можно «вернуть к жизни» простым форматированием. Давайте разбираться!
Методика восстановления флешки из загрузочной требует наличия Mac OS.
Стандартная проблема
Обычно загрузочная флешка определяется компьютером как накопитель с не фактическим объёмом, а тем, который занимает образ операционной системы. При вызове контекстного меню мы не увидим пункта «форматировать», но даже если он и появится, форматировать мы будем всё те же каких-нибудь 190 Мб, вместо реальных четырёх или более гигабайт. Поэтому этот способ нам не подходит. Мы же рассмотрим два основных способа оживления нашего устройства: через специальную программу и через встроенные возможности Mac OS.
ВАЖНО. Все манипуляции с предложенной программой будут работать и для других. Для второго способа необязательно иметь установленную Mac OS, можно воспользоваться виртуальной машиной.
Чиним с помощью программы
Мы будем использовать приложение HP USB Disk Storage Format Tool, для этих же целей подойдут Partition Magic или Acronis Disk Direct. Принцип работы тот же самый, мы переформатируем флешку в нужный формат: FAT, FAT32 или NTFS, например. Замысловатого ничего нет, находим и скачиваем программу, запускаем её и перед нами появляется вот такое окошко.
- В первом поле «Device» выбираем нашу флешку.
- В поле «File system» выбираем ту файловую систему, которая вам необходима. Если вы не до конца представляете, что вам нужно, то выбирайте NTFS. Если ваш компьютер или ноутбук не очень новые, то, возможно, они не смогут прочесть NTFS, пробуйте в таком случае FAT или FAT
- Volume label — смена имени накопителя.
- Обязательно ставим галочку на быстром форматировании (Quick Format), иначе форматирование затянется надолго.
 В зависимости от мощности компьютера полное форматирование может продлиться полчаса, чуть более или менее.
В зависимости от мощности компьютера полное форматирование может продлиться полчаса, чуть более или менее. - Жмём кнопку «Start», подтверждаем начало обработки, ждём пару минут и довольствуемся результатом.
Используем Mac OS
Для этого способа нам необходима операционная система Mac OS, нам необязательно устанавливать её на одно из наших устройств, хватит и виртуальной машиной с установленной на ней системой. Не забываем подключить флешку к виртуальной машине.
Открываем строку поиска и вводим слово «disk», в выпавшем меню с результатами нас интересует строчка «Дисковая утилита». Скорее всего, этот результат будет на первом месте с пометкой «Лучшее совпадение».
Открывается новое окно с дисковой утилитой, выполняем следующие действия:
- Слева в колонке находим наше устройство, выбираем его.
- В области «Схема разделов» выбираем «Раздел 1» в выпадающем меню.
- Спускаемся чуть ниже на кнопку «Параметры» и в появившемся окне ставим радиопереключатель в состояние «Основная загрузочная запись».

- Устанавливаем формат «MS-DOS (FAT)».
- Задаём любое имя.
- Жмём кнопку «Применить».
- В появившемся окне нажимаем на кнопку «Раздел диска».
- После выполнения операции окно можно закрывать и отключать накопитель от виртуальной машины.
- Открываем проводник на нашей родной Windows и радуемся ожившему устройству.
Заключение
Итак, мы разобрались, как из установочной флешки сделать обычную, основной нюанс данной проблемы — её очень редко можно решить обычным форматированием в проводнике Windows, но в других системах, таких как Mac OS, или специализированных программах, это вполне реально осуществить. Если предложенные способы вам не подошли по каким-либо причинам, то воспользуйтесь другими программами, которые были предложены выше.
Не стоит забывать, что не все девайсы можно вылечить, может оказаться, что на устройстве повреждена микросхема, и тогда никакие манипуляции не помогут вам вернуть рабочее состояние вашего накопителя.
Если у вас появились вопросы или пожелания — напишите в комментариях!
Как создать загрузочную флешку в Multiboot USB: Быстрый способ
Если вы хотите создать внешний носитель, который способен устанавливать одну из нескольких операционных систем, прежде всего необходимо ознакомиться с инструкцией о том, как создать загрузочную флешку в multiboot usb.
Содержание:
MultiBoot USB – это универсальная популярная утилита для создания мультизагрузочных съемных носителей. Распространяется приложение на бесплатной основе.
Интерфейс: англоязычный.
Загрузить официальную версию программы можно по ссылке на страницу официального сайта разработчика утилиты: http://multibootusb.org/download/ (полная версия – 2016 года).
Создание флешки в multiboot usb позволяет избежать некоторых ограничений – пользователь может загружать на один внешний носитель сразу две одинаковые версии ОС.
Они должны иметь только разные сборки. Также количество записываемых образов неограниченно.
Все зависит только от объема памяти вашей флешки.
Начальный этап — подготовка устройств и программ перед установкой
Прежде всего, необходимо заранее продумать, какое количество образов вы хотите установить на один внешний носитель данных.
Исходя из этой информации, рассчитайте приблизительное место и возьмите флешку, которая будет иметь достаточно памяти.
Загрузите и установите на свой компьютер утилиту multiboot usb, по ссылке, которая была указана в начале статьи.
Несмотря на то что программа имеет только англоязычный интерфейс, существует подробная инструкция по ее использованию на русском.
Загрузить ее можно по ссылке http://www.code-inside.com/downloads/Readme.pdf.
Ознакомьтесь с основными функциями программы и с элементами панели инструментов перед тем, как начать работу. Это поможет избежать распространенных ошибок.
В состав образа утилиты multiboot usb входит ряд программ, которые устанавливаются на загрузочный внешний носитель в обязательном порядке:
- Утилита загрузки командной строчки FreeDOS;
- Программа для работы с разделами NTFS;
- Также необходимо подтвердить установку редактора паролей и реестра операционной системы;
- Программа для установки ранее удаленных файлов и приложений;
- QuickTech Pro – утилита позволяет провести быстрый тест работоспособности аппаратных компонентов персонального компьютера или ноутбука;
- Ряд программ для тестирования оперативной памяти и качества сервисного обслуживания ПК;
- Программа для проверки работоспособности жестких дисков и работы с их разделами.
Важно! Не удаляйте содержимое флешки после начального этапа ее создания, все вышеуказанные утилиты необходимы для дальнейшей установки операционной системы на ваш ПК. Удаление или повреждения хотя бы одного компонента может привести к поломке мультизагрузочной флешки программного характера.
№1. Начальное окно программы
к содержанию ↑
Основной этап – создание загрузочного съемного носителя
В начальном окне утилиты пользователю доступен перечень утилит, которые необходимы для создания загрузочной флешки. Следуйте инструкции, чтобы подготовить внешний носитель:
- Включите первую в списке утилиту (рисунок 1). Она предназначена для форматирования съемного носителя. Поставьте галочку напротив поля QuickFormat, чтобы ускорить процесс. Лучше всего проводить форматирование под файловую систему NTFS.
Благодаря ей у вас не будет никаких проблем с установкой образов, объем которых превышает 4 Гигабайта;
№2. Установка утилиты Hp Usb Disk Storage Format Tool
- Теперь вернитесь в начальное меню (рисунок 1) и запустите программу grub4dos. В ходе установки необходимо указать имя диска – выберите путь к нему. Наименование не отразится, вы увидите лишь объем свободного места на выбранном жестком диске.
Теперь нажмите на клавишу установки утилиты;
№3. Конфигурация утилиты grub4dos
Конфигурация утилиты grub4dos
№4. Успешная распаковка пакета
- После установки появится новое окно программы, в котором пользователю необходимо указать путь к флешке и нажать на кнопку Извлечь. Таким образом вы распакуете все необходимые приложения, которые нужны для правильной работы носителя.
№5. Внешний вид главного окна приложения
Чтобы начать базовый этап создания загрузочной флешки следуйте инструкции:
- Подключите флешку к компьютеру и дождитесь ее распознавания системой
- Теперь запустите программу MultiBoot USB;
- В главном окне программы выберите путь к подключенной флешке в поле Step 1;
- В поле Step 2 выберите все компоненты. Они будут также установлены на загрузочный носитель;
- Нажмите на клавишу Create, чтобы создать мультизагрузочную флешку.
После выполнения всех вышеуказанных в инструкции действий флешка будет создана, однако, на ней не будет ни одного установочного образа операционной системы.
к содержанию ↑
Добавление новых образов операционных систем
Чтобы завершить процесс создания мультизагрузочной флешки, необходимо дополнить ее образами нужных пользователю операционных систем.
Все образы должны быть исключительно в формате ISO.
Чтобы вам было удобнее ориентироваться между файлами на флешке, создайте специальную папку, куда будете перемещать все образы ОС.
Так вы не перепутаете их с ранее распакованными утилитами.
Для OS Windows
Чтобы установить на созданную флешку образ OS Windows (любой версии и сборки), сначала создайте виртуальный привод с помощью программы Daemon Tools или любой другой аналогичной утилиты.
Теперь зайдите в окно «Мой компьютер» и найдите там смонтированный образ диска. Откройте его содержимое. Пример содержимого указан на рисунке ниже:
№6. Пример содержимого директории смонтированного образа операционной системы
Теперь зайдите в окно утилиты WinsetupFromUsb (рисунок 1):
№7. Окно записи образа ОС семейства Виндоус
Окно записи образа ОС семейства Виндоус
В вышеуказанном окне выберите путь к виртуальному приводу образа. Затем отметьте галочкой версию ОС, которая соответствует смонтированному образу. И теперь нажмите на клавишу GO.
Перейдите в папку с образом. Ее содержимое изменится, как, к примеру, на рисунке ниже:
№8. Содержимое папки с образом ОС после использования утилиты WinsetupFromUsb
Чтобы добавить еще одну ОС Виндоус на флешку проделайте те же действия, только не забудьте поставить галочку напротив соответствующей образу версии ОС (как на рисунке 7).
Для ОС Linux
Для операционных систем Linux следуйте таким действиям:
- найдите на флешке файл menu.lst и откройте его с помощью стандартного блокнота или утилиты Notepad;
- в первой строке пропишите название операционной системы, во второй – путь к образу. Сохраните конечный файл. Файловая система может зависнуть на 15-20 минут. Подождите пока ее работа не придет в норму и образ не запишется на флешку.

Пример содержимого файла блокнота должен выглядеть следующим образом:
№9. Пример добавления нового образа ОС Линукс
Таким образом, вы можете добавить какое угодно количество образов разных операционных систем до тех пор, пока на флешке не закончится свободное место.
Старайтесь не занимать всю память на носителе, тогда компьютер будет быстрее ее распознавать и загружать файлы образов.
Тематические видеоролики:

Как создать мультизагрузочную флешку
Как создать мультизагрузочную флешку программой MultiBoot USB

MultiBoot USB — Создание мультизагрузочной флешки
Как создать загрузочную флешку. Показан процесс без установки на флешку установочных файлов ОС
Показан процесс без установки на флешку установочных файлов ОС
Как установить и настроить Microsoft Office на Android
Сертифицированный партнер MicrosoftOffice MobileПоначалу разобраться, как настроить Office на Android, может показаться сложной задачей. Впрочем, это совсем не сложно. Прочтите это руководство для получения пошаговых инструкций.
- Во-первых, вам нужно будет создать учетную запись Microsoft , следуя инструкциям, добавив свой пароль. Однако, если у вас уже есть учетная запись, вы можете просто следовать инструкциям, чтобы подтвердить свою личность.
- Если у вас в настоящее время установлены другие приложения Office , установленные на вашем устройстве Android, в вашей учетной записи и файлах OneDrive f выберите любое приложение Office, например Word, и следующую вкладку Разрешить в обоих всплывающих окнах.
 вверх. Это позволит приложению Office получить доступ к вашим файлам и контактам
вверх. Это позволит приложению Office получить доступ к вашим файлам и контактам
.
- Затем используйте свою учетную запись Microsoft или рабочую или учебную учетную запись Office 365 для входа .
- Имейте в виду, что если вы входите в систему с учетной записью, связанной с Office 2016 или 2019, вам может быть предоставлена возможность перейти на Office 365. Вам нужно будет следовать инструкциям, приведенным в Чтобы приобрести план, или вы можете выбрать Может быть позже , если вы хотите использовать приложения без подписки. Обратите внимание, что вы получите дополнительные функции, которые могут быть вам полезны, если вы оформите подписку на Office 365.
- Далее выберите облачный сервис, который вы хотите добавить, например, OneDrive для бизнеса или Dropbox будут установлены автоматически.
- Наконец, после ввода адреса электронной почты и пароля, которые вы используете для входа в эту службу, все готово.

Установка Office 365 на устройство Android
- Откройте приложение Google play store
- В поиске введите « Microsoft office 365 для Android »
- « Microsoft Office для планшета » должен появиться в результатах поиска, и вам нужно будет выбрать этот
- Выберите кнопку установки, а затем нажмите Принять .
- Microsoft Office для планшета затем установит
- После завершения установки вы можете выбрать « Открыть»
- Проведите пальцем вправо, чтобы просмотреть все отображаемые подсказки, пока не появится опция с надписью «9».0006 Войти ». Далее выберите « Войти»
- Введите свой адрес электронной почты и выберите «Далее »
- Далее введите свой пароль и выберите « Войти »
- Вам будет предоставлена опция « Создание и редактирование с помощью Office 365»
- После этого вы сможете создавать и редактировать документы
.
Установка приложений Microsoft Office на Android
В настоящее время у Microsoft есть две версии ОС Android. Один предназначен для устройств, работающих под управлением Android 4.0, 4.1, 4.2 или 4.3, , а затем еще один для устройств с более новой версией операционной системы.
Если у вас более ранняя версия Android, чем перечисленные здесь, то, возможно, вам следует подумать об ее обновлении.
Тот, что предназначен для Android 4.0-4.3 , называется Microsoft Office Mobile . Вы можете скачать его, выполнив поиск в Google Play .
После обнаружения Microsoft Office Mobile , вы можете узнать, какие разрешения требуются приложению. Затем выберите Установить , чтобы загрузить приложение. Имейте в виду, что Microsoft Office Mobile займет 27 мегабайт места, поэтому вам нужно будет подключиться к Wi-Fi, если у вас меньшая подписка на передачу данных.
- После завершения загрузки выберите Открыть для запуска Office
- Вы также сможете найти Office среди других приложений. Чтобы просмотреть их, выберите Все приложения значок на главном экране.
Установка Microsoft Office для Android 4.4 или более поздней версии
Если у вас Android 4.4 или более поздней версии, к счастью, у Microsoft есть для вас еще лучшая версия Office.
Однако три мобильных приложения ( Word, Excel и Powerpoint ) необходимо устанавливать по одному и отдельно. Это связано с тем, что он позволяет загружать только те файлы, которые вам нужны, тем самым экономя память и пропускную способность на вашем устройстве.
- Имейте в виду, что эти три приложения заменяют Microsoft Office Mobile. Если у вас более старая версия Android, но вы все еще хотите использовать эту опцию, подумайте об обновлении.

- Вы можете получить все три приложения, выполнив поиск по их названиям в магазине Google Play .
- Когда вы их увидите, выберите Установить
- Появится подсказка, и вы можете выбрать Принять
- Поскольку эти приложения больше, чем Microsoft Office Mobile , , вам будет показано окно с предупреждением об их большем размере. Будет предложено использовать Wi-Fi только для этой более крупной загрузки. Рекомендуется следовать этому предложению. Для этого убедитесь, что установлен флажок Загрузить с использованием Только WIFi , а затем выберите Продолжить , чтобы продолжить загрузку.
- После завершения выберите Открыть для запуска загруженной программы .
- Если вы решили загрузить все три приложения, вы можете выполнить тот же процесс.
 После завершения установки вы сможете увидеть все три значка
После завершения установки вы сможете увидеть все три значка
.
Примечание: Поскольку эти приложения для Android предоставляют только ограниченные функции Office, вам потребуется соответствующая подписка Office 365 , чтобы разблокировать все возможности Microsoft Office.
Еще одно важное замечание: приложения предназначены для работы на устройствах с экраном не более 10,1 дюйма. В случае, если вы хотите создавать или редактировать на еще большем экране, вам придется приобрести Office 365.
Если вы ищете компанию-разработчика программного обеспечения, которому вы можете доверять за ее добросовестность и честные методы ведения бизнеса, не ищите дальше. чем SoftwareKeep. Мы являемся сертифицированным партнером Microsoft и аккредитованным BBB бизнесом, который заботится о том, чтобы предоставить нашим клиентам надежную и удовлетворяющую их работу с программными продуктами, в которых они нуждаются. Мы будем с вами до, во время и после всех распродаж.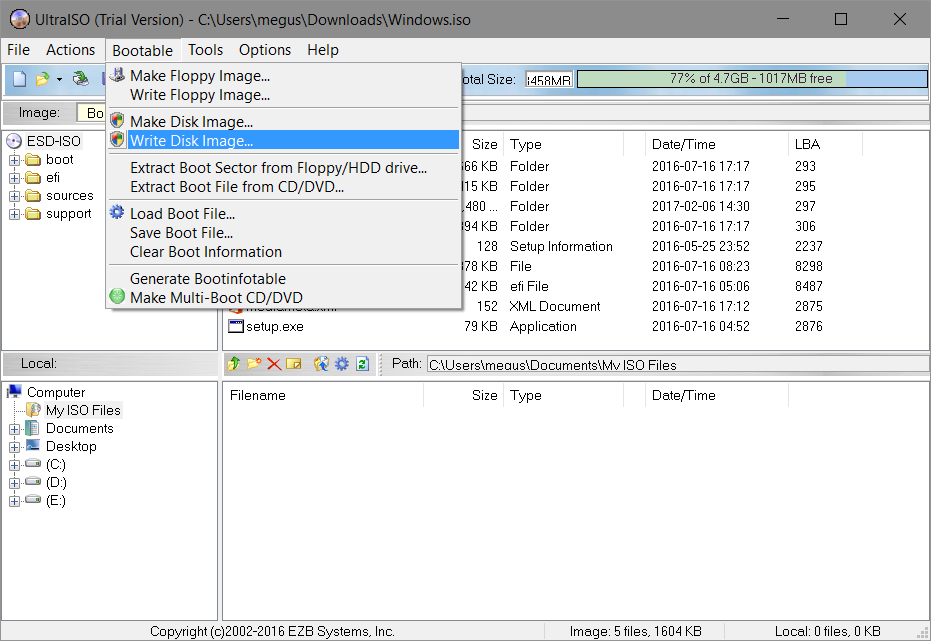
Как создать загрузочный установочный USB-носитель Windows 10
Вы хотите создать загрузочный USB-накопитель для Windows 10? Есть несколько методов, которые вы можете использовать, например Media Creation Tool и Rufus.
Мауро Хук
@pureinfotech
- Чтобы создать загрузочный USB-накопитель Windows 10, загрузите и откройте «Средство создания носителя», подключите флэш-накопитель к компьютеру, выберите параметр «Создать установочный носитель» и продолжайте выбирать вариант «USB-накопитель» .
- В качестве альтернативы откройте «Rufus», используйте параметр «Загрузить» , чтобы получить ISO-образ Windows 10, выберите настройки USB-носителя и нажмите кнопку «Пуск» , чтобы создать загрузочный USB-накопитель Windows 10.
В Windows 10 вы можете создать загрузочный USB-накопитель с несколькими инструментами, и в этом руководстве вы узнаете, как это сделать. Когда становится доступна новая версия Windows 10, не все получают последнюю версию в тот же день. Вместо этого Microsoft обновляет компьютеры постепенно, требуя некоторого времени, пока новая версия не появится на каждом устройстве.
Когда становится доступна новая версия Windows 10, не все получают последнюю версию в тот же день. Вместо этого Microsoft обновляет компьютеры постепенно, требуя некоторого времени, пока новая версия не появится на каждом устройстве.
Однако, если вы не хотите ждать автоматического обновления, вы можете загрузить установочные файлы Windows 10 (версия 22х3, 21х3 и более ранние выпуски) на флешку с помощью Media Creation Tool. Инструмент помогает выполнить обновление на месте или создать загрузочный установочный носитель с помощью съемного диска для выполнения чистой установки. Кроме того, вы даже можете использовать сторонние инструменты, такие как Rufus, для загрузки и создания загрузочного носителя для установки Windows 10 с USB.
Из этого руководства вы узнаете, как создать USB-накопитель для обновления или переустановки Windows 10 на разных устройствах с помощью Media Creation Tools и Rufus.
- Создать загрузочный USB-накопитель Windows 10 из Media Creation Tool
- Создать загрузочный USB-накопитель Windows 10 из Rufus
- Создать загрузочный USB-накопитель Windows 10 из ISO
- Создать загрузочный USB-накопитель Windows 10, скопировав файлы на USB
Создание загрузочного USB-накопителя Windows 10 из Media Creation Tool
Чтобы создать загрузочный USB-накопитель Windows 10, выполните следующие действия:
Откройте веб-сайт Microsoft .

В разделе «Создать установочный носитель Windows 10» нажмите кнопку «Загрузить сейчас» .
Дважды щелкните файл MediaCrationToolxxxx.exe , чтобы запустить инструмент.
Нажмите кнопку Принять .
Выберите параметр «Создать установочный носитель (флэш-накопитель USB, DVD или файл ISO) для другого ПК» , чтобы создать загрузочный USB-накопитель Windows 10.
Нажмите кнопку Далее .
Нажмите кнопку Далее еще раз.
Краткое примечание: Если вы собираетесь создать USB-накопитель с Windows 10 для другого устройства, снимите флажок « Использовать рекомендуемые параметры для этого ПК» , чтобы выбрать правильный язык, архитектуру и выпуск по мере необходимости.
Выберите параметр «USB-накопитель» , чтобы создать загрузочный установочный USB-носитель.

Нажмите кнопку Далее .
Выберите флешку из списка, убедившись, что на ней нет важных файлов, так как этот процесс сотрет все на ней.
Нажмите кнопку Далее .
Нажмите кнопку Готово .
После выполнения этих шагов вы можете запустить компьютер с помощью UEFI или BIOS с помощью USB-накопителя для установки Windows 10.
Создайте загрузочный USB-накопитель Windows 10 из Rufus
Чтобы создать установочный носитель Windows 10 из Rufus с поддержкой UEFI или BIOS, выполните следующие действия:
Откройте веб-сайт Руфуса.
В разделе «Загрузка» щелкните ссылку, чтобы загрузить последнюю версию инструмента.
Дважды щелкните исполняемый файл, чтобы запустить Rufus.
Нажмите кнопку Настройки внизу страницы (третья кнопка слева).

В разделе «Настройки» используйте раскрывающееся меню «Проверить наличие обновлений» и выберите параметр Ежедневно .
Нажмите кнопку Закрыть .
Нажмите кнопку Закрыть еще раз, чтобы закрыть приложение.
Повторно откройте инструмент Rufus .
В разделе «Устройство» используйте раскрывающееся меню и выберите флэш-накопитель USB для создания загрузочного носителя Windows 10.
Подсказка: Необходимо подключить USB-накопитель емкостью не менее 8 ГБ. Возможно, вам придется перезапустить инструмент, если вы не видите устройство в списке.
В разделе «Выбор загрузки» используйте раскрывающееся меню и выберите параметр «Диск или ISO-образ».
Нажмите кнопку со стрелкой вниз справа и выберите параметр Download .

Нажмите Кнопка загрузки .
Выберите вариант Windows 10 .
Нажмите кнопку Продолжить .
В разделе «Выпуск» выберите версию Windows 10 для загрузки, например версию 22h3.
Нажмите кнопку Продолжить .
Нажмите кнопку Продолжить в настройках «Редакция» (поскольку есть только один вариант).
Выберите язык установки — например, английский.
Нажмите кнопку Продолжить .
Выберите архитектуру операционной системы x64 (64-разрядная). (Возможно, вам потребуется загрузить вариант x86 (32-разрядная версия), если у вас более старая машина.)
Нажмите кнопку Загрузить .
Выберите место для сохранения ISO-файла Windows 10.

(Необязательно) Подтвердите имя загрузочного USB-накопителя в настройке «Метка тома».
Продолжить с настройками по умолчанию после загрузки.
Нажмите кнопку Пуск .
(необязательно) Пропустите параметры настройки установки, поскольку вы хотите создать обычный загрузочный USB-накопитель Windows 10.
Нажмите кнопку OK .
Нажмите кнопку OK еще раз.
После выполнения этих шагов вы сможете загрузить и установить Windows 10 на компьютеры с UEFI или BIOS, в зависимости от вашей прошивки.
Создание загрузочного USB-накопителя Windows 10 из ISO
Чтобы создать загрузочный USB-накопитель Windows 10 с существующим ISO-файлом, выполните следующие действия:
Откройте веб-сайт Руфуса.
В разделе «Загрузка» щелкните ссылку, чтобы загрузить последнюю версию инструмента.

Дважды щелкните исполняемый файл, чтобы запустить Rufus.
В разделе «Устройство» используйте раскрывающееся меню и выберите флэш-накопитель USB для создания загрузочного носителя.
В разделе «Выбор загрузки» используйте раскрывающееся меню и выберите параметр «Диск или ISO-образ».
Щелкните параметр Выберите .
Выберите Windows 10 ISO 9файл 0007.
Продолжить с настройками по умолчанию.
(Необязательно) Подтвердите имя USB-накопителя в настройке «Метка тома».
Нажмите кнопку Пуск .
(необязательно) Пропустите параметры настройки установки, поскольку вы хотите создать обычный загрузочный USB-накопитель.
Нажмите кнопку OK .
Нажмите кнопку OK 9кнопку 0007 еще раз.

После выполнения этих шагов инструмент создаст установочный USB-носитель из предоставленного вами ISO-образа Windows 10.
Создайте загрузочный USB-накопитель с Windows 10, скопировав файлы на USB-накопитель
Чтобы создать загрузочный USB-накопитель для установки Windows 10 путем копирования файла ISO на USB-накопитель, выполните следующие действия:
Открыть Запустить .
Найдите Командная строка , щелкните правой кнопкой мыши верхний результат и выберите Запуск от имени администратора вариант.
Введите следующую команду, чтобы открыть DiskPart, и нажмите Введите :
дискпарт
Введите следующую команду, чтобы определить флэш-накопитель USB, и нажмите . Введите :
.
список дисков
Введите следующую команду, чтобы выбрать хранилище, и нажмите .
 Введите :
Введите :.
выберите диск 1
Подсказка: Диск выбора
1в качестве примера, но вам нужно заменить 1 на номер флешки, которую вы хотите использовать.Введите следующие команды, чтобы удалить все с USB-накопителя, и нажмите . Введите :
.
чистый
Введите следующую команду для создания основного раздела и нажмите Введите :
создать основной раздел
Введите следующую команду, чтобы выбрать новый раздел, и нажмите Введите :
выберите раздел 1
Введите следующую команду, чтобы сделать выбранный раздел активным, и нажмите . Введите :
.
активный
Введите следующую команду, чтобы сделать флешку загрузочной, и нажмите Введите :
формат FS=NTFS быстрый
Совет: Чтобы создать загрузочный носитель для устройства, использующего UEFI, необходимо отформатировать диск с помощью FAT32 9Файловая система 0007 вместо NTFS с форматом
fs=FAT32 quickcommand.
Введите следующую команду, чтобы назначить букву диска для USB-накопителя, и нажмите . Введите :
.
присвоить букву=X
В команде измените X на любую доступную букву для использования.
Введите следующую команду, чтобы выйти из DiskPart, и нажмите Enter :
выход
Введите следующую команду для монтирования файла ISO и нажмите Введите :
PowerShell Mount-DiskImage -ImagePath "C:\path\to\Windows10.iso"
В команде обновите путь, указав место, где вы сохранили файл ISO.
Введите следующую команду, чтобы снова запустить DiskPart, и нажмите Введите :
дискпарт
Введите следующую команду, чтобы определить букву диска для смонтированного файла ISO, и нажмите Введите :
том списка
Введите следующую команду для выхода из DiskPart и нажмите Введите :
выход
Введите следующую команду для доступа к ISO-файлу Windows 10 и нажмите Введите :
Э:
Введите следующую команду для доступа к папке «boot» и нажмите .
 Введите :
Введите : загрузочный компакт-диск
Введите следующую команду, чтобы обновить загрузочный код тома для флэш-накопителя USB, и нажмите 9.0006 Введите :
бутсект /nt60 X :
Введите следующую команду, чтобы скопировать все файлы Windows 10 на загрузочную флешку, и нажмите Введите :
xcopy E:\*.* X:\ /E /F /H
В команде измените буквы дисков E и X на правильные буквы дисков для ISO-образа Windows 10 и USB-накопителя соответственно.
После выполнения этих шагов файлы из ISO будут перенесены на флэш-накопитель USB, создав загрузочный диск для установки Windows 10 на компьютеры с использованием BIOS или UEFI.
Если Windows 10 не активируется после обновления, нажмите кнопку «Устранение неполадок» на Настройки > Обновление и безопасность > Активация , чтобы запустить утилиту «Устранение неполадок при активации».
 В зависимости от мощности компьютера полное форматирование может продлиться полчаса, чуть более или менее.
В зависимости от мощности компьютера полное форматирование может продлиться полчаса, чуть более или менее.

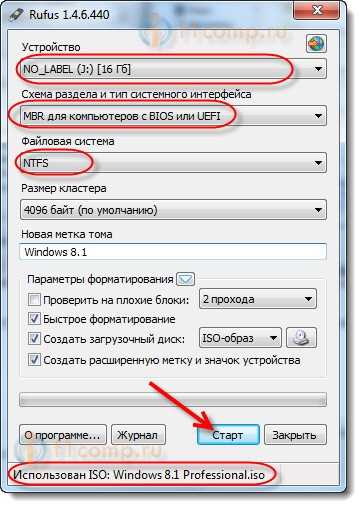 вверх. Это позволит приложению Office получить доступ к вашим файлам и контактам
вверх. Это позволит приложению Office получить доступ к вашим файлам и контактам

 После завершения установки вы сможете увидеть все три значка
После завершения установки вы сможете увидеть все три значка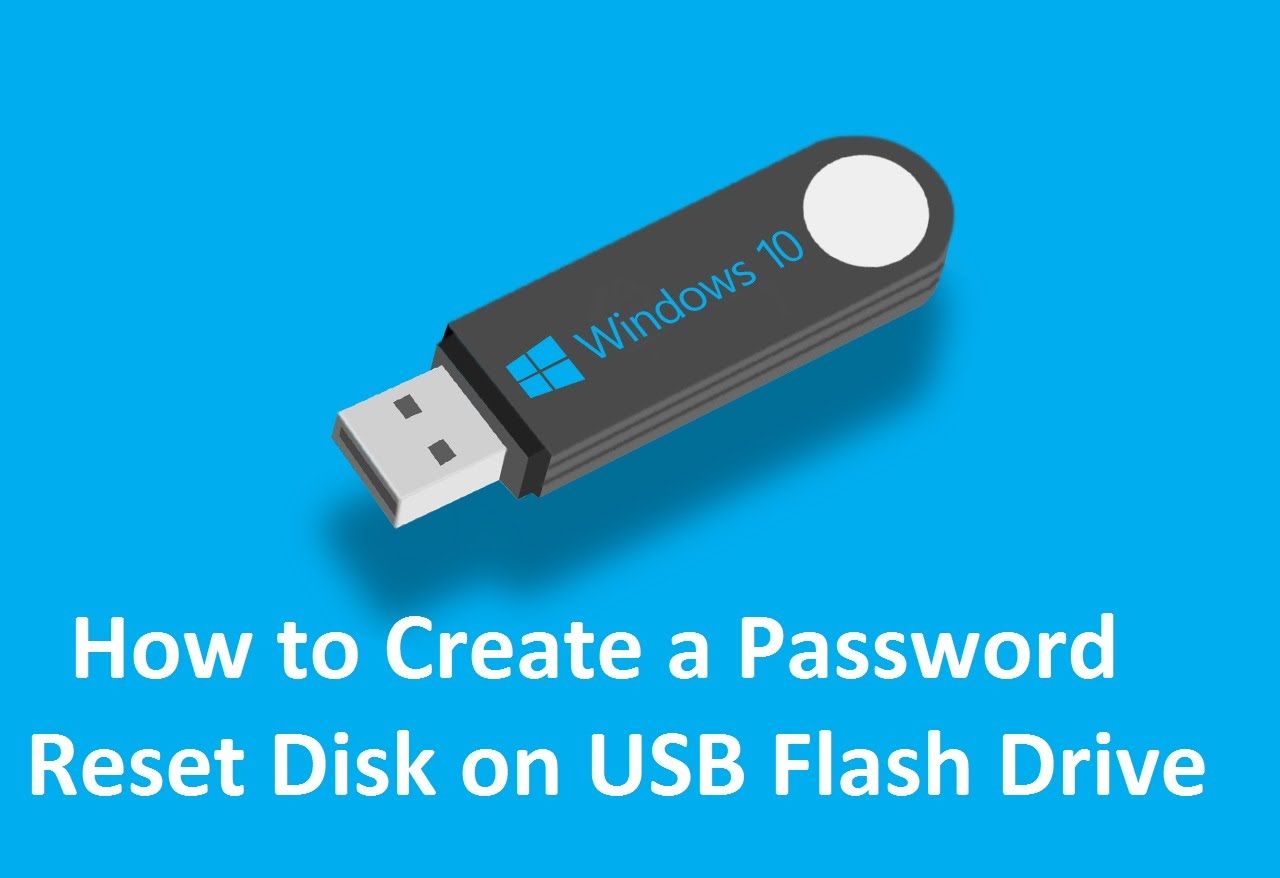



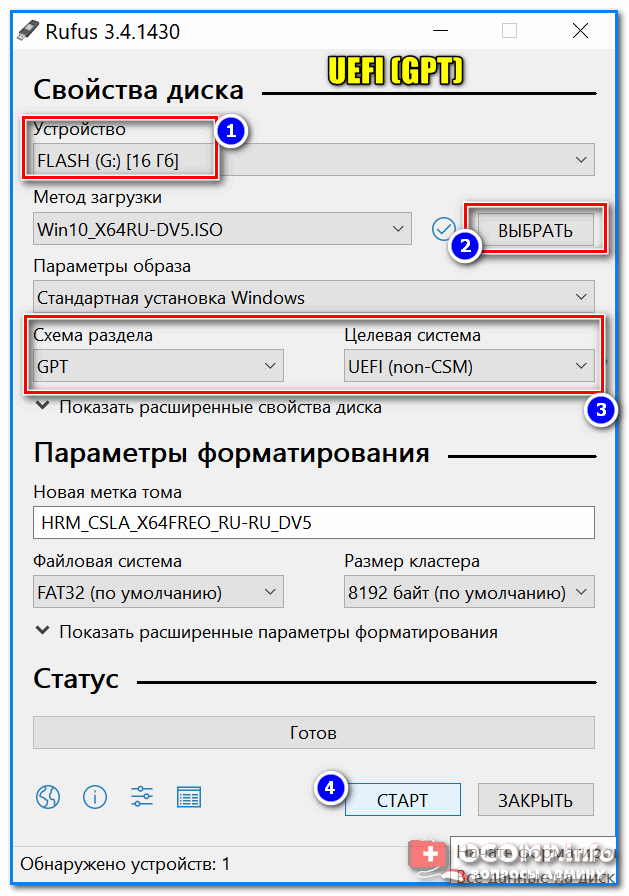


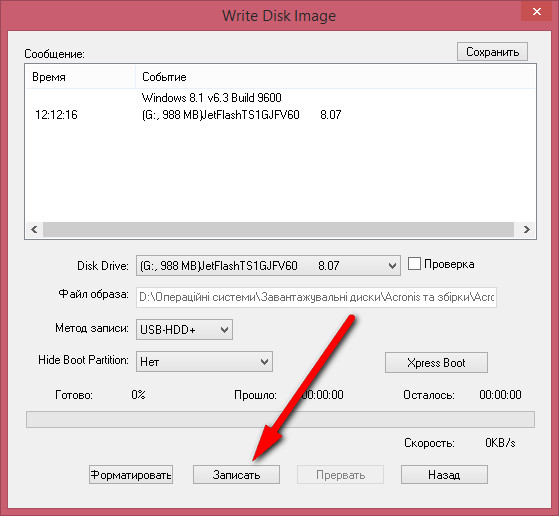 Введите :
Введите :
 Введите :
Введите :