Как поставить пароль на телефон microsoft: Настройка ПИН-кода или пароля | Microsoft Learn
Как поставить пароль на компьютер с Windows 10 (9 способов)
На чтение 7 мин Просмотров 1.1к. Опубликовано
Вместе с развитием политики безопасности пользователей Microsoft увеличивается число способов установить пароль для учетной записи Windows 10. Акцент корпорации постепенно смещается от текстовых кодов к графическим и биометрическим. Сегодня существует 9 способов защитить аккаунт паролем.
Содержание
- Через меню параметры
- Установка пин кода
- Установка графического пароля
- Установка биометрического пароля
- Динамическая блокировка
- На учетную запись Microsoft
- Через службу учетных записей пользователей
- Через командную строку
- Через управление компьютером
- Через экран блокировки
- Защита от считывания
Через меню параметры
Блокировка учетной записи происходит через раздел «Варианты/ Параметры входа». Чтобы попасть туда, следуйте инструкции:
Чтобы попасть туда, следуйте инструкции:
- Нажмите на клавиши Win+I.
- Выберите «Учетные записи».
- Кликните по «Варианты/ Параметры входа» слева.
Далее выберите подходящий тип блокировки. Изучим каждый подробнее.
Установка пин кода
В корпорации Microsoft не считают пароль на вход в Windows 10 лучшим способом защиты, потому что пользователи часто используют одни и те же кодовые комбинации для разного программного обеспечения и вебсайтов. Как альтернативу предлагают ПИН-код – короткий шифр, наподобие того, который вы используете для доступа к платежным картам. Найти нужный пункт можно среди вариантов входа.
Нажмите «Добавить» или «Изменить», чтобы приступить к вводу. По умолчанию операционная система предусматривает использование только цифр для кода. Чтобы это изменить, установите галочку напротив надписи «Включить буквы и символы».
На некоторых версиях Windows 10 есть ограничение на длину ПИН кода – не более 4 символов.
Заполните все поля, по окончании ввода нажмите «ОК».
Установка графического пароля
Для того, чтобы использовать графическую аутентификацию, не забудьте заранее установите переключатель под текстом «Для повышения безопасности разрешите вход Windows Hello для учетных записей Майкрософт на этом устройстве» в состояние «Выкл». Указанный переключатель находится в разделе «Варианты/ Параметры входа».
Чтобы установить блокировку выберите необходимый пункт среди вариантов входа и следуйте инструкции.
- Введите авторизационные данные для подтверждения полномочий.
- Нажмите на кнопку «Выбор картинки», чтобы подобрать фон.
- Нажмите «Использовать эту картинку» для подтверждения выбора. Если подобранный фон не устраивает, нажмите «Выбрать другую картинку».
- Изобразите первый жест графического пароля. Для этого зажмите левую кнопку мыши в любой точке фоновой картинки и движением курсора изобразите нужную форму – круг, прямую линию или точку.
 По окончании действия отпустите левую кнопку мыши.
По окончании действия отпустите левую кнопку мыши. - Повторите шаг 4 для второго и третьего жестов.
- Повторите три жеста, которые вы указали на шагах 4 и 5, чтобы их подтвердить.
- Нажмите кнопку «Готово» слева внизу.

Установка биометрического пароля
На некоторых современных ПК предусмотрена блокировка аккаунта по биометрическим данным. Приложение Windows Hello позволяет вводить отпечатки пальцев или сетчатку глаза, если разработчиками предусмотрены считывающие устройства для этого. Производители компьютерной техники выносят последние в отдельное место, или совмещают с уже существующими функциональными элементами – кнопкой включения, камерой и т.д.
После выбора нужного способа авторизации, следуйте инструкции.
- Кликните по кнопке «Начать» в появившемся окне, чтобы приступить к сбору образцов.

- Подтвердите свою личность с помощью пароля.
- Прислоните отпечаток к считывателю или придвиньте глаз к камере.
- Повторяйте шаг 3, учитывая рекомендации, указанные в окне.
- Кликните по кнопке «Закрыть» внизу окна по окончанию процедуры.
Можно добавить более 1 образца биометрических данных, например, отпечатки нескольких пальцев.
Задать вопрос
Динамическая блокировка
Современные ноутбуки и ПК могут определять необходимость блокировки по отсутствию или наличию в его окружении знакомых технических средств – мобильных телефонов, компьютеров и т.д.
Перед тем, как начать пользоваться функцией, сопрягите компьютер с домашними беспроводными устройствами.
- В разделе «Варианты входа» кликните по ссылке «Bluetooth и другие устройства».
- Сделайте Bluetooth модуль устройства, с которым хотите сопрячь компьютер, доступным для обнаружения.
- Выберите пункт «Добавление Bluetooth или другого устройства».

- Дождитесь появления нужного пункта в списке и выберите его.
- Подтвердите подключение на компьютере и сопрягаемом гаджете.
Для запуска динамической блокировки остается вернуться в раздел «Варианты входа» и поставить галочку напротив пункта «Разрешить Windows автоматически блокировать устройство в Ваше отсутствие».
Если на вашем компьютере нет беспроводных модулей, их можно купить отдельно, чтобы запустить динамическую блокировку.
На учетную запись Microsoft
Перед началом работы, убедитесь, что устройство синхронизировано с Microsoft-аккаунтом.
- Выберите «Пароль» среди вариантов входа.
- Нажмите «Добавить».
- Следуйте инструкциям в появившемся окне.

Поставить пароль на Windows 10 не получится, если вы не установили переключатель под заголовком «Требовать выполнение входа с помощью Windows Hello …» в состояние «Выкл».
Через службу учетных записей пользователей
Чтобы установить пароль на учетную запись.
- Кликните в поле для ввода слева внизу.
- Выберите раздел «Панель Управления».
- Кликните по пункту «Учетные записи пользователей».
- Повторите третий шаг, если в открывшемся окне верхний пункт «Учетные записи пользователей».
- Кликните по надписи «Управление другой учетной записью».
- Выберите аккаунт, на котором хотите сменить пароль.
- Кликните по кнопке для смены пароля.
- Заполните необходимые поля.
- Примените изменения с помощью кнопки «Сменить пароль».
Этот способ актуален не для всех сборок ОС.
Через командную строку
Чтобы установить пароль через командную строку.
- Кликните в поле для ввода, которое находится правее кнопки меню Пуск.
- Введите текст «cmd».
- Выберите элемент «Командная строка» в списке.
- Вставьте текст «net users».

- Нажмите Enter.
- Запомните имя пользователя. Оно будет расположено слева. Например, на скриншоте ниже 2 имени пользователей – nnn и Гость.
- Введите команду «net user uuu xxxx», где вместо uuu и xxxx укажите имя пользователя и пароль соответственно.
- Нажмите Enter.
Если меняете пароль не себе, запустите ПО с правами администратора. Для этого вместо шага 3 кликните по элементу «Командная строка» правой кнопкой мыши и выберите «Запуск от имени администратора».
Через управление компьютером
Данный способ дает возможность управлять пользователями только на ОС Microsoft Windows версий 10 Pro и Enterprise.
Поставить пароль в Windows 10 можно через специальный раздел «Управление компьютером».
- Кликните правой кнопкой мыши по кнопке Пуск.
- Выберите «Управление компьютером».
- Кликните по надписи «Служебные программы».
- Откройте раздел «Локальные пользователи и группы».

- Кликните по надписи «Пользователи».
- В среднем блоке нажмите на имя выбранного пользователя правой кнопкой мыши.
- Нажмите «Задать пароль» и «Продолжить».
- Обновите данные для авторизации.
- Нажмите «Ок».
Через экран блокировки
Несмотря на свою простоту, описанный способ неактуален для некоторых современных сборок ОС Windows.
Самый простой способ поставить пароль – сделать это через экран блокировки.
- Нажмите CTRL-ALT-Delete.
- Выберите пункт «Изменить пароль» из списка.
- Заполните поля, предложенные системой и примените изменения.
Защита от считывания
Не всегда достаточно поставить пароль на компьютере Windows 10. Правильная настройка экрана блокировки поможет защититься от считывания авторизационных данных вредоносным ПО.
Чтобы включить функцию.
- Кликните в поле для ввода, которое находится правее кнопки меню Пуск.
- Введите «netplwiz».

- Нажмите Enter.
- Откройте вкладку «Дополнительно».
- Поставьте галочку напротив надписи «Требовать нажатия CTRL+ALT+DELETE».
- Нажмите «Ок».
После настройки экрана блокировки пользователю придется каждый раз нажимать CTRL+ALT+Delete перед авторизацией.
Оцените автора
Как поставить пароль на компьютере при включении
Главная » Windows
Всем привет! В сегодняшнем уроке, я расскажу, как поставить пароль на компьютере при включении. Рассмотрим две самые популярные Windows 7 и 10. Если у вас после прочтения статьи останутся вопросы, то смело пишите в комментариях.
Содержание
- Windows 10
- ПИН-код
- Графический ключ
- Windows 7
- Задать вопрос автору статьи
Windows 10
После установки Виндовс 10 вы обязательно должны были авторизоваться в учетной записи Microsoft. Без этого операционная система имеет урезанный функционал, так что, скорее всего вы это сделали в самом начале.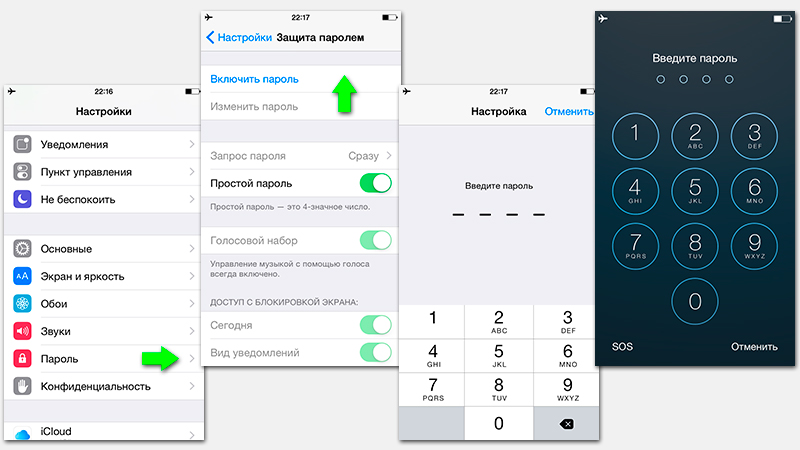 Также при первичной настройке системы обычно предлагается использовать в качестве авторизации цифирный PIN-код, состоящий из 4 цифр. Но раз вы находитесь на этой статье, то значит при установке вы (или тот, кто устанавливал ОС) отказались от использования пароля, поэтому давайте его установим.
Также при первичной настройке системы обычно предлагается использовать в качестве авторизации цифирный PIN-код, состоящий из 4 цифр. Но раз вы находитесь на этой статье, то значит при установке вы (или тот, кто устанавливал ОС) отказались от использования пароля, поэтому давайте его установим.
Чтобы установить пароль на ПК, нажмите по кнопке «Пуск» и зайдите в «Параметры», или нажмите одновременно на клавиши + I.
Посмотрите в самый верх, там отображается информация о вашей учетной записи (фамилия, имя и электронная почта). Переходим в раздел «Учетные записи».
Слева выбираем «Варианты входа» и смотрим, что же нам тут доступно. Есть даже распознавание по лицу или отпечатку пальца. Но, к сожалению, не все устройства поддерживают подобный способ аутентификации. Чаще всего на ПК используют стандартный пароль, PIN-код или графический ключ.
Чем же отличается пароль от PIN-кода? ПИН-код — это код, хранящийся на данном устройстве, а вот пароль – это тот ключ, который вы используете для учетной записи Microsoft, привязанную к этому компьютеру. Чаще всего PIN содержит в себе только цифры – просто потому что так удобнее. Если же вы боитесь, что вас могут взломать, то можете использовать именно пароль от вашего аккаунта. На крайний случай можно попробовать «Графический пароль».
Чаще всего PIN содержит в себе только цифры – просто потому что так удобнее. Если же вы боитесь, что вас могут взломать, то можете использовать именно пароль от вашего аккаунта. На крайний случай можно попробовать «Графический пароль».
ВНИМАНИЕ! На момент написания статьи (18.10.2021) почему-то нельзя использовать пароль от аккаунта. При выборе данного варианта вылезает окно, где вам предлагается его поменять. Ало, Microsoft! Мне это не нужно, я хочу его установить в качестве ключа. Даже после смены ничего не происходит. Когда пофиксят этот баг? – непонятно. Вы можете попробовать воспользоваться этим вариантом, и, если вам это удастся – напишите об этом в комментариях. А пока, используйте PIN.
ПИН-код
- Выбираем PIN.
- Откроется окошко, где вам нужно нажать по кнопке «Добавить».
- Вас поприветствует мастер создания PIN-кода. Он объяснит, что подобный пароль не хранится в интернете, а используется только на данном устройстве.
 Кликаем «Далее».
Кликаем «Далее».
- Для подтверждения нужно будет ввести пароль от аккаунта Microsoft, который привязан к этому компьютеру. Если по каким-то причинам вы забыли этот пароль, то вы его можете восстановить, нажав по ссылке «Забыли пароль». После этого к вам на почту придет ссылка по сбросу ключа.
- По умолчанию используется только цифирный код. Но вы можете усложнить ключ, включив буквы и символы.
- Советую при этом ознакомиться с продолжительными требованиями к ПИН-коду.
- Я лично использую обычный цифирный ключ.
Графический ключ
- Итак, давайте же начнем настройку.
- Для подтверждения действия нам нужно вписать ключ от аккаунта.
- Сначала вас знакомят с самим инструментом. Суть в том, что вы сначала загружаете любую фотографию или картинку. Далее вы с помощью жестов рисуете круги, прямые линии, треугольники в определенных местах изображения – это и будет вашим графическим ключом.
 Давайте для начала выберем картинку.
Давайте для начала выберем картинку.
- После загрузки жмем «Использовать эту картинку», если вы передумали, то можете выбрать другое изображение.
- Итак, шаг 1 – рисуем жесты.
- Я нарисовал просто три круга вокруг голов наших главных героев. Вы можете рисовать все что угодно.
- Как только вы это сделаете, вам нужно в точности повторить те же самые жесты. Если вы рисуете какие-то геометрические фигуры, и их несколько, то нужно их рисовать в той же последовательности. Если вы запутались или забыли, что вы рисовали – нажмите «Начать сначала».
- Если вы все сделали верно, в конце жмем «Готово».
Windows 7
- Находим самую главную кнопку в левом нижнем углу экрана, нажимаем на неё. Далее открываем «Панель управления».
- Убедитесь, что стоит режим отображения как «Крупные значки».
 Открываем настройку «Учетных записей пользователей».
Открываем настройку «Учетных записей пользователей».
- Итак, скорее всего у вас будет только одна учетная запись (администратора), именно с ней мы и будем работать. Слева нажмите по ссылке «Создания пароля своей учетной записи».
- Теперь вам нужно два раза ввести ключ. Прежде чем вы начнете, позвольте дать вам несколько советов. Во-первых, не делайте слишком простые пароли. Во-вторых, нельзя использовать в качестве пароля имя учетной записи. В-третьих, хоть везде и советуют использовать цифры, а также заглавные и прописные буквы, но я так делать не рекомендую. Я сомневаюсь, что вас кто-то будет пытаться взломать, и будет достаточно использовать цифры. Самое главное не использовать даты рождения или номера телефонов. Ниже вы можете выбрать подсказку, которая может натолкнуть вас на правильный ключ.
- В самом конце жмем по кнопке создания.
Помогла ли вам эта статья?
137 3
Автор статьи
Бородач 1713 статей
Сенсей по решению проблем с WiFiем.
Обладатель оленьего свитера, колчана витой пары и харизматичной бороды.
Любитель душевных посиделок за танками.
Как разблокировать пароль Windows Phone
«Я был заблокирован из Windows Phone, Nokia и теперь ничего не работает. Можно ли взломать Windows Phone?»
«У меня есть телефон Nokia, который не использовался много лет, и я совершенно забыл код доступа. Есть ли способ разблокировать Nokia Windows Phone без пароля?»
По сравнению с iOS и Android Windows Phone менее популярен по количеству пользователей; однако его бизнес-ориентированный стиль также привлекает большое количество пользователей. Тем не менее, неизбежно многие пользователи Windows Phone также сталкиваются с проблемой забытого пароля и блокировки доступа к Nokia, HTC, Samsung, Snapchat, Windows Phone. Исходя из такой дилеммы, здесь я разбираю два способа сброса пароля Windows phone.
Метод1. Чтобы взломать пароль Windows Phone с помощью жесткого сброса
Честно говоря, если ваш телефон заблокирован забытым паролем, нет возможности использовать программный сброс для обхода заблокированного экрана, кроме аппаратного сброса.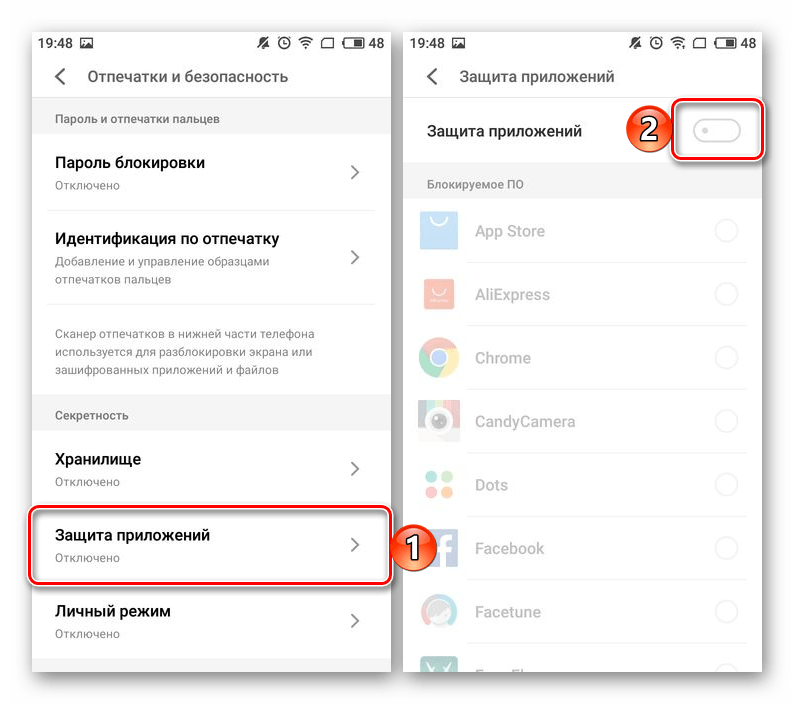 Однако одним из недостатков аппаратного сброса является риск потери данных на вашем телефоне. После успешного аппаратного сброса ваш телефон будет сброшен до заводских настроек, а данные полностью стерты. Если вам посчастливилось сделать резервную копию раньше, это не имеет для вас никакого значения.
Однако одним из недостатков аппаратного сброса является риск потери данных на вашем телефоне. После успешного аппаратного сброса ваш телефон будет сброшен до заводских настроек, а данные полностью стерты. Если вам посчастливилось сделать резервную копию раньше, это не имеет для вас никакого значения.
- 1.Выключите Windows Phone, нажав кнопку питания.
- 2. Нажмите и удерживайте клавишу уменьшения громкости и подключите чейнджер к телефону. Вы увидите большой восклицательный знак на экране.
- 3.Нажимайте там клавиши одну за другой в той же последовательности. Увеличение громкости, уменьшение громкости, питание, уменьшение громкости.
- 4. Теперь вы можете ясно видеть сброс телефона и нормальную загрузку, а на экране работает колесико.
Метод2. Взломать пароль Windows Phone онлайн
Как и восстановление пароля Microsoft на компьютере с Windows, Microsoft, Inc. позволяет своим пользователям выполнять восстановление пароля на телефоне с Windows через Интернет. Одной из функций Find My Phone на сайте Windows Phone является удаление всего со смартфона, включая пароль, поэтому вы можете удаленно стереть или сбросить настройки телефона, войдя в учетную запись Windows Phone на компьютере.
Одной из функций Find My Phone на сайте Windows Phone является удаление всего со смартфона, включая пароль, поэтому вы можете удаленно стереть или сбросить настройки телефона, войдя в учетную запись Windows Phone на компьютере.
Перейдите на Windows Phone. Найдите «Мой телефон» и войдите в свою учетную запись Windows, которую вы использовали на своем Windows Phone, и соответствующий пароль, например Microsoft, Hotmail, Xbox, Outlook. Затем вы увидите опцию «Стереть свой телефон». Нажмите на нее, и Microsoft отправит сообщение на ваш телефон для удаления. Сдвиньте уведомление вниз и нажмите «Сообщение». Затем вы можете удалить пароль из Windows Phone.
Если 2 описанных выше метода не помогли разблокировать Windows Phone после того, как вы забыли пароль, вам лучше обратиться за помощью в магазин, в котором вы купили телефон. Если вы найдете другой способ разблокировки пароля Windows Phone без потери данных, оставьте его в разделе комментариев, чтобы поделиться с другими. Спасибо.
- Связанные статьи
- Как удалить пароль администратора и пользователя Windows 10
- Как сбросить пароль администратора в Windows 8.1
- Как обойти пароль Windows 7, если он забыт
Включите JavaScript для просмотра комментариев на основе Disqus. улучшена производительность и с тех пор оптимизирован интерфейс. Учитывая широкое использование программы (ее использует Министерство обороны), защита паролем — это функция здравого смысла, которая была в Word практически с момента его первой разработки. Как и другие функции Word, Microsoft поддерживает защиту паролей в актуальном состоянии и совершенствует ее с каждой последующей версией. В наши дни его легко использовать, и его трудно взломать из-за 256-битного шифрования.
Два важных момента, которые следует помнить о защите паролем документа Microsoft Word. Во-первых, в Word нет возможности восстановления пароля (утерянный пароль — это утерянный документ), и что защита паролем доступна только в настольной версии Word (онлайн-версия и в мобильных версиях его нет). Давайте рассмотрим процедуру ниже, и вы увидите, как легко защитить паролем документ Microsoft Word.
Давайте рассмотрим процедуру ниже, и вы увидите, как легко защитить паролем документ Microsoft Word.
Подробнее: Как получить Microsoft Word бесплатно
БЫСТРЫЙ ОТВЕТ
Открыв документ Word, который вы хотите зашифровать, щелкните Файл. Затем нажмите Информация, Защитить документ, и Зашифровать паролем. В появившемся окне введите выбранный вами пароль, затем введите его еще раз для подтверждения. Щелкните ОК. Вам следует записать пароль в безопасное место.
Откройте документ Word, который вы хотите зашифровать с помощью пароля, и щелкните меню File в верхнем левом углу окна.
Кевин Конвери / Android Authority
Нажмите на Информация.
Кевин Конвери / Android Authority
Затем нажмите Защитить документ.
Кевин Конвери / Android Authority
Затем нажмите Зашифровать с помощью пароля.
Кевин Конвери / Android Authority
Появится окно для ввода пароля. Нажмите OK , когда вы его введете. Появится аналогичное окно, чтобы вы могли подтвердить ввод пароля, введя его еще раз. Нажмите ОК еще раз.
Нажмите OK , когда вы его введете. Появится аналогичное окно, чтобы вы могли подтвердить ввод пароля, введя его еще раз. Нажмите ОК еще раз.
Кевин Конвери / Android Authority
Теперь ваш документ Word зашифрован. Вам не нужно вводить пароль, чтобы вернуться и отредактировать открытый файл.
Кевин Конвери / Android Authority
Но в следующий раз, когда вы откроете файл, необходимо будет ввести пароль, прежде чем файл откроется.
Кевин Конвери / Android Authority
Часто задаваемые вопросы
Документ будет потерян для вас, пока вы его не вспомните. В Word нет восстановления пароля. Вы должны записать свои пароли или использовать тот, который легко запомнить.
Буквы с диакритическими знаками и пробелами не допускаются в составе пароля к документу Word.
Максимум 15 символов. Пароли документов Word чувствительны к регистру.
Да, можно. Используя то же меню, которое содержит команду пароля, вы можете настроить файл так, чтобы он всегда открывался в режиме только для чтения, без возможности редактирования.
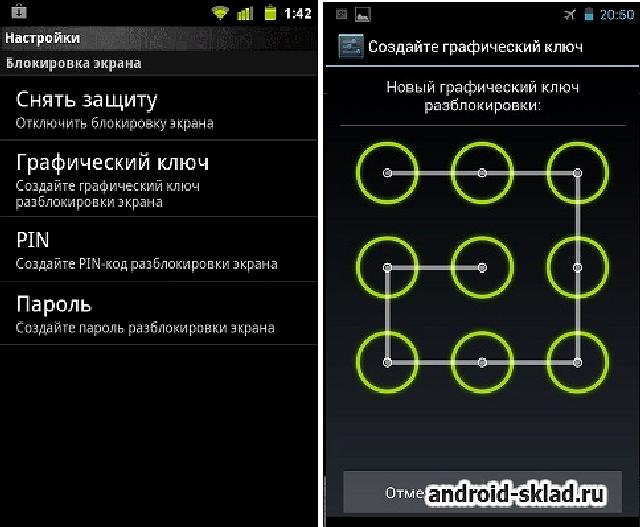
 По окончании действия отпустите левую кнопку мыши.
По окончании действия отпустите левую кнопку мыши.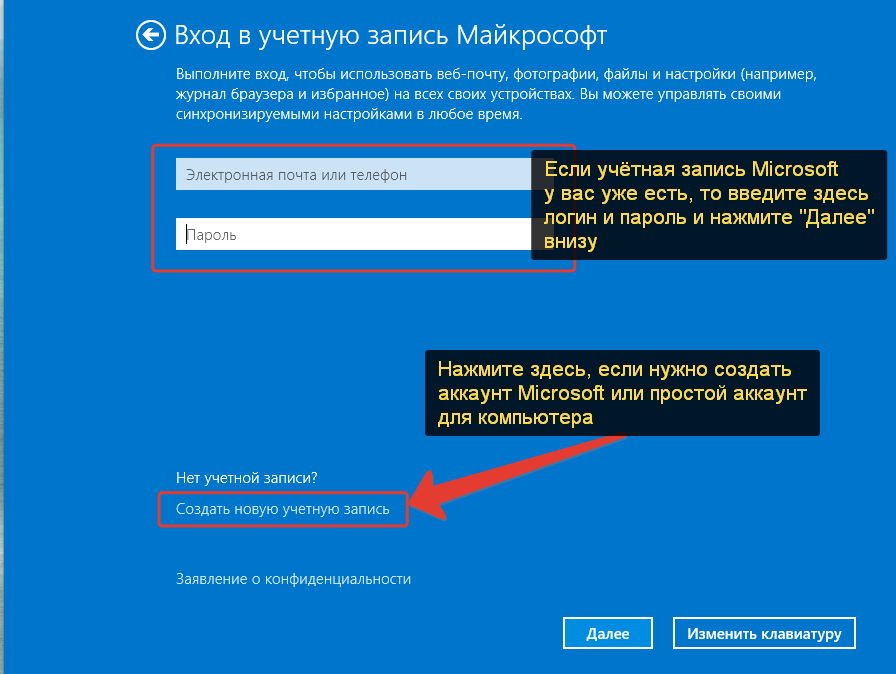




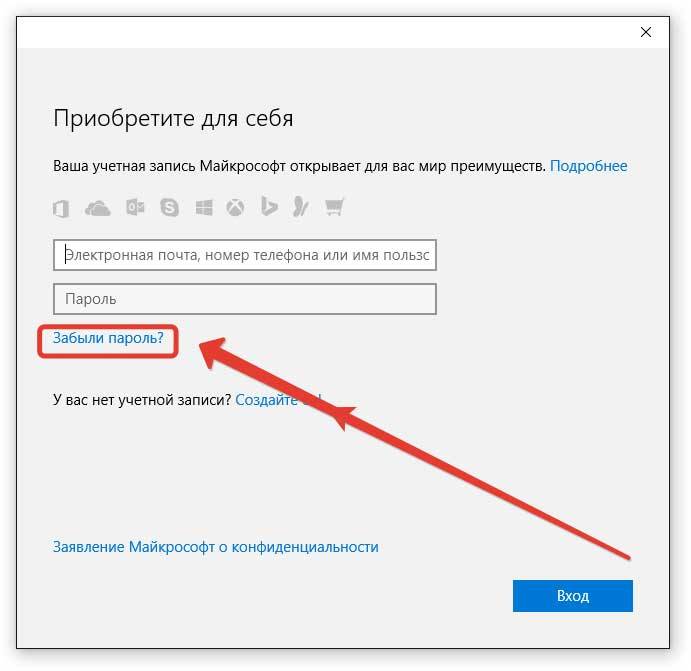
 Кликаем «Далее».
Кликаем «Далее». Давайте для начала выберем картинку.
Давайте для начала выберем картинку. Открываем настройку «Учетных записей пользователей».
Открываем настройку «Учетных записей пользователей».