Сделать установочную флешку: Создание установочного носителя для Windows
Содержание
Как создать загрузочную флешку Windows 10 и 11 [4 способа] (2023)
В этой статье вы узнаете, как создать загрузочную флешку Windows 10 или Windows 11 в 2023 году. Рассмотрим 4 актуальных и рабочих способа.
Подскажем, как подготовить USB-накопитель к созданию установочной флешки. Ответим на частые вопросы новичков.
Содержание (развернуть ↴)
Первый этап: подготовка флешки
Первое, что нужно сделать — подготовить USB-накопитель (флешку), на которую мы будем копировать установочные файлы операционной системы Windows 10 или Windows 11.
Официальные рекомендации по выбору флешки от Microsoft:
- Минимальный объем — 8 ГБ (мы рекомендуем выбирать накопитель объемом 16 ГБ и более).
- USB-накопитель нужно отформатировать в FAT32.
Если у вас нет подходящей флешки, то можете обратить внимание на модель SanDisk 64GB CZ73 Ultra Flair. Это качественный, надежный и недорогой USB-накопитель, который идеально подойдет для создания установочной флешки Windows 10/11.
Также флешку нужно обязательно отформатировать в FAT32.
Для этого:
- Вставьте флешку в компьютер или ноутбук.
- Откройте «Мой компьютер».
- Здесь отобразится ваш флеш-накопитель. Нажмите на нем правой кнопкой мыши → выберите опцию «Форматировать…»
- В открывшемся окне измените файловую систему — с NTFS на FAT32.
- Нажмите кнопку «Начать».
Форматируем флешку в FAT32 (файловая система)
Как создать загрузочную флешку Windows 10 и Windows 11: ТОП-3 способа
Перейдем к практической части статьи. Посмотрим, как сделать загрузочную флешку Windows 10 и Windows 11. Рассмотрим 3 рабочих и актуальных способа.
Программа Media Creation Tool
Самый простой способ создать установочную флешку — воспользоваться официальной программой от Microsoft. Речь идет про Media Creation Tool.
Сначала посмотрим, как сделать загрузочный USB-накопитель для Windows 10, а потом — для Windows 11. Скажем сразу, что отличий между двумя способами практически нет.
Windows 10
Зайдите на официальный сайт инструмента Media Creation Tool — для этого перейдите по этой ссылке.
На странице нажмите кнопку «Скачать средство сейчас» — на ваш компьютер (или ноутбук) будет скачан файл утилиты Media Creation Tool.
Запустите загруженный файл — программу установки Windows 10. На первом экране примите условия лицензионного соглашения.
Программа спросит, что вы хотите сделать. Выберите опцию «Создать установочный носитель». Нажмите «Далее».
На следующем этапе нужно выбрать языку, архитектуру и выпуск. Рекомендуем оставить параметры по умолчанию. Можете убрать галочку с пункта «Использовать рекомендуемые параметры» и установить свои: например, поменять язык с русского на английский.
Нажмите «Далее», чтобы продолжить работу.
Выберите носитель: в нашем случае — USB-устройство флеш-памяти, так как мы создаем загрузочную флешку.
Выберите USB-устройство из списка — здесь нужно выбрать вашу флешку, которую вы подключили к ПК. Файлы на накопителе будут удалены.
Файлы на накопителе будут удалены.
Нажмите «Далее». После этого начнется процесс создания USB-носителя Windows 10. Программа автоматически сделает загрузочную флешку — скачает и скопирует на устройство все необходимые установочные файлы для «Виндовс 10».
Windows 11
Процесс создания загрузочной флешки для Windows 11 никак не отличается от Windows 10. Здесь тоже нужно скачать Media Creation Tool — но для 11-й версии ОС «Виндовс».
Скачать программу можно на официальном сайте — вот по этой ссылке.
На этой странице нажмите «Скачать» в разделе «Создание установочного носителя Windows 11».
Алгоритм действий:
- Скачайте и запустите Media Creation Tool для Windows 11.
- На первом экране примите условия лицензионного соглашения.
- Выберите язык и выпуск (рекомендуем оставить параметры по умолчанию).
- Выберите носитель: USB-устройство флеш-памяти.
- Выберите флешку, на которую хотите загрузить установочные файлы.

- Начнется скачивание Windows 11.
Утилита Rufus
Второй способ создания загрузочной флешки — использование бесплатной программы Rufus. Чтобы сделать установочный USB-накопитель, вам понадобится образ (ISO-файл) Windows.
Образ можно скачать через Media Creation Tool (процесс описан выше), либо с любого другого веб-сайта.
Интерфейс программы Rufus
Алгоритм действий:
- Скачайте портативную версию программы Rufus. Для этого зайдите на официальный сайт → в разделе «Скачать» выберите «Rufust Переносная версия».
- Запустите утилиту с правами администратора — для этого нажмите на файл программы правой кнопкой мыши и в меню выберите пункт «Запуск от имени администратора» .
- В строке «Устройство» выбрать нужный USB-накопитель. Если ваша флешка не отображается в списке, то разверните пункт «Показать расширенные свойства диска» и поставить галочку возле пункта «Список USB-дисков».
- В поле «Метод загрузки» нажмите «Выбрать».
 Укажите путь к ISO-образу вашей Windows (10 или 11).
Укажите путь к ISO-образу вашей Windows (10 или 11). - В строке «Схема раздела» выберите соответствующую таблицу разделов: MBR или GPT. Это повлияет на пункт «Целевая система». Вероятнее всего, вам нужно выбрать GPT.
- В разделе «Новая метка тома» укажите название для загрузочной флешки.
- В строке «Файловая система» отобразится доступный вариант, который зависит от выбора «Схемы раздела» (мы делали его в пункте 5). MBR — только NTFS, GPT — NTFS или FAT32.
- Нажмите кнопку «Старт», чтобы начать процесс создания загрузочной флешки. Программа автоматически копирует файлы из ISO-образа на USB-накопитель.
Программа WinSetupFromUSB
Третий способ создания загрузочной флешки — использование программы WinSetupFrom USB. Это бесплатная утилита. С ее помощью можно скопировать установочные файлы из ISO-образа на USB-накопитель.
Алгоритм действий:
- Запустите утилиту от имени администратора.
- Выберите флешку на которую будут записаны данные.
 Выбор производится в самой верхней строке, где нужно указать съемный диск.
Выбор производится в самой верхней строке, где нужно указать съемный диск. - Установите галочку возле пункта «Auto Format it with FBinst».
- Выберите, какая версия Windows будет устанавливаться: например, Windows 7, 8.1, 10 или 11.
- Нажмите на кнопку с тремя точками, чтобы указать путь к ISO-файлу — для этого откроется стандартный «Проводник» для Windows.
- Нажмите кнопку «Go», чтобы начать процесс создания загрузочной флешки.
Как сделать загрузочную флешку Windows 10 и Windows 11 без сторонних программ
Создать загрузочную флешку можно без сторонних программ. Для этого вам нужно скачать ISO-образ для Windows 10 или Windows 11 — в зависимости от того, какую версию операционной системы вы хотите установить на ПК/ноутбук.
Этот метод работает на ПК с системой UEFI и диском с поддержкой системы GPT.
Как это сделать:
- Отформатируйте флешку в FAT32.
- Скачайте образ Windows 10 или 11.
- Нажмите на файле образа правой кнопкой мыши → в контекстном меню выберите пункт «Подключить».

- Скопируйте файлы, которые появятся в папке после подключения, на флешку. После этого флешка становится загрузочной. С нее можно просто запустить Windows и сразу начать пользоваться.
Мини-FAQ: ответы на частые вопросы
В этом разделе — ответы на частые вопросы по теме статьи.
Почему я не могу скачать Media Creation Tool?
Если вы из России, то есть вероятность, что появится ошибка 403, так как Microsoft заблокировала доступ из-за санкций.
Решить проблему просто: чтобы скачать утилиту, включите VPN или анонимайзер.
Ошибка 0x80042405 — 0xa001a при создании USB-носителя — что делать?
Что поможет решить проблему:
1) Проверка Интернет-соединения.
2) Использование другого USB-носителя.
3) Перенос установочного файла с MCT на саму флешку с последующим запуском из новой директории.
4) Запуск установочной утилиты от имени Администратора.
5) Отключение антивируса.
Итоги
Краткие итоги статьи:
- Для создания загрузочной флешки Windows 10 или 11, вам потребуется USB-накопитель объемом от 8 ГБ.
- Флешку нужно отформатировать в FAT32.
- Самый простой способ создания установочной флешки — использование Media Creation Tool. Если вы не можете скачать утилиту из-за ошибки 403, то установите VPN.
- Если вы используете сторонние программы — например, Rufus, — то вам нужно будет скачать ISO-файл операционной системы.
Создаем загрузочную флешку с Windows 10 | NASTROYKA.zp.ua
Загрузочная флешка, как правило, мы задумываемся об этом, когда замечаем проблемы в нормальной работе компьютера: тормозит, постоянно появляются ошибки или же система заразилась вирусом. В таких случаях, самым правильным решением будет полная переустановка операционной системы с «нуля», для которой как раз и потребуется загрузочный накопитель с Windows. В данном материале мы расскажем, как легко создать загрузочную флешку Windows 10 для «чистой» установки системы на компьютер или ноутбук.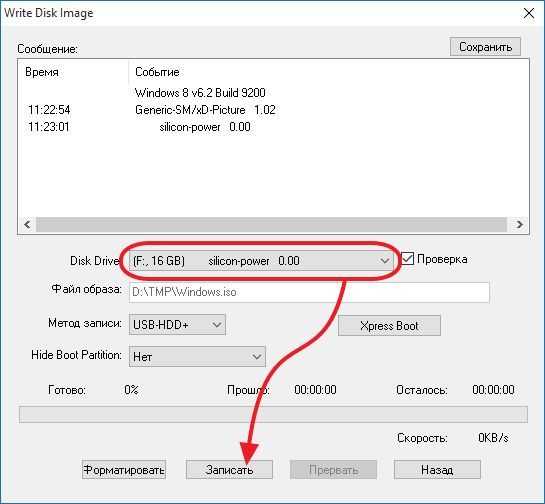
Создать накопитель можно разными способами, мы рассмотрим два наиболее простых:
- загрузочная флешка Windows 10 с помощью Media Creation Tool (официальная программа Microsoft)
- загрузочная флешка Windows 10 с помощью Rufus
Для работы нам понадобится USB-устройство с объемом флэш-памяти не менее 4 ГБ и образ операционной системы (для Rufus).
Создание загрузочной флешки Windows 10 с помощью Media Creation Tool
MediaCreationTool — это официальная утилита Microsoft для создания загрузочной флешки и обновления системы до Windows 10. Но стоит обратить внимание, что программа создает загрузочный накопитель с оригинальной версией Windows 10: Домашняя для одного языка, Домашняя (Home) или Профессиональная (Pro). Такая флешка будет полезна только для пользователей, у которых уже была установлена Windows 10 раньше (ПК был приобретен с уже предустановленной ОС либо бесплатно обновлен по программе перехода на Windows 10 от Microsoft) или обладающих ключом Windows 10.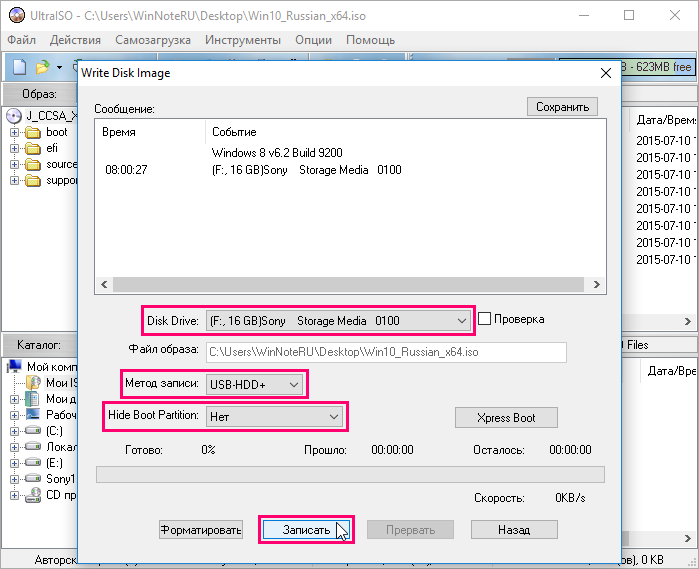
Шаг 1 Перейдите на официальный сайт Microsoft и нажмите Скачать средство сейчас
Шаг 2 После загрузки утилиты запустите ее с правами администратора и примите лицензионное соглашение (нажмите кнопку Принять)
Шаг 3 Выберите Создать установочный накопитель для другого компьютера и нажмите кнопку Далее , чтобы перейти к следующему шагу
Шаг 4 Язык, версия и разрядность операционной системы (32- или 64-разрядная версия) устанавливаются в соответствии с компьютером на котором создается носитель. Если вам нужно указать свои параметры, то снимите галочку Использовать рекомендуемые параметры для этого компьютера и установите их
Шаг 5 Так как нам нужно создать загрузочную флешку с Windows 10, а не скачать образ системы, выберите первую опцию и кликните Далее
Шаг 6 Остается лишь выбрать подключенный к компьютеру флеш-накопитель, последний раз нажать кнопку Далее и дождаться окончания загрузки и записи файлов Windows 10 на флешку
По завершению процесса Вы получите загрузочную флешку к установке Windows 10 на нужный компьютер.
Реклама
Создание загрузочной флешки Windows 10 с помощью Rufus
Rufus — это бесплатная программа, которая позволяет быстро создать загрузочную USB флешку с Windows 10 для установки на компьютеры с MBR и GPT разделами дисков. Программа легка в управлении, не требует установки и имеет русский язык.
Шаг 1 Скачайте последнюю версию программы на сайте разработчика
Шаг 2 Запустите программу и в меню «Устройство» выберите нужный USB накопитель, который нужно сделать загрузочным
Шаг 3 В меню «Метод загрузки» из выпадающего списка выберите Диск или ISO-образ (по-умолчанию данный пункт уже выбран) и нажмите кнопку Выбрать . Укажите путь к образу диска операционной системы Windows 10 (образ Вы должны заранее загрузить с Интернет)
Шаг 4 Теперь в меню «Схема раздела» и «Целевая система» выберите значение соответствующее вашему компьютеру:
- для более старых компьютеров с обычным BIOS — MBR и BIOS (или UEFI-CSM)
- для новых с UEFI (2012 и выше) — GPT и UEFI(non-CSM)
Шаг 5 Чтобы приступить к созданию флешки нажмите Старт
В течении 5-10 минут загрузочный накопитель с Windows 10 будет создан, после чего Вы сможете приступить к установке операционной системы.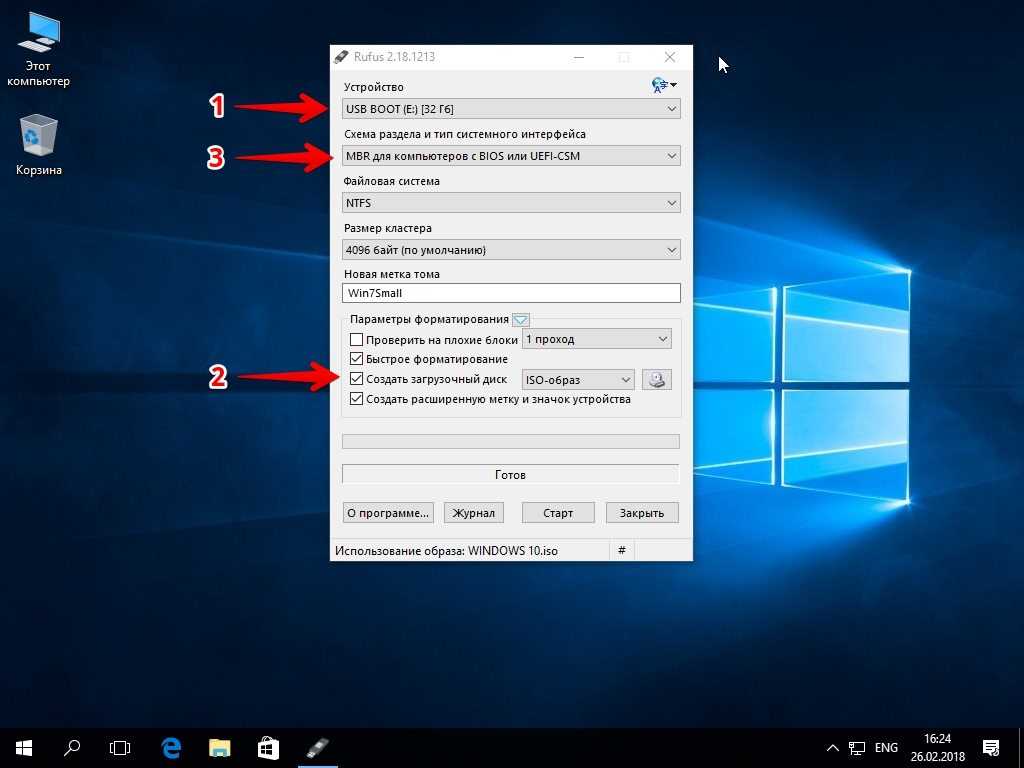
Выбирайте любой удобный для вас метод. А если их не достаточно, тогда Вы можете сделать установочную флешку Windows 10 использовав другие способы, которые работают для предыдущих версий Windows.
Добавляйте статью себе в закладки, а также подписывайтесь на наши сообщества в социальных сетях, где Вы сможете найти еще много полезной информации
12 Самодельные USB-накопители
Технологии стали частью нашей повседневной жизни, и технические устройства давно потеряли репутацию холодных, безжизненных и роботизированных. У них может быть много стиля и украшения; некоторые люди скорее купят техническое устройство, которое хорошо выглядит, а не то, которое выглядит не так красиво, но работает лучше. Это говорит нам о том, что все мы ценим эстетику, и когда вы переносите файлы из одного места в другое, очаровательный персонализированный USB-накопитель имеет большое значение. Вот 12 самодельных USB-накопителей на выбор!
1. Флэш-накопитель Chanel Lipstick
ПОСМОТРЕТЬ В ГАЛЕРЕЕ
Вы страстно любите моду, и каждая деталь вашего образа играет свою роль – от одежды до содержимого вашей сумочки. Ничто не должно быть случайностью, даже ваша флешка! Сделайте себе модную и неброскую флешку, которая выглядит точь-в-точь как помада Chanel! Lollipuff покажет вам, как это сделать.
Ничто не должно быть случайностью, даже ваша флешка! Сделайте себе модную и неброскую флешку, которая выглядит точь-в-точь как помада Chanel! Lollipuff покажет вам, как это сделать.
2. Жидкий USB-накопитель
Когда вы сидите за рабочим столом и работаете над действительно важным проектом, блестящий жидкий USB-накопитель Hello Maphie должен быть рядом с вами! Красочный внешний вид поднимает настроение, а с жидкостью будет весело играть, пока вы возитесь с USB-накопителем, прежде чем подключить его для резервного копирования своей работы!
3. USB-накопитель для моноблоков
ПОСМОТРЕТЬ В ГАЛЕРЕЕ
Вы помешаны на шоколадных батончиках? У Карины Гарсии есть действительно крутая идея, как переработать фантики от конфет! Используйте их, чтобы сделать персонализированную флешку, которая всегда будет напоминать вам о любимом сладком лакомстве и о том, что обеденный перерыв рано или поздно наступает!
4. USB-накопитель Starbucks
ПОСМОТРЕТЬ В ГАЛЕРЕЕ
Starbucks может быть отличным местом для работы. Если вы любите их кофе, а также их атмосферу, вы можете почтить свою любовь к этому месту с помощью крошечного USB-накопителя Starbucks. Он станет вашим постоянным спутником в рабочих поездках в любимую кофейню на Земле! Получите инструкции в Spirited Gal!
Если вы любите их кофе, а также их атмосферу, вы можете почтить свою любовь к этому месту с помощью крошечного USB-накопителя Starbucks. Он станет вашим постоянным спутником в рабочих поездках в любимую кофейню на Земле! Получите инструкции в Spirited Gal!
5. USB-накопитель EOS
ПОСМОТРЕТЬ В ГАЛЕРЕЕ
Возможно, вы не хотите, чтобы весь мир узнал, что вы носите с собой флешку, особенно если она содержит конфиденциальную информацию. Скройте это, замаскировав под свой любимый бальзам для губ! Свяжитесь с Hello Maphie, чтобы узнать, как знаменитый бальзам для губ EOS может стать секретным USB-накопителем!
6. USB-накопитель с розовым ластиком
ПОСМОТРЕТЬ В ГАЛЕРЕЕ
Если в вашем гаджете больше одной функции, вы полюбите его еще больше! Компания Fungus Amungus создала самодельную флешку, которая идеально подходит для студентов, которым необходимо носить с собой важные документы, а также посещать занятия. Розовый ластик USB абсолютно гениален!
7. Деревянный флэш-накопитель USB
Деревянный флэш-накопитель USB
ПОСМОТРЕТЬ В ГАЛЕРЕЕ
Посетите Last Minute Thoughts, если вам нужен красивый деревянный флэш-накопитель USB, который имеет очень гладкий и простой вид. Использование натуральных материалов привносит органический компонент в технологическое время, в котором мы сейчас живем, уравновешивая оба спектра внутри крошечного устройства.
8. USB-накопитель Lego
ПОСМОТРЕТЬ В ГАЛЕРЕЕ
Если вы любили Лего в детстве, у Эврики есть очень интересный способ вернуть его. Сделай себе флешку Lego, которая будет напоминать тебе о любимых игрушках детства! Некоторые люди могут задаться вопросом, почему вы носите с собой кубики Lego, но только вы узнаете секрет!
9. Флэш-накопитель Baby Lips
ПОСМОТРЕТЬ В ГАЛЕРЕЕ
Кажется, самый простой способ незаметно носить USB-накопитель в сумочке – это помада. Вот вам еще одна идея с губной помадой! Если вы преданы бренду Baby Lips, никто и не догадается, что вы на самом деле прячете внутри флешку. Найдите учебник у Аделейн Морин!
Найдите учебник у Аделейн Морин!
10. USB-накопитель Emoji
ПОСМОТРЕТЬ В ГАЛЕРЕЕ
Эпоха технологий подарила нам смайлики, и мы можем быть бесконечно благодарны за это! Если вы любите использовать смайлики в своих текстах и даже имеете пару любимых, Spirited Gal покажет вам, как сделать флешку, которая будет выглядеть точно так же, как ваши самые используемые смайлики!
11. Флэш-накопитель Poke Ball USB
ПОСМОТРЕТЬ В ГАЛЕРЕЕ
С запуском игры Pokemon Go безумие покемонов вернулось, а вместе с ним и целый ряд проектов DIY на тему покемонов. К счастью для вас, флешка — одна из них! Ваша детская любовь к покемонам теперь может найти место и в вашем взрослом мире. Узнайте подробности на Keep Calm and Blush On!
12. Флэш-накопитель USB из полимерной глины
СМОТРЕТЬ В ГАЛЕРЕЕ
Полимерная глина — отличный материал, который можно использовать, если вы хотите придать USB-накопителю особый вид. Возможности безграничны, и вы можете украсить его множеством мелких деталей. Посетите Pudding Fish Cakes, если вы любите творить из полимерной глины и хотите, чтобы ваша флешка выглядела как очаровательный робот!
Возможности безграничны, и вы можете украсить его множеством мелких деталей. Посетите Pudding Fish Cakes, если вы любите творить из полимерной глины и хотите, чтобы ваша флешка выглядела как очаровательный робот!
Как пользоваться флешкой
( Пропустить вступление)
Хотя флешка может звучать как какая-то экзотическая научно-фантастическая технология («приготовь флешку, капитан!»), на самом деле это так из самых удобных и распространенных в мире устройств хранения данных. Наши нестандартные USB-накопители — это всего лишь крошечные жесткие диски, которые достаточно малы, чтобы поместиться на связке ключей, и как только вы освоите их использование, у вас появится невероятно простой способ хранения и передачи файлов, мультимедиа и многого другого.
Не знаете, как пользоваться флешкой? Хотите знать, как работает флэш-накопитель и как вы можете использовать флэш-диски для повседневных задач по передаче и хранению файлов? Вы удивитесь, насколько это просто! Следуйте нашему руководству, чтобы узнать все о том, как использовать эти удобные небольшие устройства хранения данных.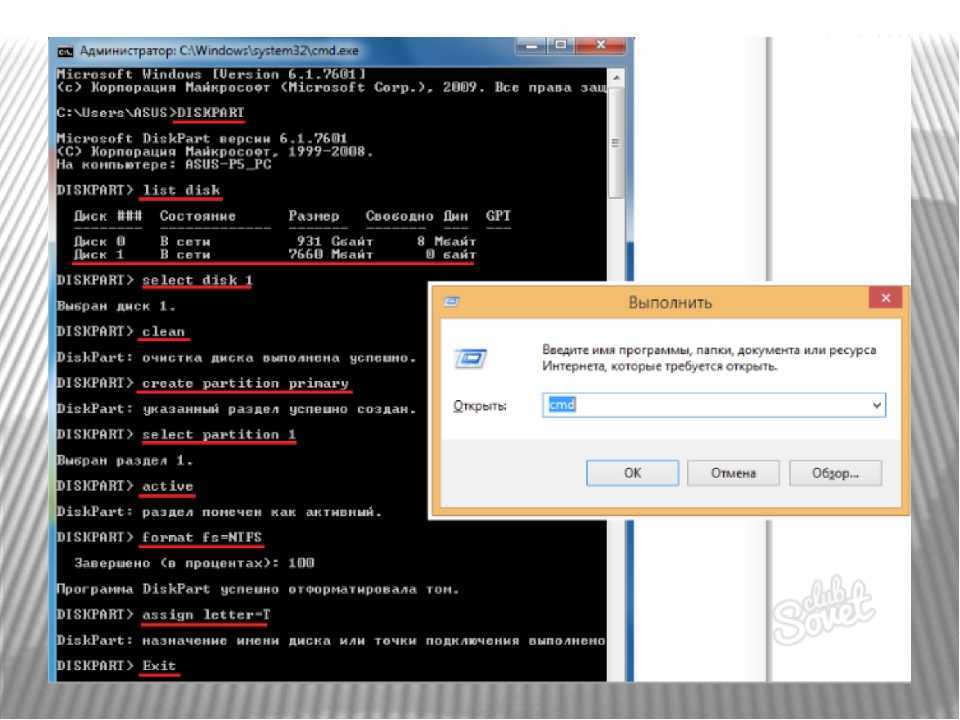
Что такое флешка?
Флэш-накопитель USB — это тип цифрового запоминающего устройства, предназначенного для хранения файлов, которые могут быть любыми: от текстовых документов до мультимедийных файлов и программного обеспечения. Это небольшой кусок твердотельной памяти, который вы можете подключить непосредственно к USB-порту вашего устройства для доступа к файлам, содержащимся на флэш-накопителе. Это делает его полезным для всех видов приложений — от установки новых программ до обмена файлами и запуска всей автономной операционной системы.
Большинство людей используют USB-накопители с ноутбуками или настольными компьютерами, хотя их также можно использовать с мобильными устройствами, такими как планшеты или даже смартфоны, при наличии USB-портов или адаптеров. Здесь мы рассмотрим, как использовать флешку в одном из самых распространенных приложений: копировании файлов на жесткий диск компьютера или с него.
USB-карты: разумный способ продвижения вашего бизнеса!
Как пользоваться флешкой за 6 шагов
Пора приступать к делу! Мы собираемся показать вам простой шестиэтапный процесс использования USB-накопителя, в том числе способы переноса файлов на него или с него.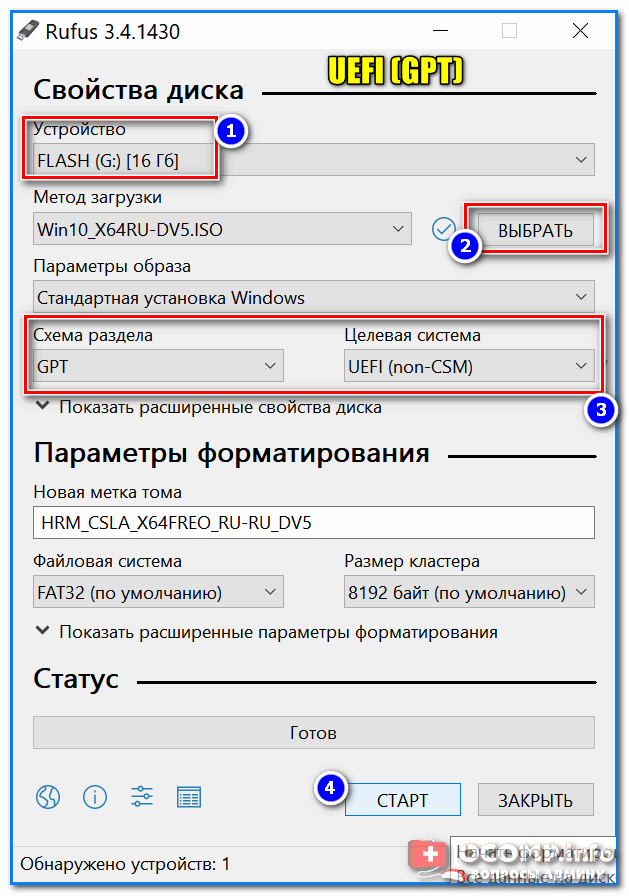
1. Найдите USB-порт вашего устройства.
На портативном компьютере порты USB должны находиться где-то сзади или сбоку компьютера. Если у вас есть рабочий стол, они будут расположены где-то рядом с процессором, который может быть на мониторе (если у вас есть универсальный рабочий стол) или на системном блоке (если у вас есть отдельный).
Наиболее распространенный тип порта USB, порт USB-A, выглядит следующим образом:
2. Вставьте флэш-накопитель в порт USB.
Снимите крышку флэш-накопителя или поверните его, чтобы открыть разъем USB. Убедитесь, что разъем правильно совмещен с портом компьютера, и вставьте его. Если вы чувствуете сопротивление, не применяйте силу. (Выравнивание USB-разъема может оказаться более сложной задачей, чем вы могли ожидать, поэтому не отчаивайтесь, если вы ошибетесь с первой попытки.)
3. Откройте флешку на компьютере.
Когда накопитель будет подключен к порту USB, подождите, пока ваше хост-устройство (компьютер) распознает его.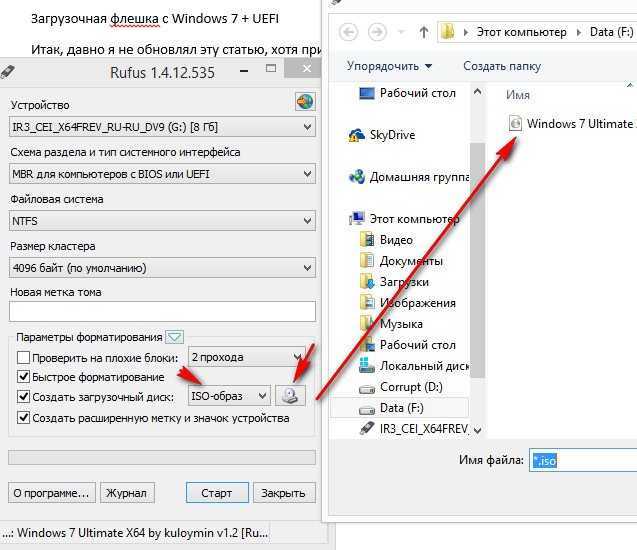 В большинстве случаев на рабочем столе появляется всплывающее окно с сообщением о том, что компьютер обнаружил новое USB-устройство, поэтому щелкните всплывающее окно, чтобы просмотреть устройство и его файлы. Если вы его не видите, вы сможете найти устройство в разделе «Этот Mac» на Mac или «Этот компьютер» на ПК. В конце этого шага вы должны увидеть список файлов, хранящихся на флэш-накопителе.
В большинстве случаев на рабочем столе появляется всплывающее окно с сообщением о том, что компьютер обнаружил новое USB-устройство, поэтому щелкните всплывающее окно, чтобы просмотреть устройство и его файлы. Если вы его не видите, вы сможете найти устройство в разделе «Этот Mac» на Mac или «Этот компьютер» на ПК. В конце этого шага вы должны увидеть список файлов, хранящихся на флэш-накопителе.
4. Найдите нужный файл и переместите его.
После того, как вы перешли к нужным файлам, пришло время переместить эти файлы либо на диск, либо на ваш компьютер. Выберите файлы, которые вы хотите удалить или добавить на USB-накопитель. Вы можете:
- Использовать функцию «Вырезать» или «Копировать», чтобы получить файлы в буфер обмена, а затем использовать функцию «Вставить», чтобы вставить их в нужное место, или
- Щелкните левой кнопкой мыши файлы, удерживая нажатой кнопку мыши, и перетащите их в нужную папку.
.
5. Закройте все файлы и извлеките диск.
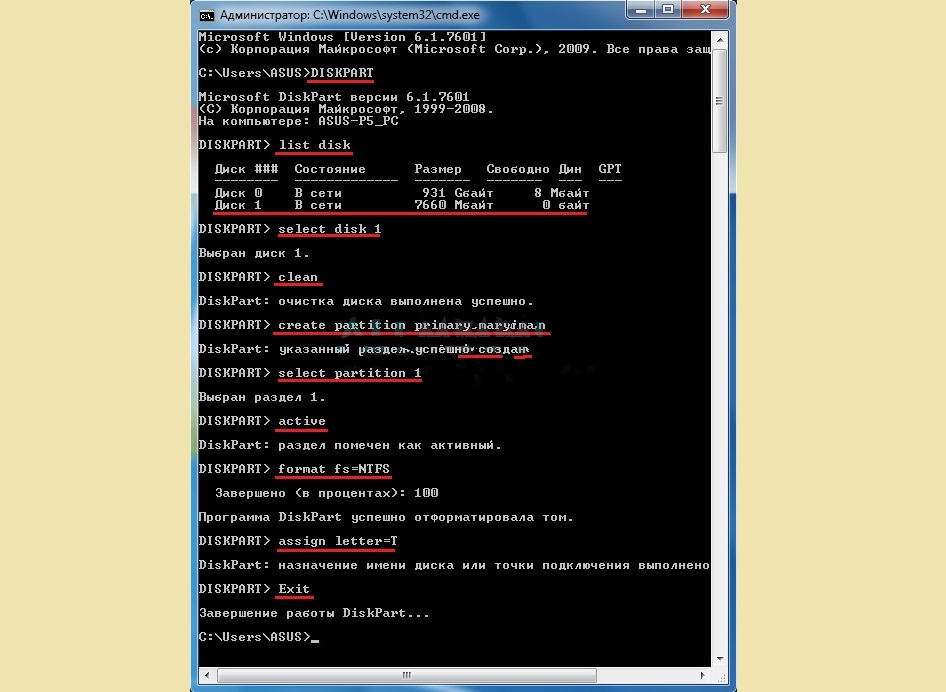
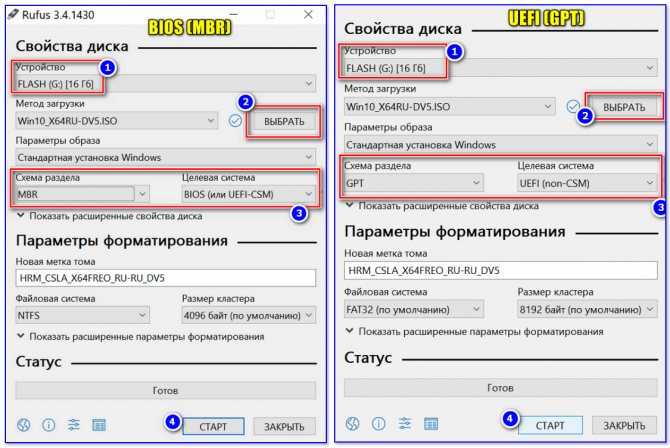
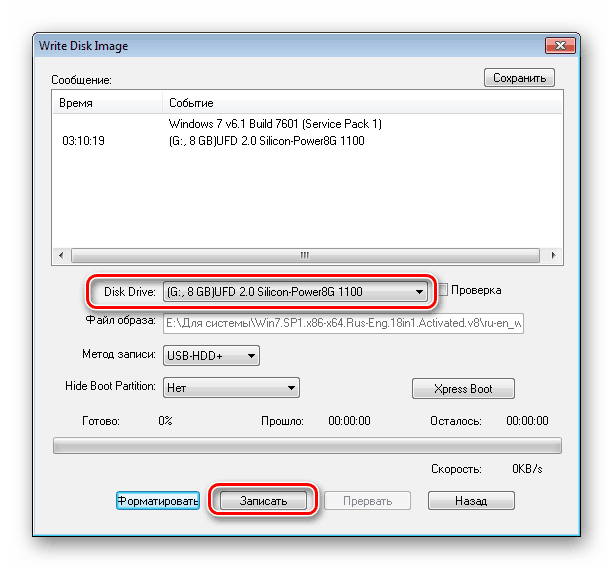 Укажите путь к ISO-образу вашей Windows (10 или 11).
Укажите путь к ISO-образу вашей Windows (10 или 11).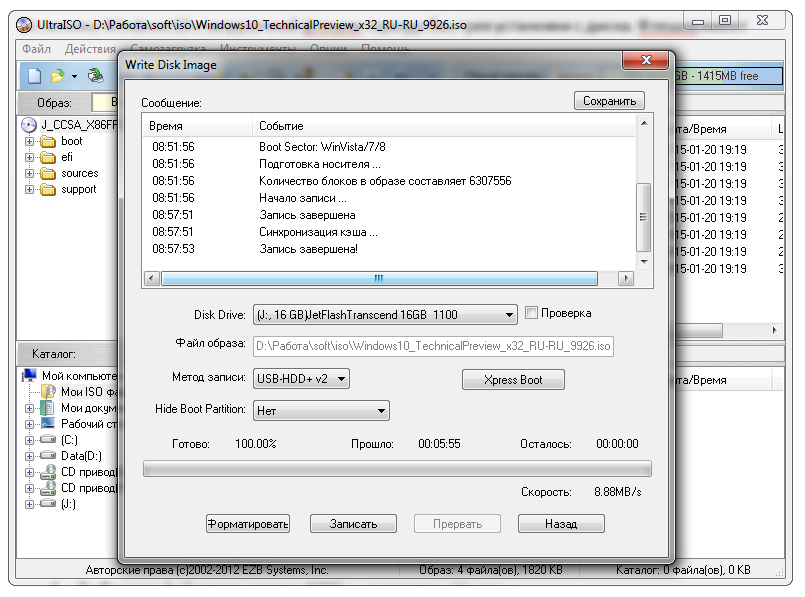 Выбор производится в самой верхней строке, где нужно указать съемный диск.
Выбор производится в самой верхней строке, где нужно указать съемный диск.