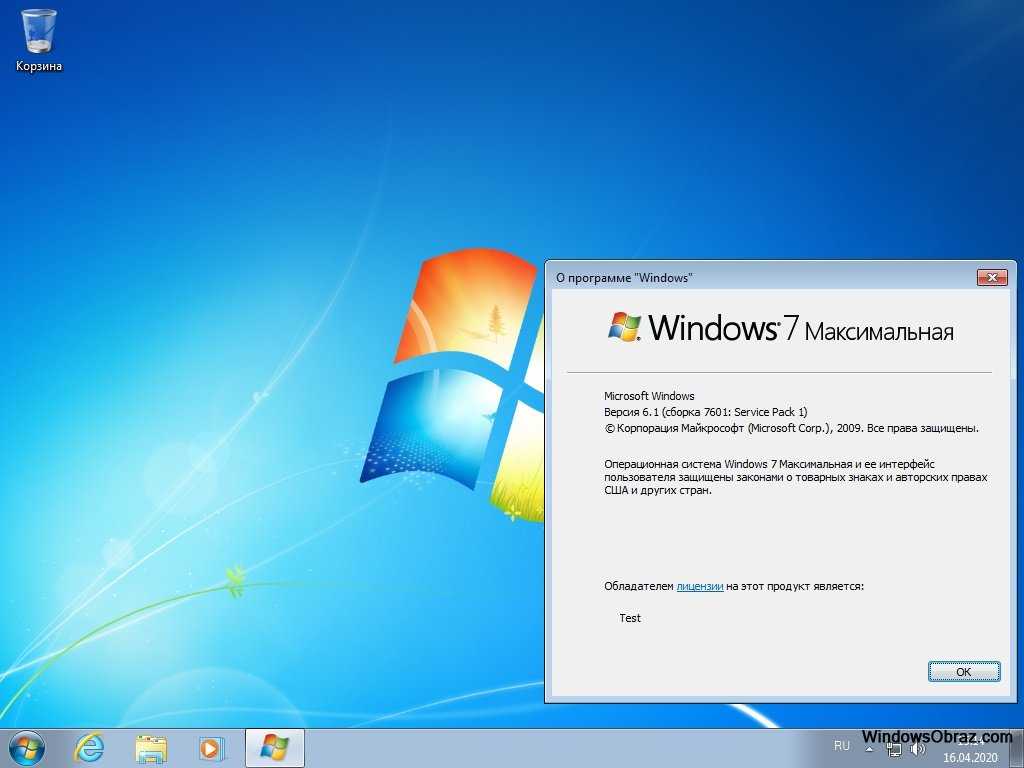Windows 7 как узнать сервис пак: Способы узнать версию Windows 7. Как узнать версию Windows 7
Содержание
КАК УЗНАТЬ ВЕРСИЮ ВИНДОВС — ТОП 7 способов
Вы знаете, что не каждая программа или игра устанавливается на ПК. Это связано с совместимостью. Если установить ПО, не поддерживаемое системой, возникнут ошибки. А может были принудительно установлены драйвера не для вашей версии Виндовс, и в итоге возникла системная ошибка. Что делать?
Уточняют версию Windows, инсталлированную на комп. Для этого используют штатные средства ОС и дополнительное ПО. Рассмотрим, как узнать версию Windows. Но для начала немного теории. Разберемся, что такое версия, сборка, выпуск, тип операционной системы.
Эти понятия часто путают. А между тем, они вполне определенны:
- Версия ОС — обозначение из букв и цифр показывает дату выпуска. Меняется при выходе больших обновлений ОС. Например, Windows 10 1809 была выпущена в сентябре 2018 года.
- Сборка — модификация операционной системы. Отображается параметр в виде последовательности цифр. Это комплектация ОС. Установленное ПО, настройки, изменения.

- Выпуск. Вид Виндовс. Существует: Домашняя. Корпоративная. Профессиональная.
- Тип. Показывает разрядность. Бывает 32-разрядная и 64-разрядная. Применяется в зависимости от архитектуры CPU.
Как посмотреть версию Windows на компьютере
Уточняют данные с помощью штатных средств ОС и специализированных утилит.
Стартуют с простейших способов.
Сведения о системе
Чтобы узнать версию Windows, на экране компьютера слева внизу кликают на кнопку «Пуск». Откроется список с программами. Пролистывают до пункта «Служебные-Виндовс», выбирают пункт «Средства администрирования». Появится новое окно, в котором открывают пункт «Сведения». Жмут на него.
Откроется окно, где отобразятся необходимые данные:
Команда «winver»
Разработчики ОС Виндовс добавили команду, позволяющую уточнить, какая система установлена на компьютере. Это один из самых быстрейших способов.
Чтобы узнать версию Виндовс, давят на клавиши «Win+R».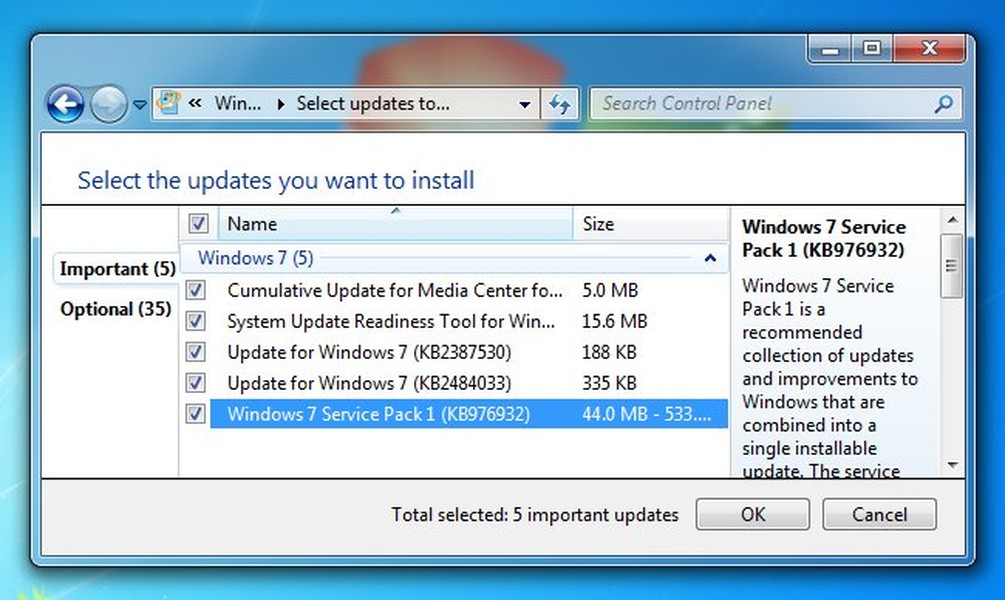 Во всплывшем окошке прописывают «winver»:
Во всплывшем окошке прописывают «winver»:
Кликают на кнопку «ОК». Появится новое окно. Смотрят версию во второй строке.
Важно: этот метод универсальный. Его используют для любой версии Виндовс.
Инструкция: Что делать, если ноутбук не включается: 6 основных ситуаций и выходы из них
Меню «Параметры»
Жмите «Win+I». Всплывет оконце, в котором переходят в раздел «Система»:
В меню слева открывают пункт «О системе»:
В диалоговом оконце справа отобразится информация:
Интересная статья: 12 причин, из-за которых очень долго загружается Windows 10
Команда «systeminfo»
Отображает данные о ПК. Доступна во всех ОС Microsoft. Кроме версии ОС, команда показывает:
- какой BIOS установлен в ОС,
- тип CPU,
- объем физической и виртуальной памяти,
- тип сетевой карты.
Чтобы посмотреть версию Виндовс, зажимают клавиши «Win+Х», выбирают пункт «Windows PowerShell (администратор)»:
Откроется Командная строка. Пишут «systeminfo». Жмут кнопку ввода.
Пишут «systeminfo». Жмут кнопку ввода.
К сведению: Как скачать Windows 10 с официального сайта: 3 способа
Смотрим в реестре
Нажимают «Win+R», введят в строку «regedit», кликают кнопку «ОК»:
Важно: неправильные действия с реестром могут привести к сбоям в работе операционной системы. Поэтому создают его резервную копию.
В меню, что появится сверху, жмут на пункт «Файл», далее «Экспорт».
Открывают ветку реестра HKEY_LOCAL_MACHINE\SOFTWARE\Microsoft\Windows NT\CurrentVersion. В правой части окна смотрят значение версии (ReleaseId):
Команда WMIC
Показывает кратчайшую инфу об ОС. Чтобы узнать версию, открывают Командную строку (как это делается, рассматривалось выше), прописывают ее с параметром wmic os get version. Жмут «Enter»:
Познавательная статья: Как обновить BIOS: 3 основные способы
Специализированные утилиты
Преимущество использования специального софта в том, что кроме данных о версии ОС можно получить данные о «железе», ПО.
HWiNFO
Загружают утилиту с официального сайта. После загрузки клацают два раза ЛКМ по инсталляционному «exe» файлу для инсталляции на ПК. Установка не вызовет сложностей даже у начинающих пользователей.
Открывают утилиту и смотрят информацию о версии ОС в новом окне справа внизу:
Мы рассмотрели, как узнать какая версия Виндовс установлена на ПК. Рекомендуем использовать эту информацию для обновления ОС, установки патчей, решения проблем совместимости системы с программами, играми, драйверами. Самый быстрый способ — использование команды «winver». Она работает на любой версии Виндовс. Утилита HWiNFO удобна если нужна информации о компьютерном «железе».
Читайте: Как убрать пароль на Windows 10: упрощение входа 5 способами
Как узнать верию Windows 7
Комментарии (1)
Оцените материал
- 1
- 2
- 3
- 4
- 5
(17 голосов)
Операционная система Windows 7 была выпущена в шести версиях (редакциях).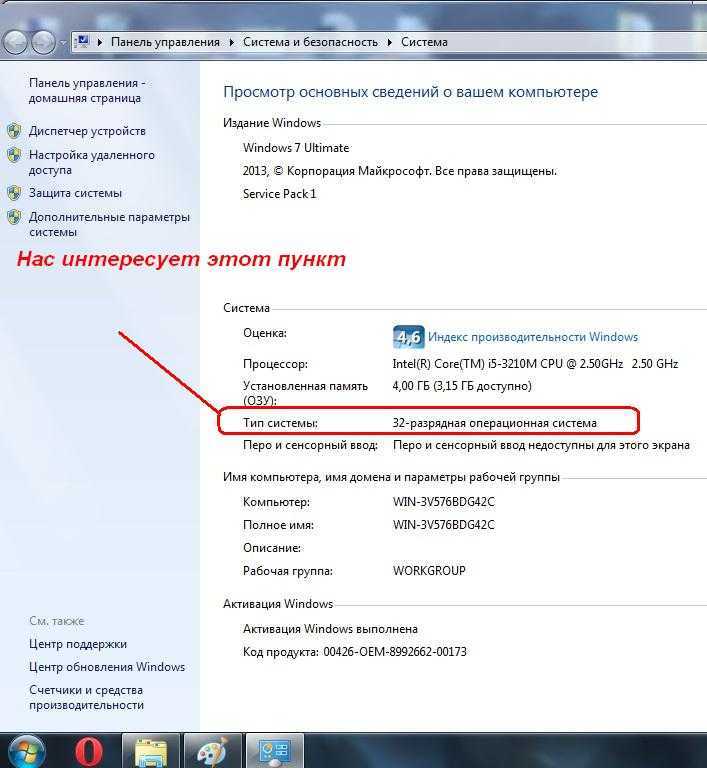 Все эти редакции отличаются функционалом, соответственно, чем младше версия тем ограниченнее возможности. И очень часто для того что бы пользоваться какой либо функцией необходимо узнать, предусматривает ли это ваша версия Windows. В этой статье подробно опишу различные способы узнать версию Windows установленную на ваш компьютер/ ноутбук.
Все эти редакции отличаются функционалом, соответственно, чем младше версия тем ограниченнее возможности. И очень часто для того что бы пользоваться какой либо функцией необходимо узнать, предусматривает ли это ваша версия Windows. В этой статье подробно опишу различные способы узнать версию Windows установленную на ваш компьютер/ ноутбук.
Из способов описанных в этой статье можно узнать следующее:
— Какая операционная система у вас стоит на компьютере/ ноутбуке.
— Какая версия Windows используется.
— Разрядность Windows- x86 (x32) или x64.
— Установленный Service Pack.
1 Способ. Узнать версию Windows 7 из свойств системы.
Нажмите правой кнопкой мыши на ярлыке «Компьютер» и выбираем «Свойства«. Если на вашем рабочем столе нету ярлыка Компьютер, прочитайте статью как вывести ярлык Компьютер на рабочий стол.
В открывшемся окне вы увидите версию Windows в данном случае Домашняя базовая 32- разрядная c SP1.
2 Способ. Узнать версию Windows 7 с помощью штатных средств- winver.
Нажмите «Пуск» и в строке поиска программ введите WINVER и нажмите клавишу «Enter».
В результате откроется окно с информацией о системе установленной на компьютере/ ноутбуке.
3 Способ. Узнать версию Windows 7 из Сведений о системе.
Нажмите «Пуск»- «Все программы»- «Стандартные»- «Служебные»- «Сведения о системе». Здесь вы можете увидеть не только версию своей операционной системы, но и технические характеристики компьютера/ ноутбука.
4 Способ. Узнать версию Window 7 с помощью реестра.
Нажимаем «Пуск» в строке поиска программ вводим REGEDIT и нажимаем клавишу «Enter«.
В реестре заходим по пути HKEY_LOCAL_MACHINE\SOFTWARE\Microsoft\Windows NT\CurrentVersion и видим данные о установленной системе.
5 Способ.
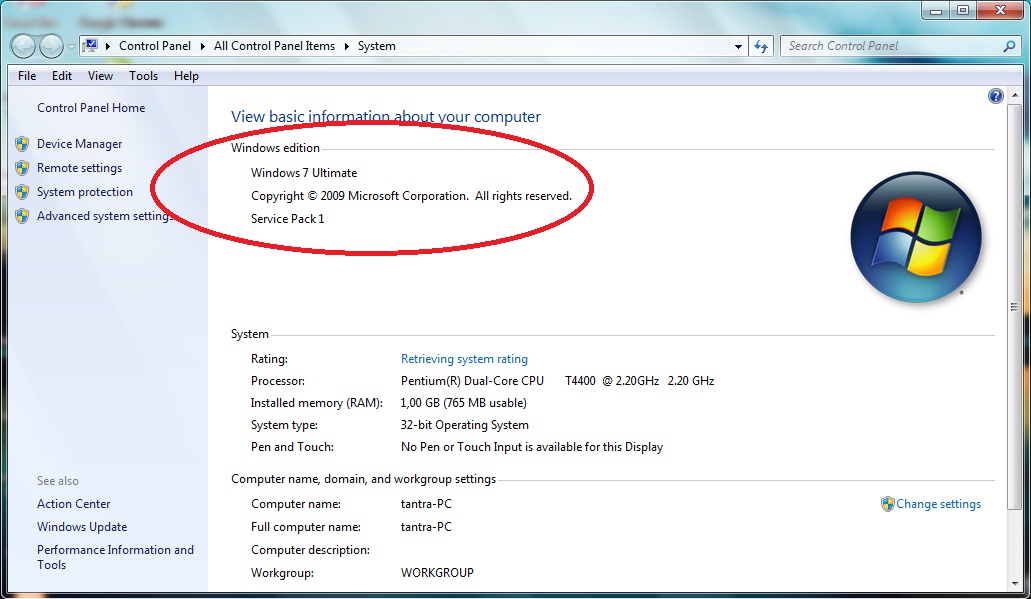 Узнать версию Windows 7 с помощью сторонних утилит.
Узнать версию Windows 7 с помощью сторонних утилит.
Существует огромное количество сторонних производителей программ для отображения информации о Windows. Как один из примеров можно рассмотреть программу Astra32. После ее установки, и запуска вы получите подробные сведения не только о версии Windows, но и много другой информации о характеристиках компьютера.
В окончании предлагаю вашему вниманию таблицу зависимости версии Windows 7 от ее функционала.
Сравнение версий Windows 7
| Функция / Редакция | Начальная \ Starter | Домашняя базовая \ Home Basic | Домашняя расширенная \ Home Premium | Профессиональная \ Professional | Корпоративная \ Enterprise | Максимальная \ Ultimate |
|---|---|---|---|---|---|---|
| Окончание поддержки | 14.01.2020 | 14.01.2020 | 14.01.2020 | 14.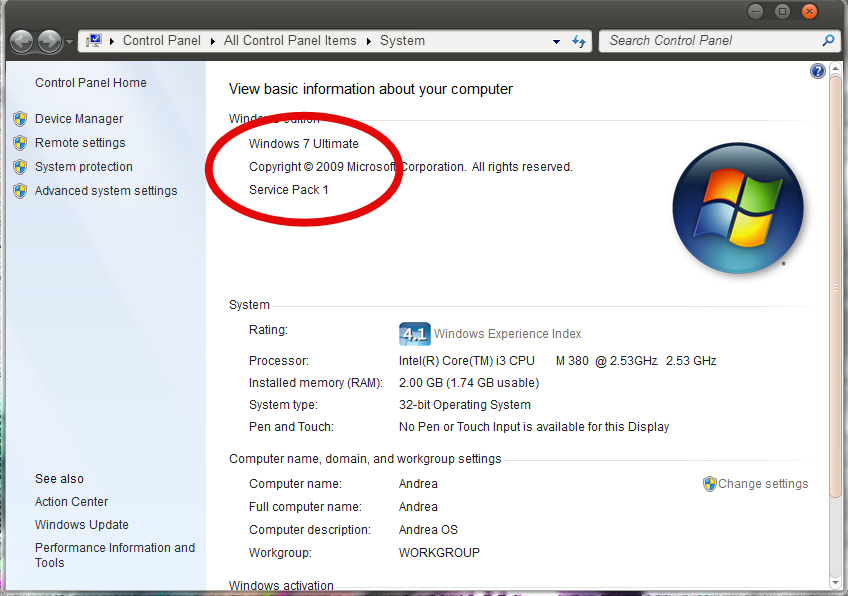 01.2020 01.2020 | 14.01.2020 | 14.01.2020 |
| Наличие 64-битной версии | Нет | Да | Да | Да | Да | Да |
| Максимальный размер оперативной памяти (для 64-битных версий) | 2 Гб (для 32-битной версии) | 8 Гб | 16 Гб | 192 Гб | 192 Гб | 192 Гб |
| Центр восстановления Windows | Нет поддержки домена | Нет поддержки домена | Нет поддержки домена | Да | Да | Да |
| Функция «Домашняя группа» (создание и присоединение к группе) | Только присоединение | Только присоединение | Да | Да | Да | Да |
| Интерфейс Windows Aero | Нет | Только базовая тема оформления | Да | Да | Да | Да |
| Поддержка нескольких мониторов | Нет | Да | Да | Да | Да | Да |
| Быстрое переключение между пользователями | Нет | Да | Да | Да | Да | Да |
| Возможность смены фонового рисунка рабочего стола | Нет | Да | Да | Да | Да | Да |
| Диспетчер рабочего стола | Нет | Нет поддержки WinFlip 3D | Да | Да | Да | Да |
| Центр мобильности Windows | Нет | Да | Да | Да | Да | Да |
| Multitouch и улучшенное распознавание рукописного ввода | Нет | Нет | Да | Да | Да | Да |
| Windows Media Center | Нет | Нет | Да | Да | Да | Да |
| Дополнительные игры | Нет | Нет | Да | Отключены по умолчанию, но можно включить | Отключены по умолчанию, но можно включить | Да |
| Эмулятор Windows XP | Нет | Нет | Нет | Да | Да | Да |
| EFS (система шифрования данных) | Нет | Нет | Нет | Да | Да | Да |
| Печать с учетом информации о местоположении | Нет | Нет | Нет | Да | Да | Да |
| Возможность выступать в качестве хост-компьютера Удаленного рабочего стола | Нет | Нет | Нет | Да | Да | Да |
| Подключение к домену | Нет | Нет | Нет | Да | Да | Да |
| Возможность даунгрейда до Vista или XP | Нет | Нет | Нет | Да | Да | Да |
| Поддержка нескольких физических процессоров | Нет | Нет | Нет | Да | Да | Да |
| AppLocker | Нет | Нет | Нет | Нет | Да | Да |
| BitLocker и BitLocker To Go | Нет | Нет | Нет | Нет | Да | Да |
| Branch Cache | Нет | Нет | Нет | Нет | Да | Да |
| DirectAccess | Нет | Нет | Нет | Нет | Да | Да |
| Подсистема для запуска Unix-приложений | Нет | Нет | Нет | Нет | Да | Да |
| Мультиязычная пользовательская среда | Нет | Нет | Нет | Нет | Да | Да |
| Загрузка с VHD (файла-образа Microsoft Virtual PC) | Нет | Нет | Нет | Нет | Да | Да |
Запуск оснасток lusrmgr.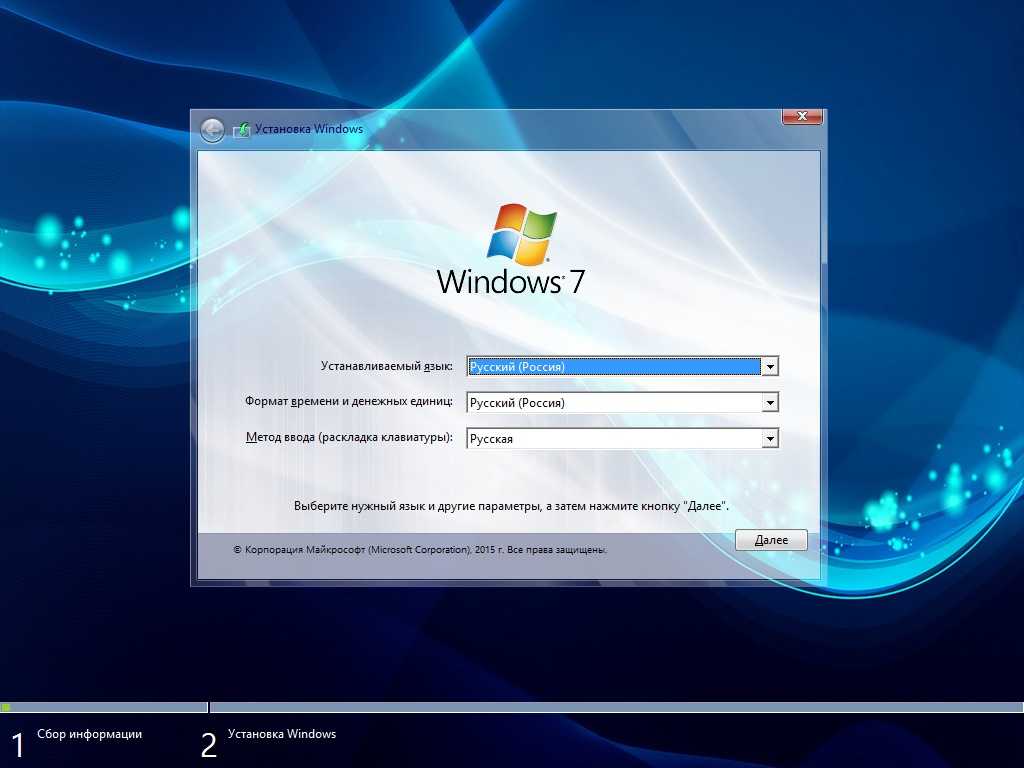 msc (Local Users and Groups), gpedit.msc (Local Group Policy Editor), secpol.msc (Local Security Policy) msc (Local Users and Groups), gpedit.msc (Local Group Policy Editor), secpol.msc (Local Security Policy) | Нет | Нет | Нет | Да | Да | Да |
Я очень надеюсь, моя статья помогла Вам! Просьба поделиться ссылкой с друзьями:
Добавить комментарий
Наверх
Как проверить версию ОС и пакет обновлений Windows 7
Как проверить версию ОС и пакет обновлений Windows 7
Вчера я создал пошаговое руководство о том, как проверить версию ОС с помощью Windows XP, и я заметил, что действительно все в этом не уверены. Таким образом, мне пришло в голову, что другим пользователям Windows тоже нужна помощь. К счастью, на ноутбуке моего отца установлена Windows 7. Виола! Я позаимствовал его и научил его. Он сказал: «Я никогда не думал, что это может быть так просто».
Итак, вот оно. Пошаговое руководство о том, как проверить версию ОС и пакет обновлений Windows XP для пользователей во всем мире, использующих Windows 7, поскольку интерфейс XP и 7 сильно различаются по внешнему виду. Надеясь, что это поможет многим нетехническим пилильщикам, таким как мой папа. Обратите внимание, что помимо версии ОС вы сможете увидеть технические характеристики вашего компьютера/ноутбука и другую связанную с ним информацию.
Надеясь, что это поможет многим нетехническим пилильщикам, таким как мой папа. Обратите внимание, что помимо версии ОС вы сможете увидеть технические характеристики вашего компьютера/ноутбука и другую связанную с ним информацию.
Просто следуйте визуальным шагам, которые я создал ниже.
Шаг 1: Нажмите кнопку Start .
Шаг 2: Наведите указатель мыши на компьютер , а затем щелкните его правой кнопкой мыши .
Шаг 3: Выберите «Свойства».
Шаг 4: Виола! Отобразится основная информация о вашем компьютере, версии ОС и имени компьютера.
Похожие советы
Последние статьи
10 причин, по которым студенты технических специальностей должны рассмотреть возможность стажировки
Исправление ошибок —
В современной быстро развивающейся технологической отрасли стажировки являются важной ступенькой для студентов, стремящихся построить свою карьеру. Опрос показал, что почти 90% работодателей рассмотрят возможность найма недавнего студента колледжа, не…0007
В сегодняшнем обществе, помешанном на качестве, считается разумным обратить внимание на важность тестирования программного обеспечения и результатов тестирования на основе искусственного интеллекта. Тем не менее, ограничения по времени и расходам, налагаемые стремительным развитием событий, требуют тщательного тестирования…
Подробнее
Предупреждение о киберпреступности: защитите свои криптоактивы от кражи и взлома
Сальвадор —
Прогнозируется, что в ближайшем будущем киберпреступления, такие как CaaS и RaaS, будут стремительно развиваться, и криптовалюты, к сожалению, не чужды этим типам угроз.
Цифровые валюты испытали стремительный рост стоимости. ..
..
Подробнее
Последние блоги
10 лучших ноутбуков, которые потрясли общественность
Cortez Corby —
Мощные, достаточно удобные для выполнения повседневных задач ноутбуки используйте весь день и достаточно энергоэффективны, чтобы не допустить неожиданного разряда аккумулятора. Конечно, все эти…
Подробнее
10 фактов о даркнете
Стивен Пейдж —
Прежде чем приступить к изучению фактов, давайте вкратце расскажем о Даркнете. Даркнет — это данные Всемирной паутины, доступные только через специальное программное обеспечение, комбинации или…
Подробнее
Топ-10 новейших пароочистителей
Luigi Molly —
Если вы ищете безхимический способ очистить и очистить как твердые, так и низинные поверхности в вашем доме, паровой очиститель станет отличным решением. Благодаря струе перегретого пара это оборудование для очистки…
Благодаря струе перегретого пара это оборудование для очистки…
Читать дальше
Последние советы
10 лучших программ для мониторинга Интернета
Cagara Adryan —
Программа для мониторинга Интернета ведет журнал всех действий в Интернете. Вы можете установить этот тип программного обеспечения на свой компьютер удаленно или с помощью администратора. Операционная консоль управляет этим программным обеспечением. Этот тип…
Подробнее
10 лучших программ для управления разделами
Mart Cullen —
Жесткий диск обычно разбит на несколько небольших дисков для оптимизации. Менеджер разделов помогает сделать этот процесс проще и эффективнее. Здесь давайте обсудим 10 лучших программ для управления разделами.
1….
Подробнее
Топ-10 лучших программ для создания музыки онлайн
Rosellas Phillips —
Создание музыки — это начальный этап создания любой песни. Производством музыки можно заниматься как в студии, так и дома, используя онлайн-программное обеспечение для создания музыки. Здесь давайте обсудим 10 лучших онлайн…
Подробнее
Как узнать, есть ли на моей Windows 7 пакет обновления 1? [Ответ 2023] — Droidrant
Первый шаг к тому, чтобы узнать, есть ли на вашей Windows 7 пакет обновлений 1, — это проверить системную информацию вашего компьютера. Перейдите на вкладку «Мой компьютер» и щелкните правой кнопкой мыши. Откроется окно со списком системной информации, включая версию Windows и объем физической памяти. Если ваша система работает под управлением 64-разрядной версии Windows, вам потребуется установить пакет обновления 1, чтобы использовать ее.
Пакет обновлений похож на гигантскую аптечку для вашей операционной системы, объединяющую предыдущие обновления и добавляющую новые функции. Windows 7 значительно улучшила свою предшественницу, Vista, и стала популярной благодаря своему новому внешнему виду.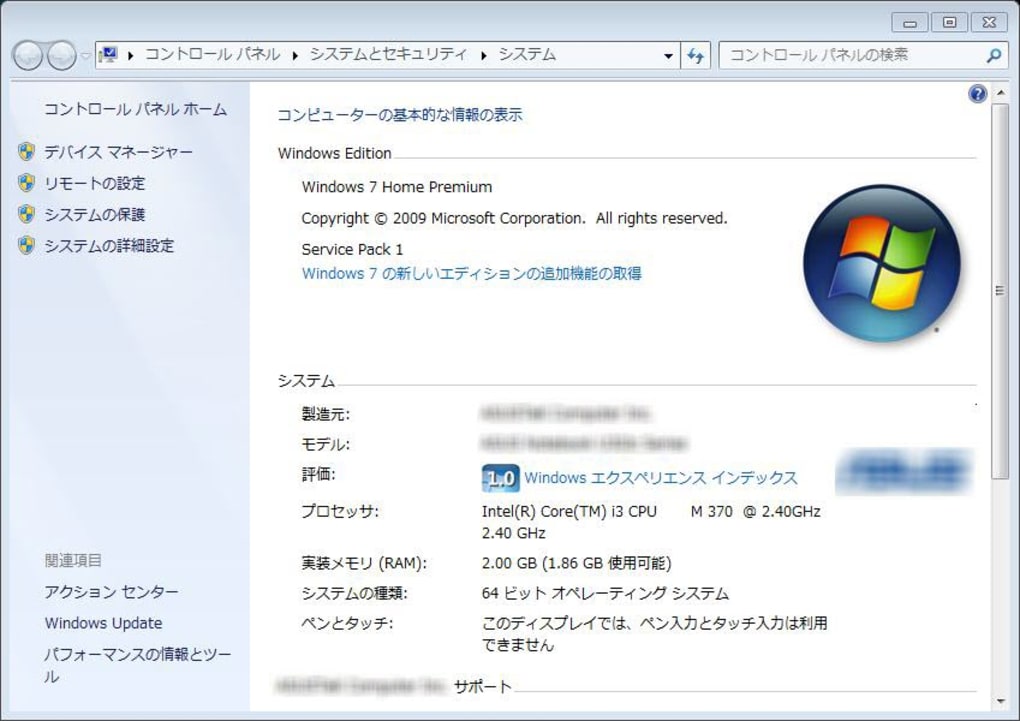 Это также улучшило стабильность, безопасность и производительность. Пакеты обновлений помогут вам обеспечить бесперебойную и безопасную работу вашего компьютера. Ниже перечислены различные типы пакетов обновлений Windows и способы их установки.
Это также улучшило стабильность, безопасность и производительность. Пакеты обновлений помогут вам обеспечить бесперебойную и безопасную работу вашего компьютера. Ниже перечислены различные типы пакетов обновлений Windows и способы их установки.
Связанные вопросы/содержание
- Как узнать, какой у меня пакет обновления?
- Пакет обновления 1 для Windows 7 все еще поддерживается?
- Что такое пакет обновления 1?
- Как узнать, есть ли у меня пакет обновления 1?
- Сколько существует пакетов обновления для Windows 7?
- Когда был выпущен Win7 SP1?
- Можно ли активировать Windows 7 в 2021 году?
Как узнать, какой у меня пакет обновления?
Если вам интересно, как узнать, установлен ли на вашем ПК с Windows 7 последний пакет обновлений, шаги относительно просты. Во-первых, вы должны определить, какая у вас версия Windows. После этого вы можете использовать панель управления, чтобы узнать, какой уровень пакета обновления у вас установлен. Затем откройте редактор реестра Windows 7, чтобы получить дополнительные сведения об используемом продукте. Вы также можете проверить, является ли Windows 7 32-разрядной или 64-разрядной.
Затем откройте редактор реестра Windows 7, чтобы получить дополнительные сведения об используемом продукте. Вы также можете проверить, является ли Windows 7 32-разрядной или 64-разрядной.
Еще один способ узнать, какой пакет обновлений установлен на вашем ПК, — проверить версию системы. Это можно сделать с помощью команды WMIC. Введя эту команду, вы сможете узнать, установлена ли у вас последняя версия Windows 7. Это также покажет вам, какой тип пакета обновлений вы используете в настоящее время. Если вы не уверены, какой пакет обновлений установлен на вашем ПК, вы всегда можете запустить сканирование Windows, чтобы проверить его совместимость.
Поддерживается ли пакет обновления 1 для Windows 7?
Если вы хотите обновить операционную систему Windows, вы должны сначала установить последний пакет обновлений. Пакеты обновления делают Windows более безопасной и стабильной. Если вы не используете пакет обновления 1, загрузите его с веб-сайта Microsoft или установите вручную с веб-сайта Центра обновления Windows.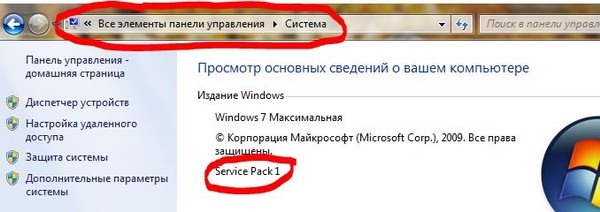 Если у вас нет подключения к Интернету, вы можете загрузить его из архивного образа системы или установить с носителя. Если вы все еще используете пакет обновления 1, вам необходимо загрузить его снова.
Если у вас нет подключения к Интернету, вы можете загрузить его из архивного образа системы или установить с носителя. Если вы все еще используете пакет обновления 1, вам необходимо загрузить его снова.
Если вы используете Windows 7 в течение длительного времени, вы можете захотеть выполнить обновление до последней версии операционной системы. Microsoft официально поддерживает Windows 10 до октября 2023 года, но расширенная поддержка Windows 8.1 доступна до января 2023 года. После этого пользователям Windows 7 придется бесплатно обновиться до Windows 10 или до Windows 11. Microsoft рекомендует пользователям обновить ОС до последней версии, чтобы избежать проблем с совместимостью.
Что такое пакет обновления 1?
Что такое пакет обновления? Это часть программного обеспечения, которое Microsoft выпускает для вашей операционной системы, оно исправляет ошибки и повышает стабильность. Это программное обеспечение также доступно для загрузки с веб-сайта Microsoft. Вы также можете просмотреть дополнительную информацию об этом пакете обновления, перейдя по следующим ссылкам. В следующей статье обсуждается, что такое пакет обновления и как его установить на компьютер. В этой статье также рассматриваются некоторые из наиболее распространенных проблем, с которыми пользователи могут столкнуться при использовании пакета обновлений.
В следующей статье обсуждается, что такое пакет обновления и как его установить на компьютер. В этой статье также рассматриваются некоторые из наиболее распространенных проблем, с которыми пользователи могут столкнуться при использовании пакета обновлений.
В отличие от программного обеспечения, которое можно бесплатно загрузить в Интернете, пакеты обновлений могут вызывать проблемы, если они установлены неправильно. Пакет обновлений — это набор обновлений в одном флаконе. Хотя каждый пакет обновления имеет свой уникальный номер, он часто периодически выпускается в виде обновления для вашего программного обеспечения. Вы можете проверить наличие обновлений и новых функций, открыв «Настройки» или «Панель управления». В зависимости от вашей системы это обновление может вызвать проблемы с некоторым программным обеспечением, поэтому обязательно установите его.
Как узнать, есть ли у меня пакет обновления 1?
Возможно, вам интересно, как узнать, установлен ли на вашей Windows 7 пакет обновления 1. Последнее обновление для Windows 7 называется Service Pack 1 и поставляется с пятилетними исправлениями безопасности. Пакет обновления 1 можно загрузить с веб-сайта Microsoft или установить вручную с веб-сайта Центра обновления Windows. Если у вас нет доступа к Интернету, следуйте этим инструкциям, чтобы вручную установить пакет обновления 1 на свой компьютер. Для обеспечения максимальной производительности следует установить оба пакета обновлений.
Последнее обновление для Windows 7 называется Service Pack 1 и поставляется с пятилетними исправлениями безопасности. Пакет обновления 1 можно загрузить с веб-сайта Microsoft или установить вручную с веб-сайта Центра обновления Windows. Если у вас нет доступа к Интернету, следуйте этим инструкциям, чтобы вручную установить пакет обновления 1 на свой компьютер. Для обеспечения максимальной производительности следует установить оба пакета обновлений.
Чтобы определить, нужен ли вашей системе Windows 7 пакет обновления, перейдите в Центр обновления Windows. Вы можете использовать значок «Мой компьютер», чтобы проверить номер версии. Сделав это, нажмите на появившуюся ссылку для скачивания. Будьте терпеливы, так как загрузка может занять некоторое время. После завершения вы можете начать пользоваться преимуществами пакетов обновлений Windows. Надеюсь, у вас не возникнет проблем при попытке установить пакет обновления.
Сколько существует пакетов обновления для Windows 7?
Чтобы постоянно обновлять свой компьютер, вы должны знать, сколько пакетов обновления для Windows 7 доступно.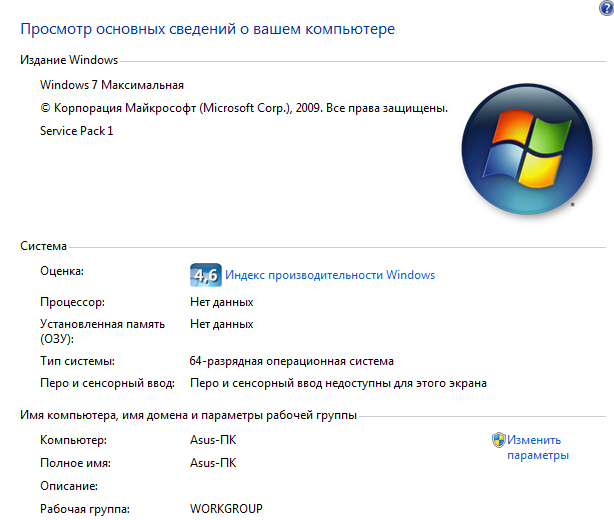 Windows 7 поставлялась с пакетом обновления 1, который был выпущен 22 февраля 2011 г. По данным Microsoft, до окончания срока службы 14 января 2020 г. будет выпущено только одно обновление для Windows 7. Однако, если вы хотите выполнить обновление до последняя версия Windows, вам не обязательно иметь доступ в Интернет. Пакеты обновления выпускаются для устранения проблем с вашим компьютером, и вы можете сделать это без подключения к Интернету.
Windows 7 поставлялась с пакетом обновления 1, который был выпущен 22 февраля 2011 г. По данным Microsoft, до окончания срока службы 14 января 2020 г. будет выпущено только одно обновление для Windows 7. Однако, если вы хотите выполнить обновление до последняя версия Windows, вам не обязательно иметь доступ в Интернет. Пакеты обновления выпускаются для устранения проблем с вашим компьютером, и вы можете сделать это без подключения к Интернету.
Первый пакет обновления для Windows 7 называется «Пакет обновления 1». Это обновление включает исправления безопасности пятилетней давности. Однако вам все равно придется вручную загружать и устанавливать последующие пакеты обновлений, если вы хотите, чтобы ваша система была безопасной и актуальной. Для 64-разрядной версии Windows 7 необходимо установить последний пакет обновлений. Чтобы установить это обновление, перейдите в Центр загрузки Microsoft и щелкните значок «Центр обновления Windows». Вы увидите желтое поле рядом с опцией «Обновление системы».
Когда был выпущен Win7 SP1?
Когда был выпущен пакет обновления 1 для Windows 7? Это распространенный вопрос, который раздражает многих пользователей Windows 7. Хотя пакет обновления для Windows 7 обычно представляет собой набор предыдущих обновлений, новая версия также может предлагать новые функции. Несмотря на количество обновлений, Windows 7 уже была невероятно популярным обновлением по сравнению со своей предшественницей Vista. Новая операционная система, известная своим чистым внешним видом и меньшим количеством беспорядка, также улучшила производительность, безопасность и стабильность. Хотя он еще не был широко доступен, он был продан более чем 90 миллионов лицензий на Windows 7 по состоянию на июль 2009 года.
Хотя Microsoft изначально обещала, что для Windows 7 будет только один пакет обновлений, они не поставили и вместо этого выпустили удобный накопительный пакет обновления 1 (SP1) для Windows 7. Это обновление объединяет все ранее выпущенные обновления и работает так же, как Windows 7 SP2. Вам не нужно удалять драйверы для ваших видеокарт или аудиоустройств. Однако вам, возможно, придется вручную установить ряд обновлений. В результате может потребоваться переустановка некоторых программ после установки Windows 7 с пакетом обновления 1 (SP1).
Вам не нужно удалять драйверы для ваших видеокарт или аудиоустройств. Однако вам, возможно, придется вручную установить ряд обновлений. В результате может потребоваться переустановка некоторых программ после установки Windows 7 с пакетом обновления 1 (SP1).
Можно ли активировать Windows 7 в 2021 году?
Если вам интересно, можно ли активировать Windows 7 в 2020 году?, или если вы спешите обновить свою машину, вы попали в нужное место. Microsoft продлила срок окончания срока службы Windows 7 до января 2023 года, но только для 32-разрядных версий операционной системы. Это означает, что если вы обновляете свой компьютер до Windows 10, вам придется использовать ключ продукта для его активации. Однако есть и хорошие новости: вы по-прежнему можете получать обновления для своей версии Windows 7 — просто вы не сможете ею пользоваться. Если вы спешите обновить свой компьютер до Windows 10, вы можете купить ESU и получить бесплатное расширение.
После 2021 года Microsoft прекратит поддержку Windows 7, и любые устройства, работающие под ее управлением, больше не будут получать исправления безопасности и исправления ошибок.