Съемное устройство нет носителя: Исправлено: в (указанном) устройстве нет носителя
Содержание
Как снять режим «только для чтения» с флешки
Что это за режим?
Дорогие друзья, сегодня мы с вами поговорим о том, как сделать флешку только для чтения и убрать этот режим. Но прежде всего мы, естественно, немного почерпнём теоретических знаний, которые помогут ответить на другой вопрос: для чего нужна подобная функция? Дело в том, что многие пользователи зачастую попадают в неловкие ситуации, когда им надо, например, снять режим «только для чтения». И они судорожно пытаются найти ответ на этот вопрос, но не обращают внимание на то, что им такие возможности могут пригодиться.
Из этого обзора вы точно будете знать, как снять режим «только для чтения» с флешки
Действительно, мы периодически не замечаем, что некоторые внезапные проблемы имеют некоторые особенности. Подумайте: раз такой режим существует, то наверняка у него есть предназначение, ведь люди пользуются bv иногда. Отсюда назревает вопрос самому себе: может ли он пригодиться? Вот чтобы точно ответить на него, нужно узнать об этой функции, немного подумать, а потом уже решить. Поэтому мы с вами начинаем с некоторой теоретической части.
Поэтому мы с вами начинаем с некоторой теоретической части.
Итак, режим «только для чтения» предлагает установить ограничение на некоторые действия с флешкой. По сути, возможности с включённой опцией понятны из названия: вы имеете право только просматривать файлы в установленном носителе информации. То есть, нельзя будет ни перенести туда новые, ни удалить уже имеющиеся.
Для чего это может быть нужно? Например, если вы даёте флешку с фотографиями своему другу или подруге, но боитесь, что они могут случайно или ещё каким-нибудь образом удалить оттуда изображения. Тогда ставится ограничение, о котором мы сегодня говорим, после чего они ничего не смогут сделать с флешкой. Только если они не разозлятся и не отформатируют её. Ещё очень важный момент: такое ограничение иногда может спасти вашу флешку от записи на неё вирусных программ, так как доступ к записи закрыт.
Причины появления
Конечно, не всегда этот режим ставится пользователем самостоятельно. Наверняка вы замечали, что он может появиться совершенно неожиданно.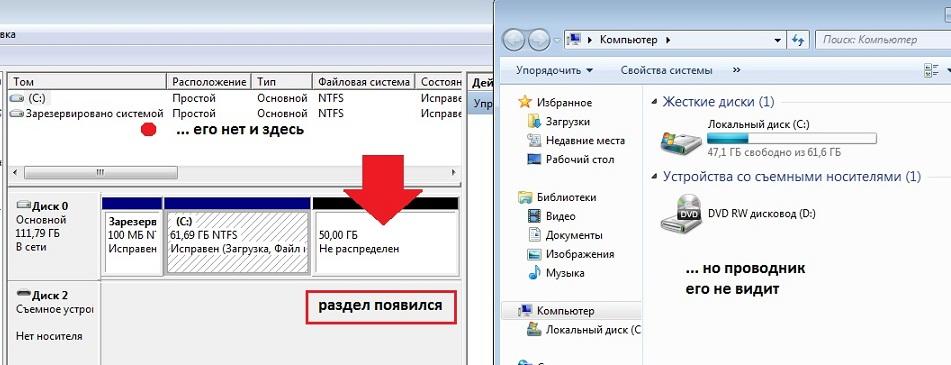 Скорее всего, именно поэтому вы сейчас пытаетесь снять с флешки только чтение. Давайте рассмотрим причины появления этого эффекта, чтобы предупредить проблему в будущем:
Скорее всего, именно поэтому вы сейчас пытаетесь снять с флешки только чтение. Давайте рассмотрим причины появления этого эффекта, чтобы предупредить проблему в будущем:
- Наиболее популярной причиной является атака вирусов. Если один из вредоносных кодов пробрался в систему флешки, то не исключено, что он провёл манипуляции с устройством хранения информации и повредил определённые сектора. Существуют специальные вирусы, которые занимаются конкретно этой задачей — установкой ограничения для записи.
- Ручную установку всё же никто не отменял. На некоторых флешках имеются переключатели (зачастую с надписью: «HOLD»), также служащие для такой функции.
- Аппаратный сбой, возникший после неправильной эксплуатации USB Flash или MicroSD, других карт. А конкретно можно привести один пример: по завершении использования флеш-носителя вы его просто вытаскиваете из входа USB или порта для SD-карт. То есть, игнорирование функции «Безопасное извлечение устройства» является практически прямой дорогой к проблеме блокировки записи.

Чтобы правильно извлечь флешку, нужно щелкнуть на соответствующую кнопку
Как его включить?
Итак, если вдруг понадобилось сделать флешку только для чтения, то давайте рассмотрим два способа, которые помогут это совершить:
- Самый простой — использование уже отмеченного переключателя, находящегося на корпусе самой флешки. Если его у вас нет, то можете сразу перейти ко второму способу. В противном случае просто переведите его в активное положение вручную.
Включить режим только для чтения на флешке можно с помощью переключателя
- Второй способ — подключите устройство к вашему компьютеру или ноутбуку с помощью соответствующего входа. Перейдите в «Мой компьютер» и кликните правой кнопкой мыши по иконке подключённого устройства. Выберите пункт «Свойства» на нужной папке, в появившемся окне установите галочку возле надписи: «Только для чтения». Нажмите «Применить» или ОК, закройте окно. Готово! Но так вы можете запретить запись только для определённой папки, но не для всей флешки.

Второй способ подключения режима «Только для чтения» — поставить галочку возле соответствующей надписи
Как его убрать?
Если включить эту функцию легко, то изменить флешку «только для чтения» будет немного сложнее. Стоит сказать, что всё зависит от природы появления. Поэтому мы будем идти от наиболее безобидных причин до злосчастной работы вирусов. Если какой-то способ вам не помогает, то переходите к следующему пункту. Поехали:
- Итак, сначала мы попробуем перенести переключатель, о котором мы говорили в первом пункте предыдущей инструкции, в пассивное положение. Логично просто передвинуть его с уже стоящего места, так как она не работает. Затем попробуйте снова выполнить необходимые операции.
- Перейдите в «Мой компьютер», кликните правой кнопкой мыши по иконке подключённой флешки и нажмите на «Свойства». В появившемся окне уберите галочку с пункта «Только для чтения». Нажмите «Применить» или ОК и закройте окно.
- Просканируйте устройство антивирусной программой на наличие вредоносных кодов.
 При необходимости обязательно проведите полное очищение, а затем сделайте повторное сканирование. Только после этого можно попробовать произвести запись данных ещё раз.
При необходимости обязательно проведите полное очищение, а затем сделайте повторное сканирование. Только после этого можно попробовать произвести запись данных ещё раз. - Если это не помогло, то воспользуйтесь помощью командной строки, которую необходимо открыть от имени администратора. Обратите внимание, что после ввода каждого кода нужно нажимать клавишу Enter. Введите diskpart, а затем list disk. Появится список устройств, где нужно определить порядковый номер вашей флешки. Если она первая, например, то вводим следующую команду select disk 1 (если ваша флешка вторая, то пишем два и так далее). Затем пишем этот код: attributes disk clear readonly. Этот способ позволяет сбросить атрибут «только чтение» и флешка станет записываться.
- Нажмите комбинацию клавиш Windows + R, введите команду gpedit.msc и нажмите клавишу Enter. Так, откроется редактор локальной групповой политики. В левом блоке нужно выбрать вкладку «Конфигурация компьютера», потом «Административные шаблоны», «Система» и «Доступ к съёмным запоминающим устройствам».
 После того как вы нажали левой кнопкой мыши по последней вкладке, справа появится список, где необходимо будет найти пункт «Съёмные диски: запретить чтение». Если там стоит состояние «включено», то нажмите туда двойным кликом левой кнопкой мыши. Во всплывающем окне нужно будет изменить параметры на «отключить», нажать ОК, закрыть окна.
После того как вы нажали левой кнопкой мыши по последней вкладке, справа появится список, где необходимо будет найти пункт «Съёмные диски: запретить чтение». Если там стоит состояние «включено», то нажмите туда двойным кликом левой кнопкой мыши. Во всплывающем окне нужно будет изменить параметры на «отключить», нажать ОК, закрыть окна.Отключить режим можно также простым изменением параметров
- На крайний случай вы можете попробовать перенести данные на компьютер или ноутбук, затем произвести форматирование флешки. Если скопировать информацию с устройства не получается, а потерять данные нельзя, то попробуйте обратиться к сайту производителя вашей флешки за специализированным программным обеспечением. Очень часто они помогают решить некоторые проблемы. Также некоторые сайты имеют контактные данные технической поддержки, которые также могут помочь решить ваш вопрос. Ещё можно пойти в сервисный центр вашего города или позвать мастера на дом, если своих сил совершенно не хватает.

Для флешек Transcend
Эти флешки могут не поддаваться на действия, которые легко излечивают девайсы других производителей. Однако такая ситуация предусмотрена, и на сайте Transcend-info.com можно найти специальную утилиту. Для этого в окне поиска введите Recovery и тут же увидите список сразу из двух таких программ. Та, что называется JetFlash Online Recovery наверняка вам поможет. Её нужно скачать и запустить, и найденные проблемы обычно исправляются.
Заключение
Уважаемые читатели, сегодня мы разобрали все вопросы, касающиеся режима «только для чтения» флешки: как сделать его и убрать, почему он мог появиться. Если вы не смогли ничего сделать с флешкой, то можно воспользоваться интересным советом. Он подходит больше для людей, у которых на носителе информации хранятся фотографии, видео и документы.
- Фотографии можно по отдельности открывать и делать снимки экрана. Пусть это будут не оригинальные фотографии или картинки, но зато они будут хотя бы в таком виде целые и невредимые. Всё лучше, чем ничего, как говорится.
- Видео тоже можно сохранить аналогичным образом. Для этого понадобится установка дополнительного программного обеспечения для захвата видео с экрана компьютера или ноутбука.
- Если у вас есть документ Word, например, то можете попробовать скопировать его текст и вставить в новый файл на вашем рабочем столе. Если они небольшие, то можно набрать их заново.
Надеемся, что вы смогли решить свою проблему, а также почерпнули дополнительную полезную информацию для себя, которая принесёт пользу в дальнейшем. Не забываем делиться своим мнением, впечатлением, а также личным опытом в комментариях. Расскажите, каким образом вы побороли эту неприятную ситуацию, какой способ помог?
Что делать если компьютер не видит флешку?
Здравствуйте! Такие съемные накопители, как USB-флешки и карты памяти довольно продолжительное время используются нами во всевозможных мобильных или стационарных устройствах.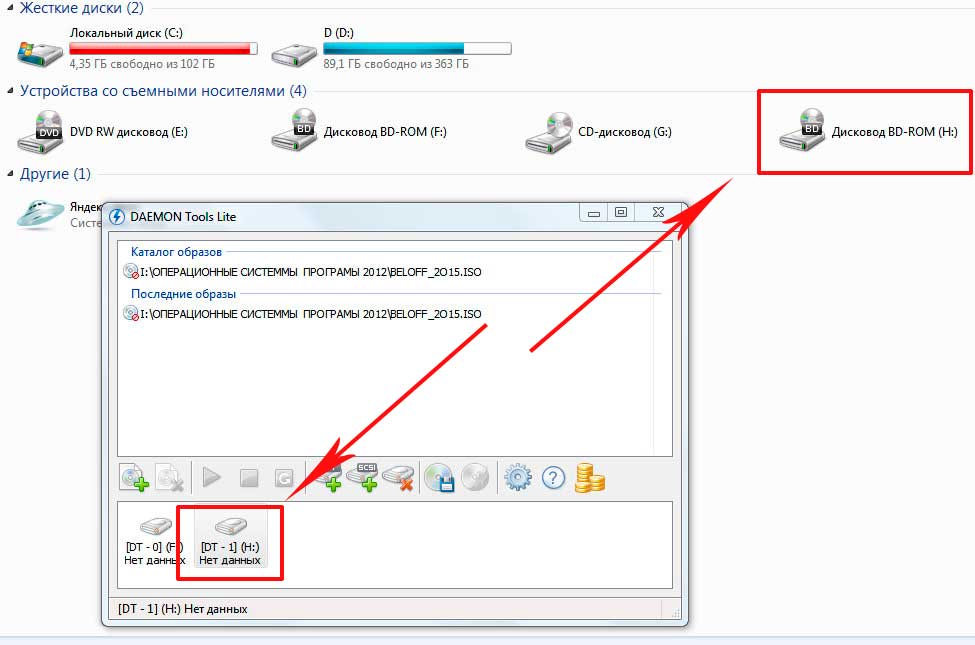 Вместе с тем, мы парой сталкиваемся с проблемой, когда хотим скинуть очередную порцию файлов в свой накопитель и с удивлением обнаруживаем, что компьютер не видит флешку. Такие сбои в работе съемного устройства могут быть аппаратными или программными. Сразу оговорюсь, что физические проблемы в данной статье рассмотрены не будут.
Вместе с тем, мы парой сталкиваемся с проблемой, когда хотим скинуть очередную порцию файлов в свой накопитель и с удивлением обнаруживаем, что компьютер не видит флешку. Такие сбои в работе съемного устройства могут быть аппаратными или программными. Сразу оговорюсь, что физические проблемы в данной статье рассмотрены не будут.
Поломки в аппаратной части USB-флешки или SD карты не редкое явление, но чаще всего они, выходя из строя из-за программных сбоев. Я не буду вдаваться в принцип работы USB-флеш-накопителя, а сразу перейду к решению проблем и расскажу о тех моментах, что мне известно. Все действия описанное ниже не обязательно выполнять в том же порядке — ситуации бывают разные.
Флеш-накопитель не определяется компьютером.
Банально, но все же если вы подключаете устройство, через переднюю панель компьютера, то в этом случае сразу нужно убедиться в том, что расположенный там USB порт подключен к материнской плате и он находиться в рабочем состоянии. При подключении съемного накопителя к компьютеру, чтобы исключить вину посредников не рекомендую использовать USB-удлинители, а по возможности вообще подключайте устройство в USB-разъем, который расположен на задней панели компьютера.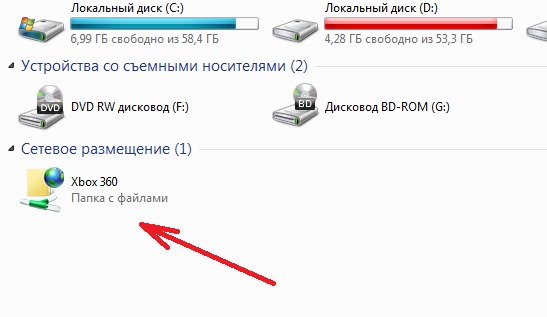
Порты на лицевой панели довольно часто выходят из строя, а подключившись на тыльной панели, вы будете уверены в том, что накопитель имеет сопряжение непосредственно с материнской платой. Если флешка имеет светодиодную индикацию, а она не светиться, то с большой долей вероятности можно сказать, что проблемы связаны с аппаратной частью, но это не факт.
Прежде всего стоит проверить правильно ли установлен драйвер. Войдите в «Диспетчер устройств» одним из способов.
- «Пуск» — «Выполнить» (Win + R), введите команду devmgmt.msc и нажмите клавишу «Enter».
- «Панель управление» — «Администрирование» — «Управление компьютером» — «Диспетчер устройств».
Разверните вкладку «Контроллеры USB». Собственно, здесь нам нужно обновить драйвер USB порта. В этом списке отображаются все USB порты компьютера. Если флешка вставлена в порт, то извлеките ее и вставьте снова. Как только воткнете флешку в порт, внимательно смотрите на список контроллеров — он должен обновиться. Найдите строку, которая добавилась (или изменилась) в список и кликните по ней правой кнопкой мыши, а в выпадающем меню найдите пункт «Удалить» и примените его.
Найдите строку, которая добавилась (или изменилась) в список и кликните по ней правой кнопкой мыши, а в выпадающем меню найдите пункт «Удалить» и примените его.
Таким образом вы удалите драйвер. Чтобы его обновить, достаточно вынуть USB-накопитель из порта и вставить его туда обратно. Обратите внимание на вкладку «Переносные устройства». Здесь вставленное устройство должно отображаться. Наведите на него курсор, кликните правой кнопкой мыши и откройте «Свойства». В поле состояния должно быть сообщение о том, что устройство работает нормально.
Если вы в «Диспетчере устройств» где-то обнаружили, что какой-то пункт отмечен желтым восклицательным знаком, то следует так же обновить драйвер. Кликните правой кнопкой мыши по пункту, где знаком отмечена проблема и выпадающем меню нажмите «Обновить драйверы…». Дальше выполняйте предложенное в диалоговом окне.
Определяем состояние и как монтируется флешка в системе.
Если с драйверами все в порядке, то чтобы наверняка убедиться в том видит компьютер съемный накопитель или нет, нужно запустить встроенную утилиту «Управление дисками» одним из предложенных методов.
- «Пуск» — «Выполнить» (Win + R), введите команду diskmgmt.msc и нажмите клавишу «Enter».
- «Панель управление» — «Администрирование» — «Управление компьютером» — «Управление дисками».
После этого откроется окошко, где вы можете проанализировать, видит компьютер флеш-накопитель или нет, когда вы вставляете и извлекаете устройство из USB-разъема. Если в поле «Состояние» отображается «Исправен», то кликните правой кнопкой мыши по названию флешки в разделе «Том», а в выпадающем меню активируйте пункт «Сделать раздел активным».
А вот если вы видите, что состояние отмечено как «Неизвестный» или «Не инициализирован», то на 90% можно сказать, что USB-флешка имеет повреждения. Можно попробовать прошить контроллер. Для этого Вам придется вскрыть крышку и посмотреть какой тип контроллера стоит, найти программу и инструкцию по восстановлению.
В некоторых случая нужно просто присвоить свободную букву, чтобы съемное устройство определил компьютер. Для этого все в том же выпадающем меню выберите пункт «Изменить букву диска или путь к диску…» Это нужно сделать ввиду того, что операционная система не может корректно подключить USB-флешку и как следствие информирующий значок не появляется в панели «Мой компьютер».
Если при подключении флешки к компьютеру вы получаете сообщение: «Устройство USB не опознано», то пробуем выполнить следующее…
Подключенное устройство USB работает неправильно.
При появлении такого сообщения, первым делом нужно подключить накопитель в другой USB-порт. Если ситуация не изменилась, то следует проверить работу съемного устройства на другом компьютере. Операция прошла успешно? Если да, то это свидетельствует о том, что не корректно работает драйвер. Выше мы уже рассматривали один вариант обновления, но это немного другая ситуация.
Обычно в данном случае рекомендуют переустановить Windows, но мы попробуем вернуть все на круги своя одним из способов. Во-первых, вы можете просто скопировать с другого компьютера с одноименной версией операционной системы Windows (должна быть одинаковой на обеих машинах) вот эти файлы:
%SystemRoot%\INF\usbstor.inf
%SystemRoot%\SYSTEM32\drivers\usbstor.sys
Они содержат инструкции для работы съемных накопителей в операционной системе Windows 7/8.
Крайне редко, но также могут потребоваться файлы usb.inf, usb.pnf, usbport.inf, usbstor.pnf, usbport.pnf
Во-вторых, вы можете поэкспериментировать и попробовать удалить старые драйвера мешающие совместной работе операционной системы и съемного носителя. В этом вам поможет программа DriveCleanup. Что нужно сделать:
- Выключить компьютер и отключить все устройства, подключенные по USB. Мышь и клавиатуру можно оставить.
- Включите свою машину и скачайте программу DriveCleanup для своей версии системы (32 bit или 64 bit).
- Запустите программу от имени администратора. Для этого нужно кликнуть правой кнопкой мыши по скачанному файлу и выбрать в контекстном меню пункт «Запуск от имени Администратора».
После этого начнется процесс удаления старых драйверов. По окончанию удаления, вы увидите некий отчет.
Осталось перезагрузить компьютер и попробовать снова вставить флешку в компьютер. Если все выше изложенное перепробовано, то возможно случай банальный и USB-накопитель нужно просто отформатировать.
Форматирование флешки.
Процесс форматирования можно выполнить несколькими способами. Например, можно воспользоваться программой HP USB Disk Storage Format Tool или отформатировать ее средствами системы. Все зависит от степени тяжести. Упомянутая мною программа довольно часто находит флеш-накопитель, даже если сам компьютер этого сделать не в состоянии.
Удивительно, но бывают случаи, когда флешка не определяется из-за разных файловых систем. Как правило, в ОС Windows устанавливают с файловой системой NTFS, а флеш накопитель изначально имеет FAT 32. При таком тандеме они должны прекрасно работать, но почему иногда возникает проблема, мне не известно.
1. Зайдите на панель «Мой компьютер» и найдите на вкладке «Устройства со съемными носителями» свою флешку и кликните правой кнопкой мыши по ней. В контекстном меню выберите пункт «Форматировать…».
Откроется диалоговое окно, где вы должны указать файловую систему NTFS и убедиться, что емкость соответствует объему флешки. Не забудьте активировать флажок в «Быстрое (очистка оглавления)». После того как вы нажмете кнопку «Начать» вы должны будете подтвердить свои действия. После этого вы получите сообщение, что форматирование завершено. Вот и все, съемный накопитель имеет формат NTFS.
Не забудьте активировать флажок в «Быстрое (очистка оглавления)». После того как вы нажмете кнопку «Начать» вы должны будете подтвердить свои действия. После этого вы получите сообщение, что форматирование завершено. Вот и все, съемный накопитель имеет формат NTFS.
2. Иногда воткнув съемный носитель в компьютер, вы просто можете получить сообщение от системы: «Прежде чем использовать диск в дисководе, его нужно отформатировать». Вместе с этим устройство в системе может определяться как Generic Drive, а система может отображать 0 байт. В этом случае система сама вам предложит выполнить форматирование выведя на экран диалоговое окно.
Флешка заражена вирусом.
Несколько раз доводилось видеть USB-флешки, которые заражены вирусом. Обычно при подключении USB-флеш-накопителя к компьютеру ничего не происходит, но как только вы попробуете открыть устройство, вы получаете такое сообщение:
Возможно этот флеш-накопитель ранее подключался к зараженному компьютеру, а теперь устройство определяется, но получить доступ к нему вы не можете. Все решается достаточно просто. Кликните правой кнопкой мыши по съемному накопителю и перейдите в «Проводник». Здесь вы увидите файл autorun.inf, который нужно удалить, чтобы получить доступ к устройству.
Все решается достаточно просто. Кликните правой кнопкой мыши по съемному накопителю и перейдите в «Проводник». Здесь вы увидите файл autorun.inf, который нужно удалить, чтобы получить доступ к устройству.
Напоследок следует сказать, что если компьютер не видит флешку, то этому может быть довольно много причин. Например, этому явлению может послужить даже неисправный, но на первый взгляд вполне рабочий блок питания. Замена в нем конденсаторов иногда помогала решить проблему. Если вы можете поделиться своими решениями или дополнить статью, то непременно расскажите об этом в комментариях.
Читайте также
USB-флешка, Windows, Ноутбуки
-
Максим Нартов
Если накрылся контроллер, то никак.
 Не всегда можно восстановить повреждённый носитель. То есть восстановить то можно, но если на ней находиться действительно очень важная информация… Однако это может «влететь» в ощутимую копеечку.
Не всегда можно восстановить повреждённый носитель. То есть восстановить то можно, но если на ней находиться действительно очень важная информация… Однако это может «влететь» в ощутимую копеечку. -
Varvara Ivanova
Благодарю вас. Несколько раз удавалось справиться самостоятельно.
-
Если нарушения в работе накопителя вызваны аппаратной частью, то естественно описанные методы не помогут. А вот если проблемы в программной части, то всё возможно вернуть на круги своя.
- org/Person»>
Роман БобкоУ меня флешке не помогло на 4 ноутбуках не отображется, а другие флешки нормально работают.
3
Лера Ташкинова
Что делать, если нет строки «переносные устройства»?
-
Попробуйте активировать через командную строку (cmd) запустив её от имени администратора.
- org/Person»>
АлександроВ разделе «Определяем состояние и как монтируется флешка в системе» вы рекомендуете кликнуть правой кнопкой мыши по названию флешки в разделе «Том», а в выпадающем меню активировать пункт «Сделать раздел активным»
НО У МЕНЯ САМ пункт «Сделать раздел активным» не является активным (не нажимается)
ЧТО ДЕЛАТЬ?????????????? -
спасибо, первый способ помог.
-
Максим Нартов
Что вы имеете ввиду?
1
org/Person»>
ЕвгенийИ даже так не видит ! если ток как переносное устройство а так не появляется в самом компьютере как быть
-
Комп не видит sd карту от фотоапарата . Что делать ?
1
В определенных случаях да. Все зависит от поломки (аппаратная или программная). Очень много есть различных программ по восстановлению.
Например, эта: https://hobbyits.com/hetman-partition-recovery-programma-dlya-vosstanovleniya-dannyx/- org/Person»>
Света СемавинаМожно ли восстановить флешку- не включается?
-
Света Семавина
Восстановить данные ни как
-
Света Семавина
Здравствуйте, как восстановить флешку вообще, не включается.
2
Попробуйте сделать так. Зайдите в «Диспетчере устройств» и включить отображение скрытых устройств, если в списке появится флешка, то удалите.
 После перезагрузки попробуйте подключить флешку заново.
После перезагрузки попробуйте подключить флешку заново.-
Светлана
Привет. help me!!!! Не один компьютер не видит usb . Просто появляется значок подключенной флешки и звук подключения, но накопитель не виден в проводнике. Я преобрела флешку, изначально компьютер увидел ее, я скинула важную информацию для меня, и …все больше я не могу воспользоваться ею. Заходила в диспетчер устройств, в контроллеры USB .Удаляла запоминающее устройство, драйвер обновляется со статусом ОТКАЗ! В управление дисками она даже не появляется чтобы я там могла поменять букву, как некоторые пишут …Что мне делать !? На флешке очень важная информация.
-
Желтый восклицательный знак в диспетчере устройств указывает на то, что Windows обнаружила проблему (возник конфликт) с устройством.
 Причины могут быть самыми разными. Чтобы облегчить поиск проблемы, можно сделать следующее:
Причины могут быть самыми разными. Чтобы облегчить поиск проблемы, можно сделать следующее:
1. Воспользоваться утилитой «automatic fix» для Windows7 (выпущена Microsoft).
2. Обновить драйвер устройства.
3. Загрузить настройки BIOS по умолчанию.
4. Запустить утилиту Windows Update.
P.S. Первое, что пришло на ум. Скорее всего, что-то не так с вашим дистрибутивом Windows. -
любовь
Есть желтый треугольник с «!», но ни одной строчки с «USB»
-
Как обстоят дела в «Диспетчере устройств»? Какие-то вопросительные или восклицательные знаки есть?
[Решение] В указанном устройстве нет носителя.
 Ошибка
Ошибка
Иногда ваш съемный диск сталкивается с некоторыми проблемами, и вам необходимо отформатировать его, но при форматировании вы можете получить сообщение об отсутствии носителя в указанном устройстве. диск с помощью HP USB Disk Storage Format Tool. Тогда как решить эту проблему? Теперь вы можете найти несколько полезных решений в этой статье MiniTool.
Помогите! В указанном устройстве нет носителя
При использовании съемных дисков, таких как флэш-накопители USB, карты памяти, SD-карты, вы можете столкнуться с различными проблемами, такими как вам необходимо отформатировать диск, прежде чем вы сможете его использовать , диск защищен от записи , USB-устройство не распознано и так далее.
В этом посте показано, как исправить ошибку внешнего жесткого диска, требующего форматирования, и как восстановить данные с неотформатированного жесткого диска перед форматированием.
Чтобы решить проблемы с USB, вы можете отформатировать устройства. Однако процесс форматирования может завершиться неудачно с ошибкой в указанном устройстве нет носителя , как в следующем примере:
Однако процесс форматирования может завершиться неудачно с ошибкой в указанном устройстве нет носителя , как в следующем примере:
Я попытался переформатировать свой USB-накопитель с помощью HP USB Disk Storage Format Tool, но он говорит, что в указанном устройстве нет носителя. Он даже не отображает общий размер и свободный размер USB. Затем я попробовал два других программного обеспечения, которые могли переформатировать USB, но другое даже не могло видеть USB, а другое не могло его переформатировать. Что мне теперь делать?Источник: techyv.com
Указанный выше пользователь говорит, что в устройстве нет носителя Проблема возникает при использовании HP USB Disk Storage Format Tool для форматирования съемного диска, и появляется сообщение об ошибке В указанном устройстве нет носителя .
Таким образом, вы не сможете решить проблему с USB-накопителем, успешно отформатировав его. Что вы должны сделать, чтобы избавиться от этой ошибки USB-накопителя без носителя?
Хотя, если на съемном диске нет важных файлов, вам лучше использовать бесплатный инструмент для восстановления файлов, чтобы восстановить их, а затем принять некоторые меры для решения проблемы отсутствия носителя на USB-накопителе указанного устройства.
Как восстановить данные с USB-накопителя без носителя
Чтобы восстановить данные со съемного диска с помощью USB-накопителя без проблем с носителем, мы предлагаем попробовать это лучшее программное обеспечение для восстановления данных — MiniTool Power Data Recovery.
Эта программа имеет четыре модуля восстановления, в том числе This PC , Съемный диск , Жесткий диск и CD/DVD Drive . С их помощью вы можете восстанавливать различные типы файлов с внутренних жестких дисков, внешних жестких дисков, карт памяти, USB-накопителей, SD-карт и многого другого.
Поскольку вы хотите восстановить данные с USB-накопителя, вам нужно выбрать модуль Removable Disk Drive для выполнения этой работы.
Вполне возможно, что вы никогда раньше не пользовались этой программой. Не волнуйся. Сначала вы можете использовать пробную версию этого программного обеспечения, чтобы узнать, сможет ли оно найти данные, которые вы хотите восстановить. Теперь вы можете нажать следующую кнопку, чтобы загрузить это программное обеспечение на свой компьютер.
Теперь вы можете нажать следующую кнопку, чтобы загрузить это программное обеспечение на свой компьютер.
Бесплатная загрузка
После установки этого программного обеспечения на свой компьютер вы можете выполнить следующие шаги, чтобы получить необходимые файлы.
Шаг 1 : Подключите USB-накопитель к компьютеру. Затем откройте программное обеспечение, и вы увидите Интерфейс этого ПК . Далее вам нужно выбрать модуль Removable Disk Drive из левого списка, чтобы войти в его интерфейс.
Это программное обеспечение может автоматически отображать целевой USB-накопитель на интерфейсе.
Здесь у этого программного обеспечения есть функция — Настройки , которая позволяет вам выбирать типы файлов, которые вы хотите восстановить. Если вы собираетесь сделать такой выбор, вы можете нажать на Настройки кнопка для выбора типов файлов в зависимости от ситуации. После этого нажмите кнопку OK , чтобы выйти из окна Настройки .
Теперь вы можете выбрать целевой USB-накопитель и нажать кнопку Scan , чтобы начать процесс сканирования.
Шаг 2 : Через несколько минут процесс сканирования завершится, и вы увидите интерфейс результатов сканирования следующим образом. И здесь среди проверенных файлов есть как удаленные, так и существующие.
По умолчанию отсканированные файлы перечислены по пути. Вы можете развернуть каждую папку из левого списка, просмотреть файлы и отметить файлы, которые хотите восстановить, один за другим.
Однако, если в результате сканирования так много файлов, и вы думаете, что трудно найти файлы, которые вы хотите восстановить, мы предлагаем использовать некоторые функции этого программного обеспечения, чтобы помочь вам найти нужные элементы.
Эти функции могут быть вашими хорошими вариантами: Тип и Найти :
1. Введите:
Если вы нажмете на опцию Введите , это программное обеспечение покажет вам отсканированные файлы по типам данных.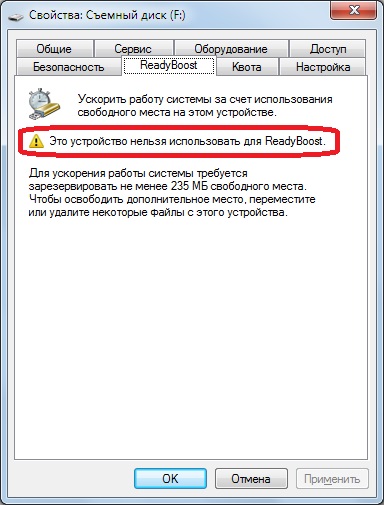 Файлы одного типа будут помещены в одну папку. Таким образом, вы можете найти данные, которые хотите восстановить, в зависимости от типа данных.
Файлы одного типа будут помещены в одну папку. Таким образом, вы можете найти данные, которые хотите восстановить, в зависимости от типа данных.
2. Найти:
Если вы все еще помните имя файла, который хотите восстановить, вы можете использовать эту функцию для быстрого поиска целевого файла. Пожалуйста, нажмите на Найти в верхней части интерфейса и введите имя файла во всплывающее окно Найти .
Кроме того, вы также можете установить или снять флажки Match Case и Match Word в соответствии с вашими потребностями. После этого вам нужно нажать кнопку Find , чтобы напрямую найти целевой файл.
Шаг 3 : Поскольку вы используете пробную версию этого программного обеспечения, вам не разрешено восстанавливать необходимые файлы. Однако вы можете обновить это программное обеспечение до полной версии, чтобы восстановить их. Версия Personal Deluxe этого программного обеспечения может полностью удовлетворить ваши потребности, если вы являетесь личным пользователем.
Здесь мы напоминаем вам, что если вы решите немедленно получить лицензионный ключ этого программного обеспечения, вы можете остаться на интерфейсе результатов сканирования. При получении лицензионного ключа вы можете нажать кнопку Register и ввести лицензионный ключ, чтобы зарегистрировать его напрямую.
После регистрации программы вы можете отметить нужные файлы и нажать кнопку Сохранить , чтобы выбрать подходящий путь для сохранения выбранных файлов.
Нажмите, чтобы твитнуть
Теперь ваши важные файлы на выпущенном USB-диске восстановлены в безопасном месте, и вы можете решить проблему отсутствия носителя в указанном устройстве без потери данных. Возможные решения представлены в следующей части.
Теперь вы узнаете, как эффективно восстановить данные с диска 0 байт и как быстро исправить диск с ошибкой 0 байт.
Как исправить отсутствие носителя на USB
Сосредоточившись на том, что в указанном устройстве проблема с USB-накопителем отсутствует, мы суммируем для вас три решения, и вы можете попробовать их одно за другим.
Предположим, что съемный диск G: является диском, обращенным к USB-накопителю, и проблем с носителем нет.
Решение 1. Используйте средство проверки ошибок для устранения ошибок на диске
При отсутствии носителя в указанном устройстве возникает ошибка, вы можете сначала проверить, есть ли ошибки на диске. Если да, попробуйте их восстановить.
Как выполнить эту работу? Вы можете просто использовать встроенный в Windows инструмент проверки ошибок , чтобы попробовать. Пожалуйста, выполните следующие шаги:
Следующие шаги основаны на Windows 10.
Шаг 1: Подсоедините USB-диск к компьютеру и откройте File Explorer . Затем щелкните правой кнопкой мыши цель и выберите 9.0007 Свойства из всплывающего окна. После этого в окне Properties выберите опцию Tools .
Шаг 2: Затем вам нужно нажать кнопку Check под опцией Tools .
Шаг 3: Если после проверки есть ошибки, Windows сообщит вам, что Мы нашли ошибки на этом диске. Чтобы предотвратить потерю данных, восстановите этот диск сейчас . В этой ситуации вам нужно нажать на опцию Восстановить диск , чтобы исправить ошибки.
Чтобы предотвратить потерю данных, восстановите этот диск сейчас . В этой ситуации вам нужно нажать на опцию Восстановить диск , чтобы исправить ошибки.
Когда процесс восстановления завершится, вы можете проверить, исчезла ли проблема с USB-накопителем без носителя.
Если проблема не устранена, перейдите к решению 2.
Решение 2. Используйте CHKDSK для исправления ошибок файловой системы
Если на USB-накопителе есть ошибки файловой системы, вы также можете столкнуться с тем, что в Проблема с USB-накопителем указанного устройства. Таким образом, вы можете запустить CHKDSK для проверки и исправления ошибок.
Тем не менее, возьмем для примера Windows 10.
Шаг 1: Введите cmd в поле поиска. Когда появится список результатов поиска, щелкните правой кнопкой мыши параметр Командная строка и выберите Запуск от имени администратора .
Шаг 2: Затем вы войдете в окно командной строки .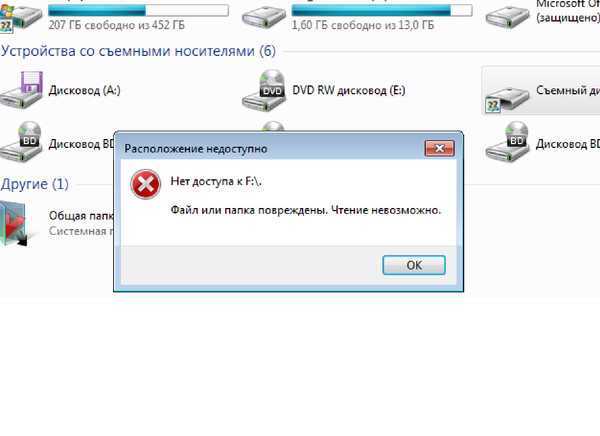 Введите chkdsk g: /f /r и нажмите кнопку Enter на ключевом слове. Здесь g обозначает букву целевого USB-накопителя. Если ваша буква диска другая, просто замените ее.
Введите chkdsk g: /f /r и нажмите кнопку Enter на ключевом слове. Здесь g обозначает букву целевого USB-накопителя. Если ваша буква диска другая, просто замените ее.
Когда процесс проверки и восстановления завершен, вы можете закрыть окно, а затем открыть средство форматирования дискового накопителя HP USB, чтобы проверить, нет ли носителя в указанном устройстве. Проблема исчезает.
Если, к сожалению, эта проблема все еще существует, вы можете попробовать следующее решение.
Решение 3. Попробуйте другое средство форматирования USB-накопителя
Средство форматирования USB-накопителя HP не может помочь вам отформатировать целевое устройство из-за отсутствия носителя в указанном устройстве. Ошибка. Не принимайте близко к сердцу. Вы можете попробовать другой инструмент форматирования USB-накопителя, чтобы выполнить эту работу.
Мы предлагаем использовать эту магию разделов — MiniTool Partition Wizard и его функцию Format Partition для форматирования выпущенного USB-диска.
Эта функция Format Partition доступна в бесплатной версии MiniTool Partition Wizard. Вы можете нажать кнопку, показанную ниже, чтобы загрузить и установить это бесплатное программное обеспечение на свой компьютер для форматирования USB-диска.
Бесплатная загрузка
Шаг 1: Подключите USB-накопитель к компьютеру и откройте программу. Затем вам нужно щелкнуть правой кнопкой мыши раздел целевого диска и выбрать Функция формата из всплывающего меню.
Шаг 2: Появится окно Format Partition . В этом окне вы можете определить метку раздела , файловую систему и размер кластера в соответствии с вашими потребностями. После этого нажмите кнопку OK , чтобы вернуться к основному интерфейсу программы.
Шаг 3: Если на целевом диске более одного раздела, повторите шаги 1 и 2. Затем вам нужно нажать на Кнопка Apply для выполнения всех изменений.
Теперь вы можете проверить, можете ли вы использовать USB-диск как обычно.
Нажмите, чтобы твитнуть
Если все три вышеперечисленных решения не могут помочь вам избавиться от этого съемного диска без проблем с носителем, должна быть какая-то аппаратная проблема с диском. Возможно, пришло время купить новый.
Если вы столкнулись с проблемой отсутствия носителя в указанном устройстве, не забудьте использовать MiniTool Power Data Recovery, чтобы сначала извлечь важные файлы с диска, чтобы сохранить их в безопасности. После этого вы можете использовать решения, упомянутые в этом посте, чтобы исправить ошибку.
При использовании этого программного обеспечения MiniTool вы можете столкнуться с некоторыми проблемами. В этой ситуации вы можете просто сообщить нам об этом в комментарии или отправить электронное письмо на адрес [email protected]. Здесь также приветствуются любые полезные предложения и решения.
В указанном устройстве нет носителя. Часто задаваемые вопросы
Как исправить, что на USB-накопителе нет носителя?
Если на USB-накопителе нет носителя, вы можете перейти в «Управление дисками», щелкнуть правой кнопкой мыши на целевом диске, выбрать «Изменить букву диска и пути», а затем выбрать «Изменить», чтобы добавить или изменить букву диска для USB-накопителя. Если этот метод не работает, вы можете попробовать другие методы, упомянутые в этой статье, для решения проблемы.
Если этот метод не работает, вы можете попробовать другие методы, упомянутые в этой статье, для решения проблемы.
Как отформатировать неформатируемый USB-накопитель?
Неформатируемый USB-накопитель можно отформатировать с помощью командной строки, управления дисками или проводника. Если все эти методы не работают для вас, вы можете попробовать сторонний инструмент для создания разделов MiniTool Partition Wizard, чтобы быстро и безопасно отформатировать USB.
Как удалить съемный диск с компьютера?
Вы можете щелкнуть значок съемного диска на панели задач, а затем выбрать Извлечь , чтобы безопасно удалить его с компьютера.
Что такое съемный диск?
- A Съемный диск может быть USB-накопителем, который необходимо подключить к компьютеру через USB-кабель и USB-порт.
- Съемный диск также может быть диском, который необходимо вставить в дисковод для чтения и записи.
 К таким дискам относятся CD или DVD.
К таким дискам относятся CD или DVD.
- Твиттер
- Линкедин
- Реддит
Как восстановить потерянные данные с USB-накопителя?
• Подано в: Восстановление флешки • Проверенные решения
Введение:
Случай: Я пытался отформатировать USB-накопитель, поскольку он работал неправильно. Но я получил эту ошибку — Ошибка службы виртуальных дисков: в устройстве нет носителя. И теперь я не могу запустить команду форматирования, может кто-нибудь сказать мне, как решить проблему с отсутствием носителя USB?
Многие пользователи Windows сталкивались с этой проблемой при попытке доступа к своим медиафайлам на другом устройстве или при создании диска восстановления. Из-за этой проблемы устройство кажется пустым в разделе «Управление дисками», даже если файлы перечислены в проводнике. Проблема может возникнуть с флешкой, SD-картой, CD/DVD; Pen Drive, SDD/HDD и т.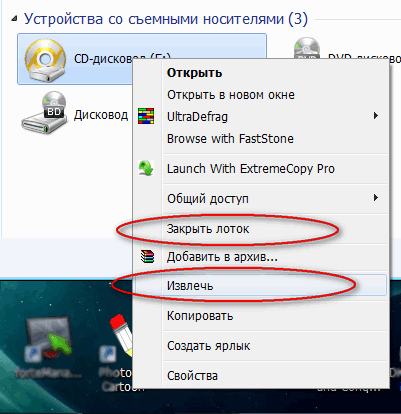 д. в разных сценариях.
д. в разных сценариях.
Итак, в этой статье мы собираемся изучить возможные причины отсутствия носителя на USB-накопителе и способы как можно быстрее решить проблему с флэш-накопителем без носителя.
- Часть 1: Причины ошибки «Нет носителя в указанном устройстве»
- Часть 2. Как решить проблему отсутствия носителя USB
- Часть 3: Как восстановить данные с USB-накопителя без носителя
Часть 1: Причины ошибки «Нет носителя в указанном устройстве»
Независимо от того, получаете ли вы сообщение «Нет носителя на устройстве или В указанном устройстве нет носителя», оба сообщения означают одно и то же. Первое сообщение появляется на экране, когда вы пытаетесь отформатировать флэш-накопитель USB с помощью HP USB Disk Storage Format Tool. Второе сообщение появляется, когда вы пытаетесь очистить USB-устройство с помощью команды diskpart.
Факторы, которые учитываются при возникновении ошибки «Флэш-диск без носителя», объясняются ниже:
- Плохое соединение устройства хранения мультимедиа и порта.

- Драйвер установлен неправильно или устарел.
- USB-накопитель непреднамеренно выходит из строя или закончился срок службы накопителя. Каждый диск имеет стандартный срок службы. Таким образом, неизбежно, что в какой-то момент USB-накопитель выйдет из строя. Физические повреждения, такие как падение, паническое бегство или частые удары, также повреждают USB-накопитель, и в конечном итоге он перестает работать.
- Вирусная атака, плохие сектора или поврежденный USB-накопитель.
- MBR или PBR также могут быть повреждены, что приводит к этой ошибке. MBR или PBR повреждается, когда вы используете диск не по назначению, например, извлекаете флешку во время ее работы. Он повреждает внутреннюю таблицу поиска, а также вызывает повреждение загрузочной записи раздела и основной загрузочной записи.
Большое количество пользователей столкнулись с этой проблемой, и они просматривают Интернет в поисках флешки без инструмента для восстановления носителя. Но не волнуйтесь; здесь у нас есть идеальные решения для вас.
Но не волнуйтесь; здесь у нас есть идеальные решения для вас.
Часть 2. Как решить проблему отсутствия носителя USB
Прежде чем ехать в ремонтную мастерскую или в любое другое место, ознакомьтесь с этими методами. Существует несколько исправлений для флэш-накопителей без носителей, которые можно использовать для продолжения использования накопителя. В тот момент, когда вы получаете сообщение об ошибке, первое, что вы должны попробовать, это отключить диск от вашей системы. Попробуйте использовать его на другом устройстве и посмотрите, сохраняется ли проблема. Если проблема все еще существует, следуйте приведенным ниже методам.
Способ 1: Используйте CHKDSK:
Когда вы получаете сообщение «Нет флешки» на экране во время форматирования, первое, что вы делаете, — это надеетесь, что это просто случайная ошибка. Итак, все, о чем вы можете молиться, это попробовать проверить диск на наличие возможных ошибок и исправить их с помощью встроенного инструмента Windows.
Шаг 1 Сначала попробуйте изменить букву диска, назначенную диску, и посмотрите, отображаются ли файлы или нет. Если изменений нет, откройте командную строку, чтобы запустить средство восстановления.
Шаг 2 Убедитесь, что вы запускаете командную строку от имени администратора, введите chkdsk g:/f и нажмите клавишу Enter. G — это буква USB-накопителя.
Подождите, пока инструмент ищет ошибки и проверяет состояние диска. Если есть ошибки, вы можете использовать предложенные нами методы для их исправления и восстановления данных с помощью iSkysoft.
Способ 2: повторное сканирование дисков:
Сканирование диска с панели «Управление дисками» может работать как отсутствие исправления флэш-накопителя. Выполните следующие действия:
Шаг 1 Щелкните ПК правой кнопкой мыши и выберите пункт «Управление». Откройте интерфейс управления дисками и перейдите в «Действие». Там вы найдете опцию Rescan Disks.
Шаг 2 Теперь перезагрузите компьютер и проверьте состояние диска в панели управления дисками. Если статус в норме, накопитель готов к форматированию и вы больше не увидите ошибку «Нет медиаустройства».
Если статус в норме, накопитель готов к форматированию и вы больше не увидите ошибку «Нет медиаустройства».
Способ 3. Обновите или переустановите драйвер устройства:
Существует большая вероятность того, что наиболее подходящим USB-накопителем без исправления носителя будет обновление или переустановка драйвера устройства. Шаги, которые вам необходимо выполнить, приведены ниже:
Шаг 1 Откройте Диспетчер устройств на панели управления или щелкните правой кнопкой мыши Этот компьютер, выберите «Управление», а затем «Диспетчер устройств».
Шаг 2 Выберите параметр «Диски» и разверните его. Выберите диск, на котором возникли проблемы, и щелкните его правой кнопкой мыши. Там вы увидите опцию «Обновить драйвер», выберите ее и разрешите обновление драйвера.
Шаг 3 Откройте новое окно и выберите Автоматический поиск обновленного программного обеспечения драйвера. Вы увидите на экране недавно обновленный драйвер, и теперь вы можете использовать его или отформатировать.
Шаг 4. Если обновление не работает, выберите параметр «Удалить устройство» на шаге 2 и перезагрузите компьютер. Затем подключите диск и посмотрите, устранена ли проблема.
В некоторых случаях кажется, что опция «Сканировать на наличие изменений оборудования» также работает, чтобы решить проблему «Нет носителя».
Способ 4: Восстановить диск:
Когда на диске есть ошибки, ваша первая мысль, скорее всего, будет искать инструмент, который может восстановить диск. К счастью, в системах Windows уже есть встроенный инструмент проверки и исправления ошибок. Выполните следующие действия, чтобы восстановить USB-накопитель без восстановления носителя:
Шаг 1 Откройте окно проводника и щелкните правой кнопкой мыши диск. Откройте «Свойства» и перейдите на вкладку «Инструменты» в окне.
Шаг 2 Там вы увидите кнопку «Проверить». Вам потребуется разрешение администратора, чтобы использовать этот инструмент. Дайте разрешение, и инструмент будет искать ошибки на диске.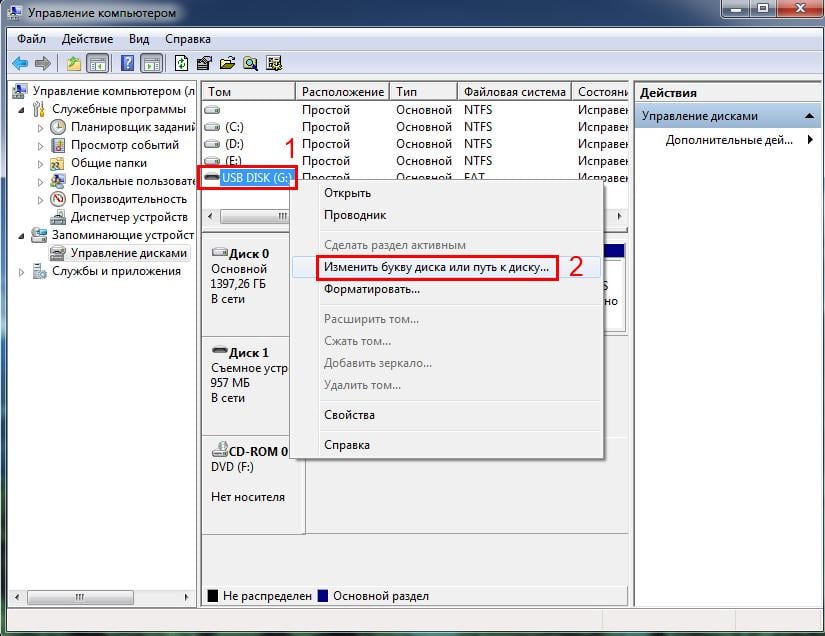
Шаг 3. Когда инструмент обнаружит ошибки, он отобразит сообщение о том, что «Мы обнаружили ошибки на этом диске. Чтобы предотвратить потерю данных, отремонтируйте этот диск сейчас». Просто нажмите кнопку «Восстановить диск», и все ошибки будут исправлены.
Когда ремонт будет завершен, ошибки не будет, и вы сможете легко отформатировать USB-накопитель.
Часть 3: Как восстановить данные с USB-накопителя без носителя
Пока вы ищете, как исправить методы без флэш-накопителя, важно, чтобы вы восстановили данные с недоступного флэш-накопителя USB. К счастью, у нас есть идеальный инструмент для восстановления данных, iSkysoft. Благодаря улучшенной скорости восстановления и расширенным функциям iSkysoft упрощает восстановление потерянных, удаленных или недоступных файлов на любом устройстве хранения. Он способен восстанавливать данные, которые были потеряны из-за ошибок или форматирования. Итак, давайте попробуем.
Чтобы использовать iSkysoft, вам необходимо загрузить программное обеспечение на свой компьютер и правильно установить его. Рекомендуется установить средство восстановления данных в раздел, отличный от того, где раньше находились потерянные или удаленные данные. Шаги приведены ниже для процесса восстановления.
Рекомендуется установить средство восстановления данных в раздел, отличный от того, где раньше находились потерянные или удаленные данные. Шаги приведены ниже для процесса восстановления.
Шаг 1 Запустите iSkysoft
Запустите программу и подключите диск, с которого вы хотите восстановить файлы. Выберите раздел и укажите место, где находились данные. Нажмите кнопку «Пуск», чтобы начать сканирование.
Шаг 2. Отображаются результаты сканирования
Результаты будут отображаться на экране. Вы можете дополнительно уточнить результаты, используя расширенные фильтры. Файлы также можно фильтровать в соответствии с их путем к файлу, типом файла и форматом файла.
Шаг 3 Предварительный просмотр и восстановление
Лучше всего то, что вы можете просмотреть файлы, которые вы пытаетесь восстановить, чтобы убедиться, что они не повреждены. Предварительно просмотрите файлы и выберите столько, сколько хотите. Наконец, нажмите на опцию «Восстановить», и ваши файлы будут в системе.
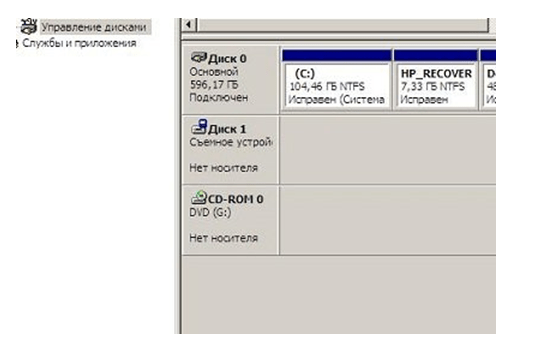

 При необходимости обязательно проведите полное очищение, а затем сделайте повторное сканирование. Только после этого можно попробовать произвести запись данных ещё раз.
При необходимости обязательно проведите полное очищение, а затем сделайте повторное сканирование. Только после этого можно попробовать произвести запись данных ещё раз. После того как вы нажали левой кнопкой мыши по последней вкладке, справа появится список, где необходимо будет найти пункт «Съёмные диски: запретить чтение». Если там стоит состояние «включено», то нажмите туда двойным кликом левой кнопкой мыши. Во всплывающем окне нужно будет изменить параметры на «отключить», нажать ОК, закрыть окна.
После того как вы нажали левой кнопкой мыши по последней вкладке, справа появится список, где необходимо будет найти пункт «Съёмные диски: запретить чтение». Если там стоит состояние «включено», то нажмите туда двойным кликом левой кнопкой мыши. Во всплывающем окне нужно будет изменить параметры на «отключить», нажать ОК, закрыть окна.

 Не всегда можно восстановить повреждённый носитель. То есть восстановить то можно, но если на ней находиться действительно очень важная информация… Однако это может «влететь» в ощутимую копеечку.
Не всегда можно восстановить повреждённый носитель. То есть восстановить то можно, но если на ней находиться действительно очень важная информация… Однако это может «влететь» в ощутимую копеечку. После перезагрузки попробуйте подключить флешку заново.
После перезагрузки попробуйте подключить флешку заново. Причины могут быть самыми разными. Чтобы облегчить поиск проблемы, можно сделать следующее:
Причины могут быть самыми разными. Чтобы облегчить поиск проблемы, можно сделать следующее: К таким дискам относятся CD или DVD.
К таким дискам относятся CD или DVD.