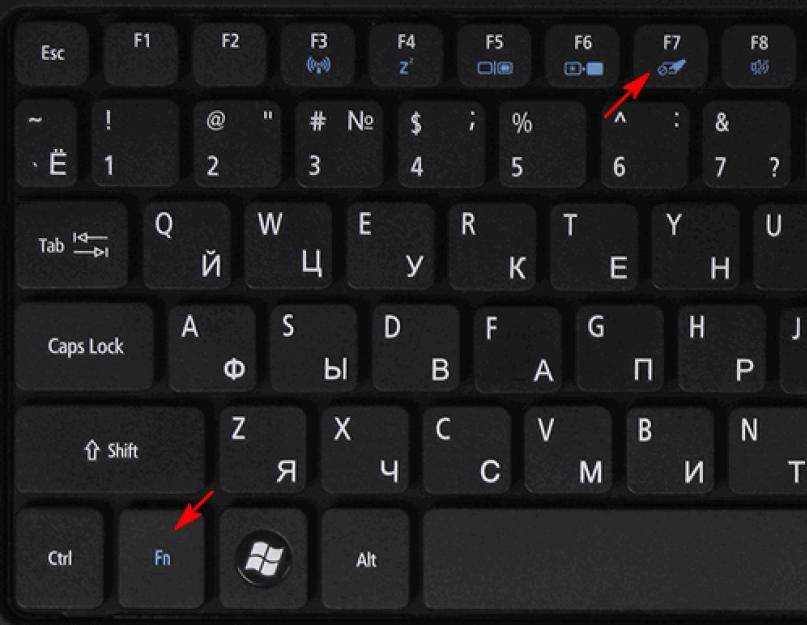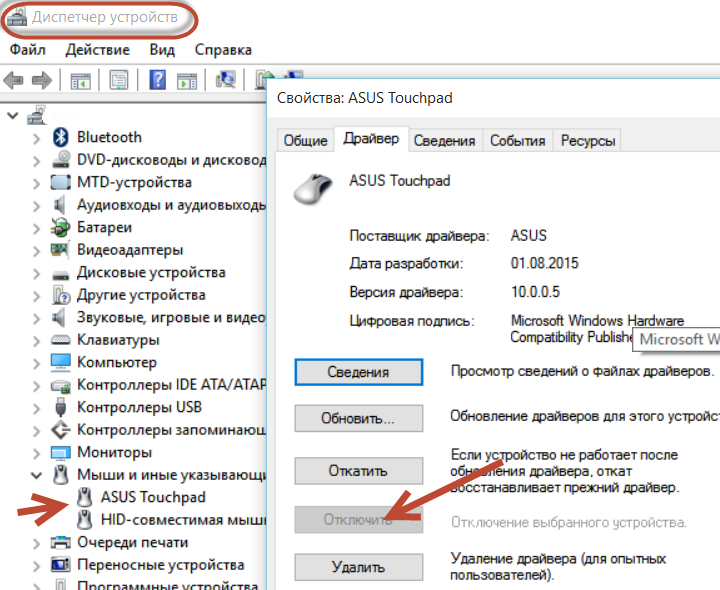Сенсорная панель на ноутбуке asus не работает: [Ноутбук] Устранение неполадок — Как решить проблемы в работе тачпада | Официальная служба поддержки
Не работает тачпад на ноутбуке asus: способы восстановления
Автор Новиков Владимир На чтение 5 мин Просмотров 7.9к.
Обновлено
Содержание
- Шаг 1. Включение и выключение тачпада на клавиатуре
- Шаг 2. Чистка тачпада
- Шаг 3. Включение выключение тачпада в БИОС
- Шаг 4. Переустановка драйверов
- Шаг 5. Аппаратная поломка сенсорной панели
Каждый ноутбук имеет в своей комплектации одно хрупкое устройство — сенсорная панель. Такой вывод сделан не просто так, а исходя из опросов производителей лэптопов. С тачпадом может произойти много разных неприятных событий: аппаратная поломка, запыление, отсоединение внутреннего шлейфа, внешние повреждения, программные неполадки тачпада и много чего другого. Все это мы рассмотрим на примере лэптопа одного из лучших производителей — компании Asus.
Ультрабуки рекомендуем покупать здесь
Шаг 1.
 Включение и выключение тачпада на клавиатуре
Включение и выключение тачпада на клавиатуре
Первая и самая простая проблема почему не работает тачпад на ноутбуке — он отключен. Такое часто бывает при покупке нового устройства, при возврате лэптопа из ремонта и даже при чистой случайности. Например, некоторые сборки Виндовс 10 направлены на сохранение заряда батареи ноутбука и в настройках у них все энергозатратные устройства отключены. В нашем случае — это тачпад.
В принципе, для ноутбуков Асус это не является проблемой. Каждая современная модель имеет в функциональном ряду на клавиатуре специальную клавишу для его включения. Конечно, простым нажатием клавиши здесь не отделаться — необходимо нажать комбинацию кнопок совместно с кнопкой «Function» («Fn»).
Однако, у компании Асус есть сотни разных моделей ноутбуков и у большинства функциональные клавиши включения тачпада отличаются:
- ZenBook – F6.
- Republic of Gamers – F9.
- VivoBook – F7.
- PixelBook – F8.
Если в ноутбуке отсутствуют или не работают такие клавиши, то сенсорная панель также включается через настройки. А вот в устройствах от производителя Hewlett-Packard на рабочей панели лэптопов существует отдельная специализированная кнопка, которая включает и выключает сенсорную панель.
А вот в устройствах от производителя Hewlett-Packard на рабочей панели лэптопов существует отдельная специализированная кнопка, которая включает и выключает сенсорную панель.
Читайте также: как убавить звук на ноутбуке
Шаг 2. Чистка тачпада
Если включение не помогло и по-прежнему не работает тачпад на ноутбуке, то есть шанс, что проблема заключается в загрязнении устройства. Я думаю, что каждый знает: переизбыток пыли не только заставит «затормозить» любое устройство, но и через некоторое время такой работы сможет его вывести из строя полностью. Звучит неприятно — поэтому стоит обратить внимание на чистоту тачпада.
Ультрабуки рекомендуем покупать здесь
Если вдруг перестал работать тачпад, то в первую очередь, его нужно почистить снаружи и изнутри. Процедура чистки должна выполняться аккуратно, с помощью влажных и сухих салфеток, ватных палочек и жидкости для очищения электронных устройств. Обязательно прочищаем кнопки тачпада, если они есть. Также следует отметить, что касаться тачпада лучше сухими руками, так как на движение мокрых пальцев он просто не будет реагировать.
Также следует отметить, что касаться тачпада лучше сухими руками, так как на движение мокрых пальцев он просто не будет реагировать.
Также следует напомнить, что если пользоваться ноутбуком на ровной поверхности и в незапылённых помещениях, то есть шанс, что тачпад и сам ноутбук будет намного реже загрязняться.
Рекомендуем к прочтению: что делать если не включается ноутбук asus
Шаг 3. Включение выключение тачпада в БИОС
Часто случается, что после форматирования диска, переустановки операционной системы и других серьезных действий с настройками системы — слетает тачпад в Bios. Чтобы попасть в родную систему ноутбука Биос на устройстве от Асус — необходимо при запуске железа переносного компьютера зажать функциональную клавишу «F2». Подробная инструкция как войти в bios на ноутбуке asus, 3 простых способа. Теперь следует отыскать нашу сенсорную панель в настройках и включить ее. Для этого нужно найти раздел «Advanced», где (в большинстве моделей, но не во всех) тачпад обозначается как «Internal Pointing Device». Для его включения меняем положение «Disabled» на «Enabled». Проверяем включение, перезапустив систему снова.
Для его включения меняем положение «Disabled» на «Enabled». Проверяем включение, перезапустив систему снова.
Шаг 4. Переустановка драйверов
Проблемы с драйверами можно назвать «противными», так как их определить, на первый взгляд, невозможно. Казалось бы: сенсорная панель исправно работает, а вот если разобрать поподробней — не реагирует на двойной щелчок, не нажимается одна из клавиш, не функционирует прокрутка и много разного другого, то это сигнализирует о нестабильной работе драйверов.
Ультрабуки рекомендуем покупать здесь
Во-первых: они элементарно могут слететь, что случается нередко и каждый пользователь должен знать что с этим делать. Во-вторых: в настройках возможно отключено автообновление и их нужно обновлять самостоятельно. Устаревшие драйвера тормозят стабильную работу сенсорной панели.
Для того, чтобы обновить нужно выполнить следующий алгоритм действий. Возьмем пример на Windows 7:
- В меню «Пуск» находим «Диспетчер устройств» и заходим в него.

- Открываем раздел «Мыши».
- В стандартной ситуации в списке отобразится два идентичных названия «HID-совместимая мышь». Также может фигурировать и название «Touchpad».
- Выбираем нужное устройство и кликаем по нему правой кнопкой мыши. В контекстном меню можно сразу нажать «Обновить драйвера», но в данном случае лучше нажать «Свойства» и во вкладке «Драйвер» пересмотреть все сведения и только потом нажать на кнопку «обновить драйвер».
- После обновления рекомендуется перезапустить переносной компьютер, чтобы все новые настройки стали актуальными.
А вот что делать, если тачпад не работает, но драйвера уже обновлены? Такое обычно происходит из-за ПО, которое мешает его работе. И с такого положения тоже есть выход — откат системы на «заднюю» дату. К сведению: это такой «лайфхак» от Windows, который дает возможность вернуть работоспособность лэптопа в то состояние, когда на него не было жалоб.
Ультрабуки рекомендуем покупать здесь
Шаг 5.
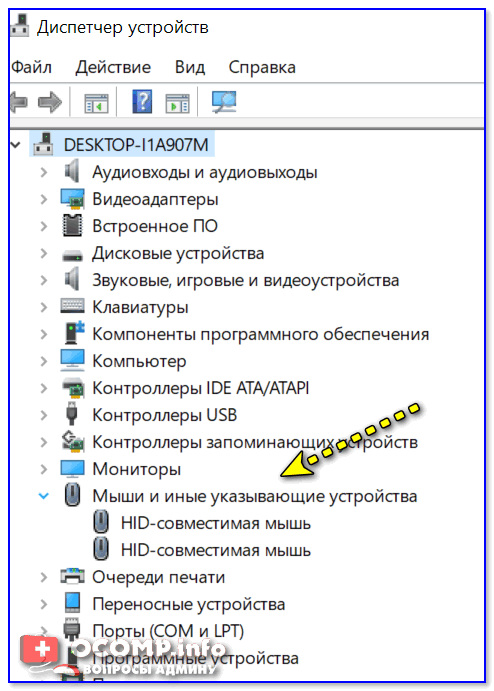 Аппаратная поломка сенсорной панели
Аппаратная поломка сенсорной панели
Сама серьезная проблема из всех перечисленных – аппаратная поломка. Естественно, что человек, разбирающийся в электротехнике и в ноутбуках, в частности, сможет попробовать что-то с этим сделать.
Как уже говорилось: могли отпаяться контакты при вибрации или повредится тачпад механически.

Решение этой проблемы не под силу рядовому пользователю, без опыта и знаний в электротехнике. Поэтому стоит отнести лэптоп в ремонтную контору или сервисный центр. Здесь, владелец однозначно сэкономит и нервы, и время. Да и по деньгам, я думаю, сильно не ударит по карману, так как даже замена тачпада не такое уж и дорогое удовольствие.
Ультрабуки рекомендуем покупать здесь
Но перед тем как бить тревогу — все же лучше попробовать решить проблему самостоятельно.
что делать и как исправить
Все ноутбуки оснащены тачпадом. Это специальная сенсорная панель, которая играет роль инструмента для навигации по пространству Рабочего стола и отдельных программ ПК. Touchpad является своего рода заменой компьютерной мыши. Однако пользователи жалуются на то, что у них не работает тачпад на ноутбуке ASUS с операционной системой Windows 10. Проблема касается и устройств других компаний. Чтобы устранить неполадки, необходимо разобраться в причинах.
СОДЕРЖАНИЕ СТАТЬИ:
Почему не работает тачпад на ноутбуке?
Проблема функционирования сенсорной панели актуальна для ноутбуков разных марок. Это и MSI, и Acer, и Dell, и Lenovo, и Packard Bell.
Причем во всех случаях неполадки возникают по одним и тем же причинам:
- отключение touchpad;
- сбились настройки после обновления системы;
- отсутствие необходимых драйверов;
- конфликт программного обеспечения;
- воздействие вирусов;
- повреждение тачпада.

Изучив список возможных причин, можно сделать вывод, что проблема решается в два этапа. Сначала следует активировать сенсорную область, поскольку она могла быть просто отключена в настройках. Только после этого неработающий тачпад стоит рассматривать в качестве серьезной проблемы, которую нужно решать.
Методы активации тачпада
Сенсорная область может быть деактивирована в настройках компьютера. Пользователи часто прибегают к этой опции, когда подключают к ноутбуку мышку. В таком случае важно не забывать заново активировать тачпад, для чего понадобится обратиться к одному из проверенных способов.
С помощью клавиатуры
Пожалуй, самый простой метод, позволяющий одним касанием включить или отключить touchpad. Все, что понадобится владельцу ноутбука – воспользоваться комбинацией клавиш «Fn + F5». После этого тачпад сразу же включится в том случае, если ранее он был деактивирован.
Важно. На некоторых моделях действует иная комбинация клавиш, использующая вместо «F5» другие кнопки.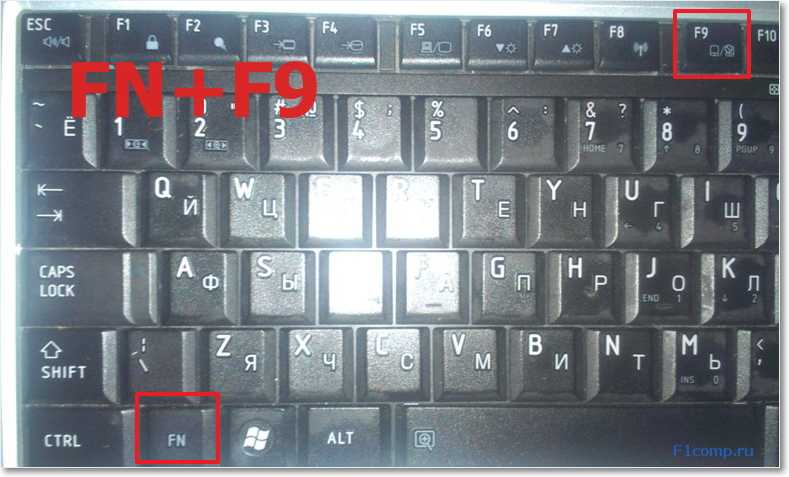 Понять, какую именно клавишу нужно нажать вместе с «Fn», можно по значку тачпада на кнопке.
Понять, какую именно клавишу нужно нажать вместе с «Fn», можно по значку тачпада на кнопке.
Панель управления
У некоторых пользователей не работает физическая клавиатура. В таком случае активация тачпада становится невозможной при помощи комбинации клавиш. Но есть и альтернативный вариант, позволяющий включить инструмент управления через настройки компьютера:
- Откройте Панель управления через меню «Пуск» или поисковую строку.
- Перейдите в раздел «Оборудование и звук».
- Кликните по надписи «Мышь» под заголовком «Устройства и принтеры».
- В открывшемся окне выделите название своего touchpad, а затем нажмите кнопку «Активировать».
В случае, если сенсорное поле исправно, оно будет активировано. Вы сможете осуществлять навигацию без помощи компьютерной мыши.
В стандартной программе от производителя
Разработчики ноутбуков придумали специальное ПО, чтобы управлять периферийными устройствами. Так, на компьютерах компании ASUS установлена утилита Smart Gesture. Запустите ее, а затем кликните по надписи «Обнаружение мыши». После этого снимите галочку с пункта «Отключение сенсорной панели». Сохраните настройки. В случае с программами других производителей названия пунктов меню могут отличаться.
Так, на компьютерах компании ASUS установлена утилита Smart Gesture. Запустите ее, а затем кликните по надписи «Обнаружение мыши». После этого снимите галочку с пункта «Отключение сенсорной панели». Сохраните настройки. В случае с программами других производителей названия пунктов меню могут отличаться.
Также вы можете активировать touchpad через одноименный пункт «Параметров» ноутбука. Посетите указанный раздел и передвиньте ползунок в положение «Вкл.».
Что делать при неполадках
Если ни один из способов активации тачпада не работает, сенсорная панель является неисправной. Это бывает связано как с физическими повреждениями, так и с программным сбоем. Начинать решать проблему следует с наиболее простых вариантов проверки ПО.
Обновление или установка драйверов
Когда ноутбук не видит тачпад, нужно убедиться в том, что на компьютере установлено актуальное ПО для данного вида оборудования. Сделать это можно через Диспетчер устройств, который открывается при помощи поисковой строки или меню Пуск:
- После запуска ДУ раскройте вкладку «Мыши и иные указывающие устройства».

- Кликните ПКМ по названию своего touchpad.
- Нажмите кнопку «Обновить драйвер».
На заметку. Если обновление драйверов через Диспетчер устройств недоступно, не спешите переходить к следующему методу. Попробуйте скачать ПО с официального сайта разработчика и установить его вручную.
Кроме того, в некоторых ситуациях помогает полная переустановка драйверов. То есть сначала пользователь удаляет апдейты, а затем сразу же устанавливает актуальную версию. Возможно, это решит проблему с навигацией.
Удаление других драйверов мыши
Нередко программное обеспечение двух разных устройств вступает в конфликт. Как уже говорилось ранее в материале, альтернативой тачпаду является компьютерная мышь. Если вы подключали мышку к ноутбуку, то ее драйверы могли оказаться несовместимыми с ПО touchpad, из-за чего он перестал функционировать.
Обычно проблема решается путем принудительного включения сенсорной панели. Но в ситуации, когда подобная операция оказывается невыполнимой, помогает только удаление драйверов мыши:
- Подключите мышку к ПК.

- Запустите Диспетчер устройств.
- Кликните ПКМ по названию мыши.
- Откройте «Свойства».
- Нажмите кнопку «Удалить драйвер».
После этого мышка перестанет отвечать на запросы. Но, в то же время, может заработать тачпад, которому мешало программное обеспечение другого устройства.
Настройка в BIOS
Если вы столкнулись с тем, что в определенный момент пропал функционал тачпада, рекомендуется проверить настройки сенсорной панели через BIOS. Для входа в БИОС необходимо перезагрузить компьютер и воспользоваться комбинацией клавиш, которая закреплена за материнской платой ПК.
После того, как вы окажетесь в интерфейсе BIOS, выполните следующее:
- Откройте раздел «Advanced».
- Найдите параметр «Internal Pointing Device».
- Установите для него значение «Enabled».
- Сохраните изменения (кнопка «Save & Exit»).
Далее остается лишь перезагрузить устройство, чтобы проверить, насколько изменение настроек повлияло на работоспособность сенсорной панели. Если редактирование параметров BIOS не помогло решить проблему – переходите к следующему методу.
Если редактирование параметров BIOS не помогло решить проблему – переходите к следующему методу.
Проверка на вирусы
Довольно часто touchpad отключается под воздействием вирусов. Вредоносное ПО негативным образом влияет на программное обеспечение компьютера, из-за чего в работе устройства происходят самые разные неполадки. Единственный метод решения проблемы – удаление вирусов.
Для избавления от «вредителей» рекомендуется обратиться к проверенным программам вроде Kaspersky, Avast или Dr. Web. Несмотря на то, что приложения разработаны разными фирмами, работают они одинаково. Пользователю нужно запустить антивирус, активировать проверку (займет 10-30 минут), после чего подтвердить удаление найденных вирусов.
Недостаток указанных программ заключается в том, что они работают на платной основе. То есть владельцу компьютера необходимо оформить подписку на сервис. В случае, если вы не хотите тратить реальные деньги, можно обратиться к помощи встроенного защитника операционной системы:
- Запустите меню «Параметры».

- Перейдите в раздел «Обновление и безопасность».
- Откройте вкладку «Защитник Windows».
- Нажмите кнопку «Открыть защитник».
- Запустите тест системы нажатием кнопки «Проверить сейчас».
По аналогии с другими антивирусами после нажатия кнопки проверки начинается тест Виндовса на предмет наличия вредоносных программ. Если таковые найдутся, их будет предложено удалить. Пользователю останется нажать лишь одну кнопку для подтверждения операции.
Физические повреждения
Если проблема до сих пор не решена, есть смысл произвести осмотр ноутбука. Возможно, в том, что touchpad не работает, виноват не сбой программного обеспечения, а физические повреждения компьютера. Обратите внимание на то, нет ли царапин на тачпаде. Также он мог отойти. Еще одна частая причина – отсоединение шлейфа, с помощью которого панель считывает информацию.
К сожалению, в случае с физическими повреждениями сенсора исправить неполадку в домашних условиях оказывается очень сложно. Далеко не все знают, как правильно разобрать ноутбук, поэтому приходится обращаться к специалисту. Если вы не уверены в своих силах, обязательно посетите сервисный центр. Но помните, что лэптопом можно спокойно пользоваться и без touchpad при условии подключения оптической мыши.
Далеко не все знают, как правильно разобрать ноутбук, поэтому приходится обращаться к специалисту. Если вы не уверены в своих силах, обязательно посетите сервисный центр. Но помните, что лэптопом можно спокойно пользоваться и без touchpad при условии подключения оптической мыши.
Метод для устройства с сенсорным дисплеем
Наряду с обычными ноутбуками, которые управляются при помощи тачпада и клавиатуры, существуют модели с сенсорными дисплеями. Это гибридные устройства, способные работать в двух режимах. Пользователь может переключаться между ними. Соответственно, проблема не работающего touchpad в таком случае напрямую связана с активацией режима сенсорного экрана.
Отключение происходит следующим образом:
- Кликните ПКМ по системной панели.
- Выберите «Диспетчер задач».
- Перейдите в раздел «Службы».
- Найдите службу наподобие «TabletInputService».
- Нажмите правой кнопкой мыши, а затем выберите опцию «Остановить».

После этого ноутбук автоматически перейдет из режима работы сенсорного экрана в режим использования тачпада. Сенсорная панель должна заработать. Если этого не произошло, существует большая вероятность того, что помочь в решении проблемы сможет только специалист сервисного центра.

Вам помогло? Поделитесь с друзьями — помогите и нам!
Твитнуть
Поделиться
Поделиться
Отправить
Класснуть
Линкануть
Вотсапнуть
Запинить
Читайте нас в Яндекс Дзен
Наш Youtube-канал
Канал Telegram
Ищите сочинения по школьной программе? Тогда Вам сюда
Adblock
detector
Сенсорная панель Asus не работает на ноутбуке с Windows [РЕШЕНО]
Перейти к содержимому
Вы перезагружаете ноутбук Asus после обновления.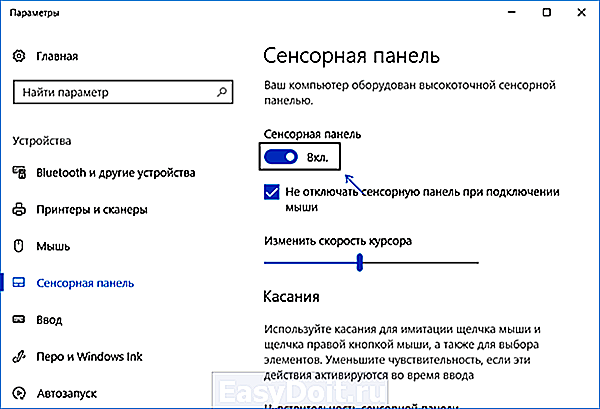 После входа в систему все выглядит хорошо, то есть до тех пор, пока вы не попытаетесь перемещать курсор по экрану с помощью сенсорной панели и не обнаружите, что он просто никуда не движется.
После входа в систему все выглядит хорошо, то есть до тех пор, пока вы не попытаетесь перемещать курсор по экрану с помощью сенсорной панели и не обнаружите, что он просто никуда не движется.
Конечно, если у вас есть мышь под рукой, вы можете подключить ее к USB-порту и продолжить свои дела. Это, однако, просто позволяет избежать реальной проблемы — сломанной сенсорной панели!
Причины, по которым ваша сенсорная панель не работает
Каждый раз, когда устройство — встроенное или добавленное — внезапно выходит из строя, у вас может возникнуть соблазн подумать, что аппаратное обеспечение преждевременно умерло.
Хотя в некоторых случаях это может быть правдой, лучше сначала рассмотреть менее серьезные причины. Хотя компьютеры и их операционные системы могут быть сложными по своей природе, обычно есть простые области, на которых нужно сосредоточиться, прежде чем звонить этому специалисту, включая неработающую сенсорную панель Asus.
Убедитесь, что сенсорная панель отключена
В Windows 10 используйте поле поиска, чтобы найти панель управления.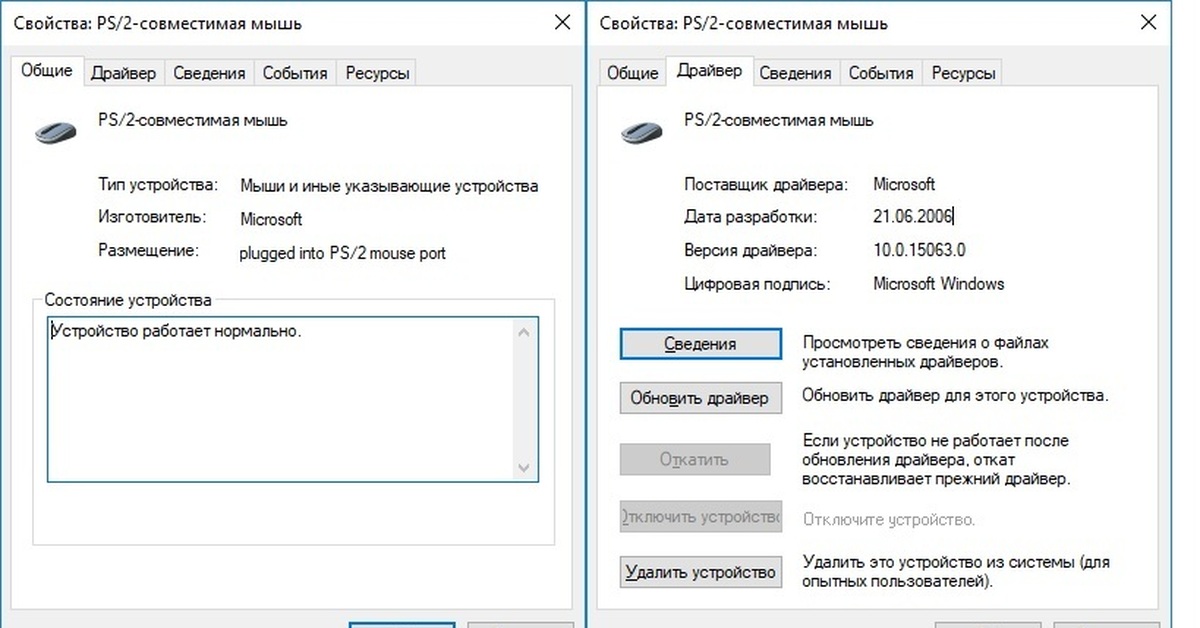
После открытия найдите и выберите мышь. Отсюда выберите вкладку для сенсорной панели. Если отключено, нажмите кнопку, чтобы включить устройство.
Вы также можете проверить средства отключения сенсорной панели на самом ноутбуке. Известно, что функциональная клавиша включает и выключает сенсорную панель. Возможно, вам придется поэкспериментировать, но вы можете начать с комбинации fn-F9.
Драйверы сенсорной панели Asus могут быть повреждены, отсутствовать или устареть
Нередко драйвер любого устройства в какой-то момент требует обновления. На самом деле, вы можете поспорить на хорошие деньги, что это произойдет.
Драйверы — это код, написанный для конкретной среды. Эта среда обычно меняется со временем. Существуют сценарии, в которых обновление Windows — или даже обновление — может привести к тому, что определенные устройства перестанут работать должным образом.
Какой бы ни была причина, пришло время найти лучший драйвер для вашего устройства.
Разрешить Windows пытаться обновить драйвер сенсорной панели
Простой подход — разрешить Windows искать и устанавливать необходимый драйвер. Иногда это работает. В другой раз не очень.
Чтобы попробовать, используйте поле поиска на панели задач Windows, чтобы найти и выбрать Диспетчер устройств. Отсюда найдите драйвер сенсорной панели и щелкните правой кнопкой мыши.
Выберите «Обновить программное обеспечение драйвера» — вы попадете на экран с двумя вариантами. Один позволяет автоматически обновлять драйвер, а другой — искать его локально вручную.
Выберите первый вариант и скрестите пальцы. Если у Microsoft нет версии своего драйвера в репозитории, у вас, вероятно, есть старая версия или версия plug and play, которая ограничивает возможности трекпада.
Вручную обновите последние версии драйверов сенсорной панели Asus
Если Windows не может найти нужный драйвер, у вас может возникнуть соблазн взять на себя поиски.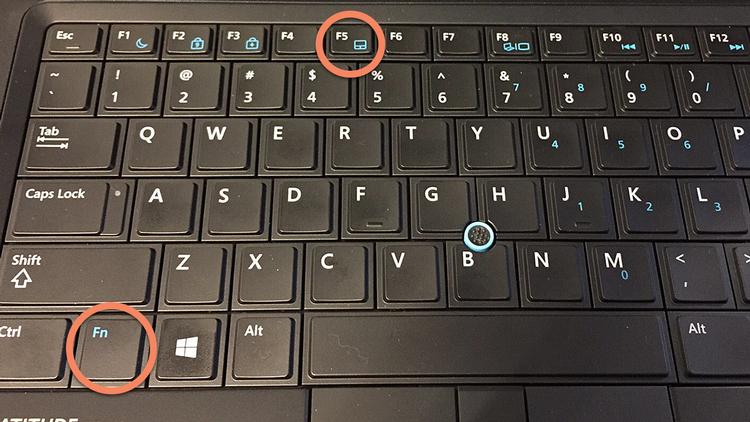
Вам потребуется найти некоторую информацию, например модель устройства и серийный номер. Получив это, перейдите на сайт производителя. Если вы можете найти совпадение, загрузите его.
После этого вы можете использовать пакет установщика (если применимо) или вернуться в Диспетчер устройств и выбрать вариант локального поиска вручную.
Автоматизированный подход к поддержанию актуальности драйверов
Есть еще один вариант, позволяющий избежать этого сценария.
Программное обеспечение, такое как Driver Support, может автоматизировать задачу поиска и установки драйверов. Это не только упрощает задачу, но и помогает избежать будущих проблем, связанных с драйверами.
Обновляйте свои ПК и повышайте безопасность в Интернете
Всего за $9,99 в месяц Поддержка драйверов | ONE поможет вам сэкономить время и нервы при решении распространенных проблем с устройствами Windows, а также предоставит дополнительные функции оптимизации и безопасности.
Попробуйте поддержку драйверов сегодня
Альтернативные виновники, которых следует учитывать
Устройства, как правило, могут конфликтовать с другими устройствами или программным обеспечением. Иногда неясно, что это за конфликт, и это потребует некоторого устранения неполадок. Это может включать загрузку в безопасном режиме, запуск диагностического программного обеспечения и так далее.
Тогда, конечно, мы должны помнить, что устройства иногда выходят из строя. Если это становится очевидным, пора звонить производителю.
Поддержка драйверов позволяет избежать этих сценариев
Все устройства, подключенные к вашему компьютеру, требуют драйверов, а не только сенсорные панели. Эти драйверы в какой-то момент необходимо будет обновить. Вы можете делать это каждый раз, когда что-то идет не так, или рассмотреть более простой и активный подход.
Driver Support предоставляет автоматизированное решение для обновления драйверов с 1996. Служба проведет инвентаризацию всех поддерживаемых типов устройств и при необходимости обновит драйверы.
Служба проведет инвентаризацию всех поддерживаемых типов устройств и при необходимости обновит драйверы.
Вы можете вернуться к заботам о других вещах, например, о том, какой способ перемещения курсора вы предпочитаете — мышь или тачпад.
Обновляйте свои ПК и повышайте безопасность в Интернете
Всего за 9,99 долларов в месяц Поддержка драйверов | ONE поможет вам сэкономить время и нервы при решении распространенных проблем с устройствами Windows, а также предоставит дополнительные функции оптимизации и безопасности.
Попробуйте поддержку драйверов сегодня
Ссылка для загрузки страницы
Сенсорная панель ASUS не работает? Попробуйте эти исправления
Сенсорная панель не является частью оборудования, которое обычно выходит из строя. Но если ваша сенсорная панель перестанет работать, это будет проблемой при навигации по операционной системе. Ну, вы можете использовать внешнюю мышь или сочетания клавиш. Однако они не будут работать, если у вас нет мыши или вы не знаете сочетаний клавиш.
Однако они не будут работать, если у вас нет мыши или вы не знаете сочетаний клавиш.
Если вы столкнулись с проблемой, когда сенсорная панель на ноутбуках Asus не работает, скорее всего, это связано с горячей клавишей, которая включает или отключает сенсорную панель. Но это не значит, что это единственная причина неисправности тачпада.
В этой статье перечислены распространенные причины, по которым сенсорная панель на вашем ноутбуке Asus не работает, и способы устранения этой проблемы.
Содержание
Почему сенсорная панель ASUS не работает?
Ноутбуки Asus имеют специальную функциональную клавишу, которая включает или отключает сенсорную панель. Если световая индикация в этой функциональной клавише горит, это означает, что тачпад в данный момент отключен.
Помимо этого, вот несколько причин, по которым тачпад на вашем ноутбуке ASUS не работает.
- Сенсорная панель отключена
- Устаревшие драйверы
- Осложнения драйвера со сторонними приложениями
- Ноутбук в режиме планшета
Исправление не отвечающей сенсорной панели ASUS
Ниже мы подробно объяснили некоторые решения для исправления не отвечающей сенсорной панели на ноутбуках Asus.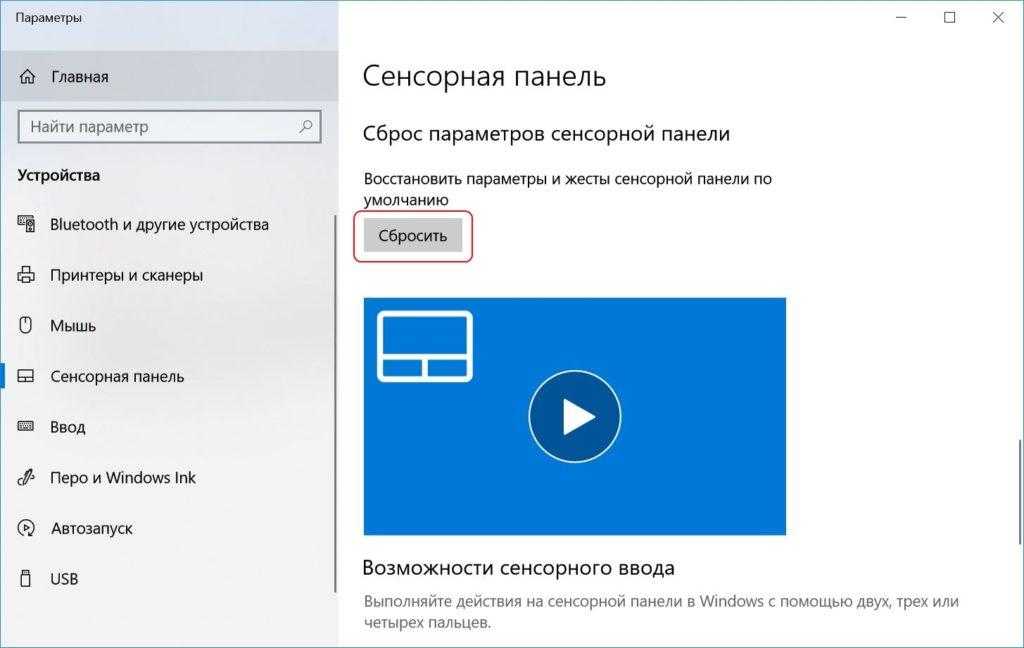
Включить сенсорную панель
Иногда после обновления Windows, BIOS или драйверов их внутренние настройки могут измениться из-за ошибок в процессе обновления. Это может привести к изменению некоторых настроек, даже если вы не вносили никаких изменений.
Здесь применим тот же случай. Если вы видите, что ваша сенсорная панель не работает, возможно, настройки, включающие сенсорную панель, отключены. Чтобы это исправить, вам нужно включить тачпад на вашем ноутбуке Asus.
Есть несколько параметров настройки, где вы можете включить или отключить сенсорную панель. Ниже мы упомянули все параметры, которые необходимо включить, чтобы включить сенсорную панель на ноутбуке Asus.
Использование горячей клавиши
Значок включения/отключения сенсорной панели
На большинстве ноутбуков можно дважды коснуться одного угла сенсорной панели, чтобы включить или отключить ее. В случае ноутбуков Asus у него есть специальная функциональная клавиша. Эта клавиша обычно находится на F9ключ.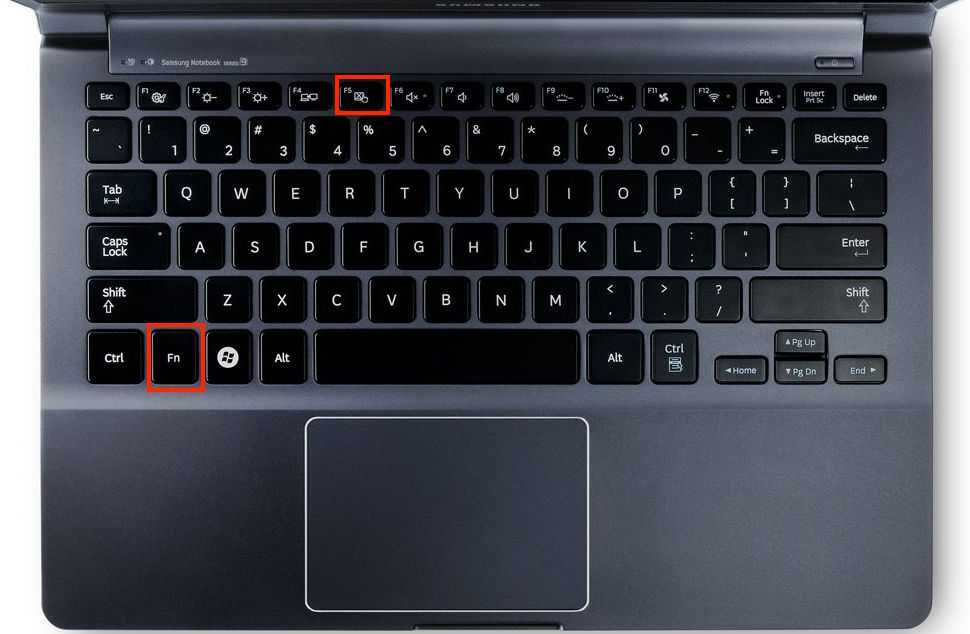 Нажмите Fn + F9, чтобы включить или отключить сенсорную панель.
Нажмите Fn + F9, чтобы включить или отключить сенсорную панель.
Если не работает, проверьте функциональные клавиши на наличие значка тачпада с диагональной линией. Нажмите Fn и соответствующую кнопку одновременно, чтобы включить или отключить сенсорную панель.
Из настроек Windows
Эти шаги будут работать на любом ноутбуке с Windows.
- Нажмите клавишу Windows + I, чтобы открыть настройки .
- Перейдите к Bluetooth и устройства > Сенсорная панель . Вы можете нажать клавишу Tab, чтобы выделить нужный раздел, и клавиши со стрелками, чтобы пролистать меню
- Здесь переключите сенсорную панель с на на , нажав клавишу пробела.
Из свойств мыши
Ваш ноутбук Asus может иметь или не иметь некоторые параметры конфигурации, как мы упоминали ниже. В этом случае вы можете найти настройки для включения сенсорной панели в свойствах мыши.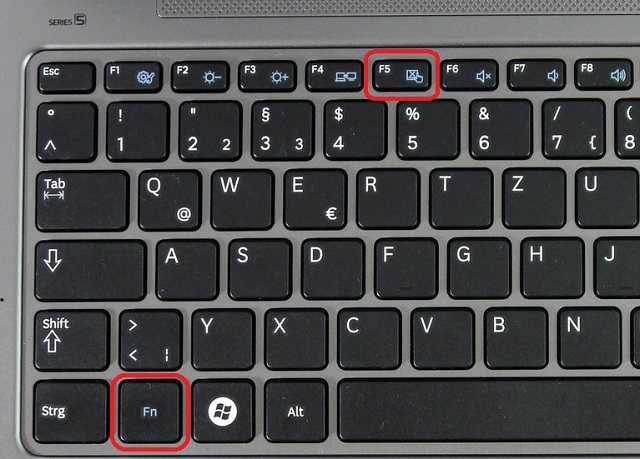 Вы можете обратиться к другим решениям, если не можете найти эти настройки.
Вы можете обратиться к другим решениям, если не можете найти эти настройки.
- Нажмите клавишу Windows + R, чтобы открыть «Выполнить ».
- Тип
main.cplи нажмите Enter, чтобы открыть свойства мыши . - Нажмите клавишу Tab, чтобы выделить раздел вкладки . С помощью клавиш со стрелками перейдите на вкладку UltraNav .
- В разделе «Сенсорная панель» установите флажок «Включить сенсорную панель », нажав клавишу «Пробел».
- Нажмите Применить , затем OK .
Использование BIOS
В зависимости от ноутбука Asus и типа используемой BIOS у вас могут возникнуть проблемы с поиском правильных настроек, которые включают сенсорную панель. Найдите настройки BIOS, связанные с сенсорной панелью или внутренними настройками мыши.
- Несколько раз нажмите кнопку F2 во время запуска, чтобы загрузиться в BIOS.

- В меню Advanced найдите настройки с именем Trackpad , Internal Pointing Device или touchpad .
- Включите этот параметр.
- Сохранить и выйти из BIOS
Из диспетчера устройств
Диспетчер устройств содержит всю информацию об устройствах, подключенных к системе, их производителе и драйверах. Помимо этого, вы также можете включить или отключить состояние устройства с помощью диспетчера устройств.
Выполните следующие действия, чтобы включить или отключить сенсорную панель с помощью диспетчера устройств.
- Нажмите клавишу Windows + X и выберите Диспетчер устройств с помощью клавиш со стрелками.
- Перейдите к Устройства интерфейса пользователя , нажмите клавишу со стрелкой вправо, чтобы развернуть Устройства интерфейса пользователя .
- Выберите ASUS Precision Touchpad и нажмите Enter.

- Перейдите на вкладку Драйверы , несколько раз нажав клавишу Tab.
- Теперь выберите Включить устройство .
Переключение между режимами планшета и ноутбука
Известно, что ноутбук с функцией полного поворота на 360 градусов перестает работать при переключении между режимами ноутбука и планшета. Клавиатура и тачпад не должны работать в режиме планшета. Но если параметры ноутбука настроены неправильно, возможно, вы не сможете использовать эти компоненты даже в режиме ноутбука.
Чтобы это исправить, попробуйте переключить ноутбук в режим планшета и обратно в режим ноутбука. Если это не помогло, попробуйте перезагрузиться в режиме ноутбука и снова включить в том же режиме.
Запустить средство устранения неполадок оборудования
Средство устранения неполадок оборудования сканирует все устройства, подключенные к системе. Затем он выявляет любые проблемы с ними и пытается их исправить.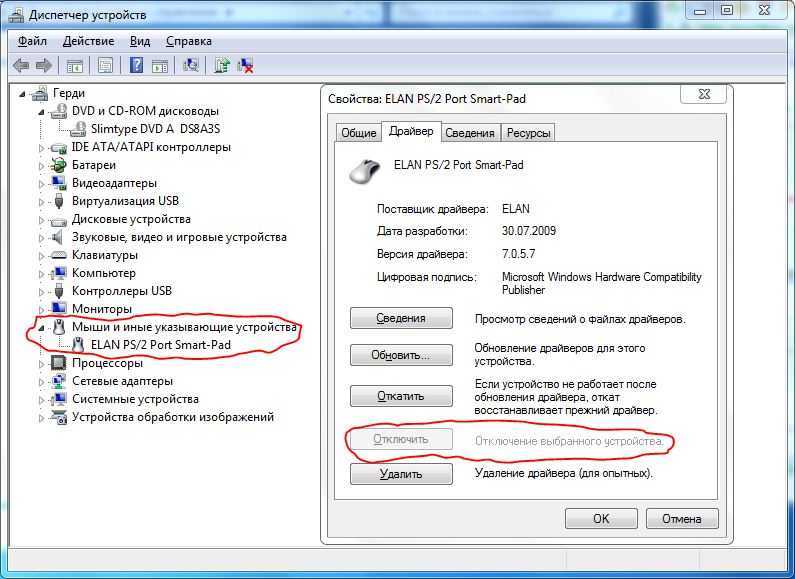 Если сенсорная панель столкнулась с какими-либо аппаратными проблемами, запуск средства устранения неполадок оборудования должен устранить проблемы с ней.
Если сенсорная панель столкнулась с какими-либо аппаратными проблемами, запуск средства устранения неполадок оборудования должен устранить проблемы с ней.
Чтобы запустить средство устранения неполадок оборудования,
- Нажмите клавишу Windows + R до открыть прогон .
- Введите
msdt.exe -id DeviceDiagnosticи нажмите Enter, чтобы открыть средство устранения неполадок оборудования и устройств . - Нажмите Далее и дождитесь завершения процесса устранения неполадок.
Обновление драйверов сенсорной панели
Если средство устранения неполадок оборудования и устройств не находит проблем, проблема, скорее всего, связана с драйверами сенсорной панели. Драйвер отвечает за бесперебойную передачу данных между своим устройством и операционной системой. Устаревшие или поврежденные драйверы могут вызвать проблемы при обмене данными между устройством и ОС.
Чтобы это исправить, вам необходимо обновить драйверы.
- Нажмите клавишу Windows + X и выберите Диспетчер устройств.
- Expand Пользовательский интерфейс и устройства.
- Выберите Asus Precision Touchpad и нажмите Enter.
- Несколько раз нажмите клавишу табуляции, чтобы выделить вкладку «Общие».
- С помощью клавиши со стрелкой перейдите на вкладку Драйверы .
- Выберите Обновить драйверы и нажмите Enter
- выберите Автоматический поиск драйверов и дождитесь обновления драйверов.
Загрузка в безопасном режиме
В безопасном режиме ваша ОС включает только базовые драйверы оборудования и отключает все фоновые приложения. Таким образом, если проблема была вызвана конфликтом стороннего приложения с драйверами сенсорной панели, загрузка ПК в безопасном режиме должна решить проблему.
Если это решит проблему, вам необходимо удалить приложение, которое делает сенсорную панель непригодной для использования.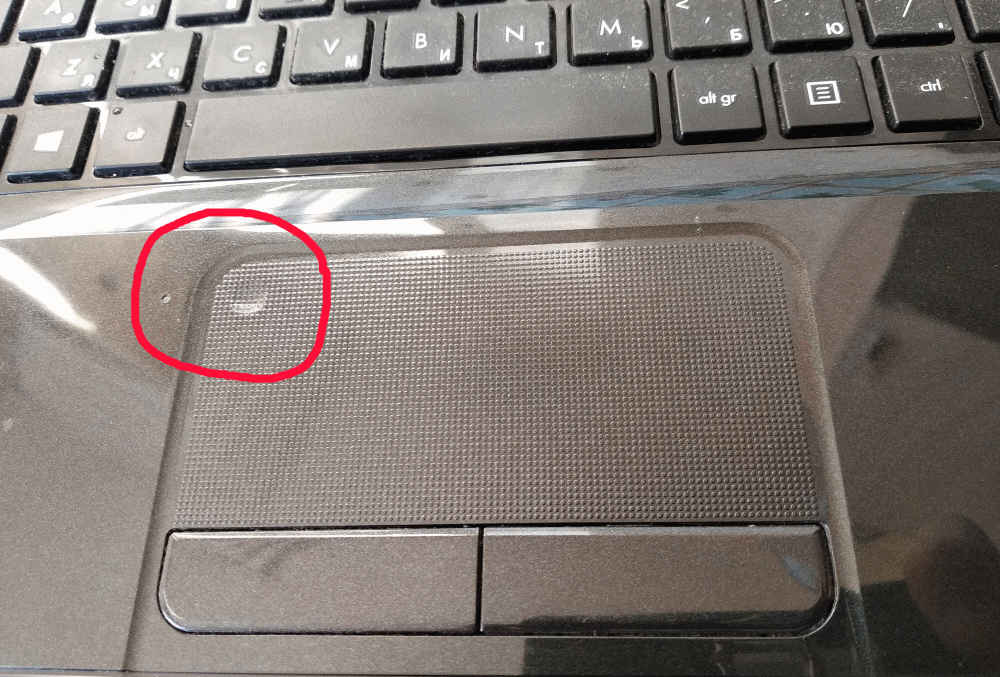 Выполните следующие действия, чтобы загрузить компьютер в безопасном режиме.
Выполните следующие действия, чтобы загрузить компьютер в безопасном режиме.
- Нажмите клавишу Windows + I, чтобы открыть настройки.
- Перейти к Система > Восстановление . Вы можете перемещаться по настройкам с помощью клавиш Tab и клавиш со стрелками
- При запуске Advanced выберите Перезапустить сейчас.
- После перезагрузки ПК перейдите к Устранение неполадок > Дополнительные параметры > Параметры запуска > Перезагрузите .
- После перезагрузки нажмите F5, чтобы включить безопасный режим с поддержкой сети.
Обновление Windows
Microsoft постоянно предоставляет своим пользователям обновления, устраняющие ошибки и проблемы безопасности. Возможно, проблема с неработающей сенсорной панелью — это просто ошибка в Windows. Попробуйте обновить Windows до последней версии, чтобы узнать, решит ли это проблему.
- Нажмите клавишу Windows + I, чтобы открыть настройки .
- Перейдите к Центр обновления Windows ( Безопасность и обновление > Центр обновления Windows в Windows 10).
- Выберите Проверить наличие обновлений или Установить обновления.
- Перезагрузите компьютер после завершения обновления.
Выполнение восстановления системы
Если ни одно из упомянутых выше решений не работает, вы можете попробовать выполнить восстановление системы. Восстановление системы возвращает все настройки Windows к точке восстановления. Точка восстановления — это снимок настроек вашего компьютера.
Однако вы не можете выполнить восстановление системы без точки восстановления. Если у вас есть точка восстановления, установленная до того, как вы столкнулись с проблемой сенсорной панели, вы можете выполнить восстановление системы, чтобы вернуть все настройки и конфигурацию Windows.