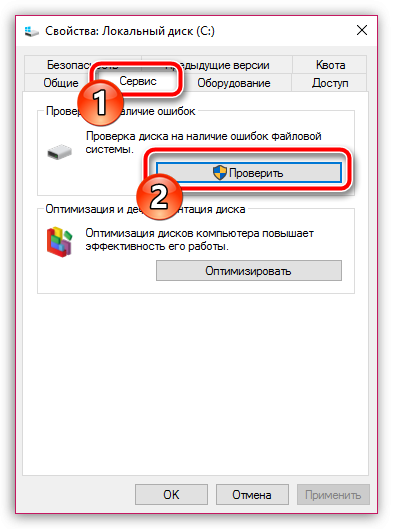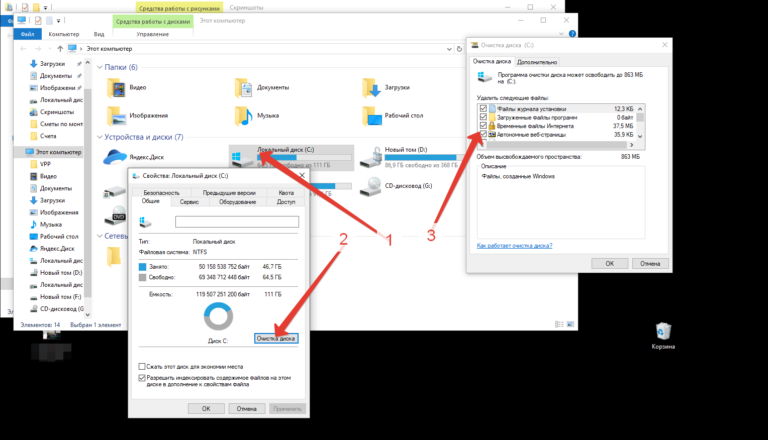Почему комп долго грузит: Почему компьютер (Windows) долго загружается / включается и что с этим делать? — Запускай.РФ
Компьютер долго загружается при включении
Компьютер долго загружается при включении?
Многих пользователей до смерти пугает перезагрузка компьютера.
Этот процесс должен быть легким и независящим от пользователей, но иногда он может занять минуту, две или казаться вечностью.
Это довольно спорная тема, так как многое, что известно о загрузке компьютера – миф.
Но все же операционная система не должна загружаться дольше 90 секунд. Если же пользователь вынужден терпеть больше, стоит начать принимать меры.
Медленная загрузка Windows может быть вызвана целым рядом различных причин.
Содержание:
Диагностика компьютера
Проверяем компьютер
Очень часто пользователь начинает нервничать без причины.
На диагностику уходит очень много времени. Хотя причина может крыться в самых распространенных вещах.
Далее в обзоре вы узнаете различные рекомендации и советы, которые помогут улучшить общую скорость загрузки вашего ПК.
Следует отметить, что эти советы и рекомендации применимы только при медленной загрузке в целом. Они не сработают, если устройство само по себе медленно работает.
Тут все дело в организационных навыках и дисциплине. Возьмем такой пример: очень немногие из программных установок требуют регулярной перезагрузки.
Некоторые изменения требуют принудительной перезагрузки в то время как другие просто “дают запрос” перезагрузить сейчас или позже.
И давайте будем честными, иногда пользователи хотят сэкономить время, а значит, выбирают перезагрузить позже… и иногда это “потом” происходит много позже.
И тогда несколько обновлений, патчи и игнорируемые запросы на перезагрузку просто накладываются друг на друга.
Система путается в порядке обновления, происходят задержки, не видимые глазу обычного пользователя.
После такой долгожданной перезагрузки, устройству требуется некоторое время, чтобы обработать все эти изменения. Это нормально, но все равно может раздражать большинство пользователей.
Это нормально, но все равно может раздражать большинство пользователей.
Многие даже не дожидаются этой необходимой загрузки, и заново перезагружают несчастный аппарат. Тогда все обновления сбрасываются. Этого делать нельзя.
к содержанию ↑
Отключить автозапуск программ
Отключаем автозагрузку
Программы, которые загружаются при запуске, остаются активными в памяти.
Следовательно, они являются одной из основных причин медленной загрузки Windows. Отключение программ, которые пользователь не использует, может сработать.
Для управления программами автозагрузки можно установить очень интересный инструмент Mike Lin’s Startup Control Panel.
С его помощью пользователь может легко удалить неиспользуемые программы из списка резидентных программ и программ автозагрузки.
к содержанию ↑
Программа Scandisk и Defrag
Дефрагментация диска
С помощью Microsoft Scandisk и дефрагментации диска можно убедиться, что жесткий диск работает без ошибок.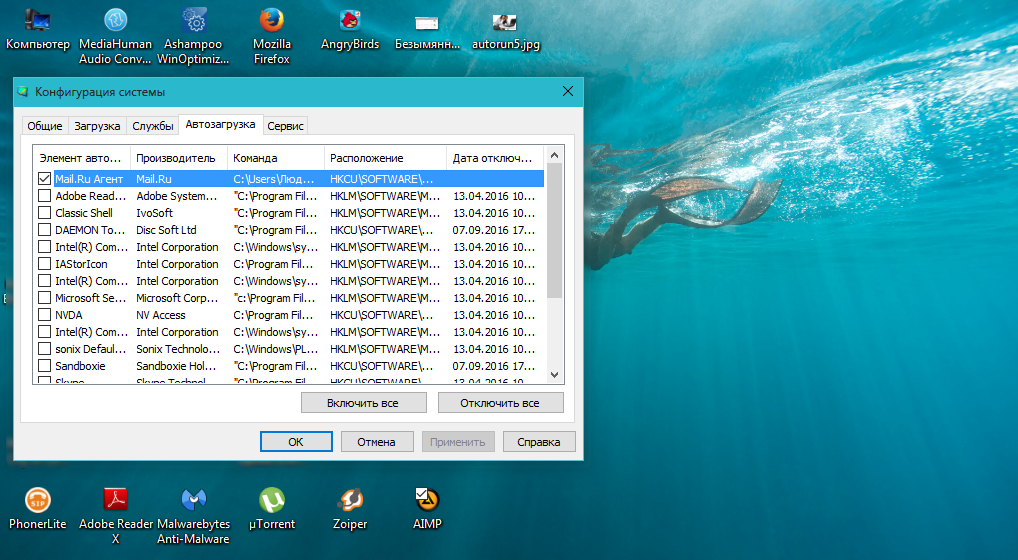
Также эти программы необходимы для того, чтобы данные хранились наиболее эффективным образом.
Даже опытные пользователи как минимум раз в несколько месяцев запускают обе этих программы.
Да, их использование занимает некоторое время. Но лучше его потратить один раз, чем каждый раз мучительно ждать загрузку.
к содержанию ↑
Следим за местом на диске
Чтобы персональный компьютер работал оптимально, он должен иметь как минимум 250 МБ свободного пространства на жестком диске, на котором установлена операционная система.
Если объем свободного места меньше общая производительность и время загрузки может значительно снижаться.
Операционная система сама по себе занимает много места, но и, помимо этого, дополнительное пространство используется для временного хранения файлов, необходимых во время работы.
к содержанию ↑
Определение свободного пространства на жестком диске.
Для того чтобы определить наличие свободного пространства на жестком диске, необходимо открыть «Мой компьютер».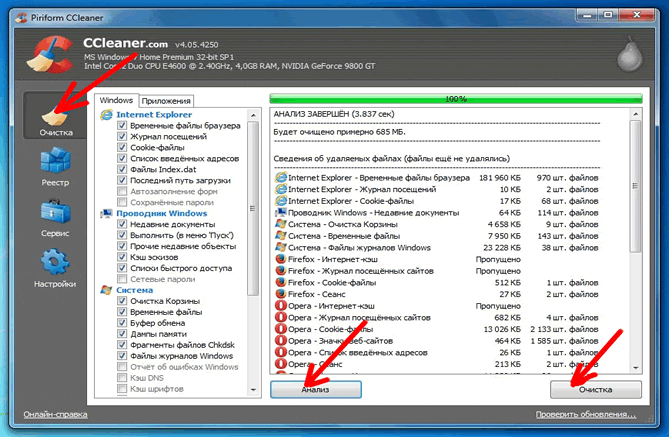
В открывшемся окне будет графа «Устройства и диски», далее необходимо щелкнуть правой кнопкой мышки по Диску С. И выбрать в выпадающее меню опцию «Свойства».
На новом экране появится общий объем, свободный объем и занятое пространство. Необходимо проверять данные именно на Диске С, так как на него чаще всего установлена операционная система.
Если свободного пространства не достаточно, нужно удалить временный файлы, очистить систему от неиспользуемых программ и перепроверить свободное место.
к содержанию ↑
Обновление драйверов и Windows
Обновляем драйвер
Пользовательские, неверно установленные или устаревшие драйвера могут привести к ряду различных конфликтов.
Необходимо регулярно обновлять драйвера операционной системы, саму операционную систему Windows, а также производить обновление программного обеспечения, которое используется на устройстве.
Только таким образом можно гарантировать, что программных проблем возникать не будет.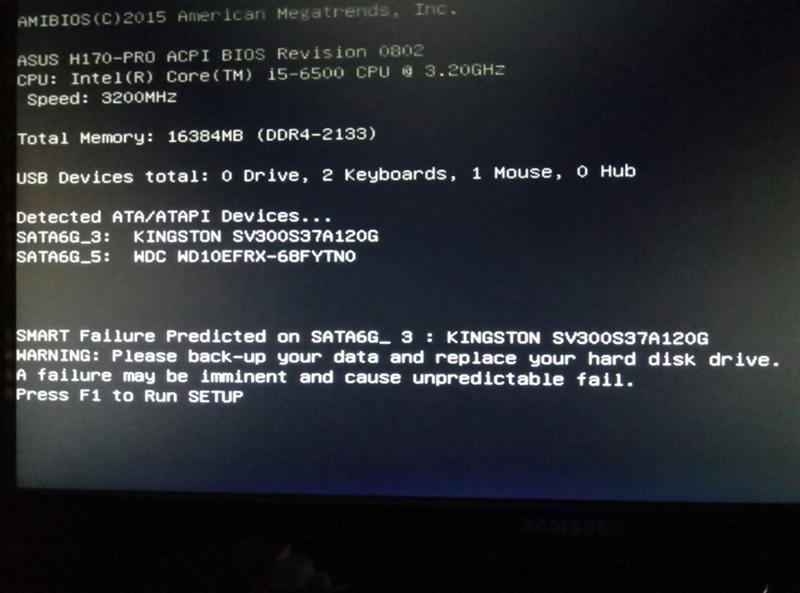
Все перечисленные проблемы пока не имеют отношение к аппаратным неисправностям. Это совершенно другой пласт проблем.
к содержанию ↑
Обновление операционной системы на новую версию
По-прежнему работаете под управлением Windows 7? Обновление до Windows 8 или 10 серьезно ускорит время загрузки.
Не каждое обновление операционной системы будет обязательно быстрее, но переход с 7 на 8 был огромным.
к содержанию ↑
Как обновить операционную систему Windows.
Для того чтобы получить необходимые обновления операционной системы, необходимо зайти в Панель управления.
Далее по пунктам перейти: Центр обновления Windows, проверить обновления Windows.
Если необходимые обновления будут найдены, система предложить провести автоматическую установку последних обновлений.
Пользователю остается только дождаться установленных обновлений и перезагрузить устройство.
к содержанию ↑
Очистка реестра
Очищаем реестр
Хотя многие мастера рекомендуют не часто пользоваться очисткой реестра, в редких случаях она может помочь улучшить общую производительность Windows, включая автозапуск.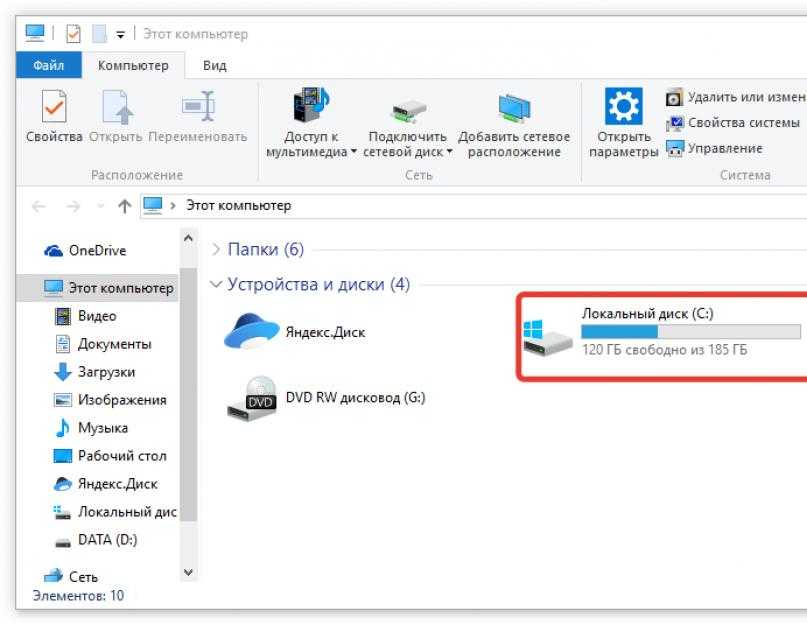
Если пользователь уже выполнил все предыдущие рекомендации из этого списка, но долгожданный результат так и не наступил, можно очистить системный реестр. Для этого можно установить любую программу из интернета.
Сам процесс очистки реестра редко зависит от пользователя. В большинстве своем программы работают автоматически.
к содержанию ↑
Переустановка Windows
Хотя для этого могут понадобиться время и свободный съемный диск, чтобы сохранить важные файлы, это одно из кардинальных решений.
Кроме того, сам процесс может быть немного трудоемким, необходимо полностью стереть все данные и переустановить Windows.
Этот процесс приведет к тому, что пользовательский компьютер будет работать так же, как работал, пока был новым.
к содержанию ↑
Модернизация оборудования
Улучшаем «железо»
Это аппаратный метод решения проблемы. Тут скорее затраты финансовые, чем временные и моральные.
Конечно, это один из наиболее эффективных способов увеличения производительности и уменьшения времени загрузки.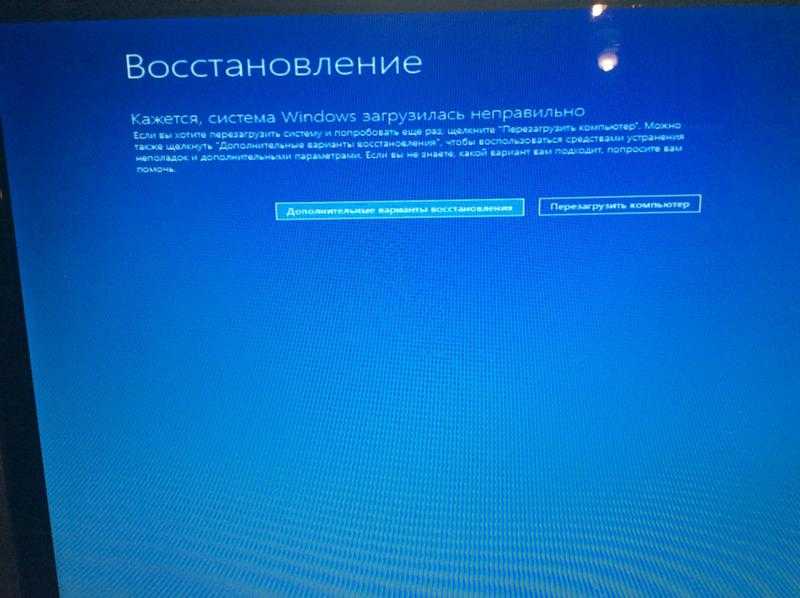
Просто необходимо позвонить на любую фирму, которая занимается модернизацией или апгрейдом, и заказать у них соответствующую услугу.
Также можно модернизировать компьютера самостоятельно, заменив устаревшие компоненты на новые.
к содержанию ↑
Добавление оперативной памяти
Установка дополнительной памяти (ОЗУ) для компьютера помогает увеличить общую скорость компьютера, а в некоторых случаях может уменьшить время загрузки в разы.
Если ваш агрегат работает под управлением менее чем двух гигабайтов оперативной памяти, стоит задуматься о ее обновлении или расширении.
к содержанию ↑
Добавление твердотельного накопителя
Твердотельный накопитель — это самый эффективный способ повысить производительность системы в целом.
На настольных и портативных компьютерах можно перенести Windows с обычного жесткого диска на твердотельный накопитель. Это позволит значительно снизить время загрузки.
Твердотельные накопители отличаются более высокой скоростью работы, надежностью, отказоустойчивостью и стабильностью.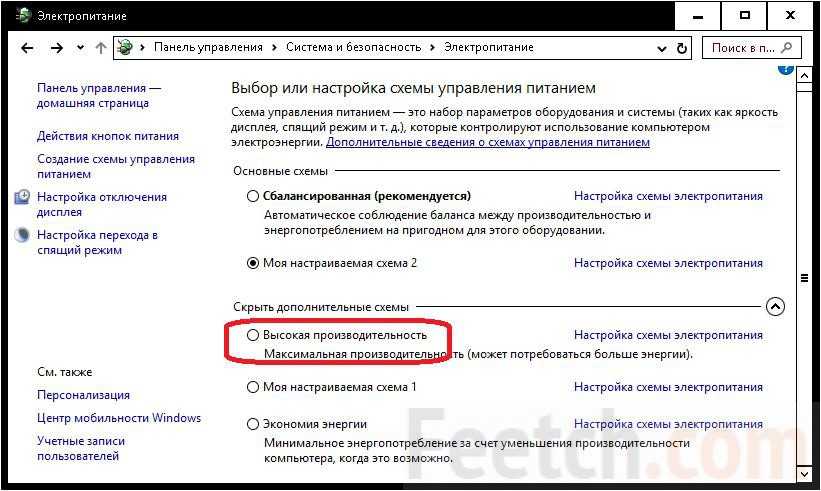 На данный момент — это лучший выбор среди жестких дисков.
На данный момент — это лучший выбор среди жестких дисков.
к содержанию ↑
Сброс настроек BIOS
Сбрасываем БИОС
При первой настройке компьютера в BIOS Setup, администратор мог отключить некоторые настройки.
Для того чтобы проверить, что там отключено, необходимо долго нажимать клавишу del при запуске компьютера.
Это самая распространенная клавиша, которую производители материнских плат назначают для входа в BIOS Setup.
Если же она не сработала, стоит посмотреть в интернете, как войти в BIOS Setup, выбрав конкретную модель материнской платы.
Попав в BIOS, можно включить режим “быстрый вариант загрузки” и перенести жесткий диск на первое место в списке приоритетов загрузки. Также необходимо выключить «Логотип» при загрузке.
Таким образом, компьютер не будет тратить время на отображение красивой картинки, а будет тратить все силы на запуск операционной системы.
к содержанию ↑
Отключить неиспользуемые аппаратные средства
Любой компьютер при первом запуске подгружает много драйверов, даже учитывая, что некоторые из них не используются.
Необходимо зайти в диспетчер устройств из строки поиска меню «Пуск».
Там нужно найти все, что не используется на компьютере, например, Bluetooth и сторонние контроллеры, модемы, виртуальные Wi-Fi адаптеры и прочие аппаратные средства, которых нет в системе. Щелкните правой кнопкой мыши на запись, которую вы хотите отключить и нажмите “отключить”.
Не забудьте перепроверить, что все остальные периферийные устройства остались работать. Если компьютер является частью беспроводной сети, виртуальные Wi-Fi адаптеры должны остаться включенными.
к содержанию ↑
Антивирусное программное обеспечение
Считается, что это очевидный факт, но все-таки стоит отдельно это отметить.
Чтобы компьютер работал быстро, необходимо установить хорошую антивирусную программу, сохранить ее в актуальном состоянии и запускать регулярное сканирование.
Это больше профилактическая мера, чем реальное решение проблемы долгой загрузки. Но очень часто именно вирусы приводят к тому, что компьютер долго загружается.
Плюс, любая антивирусная программа приведет к тому, что ваши файлы останутся неповрежденными.
к содержанию ↑
Неиспользуемые шрифты
С незапамятных времен загрузка дополнительных шрифтов при запуске замедляет время загрузки системы.
Сейчас это вызывает меньше проблем, чем было раньше, но все еще может утомлять.
Windows 7 подгружает более 200 шрифтов при запуске; даже больше, если у вас установлен Microsoft Office.
Скорее всего, вы используете очень немногие из этих шрифтов, так что вы можете скрыть их, чтобы ускорить этот процесс.
В Windows 7 нужно открыть папку Шрифты из строки поиска меню «Пуск» и проверить все шрифты, которые вам не нужны. Далее следует нажать кнопку “скрыть” на панели инструментов.
Таким образом, если вы хотите их, вы сможете вернуть их обратно, однако Windows не загружает их при запуске.
Обратите внимание, что, просто сняв несколько шрифтов, вы не увидите заметную разницу.
Чтобы результат был ощутим, нужно избавиться от нескольких сотен неиспользуемых шрифтов.
Тут уже скорее фактор терпения, когда вы сможете отметить более сотни шрифтов, все будет казаться не таким смешным. И вы поймете, почему они так сильно замедляют загрузку вашей операционной системы.
к содержанию ↑
Замена материнской платы
Меняем «материнку»
Это одно из очень кардинальных решений, поскольку оно тянет за собой чаще всего замену процессора и оперативной памяти. Но это уже серьезно сократит время загрузки компьютера.
Иногда материнская плата еще работает, но на ней уже вздулись концентраторы. Что значительно снижает скорость ее работы. И только профильный специалист может определить, подлежит ли она ремонту.
Опять же это не единственные способы, которые можно предпринять, чтобы сократить время загрузки компьютера, но они являются одними из самых известных, надежных методов.
Важно понимать, что, ускоряя время загрузки компьютера, нужно добиться пользы, а не вреда.

Почему долго загружается компьютер
Компьютер долго загружается при включении: Решаем проблему
Долго загружается windows 7, 8, 10 при включении: Как исправить?
Долго загружается windows 7, 8, 10 при включении: Как исправить?
Каталог
Везде
Везде Авто Красота и здоровье Дом и дача Строительство и ремонт Мебель Все для офиса Детские товары Досуг и развлечения Товары для животных Компьютерная техника Продукты Спорт и отдых Электроника Бытовая техника Услуги Оборудование Одежда, обувь и аксессуары
Подать объявление
Москва
- Долго загружается windows 7, 8, 10 при включении: Как исправить?
Сегодня всем важно, чтобы техника под рукой работала шустро и надежно. Когда очень долго загружается windows 7, 8, или 10, возникает острая необходимость устранить проблему.
Когда очень долго загружается windows 7, 8, или 10, возникает острая необходимость устранить проблему.
На скорость запуска Windows может повлиять несколько факторов:
- уровень производительности компьютера;
- перегруженный жёсткий диск и другие, немаловажные проблемы.
Считать долгой загрузкой системы можно тогда, когда она превышает 90 секунд.
Чем мощнее процессор у компьютера, тем быстрее он будет подгружать системные функции. Как правило, персональный компьютер или ноутбук загружается медленнее, если места на вашем жестком диске осталось мало. Если жесткий диск сильно загружен и места совсем нет для OC и временных файлов — компьютер начинает подтормаживать и долго грузиться. Рассмотрим несколько вариантов решения данной проблемы
Убираем ненужные файлы
Первое, что нужно сделать, когда система долго запускается – удалить ненужные файлы и программы, а также временные элементы системы. Большинство программ (в том числе и сама OC) удаляют далеко не все временные файлы, которые используют.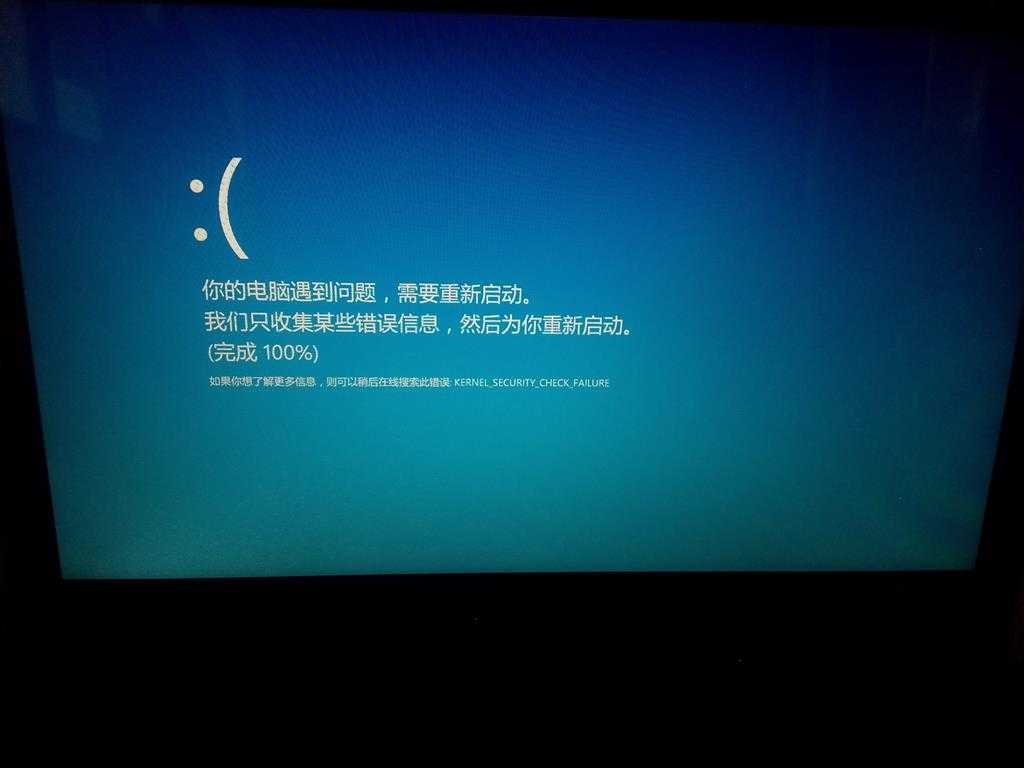 Накапливаются они в папке C:Temp, С:WindowsTEMP. Несмотря на то, что они весят до нескольких килобайт, за большой промежуток времени может набраться несколько гигабайт ненужной информации, которая только занимает место. Вот как выглядит эта папка:
Накапливаются они в папке C:Temp, С:WindowsTEMP. Несмотря на то, что они весят до нескольких килобайт, за большой промежуток времени может набраться несколько гигабайт ненужной информации, которая только занимает место. Вот как выглядит эта папка:
Чистим диск
Проведите дефрагментацию жёсткого диска, если долго грузится windows 7, 8, 10. Данные на жёстком диске фрагментируются, что затрудняет их поиск и сортировку. Периодически нужно проводить такую процедуру, чтобы после обновления windows не грузился очень долго.
Для этого необходимо выполнить несколько простых действий:
- зайдите в «Панель управления»;
- далее — «Система и безопасность»;
- кликните «Администрирование»;
- откройте пункт «Оптимизация дисков».
Пользуемся стандартными инструментами Виндоус
Для определения скорости загрузки виндоус 8 после обновления и выяснения, по каким причинам это происходит, можно использовать встроенный инструмент системы. Одновременно нажмите сочетание клавиш Win+W. После небольшой манипуляции вы увидите поисковую строку. Здесь введите команду “View event logs”. Таким нехитрым действием вы узнаете причину и величину проблемы.
Одновременно нажмите сочетание клавиш Win+W. После небольшой манипуляции вы увидите поисковую строку. Здесь введите команду “View event logs”. Таким нехитрым действием вы узнаете причину и величину проблемы.
Удаляем ненужные программы в автозагрузке системы
Если у вас стоит OC виндоус 10, которая долго перезагружается и обновляется, обратите внимание на список «Автозагрузки». Только лучше будет действовать не через вкладку Диспетчера задач, а с утилитой Autoruns.
Обновляем систему
Если система очень медленно загружается именно сегодня, значит пришло время системных обновлений. Некоторые из них загружаются довольно долго.
Зачастую обновления загружаются автоматически, но их можно установить и в ручном режиме. Для этого необходимо сделать несколько простых шагов:
- Вызываем меню «Пуск» — «Settings».
- Открываем «Обновление и восстановление».
- Если обновления уже доступны — нажмите “установить”.

- Подождите пока обновления установятся и перезагрузите ПК.
Проверка программ, работающих в фоновом режиме
Фоновые программы в автозапуске тоже необходимо проверять. Проблема в том, что многие из них пользователю сейчас не нужны. В этом случае лучший выход для юзера – отключить эти ненужные приложения. Для этого вызовите Диспетчер задач (нажав сочетание клавиш Win+X). В открывшемся списке выберите пункт “автозагрузка”. Проанализируйте и отключите те программы, которые вы не используете. Удаляйте только те приложения, которые вам известны, чтобы не нарушить работу компьютера.
Когда воспользуетесь нашими советами, то перезагрузите Windows. Необходимо проверить, стал ли запуск ОС быстрее или проблема не решена. Воспользуйтесь инструментами системы, которые описаны выше, или же обычным секундомером. Проверьте компьютер на вирусы: иногда машина долго запускается из-за наличия вредоносных программ.
Надеемся наша статья была вам полезна, и больше не будет возникать вопрос почему долго загружается компьютер windows 7, 8, 10 при включении.
Похожие статьи
Электроника
Электроника
Электроника
Электроника
Добавь свой товар на сайт
Мой компьютер работает медленно, что можно сделать, чтобы это исправить?
Обновлено: 03.05.2022 автором Computer Hope
Ниже приведены рекомендации, которым пользователи могут следовать, чтобы помочь ускорить работу компьютера и заставить его работать быстрее или определить, почему компьютер работает медленно. Следует отметить, что эта страница охватывает только в целом медленный компьютер, а не компьютер, который медленно запускается или имеет медленное подключение к Интернету. Чтобы диагностировать эти проблемы, посетите следующие страницы:
- Что делать, если мой компьютер с Windows загружается медленно.
- Почему у меня такое медленное интернет-соединение?
Перезагрузка
Если ваш компьютер в последнее время не перезагружался, обязательно перезагрузите его, прежде чем выполнять какие-либо из приведенных ниже действий. Перезагрузка компьютера может решить многие проблемы и является простым первым шагом.
Перезагрузка компьютера может решить многие проблемы и является простым первым шагом.
- Как перезапустить Microsoft Windows.
- Как перезагрузить Mac.
Фоновые программы
Одной из наиболее распространенных причин медленной работы компьютера являются программы, работающие в фоновом режиме. Удалите или отключите все TSR и программы запуска, которые автоматически запускаются при каждой загрузке компьютера.
- Как определить, какие запускаемые программы безопасно отключать.
- Как удалить TSR и автозапуск программ.
Кончик
Чтобы узнать, какие программы работают в фоновом режиме и сколько памяти и ЦП они используют, откройте Диспетчер задач. Если вы используете Windows 7 или выше, запустите Resmon, чтобы лучше понять, как используются ресурсы вашего компьютера.
Если на вашем компьютере установлен антивирусный сканер, программа защиты от шпионского ПО или другая утилита безопасности, убедитесь, что она не сканирует ваш компьютер в фоновом режиме. Если сканирование выполняется, это снижает общую производительность вашего компьютера. В этом случае подождите, пока сканирование завершится, и производительность компьютера должна улучшиться.
Если сканирование выполняется, это снижает общую производительность вашего компьютера. В этом случае подождите, пока сканирование завершится, и производительность компьютера должна улучшиться.
Удалить временные файлы
Когда компьютер запускает программы, временные файлы сохраняются на жестком диске. Удаление этих временных файлов помогает повысить производительность компьютера.
Компьютеры Windows
Во-первых, мы предлагаем использовать утилиту очистки диска Windows для удаления временных файлов и других файлов, которые больше не нужны на компьютере.
К сожалению, при очистке диска не удается удалить все файлы во временном каталоге. Поэтому мы также предлагаем удалять временные файлы вручную.
- Откройте меню «Пуск» или нажмите клавишу Windows , затем введите %temp% в поле поиска.
Примечание
В Windows XP и более ранних версиях выберите параметр «Выполнить » в меню «Пуск» и введите %temp% в поле «Выполнить ».
- Нажмите Введите , и должна открыться временная папка.
- Вы можете удалить все файлы, найденные в этой папке, и, если какие-либо файлы используются и не могут быть удалены, их можно пропустить.
Свободное место на жестком диске
Убедитесь, что на жестком диске имеется не менее 200–500 МБ свободного места. Это доступное пространство позволяет компьютеру иметь место для увеличения размера файла подкачки и освобождать место для временных файлов.
- Как узнать, сколько свободного места на жестком диске.
- Как восстановить место на жестком диске компьютера.
- Как удалить программное обеспечение в Windows.
Плохой, поврежденный или фрагментированный жесткий диск
Проверьте жесткий диск на наличие ошибок
На компьютере с Windows запустите ScanDisk, chkdsk или что-то подобное, чтобы убедиться, что с жестким диском компьютера все в порядке физически.
- Как использовать Microsoft ScanDisk.

На компьютере с macOS откройте программу Дисковая утилита и используйте параметр Первая помощь , чтобы проверить жесткий диск на наличие ошибок. Чтобы открыть Дисковую утилиту:
- Щелкните значок Launchpad на доке.
- Открыть Другое 9Папка 0053.
- Нажмите Дисковая утилита , чтобы открыть программу.
Убедитесь, что жесткий диск не фрагментирован
Запустите дефрагментацию, чтобы убедиться, что данные расположены в наилучшем возможном порядке.
- Как запустить Microsoft Defrag.
Проверка жесткого диска
Используйте другие программные инструменты для проверки жесткого диска на наличие ошибок, просмотрев SMART диска.
- Как проверить жесткий диск на наличие сбоев.
Проверка на вирусы
Если ваш компьютер заражен одним или несколькими вирусами, он может работать медленнее. Если на вашем компьютере не установлена антивирусная программа, запустите бесплатную онлайн-утилиту Housecall от Trend Micro для сканирования и удаления вирусов на вашем компьютере.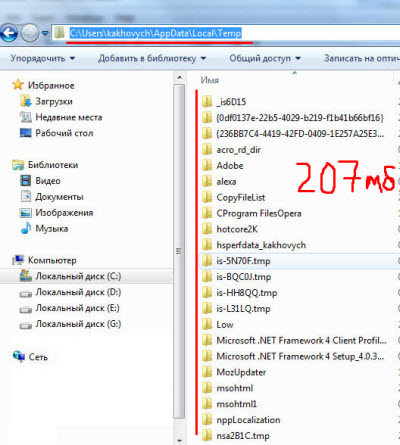 Также рекомендуем установить антивирусную программу для активной защиты от вирусов.
Также рекомендуем установить антивирусную программу для активной защиты от вирусов.
Сканирование на наличие вредоносных программ
Сегодня шпионское и другое вредоносное ПО является серьезной причиной многих компьютерных проблем, в том числе снижения производительности. Даже если на компьютере установлен антивирусный сканер, мы рекомендуем также запустить проверку на наличие вредоносных программ. Используйте бесплатную версию Malwarebytes для сканирования компьютера на наличие вредоносных программ.
Аппаратные конфликты
Убедитесь, что диспетчер устройств не конфликтует. Если они существуют, устраните эти проблемы, поскольку они могут быть причиной вашей проблемы.
- Как выявить проблемы в диспетчере устройств Windows.
Обновление операционной системы
Чтобы обновить компьютер под управлением Microsoft Windows, запустите Центр обновления Windows.
- Как обновить компьютер Microsoft Windows.
Чтобы обновить компьютер с macOS, запустите Software Update.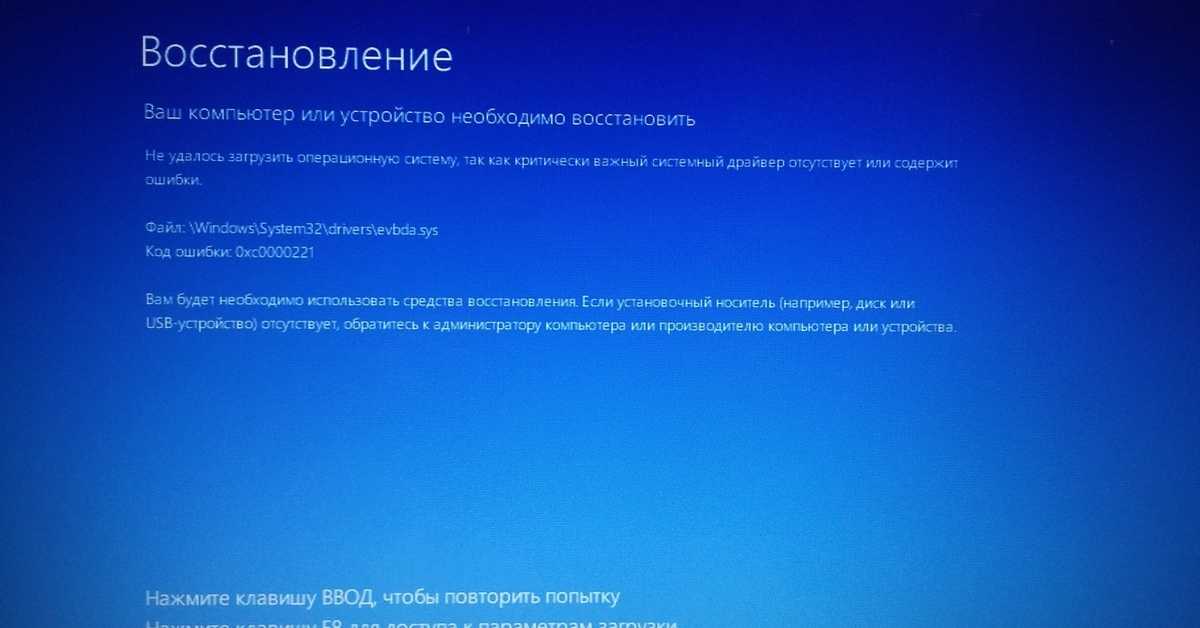 Для обновления операционной системы используйте App Store.
Для обновления операционной системы используйте App Store.
- Как обновить операционную систему Mac.
Отключить плагины браузера
Если ваш компьютер работает особенно медленно, когда вы используете веб-браузер, рассмотрите возможность отключения любых подключаемых модулей, надстроек или расширений браузера.
- Как отключить или удалить расширения браузера.
Обновите драйверы
Убедитесь, что у вас установлены последние версии драйверов для аппаратного обеспечения вашего компьютера, особенно последние видеодрайверы. Наличие устаревших драйверов может вызвать ряд проблем, включая низкую производительность.
- Драйверы каких аппаратных устройств следует обновить?
Перезагрузите компьютер еще раз
После внесения любого из вышеуказанных изменений перезагрузите компьютер.
Запустить очистку реестра
Примечание
Если у вас компьютер Mac, пропустите этот раздел, так как в macOS нет реестра.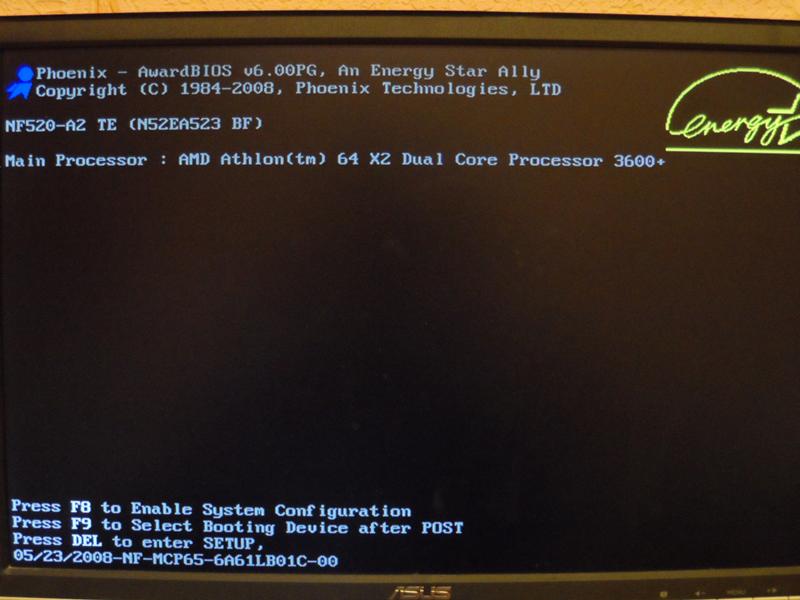
Обычно мы не рекомендуем очистители реестра. Однако, если вы выполнили все шаги, описанные выше, но ваш компьютер по-прежнему работает медленно, попробуйте запустить на компьютере очистку реестра.
- Нужен ли мне очиститель реестра Windows?
Модернизация памяти
Если ваш компьютер используется более двух лет, вам может потребоваться больше памяти. Сегодня мы рекомендуем компьютерам иметь не менее 2 ГБ памяти (ОЗУ) для 32-разрядной системы и 4 ГБ для 64-разрядной системы. Имея достаточно памяти для запуска программ в памяти, вашему компьютеру не нужно подкачивать информацию, хранящуюся в памяти, в файл подкачки. Если индикатор жесткого диска постоянно горит, это указывает на то, что компьютер часто обменивается информацией между вашей памятью и жестким диском.
- Как узнать, сколько оперативной памяти установлено на компьютере.
- Сколько памяти или оперативной памяти должно быть на моем компьютере?
- Какой тип компьютерной памяти использовать при обновлении памяти.

Модернизация жесткого диска
Одним из самых узких мест компьютера является жесткий диск. Замена стандартного жесткого диска (например, 5400 об/мин) на твердотельный накопитель (SSD) может значительно повысить производительность компьютера.
- Как узнать тип и характеристики жесткого диска.
- Как установить жесткий диск или SSD.
Компьютер или процессор перегреваются
Убедитесь, что компьютер и процессор не перегреваются. Чрезмерный нагрев может привести к снижению производительности компьютера, поскольку большинство операционных систем автоматически снижает скорость процессора, чтобы компенсировать проблемы, связанные с нагревом.
- Какой должна быть температура процессора моего компьютера?
Пыль, грязь и волосы также могут препятствовать циркуляции воздуха внутри компьютера, что приводит к его перегреву. Убедитесь, что корпус вашего компьютера чист, а вентиляторы не закрыты.
- Действия по очистке компьютера.

Увеличение или обновление скорости процессора
Увеличение скорости процессора (ЦП) может улучшить производительность вашего компьютера. Есть два варианта увеличения скорости процессора: разгон или апгрейд.
Разгон процессора означает повышение его скорости сверх той, которая предназначена для стабильной работы. Хотя разгон может увеличить скорость процессора, это увеличение часто не очень значительно, что приводит к увеличению скорости максимум на 10% или 20%. Кроме того, сам процессор должен иметь возможность разгона. Вам нужно будет найти спецификации процессора на вашем компьютере, чтобы определить, можно ли его разогнать. Разогнанный процессор выделяет больше тепла, поэтому требуется более мощный радиатор и вентилятор для отвода избыточного тепла от процессора.
Более безопасная альтернатива разгону — модернизация процессора компьютера. Вам нужно будет получить спецификации для вашей материнской платы, чтобы определить, какой тип более нового процессора может быть использован в ней.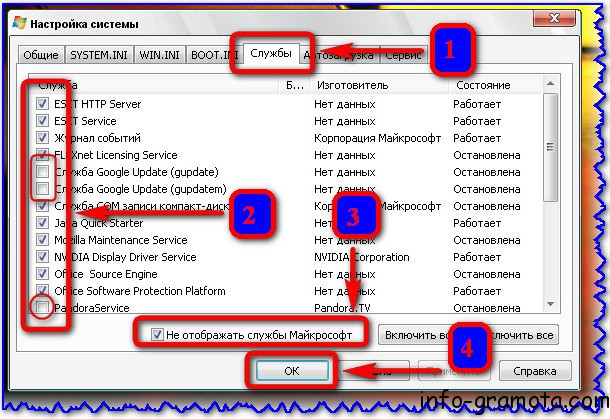 Затем вы можете установить новый процессор вместо существующего процессора.
Затем вы можете установить новый процессор вместо существующего процессора.
- Как установить процессор компьютера.
Стереть компьютер и начать заново
Если ни одно из приведенных выше решений не устранило ваши проблемы, другой вариант — переустановить операционную систему или удалить все и начать заново.
- Как стереть мой жесткий диск и начать заново.
Удаление всего содержимого компьютера и переустановка операционной системы могут повысить производительность за счет удаления старого программного обеспечения или драйверов. Установка новой копии macOS или Windows, программного обеспечения и последних версий драйверов помогает убедиться в отсутствии связанных с программным обеспечением проблем, вызывающих замедление работы компьютера.
Аппаратные проблемы
Наконец, если ваш компьютер по-прежнему работает медленно после выполнения приведенных выше рекомендаций, вероятно, существует более серьезная проблема, связанная с оборудованием (например, неисправный компонент).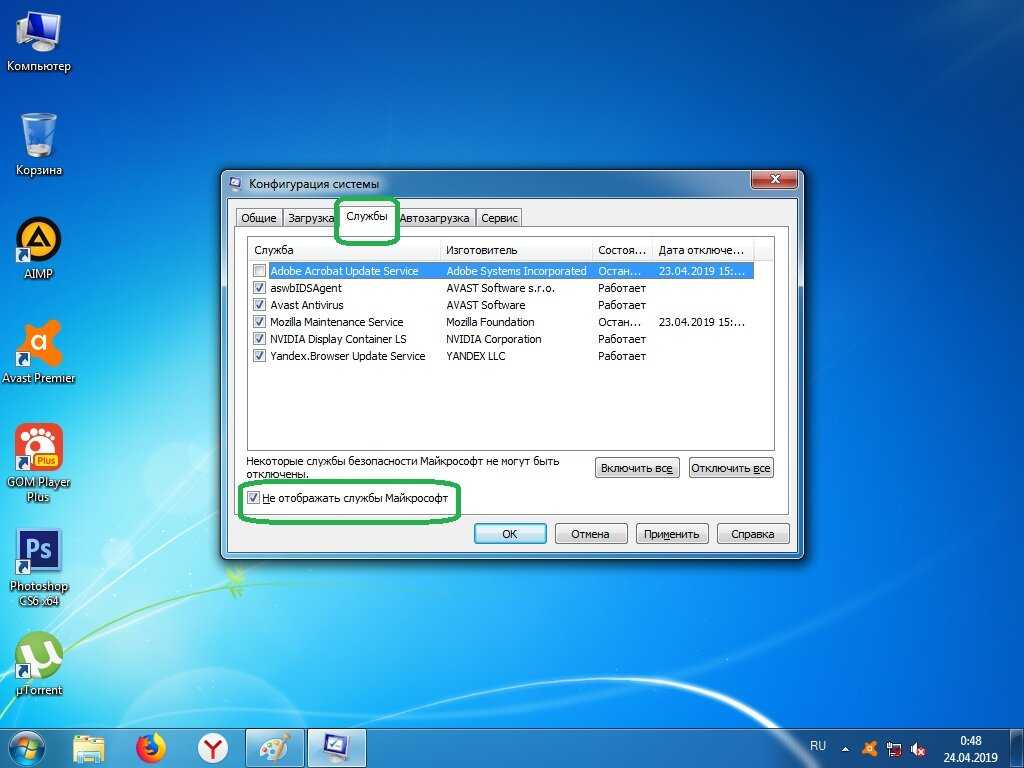 Примерами неисправного оборудования могут быть жесткий диск, ЦП, ОЗУ, материнская плата или другие компоненты.
Примерами неисправного оборудования могут быть жесткий диск, ЦП, ОЗУ, материнская плата или другие компоненты.
Вы можете запускать диагностические тесты оборудования с помощью утилиты Ultimate Boot CD (UBCD). Эта утилита предоставляет информацию о том, имеет ли ваш компьютер неисправное оборудование.
Старый компьютер
Если вашему компьютеру больше пяти лет, он работает медленнее, чем новый. По мере выпуска более продвинутых программ они оптимизируются для более эффективной работы на новых компьютерах. Старые компьютеры также не могут запускать эти новые программы, из-за чего они работают медленнее. Более того, новое программное обеспечение в целом более требовательно, что является еще одной проблемой для старого оборудования. Мы рекомендуем вам подумать о покупке нового компьютера или обновлении существующего.
- Как часто я должен покупать новый компьютер?
- Другие основные действия по устранению неполадок компьютера.
- Почему у меня такое медленное интернет-соединение?
- Что делает компьютер быстрым и мощным?
- Как узнать, какие игры поддерживает мой компьютер.

- Как увеличить скорость процессора.
- Должен ли я изменить размер файла подкачки Microsoft Windows?
- См. наше определение медленных компьютеров для всех ссылок, относящихся к медленным компьютерам.
- Помощь и поддержка жесткого диска.
- Справка и поддержка Microsoft Windows.
Почему у меня такое медленное подключение к Интернету?
Обновлено: 06.06.2021 автором Computer Hope
Медленное интернет-соединение может быть вызвано любым количеством причин. Ниже приведен краткий список некоторых наиболее распространенных причин медленного подключения к Интернету. Как упоминалось внизу этой страницы, не существует волшебной программы или настройки для увеличения общей скорости Интернета, и чтение этого поможет вам понять, почему.
Кончик
Если все на вашем компьютере работает медленно, включая Интернет, это может быть еще одна проблема. См. Мой компьютер работает медленно, что я могу сделать, чтобы это исправить?
Медленное интернет-соединение
Если вы используете коммутируемое соединение или модем, это намного медленнее, чем любое широкополосное соединение. Если вы используете модем, независимо от того, насколько быстр ваш компьютер, скорость Интернета всегда будет низкой.
Если вы используете модем, независимо от того, насколько быстр ваш компьютер, скорость Интернета всегда будет низкой.
Если в вашем регионе доступно широкополосное соединение и вы хотите получать больше удовольствия от работы в Интернете, мы настоятельно рекомендуем его приобрести. См. определение широкополосной связи для получения дополнительной информации об этом термине и доступной широкополосной связи.
Кончик
Если вы используете широкополосный доступ, рассмотрите альтернативное широкополосное решение, если оно доступно. Например, кабель намного быстрее, чем DSL. Кроме того, кабельные компании, такие как Comcast, предлагают усиление в некоторых областях, чтобы сделать ваше соединение еще более быстрым.
Ваше подключение к Интернету также может быть медленным из-за проблем с подключением. Вы можете выполнить тест скорости, чтобы определить, приближаетесь ли вы к скорости, которую должны получить. Если скорость загрузки значительно ниже, обратитесь к своему интернет-провайдеру и попросите его провести тест линии.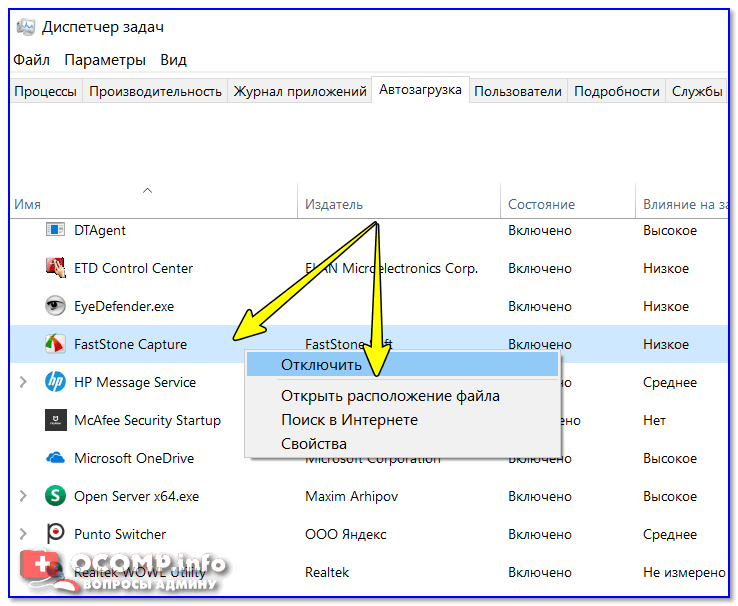
- Как проверить скорость интернет-соединения.
Примечание
Многие соединения (например, кабельное, DSL и широкополосное беспроводное соединение) имеют меньшую скорость загрузки, чем скорость загрузки (поскольку они асимметричны). Если у вас есть проблемы с загрузкой (например, во время видеочата), это медленная скорость загрузки, а не скорость загрузки.
Другие пользователи дома или в офисе
Если ваш дом или офис совместно используют интернет-соединение, и другие используют это соединение, ваша доступная скорость снижается. Например, если другие смотрят Netflix, а вы делаете вызов Zoom, он может быть прерван из-за нехватки пропускной способности. Попросите других пользователей прекратить то, что они делают в Интернете, чтобы посмотреть, улучшит ли это ваше соединение. Если это решит проблему, ваше соединение может быть недостаточно быстрым для нескольких пользователей, использующих функции высокой пропускной способности одновременно.
Сайт или скачать
В зависимости от веб-страницы или веб-сайта, который вы посещаете, или загрузки, которую вы получаете, ваше подключение к Интернету может показаться медленным. Состав страницы или сайта, включая текст, изображения и видео, влияет на скорость вашего Интернета. Такой сайт, как Computer Hope, который на 90% состоит из текстовых документов, загружается быстрее, чем такой сайт, как YouTube, на котором в основном представлены изображения и фильмы.
Прямое подключение по сравнению с Wi-Fi
Технология
Wireless (Wi-Fi) улучшилась с момента ее первого появления. Однако он по-прежнему не может обеспечить такую же надежность, как прямое соединение. Если у компьютера или беспроводного устройства плохое соединение, это снижает скорость вашего Интернета. Если вы используете Wi-Fi, подойдите ближе к беспроводному маршрутизатору, чтобы убедиться, что это не проблема с беспроводным сигналом. Если у вас есть прямое подключение к маршрутизатору, мы также рекомендуем использовать кабель Ethernet вместо использования беспроводной связи, когда это возможно.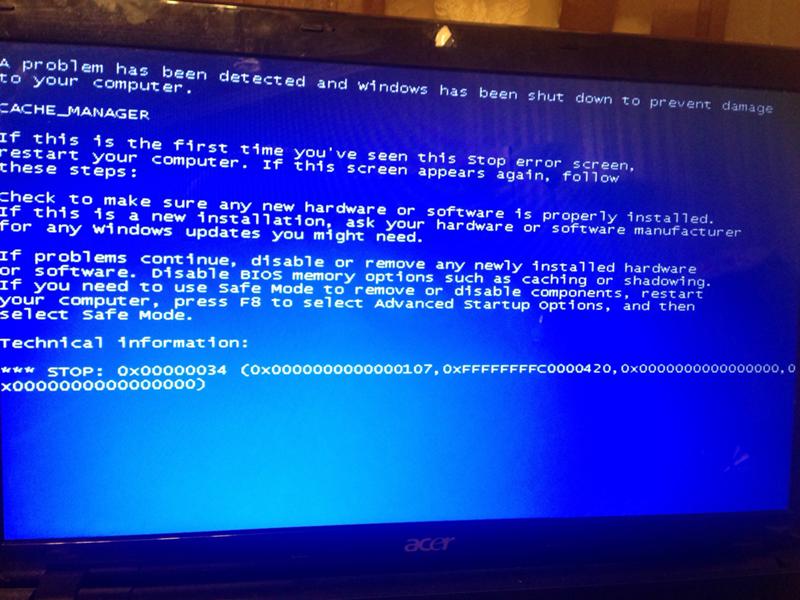
Время дня или дня
День или время суток влияет на общую скорость Интернета и вашего соединения. Когда в сети находится больше людей, серверы и интернет-соединения могут перегружаться и вызывать задержки во времени отклика. Пользователи, которые используют широкополосный кабель для подключения к Интернету, используют отдельный кабель совместно с соседями, которые также подписаны. Если все ваши соседи включены одновременно, ваша скорость снижается.
Времена, когда люди находятся дома (например, не на работе или в школе), а также выходные часто бывают медленными.
Проблемы с браузером
Интернет также может работать медленно из-за интернет-браузера, который вы используете для работы в Интернете. Чтобы убедиться, что у вас нет проблем с браузером, попробуйте другой браузер на своем компьютере (например, Google Chrome или Mozilla Firefox). Если несколько браузеров кажутся медленными, у вас может быть проблема с вашим компьютером или сетью. Если альтернативный браузер работает, проблема связана с вашим основным браузером, и мы рекомендуем устранить неполадки в этом браузере или использовать альтернативный браузер.
Медленный компьютер
Если общая скорость компьютера низкая или возникают проблемы с производительностью при выполнении задач (например, при просмотре видео), может показаться, что у вас медленное подключение к Интернету. Вы можете подключить другое устройство (например, смартфон или планшет) к Интернету, чтобы определить, проблема связана с Интернетом или компьютером.
- Мой компьютер работает медленно, что я могу сделать, чтобы это исправить?
Местоположение сервера или веб-сайта
Местоположение веб-страницы, которую вы посещаете, также может определять скорость Интернета. Если вы получаете доступ к веб-странице в другой стране, это будет намного медленнее, чем страница, размещенная в вашей стране.
Обслуживание сети или сайта
Если ваш интернет-провайдер или хост веб-сайта проводит техническое обслуживание своей сети, компьютеров или сетевого оборудования, это может вызвать проблемы, связанные со скоростью.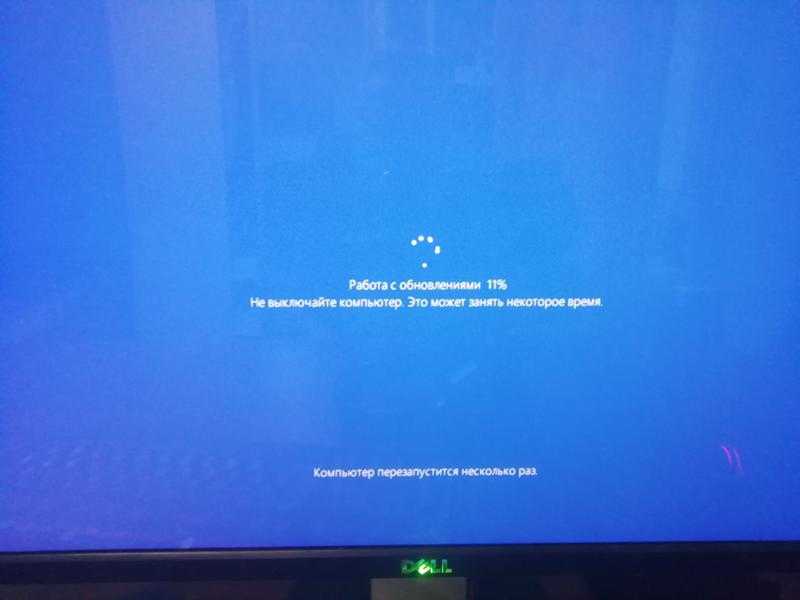
Количество посетителей на сайте
Сервер и веб-сайт могут обслуживать только определенное количество пользователей одновременно. Если сотни, тысячи или миллионы людей пытаются посетить сайт одновременно, эта страница будет работать медленнее и может даже не отвечать или загружаться.
Если в мире происходит важное событие, это может вызвать проблемы со скоростью. Во время трагических событий 11 сентября 2001 года новостные сайты были настолько перегружены посетителями, что загружались или не загружались вообще по несколько минут.
Вирус или вредоносное ПО
Проверьте компьютер на наличие вирусов или вредоносных программ. Скорость Интернета может быть снижена, потому что вирусы и вредоносные программы повреждают важные файлы операционной системы, используя системные ресурсы (память), которые в противном случае использовались бы для работы в Интернете.
- Как удалить вирус и вредоносное ПО с моего компьютера.
Сторонние программы и твики
Независимо от того, сколько веб-сервисов или программ вы видите в рекламе, не существует волшебной программы или настройки, которая увеличила бы вашу фактическую общую скорость Интернета. Некоторые твики помогают со скоростью загрузки определенных файлов или увеличивают скорость вашей локальной сети (не интернета). Однако ни одна программа не увеличивает общую скорость вашего интернет-соединения.
Некоторые твики помогают со скоростью загрузки определенных файлов или увеличивают скорость вашей локальной сети (не интернета). Однако ни одна программа не увеличивает общую скорость вашего интернет-соединения.
Некоторые программы, такие как менеджеры загрузки, помогают ускорить загрузку, загружая фрагменты загруженного файла через разные соединения. Однако это не увеличивает вашу скорость Интернета или удобство работы в Интернете и не будет работать со всеми веб-страницами в Интернете.
- Как увеличить скорость загрузки.
Вы или ваш интернет-провайдер подвергаетесь DoS-атак или атаке
Хотя это и не является обычной ситуацией, медленное интернет-соединение также может быть вызвано атакой на вас или вашего интернет-провайдера (например, DoS-атакой). При DoS-атаке компьютеры и маршрутизаторы становятся настолько перегруженными запросами, что это приводит к замедлению вашего соединения или тайм-ауту. Если вы считаете, что подвергаетесь такой атаке, обратитесь к своему интернет-провайдеру за дополнительными рекомендациями.