Сетевой адаптер ethernet не имеет допустимых: Как решить проблему сетевой адаптер Ethernet не имеет допустимых
Содержание
Сетевой адаптер не имеет допустимых параметров настройки IP: исправление ошибки
Одна из ошибок, которая иногда возникает при попытке подключения системы на базе Windows к сети — «Сетевой адаптер не имеет допустимых параметров настройки IP». Она может возникать на любой из современных версий Windows. Ее выдает ассистент диагностики сетей при попытке пользователем решения проблем с адаптером. Она может возникать как с проводным, так и с беспроводным соединением.
Содержание
- Причины
- Что делать, если сетевой адаптер Ethernet не имеет допустимых параметров настройки ip
- Проверка параметров IP подключения Ethernet или Wi-Fi
- Повторное получение параметров IP
- Сброс сети
- Удаление сетевого адаптера и переустановка драйвера
Причины
Это сообщение может значить самые разные неполадки с конфигурацией сети. Обычно это происходит из-за того, что система была подключена к интернету, которая требует других настроек со стороны ее клиентов. Поэтому для ее диагностики следует тщательно оценить и проверить конфигурацию сети. Далее будут представлены основные шаги соответствующей диагностики.
Поэтому для ее диагностики следует тщательно оценить и проверить конфигурацию сети. Далее будут представлены основные шаги соответствующей диагностики.
Обратите внимание! Нижеописанные инструкции даны для Windows 10. В более старых версиях «Виндовс» интерфейсы могут отличаться.
Что делать, если сетевой адаптер Ethernet не имеет допустимых параметров настройки ip
Диагностику этой ошибки следует начать с выключения и включения адаптера. Это делается через окно изменения параметров сетевых устройств в «Центре управления сетями и общим доступом». В нем нужно открыть контекстное меню для используемого адаптера и отключить его. После отключения следует выждать несколько секунд и по аналогии заново включать его.
Роутер Zyxel keenetic lite III: установка, подключение, настройки
Если это не помогло, стоит попробовать перезагрузить доступный роутер. Для этого необходимо выключить роутер, подождать около 30 секунд и включить его снова.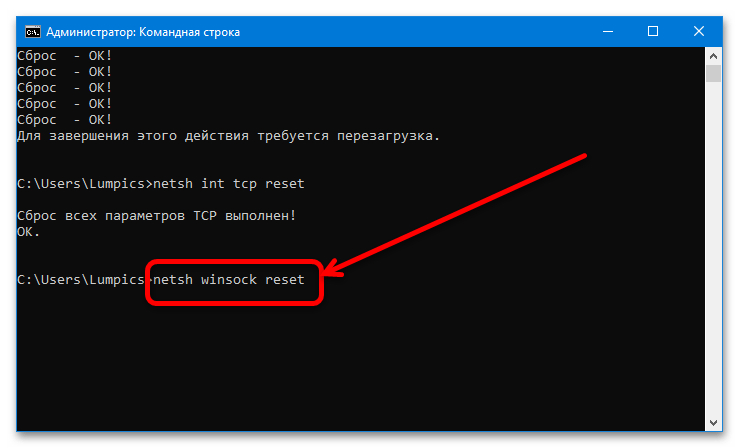 Также следует провести временное отключение средств безопасности — антивирусов, брандмауэров и так далее. Тут универсального способа «одной кнопки» нет — необходимо индивидуально открыть панель управления каждого средства и найти эту опцию.
Также следует провести временное отключение средств безопасности — антивирусов, брандмауэров и так далее. Тут универсального способа «одной кнопки» нет — необходимо индивидуально открыть панель управления каждого средства и найти эту опцию.
Практически всегда это можно легко сделать из области уведомлений панели задач. Если удастся выяснить, что одно из средств безопасности мешает работе интернета, то его необходимо диагностировать индивидуально. В некоторых случаях может оказаться проще подобрать альтернативу.
Важно! Нельзя оставлять систему при подключенной сети без антивирусной защиты и файрвола продолжительное время.
Проверка параметров IP подключения Ethernet или Wi-Fi
Если предыдущий шаг не позволил восстановить соединение, продолжить диагностику следует проверкой IP-параметров, назначенных сетевому соединению. Для этого необходимо открыть настройки сетевого устройства. В окне сетевых адаптеров, использованном в предыдущем пункте, следует вызвать контекстное меню для используемого адаптера и выбрать «Свойства». В появившемся окне необходимо выбрать протокол «TCP/IPv4» и нажать «Свойства».
В появившемся окне необходимо выбрать протокол «TCP/IPv4» и нажать «Свойства».
При использовании маршрутизатора в большинстве случаев (и практически всегда в случае Wi-Fi соединения) для получения данных свойств используется DHCP. Тогда следует выбрать автоматическую настройку айпи- и DNS-адресов, если нет необходимости настраивать использование альтернативных DNS-служб. В случае с корпоративными сетями нужные параметры необходимо получить у системного администратора, а при «прямом» соединении — у провайдера.
Повторное получение параметров IP
Если сетевое подключение для установления параметров использует DHCP, для восстановления работоспособности сети может быть достаточно обновления параметров соединения. Для этого необходимо открыть PowerShell или традиционную консоль в режиме администратора. Для открытия PowerShell следует нажать правой кнопкой мыши по кнопке «Пуск» и выбрать «Windows PowerShell (администратор)».
Затем необходимо ввести две команды, которые обновят локальный массив IP-параметров:
- ipconfig /release,
- ipconfig /renew.

После этого можно проверять соединение. Если проблема действительна была в обновленных на вышестоящем уровне параметрах, то с большой долей вероятности сеть снова заработает.
Сброс сети
Если предыдущие шаги не помогли восстановить работу сети, следует произвести ее сброс. Эта процедура «обнуляет» все настройки, связанные с сетевыми адаптерами.
Обратите внимание! Зачастую это гораздо эффективнее, чем попытки глубокой диагностики.
Ранее для такого сброса приходилось писать скрипт или просто вводить большое количество команд, но в десятой версии Windows данный процесс был автоматизирован. Для сброса сети необходимо открыть меню состояния (правой кнопкой мыши по меню «Пуск» — «Сетевые подключения») и нажать на кнопку «Сброс сети». Далее необходимо согласиться на проведение процедуры и перезагрузку системы. После сброса необходимо заново настроить соединение в установленном порядке.
Удаление сетевого адаптера и переустановка драйвера
Также эта ошибка может быть вызвана проблемами с драйвером сетевого адаптера. Тогда, чтобы разрешить проблему с соединением, следует пройти процедуру удаления устройства.
Тогда, чтобы разрешить проблему с соединением, следует пройти процедуру удаления устройства.
Нестабильно работает WiFi на ноутбуке Windows 10 — причины и решение
Чтобы пройти эту процедуру, следует открыть «Диспетчер устройств» (правой кнопкой мыши по кнопке «Пуск» — «Диспетчер устройств») и найти проблемный адаптер. Далее следует скачать дистрибутив драйверов для этого сетевого адаптера. Так как интернет-соединение, скорее всего, будет недоступно после удаления драйвера, этот дистрибутив нужно иметь под рукой.
После завершения этого шага нужно выбрать в категории «Сетевые адаптеры» проблемный и нажать кнопку «Удалить устройство». Она расположена в верхней части окна и имеет вид креста. В появившемся окне следует выбрать опцию «Удалить программы драйверов для этого устройства».
Для предотвращения проблем и конфликтов также следует удалить приложения, которые могут комплектоваться с драйвером. Для этого нужно войти в меню приложений (правой кнопкой мыши по кнопке «Пуск» — «Приложения и возможности»). Если там будут присутствовать приложения, явно имеющие отношение с сетевым адаптером (на сегодняшний день они встречаются довольно редко), то их следует удалить.
Если там будут присутствовать приложения, явно имеющие отношение с сетевым адаптером (на сегодняшний день они встречаются довольно редко), то их следует удалить.
Далее необходимо произвести перезагрузку, после которой система автоматически распознает адаптер «с нуля» и совершит попытку поиска и установки драйверов.
Обратите внимание! Теперь следует запустить установку ранее скачанного драйвера.
Таким образом, ошибка о недопустимых параметрах настройки IP, несмотря на свою неясность, достаточно хорошо поддается диагностике и решению. Для профилактики подобных проблем с сетями с точки зрения администраторов следует поддерживать максимальную ясность в вопросах влияния проводимого обслуживания и модернизаций сети на ее функционирование.
Подгорнов Илья ВладимировичВсё статьи нашего сайта проходят аудит технического консультанта. Если у Вас остались вопросы, Вы всегда их можете задать на его странице.
Сетевой Адаптер не Имеет Допустимых Параметров Настройки ip МТС
Сетевой адаптер не имеет допустимых параметров настройки IP
Одна из распространенных ситуаций у пользователей Windows 10, 8 и Windows 7 — неполадки с работой Интернета и сообщение о том, что сетевой адаптер (Wi-Fi или Ethernet) не имеет допустимых параметров настройки IP при использовании стандартной утилиты диагностики неполадок и устранения неисправностей сети.
В этой инструкции пошагово описано, что делать в указанной ситуации, чтобы исправить ошибку, связанную с отсутствием допустимых параметров настройки IP и вернуть нормальную работоспособность Интернета. Также может быть полезным: Не работает Интернет в Windows 10, Не работает Wi-Fi в Windows 10.
Примечание: прежде чем выполнять описанные далее действия, попробуйте отключить ваше интернет-подключение Wi-Fi или Ethernet, а затем снова включить его. Для этого нажмите клавиши Win+R на клавиатуре, введите ncpa.cpl и нажмите Enter. Кликните правой кнопкой мыши по проблемному подключению, выберите «Отключить». После того, как оно будет отключено, тем же образом включите его. Для беспроводного соединения попробуйте также выключить и заново включить ваш Wi-Fi роутер.
Повторное получение параметров IP
Если неправильно работающее подключение получает свой IP адрес автоматически, то рассматриваемая проблема может решиться простым обновлением полученного от роутера или провайдера IP-адреса.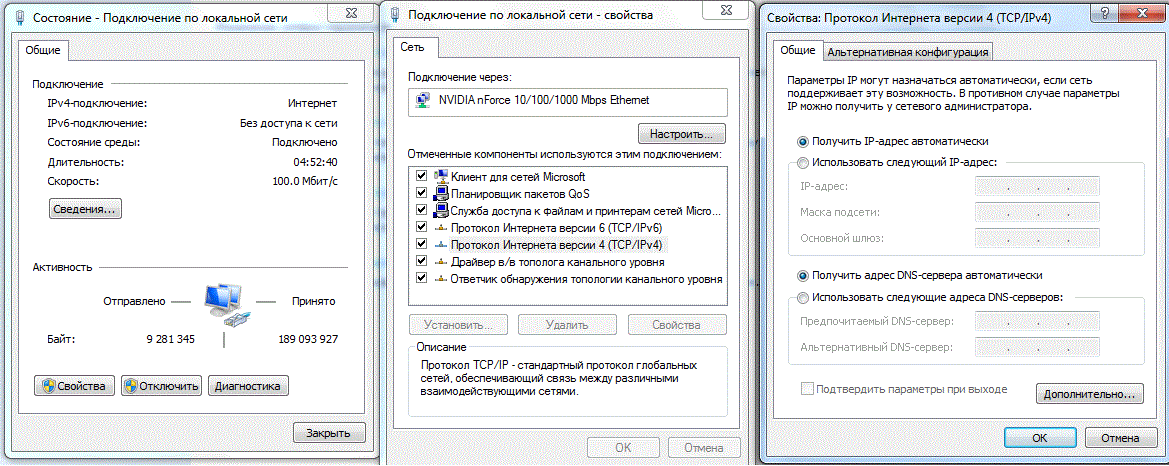 Для того, чтобы сделать это, проделайте следующие шаги.
Для того, чтобы сделать это, проделайте следующие шаги.
- Запустите командную строку от имени администратора и по порядку используйте следующие команды.
- ipconfig /release
- ipconfig /renew
Закройте командную строку и проверьте, была ли решена проблема.
Часто этот способ не помогает, но, одновременно, он является самым простым и безопасным.
Сброс параметров протокола TCP/IP
Первое, что следует попробовать при появлении сообщения о том, что — выполнить сброс сетевых настроек, в частности параметров протокола IP (и WinSock).
Внимание: если у вас корпоративная сеть и настройкой Ethernet и Интернета занимается администратор, выполнение следующих действий нежелательно (можно сбросить какие-то специфичные параметры, необходимые для работы).
Если у вас Windows 10, я рекомендую воспользоваться предусмотренной в самой системе функцией, познакомиться с которой можно здесь: Сброс сетевых настроек Windows 10.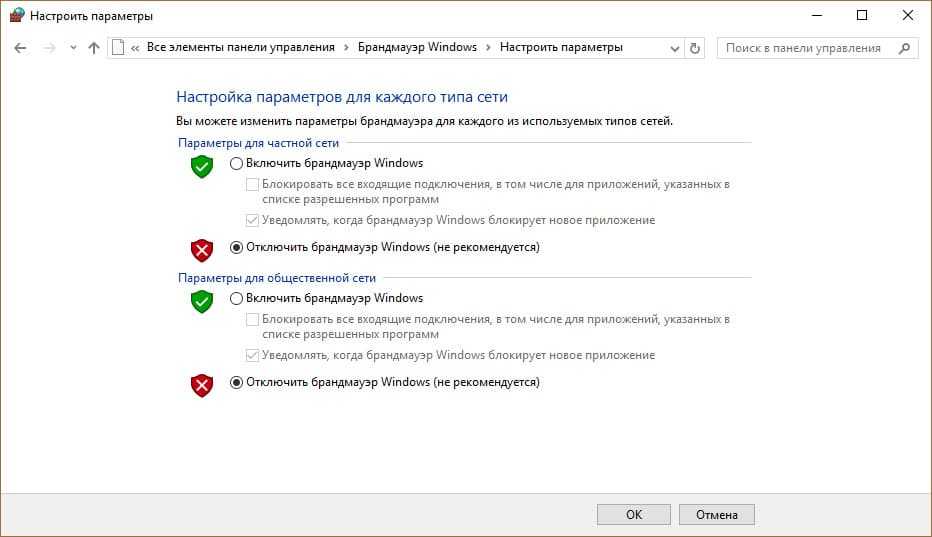
Если у вас другая версия ОС (но подойдет и для «десятки»), то выполните следующие действия.
- Запустите командную строку от имени администратора, после чего по порядку выполните следующие три команды.
- netsh int ip reset
- netsh int tcp reset
- netsh winsock reset
- Перезагрузите компьютер
Также для сброса параметров TCP/IP в Windows 8.1 и Windows 7 вы можете использовать утилиту, доступную для загрузки на официальном сайте Майкрософт: https://support.microsoft.com/ru-ru/kb/299357
Забрать промокоды: — 25 % в МТС
После перезагрузки компьютера, проверьте вернулась ли работоспособность Интернета и, если нет, показывает ли диагностика неполадок то же сообщение, что и раньше.
◾ Связь в Москве ◾ Связь в Чите ◾ Как звонить по безлимиту ◾ Домашний интернет ◾ Официальные сайты ◾ Мобильные приложения ◾ Пополнение счета
Проверка параметров IP подключения Ethernet или Wi-Fi
Еще один вариант — проверить параметры настройки IP вручную и изменить их при необходимости. После выполнения изменений, указанных в отдельных пунктах далее, проверяйте, была ли устранена проблема.
После выполнения изменений, указанных в отдельных пунктах далее, проверяйте, была ли устранена проблема.
- Нажмите клавиши Win+R на клавиатуре и введите ncpa.cpl
- Кликните правой кнопкой мыши по соединению, для которого нет допустимых параметров настройки IP и выберите пункт «Свойства» в контекстном меню.
- В окне свойств в списке протоколов выберите «Протокол интернета версии 4» и откройте его свойства.
- Проверьте — установлено ли автоматическое получение IP адреса и адресов DNS серверов. Для большинства провайдеров это должно быть так (но если ваше подключение использует Static IP, то менять этого не нужно).
- Попробуйте вручную прописать DNS серверы 8.8.8.8 и 8.8.4.4
- Если вы подключаетесь через Wi-Fi роутер, то попробуйте вместо «получать IP автоматически» вручную прописать IP адрес — тот же, что у роутера, с измененным последним числом. Т. е. если адрес роутера, например, 192.168.1.1, пробуем прописать IP 192.168.1.
 xx (лучше не используйте в качестве этого числа 2, 3 и другие близкие к единице — они могут уже быть выделены другим устройствам), маска подсети установится автоматически, а основной шлюз — адрес роутера.
xx (лучше не используйте в качестве этого числа 2, 3 и другие близкие к единице — они могут уже быть выделены другим устройствам), маска подсети установится автоматически, а основной шлюз — адрес роутера. - В окне свойств подключения попробуйте выключить TCP/IPv6.
Если же ничто из этого не оказалось полезным, попробуйте варианты из следующего раздела.
Дополнительные причины того, что сетевой адаптер не имеет допустимых параметров настройки IP
Помимо описанных действий, в ситуациях с «допустимыми параметрами IP» виновниками может оказаться сторонние программы, в частности:
- Bonjour — если вы устанавливали какое-то ПО от Apple (iTunes, iCloud, QuickTime), то с большой вероятностью в списке установленных программ у вас есть Bonjour. Удаление этой программы может решить описываемую проблему. Подробнее: Программа Bonjour — что это?
- Если на вашем компьютере установлен сторонний антивирус или фаервол, попробуйте временно отключить их и проверить, исчезла ли неполадка.
 Если да — попробуйте удалить, а затем снова установить антивирус.
Если да — попробуйте удалить, а затем снова установить антивирус. - В диспетчере устройств Windows попробуйте удалить ваш сетевой адаптер, после чего в меню выбрать «Действие» — «Обновление конфигурации оборудования». Произойдет переустановка адаптера, иногда это срабатывает.
- Возможно, полезной окажется инструкция Не работает интернет на компьютере по кабелю.
На этом все. Надеюсь, какой-то из способов подошел для вашей ситуации.
Повторное получение параметров IP
- Запустите командную строку от имени администратора и по порядку используйте следующие команды.
- ipconfig /release
- ipconfig /renew
Закройте командную строку и проверьте, была ли решена проблема.
Часто этот способ не помогает, но, одновременно, он является самым простым и безопасным.
Сброс параметров протокола TCP/IP
Первое, что следует попробовать при появлении сообщения о том, что сетевой адаптер не имеет допустимых параметров настройки IP — выполнить сброс сетевых настроек, в частности параметров протокола IP (и WinSock).
Внимание: если у вас корпоративная сеть и настройкой Ethernet и Интернета занимается администратор, выполнение следующих действий нежелательно (можно сбросить какие-то специфичные параметры, необходимые для работы).
Если у вас Windows 10, я рекомендую воспользоваться предусмотренной в самой системе функцией, познакомиться с которой можно здесь: Сброс сетевых настроек Windows 10.
Если у вас другая версия ОС (но подойдет и для «десятки»), то выполните следующие действия.
- Запустите командную строку от имени администратора, после чего по порядку выполните следующие три команды.
- netsh int ip reset
- netsh int tcp reset
- netsh winsock reset
- Перезагрузите компьютер
Также для сброса параметров TCP/IP в Windows 8.1 и Windows 7 вы можете использовать утилиту, доступную для загрузки на официальном сайте Майкрософт: https://support.microsoft.com/ru-ru/kb/299357
После перезагрузки компьютера, проверьте вернулась ли работоспособность Интернета и, если нет, показывает ли диагностика неполадок то же сообщение, что и раньше.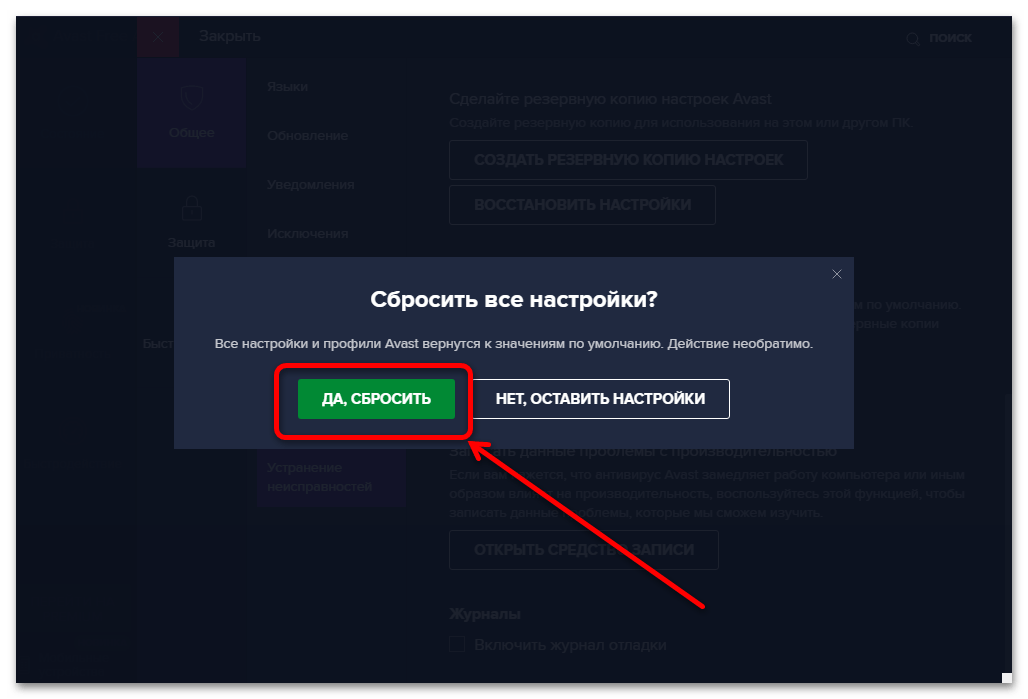
Еще один вариант — проверить параметры настройки IP вручную и изменить их при необходимости. После выполнения изменений, указанных в отдельных пунктах далее, проверяйте, была ли устранена проблема.
- Нажмите клавиши Win+R на клавиатуре и введите ncpa.cpl
- Кликните правой кнопкой мыши по соединению, для которого нет допустимых параметров настройки IP и выберите пункт «Свойства» в контекстном меню.
- В окне свойств в списке протоколов выберите «Протокол интернета версии 4» и откройте его свойства.
- Проверьте — установлено ли автоматическое получение IP адреса и адресов DNS серверов. Для большинства провайдеров это должно быть так (но если ваше подключение использует Static IP, то менять этого не нужно).
- Попробуйте вручную прописать DNS серверы 8.8.8.8 и 8.8.4.4
- Если вы подключаетесь через Wi-Fi роутер, то попробуйте вместо «получать IP автоматически» вручную прописать IP адрес — тот же, что у роутера, с измененным последним числом.
 Т. е. если адрес роутера, например, 192.168.1.1, пробуем прописать IP 192.168.1.xx (лучше не используйте в качестве этого числа 2, 3 и другие близкие к единице — они могут уже быть выделены другим устройствам), маска подсети установится автоматически, а основной шлюз — адрес роутера.
Т. е. если адрес роутера, например, 192.168.1.1, пробуем прописать IP 192.168.1.xx (лучше не используйте в качестве этого числа 2, 3 и другие близкие к единице — они могут уже быть выделены другим устройствам), маска подсети установится автоматически, а основной шлюз — адрес роутера. - В окне свойств подключения попробуйте выключить TCP/IPv6.
Если же ничто из этого не оказалось полезным, попробуйте варианты из следующего раздела.
Дополнительные причины того, что сетевой адаптер не имеет допустимых параметров настройки IP
Помимо описанных действий, в ситуациях с «допустимыми параметрами IP» виновниками может оказаться сторонние программы, в частности:
- Bonjour — если вы устанавливали какое-то ПО от Apple (iTunes, iCloud, QuickTime), то с большой вероятностью в списке установленных программ у вас есть Bonjour. Удаление этой программы может решить описываемую проблему. Подробнее: Программа Bonjour — что это?
- Если на вашем компьютере установлен сторонний антивирус или фаервол, попробуйте временно отключить их и проверить, исчезла ли неполадка.
 Если да — попробуйте удалить, а затем снова установить антивирус.
Если да — попробуйте удалить, а затем снова установить антивирус. - В диспетчере устройств Windows попробуйте удалить ваш сетевой адаптер, после чего в меню выбрать «Действие» — «Обновление конфигурации оборудования». Произойдет переустановка адаптера, иногда это срабатывает.
- Возможно, полезной окажется инструкция Не работает интернет на компьютере по кабелю.
На этом все. Надеюсь, какой-то из способов подошел для вашей ситуации.
Содержание статьи:
- 1 Сетевой адаптер не имеет допустимых параметров настройки IP
- 2 Повторное получение параметров IP
- 3 Сброс параметров протокола TCP/IP
- 4 Проверка параметров IP подключения Ethernet или Wi-Fi
- 5 Дополнительные причины того, что сетевой адаптер не имеет допустимых параметров настройки IP
- 6 Повторное получение параметров IP
- 7 Сброс параметров протокола TCP/IP
- 8 Дополнительные причины того, что сетевой адаптер не имеет допустимых параметров настройки IP
Чтобы прокомментировать или ответить, прокрутите страницу вниз ⤓
Оцените, пожалуйста, публикацию:
Загрузка. ..
..
[обновлено] Как исправить Ethernet, у которого нет допустимой конфигурации IP
Обычно мы включаем компьютер и идем прямо в Интернет, мало обращая внимания на настройку IP-адреса Ethernet, если с ней что-то не так. «Ethernet не имеет допустимой конфигурации IP» имеет долгую историю возникновения в Windows. Это часто происходит, когда пользователи пытаются развернуть сканирование Windows Network Diagnostics. Обычно это проблема с сетевой картой в Windows 11 и Windows 10.
Как избавиться от ошибки «Ethernet не имеет допустимой конфигурации IP»? Прокрутите вниз, чтобы найти подробные советы по устранению неполадок.
Содержание
- Часть 1. Что такое Ethernet?
- Часть 2. Что не соответствует Ethernet-конфигурации?
- Часть 3. Как исправить ошибку «Ethernet не имеет допустимой конфигурации IP»?
- Часть 4. Часто задаваемые вопросы
Часть 1. Что такое Ethernet?
Ethernet — это традиционная технология для подключения устройств к проводной локальной сети (LAN) или глобальной сети (WAN).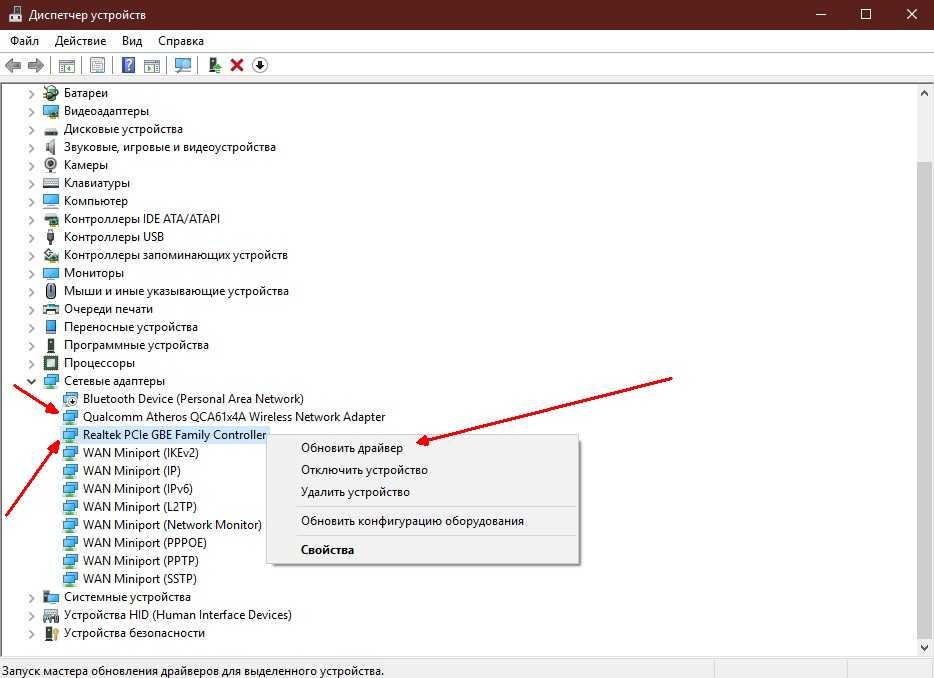 Он позволяет устройствам взаимодействовать друг с другом через протокол, который представляет собой набор правил или общий сетевой язык. Он описывает, как сетевые устройства форматируют и передают данные, чтобы другие устройства в той же локальной сети или сети кампуса могли распознавать, получать и обрабатывать информацию. Кабель Ethernet — это физическая проводка, заключенная в кожух, по которой передаются данные.
Он позволяет устройствам взаимодействовать друг с другом через протокол, который представляет собой набор правил или общий сетевой язык. Он описывает, как сетевые устройства форматируют и передают данные, чтобы другие устройства в той же локальной сети или сети кампуса могли распознавать, получать и обрабатывать информацию. Кабель Ethernet — это физическая проводка, заключенная в кожух, по которой передаются данные.
Пользователи от бизнеса до геймеров предпочитают выбирать соединение Ethernet вместо Wi-Fi из-за его надежности и безопасности. По сравнению с беспроводной локальной сетью Ethernet обычно менее уязвим для сбоев. Она также может обеспечить более высокий уровень сетевой безопасности и контроля, чем беспроводная технология, поскольку устройства должны подключаться с использованием физических кабелей. Это затрудняет для посторонних доступ к сетевым данным или перехват пропускной способности для несанкционированных устройств.
EtherNet/IP
EtherNet/IP — это прикладной протокол, который передается внутри пакета TCP/IP. EtherNet/IP, основанный на CIP и модели взаимодействия открытых систем (OSI), а также стандартном пакете TCP/UDP, является лучшей в своем классе гибкой сетью Ethernet и открытым стандартом IEC. Он позволяет подключать полевые датчики, контроллеры и системы управления в одной сети.
EtherNet/IP, основанный на CIP и модели взаимодействия открытых систем (OSI), а также стандартном пакете TCP/UDP, является лучшей в своем классе гибкой сетью Ethernet и открытым стандартом IEC. Он позволяет подключать полевые датчики, контроллеры и системы управления в одной сети.
Часть 2. Что Ethernet не имеет действительной IP-конфигурации?
Вы не можете получить доступ к сети, когда видите ошибку «Ethernet не имеет допустимой конфигурации IP» в Windows 11/10. Обычно эта ошибка возникает по разным причинам, в том числе:
- Ваш маршрутизатор настроен неправильно. Это большую часть времени.
- Проблемы при использовании устройств TP Link и Netgear.
- Проблемы с адаптерами Powerline, с которыми возникает эта проблема.
- Иногда эта ошибка сопровождается сообщением «Неопознанная сеть».
- Проблема с сетевым подключением.
- Проблема с сетью на стороне вашего сервера.

- Аппаратные кабели Ethernet физически повреждены.
- Неисправные сетевые адаптеры, которые можно решить с помощью настроек сетевого адаптера.
- Поврежденный порт Ethernet может привести к неверной конфигурации IP.
- Неправильно настроенный IP-адрес.
- …
Часть 3. Как исправить ошибку «Ethernet не имеет допустимой конфигурации IP»?
По разным причинам советы по устранению неполадок могут различаться. Ниже приведены распространенные и эффективные решения для ошибки «Ethernet не имеет допустимой конфигурации IP». Вы можете использовать эти возможные исправления, пока проблема не будет устранена.
1. Перезагрузите модем, маршрутизатор и компьютер
Во-первых, если ошибка вызвана некоторыми незначительными проблемами, связанными с системой Windows, вы можете перезагрузить компьютер, чтобы проверить, устранена ли проблема. Некоторые проблемы могут быть автоматически устранены после перезагрузки компьютера.
- Откройте меню Пуск , щелкнув значок Windows на панели задач.
- Щелкните значок Power , а затем щелкните значок Restart 9.0075 вариант. Это автоматически выключит ваше устройство и снова включит его без необходимости ручного ввода.
- Войдите снова в свою учетную запись и дайте Windows 10/11 загрузить резервную копию.
Если проблема не устранена после перезагрузки компьютера, вы можете перезапустить модем или маршрутизатор.
- Отключите маршрутизатор или модем от сети и оставьте его отключенным на пару минут. Рекомендуется подождать не менее 2-5 минут, чтобы обеспечить правильный перезапуск.
- Снова подключите его и подождите, пока он запустится. Светодиоды должны показывать, когда устройство снова включено и готово к работе.
- Проверьте, не имеет ли Ethernet допустимую конфигурацию IP. ошибка исправлена. Обязательно проверьте кабель Ethernet, который вы используете.
 Попробуйте проверить подключение с помощью другого кабеля.
Попробуйте проверить подключение с помощью другого кабеля.
2. Отключить функцию быстрого запуска
Функция быстрого запуска может привести к ошибке «Ethernet не имеет допустимой конфигурации IP». Он включен по умолчанию в Windows 11/10 и обеспечивает более быстрое восстановление из режима гибернации или выключения, что означает, что ваш компьютер будет загружаться быстрее. Учитывая это, вам нужно отключить функцию быстрого запуска, чтобы увидеть, решена ли проблема.
- Нажмите кнопку Windows на клавиатуре и введите « панель управления », чтобы запустить приложение «Панель управления».
- Раскройте список « View by » в правом верхнем углу и выберите «Крупные значки» или «Маленькие значки», чтобы отобразить все элементы панели управления. Затем нажмите Электропитание .
- Нажмите ссылку Выберите, что делают кнопки питания в левой части окна.

- Нажмите ссылку Изменить настройки, которые в настоящее время недоступны . Для этого может потребоваться ввести пароль администратора.
- Снимите флажок Включите быстрый запуск (рекомендуется) Опция в настройках завершения работы, чтобы отключить эту функцию, и нажмите Сохранить изменения. Это отключит функцию быстрого запуска, что может решить проблемы с подключением Ethernet.
- Нажмите кнопку Сохранить изменения и перезагрузите компьютер. После перезапуска проверьте, сохраняется ли проблема.
3. Настройте параметры сетевого адаптера
Ваш маршрутизатор автоматически назначает каждому подключенному к нему устройству IP-адрес по умолчанию, хотя вы можете настроить этот параметр, чтобы назначить только один статический IP-адрес. В любом случае рекомендуется вручную настроить параметры сетевого адаптера, чтобы увидеть, устранена ли проблема. Вот подробные шаги:
Вот подробные шаги:
- Нажмите кнопку Windows + R , чтобы войти в Запустите окно , введите ncpa.cpl и нажмите OK , чтобы открыть окно сетевых подключений.
- Щелкните правой кнопкой мыши настройки адаптера Ethernet и выберите Свойства .
- В диалоговом окне «Свойства Ethernet» найдите Интернет-протокол версии 4 (TCP/IPv4) и дважды щелкните его.
- Откроются свойства Интернет-протокола версии 4 (TCP/IPv4) . Там вам нужно будет включить следующие опции:
Получить IP-адрес автоматически
и Получить адрес DNS-сервера автоматически. - Если это не решит проблему, вы можете настроить ее вручную, отметив «Использовать следующий IP-адрес» и «Использовать следующий адрес DNS-сервера». И введите конкретный IP-адрес и DNS-сервер.
- IP-адрес: 192.
 168.1.15
168.1.15 - Маска подсети: 255.255.255.0
- Шлюз по умолчанию 192.168.1.1
- Предпочтительный DNS-сервер: 8.8.8.8
- Альтернативный DNS-сервер: 8.8.4.4
4. Сброс TCP/IP
Протоколы TCP/IP имеют решающее значение для поддержания использования Интернета и наиболее эффективной работы. Когда Ethernet не может иметь действительную конфигурацию IP, это может быть связано с протоколами TCP или IP. Вы можете рассмотреть возможность сброса TCP/IP. Для этого необходимо использовать командную строку и команду netsh . Он позволяет отображать или изменять сетевую конфигурацию компьютера. Давайте посмотрим, как применить это исправление.
- Нажмите кнопку Windows и введите Командная строка .
- Затем щелкните правой кнопкой мыши Запуск от имени администратора , чтобы открыть командную строку с повышенными правами.
 Когда он запросит у вас разрешение, нажмите OK .
Когда он запросит у вас разрешение, нажмите OK . - В командной строке с повышенными правами введите следующие команды (нажимайте клавишу Enter после каждой команды, чтобы выполнить их):
- netsh Сброс Winsock
- netsh int Сброс IP-адреса
5. Временно отключить антивирус
Существует вероятность того, что антивирус, присутствующий в вашей системе, может привести к ошибке конфигурации Ethernet без действительного IP-адреса. Учитывая это, вы можете попробовать отключить антивирус из меню настроек и проверить, не виноват ли он.
- Нажмите кнопку Windows , введите Безопасность Windows и нажмите кнопку Enter.
- Нажмите Защита от вирусов и угроз на левой панели действий.
- Прокрутите до Настройки защиты от вирусов и угроз и нажмите Управление настройками
- Нажмите кнопку-переключатель под Защита в режиме реального времени , чтобы временно отключить антивирусную программу «Защитник Windows».
6. Очистить сетевой кэш
Сетевой кэш — еще один важный фактор ошибок, связанных с сетью. Поэтому рекомендуется очистить сетевой кеш, чтобы наслаждаться более быстрой и бесперебойной работой Интернета.
- Введите Командная строка в строке поиска в левом нижнем углу экрана. Затем нажмите Запуск от имени администратора , чтобы открыть командную строку с повышенными правами.
 Когда он запросит у вас разрешение, нажмите ОК .
Когда он запросит у вас разрешение, нажмите ОК . - В командной строке с повышенными правами введите следующие команды:
- ipconfig/выпуск
- ipconfig /flushdns
- ipconfig /renew
7. Переустановите/обновите драйвер сетевого адаптера
Microsoft позволяет пользователям Windows обновлять и получать доступ к своим драйверам для устранения различных проблем, в том числе из-за того, что Ethernet не имеет действительной конфигурации IP.
- Щелкните правой кнопкой мыши кнопку Windows и выберите Диспетчер устройств .
- Щелкните Сетевые адаптеры , чтобы открыть раскрывающийся список.
- Теперь щелкните правой кнопкой мыши драйвер и выберите Удалить устройство .

- Нажмите Удалить во всплывающем окне, и драйвер будет удален.
- Щелкните правой кнопкой мыши параметр DESKTOP и выберите Сканировать аппаратные изменения , как показано на изображении ниже.
- Затем щелкните правой кнопкой мыши драйвер и выберите Обновить драйвер .
- Нажмите Найдите на моем компьютере программное обеспечение драйвера , как показано на изображении ниже, и драйвер будет обновлен.
8. Выключите компьютер и отключите его от сети
Я не думаю, что нам нужно углубляться в это. Когда Ethernet не имеет действительной IP-конфигурации, необходимо исключить причины физического подключения. Просто выключите компьютер, отсоедините кабель Ethernet и снова подключите его через некоторое время. Или вы также можете попробовать другой кабель Ethernet для подключения к компьютеру.
Часть 4. Часто задаваемые вопросы
Часто задаваемые вопросы
1. Как настроить IP-конфигурацию Ethernet?
- Перейдите в Пуск >> Настройки >> Панель управления >> Сетевые подключения >> Подключения по локальной сети >> Свойства.
- Теперь выберите Интернет-протокол (TCP/IP).
- На следующем шаге щелкните Свойства.
- Наконец, выберите «Получить IP-адрес», и DNS-адрес будет получен автоматически.
2. Как узнать свой Ethernet IP-адрес?
- Сначала нажмите кнопку «Пуск».
- Затем выберите «Программы» и выберите «Командная строка».
- В командной строке C:\> введите команду «ipconfig /all», а затем нажмите клавишу Enter.
- Указанный физический адрес будет адресом Ethernet.
Как исправить ошибку «Ethernet не имеет допустимой конфигурации IP» в Windows
Если вы используете настольный ПК для игр или работы, вы, вероятно, используете кабель Ethernet для подачи Интернета на свой ПК.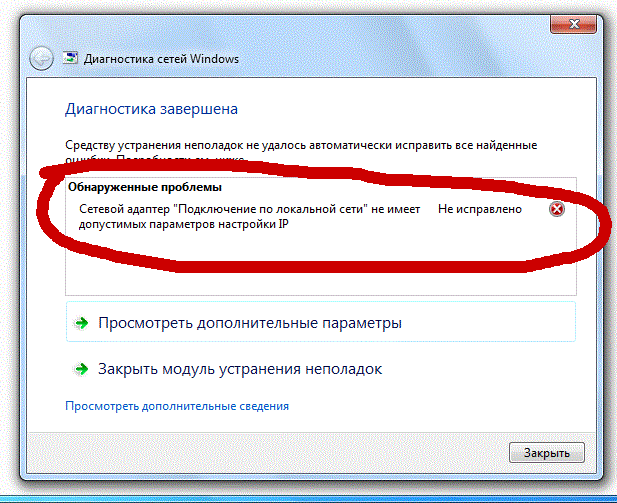 Ethernet, как правило, более надежен, чем Wi-Fi, особенно когда вы активно выполняете задачу, требующую стабильного подключения к Интернету. Геймерам на ПК обычно требуется как можно меньше помех между их компьютером и сетевым сервером при игре в Интернете, а творческие люди, работающие с мультимедиа, предпочитают проводное соединение для удаленной загрузки файлов в облако. Ethernet делает все это возможным, а также обеспечивает более быструю работу.
Ethernet, как правило, более надежен, чем Wi-Fi, особенно когда вы активно выполняете задачу, требующую стабильного подключения к Интернету. Геймерам на ПК обычно требуется как можно меньше помех между их компьютером и сетевым сервером при игре в Интернете, а творческие люди, работающие с мультимедиа, предпочитают проводное соединение для удаленной загрузки файлов в облако. Ethernet делает все это возможным, а также обеспечивает более быструю работу.
Так что нет ничего более неприятного, чем предупреждение Windows о неверной конфигурации IP. Большинство потребителей не слишком задумываются об IP-адресах, питающих их электронику, подключенную к Интернету, и для этого есть причина: IP-адреса скучны, технически сложны и в основном должны существовать в фоновом режиме. И обычно именно так работают IP-адреса. Итак, что вы делаете, когда ваш компьютер с питанием от сети Ethernet продолжает доставлять вам сообщения об ошибках, касающихся действительности вашего IP-адреса? Давайте взглянем.
Что означает эта ошибка?
Быстрые ссылки
- 9001 7
Начнем с основ. Каждое ваше устройство, которое подключается к Интернету, может быть идентифицировано по его IP-адресу, ряду цифр, назначенных вашим интернет-провайдером (ISP) или оператором мобильной связи (например, Verizon Wireless или T-Mobile). В то время как устройства имеют свои собственные IP-адреса, определенные сети, такие как ваше домашнее подключение к Интернету, используют один IP-адрес. Это похоже на ваш домашний адрес: он позволяет отслеживать ваше использование Интернета. Когда вы получаете сообщение об ошибке, предупреждающее вас о том, что ваше подключение к сети Ethernet больше не имеет действительной конфигурации IP, это означает, что Windows не может получить необходимый IP-адрес от DHCP-сервера или протокола динамической конфигурации хоста, системы сетевого протокола, которая позволяет сервер для автоматического назначения вашему компьютеру IP-адреса для определенной сети. Поскольку вашему компьютеру не может быть присвоен IP-адрес, он не позволяет вам подключиться к сети вашего интернет-провайдера, что фактически оставляет вас без активного подключения к Интернету.
Поскольку вашему компьютеру не может быть присвоен IP-адрес, он не позволяет вам подключиться к сети вашего интернет-провайдера, что фактически оставляет вас без активного подключения к Интернету.
Это может привести в бешенство, особенно если ошибка не имеет объяснения. Основные причины обычно возникают в одной из двух областей. Во-первых, у вашего интернет-провайдера может быть сбой, а это означает, что вы мало что можете сделать, кроме как связаться с вашим интернет-провайдером или ждать и надеяться на решение. Во-вторых, проблема может быть локальной с вашей стороны, когда проблемы возникают как на вашем компьютере, так и на вашем маршрутизаторе или модеме. Мы сосредоточимся на всем этом в следующих шагах.
Перезагрузка
Первым шагом, как и в случае с любым электронным устройством, является перезагрузка. Сохраните свою работу в любом открытом приложении на вашем устройстве и обязательно скопируйте любую работу, которую вы, возможно, сохранили в своем браузере (например, любую работу, написанную в Google Docs), в документ, сохраненный локально на вашем рабочем столе, как это может сделать ваш компьютер. Вы можете локально сохранять свою работу в облаке. После того, как вы сохранили все открытые программы на своем компьютере, нажмите кнопку «Перезагрузить» в меню «Пуск» (Windows 7 и Windows 10) или с помощью чудо-кнопки питания на вашем ПК (Windows 8, 8.1). Когда ваш компьютер перезагрузится, убедитесь, что кабель Ethernet надежно подключен к задней панели компьютера (для настольных компьютеров) или к боковой части компьютера (ноутбуки). Повторно проверьте подключение к Интернету и попробуйте установить соединение с помощью сетевого кабеля. Продолжайте выполнять шаги, если вы получаете такое же сообщение об ошибке.
Вы можете локально сохранять свою работу в облаке. После того, как вы сохранили все открытые программы на своем компьютере, нажмите кнопку «Перезагрузить» в меню «Пуск» (Windows 7 и Windows 10) или с помощью чудо-кнопки питания на вашем ПК (Windows 8, 8.1). Когда ваш компьютер перезагрузится, убедитесь, что кабель Ethernet надежно подключен к задней панели компьютера (для настольных компьютеров) или к боковой части компьютера (ноутбуки). Повторно проверьте подключение к Интернету и попробуйте установить соединение с помощью сетевого кабеля. Продолжайте выполнять шаги, если вы получаете такое же сообщение об ошибке.
WiFi Fix
После того, как вы попытались перезагрузить компьютер, вы должны убедиться, что проблема связана с подключением к сети Ethernet, а не с интернетом в целом. Если вы используете компьютер со встроенным Wi-Fi (например, большинство ноутбуков и большинство готовых настольных компьютеров), попробуйте использовать WiFi на своем устройстве. Если вы по-прежнему получаете ту же ошибку (хотя и со словом «WiFi» вместо «Ethernet»), это может быть проблема либо с вашей сетевой картой, либо с конфигурацией, либо с вашим интернет-провайдером. Мы рассмотрим оба решения заранее. ниже
Мы рассмотрим оба решения заранее. ниже
Обновления драйверов
Далее нам нужно проверить драйвер нашей сетевой карты на наличие обновлений. Это звучит технически, но на самом деле это просто заставляет ваш компьютер искать любые обновления, которые могут исправить потенциальные ошибки и проблемы. Чтобы выполнить этот шаг, вам может потребоваться использовать компьютер друга для загрузки необходимых обновлений драйверов или использовать WiFi, если вы можете получить беспроводной доступ в Интернет. Чтобы обновить сетевые драйверы, нажмите кнопку «Пуск» на компьютере или клавиатуре и введите «Диспетчер устройств», затем нажмите клавишу «Ввод». Откроется Диспетчер устройств с полным списком аппаратных компонентов вашего устройства. Этот список находится в алфавитном порядке, что должно упростить поиск списка ваших сетевых адаптеров внутри диспетчера. Раскройте значок вкладки рядом с диспетчерами устройств (как показано на скриншоте) и найдите сетевой адаптер для вашей карты.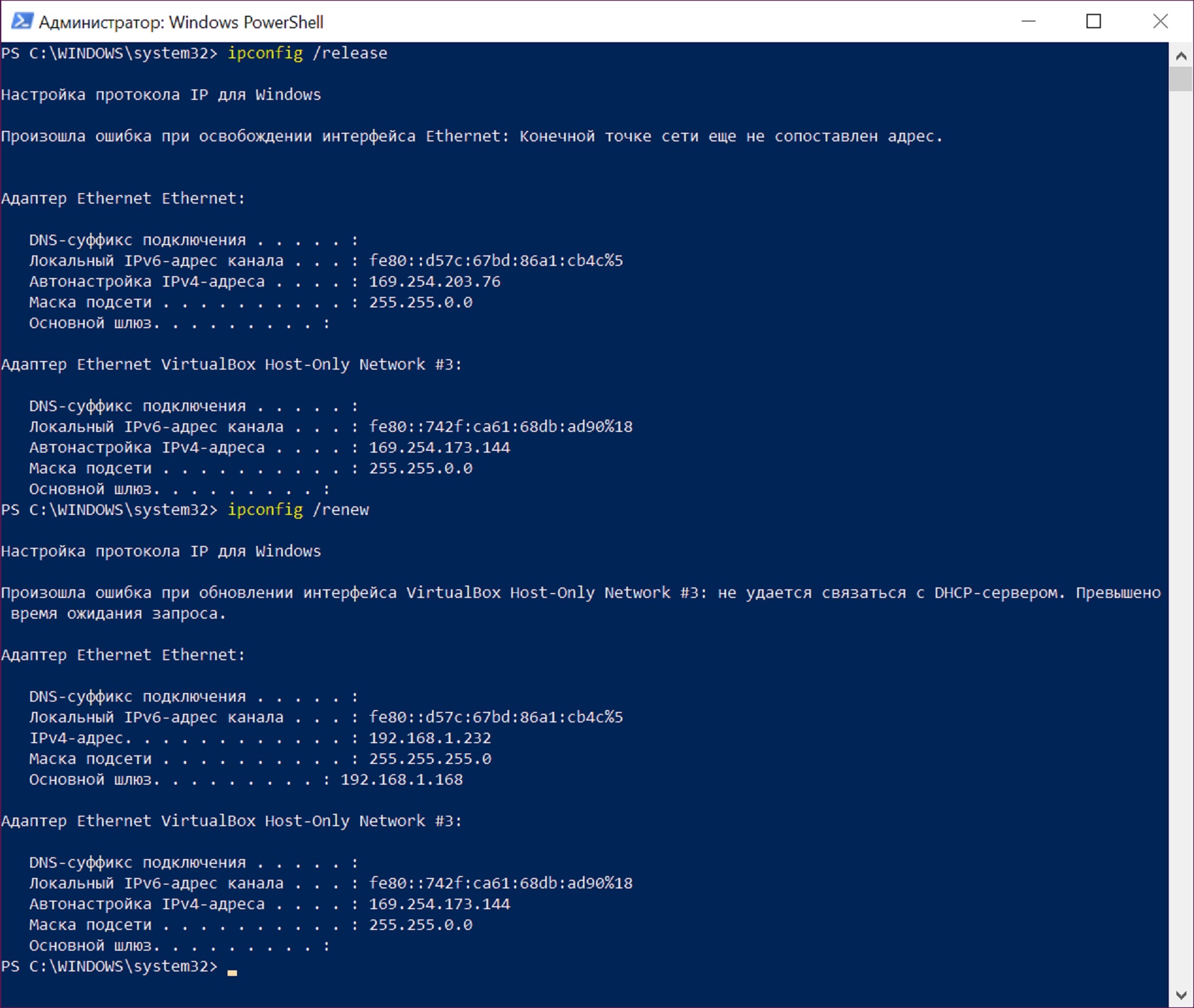 Это может быть указано под несколькими разными именами. Если вы не уверены, какой драйвер относится к вашей сети Ethernet, нажмите значок «Пуск» на панели задач или клавиатуре и введите «ncpa.cpl», чтобы открыть настройки сети в панели управления. Найдите имя вашего Ethernet-соединения; это имя будет соответствовать вашему драйверу Ethernet. Чтобы проверить наличие обновлений для вашего драйвера, щелкните правой кнопкой мыши каждый список и выберите «Обновить драйвер» во всплывающем меню. Когда откроется меню обновления, выберите «Автоматический поиск обновленного программного обеспечения драйвера», если у вас есть доступ в Интернет. Это автоматически выполнит поиск обновления для вашего драйвера и предложит установить обновление, если оно доступно.
Это может быть указано под несколькими разными именами. Если вы не уверены, какой драйвер относится к вашей сети Ethernet, нажмите значок «Пуск» на панели задач или клавиатуре и введите «ncpa.cpl», чтобы открыть настройки сети в панели управления. Найдите имя вашего Ethernet-соединения; это имя будет соответствовать вашему драйверу Ethernet. Чтобы проверить наличие обновлений для вашего драйвера, щелкните правой кнопкой мыши каждый список и выберите «Обновить драйвер» во всплывающем меню. Когда откроется меню обновления, выберите «Автоматический поиск обновленного программного обеспечения драйвера», если у вас есть доступ в Интернет. Это автоматически выполнит поиск обновления для вашего драйвера и предложит установить обновление, если оно доступно.
Если у вас нет доступа к Интернету на вашем компьютере, используйте Диспетчер устройств, чтобы получить информацию о вашем драйвере, и используйте компьютер друга или свой рабочий компьютер для загрузки обновлений драйвера. Для этого щелкните правой кнопкой мыши соответствующий сетевой драйвер в диспетчере устройств и выберите «Свойства». Выберите вкладку «Драйвер» и запишите имя и номер версии вашего драйвера. Используя компьютер, подключенный к Интернету, найдите в Интернете имя и номер версии драйвера и, используя веб-сайт производителя драйвера, загрузите все более новые версии на этот компьютер. С помощью флешки или жесткого диска перенесите обновление драйвера с этого ПК на свой. Щелкните правой кнопкой мыши имя драйвера в диспетчере устройств и выберите «Обновить драйвер». На этот раз выберите «Просмотреть мой компьютер для поиска драйверов» и выберите обновление драйвера, которое вы перенесли с другого компьютера. Затем следуйте инструкциям на экране, чтобы установить обновление, и еще раз проверьте подключение вашего компьютера к сети Ethernet (возможно, вам придется перезагрузить компьютер после установки).
Для этого щелкните правой кнопкой мыши соответствующий сетевой драйвер в диспетчере устройств и выберите «Свойства». Выберите вкладку «Драйвер» и запишите имя и номер версии вашего драйвера. Используя компьютер, подключенный к Интернету, найдите в Интернете имя и номер версии драйвера и, используя веб-сайт производителя драйвера, загрузите все более новые версии на этот компьютер. С помощью флешки или жесткого диска перенесите обновление драйвера с этого ПК на свой. Щелкните правой кнопкой мыши имя драйвера в диспетчере устройств и выберите «Обновить драйвер». На этот раз выберите «Просмотреть мой компьютер для поиска драйверов» и выберите обновление драйвера, которое вы перенесли с другого компьютера. Затем следуйте инструкциям на экране, чтобы установить обновление, и еще раз проверьте подключение вашего компьютера к сети Ethernet (возможно, вам придется перезагрузить компьютер после установки).
Выключение питания
Наконец, это важное решение: если вы можете получить доступ к модему и маршрутизатору (или комбинации модем/маршрутизатор), перезагрузите оба устройства, отсоединив адаптер переменного тока от задней части каждого устройства и подождав десять полных циклов.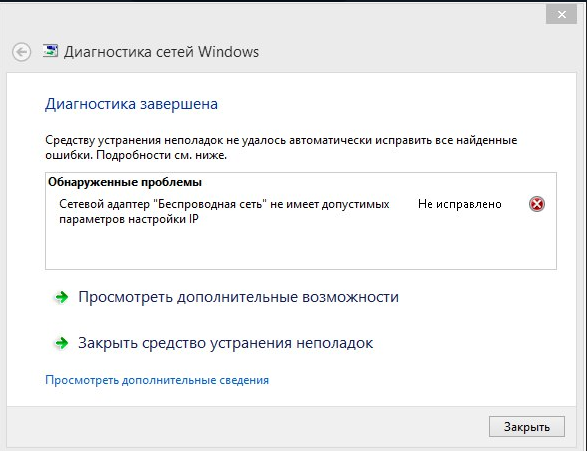 секунд перед повторным подключением каждого устройства. Это приведет к полной перезагрузке обоих устройств, в результате чего все проблемы с локальной сетью будут сброшены и устранены после перезагрузки. Многие основные сетевые ошибки возникают на локальном уровне и могут быть исправлены путем сброса настроек сети. Если вы не можете лично получить доступ к своему маршрутизатору или модему из-за того, что ваше рабочее место или другое место не разрешает доступ к устройству, обратитесь к своему сетевому администратору и узнайте, смогут ли они запустить вашу сеть после того, как все покинут здание.
секунд перед повторным подключением каждого устройства. Это приведет к полной перезагрузке обоих устройств, в результате чего все проблемы с локальной сетью будут сброшены и устранены после перезагрузки. Многие основные сетевые ошибки возникают на локальном уровне и могут быть исправлены путем сброса настроек сети. Если вы не можете лично получить доступ к своему маршрутизатору или модему из-за того, что ваше рабочее место или другое место не разрешает доступ к устройству, обратитесь к своему сетевому администратору и узнайте, смогут ли они запустить вашу сеть после того, как все покинут здание.
Расширенные решения
Если вы сделали все вышеперечисленное, но по-прежнему получаете сообщения об ошибках в отношении вашей конфигурации IP, нам придется углубиться в некоторые дополнительные параметры. Это потребует погружения в настройки вашего компьютера, чтобы изменить и исправить сетевые ошибки, поэтому приготовьтесь по-настоящему сосредоточиться на некоторых сложных решениях, описанных выше. Давайте взглянем.
Давайте взглянем.
Конфигурация IPv4
Первое, что мы хотим сделать после того, как протестировали все наши простые исправления, описанные выше, — это просмотреть конфигурацию нашей сети, чтобы убедиться, что с сетевой картой нашего ПК все работает должным образом. Для этого вам потребуется учетная запись с правами администратора, поэтому это может не сработать, если вы используете заимствованный или предоставленный взаймы компьютер в вашей компании. После того, как вы переключились на учетную запись с правами администратора (если это ваш собственный компьютер, ваша основная учетная запись, скорее всего, уже имеет эти права), начните с открытия командной строки. Нажмите на значок меню «Пуск» на клавиатуре вашего компьютера и введите «команда», затем нажмите Enter. Это запустит командную строку на вашем устройстве.
После того, как вы загрузили командную строку на свой компьютер, введите следующую фразу без кавычек: « ipconfig /all ». После того, как вы ввели эту фразу, нажмите клавишу «Ввод» или «Ввод» на своем компьютере.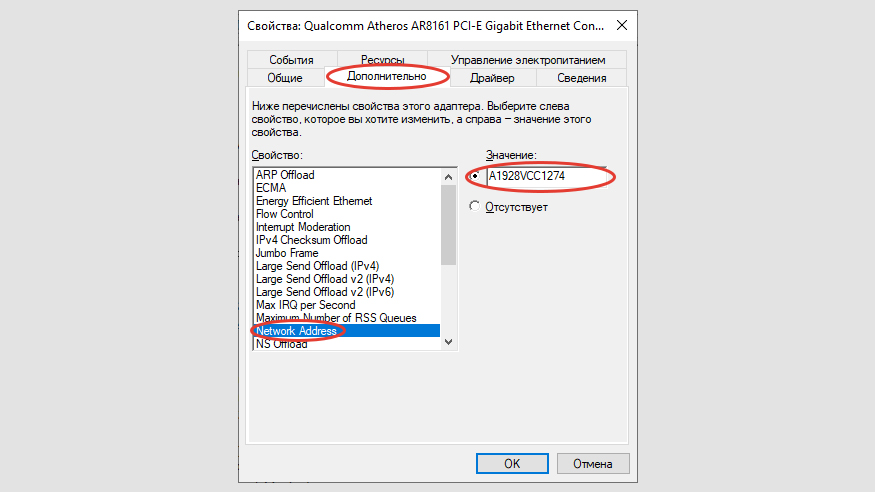 Это загрузит длинный список информации внутри командной строки, включая информацию об имени хоста вашего ПК, состояниях адаптеров Ethernet и беспроводной локальной сети (если применимо), а также дополнительную информацию о подключении как к Ethernet, так и к локальной сети, а также информацию о соединениях Bluetooth вашего устройства. Это много, чтобы понять, и многое из этого в основном тарабарщина (как вы можете видеть на нашем снимке экрана выше. Тем не менее, мы будем искать одну конкретную информацию. В разделе «Ethernet Adapter Ethernet» найдите Адрес IPv4. Большинство электронных устройств по-прежнему используют адреса IPv4 для идентификации себя (IPv6 существует на рынке уже несколько лет, и многие новые IP-адреса используют протоколы IPv6). В списке адресов вашего устройства должно быть указано «19».2.168.x.x», где «x» представляет собой дополнительные цифры в вашем IP-адресе. Если ваш IP-адрес читается как «169.254.x.x», ваше устройство может быть настроено на использование частных сетей, поскольку оно не может найти стандартный IP-адрес с вашего DHCP-сервера.
Это загрузит длинный список информации внутри командной строки, включая информацию об имени хоста вашего ПК, состояниях адаптеров Ethernet и беспроводной локальной сети (если применимо), а также дополнительную информацию о подключении как к Ethernet, так и к локальной сети, а также информацию о соединениях Bluetooth вашего устройства. Это много, чтобы понять, и многое из этого в основном тарабарщина (как вы можете видеть на нашем снимке экрана выше. Тем не менее, мы будем искать одну конкретную информацию. В разделе «Ethernet Adapter Ethernet» найдите Адрес IPv4. Большинство электронных устройств по-прежнему используют адреса IPv4 для идентификации себя (IPv6 существует на рынке уже несколько лет, и многие новые IP-адреса используют протоколы IPv6). В списке адресов вашего устройства должно быть указано «19».2.168.x.x», где «x» представляет собой дополнительные цифры в вашем IP-адресе. Если ваш IP-адрес читается как «169.254.x.x», ваше устройство может быть настроено на использование частных сетей, поскольку оно не может найти стандартный IP-адрес с вашего DHCP-сервера.
Итак, чтобы исправить эту ошибку, нам придется погрузиться в сетевые настройки вашего ноутбука. Нажмите клавишу Windows или значок меню «Пуск» и введите «ncpa.cpl» на своем ПК, затем нажмите Enter. Это загрузит окно конфигурации сетевого подключения на вашем устройстве, что позволит вам просмотреть все сетевые подключения для вашего компьютера, включая подключение к сети Ethernet. Во-первых, начните с щелчка правой кнопкой мыши по значку сетевого адаптера (опция Ethernet) и нажатия «отключить». Примите запрос от Windows, чтобы разрешить отключение вашего драйвера, и дождитесь обновления значка. Теперь снова щелкните правой кнопкой мыши и снова включите устройство, нажав «включить». Позвольте Windows перезагрузить как сетевой драйвер, так и вашу конфигурацию для вашего компьютера, и повторите попытку подключения. Вы также можете повторно ввести «ipconfig / all» в командную строку, чтобы обновить сетевые подключения.
Если у вас по-прежнему возникают проблемы с драйвером после описанного выше цикла, вернитесь в окно «Сетевые подключения», которое мы открыли выше.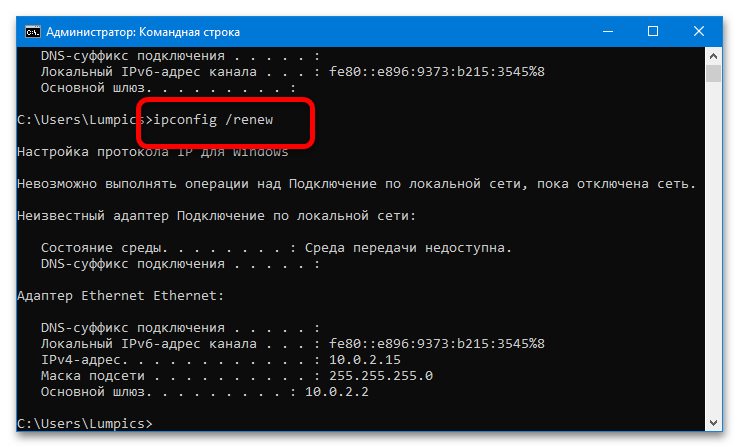 Щелкните правой кнопкой мыши драйвер Ethernet и выберите «Свойства» в контекстном раскрывающемся меню. Это загрузит список настроек и свойств для вашего адаптера Ethernet. В этом списке найдите «Протокол Интернета версии 4», щелкните его, а затем выберите поле «Свойства» под списком. Большинство пользователей обнаружат, что по умолчанию выбрано «Получить IP-адрес автоматически». Вместо того, чтобы оставлять этот параметр активным, выберите другой параметр и введите тот же IP-адрес, который указан в настройках командной строки выше. Установите маску подсети 255.255.255.0 и скопируйте номера шлюзов по умолчанию (обычно 192.168.x.x, где x представляет собой некоторую вариацию нулей и единиц) и сохраните свои настройки. Закройте панель управления и повторно проверьте подключение к Интернету.
Щелкните правой кнопкой мыши драйвер Ethernet и выберите «Свойства» в контекстном раскрывающемся меню. Это загрузит список настроек и свойств для вашего адаптера Ethernet. В этом списке найдите «Протокол Интернета версии 4», щелкните его, а затем выберите поле «Свойства» под списком. Большинство пользователей обнаружат, что по умолчанию выбрано «Получить IP-адрес автоматически». Вместо того, чтобы оставлять этот параметр активным, выберите другой параметр и введите тот же IP-адрес, который указан в настройках командной строки выше. Установите маску подсети 255.255.255.0 и скопируйте номера шлюзов по умолчанию (обычно 192.168.x.x, где x представляет собой некоторую вариацию нулей и единиц) и сохраните свои настройки. Закройте панель управления и повторно проверьте подключение к Интернету.
Сброс настроек TCP/IP
Если указанный выше сброс IPv4-адреса не помог восстановить соединение Ethernet с вашим устройством, не беспокойтесь. Мы еще не закончили с решением нашей проблемы. Этот следующий шаг поможет сбросить настройки TCP/IP (также известного как пакет интернет-протокола), чтобы вернуть ваше устройство в сеть. Начните с закрытия всех открытых окон, которые у вас были на предыдущем шаге. Затем нажмите клавишу Windows на клавиатуре и введите «Командная строка». Когда в меню «Пуск» появится командная строка, щелкните правой кнопкой мыши параметр и выберите «Запуск от имени администратора». Примите запрос от Windows на запуск командной строки в качестве программы администратора, и окно снова откроется на вашем устройстве. Теперь введите следующую команду (или скопируйте и вставьте, щелкнув правой кнопкой мыши) в точности так, как показано, без кавычек: ‘ netsh int ip reset c:\resetlog.txt ‘. После того, как вы ввели эту команду, нажмите Enter на клавиатуре. Это сбросит ваш журнал подключений на вашем устройстве и, надеюсь, решит ваши проблемы с сетью. После этого перезагрузите компьютер и снова проверьте подключение.
Этот следующий шаг поможет сбросить настройки TCP/IP (также известного как пакет интернет-протокола), чтобы вернуть ваше устройство в сеть. Начните с закрытия всех открытых окон, которые у вас были на предыдущем шаге. Затем нажмите клавишу Windows на клавиатуре и введите «Командная строка». Когда в меню «Пуск» появится командная строка, щелкните правой кнопкой мыши параметр и выберите «Запуск от имени администратора». Примите запрос от Windows на запуск командной строки в качестве программы администратора, и окно снова откроется на вашем устройстве. Теперь введите следующую команду (или скопируйте и вставьте, щелкнув правой кнопкой мыши) в точности так, как показано, без кавычек: ‘ netsh int ip reset c:\resetlog.txt ‘. После того, как вы ввели эту команду, нажмите Enter на клавиатуре. Это сбросит ваш журнал подключений на вашем устройстве и, надеюсь, решит ваши проблемы с сетью. После этого перезагрузите компьютер и снова проверьте подключение.
Автоматический сброс вашей IP-конфигурации
Последний шаг, который мы можем предпринять для восстановления действительных IP-конфигураций на вашем устройстве, — стереть файлы конфигурации на вашем компьютере, чтобы позволить Windows восстановить Ethernet-соединение на вашем устройстве. Начните с загрузки командной строки в режиме администратора, как описано выше (щелкните правой кнопкой мыши список командной строки в меню «Пуск», выберите «Запуск от имени администратора»), и дождитесь загрузки приложения. На этот раз вы будете вводить две отдельные команды, перечисленные ниже, в следующем порядке:
Начните с загрузки командной строки в режиме администратора, как описано выше (щелкните правой кнопкой мыши список командной строки в меню «Пуск», выберите «Запуск от имени администратора»), и дождитесь загрузки приложения. На этот раз вы будете вводить две отдельные команды, перечисленные ниже, в следующем порядке:
ipconfig /release
ipconfig /renew
Это обновит вашу конфигурацию IP и идентификационный номер, упрощая восстановление сертификации на вашем устройстве. После того, как вы это сделаете, закройте командную строку и попытайтесь снова подключиться к вашей сети Ethernet. Вы также можете попробовать перезагрузить компьютер после этого сброса.
Обращение к поставщику услуг Интернета
Простой способ выяснить, является ли это ошибкой компьютера или ошибкой сети, — протестировать сеть с другим устройством. Можете ли вы загружать веб-страницы на свой телефон, подключенный к вашей сети Wi-Fi? Если это так, то это, безусловно, проблема с вашим компьютером. Тем не менее, многое из того, что мы видели в этих типах сообщений об ошибках, исходит от интернет-провайдера, что может быть таким же простым, как перезагрузка маршрутизатора или модема для сброса вашего интернет-соединения. Но если это не сработает, и вы предприняли все вышеперечисленные шаги, проблема, скорее всего, в руках вашего интернет-провайдера. Вы захотите связаться с ними по телефону, чтобы убедиться, что с вашим локальным интернет-соединением все в порядке. Попросите вашего провайдера протестировать ваше соединение, и, если необходимо, он отправит сервисный грузовик к вам домой, в квартиру или в район, чтобы выполнить обычную проверку вашего интернет-соединения. Разговор с сервисным центром вашего интернет-провайдера по телефону может быть настоящей болью, но иногда это необходимая процедура, чтобы восстановить работоспособность вашего интернета.
Тем не менее, многое из того, что мы видели в этих типах сообщений об ошибках, исходит от интернет-провайдера, что может быть таким же простым, как перезагрузка маршрутизатора или модема для сброса вашего интернет-соединения. Но если это не сработает, и вы предприняли все вышеперечисленные шаги, проблема, скорее всего, в руках вашего интернет-провайдера. Вы захотите связаться с ними по телефону, чтобы убедиться, что с вашим локальным интернет-соединением все в порядке. Попросите вашего провайдера протестировать ваше соединение, и, если необходимо, он отправит сервисный грузовик к вам домой, в квартиру или в район, чтобы выполнить обычную проверку вашего интернет-соединения. Разговор с сервисным центром вашего интернет-провайдера по телефону может быть настоящей болью, но иногда это необходимая процедура, чтобы восстановить работоспособность вашего интернета.
***
Никто не хочет просыпаться и обнаруживать, что его сеть Ethernet перестала работать, но, к сожалению, все компьютеры, как известно, испытывают трудности с подключением к Интернету.
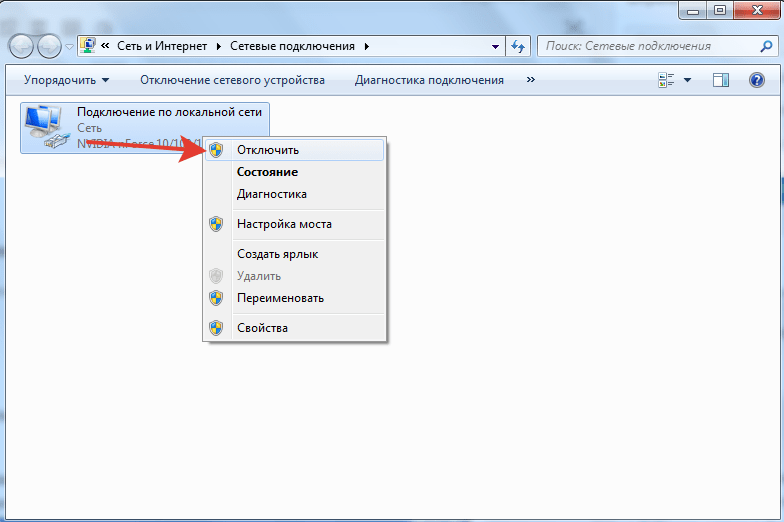
 xx (лучше не используйте в качестве этого числа 2, 3 и другие близкие к единице — они могут уже быть выделены другим устройствам), маска подсети установится автоматически, а основной шлюз — адрес роутера.
xx (лучше не используйте в качестве этого числа 2, 3 и другие близкие к единице — они могут уже быть выделены другим устройствам), маска подсети установится автоматически, а основной шлюз — адрес роутера.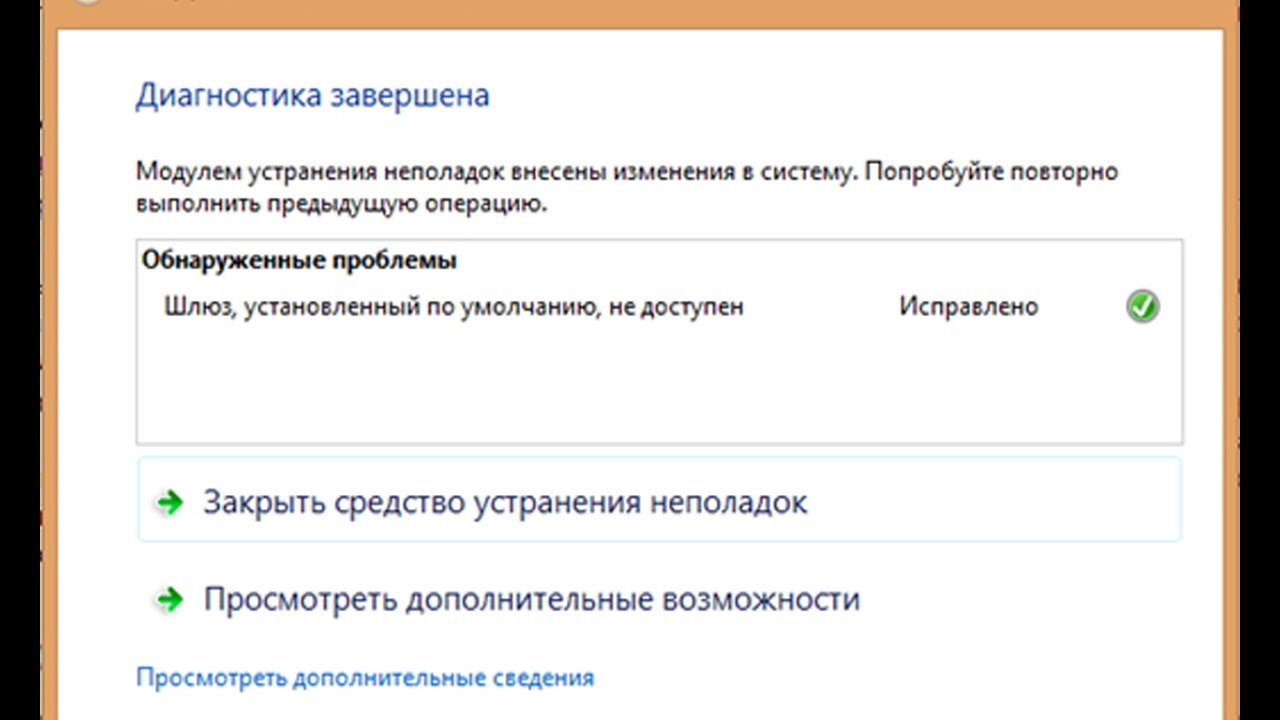 Если да — попробуйте удалить, а затем снова установить антивирус.
Если да — попробуйте удалить, а затем снова установить антивирус. Т. е. если адрес роутера, например, 192.168.1.1, пробуем прописать IP 192.168.1.xx (лучше не используйте в качестве этого числа 2, 3 и другие близкие к единице — они могут уже быть выделены другим устройствам), маска подсети установится автоматически, а основной шлюз — адрес роутера.
Т. е. если адрес роутера, например, 192.168.1.1, пробуем прописать IP 192.168.1.xx (лучше не используйте в качестве этого числа 2, 3 и другие близкие к единице — они могут уже быть выделены другим устройствам), маска подсети установится автоматически, а основной шлюз — адрес роутера.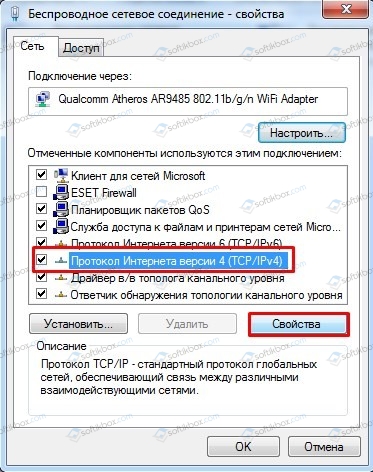 Если да — попробуйте удалить, а затем снова установить антивирус.
Если да — попробуйте удалить, а затем снова установить антивирус.
 Попробуйте проверить подключение с помощью другого кабеля.
Попробуйте проверить подключение с помощью другого кабеля.
 168.1.15
168.1.15 Когда он запросит у вас разрешение, нажмите OK .
Когда он запросит у вас разрешение, нажмите OK .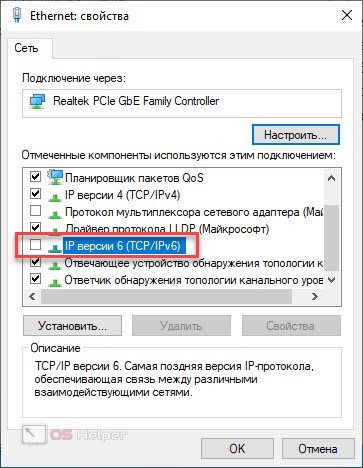 Когда он запросит у вас разрешение, нажмите ОК .
Когда он запросит у вас разрешение, нажмите ОК .