Центр обновлений windows 10 как отключить: подбор и сравнение вкладов, кредитов, кредитных карт, автострахование, калькулятор ОСАГО и каско, рейтинг страховых компаний
Содержание
Как отключить обновление Windows 10 (5 способов)
Как отключить обновление Windows — такой вопрос задают пользователи, которым необходимо запретить установку обновлений системы на компьютер. При настройках по умолчанию, операционная система самостоятельно в автоматическом режиме ищет, скачивает и устанавливает обновления, выпущенные для Windows.
Корпорация, с периодичностью примерно раз в месяц, выпускает пакеты обновлений для операционной системы Windows. Время от времени, Microsoft делает внеплановые обновления, призванные решить возникающие проблемы в работе ОС, или закрывающие обнаруженные бреши в системе безопасности Windows.
Содержание:
- Как отключить автоматическое обновление Windows 10 (1 способ)
- Как отключить обновления Windows 10 с помощью Редактора локальной групповой политики (2 способ)
- Отключение обновления Windows 10 в Редакторе реестра (3 способ)
- Включение лимитного подключения в Windows 10 (4 способ)
- Отключаем доступ к Центру обновления Windows (5 способ)
- Выключение автоматического обновления в командной строке
- Отключение проверки наличия обновлений в Windows 10
- Отключаем обновление Windows 10 подменой сервера обновлений
- Отключение Центра обновления Windows 10
- Отключение службы обновлений Windows в Windows Update Blocker
- Выводы статьи
- Как отключить обновления Windows в Windows Update Blocker (видео)
Основная часть обновлений касается безопасности системы. При установке обновлений применяются исправления системы или происходит добавление некоторых новых функций.
При установке обновлений применяются исправления системы или происходит добавление некоторых новых функций.
Кроме обычных обновлений, в Windows 10 выходят так называемые крупные обновления, после применения которых, по существу, на компьютер устанавливается новая версия Windows 10. Подобные крупные обновления выходят с периодичностью один-два раза в год.
Некоторая часть пользователей отключает обновления системы по разным причинам. Основные причины для отказа от обновлений Windows:
- иногда случается, что после установки обновлений, нарушается штатная работа Windows и установленных программ;
- если у пользователя лимитированное соединение в сети интернет, загрузка обновлений влияет на размер потребляемого трафика;
- нехватка свободного места на диске компьютера;
- после применения обновления, пользователь опасается потерять активацию операционной системы;
Как отключить автоматическое обновление? Решить проблему можно с помощью средств системы, или при помощи стороннего софта. В данной статье мы рассмотрим 5 способов, как отключить обновления на Виндовс 10 средствами операционной системы.
В данной статье мы рассмотрим 5 способов, как отключить обновления на Виндовс 10 средствами операционной системы.
Просто отключить Центр обновления Windows (Windows Update) на десятке, как в Windows 7 или в Windows 8 уже не получится. Максимум, что можно сделать подобным способом: приостановить обновления на срок до 35 дней.
Как отключить автоматическое обновление Windows 10 (1 способ)
Средства Windows 10 в автоматическом режиме обнаруживают, скачивают и устанавливают обновления на компьютер.
На Win 10 отключить обновления можно способом, при котором будет отключена служба Центра обновления Windows. Этот способ работает во всех версиях Windows 10, он обеспечивает отключение обновлений Windows навсегда.
Войдите в «Администрирование» из Панели управления, или с помощью более легкого способа: в поле «Поиск в Windows» введите выражение: «администрирование» (без кавычек), а затем откройте окно «Администрирование».
В окне «Администрирование» кликните два раза правой кнопкой мыши по ярлыку «Службы».
В открывшемся окне «Службы», в разделе «Службы (локальные)» найдите службу Центр обновления Windows.
Далее кликните правой кнопкой мыши по службе Центр обновления Windows, а в выпадающем контекстном меню выберите пункт «Свойства».
В окне «Свойства: Центр обновления Windows (Локальный компьютер)», во вкладке «Общие» измените настройку «Тип запуска» на значение «Отключена».
В настройке «Состояние» нажмите на кнопку «Остановить» для остановки службы обновления Виндовс 10.
После этого, обновления Windows 10 перестанут приходить на компьютер.
Для включения функции автоматического обновления, в окне «Свойства: Центр обновления Windows (Локальный компьютер)» выберите предпочтительный тип запуска: «Автоматически (отложенный запуск)», «Автоматически», или «Вручную».
Как отключить обновления Windows 10 с помощью Редактора локальной групповой политики (2 способ)
Теперь посмотрим, как отключить обновления Винды 10 в Редакторе локальной групповой политики.
Обратите внимание, что данный способ не подходит для Windows 10 Home (Windows 10 Домашняя) и Windows 10 Single Language (Windows 10 Домашняя для одного языка). Эта возможность присутствует в старших версиях операционной системы: Windows 10 Pro (Windows 10 Профессиональная) и Windows 10 Enterprise (Windows 10 Корпоративная).
Сначала необходимо войти в Редактор локальной групповой политики. В поле «Поиск в Windows» введите выражение «gpedit.msc» (без кавычек), а затем запустите редактор.
По-другому в Редактор локальной групповой политики можно войти следующим способом: нажмите на клавиши «Win» + «R», введите в поле «Открыть» выражение «gpedit.msc» (без кавычек), а затем нажмите на кнопку «ОК».
В окне «Редактор локальной групповой политики» пройдите по пути: «Конфигурация компьютера» => «Административные шаблоны» => «Компоненты Windows» => «Центр обновления Windows».
В разделе «Центр обновления Windows» найдите элемент «Настройка автоматического обновления», кликните по нему правой кнопкой мыши, а в контекстном меню выберите пункт «Изменить».
В окне «Настройка автоматического обновления» активируйте настройку «Отключено», а затем нажмите на кнопку «ОК».
После этого, операционная система не будет искать, загружать и устанавливать автоматические обновления Windows 10.
Отключение обновления Windows 10 в Редакторе реестра (3 способ)
Третьим способом для отключения обновлений Windows 10 вносятся изменения в Редактор реестра. Этот способ работает во всех версиях Windows 10.
В окне «Поиск в Windows» введите выражение «regedit» (без кавычек), а затем выполните команду.
В окне «Редактор реестра» пройдите по пути:
HKEY_LOCAL_MACHINE\SOFTWARE\Policies\Microsoft\Windows\WindowsUpdate\AU
В окне Редактора реестра кликните правой кнопкой мыши по свободному месту. В контекстном меню выберите сначала «Создать», а затем «Параметр DWORD (32 бита)». Дайте имя параметру: «NoAutoUpdate» (без кавычек).
Кликните по параметру «NoAutoUpdate» правой кнопкой мыши, в контекстном меню выберите «Изменить…».
Введите в поле «Значение» параметр «1» (без кавычек), нажмите на кнопку «ОК».
Для включения обновления в Windows 10, нужно изменить значение параметра на «0» (без кавычек), или просто удалить из реестра параметр «NoAutoUpdate».
Включение лимитного подключения в Windows 10 (4 способ)
Данный способ позволяет настроить лимитное подключение в операционной системе Windows, в случае, если доступ к сети осуществляется по Wi-Fi.
Выполните следующие последовательные действия:
- Войдите в параметры системы.
- Из окна «Параметры» перейдите в «Сеть и Интернет».
- Войдите в настройку «Wi-Fi», нажмите на ссылку «Управление известными сетями».
- Выберите свою сеть Wi-Fi, нажмите на кнопку «Свойства».
- В параметре «Задать как лимитное подключение» переставьте ползунок в положение «Включено».
После этого, операционная система Windows 10 будет ограничивать поиск и получение обновлений. При этом способе, некоторые обновления будут устанавливаться в операционную систему.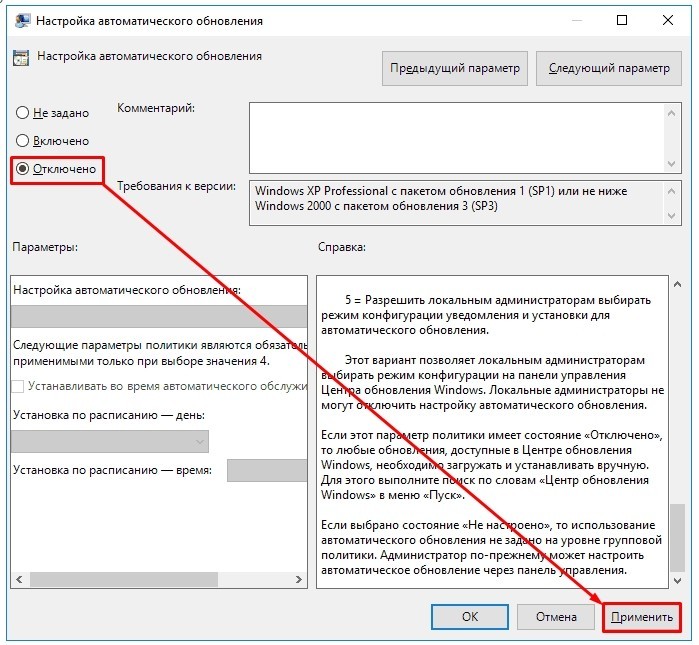 Крупные обновления, такие как обновления версии ОС будут отключены.
Крупные обновления, такие как обновления версии ОС будут отключены.
Отключаем доступ к Центру обновления Windows (5 способ)
В новых версиях Windows 10, после отключения пользователем, через некоторое время принудительно включается служба Центра обновлений на компьютере. Поэтому нам нужно заблокировать доступ Центра обновлений Windows к серверам обновлений Microsoft.
Сначала отключить службу Центра обновлений Windows (смотрите 1 способ).
Далее войдите в Редактор реестра.
- Пройдите по пути:
HKEY_LOCAL_MACHINE\SYSTEM
- Кликните правой кнопкой мыши. Выберите «Создать => «Раздел». Дайте имя разделу «Internet Communication Management» (здесь и далее без кавычек).
- Кликните по созданному разделу «Internet Communication Management», создайте внутри новый раздел с именем «Internet Communication».
- Войдите в раздел «Internet Communication», кликните по свободному месту правой кнопкой мыши.
- В контекстном меню выберите «Создать» => «Параметр DWORD (32 бита)».

- Дайте имя созданному параметру «DisableWindowsUpdateAccess».
- Кликните два раза левой кнопкой мыши по параметру «DisableWindowsUpdateAccess». в окне «Изменение параметра DWORD (32 бита)», в поле «Значение» выберите «1».
В Редакторе реестра выполните следующие действия:
- Войдите в раздел:
HKEY_LOCAL_MACHINE\SOFTWARE\Microsoft\Windows\CurrentVersion\Policies\Explorer
- Создайте «Параметр DWORD (32 бита)», присвойте ему имя «NoWindowsUpdate» со значением «1».
Создайте в окне Редактора реестра новый параметр:
- Пройдите по пути:
HKEY_LOCAL_MACHINE\SOFTWARE\Policies\Microsoft\Windows\WindowsUpdate
- Создайте «Параметр DWORD (32 бита)», присвойте параметру имя «DisableWindowsUpdateAccess» со значением «1».
Закройте окно редактора реестра, перезагрузите компьютер. При проверке наличия обновлений, Центр обновления Windows покажет ошибку «0x8024002e».
Для включения доступа к серверам Центра обновления Windows, удалите ранее созданные параметры из реестра.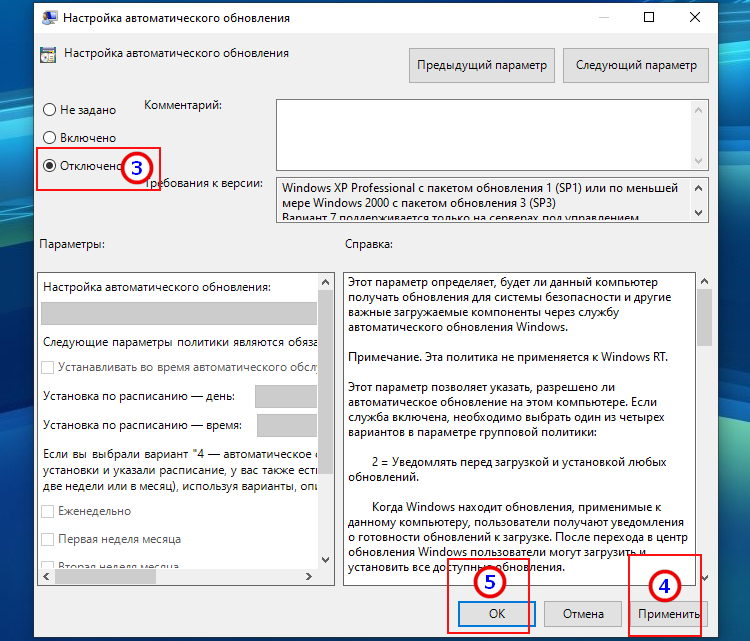
Выключение автоматического обновления в командной строке
Для остановки, а затем отключения службы автоматического обновления воспользуйтесь командной строкой:
- Запустите командную строку от имени администратора.
- Выполните последовательно следующие команды:
net stop wuauserv sc config wuauserv start= disabled
Для запуска и включения службы автоматического обновления выполните следующие команды:
net start wuauserv sc config wuauserv start= auto
Отключение проверки наличия обновлений в Windows 10
Если ничего не помогло, отключите проверку наличия обновлений в Windows 10. Если автоматическая проверка не работает, значит, обновления не будут скачаны на компьютер.
Для отключения проверки наличия обновлений выполните следующие действия:
- Запустите командную строку от имени администратора. В окне интерпретатора командной строки введите команду, а затем нажмите на клавишу «Enter»:
takeown /f c:\windows\system32\usoclient.exe /a
- Пройдите по пути: C:\Windows\System32, найдите файл «UsoClient.exe».
- Щелкните по файлу «UsoClient.exe» правой кнопкой мыши, в контекстном меню выберите «Свойства».
- В окне «Свойства: UsoClient» откройте вкладку «Безопасность».
- Под разделом «Группы или пользователи» нажмите на кнопку «Изменить».
- В окне «Разрешения для группы “UsoClient”» поочередно снимите все разрешения для каждой группы или пользователя. Не забывайте нажать на кнопку «ОК».
После этого, перезагрузите компьютер.
Для восстановления разрешений файла «UsoClient.exe», запустите командную строку от имени администратора, а затем выполните команду:
icacls c:\windows\system32\usoclient.exe" /reset
Перезагрузите компьютер.
Если потребуется, вы можете вручную проверить и установить обновления из «Центра обновления Windows».
Отключаем обновление Windows 10 подменой сервера обновлений
Данный способ предполагает замену сервера обновлений Microsoft на несуществующий сервер обновлений. Этот вариант решения проблемы предложен Майкрософт на официальном сайте.
Этот вариант решения проблемы предложен Майкрософт на официальном сайте.
Этот метод работает при использовании редактора локальной групповой политики, поэтому он применим только в старших версиях Windows 10.
- Запустите Редактор локальной групповой политики.
- В окне «Редактор локальной групповой политики» пройдите по пути:
Конфигурация компьютера ➜ Административные шаблоны ➜ Компоненты Windows ➜ Центр обновления Windows
- Щелкните два раза левой кнопкой мыши по политике «Указать размещение службы обновлений Майкрософт в интрасети».
- В открывшемся окне установите параметр «Включено», а в в полях «Укажите службу обновлений в интрасети для поиска обновлений», «Укажите сервер статистики интрасети», «Укажите альтернативный сервер загрузки», введите значение:
" "(в английской раскладке клавиатуры). - Нажмите на кнопку «ОК».
- Откройте политику «Настройка автоматического обновления».

- В политике «Не подключаться к расположениям Центра обновления Windows в Интернете» задайте параметр «Включено».
- Пройдите по пути:
Конфигурация пользователя ➜ Административные шаблоны ➜ Компоненты Windows ➜ Центр обновления Windows
- В политике «Запретить доступ для использования любых средств Центра обновления Windows» активируйте параметр «Включено».
- Пройдите по пути:
Конфигурация компьютера ➜ Административные шаблоны ➜ Система ➜ Управление связью через Интернет ➜ Параметры связи через Интернет
- Щелкните два раза по политике «Отключить доступ ко всем возможностям Центра обновления Windows».
- В окне «Отключить доступ ко всем возможностям Центра обновления Windows» задайте параметр «Включено», а затем нажмите на кнопку «ОК».
- Выйдите из редактора локальной групповой политики, перезагрузите ПК.
Отключение Центра обновления Windows 10
Этот способ, описанный в документации на официальном сайте Microsoft, подойдет для всех версий Windows 10.
Пройдите последовательные шаги:
- Откройте Редактор реестра.
- Пройдите по пути:
HKEY_LOCAL_MACHINE\SOFTWARE\Policies\Microsoft\Windows\WindowsUpdate
- Щелкните правой кнопкой мыши по пустому месту в окне редактора реестра.
- В контекстном меню выберите «Создать», затем «Параметр DWORD (32 бита)».
- Присвойте имя параметру: «DoNotConnectToWindowsUpdateInternetLocations» (без кавычек).
- Кликните по созданному параметру правой кнопкой мыши, выберите «Изменить…».
- В окне «Изменение параметра DWORD (32 бита)», в поле «Значение установите «1» (без кавычек).
- Нажмите на кнопку «ОК».
- Создайте в этом разделе «Параметр DWORD (32 бита)» с именем «DisableWindowsUpdateAccess» и значением «1».
- Кликните правой кнопкой мыши внутри раздела «WindowsUpdate», выберите сначала «Создать», затем «Строковый параметр».
- Дайте имя параметру «WUServer», нажмите по параметру правой кнопкой мыши, выберите «Изменить…».

- В окне «Изменение строкового параметра», в поле значение введите:
" "(символ пробела в английской раскладке клавиатуры), нажмите на кнопку «ОК». - Создайте строковый параметр «WUStatusServer», оставьте его пустым с символом пробела:
" ". - Создайте строковый параметр «UpdateServiceUrlAlternate», оставьте его пустым с символом пробела:
" ". - Пройдите по пути:
HKEY_LOCAL_MACHINE\SOFTWARE\Policies\Microsoft\Windows\WindowsUpdate\AU
- Добавьте «Параметр DWORD (32 бита)» с именем «UseWUServer» и значением «1».
- Закройте редактор реестра, перезагрузите систему.
Отключение службы обновлений Windows в Windows Update Blocker
Бесплатная программа Windows Update Blocker отключает службу Центра обновлений Windows, препятствует получению автоматических обновлений на данный компьютер. Программа не требует установки, запускается из папки.
Windows Update Blocker поддерживает работу на русском языке, программу можно скачать с официального сайта разработчика.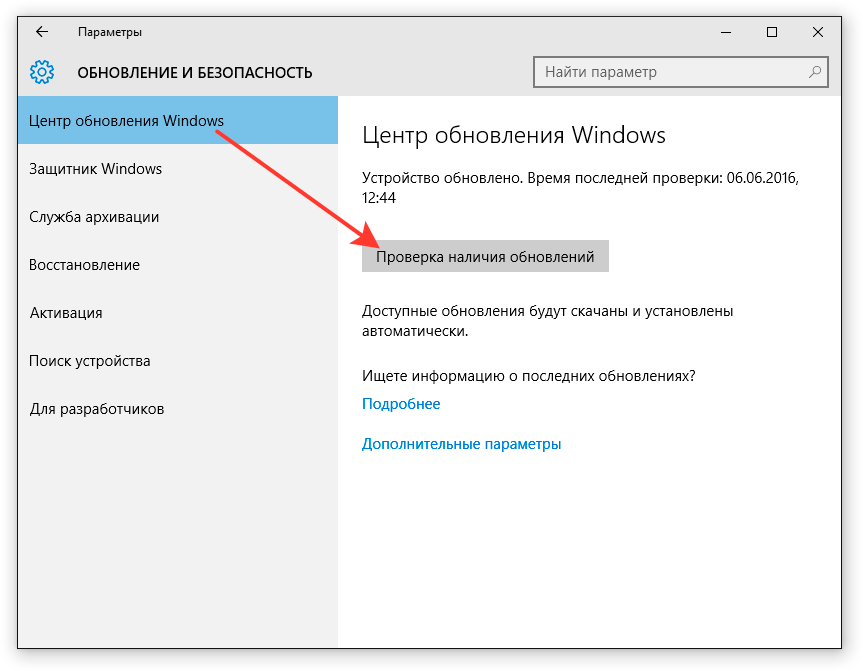
Windows Update Blocker скачать
Выполните следующие действия:
- Распакуйте ZIP-архив с программой, а затем запустите приложение из папки.
Программа пока не знает статуса службы обновлений Windows, об этом сигнализирует коричневый значок в параметре «Статус Службы».
- Активируйте пункт «Отключить Обновления». Дополнительно автоматически ставится флажок в пункте «Защитить Параметры Службы» для того, чтобы Windows через некоторое время не сбросило настройки службы обновления.
- Нажмите на кнопку «Применить».
- В результате, служба обновлений Windows будет отключена, статус значка станет красным.
Если на ПК снова понадобится включить обновления Windows, в окне программы Windows Update Blocker нажмите на кнопку «Включить Обновления». После этого, в окне программы статус службы поменяет свой цвет на зеленый.
Выводы статьи
В случае необходимости, пользователь может отключить автоматическое обновление Windows 10 навсегда при помощи средств операционной системы: путем отключения службы Центра обновления Windows, в Редакторе локальной групповой политики, в Редакторе реестра, или в программе Windows Update Blocker.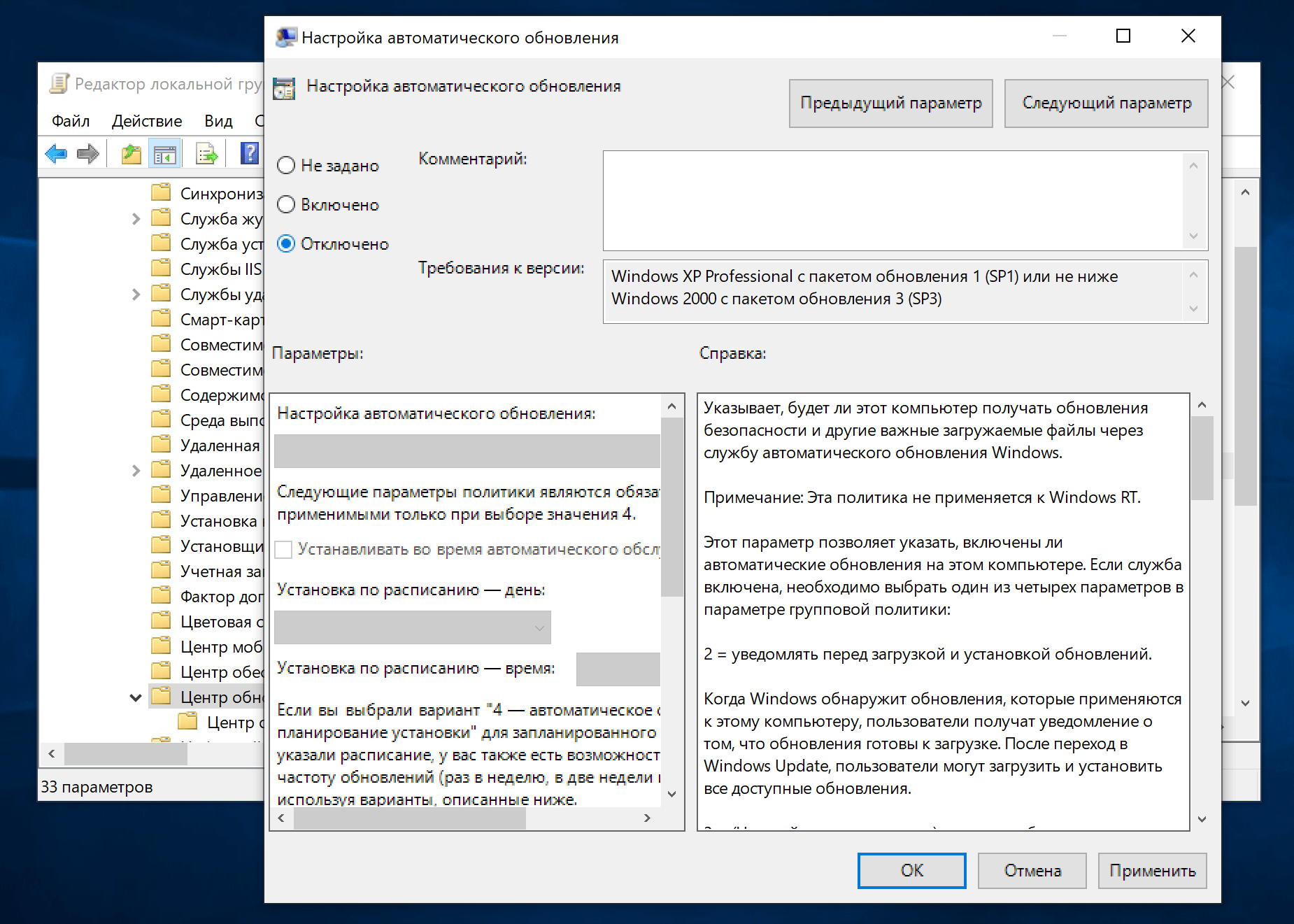
Как отключить обновления Windows в Windows Update Blocker (видео)
Нажимая на кнопку, я даю согласие на обработку персональных данных и принимаю политику конфиденциальности
Как отключить обновление Windows 10 за 3 минуты НАВСЕГДА
Как отключить обновление windows 10 навсегда и больше не терять время на эту ерунду — Расскажем! Хотя в старых версиях Windows не имелось никаких проблем с отключением автоматического обновления системы – было достаточно зайти в Control Center, перейти в нужную категорию и установить в нужное положение один единственный переключатель. С выходом Windows 10 соответствующую возможность убрали.
Содержание:
Можно ли отключить обновления в Windows 10
Отключить автоматическое обновление Windows 10 возможно, и сделать это можно несколькими способами. Некоторые из них доступны для любых версий ОС, тогда как другие – для Pro и Корпоративной.
Безопасно ли отключать обновление
Нет не безопасно. Обновления не только привносят новый функционал, но и исправляют баги и уязвимости, тем самым улучшая производительность и надежность системы.
Вредоносное ПО использует дыры в ОС, чтобы украсть имеющие ценность данные. Злоумышленники, в свою очередь, создают вирусы для старых версий программ, в которых присутствуют известные (информация о которых находится в открытом доступе) уязвимости. Следовательно, чем дольше не ставились патчи на Windows, тем выше риск того, что реквизиты доступа к платежными системам, банковским счетам, страницам в социальных сетях и т.д., присутствующим на ПК, утекут в руки третьих лиц.
5 основных способов отключения обновлений
Специально для вас мы подготовили 5 основных способов отключить автоматическое обновление Windows 10 — выбирайте самый удобный и действуйте!
1. Настройка центра обновления windows
В Control Center «Десятки» отсутствует возможность отключать автоматическое обновление системы. Нет ее и в «Параметрах» – новой панели конфигурирования, которая появилась в Windows 8. В «Параметрах» можно задать только период активности – время, в течение которого пользователь обычно работает за ПК. В соответствующий заданный период система не будет просить перезагрузиться, чтобы инсталлировать апдейты.
В соответствующий заданный период система не будет просить перезагрузиться, чтобы инсталлировать апдейты.
2. Настройка интернет подключения
Отключить автообновления можно через настройку интернет-подключения. Этот метод предполагает установку лимита на подключение к интернету. Сделать это можно в «Параметрах» в категории «Сеть и интернет» на вкладке WiFi. На соответствующем экране находится переключатель «Задать как лимитное…» – его нужно активировать. После этого Виндовс станет считать, что пользователь платит за каждый мегабайт, и не будет загружать апдейты.
3. Настройка групповых политик
Можно отключить автоматическое обновление посредствам изменения конфигурации групповых политик. Однако этот метод запрета загрузки и инсталлирования патчей работает только для версий Pro и Enterprise. Если ОС соответствует одному из этих требований, то для запрета автоматического обновления нужно:
- открыть окно Run (Win+R), затем ввести в соответствующем текстовом поле gpedit.
 msc и нажать Enter;
msc и нажать Enter; - откроется окно, где слева будет представлена структура каталогов – там нужно пройти по пути «Административные шаблоны» -> «Компоненты Виндовс» -> «Центр обновлений Виндовс»;
- оказавшись в нужном месте, потребуется в правой части экрана выбрать «Настройка автоматического обновления»;
- двойной клик по соответствующему пункту вызовет дополнительное окно, где нужно установить свитч в положение «Отключено», а затем применить конфигурацию.
4. Правки в реестр
Если версия OS не соответствует указанным требованиям, то отключить автообновление можно через реестр. Выполняется это следующим образом:
- нужно открыть окно Run и ввести regedit, а затем нажать Enter;
- пройти по пути: HKEY_LOCAL_MACHINE\SOFTWARE\Policies\Microsoft\Windows\WindowsUpdate\AU;
- оказавшись в указанном месте создать параметр типа DWORD, а в качестве его имени указать NoAutoUpdate и в качестве параметра – 1.
Но самый простой способ избавиться от обновлений – это деактивировать соответствующую службу.
5. Как отключить центр обновления Windows 10 (службу)
Чтобы обновления не проверялись, а, следовательно, не загружались и не устанавливались, можно отключить сервис, который за это отвечает. Реализовать это возможно следующим образом:
- открыть окно Run и ввести в него services.msc, а затем, естественно, нажать Enter;
- в окне, которое после этого откроется, нужно найти пункт «Центр обновления Виндовс»;
- двойной клик по этому пункту вызовет дополнительно окно, в котором нужно в выпадающем меню «Тип запуска» выбрать «Отключена», а затем применить новую конфигурацию;
- в этом же окне нужно нажать на кнопку «Остановить».
Если потребуется поставить патчи, то нужно будет включить сервис описанным образом, только вместо «Отключена» выбрать «Автоматически».
Как отключить обновление Windows 10 навсегда
Любой из перечисленных выше способов (кроме установки лимитированного отключения) запрещает автоматическое обновление навсегда, до той поры, пока пользователь сам не захочет установить патчи.
Смотри наши инструкции по настройке девасов в ютуб!
Программы для отключения обновлений Windows 10
Существует множество приложений, через которые можно запретить загрузку обновлений в автоматическом режиме. Но лучше их не использовать, так как они могут содержать вредоносный код. Кроме одной – Show or hide updates – это официальная утилита от Microsoft.
Загружать ее следует исключительно с официального сайта Microsoft. После скачивания, установки и запуска потребуется нажать Hide updates и выбрать патчи, которые не нужно устанавливать (например, все присутствующие). Если захочется установить апдейты, то в программе потребуется нажать Show hidden updates и выбрать из списка нужные патчи.
Если все-таки не хочется разбираться в тонкостях настройки системы, можно загрузить приложение Win Updates Disable. Скачивать ее необходимо только с официального сайта проекта или с проверенных источников. После установки и запуска приложения понадобится на вкладке «Отключить» активировать чекбокс «Отключить обновления…», после чего применить конфигурацию.
Другое приложение – Destroy Windows 10 Spy. Соответствующая программа имеет множество функций, которые связаны с блокированием возможности слежения за пользователями со стороны Microsoft. Одной из них является отключение автообновления OS.
Отключение автоматической загрузки драйверов устройств
Виндовс 10 в автоматическом режиме обновляет драйвера, что иногда может привести к нежелательному результату для пользователя. Чтобы запретить системе устанавливать новые версии драйверов, нужно воспользоваться уже упомянутой выше утилитой Show or hide updates.
В ней нужно нажать Hide updates и из списка выбрать устройства, обновление драйверов которых производить не следует. Когда галочки в соответствующих чекбоксах поставлены, понадобится нажать «Далее».
Как можно видеть, ответ на то, как отключить обновление Windows 10, не очень сложен.
Воспользовавшись одним из перечисленных, наиболее удобных и/или подходящих способов можно запретить системе самостоятельно ставить патчи.
Как отключить обновления Windows 10? Это действительно работает в 2022 году! | Эй, давайте кое-чему научиться | Geek Culture
Как отключить обновления Windows 10? Это действительно работает в 2022 году! | Эй, давайте кое-чему научиться | компьютерная культура | Medium
Эй, давайте узнаем кое-что
·
Читать
Опубликовано в
·
Чтение: 4 мин.
·
30 января 2022 г.
Что ж, обновления Windows важны, но в то же время раздражающий! Не уверен насчет вас, ребята, но для нас всегда БОЛЬШОЙ вопрос, предназначены ли обновления для ПК или они действительно замедляют работу. Тем не менее, эта статья расскажет вам, как отключить обновления Windows, и, конечно же, вы всегда сможете снова включить их в будущем, если…
Автор: Hey, Let’s Learn Something
211 подписчиков
· Writer for
Мы пробуем, экспериментируем, а затем делимся практическими рекомендациями по таким вещам, как приложения, окна, WordPress, сайты и все, что есть полезно и интересно.
Еще от Hey, Let’s Learn Something and Geek Culture
Hey, Let’s Learn Something
in
Windows to go: установка Windows на внешний жесткий диск
900 43 Знаете ли вы, что Windows можно запускать из внешний жесткий диск без использования жесткого диска вашего ПК? Что ж, в этой статье вы разберетесь, как вам…
·3 минуты чтения·13 июня 2022 г.
Josep Ferrer
in
Перестаньте делать это на ChatGPT и опередите 99% его пользователей
90 043 Раскройте потенциал ИИ-письма с помощью эффективных подсказок
·8 мин чтения·31 марта
Сунг Ким
в
Список точно настроенных больших языковых моделей (LLM) с открытым исходным кодом
Неполный список открытых исходных кодов d точно настроенные модели больших языков (LLM) вы можете запускать локально на своем компьютере
·21 минут чтения·30 марта
Эй, давайте кое-чему научиться
в
Как заблокировать любое приложение на iPhone — джейлбрейка нет!
Были ли у вас ситуации, когда вам нужно разблокировать свой телефон и передать его другим для быстрого звонка или сообщения? А потом они крадутся…
·Чтение через 4 мин·28 февраля 2022 г.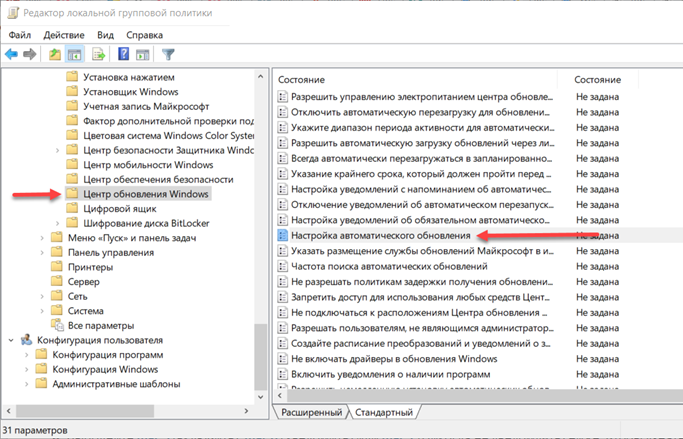
Просмотреть все на Эй, давайте научимся кое-чему
Рекомендовано на Medium
The PyCoach
в
Вы используете ChatGPT неправильно! Вот как быть впереди 99% пользователей ChatGPT
·Чтение через 7 мин.·17 марта
Неподобающее
10 секунд, положивших конец 20-летнему браку
В Северной Вирджинии август, жарко и влажно. Я до сих пор не принял душ после утренней пробежки. Я ношу свою домохозяйку…
·4 минуты чтения·16 февраля 2022 г.
Списки
Выбор персонала
300 историй·59 сохранений
Истории, которые помогут вам повысить свой уровень на работе
19 историй·16 сохранений
Самосовершенствование 101
20 этажей·28 сохранений
Производительность 101
20 рассказов·34 сохранения
Александр Нгуен
в
Почему я продолжаю отказывать кандидатам во время собеседований в Google…
Они не соответствуют планке.
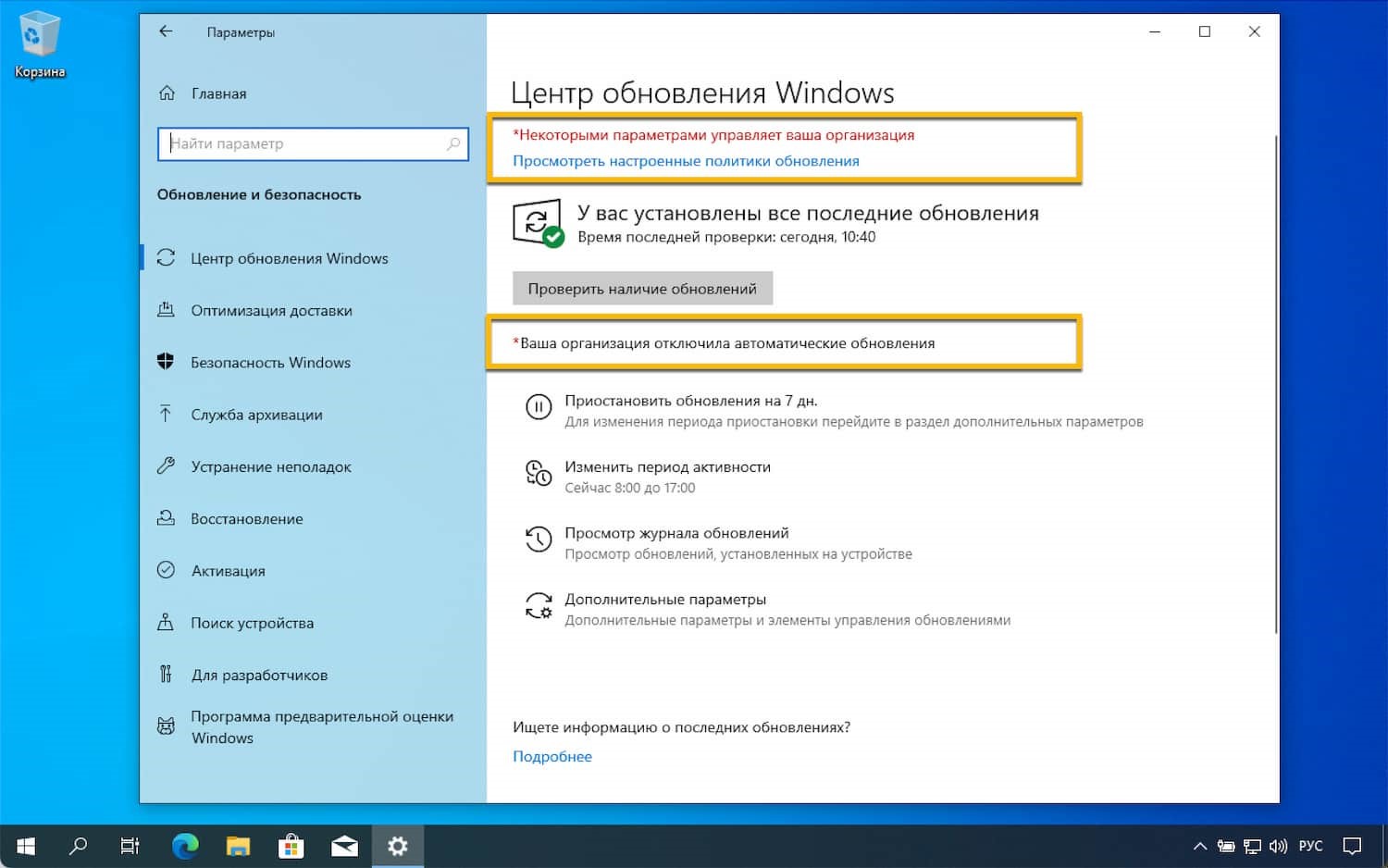
·чтение через 4 мин·13 апреля
Сомнат Сингх
в
Кодирования не будет через 5 лет. Вот почему
Те, кто не приспособятся, перестанут существовать.
·8 min read·Jan 20
Josep Ferrer
in
Перестаньте делать это на ChatGPT и опередите 99% пользователей
Unle ash Сила написания ИИ с эффективными подсказками
·8 минут чтения·31 марта
Aleid ter Weel
в
10 вещей, которые можно сделать вечером вместо просмотра Netflix
Привычки без устройств для повышения вашей продуктивности и счастья.
· 5 мин. Читать · 15 февраля 2022 г.
См. Дополнительные рекомендации
Состояние
Карьера
Текст на речь
Полные способы отключения обновления Windows 10
Опубликовано Уильямом в Советы по устранению неполадок 16 марта 2023 г. | Одобрено Колеттой Теске Уайтхед
| Одобрено Колеттой Теске Уайтхед
Обновления Windows 10 важны для бесперебойной работы вашего компьютера. Новые функции различных программ Windows обычно улучшают возможности пользователей Windows при работе со своими компьютерами. Спорным моментом является то, что эти обновления Windows обычно сопровождаются определенными проблемами, такими как ошибки, сбои и даже могут занять много времени, что может привести к снижению производительности вашего компьютера во время обновления, после чего они обычно запрашивают перезагрузку компьютера для идеальный запуск обновления.
Эти различные недостатки автоматических обновлений Windows 10 заставляют большинство пользователей Windows постоянно думать об отключении обновлений в Windows 10. Если вы относитесь к этим пользователям, то вы нашли статью, которая позволит вам узнать 4 метода, которые вы можете использовать для предотвращения Windows 10. обновления от установки.
Решение 1. Как отключить обновление Windows 10 с помощью приостановки обновлений в настройках
Это наиболее распространенный метод предотвращения обновлений Windows в Windows 10, который включает в себя настройку компьютера для отключения обновлений Windows. Это довольно простой метод, но он не самый лучший, потому что это не постоянное решение проблемы. Чтобы приостановить обновления в настройках,
Это довольно простой метод, но он не самый лучший, потому что это не постоянное решение проблемы. Чтобы приостановить обновления в настройках,
- Нажмите кнопку «Пуск» Windows или нажмите клавишу Windows, чтобы вызвать меню «Пуск» Windows.
- Нажмите кнопку настроек.
- Когда откроется страница настроек, нажмите «Обновление и безопасность».
- Продолжайте, нажав Дополнительные параметры.
- В разделе «Приостановить обновления» вы сможете установить период времени, в течение которого вы хотите временно запретить запуск обновлений Windows. Вы можете продлить время паузы до 6 недель.
По истечении установленного времени автоматические обновления Windows снова возобновятся. Следовательно, этот метод может позволить вам временно поставить их на паузу, что позволит вам работать на компьютере без каких-либо перерывов в обновлениях Windows в течение выбранного периода времени, но после того, как вы закончите свою работу или истечет срок, эти обновления могут начаться снова.
Решение 2. Как предотвратить установку Центра обновления Windows с помощью службы Центра обновления Windows
Использование службы обновления Windows — еще один эффективный способ остановить загрузку обновлений на вашем компьютере с Windows 10. Однако этот метод ограничен тем, что эти обновления не блокируются навсегда, поскольку они перезапускаются через определенный промежуток времени. Этот метод идеально подходит для предотвращения обновлений Windows 10 в течение дня и позволяет запускать их ночью, когда вы закончите работу с компьютером. Чтобы отключить системные обновления в Windows с помощью службы Windows Update,
- Нажмите клавишу Win + R, чтобы открыть диалоговое окно «Выполнить».
- В поле введите services.msc и нажмите Enter.
- Пролистайте различные службы и найдите Центр обновления Windows .
- Дважды щелкните Центр обновления Windows, перейдите к типу запуска и выберите Disabled .
- Нажмите «Применить», затем «ОК», чтобы сохранить новые настройки.

Если вы хотите снова включить обновления Windows, вы можете выполнить ту же процедуру, но в Типе запуска выберите Автоматически.
Вы также можете выбрать параметр «Вручную» в типе запуска, который позволяет вам выбирать, когда запускать и когда останавливать обновления Windows, щелкнув правой кнопкой мыши Центр обновления Windows на странице служб и выбрав «Пуск» или «Остановить».
Решение 3. Как запретить Windows 10 проверять наличие обновлений с помощью групповой политики
Это альтернативный способ запретить Windows 10 проверять наличие обновлений в вашей компьютерной системе. Чтобы продолжить этот метод,
- Нажмите Win + R, чтобы открыть диалоговое окно «Выполнить», или нажмите Win + S, чтобы открыть окно поиска (используйте любой)
- В выбранном поле введите gpedit.msc и нажмите Enter. Это позволяет открыть редактор локальной групповой политики.
- На левой панели окна редактора локальной групповой политики нажмите «Конфигурация компьютера» и перейдите по пути «Шаблоны администратора» > «Компоненты Windows» > «Центр обновления Windows»
- Перейдите на правую панель окна, найдите и дважды щелкните «Настроить автоматическое обновление». Затем появится всплывающее окно.
- Во всплывающем окне выберите «Включено».
- Перейдите в «Параметры» и в разделе «Настроить автоматическое обновление» выберите «Уведомлять о загрузке» и «Автоматическая установка» в раскрывающемся меню.
- Нажмите «ОК», чтобы сохранить настройки, и перезагрузите компьютер, чтобы он мог приспособиться к новым настройкам.
.
Этот метод позволяет полностью отключить обновления Windows 10 на вашем компьютере. Однако каждый раз, когда появляются новые обновления, которые вы, возможно, захотите применить к своей системе, вы можете сделать это вручную.
Этот раздел будет работать только для пользователей Windows 10, чьи версии Windows отличаются от Домашней версии.
Решение 4. Как отключить системные обновления в Windows 10 с помощью измерения сетевого подключения
Это последний метод в списке, который заключается в установке лимита данных для вашего компьютера (то есть измерения вашего сетевого подключения), чтобы временно запретить обновления Windows на вашем ПК. Чтобы эффективно измерить ваше сетевое соединение,
Чтобы эффективно измерить ваше сетевое соединение,
- Откройте меню «Пуск», нажав клавишу Windows или нажав кнопку «Пуск».
- Нажмите «Настройки».
- На странице настроек нажмите Сеть и Интернет.
- В левой части экрана нажмите «WIFI», затем нажмите «Управление известными сетями».
- На следующей странице выберите сеть WIFI, которой вы в основном пользуетесь.
- Щелкните Свойства
- Вы увидите Metered Connection. Под ним установите переключатель «Установить как лимитное подключение» в положение «Вкл.».
Некоторые системы из-за включения функции Metered Connection On больше не смогут выполнять резервное копирование информации. Например, OneDrive. В результате этот метод не самый подходящий, если у вас есть другие системы, такие как OneDrive, в которых есть функции резервного копирования, которые нужно регулярно использовать. Тем не менее, это все еще хороший метод, который вы можете использовать для отключения обновлений в Windows 10.

 exe /a
exe /a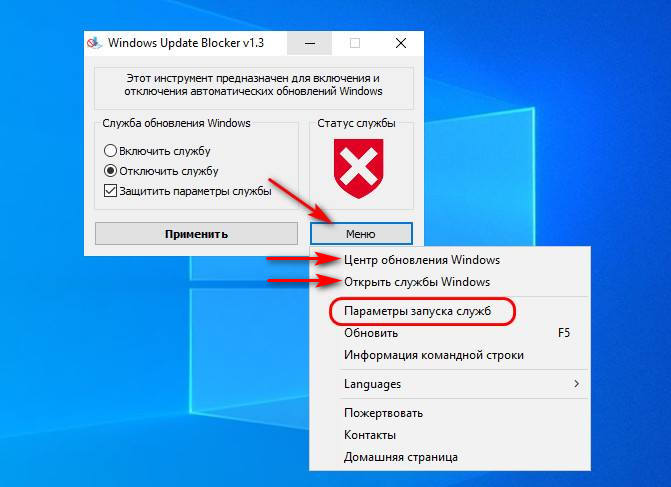

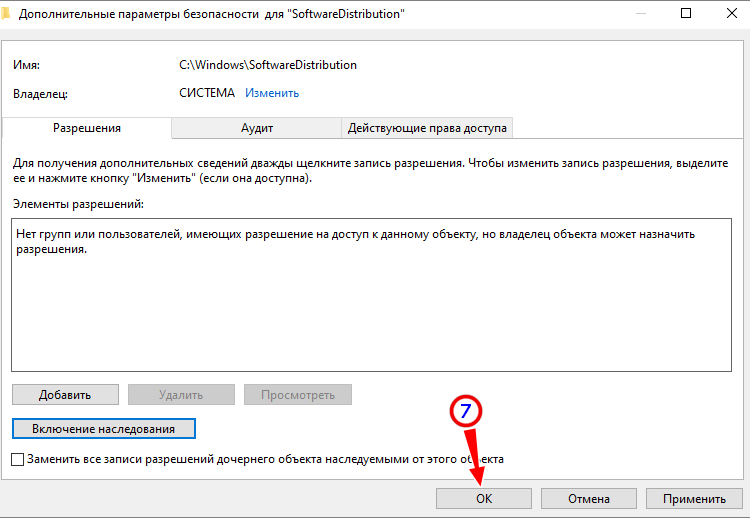 msc и нажать Enter;
msc и нажать Enter; Воспользовавшись одним из перечисленных, наиболее удобных и/или подходящих способов можно запретить системе самостоятельно ставить патчи.
Воспользовавшись одним из перечисленных, наиболее удобных и/или подходящих способов можно запретить системе самостоятельно ставить патчи.