Сети wi fi: Беспроводные сети Wi-Fi
Безопаснее использовать беспроводные подключения — Служба поддержки Майкрософт
В этой статье мы покажем, как лучше защитить способы подключения к Интернету.
Крик в заполненном людьми помещении
Большинство современных устройств подключаются к своей локальной сети по беспроводной технологии, обычно называемой Wi-Fi. Wi-Fi использует радиосигналы для подключения устройства, и эти радиосигналы можно защитить или открыть.
Открытая сеть Wi-Fi — это сеть, к которой вы можете подключиться и начать ее использовать без первоначального ввода пароля или применения другого способа проверки подлинности. Она часто встречается в небольших организациях, таких как кафе и магазины, или других общественных местах, которые предлагают Wi-Fi своим клиентам, но хотят избежать трудностей с применением и предоставлением пароля Wi-Fi. Некоторые домашние сети также являются открытыми, особенно старые сети.
Проблема с открытыми сетями заключается в том, что они, как правило, не шифруются, что означает, что трафик в этих сетях может транслироваться по воздуху в том, что мы называем «обычным текстом». Любой пользователь, который видит эту сеть и может подключиться к ней, потенциально может прослушивать этот трафик. Это особенно опасно, если вы используете эту сеть для выполнения банковских операций или других конфиденциальных действий.
Любой пользователь, который видит эту сеть и может подключиться к ней, потенциально может прослушивать этот трафик. Это особенно опасно, если вы используете эту сеть для выполнения банковских операций или других конфиденциальных действий.
Решение заключается в защите ваших сетей с помощью шифрования, например WPA, и выполнении конфиденциальных или личных задач в сетях других людей только в том случае, если они также защищены.
Защита сети
Защита сети дома или в организации не должна быть сложной. Ниже описаны некоторые действия, которые можно выполнить сразу.
Примечание: Эти первые несколько действий требуют от вас входа в консоль администрирования вашего маршрутизатора Wi-Fi. Обычно вы делаете это в веб-браузере вашего устройства во время подключения к маршрутизатору, хотя некоторые современные Wi-Fi маршрутизаторы используют приложение для смартфона. Если вы не знаете, как получить доступ к параметрам администратора для вашей сети, мы рекомендуем вам ознакомиться с сайтом поддержки производителя вашего маршрутизатора.
Первый шаг — защита консоли
Если вы еще не сделали этого, убедитесь, что вы по-прежнему не используете пароль по умолчанию для маршрутизатора. Это имя пользователя и пароль, которые вы только что использовали для входа. Особенно для потребительских устройств, которые могут поставляться со стандартными именами пользователей и паролями (например, «Администратор» и «Пароль»), они хорошо известны или легко обнаруживаются и должны быть изменены как можно скорее.
Совет: Это относится к любому устройству, присоединению к сети. При наличии возможности всегда изменяйте стандартное имя пользователя и пароль, предпочтительно до подключения к Интернету.
Если ваша сеть управляется с помощью консоли веб-браузера, убедитесь, что возможность управления сетью извне отключена. В большинстве маршрутизаторов это просто флажок в разделе «Администрирование» или «Управление» консоли..jpg) Очень небольшому количеству пользователей нужно изменять настройки маршрутизатора из-за пределов сети. Отключение этой функции отнимает у злоумышленников еще одно средство, которым они могут воспользоваться.
Очень небольшому количеству пользователей нужно изменять настройки маршрутизатора из-за пределов сети. Отключение этой функции отнимает у злоумышленников еще одно средство, которым они могут воспользоваться.
Второй шаг — проверка встроенного ПО
Беспроводные маршрутизаторы Wi-Fi, как почти все оборудование, имеют встроенное программное обеспечение, управляющее его работой. Поскольку это программное обеспечение, написанное на оборудование, и его трудно изменить, мы называем его «встроенное ПО». Иногда производитель устройства может выпускать обновленную версию встроенного ПО для вашего устройства. Эти обновления могут содержать новые функции или исправления для системы безопасности.
Устройство может автоматически проверить наличие нового встроенного ПО, но на многих устройствах потребуется проверить его вручную. Это можно сделать в консоли администрирования вашего устройства или вам может потребоваться перейти на веб-сайт производителя и проверить там наличие нового встроенного ПО для скачивания.
Находясь в консоли или приложении администрирования, проверьте актуальность встроенного ПО. Старайтесь периодически проверять его; возможно, каждый месяц или так.
Третий шаг — шифрование
Следующий и наиболее очевидный шаг — включение беспроводного шифрования. В консоли администрирования маршрутизатора вы, вероятно, увидите страницу или вкладку с именем «Wi-Fi» или «Безопасность». Если вы не можете найти параметры шифрования для маршрутизатора, обратитесь на веб-сайт производителя, но их обычно легко найти.
В идеале в вашей сети Wi-Fi будет использоваться шифрование WPA2 (как минимум). Если в настоящее время используется более ранняя версия WPA, измените ее на WPA2 или более новую. Маршрутизатор запросит пароль для использования с подключением, и вам, конечно же, желательно выбрать хороший пароль. Вернитесь к нашей предыдущей статье за советами. Хорошей идеей является периодическое изменение пароля вашей беспроводной сети, особенно если вы подозреваете, что к вашей сети присоединилось нежелательное устройство.
Совет: Стали доступны беспроводные маршрутизаторы и устройства, поддерживающие WPA3. Если вы покупаете новое устройство, найдите устройство с поддержкой WPA3.
Что в имени?
На экране, где вы включаете шифрование, также обычно можно изменить идентификатор SSID беспроводной сети. SSID — это имя, которое вы видите при попытке подключиться к сети с устройства, например игровой консоли или смартфона. Он должен быть уникальным, чтобы избежать путаницы с другими сетями в области, и выбранное имя должно быть понятным, но не то, что легко сопоставить с вами или вашим адресом. «Место Игоря» или «ул. Библиотечная 123» — не очень хорошие варианты. «Синие небеса!» звучит неплохо.
Четвертый шаг — будьте гостеприимны, но не СЛИШКОМ
Если маршрутизатор поддерживает гостевые Wi-Fi следует включить эту функцию и когда гостям нужно подключиться к Wi-Fi заставить их подключиться к гостевой Сети Wi-Fi.
Большинство современных маршрутизаторов поддерживают гостевую сеть Wi-Fi. Особая хитрость при этом состоит в том, что гостевая сеть Wi-Fi — это отдельная беспроводная сеть. Это означает, что устройства, подключенные к гостевой сети Wi-Fi, не могут видеть устройства в основной сети Wi-Fi, такие как ваш ноутбук или смартфон. Большинство гостевых Wi-Fi сетей даже изолируют устройства, подключенные к ней друг от друга, хотя некоторые из них позволяют указать устройства, к которым вы хотите предоставить общий доступ; как устройство потоковой передачи.
Гостевая сеть Wi-Fi предназначена не только для гостей. Вам следует размещать в ней любые несущественные смарт-устройства. Ваш телевизор, ваш термостат, iPad вашего ребенка… все, что нужно только для подключения к Интернету, должно идти по гостевой Wi-Fi. Таким образом, если какое-либо из этих устройств скомпрометировано, злоумышленник не сможет использовать его для доступа к каким-либо конфиденциальным устройствам, таким как ноутбук или смартфон, или прослушивать их сетевой трафик.
Совет: Ваш маршрутизатор может иметь возможность уведомления о том, что новое устройство присоединилось к сети. Рекомендуется включить эту функцию. Если вы получите уведомление о том, что новое устройство присоединилось к вашей сети, и вы не выполняли этого действия, это может быть сигналом о необходимости осмотреться и выяснить, какое устройство только что присоединилось. Если оно не авторизовано, вероятно, вы сможете перейти в консоль администрирования своей сети Wi-Fi и удалить его. После этого следует изменить пароль Wi-Fi.
Выполнение этих простых действий поможет сделать ваш Wi-Fi гораздо более безопасным. Теперь давайте рассмотрим, как вы можете безопаснее использовать устройства, подключенные к Wi-Fi, такие как ноутбук или смартфон.
Безопасное использование Wi-Fi
Даже если у вас нет собственной сети для обеспечения безопасности, вы можете улучшить защиту благодаря способу использования сетей Wi-Fi.
Если вам требуется подключиться к общедоступной сети Wi-Fi, выбирайте зашифрованную сеть. Да, это требует немного больше работы для подключения, потому что обычно вам придется найти и ввести пароль, но важно иметь этот уровень безопасности, особенно в общедоступном месте.
Как правило, вы можете определить зашифрованные сети по сообщению «защищенная» или аналогичному, а также по значку, указывающему, что она защищена.
Открытые сети обычно говорят «Открыть» и могут иметь значок, указывающий, что они небезопасны.
Если вы подключаетесь к общедоступной сети Wi-Fi, не устанавливайте флажок «Подключаться автоматически» или «Запомнить эту сеть». Хотя это действительно удобно, вам не нужно, чтобы устройство автоматически подключалось к общедоступным сетям Wi-Fi. Почему? Это связано с принципом работы функции «Запомнить эту сеть».
А где здесь сеть Wi-Fi аэропорта Чикаго?
Когда вы указываете устройству запоминать Wi-Fi сети, оно будет постоянно следить за этой сетью.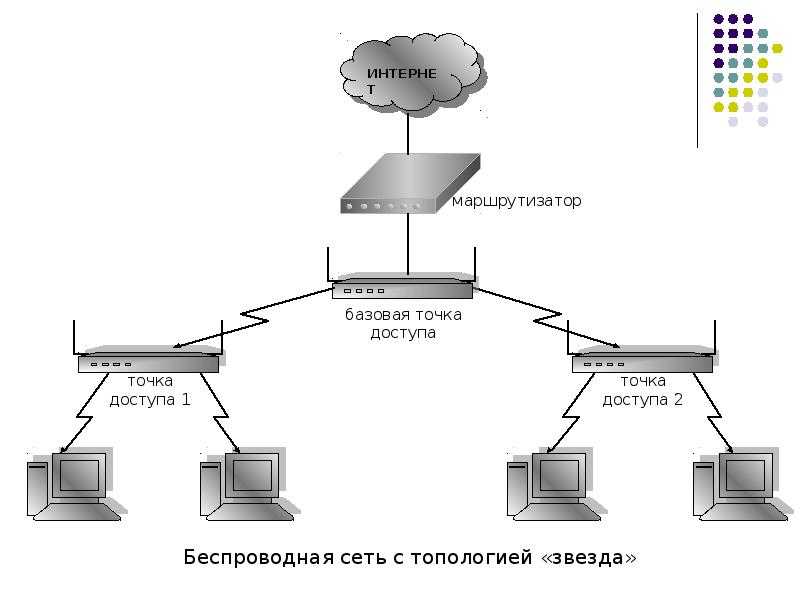 Если вы прогуливаетесь по улице и ваше устройство включено, оно постоянно ищет одну из сохраненных сетей. При появлении сохраненной сети устройство попытается подключиться к ней автоматически.
Если вы прогуливаетесь по улице и ваше устройство включено, оно постоянно ищет одну из сохраненных сетей. При появлении сохраненной сети устройство попытается подключиться к ней автоматически.
Ваше устройство видит сети Wi-Fi по SSID, что по сути является именем сети Wi-Fi. Однако большинство маршрутизаторов Wi-Fi можно настроить на трансляцию любого имени. Вы можете настроить SSID своего маршрутизатора Wi-Fi как «Дом Игоря», «Contoso Electronics» или… «Free_ORD_Wi-Fi», что является SSID настоящей сети Wi-Fi аэропорта Чикаго.
Если вы прошли через аэропорт, подключены к бесплатному Wi-Fi аэропорта и разрешили устройству «запомнить» эту сеть, когда ваше устройство видит маршрутизатор, любой маршрутизатор, имеющий тот же SSID, который будет пытаться подключиться. После подключения оно начнет отправлять и получать трафик через этот маршрутизатор. Оно может входить в социальные сети (передавая ваше имя пользователя и пароль), а ваша почтовое, банковское, да просто любое приложение, открытое на устройстве, могут начать общение в этой сети.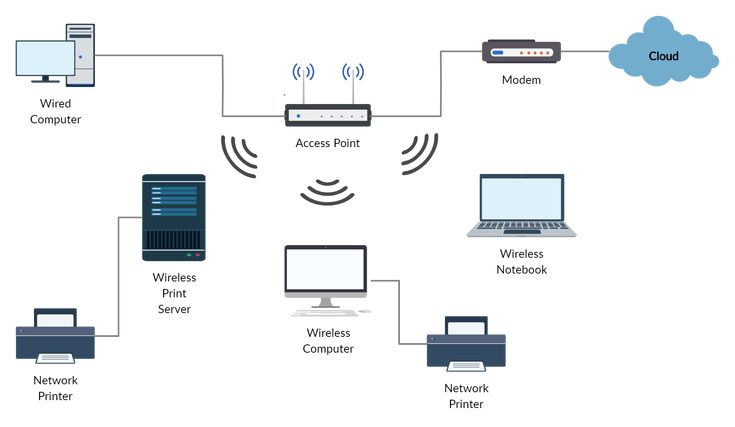 Несмотря на то, что эта сеть не может быть законной сетью.
Несмотря на то, что эта сеть не может быть законной сетью.
Почти во всех аэропортах есть сеть Wi-Fi. Как и в крупных сетевых отелях, кафе, торговых центрах, супермаркетах… И все эти SSID являются общеизвестными. Киберпреступники тоже знают эти идентификаторы SSID, и они могут развернуть Wi-Fi маршрутизаторы с поддельными SSID, чтобы захватывать ничего не подозревающих прохожих.
Никогда не разрешайте устройству автоматически подключаться к какой-либо сети Wi-Fi, которой вы не управляете.
Забудьте эти сети
Это нормально для завтрашнего дня, а что насчет вчерашнего? Если у вас есть устройство в течение некоторого времени, может быть длинный список сетей, к которым вы подключались в прошлом, которые уже помнятся. Списком можно управлять на любых устройствах. Если вы выполняете поиск устройства в Интернете и как «забыть» или управлять беспроводными сетями, вы должны найти инструкции.
Просмотрите этот список и удалите все беспроводные сети, которые вы не контролируете. Да, мы знаем, что это означает, что вам придется каждый раз входить в кафе Wi-Fi, но в этом случае риск может перевесить удобство.
Совет: Другой способ повысить безопасность — отключать сеть Wi-Fi на своем устройстве, когда вы его не используете. Бонус: Вы будете использовать меньше батареи, не имея Wi-Fi на, когда вы просто идете или едете вокруг.
Использование VPN
Если необходимо использовать общедоступную сеть Wi-Fi, следует рассмотреть возможность использования виртуальной частной сети (VPN). Виртуальная частная сеть создает зашифрованный «туннель» между вашим устройством и сервером. Сервером может управлять ваша организация или сторонняя служба, на которую вы подписаны. Весь трафик внутри этого туннеля шифруется, поэтому если вы используете общедоступную Wi-Fi сети, злоумышленник может увидеть, что VPN-туннель установлен, но содержимое, протекающее внутри этого туннеля, будет скрыто от него.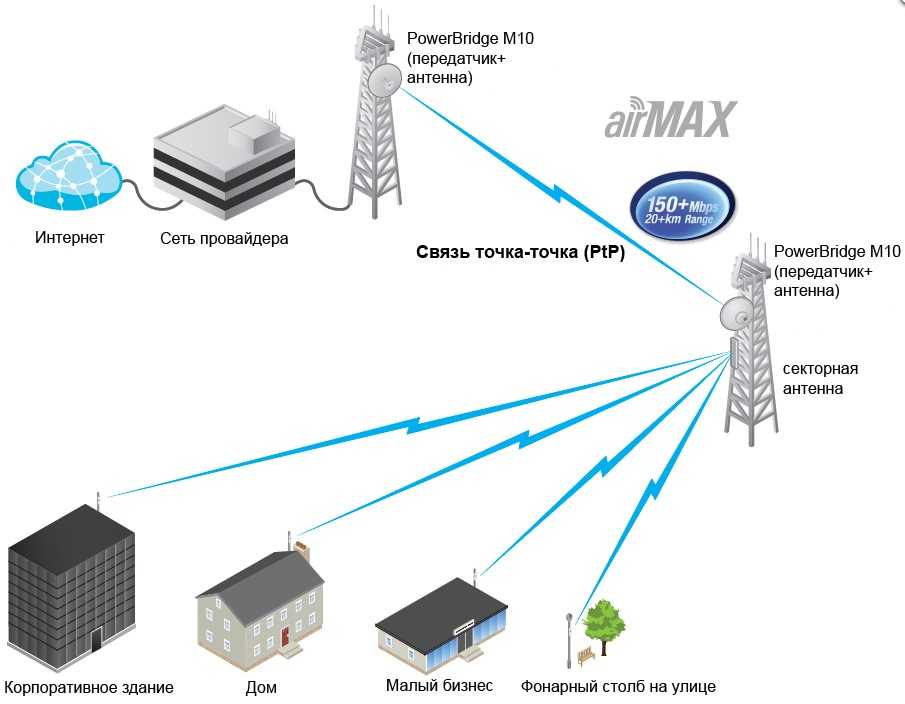
Совет: VPN может повысить безопасность любого сетевого подключения, даже зашифрованного, поэтому это хорошая привычка, даже в сетях, которые вы считаете безопасными.
Служба VPN, которую вы используете, сообщит вам, что необходимо сделать на устройстве, чтобы подключиться к ним.
Использование оператора мобильной связи
Другой вариант, если нет безопасных сетей, будет использовать данные от вашего оператора мобильной связи, как вы делаете, когда вы не используете Wi-Fi. Некоторые ноутбуки теперь включают встроенное радио LTE, которое может подключаться к вашему мобильному оператору для передачи данных через 4G или 5G. Или вы можете использовать свой смартфон в качестве личной Wi-Fi хот-спот.
Если у вас есть такая возможность, она обеспечивает дополнительную безопасность по сравнению с открытой сетью Wi-Fi, хотя этот вариант может быть медленнее.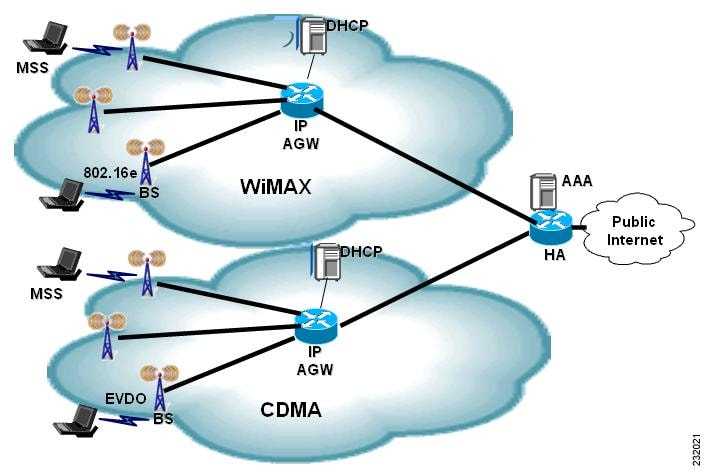 Также следует учитывать взимание платы за данные и ограничение объема данных (при их наличии).
Также следует учитывать взимание платы за данные и ограничение объема данных (при их наличии).
См. также
Ключи к королевству — это защита устройств и учетных записей
Подключение к VPN в Windows 10
Сети Wi Fi. Работа и стандарты. Применение и особенности
В начале развития интернета подключение сети осуществляли сетевым кабелем, который нужно было проводить в помещении таким образом, чтобы он не мешал. Его крепили и прятали, как могли. В старой мебели для компьютеров до сих пор остались отверстия для проведения кабеля.
Когда беспроводные технологии и сети Wi-Fi стали популярными, то необходимость проведения кабеля сети и его скрытия исчезла. Беспроводная технология позволяет получать интернет «по воздуху», если имеется маршрутизатор (точка доступа). Интернет начал развиваться в 1991 году, а ближе к 2010 году он уже стал особенно популярным.
Это современный стандарт получения и передачи данных от одного устройства к другому. При этом устройства должны быть оснащены радиомодулями. Такие модули входят в состав многих электронных приборов и техники. Сначала они входили только в комплект планшетов, ноутбуков, смартфонов. Но теперь их можно найти в фотоаппаратах, принтерах, стиральных машинах, и даже мультиварках.
Принцип работы
Чтобы заходить в Wi-Fi, необходимо наличие точки доступа. Такой точкой на сегодняшний день в основном является маршрутизатор. Это маленькая коробочка из пластика, на корпусе которой имеется несколько гнезд для подключения интернета по проводу. Сам маршрутизатор связан с интернетом по сетевому проводу, называемому витой парой. По антенне точка доступа раздает информацию из интернета в сеть Wi-Fi, по которой различные устройства, имеющие приемник Wi-Fi, принимают эти данные.
Вместо маршрутизатора может работать ноутбук, планшет или смартфон. Они также должны иметь подключение к сети интернета по мобильной связи через сим-карту. Эти устройства имеют такой же принцип действия обмена данными, как у маршрутизатора.
Эти устройства имеют такой же принцип действия обмена данными, как у маршрутизатора.
Метод подключения интернета к точке доступа не имеет значения. Точки доступа делятся на частные и публичные. Первые применяются только для пользования самими владельцами. Вторые дают доступ в интернет за деньги, либо бесплатно большому количеству пользователей.
Публичные точки (горячие) чаще всего имеются в общественных местах. К таким сетям легко подключиться, находясь на территории этой точки, либо рядом с ней. В некоторых местах требует авторизоваться, но вам предлагают пароль и логин, если вы будете пользоваться платными услугами данного заведения.
Во многих городах вся их территория полностью охватывает сеть Wi-Fi. Чтобы подключиться к ней, нужно оплатить абонемент, который стоит не дорого. Потребителям предоставляют как коммерческие сети, так и со свободным доступом. Такие сети строят муниципалитеты, частные лица. Небольшие сети для жилых домов, общественных заведений со временем становятся крупнее, применяют пиринговое соглашение, чтобы взаимодействовать свободно друг с другом, работать на добровольной помощи и пожертвования других организаций.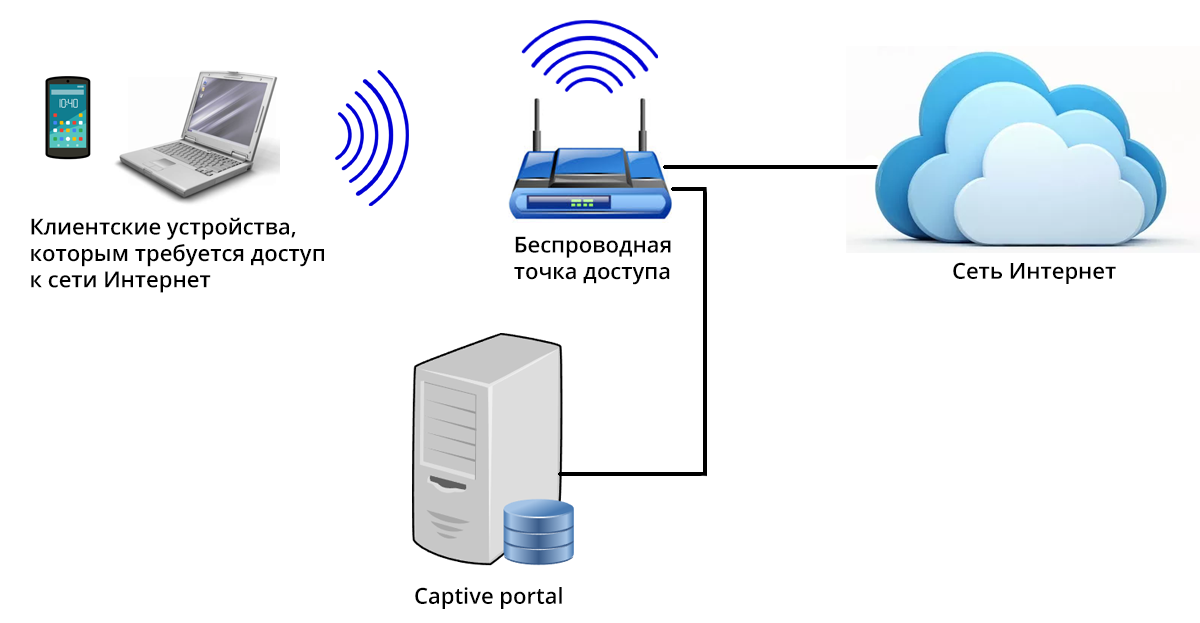
Власти городов часто спонсируют аналогичные проекты. Например, во Франции в некоторых городах предоставляют доступ без ограничений в интернет тем, кто даст разрешение использовать крышу дома для установки антенны Wi-Fi. Много университетов на западе разрешают доступ в сеть студентам и посетителям. Число хот-спотов (публичных точек) неуклонно растет.
Стандарты Wi-Fi
IЕЕЕ 802.11 – протоколы для низких скоростей обмена данными, основной стандарт.
IЕЕЕ 802.11а – является несовместимым с 802.11b, для высоких скоростей, использует каналы частоты 5 ГГц. Способность пропускать данные до 54 Мбит/с.
IЕЕЕ 802.11b – стандарт для быстрых скоростей, частота канала 2,4 ГГц, пропускная способность до 11 Мбит/с.
IЕЕЕ 802.11g – скорость эквивалентна стандарту 11а, частота канала 2,4 ГГц, совместим с 11b, скорость пропускания до 54 Мбит/с.
IEEE 802.11n – наиболее прогрессивный коммерческий стандарт, частоты каналов 2,4 и 5 ГГц, может работать совместно с 11b, 11g, 11а. Наибольшая скорость работы 300 Мбит/с.
Наибольшая скорость работы 300 Мбит/с.
Чтобы подробнее представить работу различных стандартов беспроводной связи, рассмотрим информацию в таблице.
Применение сети Wi-Fi
Основное назначение беспроводной связи в быту – это вход в интернет для посещения сайтов, общение в сети, скачивание файлов. При этом нет нужды в проводах. С течением времени прогрессирует распространение точек доступа по территории городов. В будущем можно будет пользоваться интернетом с помощью сети Wi-Fi в любом городе без ограничений.
Такие модули применяются для создания сети внутри ограниченной территории между несколькими устройствами. Многие фирмы уже разработали мобильные приложения для мобильных гаджетов, которые дают возможность обмениваться информацией через сети Wi-Fi, но при этом не подключаясь к интернету. Это приложение организует тоннель шифрования данных, по которому будет передаваться информация другой стороне.
Обмен информацией осуществляется гораздо быстрее (в несколько десятков раз), чем по известному нам Блютузу. Смартфон может выступать и в роли игрового джойстика в соединении с игровой консолью, либо компьютером, выполнять функции пульта управления телевизором, работающим по Wi-Fi.
Смартфон может выступать и в роли игрового джойстика в соединении с игровой консолью, либо компьютером, выполнять функции пульта управления телевизором, работающим по Wi-Fi.
Порядок применения сети Wi-Fi
Для начала нужно купить маршрутизатор. В желтое или белое гнездо необходимо вставить сетевой провод, настроить по прилагаемой инструкции.
На принимающих устройствах с модулем Wi-Fi включают его, выполняют поиск необходимой сети и производят подключение. Чем большее количество устройств будет подключено к одному маршрутизатору, тем меньше будет скорость передачи данных, так как скорость поровну делится на все устройства.
Модуль Wi-Fi выглядит в виде обычной флешки, подключение осуществляется по интерфейсу USB. Он имеет невысокую стоимость. На мобильном устройстве можно включить точку доступа, которая будет исполнять роль маршрутизатора. Во время раздачи смартфоном интернета по точке доступа, на нем не рекомендуется слишком загружать процессор, то есть, нежелательно смотреть видео, или скачивать файлы, так как скорость делится между подключенным и раздающим устройством по остаточному принципу.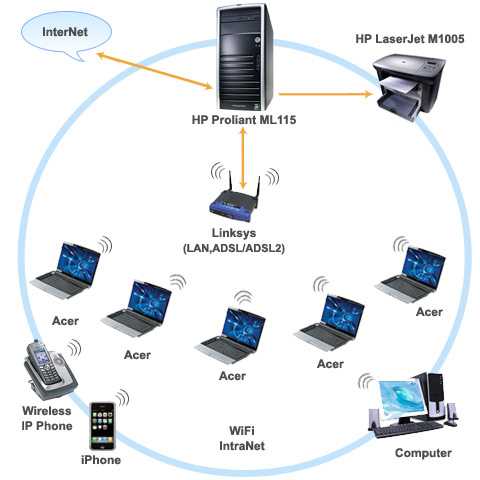
Wi-Fi технология дает возможность заходить в сеть интернета без кабеля. Источником такой беспроводной сети может быть любое устройство, у которого есть радиомодуль Wi-Fi. Радиус распространения зависит от антенны. С помощью Wi-Fi создают группы устройств, а также можно просто передавать файлы.
Достоинства Wi—Fi
- Не требуется протяжка проводов. За счет этого достигается экономия средств на прокладку кабеля, разводку, а также экономится время.
- Неограниченное расширение сети, с повышением числа потребителей, точек сети.
- Нет необходимости портить поверхности стен, потолков для прокладки кабеля.
- Совместимость на глобальном уровне. Это группа стандартов, которая работает на устройствах, произведенных в разных странах.
Недостатки Wi—Fi
- В ближнем зарубежье применение сети Wi-Fi без разрешения допускается для создания сети в помещениях, складах, на производстве.
 Для связи двух соседних домов общим радиоканалом, требуется обращение в надзорный орган.
Для связи двух соседних домов общим радиоканалом, требуется обращение в надзорный орган. - Правовой аспект. В разных странах относятся по-разному к применению передатчиков диапазона Wi-Fi. Некоторые государства требуют все сети регистрировать, если они действуют за помещениями. В других ограничивают мощность передатчика и определенные частоты.
- Стабильность связи. Маршрутизаторы, установленные дома, распространенных стандартов раздают сигнал на расстояние 50 метров внутри зданий, и 90 метров за помещением. Многие электронные устройства, погодные факторы уменьшают уровень сигнала. Дальность расстояния зависит от частоты работы и других параметров.
- Помехи. В городах возникает значительная плотность точек установки маршрутизаторов, поэтому часто возникают проблемы подключения к точке, если рядом есть другая точка, работающая на той же частоте с шифрованием.
- Параметры изготовления. Часто бывает, что производители не придерживаются определенных стандартов изготовления устройств, поэтому точки доступа могут иметь нестабильную работу, скорость отличается от заявленной.

- Потребление электроэнергии. Достаточно большой расход энергии, снижающий заряд батарей и аккумуляторов, увеличивает нагрев оборудования.
- Безопасность. Шифрование данных по стандарту WЕР является ненадежным, легко взламываемым. Протокол WРА, который более надежен, не поддерживают точки доступа на старом оборудовании. Наиболее надежным считается сегодня протокол WРА2.
- Ограничение функций. Во время передачи малых пакетов информации к ним присоединяют много информации служебного пользования. Это делает качество связи хуже. Поэтому не рекомендуют применять сети Wi-Fi для организации работы IР телефонии по протоколу RТР, так как нет гарантии по качеству связи.
Особенности Wi-Fi и Wi MAX
Технология сети Wi-Fi прежде всего создавалась для организаций, чтобы уйти от проводной связи. Однако сейчас эта беспроводная технология набирает популярность для частного сектора. Виды беспроводных связей Wi-Fi и Wi MAX родственные по выполняемым задачам, но решают разные проблемы.
Устройства Wi MAX имеют особые цифровые сертификаты связи. Достигается полная защита потоков данных. На базе Wi MAX образуются частные конфиденциальные сети, которые дают возможность создавать защищенные коридоры. Wi MAX передает необходимую информацию, не смотря на погоду, постройки и другие препятствия.
Также этот вид связи используют для видеосвязи высокого качества. Можно выделить основные его преимущества, состоящие в надежности, мобильности, высокой скорости.
Похожие темы:
- GSM модули. Работа и как выбрать. Модуль DoorHan и применение
- Умные лампы. Устройство и виды. Работа и применение
- Технология Li-Fi. Устройство и работа. Применение и особенности
- Теплоинформатор. Работа. Общее устройство. Необходимость
- Беспроводной HDMI. Виды. Работа. Устройство. Применение
Как настроить сеть Wi-Fi
Урок 9. Как настроить сеть Wi-Fi
/en/basic-computer-skills/what-is-a-pdf-file/content/
Как для настройки сети Wi-Fi
Интернет — это действительно мощный инструмент. Это дает нам доступ ко всем видам информации в любой момент — например, к электронной почте, поиску Google и Википедии. Так что есть что-то нелогичное в том, что вы можете пользоваться Интернетом только тогда, когда вы сидите за настольным компьютером. Что, если бы вы могли пользоваться Интернетом из любой точки вашего дома или офиса?
Это дает нам доступ ко всем видам информации в любой момент — например, к электронной почте, поиску Google и Википедии. Так что есть что-то нелогичное в том, что вы можете пользоваться Интернетом только тогда, когда вы сидите за настольным компьютером. Что, если бы вы могли пользоваться Интернетом из любой точки вашего дома или офиса?
Если у вас дома уже есть высокоскоростной (широкополосный) доступ в Интернет, создать собственную домашнюю беспроводную сеть довольно просто. Широко известная как Wi-Fi , беспроводная сеть позволяет подключать ноутбуки, смартфоны и другие мобильные устройства к домашнему интернет-сервису без кабеля Ethernet.
Приобретите беспроводной маршрутизатор
Для создания собственной сети Wi-Fi вам понадобится беспроводной маршрутизатор . Это устройство, которое будет транслировать сигнал Wi-Fi с вашего интернет-модема по всему дому. Ваш интернет-провайдер (ISP) может предложить вам беспроводной маршрутизатор за небольшую ежемесячную плату. Если вы никогда раньше не настраивали сеть Wi-Fi, это может оказаться самым простым вариантом.
Если вы никогда раньше не настраивали сеть Wi-Fi, это может оказаться самым простым вариантом.
Если вы хотите купить собственный маршрутизатор, мы рекомендуем потратить немного больше времени на изучение различных вариантов. CNET предлагает подробное руководство о том, как купить маршрутизатор.
Некоторые интернет-модемы уже могут иметь встроенный беспроводной маршрутизатор, поэтому вам не нужно будет приобретать отдельный маршрутизатор.
Подсоедините кабели
После того, как вы приобрели беспроводной маршрутизатор, вам необходимо подключить его к существующему интернет-модему.
Подсоедините кабель Ethernet от модема к беспроводному маршрутизатору (обычно для этой цели в комплект поставки беспроводного маршрутизатора входит короткий кабель Ethernet).
Подключите кабель питания беспроводного маршрутизатора.
Подождите не менее 30–60 секунд и убедитесь, что индикаторы на маршрутизаторе работают правильно.

Настройка маршрутизатора
Далее вам потребуется использовать компьютер для настройки параметров маршрутизатора по умолчанию. Это включает в себя установку уникальное имя и пароль для вашей беспроводной сети.
С помощью веб-браузера введите IP-адрес маршрутизатора по умолчанию в адресную строку, затем нажмите Введите . Инструкции вашего маршрутизатора должны включать эту информацию, но некоторые из наиболее распространенных адресов включают 192.168.0.1 , 192.168.1.1 и 192.168.2.1 .
Появится страница входа маршрутизатора. Опять же, точные данные для входа должны быть включены в инструкции вашего маршрутизатора, но большинство маршрутизаторов используют стандартную комбинацию имени пользователя и пароля, например 9.0011 админ и пароль .
Появится страница настроек вашего роутера.
 Найдите и выберите параметр Network Name , затем введите уникальное сетевое имя.
Найдите и выберите параметр Network Name , затем введите уникальное сетевое имя.Найдите и выберите параметр Сетевой пароль , а затем выберите параметр Шифрование. Существует несколько типов шифрования , которые вы можете использовать, но мы рекомендуем WPA2 , который обычно считается наиболее безопасным.
Введите желаемый пароль. Обязательно используйте надежный пароль, чтобы гарантировать, что никто другой не сможет получить доступ к вашей сети.
Найдите и нажмите кнопку Сохранить , чтобы сохранить настройки.
Подключись!
Вот оно! Теперь вы готовы подключиться к сети Wi-Fi и убедиться, что она работает. Процесс подключения к сети Wi-Fi будет немного различаться в зависимости от того, какой тип компьютера или устройства вы используете, но для любой системы потребуются эти основные шаги.
Найдите сетевые настройки вашего компьютера и выполните поиск ближайших сетей Wi-Fi.

Выберите свою сеть и введите свой пароль.
Если соединение установлено успешно, откройте веб-браузер и попробуйте перейти на веб-страницу, например www.google.com. Если страница загружается, это означает, что ваше соединение Wi-Fi работает правильно.
Поздравляем!
Вы только что настроили домашнюю беспроводную сеть. Путь!
Продолжать
Предыдущий: Что такое PDF-файл?
Далее:Как обновить программное обеспечение
/ru/basic-computer-skills/how-to-update-your-software/content/
Домашняя беспроводная сеть (Wi-Fi) для начинающих
Домашняя беспроводная сеть, которая подключает ваш планшет, ПК и смартфон к ваша домашняя сеть и Интернет используют Wi-Fi..
Wi-Fi — это стандарт беспроводной связи, используемый как в домашних, так и в общедоступных беспроводных сетях по всему миру. (WLAN)
(WLAN)
Быстрые ссылки
- Преимущества и недостатки Wi-Fi
- Стандарты и скорости Wi-Fi
- Режимы подключения Wi-Fi
- Установка беспроводной сети
- Как защитить домашнюю беспроводную сеть
- Стандартные домашние устройства Wi-Fi
Домашние беспроводные сети — преимущества и недостатки
Беспроводные сети, как правило, дешевле, быстрее и проще в настройке, чем проводные сети, поскольку в них не нужно прокладывать кабели.
Новым устройствам также проще подключиться к сети, поскольку им не нужно находить физическую точку доступа.
Именно по этим причинам Wi-Fi является основным механизмом доступа, используемым в домашних и малых офисных сетях.
Однако Wi-Fi, как правило, медленнее, чем большинство проводных систем Ethernet, но когда основным использованием является доступ в Интернет, это не имеет реального значения, поскольку обычно Интернет-соединение становится ограничивающим фактором. См. Общие сведения о скорости Интернета и тестировании скорости.
См. Общие сведения о скорости Интернета и тестировании скорости.
Стандарты и скорости Wi-Fi
Wi-Fi использует семейство стандартов IEEE 802.11 .
В конце добавляется буква, обозначающая версию, поэтому у нас есть -802.11a, 802.11b и т. д. футов) в помещении и 95 м (300 футов) на открытом воздухе.
Однако более новый IEEE 802.11n, , может превышать этот диапазон более чем в два раза (Википедия о wi-fi).
Сети 802.11b или 802.11g используют несущую частоту 2,4 ГГц , в то время как более новые сети 802.11n используют частоту 5 ГГц .
Устройства, поддерживающие обе частоты ( 2,4 и 5 ГГц ), известны как двухдиапазонные и полезны при переходе от старых беспроводных сетей к более новым сетям.
Стандарты Wi-Fi обратно совместимы, поэтому если вы покупаете устройство, использующее новейший стандарт Wi-Fi, оно будет работать в сетях, которые поддерживают только более старый стандарт.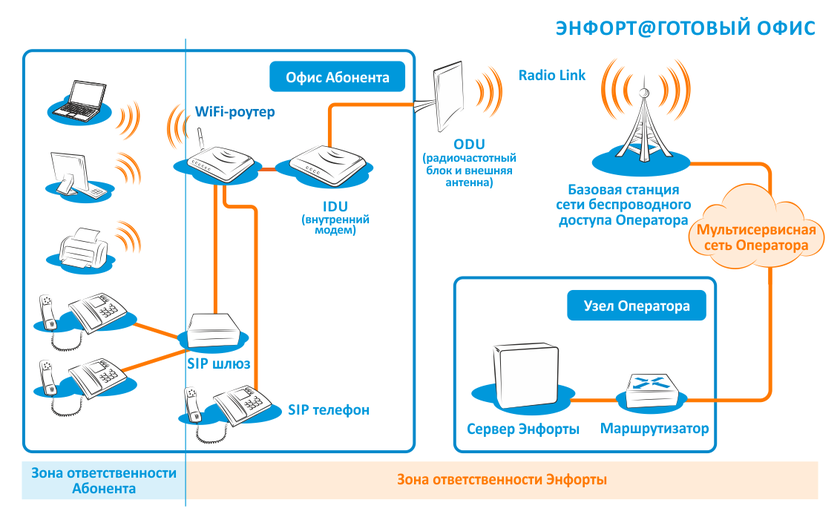
В 2018 году альянс Wi-Fi представил более простую схему именования, и 802.11n теперь известен как Wi-Fi 4.
Кроме того, новые устройства также будут отображать этот номер вместе с уровнем сигнала.
В таблице ниже показаны более новые стандарты и их названия (взято из вики)
Режимы подключения Wi-Fi
Wi-Fi поддерживает три режима подключения:
- Режим инфраструктуры
- Специальный режим
- Прямой режим
Режим инфраструктуры
Режим инфраструктуры является наиболее распространенным и используется в домашних/рабочих и общедоступных сетях Wi-Fi .
Для режима инфраструктуры требуется беспроводная точка доступа .
В домашних сетях это обычно обеспечивается беспроводным маршрутом r.
Точка доступа формирует беспроводную сеть, и все узлы или клиенты подключаются к точке доступа.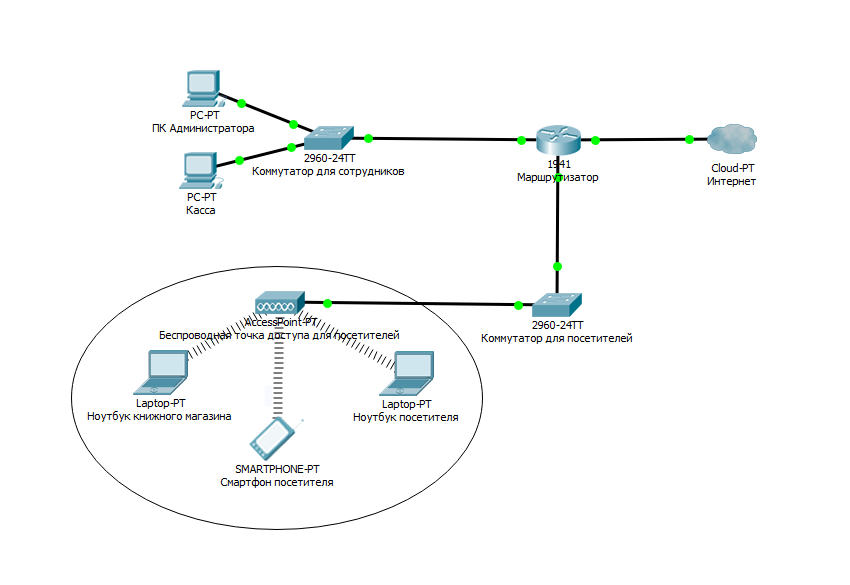
См. Настройка домашней сети.
Точка доступа и сеть идентифицируются SSID или идентификатором набора услуг.
SSID назначаются сетевым администратором и обычно имеют легко запоминающиеся и описательные имена.
Беспроводные точки доступа обычно передают этот SSID , чтобы подключающиеся клиенты могли подключаться к правильной сети.
В зависимости от конфигурации WAP (Беспроводные точки доступа) могут транслировать несколько идентификаторов SSID .
На приведенном ниже снимке экрана показана моя домашняя сеть с двумя точками беспроводного доступа. Одна из этих точек доступа передает 3 SSID .
BSSID
Точка доступа Wi-Fi также имеет базовый идентификатор набора услуг (BSSID), который используется для идентификации точки доступа и ее клиентов в сети.
BSSID — это MAC-адрес точки доступа. Подробнее см. в этой статье.
Подробнее см. в этой статье.
Каналы Wi-Fi
Точка доступа Wi-Fi также настроена на использование предустановленного беспроводного канала. Обычно используемые каналы: 1,6,11 . См. Wiki
Если вы отвечаете за настройку домашней точки доступа/маршрутизатора Wi-Fi , вам следует настроить точку доступа на использование канала, который не используется другой точкой доступа в вашем регионе.
Это особенно важно, если вы живете в многолюдном месте с большим количеством соседей.
Вы можете использовать тестовые приложения Wi-Fi, чтобы узнать, какие каналы используются в вашем регионе.
Важно отметить, что Wi-Fi каналы не соответствуют количеству устройств, которые можно подключить к точке доступа.
Каждый канал соответствует частоте, на которой работают устройства Wi-Fi, поэтому, если ваша точка доступа настроена на использование 11-го канала, то все устройства, пытающиеся к ней подключиться, также должны обмениваться данными по 11-му каналу.
Количество фактические устройства, которые могут подключаться к данному каналу, ограничены программным обеспечением маршрутизатора и пропускной способностью.
Устройства на канале совместно используют канал аналогично клиентам в сетях Ethernet.
То есть каждое устройство по очереди отправляет и получает данные по каналу. (Мультиплексирование временных интервалов).
Таким образом, чем больше подключено клиентов, тем медленнее работает каждый клиент.
Это обсуждение на форуме будет более подробным.
Многие точки доступа Wi-Fi адаптируются самостоятельно.
Диапазоны Wi-Fi — двухдиапазонный
Большинство домашних сетей ( 802.11b или 802.11g ) и устройства используют полосу частот 2,4 ГГц , в то время как более новые сети ( 802.11n ) используют полосу частот 5 ГГц.
Большинство новых устройств 802.11n поддерживают оба диапазона и называются двухдиапазонными .
Из-за ограниченной поддержки диапазона 5 ГГц устройствами этот диапазон, как правило, достаточно свободен.
Также доступно больше каналов.
Диапазон 5 ГГц быстрее, чем диапазон 2 ГГц, но имеет меньший радиус действия и плохо проникает сквозь стены
Сети Ad Hoc
Обычный Режим инфраструктуры зависит от точки доступа, через которую взаимодействуют все узлы беспроводной сети.
Кроме того, узел может быть одновременно подключен только к одной точке доступа.
В сети Ad Hoc узлов могут взаимодействовать друг с другом без точки доступа.
Сети Ad Hoc Wi-Fi станут очень важными, поскольку ячеистые сети развивается.
Прямой Wi-Fi?
Wi-Fi direct позволяет соединить два устройства с поддержкой Wi_Fi без точки доступа.
По сути, он работает так же, как Bluetooth, но намного быстрее и предназначен для использования в приложениях того же типа.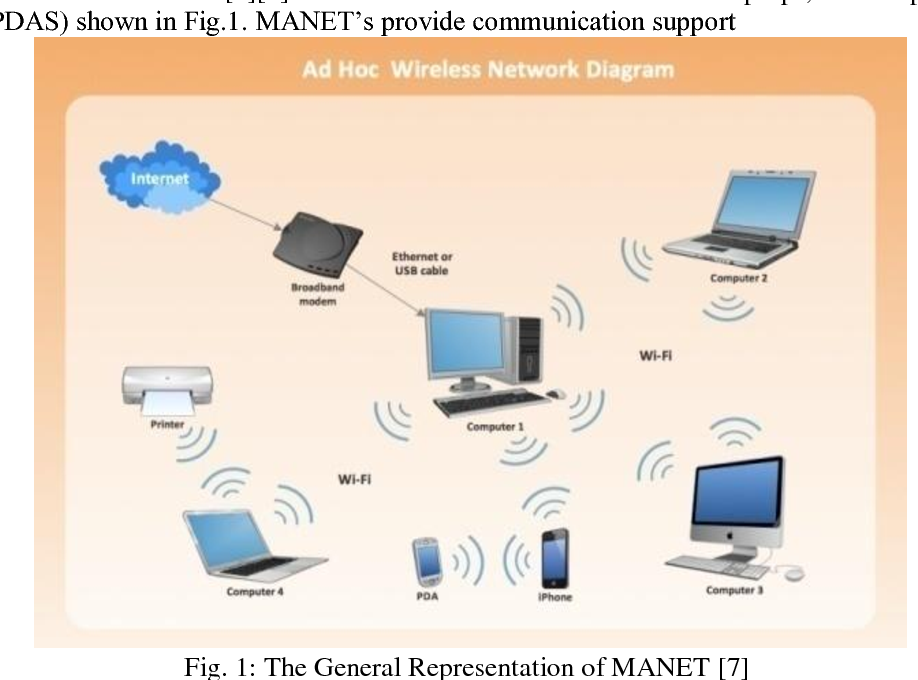
Вот видео от Wi-Fi Alliance, в котором объясняется, как это работает.
Вот очень хорошая статья, в которой более подробно объясняется ad-hoc и wi-fi direct
В этих статьях поддержки Samsung показано, как подключать устройства wifi direct
Установка беспроводной сети
Установка беспроводной сети очень проста и требует Беспроводная точка доступа (WAP).
В небольших домашних/офисных сетях это обычно обеспечивается домашним маршрутизатором, но также может обеспечиваться другими устройствами, такими как выделенная точка доступа, электрическая розетка и т. д. См. устройства далее.
Все, что вам действительно нужно сделать в беспроводной точке доступа, — это назначить имя сети (SSID) и настроить безопасность, как описано ниже.
Однако для первоначальной установки я бы порекомендовал вам настроить только без защиты и без шифрования и протестировать его на одном устройстве, прежде чем добавлять другие меры безопасности.
Как защитить сеть Wi-Fi
Многие домашние сети и корпоративные сети обычно разрешают использовать свою беспроводную сеть только своим авторизованным устройствам.
Это достигается за счет защиты сети.
Доступны три общепринятых метода, которые можно использовать независимо друг от друга или вместе. Их:
- Широковещательная рассылка SSID Предотвращение
- Ограничения по Mac-адресам
- Шифрование
Широковещательный SSID
Каждая сеть имеет идентификатор или имя, известное как SSID (идентификатор набора услуг).
Обычно они передают этот идентификатор, поэтому любые беспроводные устройства в этом районе знают, что они там.
Клиентское устройство увидит список сетей, перечисленных по имени, и сможет выбрать сеть из списка или ввести имя в диалоговом окне подключения к сети.
Если клиентское устройство не знало сетевого имени, оно не могло подключиться.
Вы можете предотвратить широковещательную передачу имени беспроводной сетью, отключив широковещательную рассылку SSID .
Проблема с отключением широковещательного SSID заключается в том, что любой, кто хочет настроить беспроводное устройство для подключения к вашей сети, должен знать имя заранее.
Если, как в обычной домашней сети, у вас есть только фиксированное количество клиентских компьютеров, вы можете настроить это самостоятельно.
Если вы настраиваете беспроводную сеть для малого бизнеса, гостиницы, гостевого дома и т. д., вам потребуется способ, позволяющий новым пользователям легко узнать имя сети , а также процедура изменения имя периодически.
Обратите внимание, что, хотя SSID не передается в широковещательном режиме, его могут легко обнаружить профессиональные/опытные перехватчики, использующие специальное оборудование.
Комментарий
Поэтому он не считается очень мощным средством защиты и редко используется.
Ограничения по Mac-адресам
Это очень мощная функция безопасности, которая ограничивает доступ к вашей беспроводной сети определенными устройствами.
Каждое устройство, подключенное к беспроводной сети, имеет адрес MAC (управление доступом к среде).
Фактически адрес является адресом сетевого адаптера (беспроводного или Ethernet), назначается производителем адаптера и является уникальным.
Чтобы настроить это, вам необходимо настроить каждую беспроводную точку доступа, чтобы разрешить связь только с указанных адресов. Чтобы настроить фильтрацию/ограничения по Mac-адресам, вам необходимо:
- Найдите MAC-адрес каждого устройства (компьютер/ноутбук).
- Введите эти адреса в список разрешенных адресов на беспроводной точке доступа/маршрутизаторе. Если у вас несколько точек доступа, необходимо настроить каждую из них.
Из-за необходимости находить каждый MAC-адрес для каждого устройства этот метод не подходит для сред, в которых клиентские машины, подключающиеся к вашей беспроводной сети, изменились, например, в гостинице, общедоступной сети и т. д.
д.
Если у вас есть статическая сеть машин, то это рекомендуется.
Вы также должны иметь в виду, что MAC-адрес s находится на сетевом адаптере, и поэтому, если ваш беспроводной USB-адаптер сломается, и вы замените его новым, то у этого будет свой собственный MAC-адрес , и вам нужно будет перенастроить точки доступа.
Также следует учитывать, что MAC-адрес может быть подделан профессиональным/осведомленным перехватчиком с использованием специального оборудования.
Комментарий
Обычно не используется
Беспроводное шифрование (WPE и WPA)
Защита беспроводной сети с помощью методов беспроводного шифрования и данных между компьютером и беспроводной точкой доступа.
Этот тип защиты затрудняет прослушивание беспроводного сигнала или «кражу» вашего интернет-соединения путем подключения к вашей внутренней сети.
В сетях Wi-Fi используются два метода шифрования
- Шифрование WEP (Wired Equivalent Privacy) —
- WPA (защищенный беспроводной доступ) —
Шифрование
WEP (Wired Equivalent Privacy)
Это старая форма шифрования, которая имеет много недостатков, но обеспечивает хороший уровень защиты от случайного слежения, но не от профессиональных перехватчиков.
Он был заменен более новым и более безопасным WPA , но он широко используется, поскольку поддерживается повсеместно.
После выбора вам нужно будет ввести ключ доступа, состоящий из 5 или 13 шестнадцатеричных пар, в зависимости от того, используете ли вы 64-битное или 128-битное (рекомендуется) шифрование.
Ключ доступа представляет собой случайное число, которое вы можете просто составить, или некоторые системы автоматически сгенерируют его на основе введенной вами парольной фразы/пароля.
В любом случае один и тот же ключ используется для всех клиентов, подключающихся к этой точке доступа.
Я копирую ключ в блокнот и записываю на дискету или карту памяти, чтобы упростить настройку клиентских машин.
Комментарий
Это настоятельно рекомендуется и очень распространено. Исключениями являются гостевые сети
WPA (защищенный беспроводной доступ)
Это предназначено для замены старого WEP для обеспечения шифрования в беспроводных сетях Wi-Fi.
Прежде чем использовать его, убедитесь, что все ваши клиенты способны его поддерживать.
Для некоторых машин могут потребоваться обновления программного обеспечения или новое оборудование для этого
Доступны два режима WPA:
- PSK (предварительно общий ключ), также называемый персональным режимом или режимом без сервера. Это общий режим , используемый в малых деловых/домашних сетях.
- С сервером — требуется сервер Radius, используется в корпоративных беспроводных сетях и здесь не рассматривается.

Общий ключ
В этом режиме беспроводной точке доступа назначается парольная фраза (PSK), и одна и та же парольная фраза используется каждым клиентским компьютером, который подключается к этой точке доступа.
Примечание: Парольная фраза похожа на пароль, но намного длиннее. Типичный пароль состоит из 6-10 символов, тогда как кодовая фраза намного длиннее.
В WPA фраза-пароль/пароль обычно состоит из 8-40 символов, при этом рекомендуется минимальная длина 20 символов.
Вместо парольной фразы часто используется слово пароль. Дополнительные сведения см. в разделе Часто задаваемые вопросы о парольной фразе.
Общие домашние сетевые устройства Wi-Fi
Беспроводная точка доступа
Точка беспроводного доступа создает или расширяет беспроводную сеть и подключает устройства Ethernet к сети.
Большинство точек доступа имеют несколько портов Ethernet.
Обычно используется для расширения покрытия Wi-Fi в домашней сети.
Беспроводной маршрутизатор
Выглядит аналогично WAP (см. выше), но имеет DSL/VDSL или кабельное соединение для подключения к Интернету в дополнение к портам Ethernet и встроенную точку беспроводного доступа .
Расширитель/ретранслятор Wi-Fi
Поместите устройство в зону действия существующей беспроводной сети, и оно будет принимать сигнал из сети и ретранслировать его, тем самым увеличивая зону действия сети.
Современные подключаются непосредственно к сетевой розетке и не требуют дополнительных подключений. См. Powerline Networks
Беспроводные электрические розетки
Беспроводные электрические розетки — это новинка на рынке, они функционируют как беспроводные повторители.
Они удобны тем, что не потребляют электрическую розетку. Вот изображение британской розетки.
Mesh Wi-Fi
Это относительно новая, но очень популярная технология, которая обеспечивает широкое покрытие и беспроводные мертвые зоны за счет использования точек беспроводного доступа, которые работают вместе. См. Общие сведения о ячеистых сетях Wi-Fi
См. Общие сведения о ячеистых сетях Wi-Fi
Wi-Fi 5 и Wi-Fi 6
Беспроводные устройства, такие как маршрутизаторы, которые вы приобретете сегодня, будут либо Wi-Fi 5, либо Wi-Fi 6.
Как правило, производительность выше с Wi-Fi 6 при условии, что ваши конечные устройства его поддерживают. Wi-Fi примерно в 2 раза быстрее, чем Wi-Fi 5.
Устройства Wi-Fi 6 обратно совместимы с устройствами Wi-Fi 5. Это означает, что если вы обновитесь до маршрутизатора Wi-Fi 6, ваши старые устройства Wi-Fi 5 продолжат работать.
не нужен беспроводной маршрутизатор для настройки домашней беспроводной сети, все, что вам нужно, это беспроводная точка доступа.
Маршрутизатор необходим, если вы хотите подключить свою беспроводную сеть к Интернету.
Общие вопросы и ответы
В. Стоит ли обновлять беспроводной маршрутизатор до версии Wi-Fi 6?
A- Только в случае необходимости замены беспроводного маршрутизатора.
В- Увеличивает ли скорость соединения близость к маршрутизатору?
A- Да, см.
 Для связи двух соседних домов общим радиоканалом, требуется обращение в надзорный орган.
Для связи двух соседних домов общим радиоканалом, требуется обращение в надзорный орган.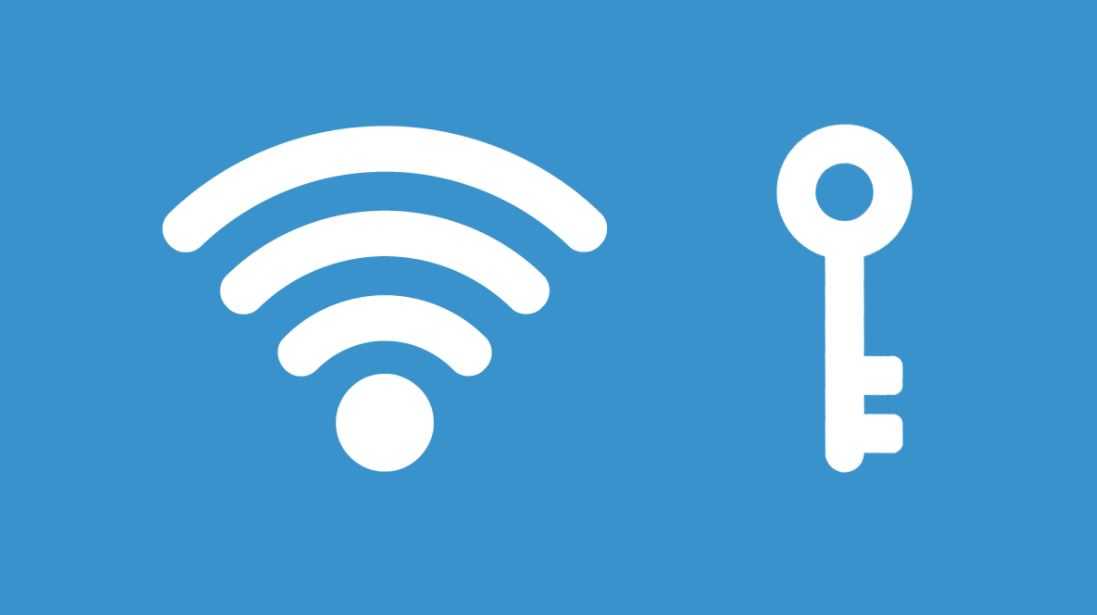

 Найдите и выберите параметр Network Name , затем введите уникальное сетевое имя.
Найдите и выберите параметр Network Name , затем введите уникальное сетевое имя.
