Sharpen в фотошопе перевод: Перевод Filter — Sharpen — Sharpen (Фильтр — Усиление резкости
Содержание
Перевод всех команд главного меню Фотошопа в алфавитном порядке
В данной публикации дан перевод всех команд, находящихся в главном меню программы Adobe Photoshop (главное меню — это горизонтальное меню вверху основного окна Фотошопа). Список рассортирован в алфавитном порядке. Английский текст команд выделен жирным шрифтом. Указаны горячие клавиши у команд, которым они назначены по умолчанию.
16 Bits/Channel — 16 бит/канал
180° — на 180°
32 Bits/Channel — 32 бит/канал
8 Bits/Channel — 8 бит/канал
90° CCW — на 90° против ч/с
90° CW — на 90° по ч/с
Accented Edges — акцент на краях, ширина краев, яркость, смягчение
Add Noise — добавить шум, кол-во, распределение (равномерное, по Гауссу), монохромный
Adjustment — коррекция
Adobe PDF Presets — настройка преобразования в Adobe PDF
Again (Shft+Cntr+T) — применить снова
Align Layers To Selection — выровнять
All (Cntr+A) — выделить всё
All Layers (Alt+Cntr+A) — все слои
Angled Strokes — наклонные штрихи, баланс направлений, длина штриха, резкость
Apply — применить
Apply Data Set — применить набор данных
Apply Image — внешний канал
Arbitrary — произвольно
Arrange — монтаж
Artistic — имитация художественных эффектов
Assign Profile — назначить профиль
Auto-Align Layers… — автоматически выровнять слои
Auto-Blend Layers… — автоналожение слоёв
Auto Color (Shft+Cntr+B) — автоматическая цветовая коррекция
Auto Contrast (Alt+Shft+Cntr+L) — автоконтраст
Auto Levels (Shft+Cntr+L) — автоматическая тоновая коррекция
Automate — автоматизация
Average — среднее
Bas Relief — рельеф, детализация, смягчение, свет (направление)
Batch — пакетная обработка
Bevel and Emboss — тиснение, стиль (внешний скос, внутренний скос, тиснение, контурное тиснение, обводящее тиснение), метод (плавный, жесткая огранка, мягкая огранка), глубина, направление (вверх, вниз), размер, смягчение, угол, глобальное освещение, высота, контур глянца, сглаживание, режим подсветки, непрозрачность, режим тени, непрозрачность.
Bitman — битовый
Blending Options — параметры наложения
Blending Options — параметры наложения режим, непрозрачность, непрозрачность заливки, каналы (R,G,B), просвечивание (нет, мелкое, глубокое), наложить внутренние эффекты как группу, наложить обтравочные слои как группу, слой-фигура прозрачности, слой-маска скрывает эффекты, векторная маска скрывает эффекты, наложить если (серый, красный, зеленый, синий), данный слой, подлежащий слой
Blur — размытие
Blur More — размытие +
Box Blur — размытие по рамке, радиус
Brightness/Contrast — яркость/контрастность
Brightness/Contrast — яркость/контрастность
Bring Forward (Cntr+]) — переложить вперед
Bring to Front (Shft+Cntr+]) — на передний план
Browse (Alt+Cntr+O) — обзор
Brush Strokes — штрихи
Calculations — вычисления
Canvas Size (Alt+Cntr+C) — размер холста
Chalk & Charcoal — мел и уголь, уголь, мел, нажим
Changе Layer Content — изменить содержимое слоя
Channel Mixer — микширование каналов
Channel Mixer — микширование каналов
Charcoal — уголь, интенсивность, детализация, тоновый баланс
Check Spelling — проверка орфографии
Chrome — хром, детализация, смягчение
Clear — очистить
Clear Layer Style — очистить стиль слоя
Clear Layer Style — очистить стиль слоя
Clipboard — буфер обмена
Close — закрыть (Cntr+W)
Close All — закрыть все (Alt+Cntr+W)
Close and Go To Bridge — закрыть и перейти в Bridge (Shft+Cntr+W)
Clouds — облака
CMYK Color — режим цвета CMYC
Collor Settings — настройка цветов (Shft+Cntr+K)
Color — цветность
Color Balance (Cntr+B) — цветовой баланс
Color Burn — затемнение основы
Color Dodge — осветление основы
Color Halftone — цветные полутона, макс.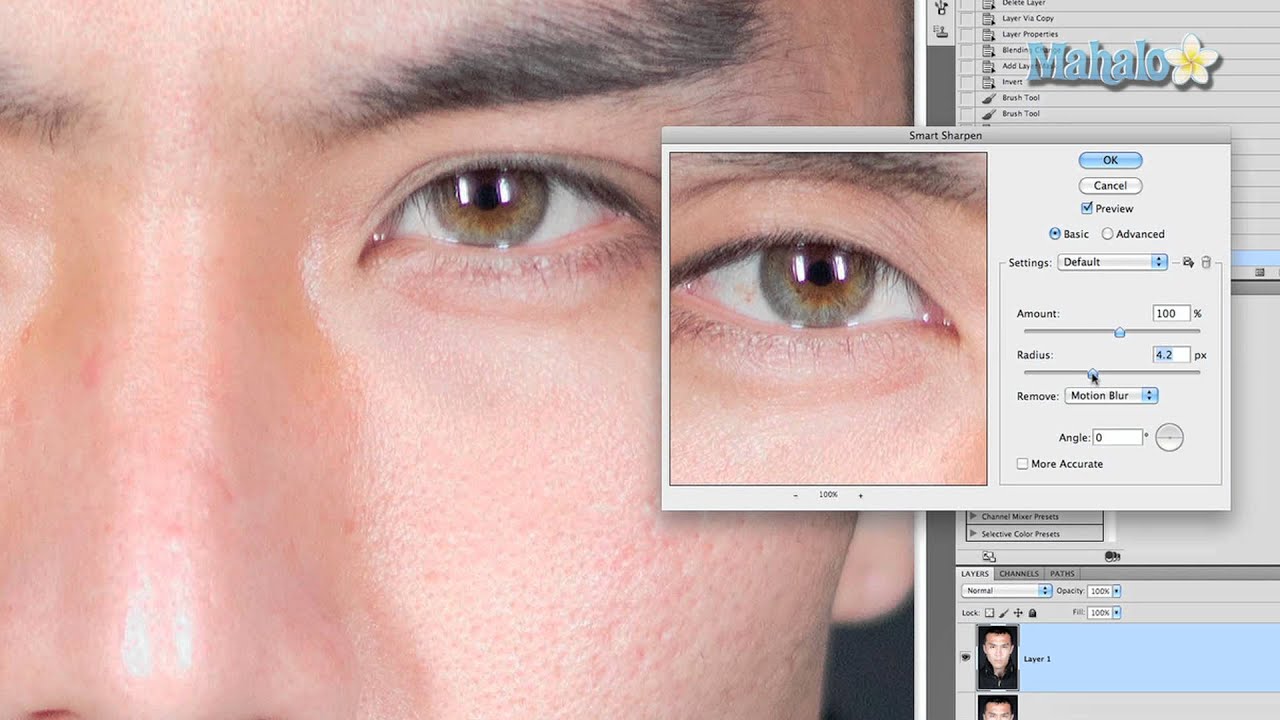 радиус, углы наклона растров в градусах (1 канал, 2, 3, 4)
радиус, углы наклона растров в градусах (1 канал, 2, 3, 4)
Color Overlay — наложение цвета
Color Overlay — наложение цвета, режим, непрозрачность
Color Range — цветовой диапазон
Color Table — таблица цветов
Colored Pencil — цветные карандаши, толщина, нажим, яркость бумаги
Contact Sheet II —
Conte Crayon — линогравюра, тоновый баланс, смягчение
Content-Aware Scale (Alt+Shift+ctrl+C) — масштаб с учётом содержимого
Convert to Profile — конвертировать цвета
Copy (Cntr+C) — скопировать
Copy Layer Style — скопировать стиль слоя
Copy Merged — скопировать совмещенные данные (Shft+Cntr+C)
Creat Droplet — создать дропплет
Creat Layer — образовать слой
Create Clipping Mask (Alt+Cntr+G — создать обтравочную маску)
Creatе Layer — образовать слой
Crop — кадрировать
Crop and Straiqhten Photos — кадрировать и выпрямить фотографию
Crystallize — кристаллизация, размер ячейки
Current Path — активный контур
Curves (Cntr+M) — кривые
Custom — заказной
Cut (Cntr+X) — вырезать
Cutout — аппликация, кол-во уровней, простота краев, четкость краев
Dark Strokes — темные штрихи, баланс, содержание темного, содержание белого
Darken — замена темным
Data Sets — наборы данных
Data Sets as Files — наборы данных как файлы
Define — определить
Define Brush Preset определить кисть
Define Custom Shape — определить фигуру
Define Pattern — определить узор
Defringe — устранить кайму
De-Interlace — устранение чересстрочной развертки
Delete — удалить
Desaturation (Shft+Cntr+U) — обесцветить
Deselect (Cntr+D) — отменить
Deselect Layers — отменить выбор слоёв
Despeckle — ретушь
Difference — разница
Difference Clouds — облака с наложением
Diffuse — диффузия, режим (нормальный, только замена темным, осветление, анизотропный)
Diffuse Glow — рассеянный свет, зернистость, эффект, оригинал
Digimarc — водяной знак
Disable — запретить
Displace — смещение, масштаб по гор-ли, масштаб по вертикали, растянуть, мозаика, неопред.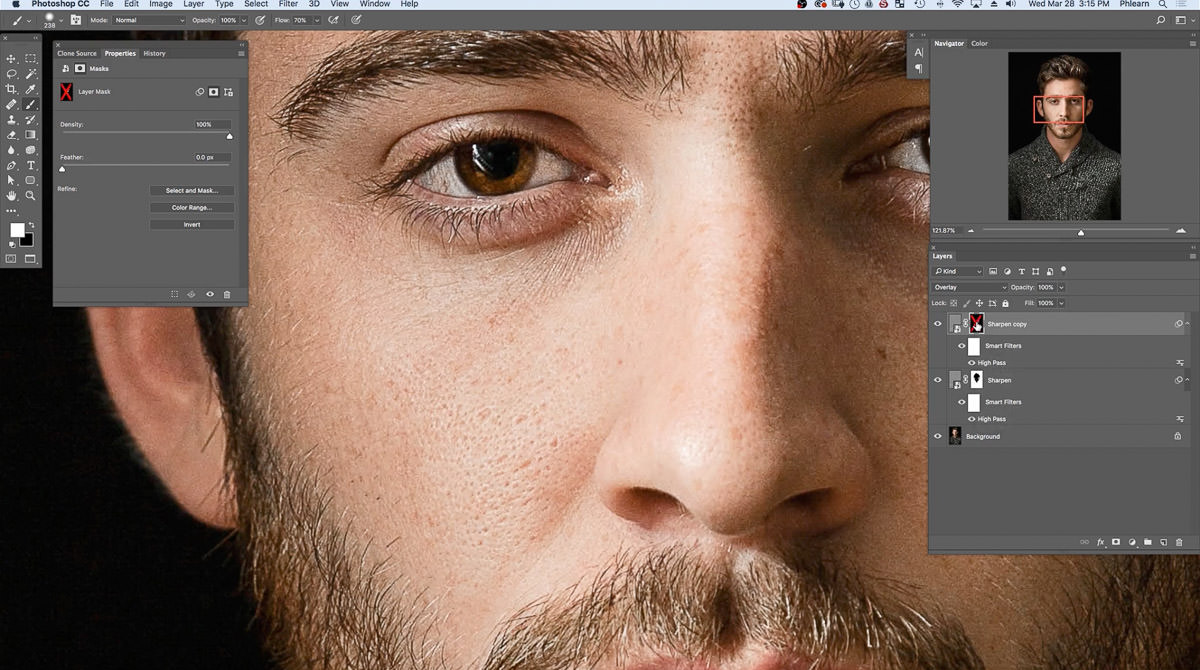 области (вставить отсеч. фрагменты, повторить граничные пикселы)
области (вставить отсеч. фрагменты, повторить граничные пикселы)
Display & Cursors — отображения и курсоры
Dissolve — растворение
Distort — искажение
Distribute — распределить
Drop Shadow — 1.тень 2.режим, непрозрачность, непрозрачность, угол, глобальное освещение, смещение, размах, размер, контур, сглаживание, шум, слой выбивает падающую тень
Dry Brush — сухая кисть, размер кисти, детализация, текстура
Duotone — дуплекс
Duplicate — создать дубликат
Duplicate Layer — создать дубликат слоя
Dust & Scratches — пыль и царапины, радиус, порог
Dеselect Linked Layers — развязать связанные слои
Edit in ImageReady — редактировать в ImageReady (Shft+Cntr+M)
Embed Watermark — встроить водяной знак
Emboss — тиснение , угол, высота, эффект
Enable — разрешить
Equalize — выровнять яркость
Exclusion — исключение
Exit (Cntr+Q) — выход
Export — экспорт
Export Layers To File — экспортировать слои каждый в отдельный файл
Exposure — экспозиция
Extract — извлечь (Alt+Ctrl+X)
Extrude — экструзия(блоки,пирамиды), тип (блоки, пирамиды), размер, глубина (случайная, по яркости), закрасить лицевые грани, маскировать неполные блоки
Facet — фасет
Fade (Shft+Cntr+F) — ослабить
Feather (Alt+Cntr+D) — растушевка
Fibers — волокна, отклонение, интенсивность, рандомизировать Lens Flare — блик, яркость, тип объектива (трансфокатор 50-300 мм, 35 мм, 105 мм, начало ролика)
File Handling — обработка файлов
File Info (Alt+Shft+Cntr+I) — сведения о файле
Fill (Shft+F5) — выполнить заливку
Film Grain — зернистость фотопленки, зерно, область светов, интенсивность
Filter Gallery — галерея фильтров
Fim Image —
Find and Replace Text — поиск и замена текста
Find Edges — выделение краев
Flatten Image — выполнить сведение
Flatten All Layer Effects — выполнить сведение всех эффектов слоя
Flatten All Masks — выполнить сведение всех масок
Flip Canvas Horizontal — отразить холст по горизонтали
Flip Canvas Vertical — отразить холст по вертикали
Flip Horizontal — отразить по горизонтали
Flip Vertical — отразить по вертикали
Fragment — фрагмент
Free Transform (Cntr+T) — свободное трансформирование
Fresco — фреска, размер кисти, детализация, текстура
Gaussian Blur — размытие по Гауссу, радиус
General (Cntr+K) — основные
Glass — стекло, искажение, смягчение, текстура (блоки, холст, изморозь, маленькие линзы) масштаб, инвертировать
Global Light — глобальное освещение
Glowing Edges — свечение краев ширина краев, яркость, смягчение
Gradient — градиент
Gradient Map — карта градиента
Gradient Overlay — наложение градиента, режим, непрозрачность, градиент, инверсия, стиль (линейный, угловой, радиальный, зеркальный, ромбовидный), выровнять по слою, угол, масштаб
Grain — зерно, интенсивность, контрастность, тип зерна (обычный, мягкий, брызги, комки, контрастные, увеличенные, пунктирные, гориз-ные, вертикальные, пятна)
Graphic Pen — волшебный карандаш, уровень переднего плана, уровень фона, текстура (кирпич, мешковина, холст, известняк), масштаб, рельеф, свет (направление), инвертировать
Graquelure — кракелюры, интервалы, глубина трещин, освещенность
Grayscale — градации серого
Grosshatch — перекрестные штрихи, длина, резкость, интенсивность
Group — группа
Group from Layers — группа из слоёв
Group Layers — сгруппировать слои
Grow — смежные пикселы
Guides, Grid & Slices — направляющие, сетка и фрагменты
Halftone Pattern — полутоновый узор, размер, контрастность, тип узора
Hard Light — жесткий свет
Hard Mix — жесткий микс
Hidden Layers — скрытые слои
Hide All — скрыть все
Hide All Effects — спрятать все эффекты
Hide Layers (Shft+Cntr+G) — спрятать слои (Shft+Cntr+G)
Hide Selection — спрятать выделенные области
High Pass — цветовой контраст
Histories — историю
Hue — цветовой тон
Hue/Saturation (Cntr+U) — цветовой тон/насыщенность
Image Processor — обработчик изображений
Image Size (Alt+Cntr+I) — размер изображения
Import — импорт
Indexed Color — индексированные цвета
Ink Outlines — обводка, длина штриха, темные тона, интенсивность света
Inner Glow — 1. внутреннее свечение 2.режим, непрозрачность, шум, метод (мягкий, точный), источник (из центра, на краях), стянуть, размер, контур, сглаживание, диапазон, колебание
внутреннее свечение 2.режим, непрозрачность, шум, метод (мягкий, точный), источник (из центра, на краях), стянуть, размер, контур, сглаживание, диапазон, колебание
Inner Shadow — 1.внутренняя тень 2.режим, непрозрачность, угол, глобальное освещение, смещение, стянуть, размер, контур, сглаживание, шум
Inverse (Shft+Cntr+I) — инверсия выделения
Invert (Cntr+I) — инверсия
Jump To — перейти в …
Keyboard Shortcuts (Alt+Shft+Cntr+K — клавишные сокращения)
Lab Color — режим Lab
Last Filter (Ctrl+F) — последний фильтр
Layers — слои
Layer (Shft+Cntr+N)- новый слой
Layer Comps To Files — композиции слоёв в файлы
Layer Comps To PDF — композиции слоёв в PDF (в Adobe Photoshop 5 не используется)
Layer Comps To WPG -композиции слоёв в WPG
Layer Content Options — параметры содержимого слоя
Layer From Background — из заднего плана
Layer Mask — слой-маска
Layer Propeties — свойства слоёв
Layer Style — стиль слоя
Layer via Copy (Cntr+J) — скопировать на новый слой
Layer via Cut (Sheft+Cntr+J) — вырезать на новый слой
Lens Blur — размытие при малой глубине резкости, просмотр (быстрее, точнее), карта глубины — источник (нет, прозрачность, слой-маска), диафрагма (форма, радиус, кривизна листа, поворот), зеркальная подсветка (яркость, изогелия), шум (кол-во), распределение (равномерное, по Гауссу), монохромность
Lens Correction — коррекция дисторсии, настройки (линза по умолчанию, предыдущее исправление, заказное), удалить искажение, хроматическая абберация (красная/голубая кайма, синяя/желтая кайма), виньетка — эффект (затемнение-осветление), средняя точка, перспектива (по вертикали, по гор-ли, угол, на краях (расширение краев, прозрачность, фоновый цвет), масштаб)
Levels (Cntr+L) — уровни
Lighten — замена светлым
Lighting Effects — эффект освещения, стиль (вспышка, заливающий свет, круг света, мягкий всенаправленный, мягкий направленный вниз, мягкий свет прожектора, парал-но направленный, перекрестие, перекрестие вниз, по умолчанию, прожектор на 2 часа, пять прожекторов вверх, 5 прожекторов вниз, света RGB, синий всенаправленный, трехцветный прожектор, три вниз), источник (дневной свет, лампочка, прожектор), вкл. , яркость, фокус, свойства (глянец, материал, экспонирование, среда), текстурный канал ( не задан, красный, зеленый, синий), белый над черным, рельеф
, яркость, фокус, свойства (глянец, материал, экспонирование, среда), текстурный канал ( не задан, красный, зеленый, синий), белый над черным, рельеф
Linear Burn — линейный затемнитель
Linear Dodge — линейный осветлитель
Linear Light — линейный свет
Link — связать
Link Layers — связать слои
Liquify (Shft+Ctrl+X) — пластинка
Load Files into Stack… — загрузить файлы в стек
Load Multiple DICOM Files… — загрузить несколько фалов DICOM
Load Selection — загрузить выделение
Lock All Layers in Group — закрепить слои
Luminosity — свечение
Match Color — подобрать цвет
Matting — обработка краев
Maximum — максимум
Median — медиана, радиус
Memory & Image Cache — память и КЭШ память
Menus (Alt+Shft+Cntr+M) — меню
Merge Down (Cntr+E) — объединить слои
Merge to HDR — объединить в HDR
Merge Visible (Shft+Cntr+E) — объединить видимые слои
Mezzotint — меццо-тинто, тип(мелкие точки, сред. точки, круп. точки, пятна, короткие линии, сред. линии, длинные линии, корот. штрихи, сред. штрихи, длинные штрихи)
точки, круп. точки, пятна, короткие линии, сред. линии, длинные линии, корот. штрихи, сред. штрихи, длинные штрихи)
Minimum — минимум
Mode — режим
Modify — модификация (граница, оптимизировать, расширить, сжать)
Mosaic — мозаика, размер ячейки
Motion Blur — размытие в движении, угол, смещение
Mozaic Tiles — мозаичные фрагменты, размер фрагмента, величина зазоров, яркость зазоров
Multichannel — многоканальный
Multiply — умножение
Neon Glow — неоновый свет, область, яркость, цвет
New (Cntr+N) — новый доумент
New Adjustment Layer — новый корректирующий слой
New Fill Layer — новый слой-заливка
New Layer Based Slice — новый фрагмент из слоя
Noise — шум
Normal — нормальный
Note Paper — почтовая бумага, тоновый баланс, зернистость, рельеф
Notes… — примечания
NTSC Colors — Цвета NTSC
Ocean Ripple — океанские волны, размер волн, сила волн
Offset — сдвиг
Open (Cntr+O) — открыть
Open As (Alt+Shft+Cntr+O) — открыть как
Open Resent — последние документы
Other — другие
Outed Glow — внешнее свечение, режим, непрозрачность, шум, метод (мягкий, точный), размах, размер, контур, сглаживание, диапазон, колебание
Outer Glow — внешнее свечение
Overlay — перекрытие
Page Setup (Shft+Cnt+P) — параметры страницы
Paint Daubs — масляная живопись, размер кисти, резкость, кисть (простой, светлая губка, широкая резкость, широкая размытая, искры)
Palette Knife — шпатель, размер штриха, детализация, сглаживание
Past (Cntr+V) — вклеить
Past Into (Shft+Cntr+V) — вклеить в…
Paste Layer Style — вклеить стиль слоя
Patchwork — цветная плитка, размер квадратов, рельеф
Paths to illustator — контуры в программу Illustrator
Pattern — узор
Pattern Maker (Alt+Shft+Ctrl+X) — конструктор узоров
Pattern Overlay — 1.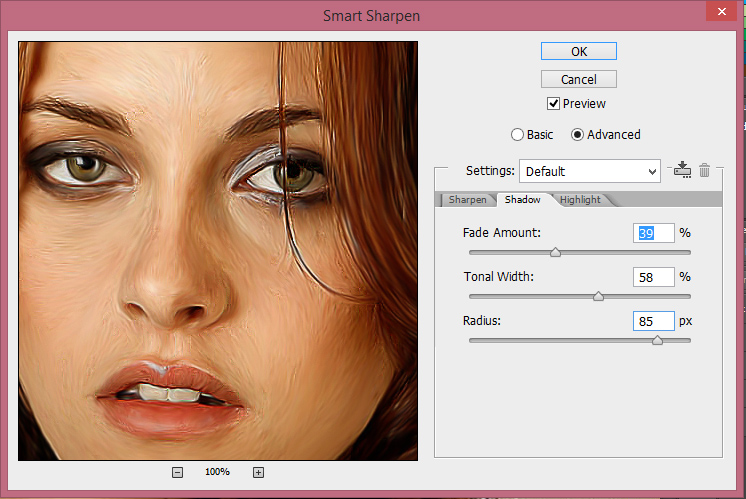 перекрытие узора 2.режим, непрозрачность, узор, привязать к началу координат, масштаб, связать со слоем
перекрытие узора 2.режим, непрозрачность, узор, привязать к началу координат, масштаб, связать со слоем
Perspective — перспектива
Photo Filter — фотофильтр
Photo Filter — фотофильтр
Photocopy — ксерокопия, детализация, затемнение
Photomerge —
Picture Package —
Pin Light — точечный свет
Pinch — дисторсия, степень
Pixel Aspect Patio — пиксельная пропорция
Pixelate — оформление
Place — поместить
Plaster — гипс, тоновый баланс, смягчение, свет (направление)
Plastic Wrap — целлофановая упаковка, подсветка, детализация, смягчение
Plug-Ins & Scratch Disks — внешние модули и рабочие диски
Pointillize — пуантилизм, размер ячейки
Polar Coordinates — полярные координаты, прямоуг-ные в номерные, номерные в прямоугольные
Poster Edges — очерченные края, толщина краев, интенсивность, постеризация
Posterize — постеризовать
Preferences — установки
Preset Manager — управление библиотеками
Print (Cntr+P) — печать
Print One Copy — печать одного экземпляра (Alt+Shft+Cntr+P)
Print Online — печать онлайн
Print with Preview (Alt+Cntr+P) — просмотр и печать
Purge — удалить из памяти
Puppet Warp — марионеточная деформация
Radial Blur — радиальное размытие, степень, метод (кольцевой, линейный), качество (черновое, хорошее, наилучшее)
Rasterize — растрировать
Read Watermark — читать водяной знак
Reduce Noise — уменьшить шум, просмотр (основной, дополнительно) настройки (по умолчанию), интенсивность, сохранить детали, уменьшить шумы цветов, детали резкости, удалить артефакт JPEG
Remove Black Matte — удалить черный ореол
Replace Color — заменить цвет
Reselect (Shft+Cntr+S) — выделить снова
Reveal All — показать все
Reveal Selection — показать выделенные области
Revers — инверсия
Revert (F12) — восстановить
RGB Color — режим цвета RGB
Ripple — рябь, степень, размер (малая, средняя, большая)
Rotate — поворот
Rotate 180° — поворот на 180°
Rotate 90° CCW — поворот на 90° против ч/с
Rotate 90° CW — поворот на 90° по ч/с
Rotate Canvas — повернуть холст
Rough Pastels — пастель, длина штриха, детализация, текстура (кирпич, мешковина, холст, известняк), масштаб, рельеф, свет (направление), инвертировать
Rеnder — рендеринг
Satin — 1. глянец 2.режим, непрозрачность, угол, смещение, размер, контур, сглаживание, инверсия
глянец 2.режим, непрозрачность, угол, смещение, размер, контур, сглаживание, инверсия
Saturation — насыщенность
Save (Cntr+S) — сохранить
Save a Version — сохранить версию
Save As (Shft+Cntr+S) — сохранить как
Save for Web (Alt+Shft+Cntr+S) — сохранить для Web
Save Selection — сохранить выделение
Scale — масштабирование
Scale Effects — воздействие слой эффектов
Screen — осветление
Script Events Manager — диспетчер событий сценария
Scripts — сценарии
Selective Color — выборочная коррекция цвета
Send Backward (Cntr+[) — переложить назад
Send to Back (Shft+Cntr+[) — на задний план
Shadow/Highlight — света/тени
Shape Blur — размытие по фигуре, радиус, фигура
Sharpen — резкость
Sharpen Edges — резкость на краях
Sharpen More — резкость +
Shear — искривление, неопред.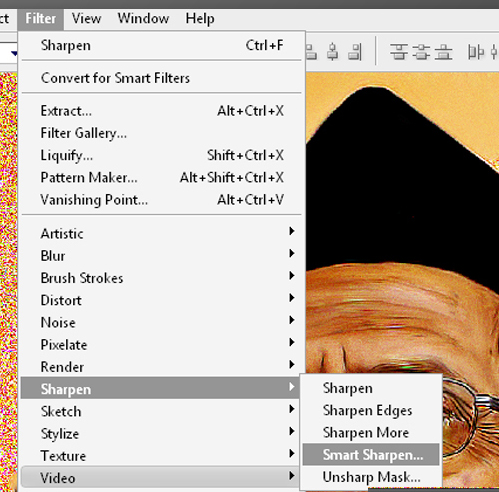 области (вставить отсеч. фрагменты, повторить граничные пикселы)
области (вставить отсеч. фрагменты, повторить граничные пикселы)
Similar — подобные оттенки
Similar Layers — подобные слои
Sketch — эскиз
Skew — наклон
Smart Blur — «умное» размытие, радиус, порог, кач-во (низ.,сред.,выс.) режим (нормальный, только края, совмещение)
Smart Objects — смарт-объекты
Smart Sharpen — «умная» резкость, просмотр (основной, дополнительно) настройки (по умолчанию), эффект, радиус, удалить (размытие по Гаусу, размытие при малой глубине резкости, размытие в движении, точнее
Smudge Stick — растушевка, длина штриха, область светов, интенсивность
Soft Light — мягкий свет
Solarize — соляризация
Solid Color — цвет
Spatter — разбрызгивание, радиус разбрызгивания, смягчение
Spherize — сферизация, степень, режим (норм-ый, по гориз.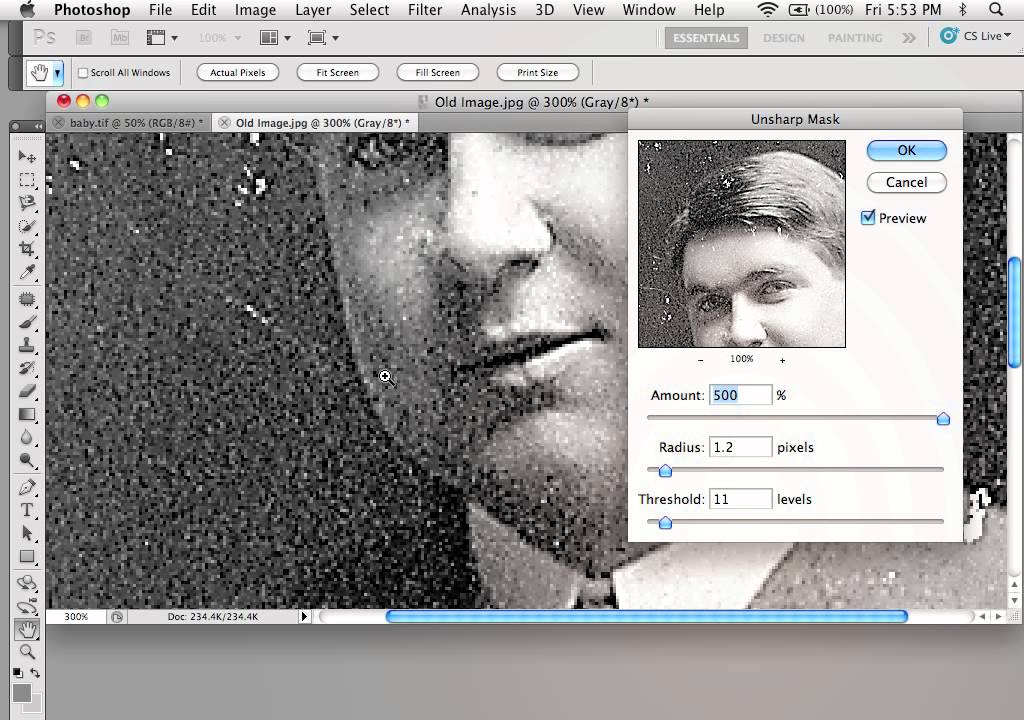 , по верт.)
, по верт.)
Sponge — губка, размер кисти, контрастность, смягчение
Sprayed Strokes — аэрограф, длина штриха, радиус разбрызгивания, направление штрихов (по диагонали вправо, горизонтально, по диагонали влево, вертикально)
Stained Glass — витраж, размер ячейки, толщина границ, интенсивность света
Stamp — тушь, длина штриха, тоновый баланс, направление штрихов
Step Backword (Alt+Cntr+Z) — шаг вперед
Step Forword (Shft+Cntr+Z) — шаг назад
Stroke — обводка, выполнить обводку
Copy Layer Style — скопировать стиль слоя
Stylize — стилизация
Sumi-e — сумми-э, ширина штриха, нажим, контрастность
Surface Blur — размытие по поверхности, радиус, порог уровней
Texture — текстура
Texturizer — текстуризатор
Threshold — изогелия
Tiles — разбиение, кол-во фрагментов, макс смещение, использовать для заполнения интервалов (цвет фона, основной цвет, инверсное изображение, оригинал
Torn Edges — рваные края, тоновый баланс, смягчение, контрастность
Trace Contour — оконтуривание, тоновый уровень, край (снизу, сверху)
Transform — трансформирование
Transform Selection — трансформировать выделение
Transparency & Gamut — прозрачность и цветовой охват
Trim — тримминг
Twirl — скручивание, угол
Type — текст, шрифты
Underpainting — рисование на обороте, размер кисти, текстурный фон, текстура (кирпич, мешковина, холст, известняк), масштаб, рельеф, свет(направление), инвертировать
Undo (Cntr+Z — отменить)
Ungroup Layers — разгруппировать слои (Cntr+G)
Units & Rulers — единицы измерения и линейки
Unlink — развязать
Unsharp Mask — нерезкая маска (контурная резкость), эффект, радиус, порог
Vanishing Point (Alt+Ctrl+V) — исправление перспективы
Variable Data sets — набор переменных данных…
Variables — переменные
Variations — варианты
Vector Mask — векторная маска
Video — видео
Video Frames to Layers… — импорт видеокадров в слои
Video Preview — — предварительный просмотр видео
Vivid Light — яркий свет
Warp — деформация
Water Paper — мокрая бумага, длина волокна, яркость, контрастность
Watercolor — акварель , детализация, глубина теней, текстура
Wave — волна, число генераторов, длина волны, амплитуда, масштаб, тип (синусоида, треуг-к, квадрат), неопред. области (вставить отсеч. фрагменты, повторить граничные пикселы)
области (вставить отсеч. фрагменты, повторить граничные пикселы)
Web Photo Gallery —
WIA Support — поддержка VIA
Wind — ветер, метод (ветер, ураган, колебания), наплавление (справа, слева)
ZigZag — зигзаг, степень, складки, стиль (вокруг центра, от центра, круги на воде)
Zoom Vew — увеличение/уменьшение масштаба отображения документа
Перевод терминов и названий эффектов Adobe After Effects.
Аудио — Audio
ВЧ и НЧ — Bass & Treble
Задержка — Delay
Модулятор — Modulator
Назад — Backwards
Параметрическая коррекция — Parametric EQ
Реверберация — Reverb
Стерео микшер — Stereo Mixer
Тон — Tone
Фильтр НЧ и ВЧ — High-Low Pass
Фланджер и хор — Flange & Chorus
Время — Time
Время пастеризации — Posturize Time
Искажение времени — Time warp
Размытие пикселей в движении — Pixel Motion Blur
Разница во времени — Time Difference
Смещение по времени — Time Displacement
Эхо — Echo
Уровень размытия в движении — CC Force Motion Blur
Имитация — Simulation
Каустические кривые — Caustics
Мир волн — Wave World
Пена — Foam
Площадка для частиц — Particle Playground
Разброс — Shatter
Танец карт — Card Dance
Шарики — CC Ball Action
Пузыри — CC Bubbles
Изморось — CC Drizzle
Волосы — CC Hair
Система частиц — CC Particle Systems II
Мир частиц — CC Particle World
Дождь — CC Rainfall
Разбрасывание — CC Scatterize
Снег — CC Snowfall
Звездный взрыв — CC Star Burst
Искажение — Distort
Вихревое смещение — Turbulent Displace
Волнообразная деформация — Wave Warp
Выпуклость — Bulge
Деформация — Warp
Деформация по Безье — Bezier Warp
Деформация сетки — Mesh Warp
Зеркало — Mirror
Изменить форму — Reshape
Карта смещения — Displacement Map
Компенсация оптики — Optics Compensation
Пластика — Liquify
Полярные координаты — Polar Coordinates
Преобразовать — Transform
Привязка по углам — Corner Pin
Пятно — Smear
Рябь — Ripple
Скручивание — Twirl
Смещение — Offset
Стабилизатор деформации VFX — Warp Stabilizer VFX
Сферизация — Spherize
Увеличение — Magnify
Увеличение с сохранением уровня детализации — Detail-preserving Upscale
Устранение эффекта плавающего затвора — Rolling Shutter Repair
Смешивание — CC Bend It
Пятна — CC Bender
Движение — CC Flo Motion
Линза — CC Lens
Перевернуть страницу — CC Page Turn
Мощность — CC Power Pin
Пульсация — CC Ripple Pulse
Наклонять — CC Slant
Намазать — CC Smear
Разбиение — CC Split
Разбиение — CC Split 2
Плитки — CC Tiler
Канал — Channel
Арифметический — Arithmetic
Вычисления — Calculations
Задать каналы — Set Channels
Комбинирование каналов — Channel Combiner
Минимакс — Minimax
Настроить подложку — Set Matte
Обратить — Invert
Сдвинуть каналы — Shift Channels
Сложный арифметический — Compound Arithmetic
Смешение — Blend
Сплошной совмещенный — Solid Composite
Удалить обработку краев цветом — Remove Color Matting
Композинг — CC Composite
Канал 3D — 3D Channel
3D туман — Fog 3D
Глубина поля — Depth of Field
Извлечение канала 3D — 3D Channel Extract
Подложка глубины — Depth Matte
Подложка идентификатора — ID Matte
Извлекатель — EXtractoR
Идентификатор — Identifier
Коррекция цвета — Color Correction
Авто контраст — Auto Contrast
Авто уровни — Auto Levels
Авто цвет — Auto Color
Выборочная коррекция цвета — Selective Color
Выровнять — Equalize
Гамма/Основа/Усиление — Gamma/Pedestal/Gain
Заменить на цвет — Change to Color
Изменить цвет — Change Color
Красочность — Vibrancy
Кривые — Curves
Микширование каналов — Channel Mixer
Оставить цвет — Leave Color
Оттенок — Tint
Привязка цвета — Color Link
Произвольная карта PS — PS Arbitrary Map
Стабилизатор цвета — Color Stabilizer
Тень/подсветка — Shadow/Highlight
Трехкрасочный — Tritone
Уровни — Levels
Уровни (отдельные элементы управления) — Levels (Individual Controls)
Фото фильтр — Photo Filter
Цвета телетрансляции — Broadcast Colors
Цветовой баланс — Color Balance
Цветовой баланс (HLS) — Color Balance (HLS)
Цветовой тон/Насыщенность — Hue/Saturation
Черное и белое — Black & White
Экспозиция — Exposure
Яркость и контрастность — Brightness & Contrast
Нейтрализатор цвета — CC Color Neutralizer
Смещение цвета — CC Color Offset
Стержень — CC Kernel
Тонировка — CC Toner
Цветовая рама — Colorama
Устаревший — Obsolete
Базовый 3D — Basic 3D
Ключ яркости — Luma Key
Молния — Lightning
Основной текст — Basic Text
Подавление разлития — Spill Suppressor
Текст по контуру — Path Text
Цветовой ключ — Color Key
Текст — Text
Нумерация — Numbers
Тайм-код — Timecode
Перспектива — Perspective
3D-очки — 3D Glasses
Радиальная тень — Radial Shadow
Скос альфа-канала — Bevel Alpha
Скошенные края — Bevel Edges
Тень — Drop Shadow
Функция 3D Camera Tracker — 3D Camera Tracker
Цилиндр — CC Cylinder
Пространство — CC Environment
Сфера — CC Sphere
Прожектор — CC Spotlight
Подложка — Matte
Подавление подложки — Matte Choker
Упрощенное подавление — Simple Choker
Уточнить жесткую подложку — Refine Hard Matte
Уточнить мягкую подложку — Refine Soft Matte
Прозрачное наложение — Keying
Внутренний/внешний ключ — Inner/Outer Key
Извлечь — Extract
Ключ разности цвета — Color Difference Key
Ключевая очистка — Key Cleaner
Линейный цветовой ключ — Linear Color Key
Подложка разницы — Difference Matte
Расширенное подавление пропуска цвета — Advanced Spill Suppressor
Цветовой диапазон — Color Range
Ключ яркости — Key light (1. 2)
2)
Размытие и резкость — Blur & Sharpen
Быстрое размытие — Fast Blur
Двухстороннее размытие — Bilateral Blur
Контурная резкость — Unsharp Mask
Направленное размытие — Directional Blur
Радиальное размытие — Radial Blur
Размытие каналов — Channel Blur
Размытие по Гауссу — Gaussian Blur
Размытие по рамке — Box Blur
Размытие при малой глубине резкости камеры — Camera Lens Blur
Сложное размытие — Compound Blur
Увеличить четкость — Sharpen
Уменьшить мерцание в чересстрочной развертке — Reduce Interlace Flicker
Умное размытие — Smart Blur
Размытие крестом — CC Cross Blur
Размытие радиальное — CC Radial Blur
Быстрое радиальное размытие — CC Radial Fast Blur
Векторное размытие — CC Vector Blur
Создать — Generate
4-цветный градиент — 4-Color Gradient
Блики — Lens Flare
Заливка — Fill
Заливка — Paint Bucket
Заливка пипеткой — Eyedropper Fill
Каракули — Scribble
Круг — Circle
Луч — Beam
Мозаичная текстура — Cell Pattern
Надпись — Write-on
Обводка — Stroke
Радиоволны — Radio Waves
Расширенное освещение — Advanced Lightning
Сетка — Grid
Спектр аудио — Audio Spectrum
Форма звуковой волны — Audio Waveform
Фрактал — Fractal
Цветовая шкала градиента — Gradient Ramp
Шахматная доска — Checkerboard
Эллипс — Ellipse
Клеевой пистолет — CC Glue Gun
Взрыв света — CC Light Burst 2.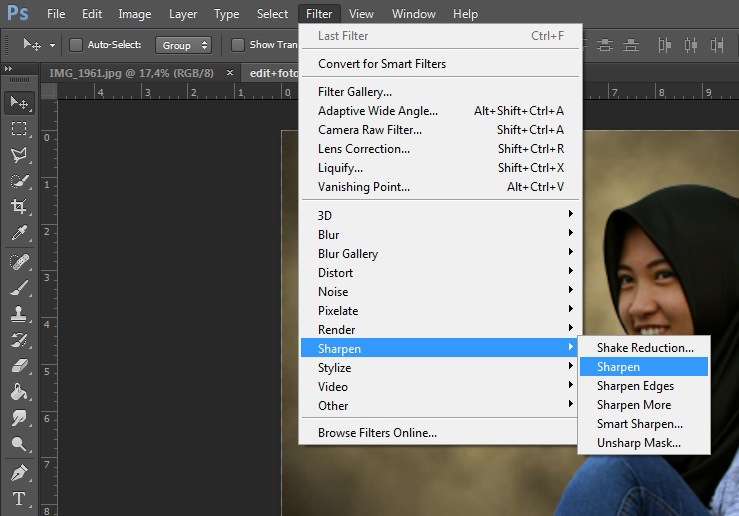 5
5
Лучи света — CC Light Rays
Световая развертка — CC Light Sweep
Нити — CC Threads
Стилизация — Stylize
Выделение краев — Find Edges
Мазки кисти — Brush Strokes
Мозаика — Mosaic
Мозаика движения — Motion Tile
Мультипликация — Cartoon
Пороговое значение — Threshold
Пастеризация — Posturize
Проблесковый свет — Strobe Light
Рассеивание — Scatter
Свечение — Glow
Текстуризация — Texturize
Тиснение — Emboss
Цветовое тиснение — Color Emboss
Шероховатые края — Roughen Edges
Нагрузка блоком — CC Block Load
Сжигание пленки — CC Burn Film
Стекло — CC Glass
Коктейль — CC Mr. Smoothie
Пластик — CC Plastic
Плитка — CC RepeTile
Порог — CC Threshold
Порог RGB — CC Threshold RGB
Шум и зерно — Noise & Grain
Автошум HLS — Noise HLS Auto
Альфа-канал шума — Noise Alpha
Добавить зернистость — Add Grain
Медиана — Median
Пыль и царапины — Dust & Scratches
Соответствие зернистости — Match Grain
Турбулентный шум — Turbulent Noise
Удалить зернистость — Remove Grain
Фрактальный шум — Fractal Noise
Шум — Noise
Шум HLS — Noise HLS
Элементы управления выражения — Expression Controls
Элемент управления «Ползунок» — Slider Control
Элемент управления «Флажок» — Checkbox Control
Элемент управления 3D-точки — 3D Point Control
Элемент управления слоя — Layer Control
Элемент управления точкой — Point Control
Элемент управления угла — Angle Control
Элемент управления цветом — Color Control
Переход — Transition
Вытеснение диафрагмы — Iris Wipe
Вытеснение карт — Card Wipe
Градиентное вытеснение — Gradient Wipe
Жалюзи — Venetian Blinds
Линейное стирание — Linear Wipe
Радиальное вытеснение — Radial Wipe
Растворение блоков — Block Dissolve
Очистка стекла — CC Glass Wipe
Очистка сетки — CC Grid Wipe
Очистка изображения — CC Image Wipe
Челюсти — CC Jaws
Очистка света — CC Light Wipe
Развертка линий — CC Line Sweep
Радиальная очистка — CC Radial Scale Wipe
Очистка увеличения — CC Scale Wipe
Смерчь — CC Twister
Программа — Utility
Конвертер профиля цвета — Color Profile Converter
Конвертер Cineon — Cineon Converter
Нарастить границы — Grow Bounds
Применить цвета LUT — Apply Color LUT
Расширитель HDR — HDR Commanders
Сжатие подсветки HDR — HDR Highlight Compression
Повышение резкости фотографий
Руководство пользователя
Отмена
Поиск
- Руководство пользователя Photoshop Elements
- Введение в Photoshop Elements
- Что нового в Photoshop Elements
- Системные требования | Элементы Фотошопа
- Основы рабочего пространства
- Ведомый режим
- Создание фотопроектов
- Рабочее пространство и среда
- Знакомство с главным экраном
- Основы рабочего пространства
- Инструменты
- Панели и ящики
- Открыть файлы
- Линейки, сетки и направляющие
- Расширенный быстрый режим
- Информация о файле
- Пресеты и библиотеки
- Поддержка мультитач
- Скретч-диски, плагины и обновления приложений
- Отмена, повтор и отмена действий
- Просмотр изображений
- Исправление и улучшение фотографий
- Изменение размера изображений
- Обрезка
- Обработка необработанных файлов изображений камеры
- Добавить размытие, заменить цвета и клонировать области изображения
- Настройка теней и света
- Ретушь и корректировка фотографий
- Повышение резкости фотографий
- Трансформация
- Автоматический интеллектуальный тон
- Перекомпоновка
- Использование действий для обработки фотографий
- Photomerge Compose
- Создать панораму
- Перемещение наложений
- Подвижные элементы
- Добавление фигур и текста
- Добавить текст
- Редактировать текст
- Создание фигур
- Редактирование фигур
- Обзор окраски
- Малярные инструменты
- Щетки для настройки
- Узоры
- Заливки и штрихи
- Градиенты
- Работа с азиатским типом
- Управляемое редактирование, эффекты и фильтры
- Управляемый режим
- Фильтры
- Управляемый режим редактирования Photomerge
- Управляемый режим Основные правки
- Фильтры настройки
- Эффекты
- Управляемый режим Забавные правки
- Управляемый режим Специальные правки
- Художественные фильтры
- Управляемый режим Редактирование цвета
- Управляемый режим черно-белого редактирования
- Фильтры размытия
- Фильтры мазка кистью
- Фильтры искажения
- Прочие фильтры
- Помехоподавляющие фильтры
- Фильтры визуализации
- Эскизные фильтры
- Фильтры для стилизации
- Текстурные фильтры
- Пиксельные фильтры
- Работа с цветами
- Понимание цвета
- Настройка управления цветом
- Основы коррекции цвета и тона
- Выберите цвет
- Настройка цвета, насыщенности и оттенка
- Исправить цветовые оттенки
- Использование режимов изображения и таблиц цветов
- Цвет и камера RAW
- Работа с выделением
- Создание выделения в Photoshop Elements
- Сохранение выбора
- Изменение выбора
- Перемещение и копирование выделенного
- Редактировать и уточнить выборки
- Сглаживание краев выделения со сглаживанием и растушевкой
- Работа со слоями
- Создание слоев
- Редактировать слои
- Скопируйте и расположите слои
- Корректирующие слои и слои-заливки
- Обтравочные маски
- Маски слоя
- стили слоя
- Непрозрачность и режимы наложения
- Создание фотопроектов
- Основы проекта
- Создание фотопроектов
- Редактирование фотопроектов
- Сохранение, печать и обмен фотографиями
- Сохранение изображений
- Печать фотографий
- Поделиться фотографиями в Интернете
- Оптимизация изображений
- Оптимизация изображений для формата JPEG
- Дизеринг веб-изображений
- Управляемое редактирование — панель «Поделиться»
- Предварительный просмотр веб-изображений
- Использовать прозрачность и матовость
- Оптимизация изображений для формата GIF или PNG-8
- Оптимизация изображений для формата PNG-24
- Сочетания клавиш
- Клавиши для выбора инструментов
- Клавиши для выбора и перемещения объектов
- Клавиши для панели «Слои»
- Клавиши для отображения или скрытия панелей (экспертный режим)
- Ключи для рисования и кисти
- Ключи для использования текста
- Ключи для фильтра Liquify
- Ключи для трансформации выделений
- Клавиши для панели «Образцы цвета»
- Клавиши для диалогового окна Camera Raw
- Ключи для галереи фильтров
- Ключи для использования режимов наложения
- Клавиши для просмотра изображений (экспертный режим)
Обзор заточки
Повышение резкости улучшает четкость краев изображения. Независимо от того, получены ли ваши изображения с цифровой камеры или со сканера, для большинства изображений можно повысить резкость. При повышении резкости изображений помните следующее:
Независимо от того, получены ли ваши изображения с цифровой камеры или со сканера, для большинства изображений можно повысить резкость. При повышении резкости изображений помните следующее:
Повышение резкости не может исправить сильно размытое изображение.
Повысьте резкость изображения на отдельном слое, чтобы впоследствии можно было увеличить резкость, если вам потребуется изменить настройку. Установите режим наложения слоя на Luminosity, чтобы избежать смещения цвета по краям. Если вы обнаружите, что блики или тени уменьшаются после повышения резкости, используйте элементы управления смешиванием слоев, чтобы предотвратить повышение резкости в бликах и тенях.
Если вам нужно уменьшить шум изображения, сделайте это до увеличения резкости, чтобы не усиливать шум.
Несколько раз повышайте резкость изображения небольшими порциями. Увеличьте резкость в первый раз, чтобы исправить размытие, снятое сканером или цифровой камерой.
 После того, как вы исправили цвет и изменили размер изображения, снова повысьте резкость.
После того, как вы исправили цвет и изменили размер изображения, снова повысьте резкость.Если возможно, оцените резкость, выведя изображение. Необходимая степень повышения резкости зависит от того, распечатывается ли изображение или отображается на веб-странице.
Увеличение резкости изображения
Команда «Авторезкость» повышает четкость или фокусировку без риска чрезмерной резкости изображения.
Инструмент «Резкость» фокусирует мягкие края фотографии для повышения четкости или фокусировки. Чрезмерная резкость фотографии придает ей зернистый вид. Вы можете избежать чрезмерной резкости, установив более низкое значение Силы на панели параметров. Лучше всего сделать резкость тонкой и увеличивать ее по мере необходимости, перетаскивая область несколько раз, каждый раз увеличивая резкость.
В диалоговом окне «Настройка резкости» есть элементы управления резкостью, недоступные при использовании инструмента «Резкость» или функции «Авторезкость». Вы можете установить алгоритм повышения резкости или контролировать степень повышения резкости в темных и светлых областях.
Вы можете установить алгоритм повышения резкости или контролировать степень повышения резкости в темных и светлых областях.
Автоматически повысить резкость изображения
Выберите «Улучшение» > «Авторезкость».
Повышение резкости областей изображения
Исходное изображение (вверху), два лица с правильной резкостью (внизу)
слева) и две грани с повышенной резкостью (внизу справа)
Выберите инструмент «Резкость» .
Установить параметры на панели параметров:
Режим
Определяет, как наносимая краска смешивается с существующими пикселями изображения.
Щетка
Устанавливает кончик кисти. Щелкните стрелку рядом с образцом кисти, выберите категорию кисти в меню «Кисти», а затем выберите миниатюру кисти.
Размер
Устанавливает размер кисти в пикселях.
 Перетащите всплывающий ползунок «Размер» или введите размер в текстовое поле.
Перетащите всплывающий ползунок «Размер» или введите размер в текстовое поле.Сила
Определяет степень повышения резкости при каждом штрихе.
Пробовать все слои
Повышает резкость всех видимых слоев. Если этот флажок снят, инструмент повышает резкость только активного слоя.
Защитить детали
Выберите «Защитить детали», чтобы улучшить детализацию и свести к минимуму пиксельные артефакты. Отмените выбор этой опции, если вы хотите получить более преувеличенные эффекты резкости
Перетащите мышью ту часть изображения, которую хотите повысить резкость.
Точная резкость изображения
Выберите «Улучшить» > «Настроить резкость».
Установите флажок Предварительный просмотр.
Установите любой из следующих параметров, чтобы повысить резкость изображения,
а затем нажмите кнопку ОК.
Количество
Устанавливает уровень резкости. Введите число в поле или перетащите ползунок, чтобы увеличить или уменьшить контраст между краевыми пикселями, придав изображению большую резкость.
Радиус
Определяет количество пикселей, окружающих краевые пиксели, затронутые повышением резкости. Введите число в поле или перетащите ползунок, чтобы изменить значение радиуса. По мере увеличения радиуса резкость становится более очевидной.
Удалять
Устанавливает алгоритм повышения резкости, используемый для повышения резкости изображения. Размытие по Гауссу — это метод, используемый фильтром «Нерезкая маска». Lens Blur обнаруживает края и детали изображения и обеспечивает более точную резкость деталей и уменьшение ореолов резкости. Размытие в движении пытается уменьшить эффект размытия из-за движения камеры или объекта. Выберите параметр размытия во всплывающем меню.

Угол
Задает направление движения для параметра «Размытие в движении» элемента управления «Удалить». Введите число в поле или перетащите угловой диск, чтобы изменить угол в процентах влево (против часовой стрелки) или вправо (по часовой стрелке).
Более изысканный
Файл обрабатывается медленнее для более точного удаления размытия.
Использование фильтра «Контурная резкость»
Фильтр «Контурная резкость» воспроизводит традиционную пленочную технику, используемую для повышения резкости краев изображения. Фильтр «Контурная резкость» исправляет размытие, возникающее во время фотографирования, сканирования, передискретизации или печати. Это полезно для изображений, предназначенных как для печати, так и для просмотра в Интернете.
Маска нерезкости находит пиксели, которые отличаются от окружающих пикселей на заданный вами порог, и увеличивает контрастность пикселей на указанную вами величину.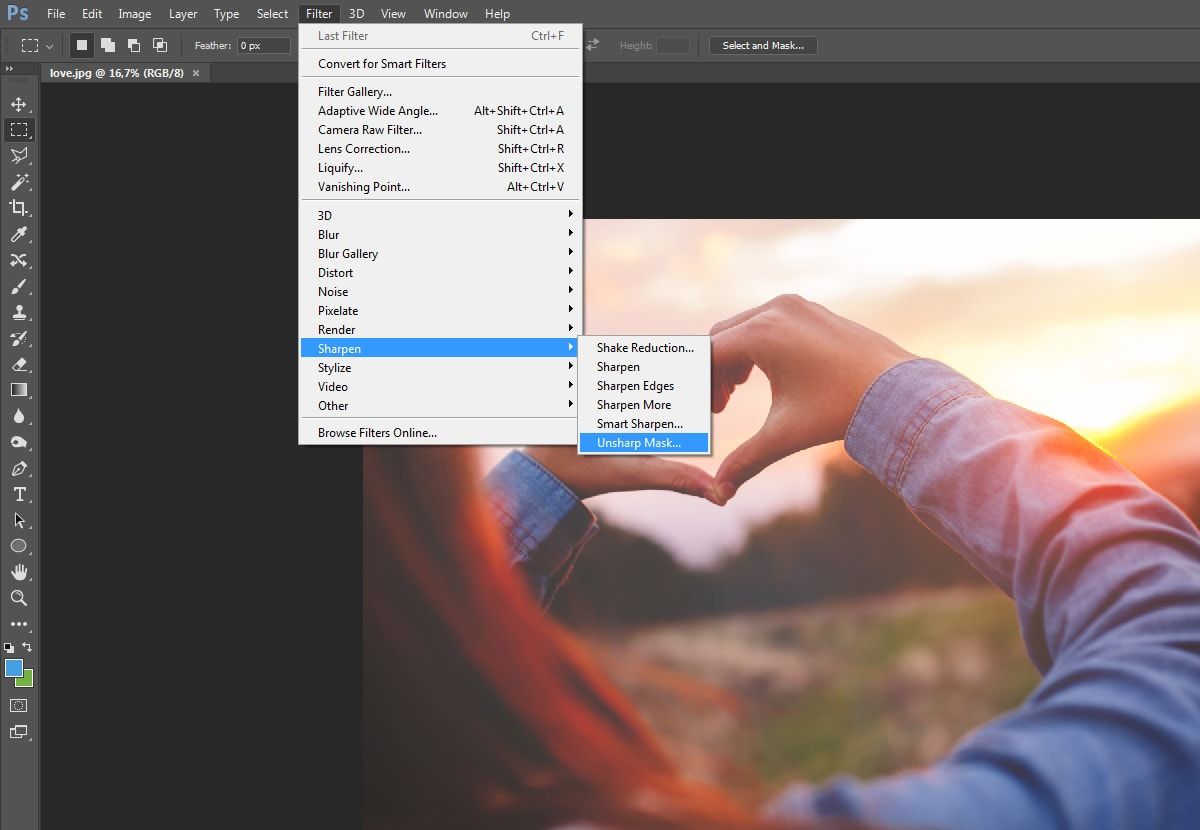 Для соседних пикселей в пределах указанного радиуса более светлые пиксели становятся светлее, а более темные пиксели становятся темнее.
Для соседних пикселей в пределах указанного радиуса более светлые пиксели становятся светлее, а более темные пиксели становятся темнее.
Эффекты фильтра «Контурная резкость» гораздо более выражены на экране, чем на распечатке с высоким разрешением. Если вашим конечным пунктом назначения является распечатка, поэкспериментируйте, чтобы определить, какие настройки лучше всего подходят для вашего изображения.
Фильтр Unsharp Mask добавляет контраст, чтобы уменьшить размытость.
В
рабочей области «Правка» выберите изображение, слой или область.Выберите «Улучшение» > «Контурная резкость».
Выберите параметр «Предварительный просмотр».
Установите любой из этих параметров и нажмите OK:
Количество
Определяет, насколько увеличить контраст пикселей. Для печатных изображений с высоким разрешением обычно лучше всего использовать значение от 150% до 200%.

Радиус
Определяет количество пикселей, на которое необходимо повысить резкость по краям. Для изображений с высоким разрешением обычно рекомендуется радиус от 1 до 2. Меньшее значение делает более резкими только крайние пиксели, тогда как более высокое значение повышает резкость более широкой полосы пикселей. Этот эффект гораздо менее заметен при печати, чем на экране, поскольку радиус в 2 пикселя представляет собой меньшую область в напечатанном изображении с высоким разрешением.
Порог
Определяет, насколько разные пиксели должны быть удалены от окружающей области, чтобы они считались краевыми пикселями и повышались резкость. Чтобы избежать появления шума (например, в изображениях с телесными тонами), поэкспериментируйте со значениями порога от 2 до 20. Значение порога по умолчанию (0) повышает резкость всех пикселей изображения.
Уменьшение тряски
Представлено в Photoshop Elements 14
Когда камера или фотограф дрожат во время съемки, на изображении появляется размытость, вызванная дрожанием камеры.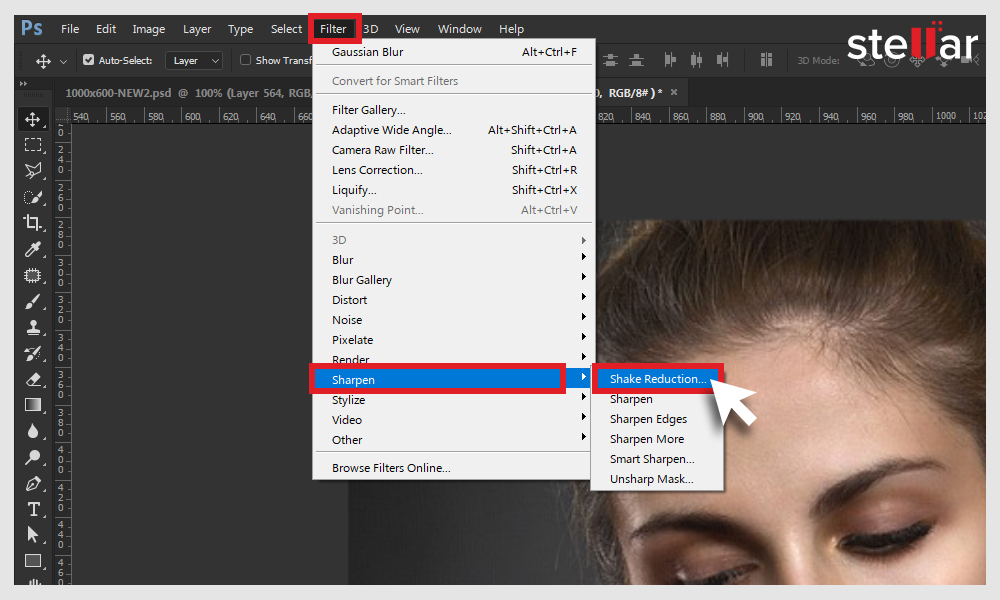 Не всегда возможно поддерживать высокую скорость затвора, чтобы избежать дрожания камеры. Съемка в условиях низкой освещенности может потребовать длительного открытия затвора, что приведет к размытости, вызванной дрожанием. Также, если снимок сделан из движущегося автомобиля, изображение может получиться смазанным из-за тряски, вызванной неровной дорогой.
Не всегда возможно поддерживать высокую скорость затвора, чтобы избежать дрожания камеры. Съемка в условиях низкой освещенности может потребовать длительного открытия затвора, что приведет к размытости, вызванной дрожанием. Также, если снимок сделан из движущегося автомобиля, изображение может получиться смазанным из-за тряски, вызванной неровной дорогой.
Вы можете уменьшить размытость фотографии, вызванную дрожанием, двумя способами: автоматическим и ручным.
Автоматическое подавление тряски
Откройте фотографию из подборки фотографий.
Выберите «Улучшение» > «Автоматическое уменьшение дрожания».
(Необязательно) Если вы не удовлетворены результатом, щелкните Расширенные > Автоматическое уменьшение дрожания, чтобы запустить процесс еще раз.
Если вам не удается уменьшить дрожание в автоматическом режиме, попробуйте уменьшить дрожание в ручном режиме.

Ручное подавление тряски
Откройте фотографию из подборки фотографий.
Нажмите «Улучшить» > «Уменьшение дрожания».
При запуске диалогового окна «Уменьшение дрожания» Photoshop Elements размещает область дрожания на изображении и начинает анализировать часть изображения на наличие дрожания. Когда анализ завершен, к фотографии применяется коррекция дрожания.
Диалоговое окно «Уменьшение дрожания»
Используйте ползунок чувствительности для изменения порога дрожания. Увеличение чувствительности может улучшить результирующее изображение.
Используйте булавку () в центре области встряхивания, чтобы перемещать ее. Когда вы перемещаете область дрожания, область под областью повторно анализируется на наличие коррекции дрожания, и изображение снова оптимизируется.

Для дальнейшего анализа фотографии и уменьшения размытости добавьте дополнительные области тряски.
- Выполните одно из следующих действий:
- С помощью мыши нарисуйте прямоугольную форму в любой части фотографии.
- Щелкните значок «Область дрожания» () в диалоговом окне «Уменьшение дрожания».
- Используйте ползунок чувствительности для изменения порога дрожания.
Проанализирована новая область встряхивания и применены исправления.
Примечание:
Нарисуйте области Shake Reduction на участках изображения, которые имеют видимые и заметные уровни размытия.
Диалоговое окно «Уменьшение дрожания». Область встряхивания в правом нижнем углу в настоящее время обрабатывается, и отображается индикатор выполнения.
Примечание:
Если созданная область встряхивания не имеет достаточной площади или информации для измерения величины встряхивания, в области встряхивания появляется предупреждение ().
 Используйте маркеры области встряхивания, чтобы увеличить размер области встряхивания.
Используйте маркеры области встряхивания, чтобы увеличить размер области встряхивания.- Выполните одно из следующих действий:
(дополнительно) Если вы не хотите использовать область встряхивания:
- Чтобы временно исключить использование области встряхивания для анализа фотографии, щелкните булавку, чтобы указать, что она исключена ().
- Чтобы удалить область встряхивания, выберите булавку области и щелкните значок удаления () в правом верхнем углу области встряхивания.
Используйте кнопку переключения «До/После» для быстрого просмотра исходного изображения и текущего изображения с коррекцией дрожания.
Нажмите OK, чтобы продолжить.
Войдите в свою учетную запись
Войти
Управление учетной записью
Повышение резкости изображений в Photoshop с помощью фильтра высоких частот
Узнайте, как быстро и легко повысить резкость изображений в Photoshop с помощью фильтра высоких частот и как найти лучшие настройки резкости для вашего изображения! Для Photoshop CC и CS6.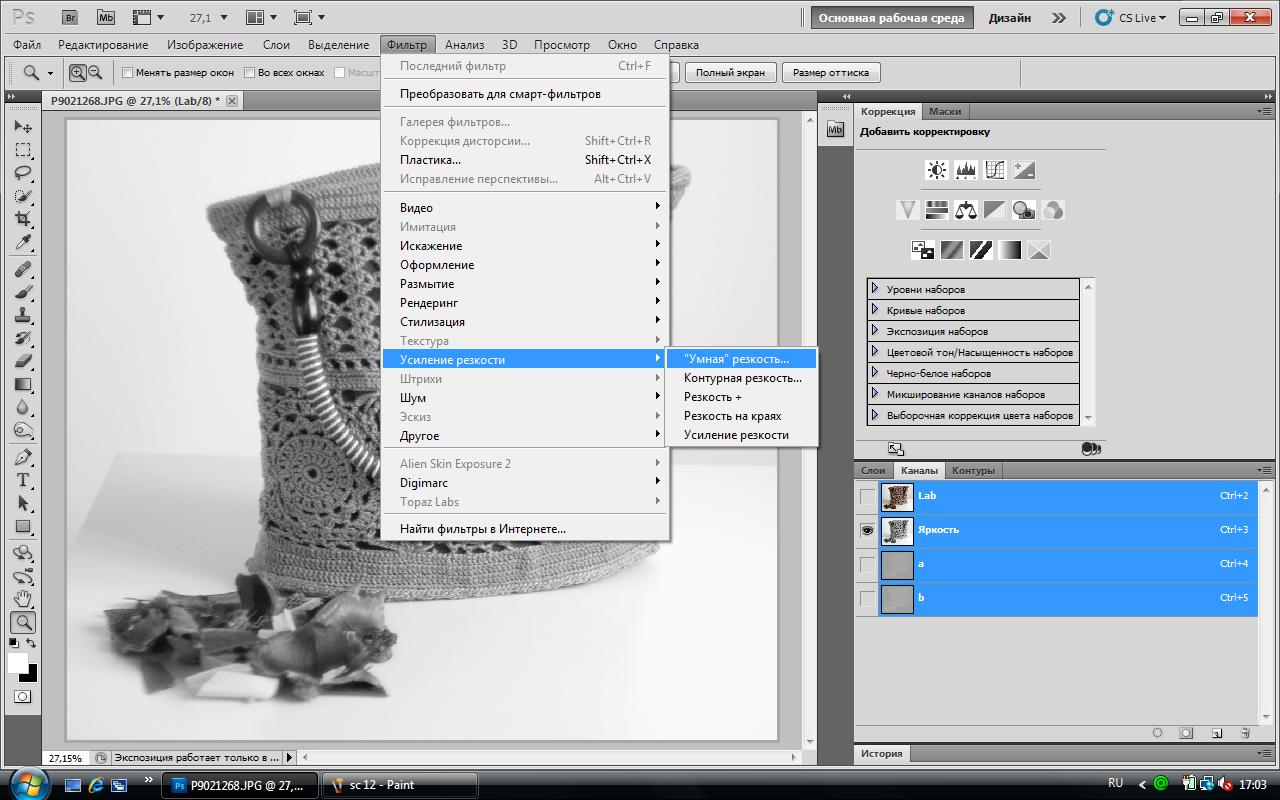
Автор сценария Стив Паттерсон.
Когда приходит время повысить резкость изображения, большинство пользователей Photoshop обращаются к одному из двух фильтров повышения резкости: «Контурная резкость» или «Умная резкость». Но фильтр высоких частот также отлично подходит для повышения резкости изображений, и его гораздо проще использовать, поскольку в нем нет запутанных опций, которые вы найдете в этих двух других фильтрах.
В этом уроке я объясню, что означает повысить резкость изображения в Photoshop, и почему фильтр высоких частот является таким мощным инструментом повышения резкости. Вы узнаете, как найти наилучшие настройки для вашего изображения, и я покажу вам, как неразрушающим образом применить фильтр высоких частот, чтобы вы могли повысить резкость своего изображения без внесения каких-либо постоянных изменений. Я буду использовать Photoshop CC, но все, что вы узнаете, полностью совместимо с Photoshop CS6. Вы можете получить последнюю версию Photoshop здесь.
Начнем!
Что означает «повышение резкости изображения»?
Чтобы понять, почему фильтр верхних частот Photoshop так хорошо повышает резкость изображений, нужно понять, как вообще работает повышение резкости изображения.
Подобно хорошему фокусу, повышение резкости изображения — это иллюзия. Он работает за счет увеличения контраста по краям изображения. Photoshop считает ребро любой областью, в которой наблюдается резкое резкое изменение яркости между соседними пикселями.
Увеличение контраста по краям делает светлую сторону края светлее, а темную сторону темнее. Затем ваш мозг интерпретирует повышенный контраст как «резкий». Чем больше мы повышаем контрастность краев, тем четче выглядит изображение.
Почему фильтр верхних частот отлично подходит для повышения резкости изображения?
Итак, повышение резкости изображения сводится к увеличению контраста по краям. Но какое это имеет отношение к фильтру верхних частот Photoshop? Ну, прежде чем мы сможем увеличить контраст по краям, нам сначала нужно найти эти ребра. А High Pass — это фильтр с обнаружением границ . Он ищет края изображения и выделяет их. Области, не являющиеся краем, игнорируются.
А High Pass — это фильтр с обнаружением границ . Он ищет края изображения и выделяет их. Области, не являющиеся краем, игнорируются.
Как только края будут выделены, мы можем затем объединить результаты High Pass с одним из режимов наложения Photoshop, повышающих контрастность, чтобы легко увеличить контрастность краев, не затрагивая другие части изображения!
Как повысить резкость изображений в Photoshop с помощью High Pass
Итак, теперь, когда мы знаем, что повышение резкости изображения означает увеличение контраста по краям, и что фильтр высоких частот Photoshop обнаруживает эти края, давайте узнаем, как повысить резкость изображения с помощью высоких частот!
Чтобы продолжить, вы можете использовать любое изображение, требующее некоторой резкости. Я буду использовать это фото из Adobe Stock:
Исходное изображение. Фото предоставлено: Adobe Stock.
Шаг 1. Преобразуйте фоновый слой в смарт-объект
Начните с преобразования слоя изображения в смарт-объект .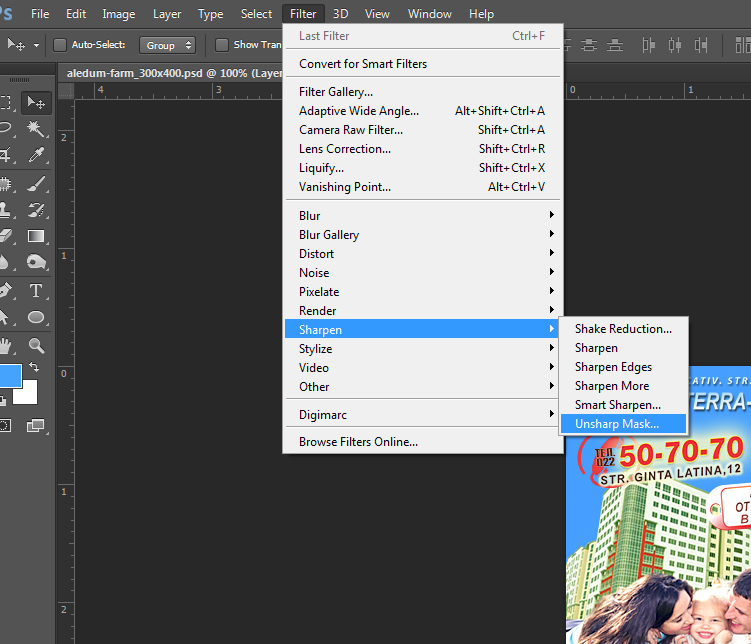 Таким образом, фильтр высоких частот можно применять как неразрушающий интеллектуальный фильтр .
Таким образом, фильтр высоких частот можно применять как неразрушающий интеллектуальный фильтр .
На панели «Слои» изображение находится на фоновом слое:
Панель «Слои» с нерезким изображением.
Чтобы преобразовать слой в смарт-объект, щелкните значок меню в правом верхнем углу панели «Слои»:
Щелкните значок меню панели «Слои».
И выберите Convert to Smart Object из меню:
Выбор «Преобразовать в смарт-объект».
Значок смарт-объекта появляется в правом нижнем углу миниатюры предварительного просмотра, сообщая нам, что изображение теперь безопасно находится внутри смарт-объекта.
Любое увеличение резкости, которое мы добавляем с помощью фильтра высоких частот, теперь будет применяться к самому смарт-объекту, оставляя исходное изображение неповрежденным:
Значок смарт-объекта.
Шаг 2. Выберите фильтр высоких частот
Затем выберите фильтр высоких частот, перейдя в меню Filter в строке меню, выбрав Other , а затем выбрав High Pass :
.
Перейдите к Фильтру > Другое > Верхний проход.
Как только вы выберете High Pass, ваше изображение станет серым:
Первоначальный результат после выбора фильтра высоких частот.
Шаг 3. Отрегулируйте значение радиуса, чтобы выделить края
Диалоговое окно фильтра верхних частот очень простое в использовании, в нем есть только окно предварительного просмотра и ползунок радиуса под ним. Давайте посмотрим, как работает фильтр высоких частот:
.
Фильтр верхних частот Photoshop.
Как работает фильтр верхних частот Photoshop
High Pass работает, заполняя все изображение ровным нейтральным серым цветом. Затем он ищет на изображении края (области с резким изменением яркости между соседними пикселями) и выделяет их, делая светлую сторону края светлее, а темную — темнее. Некраевые области остаются плоско-серыми.
Значение радиуса влияет на ширину выделения края, контролируя количество пикселей, выходящих наружу от края, которые должны быть включены и выделены как часть края.
Другими словами, значение радиуса 1 пиксель будет означать, что фильтр высоких частот выделяет только один пиксель по обе стороны от края. Но увеличение значения радиуса до 10 пикселей расширит выделение наружу, чтобы включить 10 пикселей с каждой стороны.
Как найти наилучшее значение радиуса для повышения резкости изображения
Поскольку целью увеличения резкости изображения является повышение контрастности только по краям, мы хотим свести ширину выделения к минимуму, а это означает, что более низкие значения радиуса работают лучше всего.
И самый простой способ найти наилучшее значение радиуса для вашего изображения — начать с перетаскивания ползунка радиуса до упора влево до значения 0,1 пикселя :
Установка радиуса на минимальное значение.
При самом низком значении все изображение заполнено сплошным серым цветом, а края не видны.
Это означает, что , а не , на изображении нет краев или что фильтр высоких частот не может их обнаружить. Это просто означает, что значение радиуса слишком мало для того, чтобы края были видны:
Это просто означает, что значение радиуса слишком мало для того, чтобы края были видны:
При самом низком значении радиуса края не видны.
Чтобы сделать края видимыми, медленно увеличивайте значение Радиуса, перетаскивая ползунок вправо. Я увеличу свой до 5 пикселей:
Увеличение значения радиуса.
И обратите внимание, что теперь мы видим тонкое, но очевидное выделение по краям.
Здесь блики появляются вокруг лица и перьев совы, а также на ветке дерева. Но другие области изображения, которые не являются частью края, остаются сплошными серыми:
Увеличение значения радиуса показывает детали краев.
Установка слишком большого значения радиуса
Будьте осторожны, чтобы не передвинуть значение радиуса слишком далеко, иначе будет выделена слишком большая часть изображения.
Например, я увеличу значение Радиуса до чего-то экстремального, например 40 пикселей:
Слишком большое значение радиуса.
Это говорит Photoshop увеличить ширину краев до 40 пикселей с каждой стороны.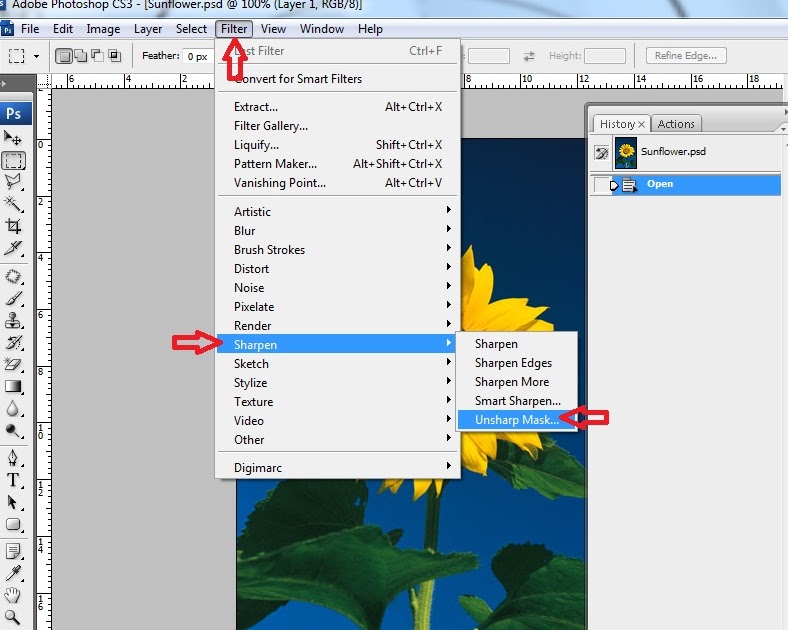 И теперь почти каждая часть изображения считается краем. Даже размытые объекты на заднем плане, резкость которых обычно не требуется, теперь выделяются как края:
И теперь почти каждая часть изображения считается краем. Даже размытые объекты на заднем плане, резкость которых обычно не требуется, теперь выделяются как края:
Пример того, что происходит, когда мы слишком сильно увеличиваем значение радиуса.
Оптимальное значение радиуса
Для достижения наилучших результатов повышения резкости выберите значение радиуса, достаточно большое для выделения краев, сохраняя при этом эти блики как можно ближе к краям.
Точное значение радиуса, которое вам нужно, будет зависеть как от размера вашего изображения, так и от количества деталей. Как правило, значения от 2 до 5 пикселей работают лучше всего.
Для моего изображения я уменьшу радиус до 3 пикселей:
Установка Радиуса на 3 пикселя.
И при этом более низком значении подсветка краев становится более тонкой, но все же видимой. Это результат, который мы ищем:
Эффект с использованием радиуса всего 3 пикселя.
Шаг 4. Закройте фильтр высоких частот
Когда вы закончите, нажмите OK, чтобы закрыть диалоговое окно фильтра верхних частот:
Закрытие диалогового окна.
И на панели «Слои» мы видим, что High Pass указан как интеллектуальный фильтр под изображением:
Панель «Слои» с интеллектуальным фильтром верхних частот.
Шаг 5. Повышение резкости изображения путем изменения режима наложения фильтра
Теперь, когда края выделены, мы можем повысить резкость изображения, просто изменив режим наложения фильтра высоких частот.
Дважды щелкните значок Параметры наложения справа от имени фильтра:
Открытие параметров наложения интеллектуального фильтра.
Затем в диалоговом окне «Параметры наложения» измените режим на (сокращение от «Режим наложения») на один из режимов наложения Photoshop, повышающих контрастность.
Вы можете попробовать следующие режимы наложения: Наложение , Мягкий свет , Жесткий свет и Линейный свет :
Изменение режима наложения фильтра высоких частот.
Как режимы наложения влияют на резкость изображения
Все режимы наложения контраста в Photoshop скрывают области нейтрального серого цвета, что означает, что плоские серые области без краев из фильтра высоких частот исчезают. И поскольку они исчезли, они никак не влияют на резкость нашего изображения.
Между тем, блики от фильтра используются для увеличения контраста по краям, делая светлую сторону краев светлее, а темные стороны темнее.
Увеличение резкости с помощью режимов наложения «Перекрытие» и «Мягкий свет»
Двумя наиболее часто используемыми режимами наложения для повышения резкости изображений с помощью High Pass являются Overlay и Soft Light .
Overlay создает более контрастный эффект, что приводит к более сильному повышению резкости, а Soft Light дает более низкий контраст и более тонкое повышение резкости.
Слева — результат использования Overlay, а справа — увеличение резкости с помощью Soft Light. Имейте в виду, что разница в резкости не так заметна на этих меньших снимках экрана, как на вашем собственном, более крупном изображении:
Имейте в виду, что разница в резкости не так заметна на этих меньших снимках экрана, как на вашем собственном, более крупном изображении:
.
Результат повышения резкости с использованием Overlay (слева) и Soft Light (справа).
Увеличение резкости с помощью режимов наложения Hard Light и Linear Light
Если Overlay по-прежнему дает меньше резкости, чем вам нужно, попробуйте Hard Light 9.0625 или Режимы наложения Linear Light . Оба приведут к еще большей резкости, причем линейный свет будет самым сильным.
Слева резкость Hard Light, справа Linear Light:
Результат повышения резкости с использованием Hard Light (слева) и Linear Light (справа).
Изучите основные советы и рекомендации по режиму наложения Photoshop!
Шаг 6. Настройте резкость, уменьшив непрозрачность фильтра
После того, как вы выбрали режим наложения, вы можете точно настроить уровень резкости, отрегулировав Непрозрачность фильтра верхних частот.
 После того, как вы исправили цвет и изменили размер изображения, снова повысьте резкость.
После того, как вы исправили цвет и изменили размер изображения, снова повысьте резкость. Перетащите всплывающий ползунок «Размер» или введите размер в текстовое поле.
Перетащите всплывающий ползунок «Размер» или введите размер в текстовое поле.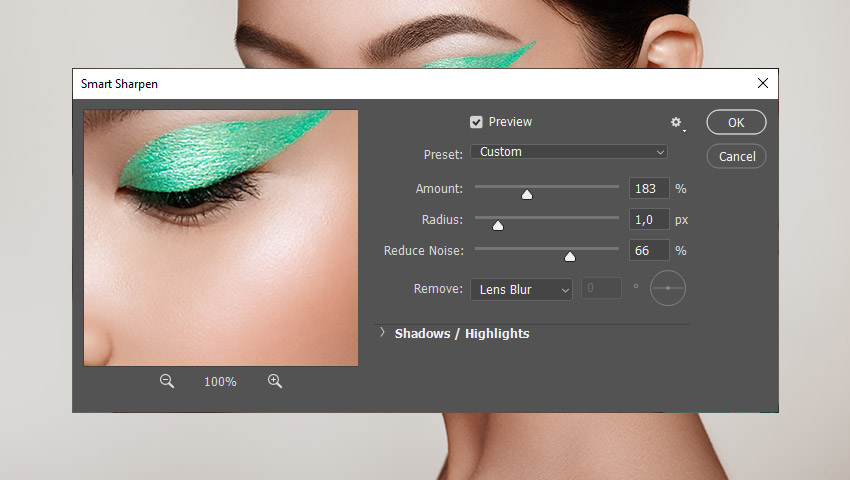


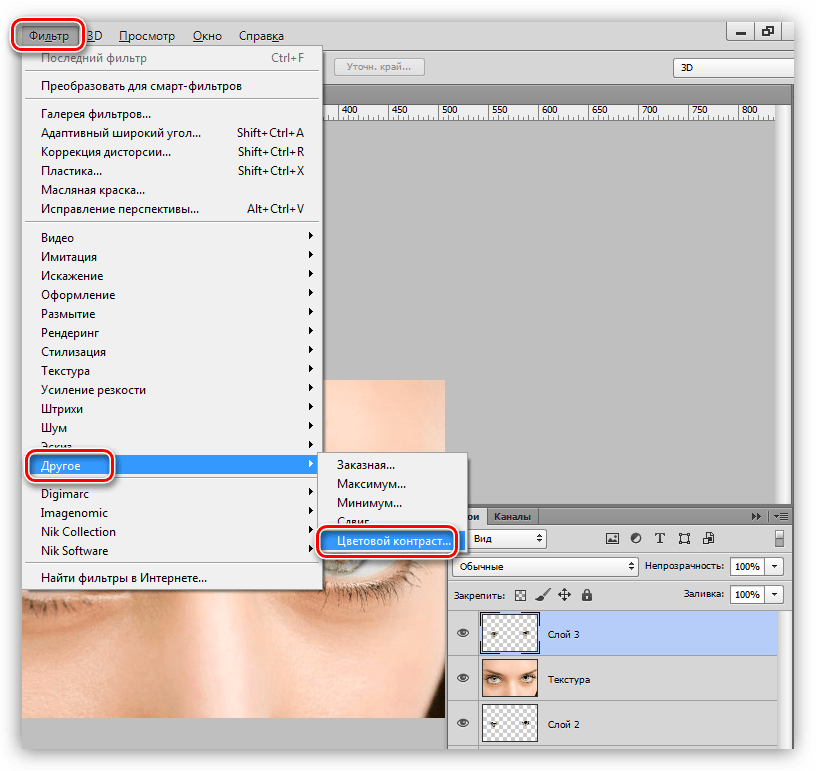

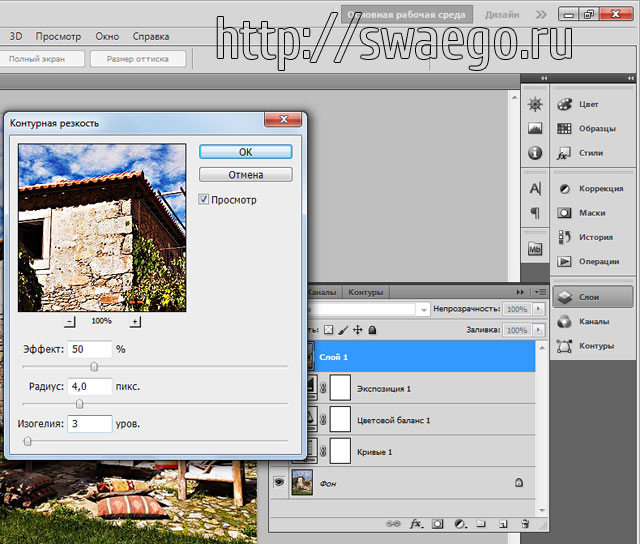 Используйте маркеры области встряхивания, чтобы увеличить размер области встряхивания.
Используйте маркеры области встряхивания, чтобы увеличить размер области встряхивания.