Shift ctrl b: «Что даёт для пк комбинация «win+shift+ctrl+b»?» — Яндекс Кью
Содержание
DP работает только после win+ctrl+shift+b
Коммуникатор
/
Игровые мониторы
Пришелец-ZG41923
1 год назад
Dp странно работает на msi 1060 6gb, иногда появляется сам, но только после полной загрузки винды, либо после многократной перезагрузки драйвера (win+ctrl+shift+b). Все началось после подключения второго дисплея. Теперь и один не работает) Дрова переустонавливал, с полным стиранием прошлых, и более ранние версии ставил, не помогает. Когда ставлю на монике версию дп 1,1, показывает загрузку сразу (можно зайти в биос), а потом 100% черный экран. Понимаю что винта загрузилась а изображения нет. HDMI грузит нормально. Еще вопрос к монику (Samsung Odyssey G5). Когда черный экран, я пытаюсь зайти в меню, а дисплей как будто зависает. Ничего не дает сделать. Куда копать? (Сидеть на hdmi не предлагать))
26 дней назад
При отключении компьютера компьютер не отключается и зависает, тоже самое при запуске после экрана загрузки Windows.

С отключением все понятно, приходится зажимать на корпусную кнопку для отключения, а с включением немного интереснее. После экрана загрузки компьютер начинает перезапускаться и пытается вывести картинку на монитор, отключаясь и включаясь постоянно. После повторных манипуляций ПК либо запускается, либо запускается на рабочий стол с вылетом драйверов.
10 месяцев назад
Не работает HDMI видеокарта RTX3080
Возникла проблема: на мониторе после появления логотипа материнской платы появляется надпись «нет сигнала», даже в биос зайти не успеваю. Такая проблема только при подключении к видеокарте через провод HDMI-HDMI. К DP вопросов нет. Провод и монитор рабочие: через встроенную карту такое подключение работает.
3 года назад
ПРОБЛЕМЫ С ЗАПУСКОМ ПК
После включения компьютера появляется черный экран,а пойже мерцает. На самой материнской плате(aorus b450 elite) горит возле цифры «14 «индикатор VGA красным. Всегда помогает перезагрузка,бывает и не с первого раза,но самое главное это несет ущерб компьютеру,поскольку послк перезагрузки появляется надпись «воостановление системы».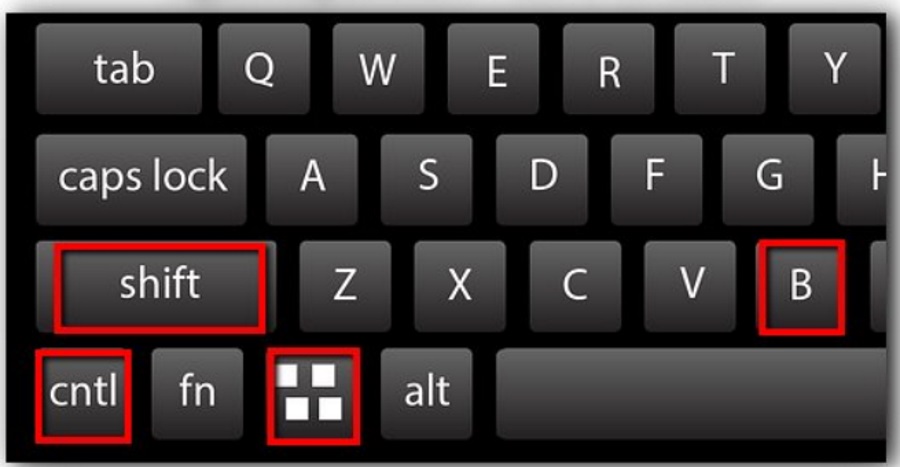 Помогите пожалуйста и в чем проблема?
Помогите пожалуйста и в чем проблема?
9 месяцев назад
Нет изображения на экране. Видеокарта Gigabyte 1660 Super Gaming / Мат. плата Asus prime b460m-a r2.0
Получается такая история, купил себе мат. плату Asus prime b460m-a r2. 0, после того как я его собрал со старой видеокартой AMD Radeon R9 380 series, то при включение на мониторе не было изображение. Хотя видеокарта работала и ОЗУ было установлено, после поисков в интернете, я понял, что на видеокарте AMD Radeon R9 380 series есть переключатель, который меняет режим bios`а с UEFI на LEGACY.
5 месяцев назад
Артефакты
Здравствуйте, Есть вопрос по компьютеру. Собрал системник asus b660m, проц 12400, 2 ссд, блок на 700вт, оперативка крушал 4*8. Монитор aok 27дм 165гр. Все работало с сентября без проблем на встроенной видеокарте. В ноябре взял видеокарту колорфул 3060ти.
40 горячих клавиш для Windows | Клавиатуры | Блог
Если вы точно знаете, как на компьютере перенести текст двумя кнопками — вместо этой статьи лучше почитайте наш ностальгический материал про историю Windows. А вот если вы по старинке жмете правую кнопку мышки и ищете в выпавшем списке заветное «Копировать» — сохраняйте материал в закладки. Мы научим вас всем горячим клавишам и докажем, что Ваш компьютер умеет гораздо больше, чем вы думали.
А вот если вы по старинке жмете правую кнопку мышки и ищете в выпавшем списке заветное «Копировать» — сохраняйте материал в закладки. Мы научим вас всем горячим клавишам и докажем, что Ваш компьютер умеет гораздо больше, чем вы думали.
Горячие клавиши — это комбинации на клавиатуре, которые выполняют то или иное действие. А еще это невероятная экономия времени и сил. Сделать большинство офисных операций с помощью пары нажатий в разы проще и быстрее, чем вручную выискивать нужные кнопки. Представьте, что вам нужно перенести по отдельности кучу данных из одного файла в другой. Или к вашему столу приближается начальник, а на вашем мониторе развернуты 15 окон и все с чем угодно, но только не с работой. Вот тут-то горячие клавиши вам и помогут.
Набор новичка
Начнем с самых азов. При работе с перемещением, копированием и вставкой файлов или символов можно использовать сочетания клавиш Ctrl + Х, Ctrl + C и Ctrl + V, полностью игнорируя правую кнопку мыши и аналогичные в ней пункты. А если потребуется отменить последние действия — Ctrl + Z к вашим услугам. Создать папку с помощью горячих клавиш также можно — для этого нажмите Ctrl + Shift + N, а чтобы переименовать ее просто нажмите F2. Эта возможность доступна для любых файлов. Чтобы просмотреть буфер обмена в данный момент нажмите Win + V — особенно полезна эта функция при синхронизированном буфере с вашим смартфоном. Ах да, быстро открыть проводник можно, выполнив комбинацию Windows (далее Win) + E, а закрыть — Ctrl + W, и эта функция работает абсолютно с любым окном, помимо привычного всем Alt + F4. А одновременное нажатие Win + D сворачивает все открытые окна на рабочем столе.
А если потребуется отменить последние действия — Ctrl + Z к вашим услугам. Создать папку с помощью горячих клавиш также можно — для этого нажмите Ctrl + Shift + N, а чтобы переименовать ее просто нажмите F2. Эта возможность доступна для любых файлов. Чтобы просмотреть буфер обмена в данный момент нажмите Win + V — особенно полезна эта функция при синхронизированном буфере с вашим смартфоном. Ах да, быстро открыть проводник можно, выполнив комбинацию Windows (далее Win) + E, а закрыть — Ctrl + W, и эта функция работает абсолютно с любым окном, помимо привычного всем Alt + F4. А одновременное нажатие Win + D сворачивает все открытые окна на рабочем столе.
Для тех, кто очищает корзину после каждого удаления, есть клавиша Shift. Зажмите ее перед удалением, игнорируя тем самым перемещение файлов корзину. А для забывчивых полезной может оказаться клавиша F3 — нажмите ее в окне проводника, чтобы воспользоваться поиском. Ctrl + P служит универсальной командой для перехода к окну печати выбранного файла, текста или страницы в браузере.
А для забывчивых полезной может оказаться клавиша F3 — нажмите ее в окне проводника, чтобы воспользоваться поиском. Ctrl + P служит универсальной командой для перехода к окну печати выбранного файла, текста или страницы в браузере.
| Ctrl + Х | вырезать файл или текст для перемещения |
| Ctrl + C | скопировать файл или текст |
| Ctrl + V | вставка вырезанного или скопированного файла |
| Ctrl + Z | отменить действие |
| Ctrl + Shift + N | создать папку |
| F2 | переименовать папку |
| Win + V | открыть буфер обмена |
| Win + E | открыть проводник |
| Ctrl + W, Alt + F4 | закрыть текущее окно |
| Shift | безвозвратное удаление файлов |
| Ctrl + P | окно печати |
| Win + D | свернуть все окна на рабочем столе |
Клавиши для Windows 10 и не только
Следующий набор горячих клавиш уже для более редких операций.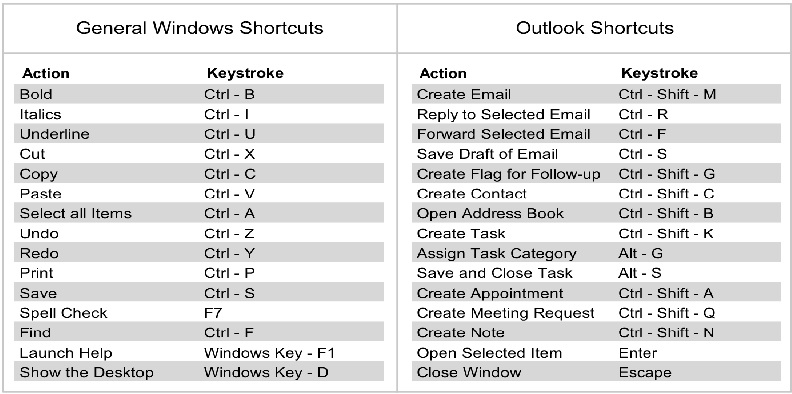 Некоторые из них, кстати, доступны только на Windows 10. Win + A для открытия центра уведомлений, Win + Alt + D для показа календаря, времени и ближайших событий, если они, конечно, есть. Win + G для открытия игрового режима и настроек захвата, Win + I для быстрого перехода к Параметрам, Win + S для открытия поиска на панели задач и Win + L для выхода из системы и блокировки компьютера. Отдельно стоит упомянуть такие функции, как переключение между оконным и полноэкранным режимами в играх — Alt + Enter и создание снимка выделенной части экрана — Win + Shift + S. Для создания обычного скриншота есть клавиша Print Screen. Для тех, кто не хочет использовать мышку для перемещения между открытыми окнами, можно воспользоваться сочетанием Win + 1-9, в зависимости от порядкового номера необходимого окна. Или же обратиться к одной из самых популярных среди геймеров горячей клавише — Alt + Tab.
Некоторые из них, кстати, доступны только на Windows 10. Win + A для открытия центра уведомлений, Win + Alt + D для показа календаря, времени и ближайших событий, если они, конечно, есть. Win + G для открытия игрового режима и настроек захвата, Win + I для быстрого перехода к Параметрам, Win + S для открытия поиска на панели задач и Win + L для выхода из системы и блокировки компьютера. Отдельно стоит упомянуть такие функции, как переключение между оконным и полноэкранным режимами в играх — Alt + Enter и создание снимка выделенной части экрана — Win + Shift + S. Для создания обычного скриншота есть клавиша Print Screen. Для тех, кто не хочет использовать мышку для перемещения между открытыми окнами, можно воспользоваться сочетанием Win + 1-9, в зависимости от порядкового номера необходимого окна. Или же обратиться к одной из самых популярных среди геймеров горячей клавише — Alt + Tab.
| Win + A | открыть центр уведомлений Win10 |
| Win + Alt + D | открыть календарь и события Win10 |
| Win + G | открыть игровой режим Win10 |
| Win + I | переход к параметрам Win10 |
| Win + S | поиск на панели задач Win10 |
| Win + L | выход из системы, блокировка компьютеры |
| Alt + Enter | переключение режимов отображения игры |
| Win + Shift + S | создание скриншота части экрана Win10 |
| Print Screen | скриншот всего экрана |
| Win + 1-9, Alt + Tab | переключение между окнами на рабочем столе |
Боевая готовность браузера
Как часто вы пользуетесь браузером, постоянно? Что ж, для вас, разумеется, также существует несколько очень даже полезных сочетаний. Прежде всего, самая важная комбинация, Ctrl + Shift + T, открывает последние закрытые вкладки — спасение для случайно закрытых, важных страниц.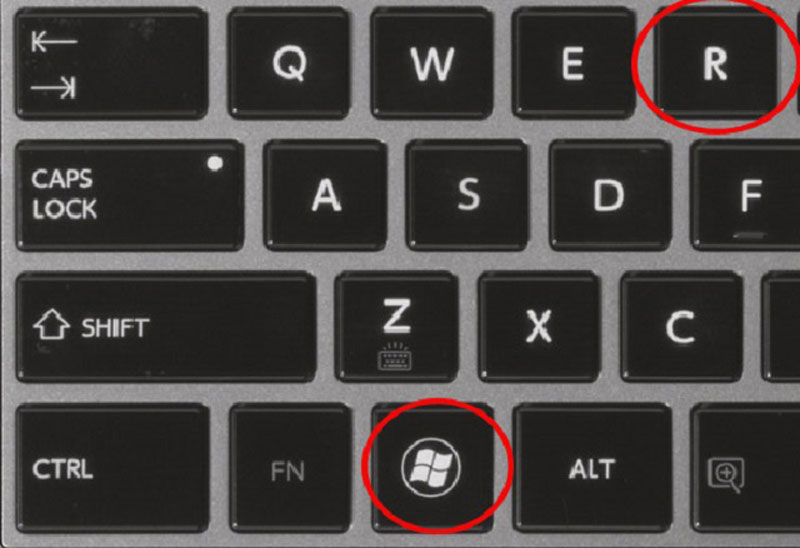 Если же, наоборот, требуется закрыть активную вкладку — с Ctrl + W это можно сделать ощутимо быстрее. Для создания новой вкладки воспользуйтесь сочетанием Ctrl + T. При работе с большим количеством открытых вкладок приятной находкой может стать возможность перемещения между ними путем нажатия Ctrl + 1-9, в зависимости от номера нужной вкладки в последовательном порядке. Тут же может пригодиться поиск на странице, который можно быстро вызвать нажатием клавиши F3. С помощью Ctrl + N можно открыть новое окно браузера, а при переходе по ссылке с зажатым Ctrl или Shift вы откроете страницу в новом окне или новой вкладке соответственно. Также можно открыть и новое окно в режиме инкогнито, выполнив комбинацию Ctrl + Shift + N. Если все же забыли перейти в режим инкогнито — очистить историю быстро и просто можно нажав Ctrl + H. Для просмотра окна загрузок нажмите Ctrl + J.
Если же, наоборот, требуется закрыть активную вкладку — с Ctrl + W это можно сделать ощутимо быстрее. Для создания новой вкладки воспользуйтесь сочетанием Ctrl + T. При работе с большим количеством открытых вкладок приятной находкой может стать возможность перемещения между ними путем нажатия Ctrl + 1-9, в зависимости от номера нужной вкладки в последовательном порядке. Тут же может пригодиться поиск на странице, который можно быстро вызвать нажатием клавиши F3. С помощью Ctrl + N можно открыть новое окно браузера, а при переходе по ссылке с зажатым Ctrl или Shift вы откроете страницу в новом окне или новой вкладке соответственно. Также можно открыть и новое окно в режиме инкогнито, выполнив комбинацию Ctrl + Shift + N. Если все же забыли перейти в режим инкогнито — очистить историю быстро и просто можно нажав Ctrl + H. Для просмотра окна загрузок нажмите Ctrl + J.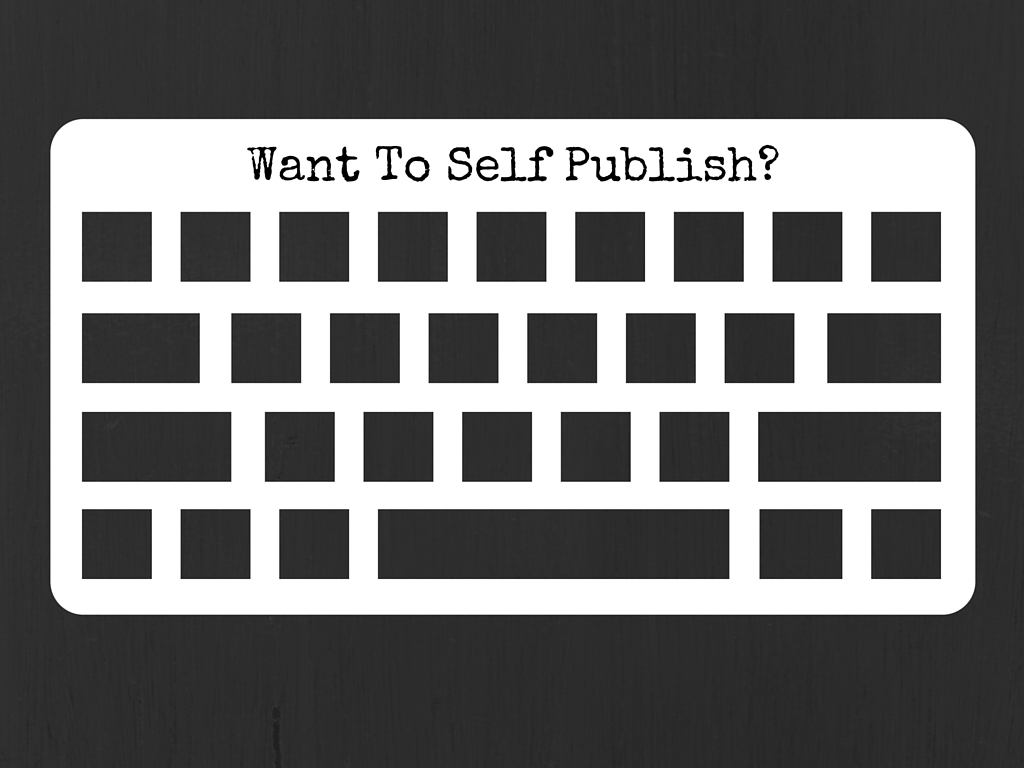 Все вышеупомянутые горячие клавиши актуальны для любого браузера для Windows.
Все вышеупомянутые горячие клавиши актуальны для любого браузера для Windows.
| Ctrl + Shift + T | открыть последние закрытые вкладки |
| Ctrl + W | закрыть вкладку |
| Ctrl + T | создать новую вкладку |
| Ctrl + 1-9 | перемещение между вкладками |
| F3 | окно поиска по странице |
| Ctrl + N | новое окно браузера |
| Ctrl + Shift + N | новое окно в режиме инкогнито |
| Ctrl + H | очистить историю |
| Ctrl + J | окно загрузок |
Гроза документов
Закончим материал самыми крутыми горячими клавишами для работы с Microsoft Office, Google Docs и их аналогами. Также эти команды работают в WEB-версиях необходимых офисных инструментов. Всегда важно вовремя сохранять важный проект, и если в онлайн-версиях это почти всегда происходит автоматически, то в том же Microsoft Word вы рискуете полностью потерять несохраненный вручную документ в случае отключения света, например. Выполнить быстрое сохранение можно, нажав Ctrl + S. Данная команда, на заметку, работает практически в любом приложении с возможностью сохранения проекта. При работе с текстом можно переключаться между жирным, курсивом и подчеркнутым шрифтами комбинациями Ctrl + B, Ctrl + I и Ctrl + U соответственно. Уменьшить или увеличить шрифт на один пункт можно путем нажатия клавиш Ctrl +[ или Ctrl +]. Разумеется, эти функции актуальны и для уже напечатанного текста — просто выделите нужную часть символов и выполните необходимое сочетание клавиш. Также, используя горячие клавиши, можно моментально переключать режим выравнивания текста: для левой стороны — Ctrl + L, для правой, как несложно догадаться —Ctrl + R, а для середины — Ctrl + E. И напоследок — перемещение курсора в начало или конец строчки путем использования клавиш Home и End. А ведь некоторые о них даже и не знают.
Выполнить быстрое сохранение можно, нажав Ctrl + S. Данная команда, на заметку, работает практически в любом приложении с возможностью сохранения проекта. При работе с текстом можно переключаться между жирным, курсивом и подчеркнутым шрифтами комбинациями Ctrl + B, Ctrl + I и Ctrl + U соответственно. Уменьшить или увеличить шрифт на один пункт можно путем нажатия клавиш Ctrl +[ или Ctrl +]. Разумеется, эти функции актуальны и для уже напечатанного текста — просто выделите нужную часть символов и выполните необходимое сочетание клавиш. Также, используя горячие клавиши, можно моментально переключать режим выравнивания текста: для левой стороны — Ctrl + L, для правой, как несложно догадаться —Ctrl + R, а для середины — Ctrl + E. И напоследок — перемещение курсора в начало или конец строчки путем использования клавиш Home и End. А ведь некоторые о них даже и не знают._Enter_Return.svg/1280px-ISO_British_QWERTY_(Windows)_Enter_Return.svg.png)
| Ctrl + S | быстрое сохранение документа |
| Ctrl + B | жирный шрифт |
| Ctrl + I | курсив |
| Ctrl + U | подчеркнутый шрифт |
| Ctrl +[, Ctrl +] | уменьшение/увеличение шрифта |
| Ctrl + L | выравнивание текста по левой стороне |
| Ctrl + R | выравнивание текста по правой стороне |
| Ctrl + E | выравнивание текста посередине |
Это были самые полезные горячие клавиши в Windows, которые вам точно пригодятся. Помните, что во многих специализированных программах типа фотошопа есть свои наборы горячих клавиш, и, если вы постоянно работаете с их функционалом, стоит расширить свой «словарный запас» комбинаций еще больше.
сочетаний клавиш — горячая клавиша Ctrl + Alt + Shift + S вообще не работает в Windows 10 (даже в безопасном режиме)
Задавать вопрос
спросил
Изменено
3 месяца назад
Просмотрено
15 тысяч раз
Я использую румынскую (программистскую) клавиатуру в Windows 10, чтобы вставлять специальные символы с помощью клавиши AltGr (или Ctrl + Alt ).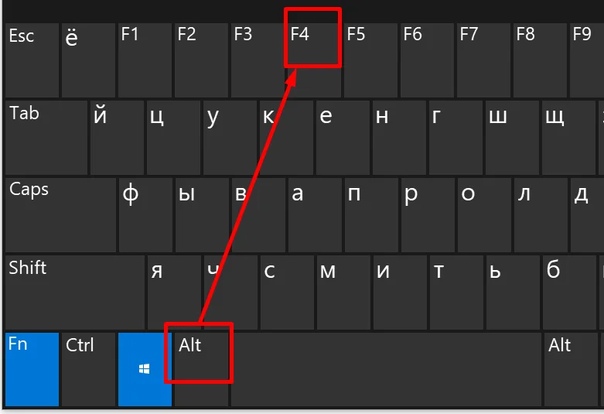 Все они работают, КРОМЕ AltGr + Shift + S (чтобы вставить заглавную S-запятую или Ș). Насколько я понимаю, это эквивалентно Ctrl + Alt + Shift + S . Я думал, что какая-то другая программа зарегистрировала комбинацию, и когда я нажимаю ее, она вместо этого переходит к этой программе.
Все они работают, КРОМЕ AltGr + Shift + S (чтобы вставить заглавную S-запятую или Ș). Насколько я понимаю, это эквивалентно Ctrl + Alt + Shift + S . Я думал, что какая-то другая программа зарегистрировала комбинацию, и когда я нажимаю ее, она вместо этого переходит к этой программе.
То, что я пробовал до сих пор, безуспешно:
- поиск горячих клавиш в реестре с помощью RegScanner от nirsoft — ничего не найдено
- поиск горячих клавиш с помощью HotKeyList nirsoft — ничего не найдено
- поиск горячих клавиш с помощью скрипта vbs из поста суперпользователя/stackoverflow (не помню какой, я прочитал так много тем)
- закрыть все пользовательские программы одну за другой с помощью диспетчера задач и попробовать горячую клавишу, чтобы увидеть, закрыл ли я виновника (хотя это не сработало так, как планировалось, поскольку некоторые службы продолжали перезапускаться)
- перезагрузка в безопасном режиме не помогла!
- используя автогорячую клавишу для вставки символа — ничего не происходит
По сути, комбинация мертва.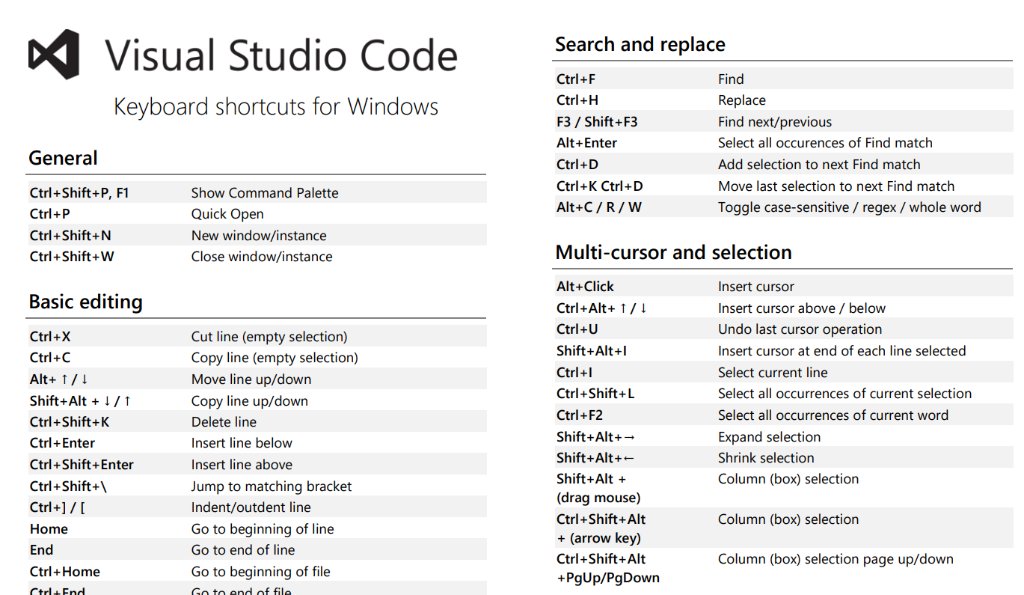 Я даже не уверен, регистрируется ли он. В Linux это работает нормально, а в Windows Ctrl + Alt + Shift + другие символы работают нормально. Ctrl + Alt + S тоже отлично работает ( без Shift ).
Я даже не уверен, регистрируется ли он. В Linux это работает нормально, а в Windows Ctrl + Alt + Shift + другие символы работают нормально. Ctrl + Alt + S тоже отлично работает ( без Shift ).
У меня заканчиваются идеи. Я действительно думал, что autohotkey сработает, но оставил его на крайний случай.
Как ни странно, autohotkey показал следующее поведение:
- настройка Ctrl + Alt + Shift + S отправить символ Ș ничего не делал
- настройка Ctrl + Alt + Shift + S сделать что-то еще (например, отобразить окно сообщений) ничего не сделал
- установка какой-либо другой комбинации (например, Ctrl + Alt + Shift + W ) для отправки символа Ș фактически вызовет горячую клавишу для Ctrl + Alt + Shift + S (чтобы отображалось окно сообщений, которое я установил ранее).

- установка какой-либо другой комбинации для отправки юникода для Ș (U+0218) будет работать!
- установка Ctrl + Alt + Shift + S отправить юникод для Ș не получится
Итак, на данный момент я установил его в autohotkey с помощью Ctrl + Alt + Shift + W , так как он находится над S на клавиатуре, но это далеко не идеально. Кроме того, очень хотелось бы выяснить причину этого. 9>!s::Ș
Для меня это работает хорошо, AltGr + Shift + S производит Ș , в соответствии с ожиданиями от клавиши AltGr.
Примечание. Не нажимайте Ctrl + Alt + Shift + S , это не то же самое, что указано выше. Для собственных приложений Windows они не эквивалентны.
Использование комбинаций Alt-Ctrl не рекомендуется. Они могут иметь широкий спектр эффектов во многих программах общего пользования.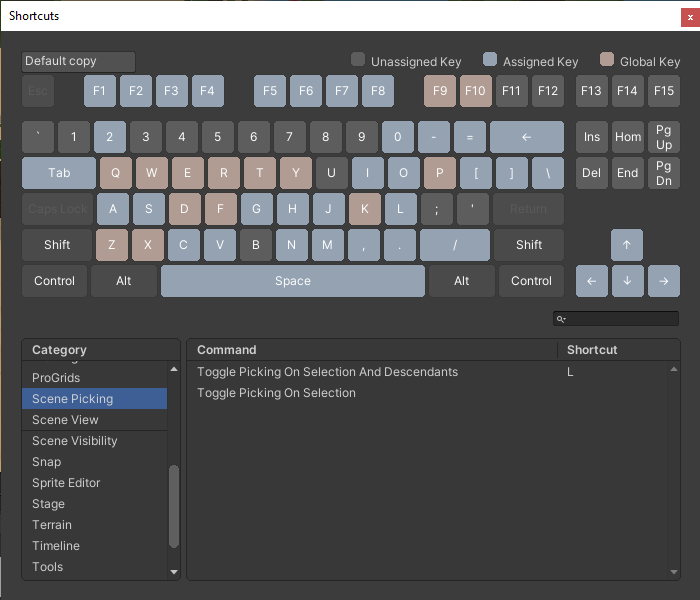
Вместо этого используйте значения по умолчанию. Когда вы переключаете язык на Ro, они будут работать: "[];'\" эквивалентны "ăîșțâ" . Shift+те работает для версии CAPS.
Нет необходимости в Alt или Ctrl вообще.
2
Зарегистрируйтесь или войдите в систему
Зарегистрируйтесь с помощью Google
Зарегистрироваться через Facebook
Зарегистрируйтесь, используя адрес электронной почты и пароль
Опубликовать как гость
Электронная почта
Обязательно, но не отображается
Опубликовать как гость
Электронная почта
Требуется, но не отображается
Нажимая «Опубликовать свой ответ», вы соглашаетесь с нашими условиями обслуживания, политикой конфиденциальности и политикой использования файлов cookie
Что CTRL+WIN+SHIFT+B делает с вашим графическим драйвером (Краткое руководство!)
Главная > Руководства и инструкции > Что CTRL+WIN+SHIFT+B делает с вашим графическим драйвером (Краткое руководство!)
| Обновлено:
При возникновении проблемы с видео или графикой введите Ctrl+Shift+Win+B, чтобы заставить Windows принять меры. Эта комбинация клавиш работает для Windows 10 и 11 и без промедления перезагрузит ваш драйвер. Однако перед завершением сброса экран вашего дисплея погаснет и издаст один звуковой сигнал.
Этот ярлык предупреждает систему о возможной графической проблеме, в результате чего Windows перезагружает ваш графический или видео привод.
Это может помочь вам исправить любое графическое повреждение, которое вы видите, не перезагружая компьютер.
Что такое графический или видеодрайвер?
Графический драйвер — это программное обеспечение, которое запускает ваши графические карты, подключая их к вашей операционной системе. Без драйвера графическая карта больше не сможет эффективно работать.
Графические драйверы постоянно обновляются для устранения ошибок и повышения общей производительности. Когда выходит новая игра, для бесперебойной работы игры необходимо установить новый драйвер.
Проблемы, которые могут возникнуть при сбоях в работе графического драйвера
При сбоях в работе графического адаптера вы можете столкнуться с целым рядом визуальных проблем или даже с общим снижением производительности. Вот возможные проблемы, с которыми вы можете столкнуться на своем ПК:
- Визуальные ошибки: Одной из распространенных проблем, связанных с графическим драйвером, являются визуальные ошибки. Вы можете увидеть разрывы экрана или мерцание. Также могут отсутствовать значки приложений или не работать другие визуальные интерфейсы.
- Приложения не запускаются: Любое приложение, использующее для работы графические компоненты, не запускается, выдает ошибки или аварийно завершает работу. Игры, в частности, не запускаются; вы можете увидеть искажения графики, даже если они есть.
- Полностью черный экран: Абсолютно черный экран также возможен при неисправности графического драйвера или карты.

Когда перезагружать графический драйвер
В некоторых случаях требуется перезагрузка графического драйвера. К таким ситуациям относятся:
- Полное замораживание экрана.
- Ошибки отображения, такие как черный экран, мерцание и т. д.
- Сбои на некоторых этапах работы приложений, интенсивно использующих GPU.
- Низкое качество видео.
- Отсутствует или мерцает панель задач/курсор
Преимущества перезагрузки графического драйвера
скорее всего причина в драйвере. Итак, если у вас возникли эти проблемы, одним из возможных решений является перезапуск видеодрайвера.
Зачем перезапускать графический драйвер?
Всякий раз, когда ваш графический драйвер испытывает крайние трудности в работе, Windows 10 и 11 автоматически сбрасывают драйвер, чтобы повторно инициализировать его и устранять проблему, поскольку Windows этого не делает.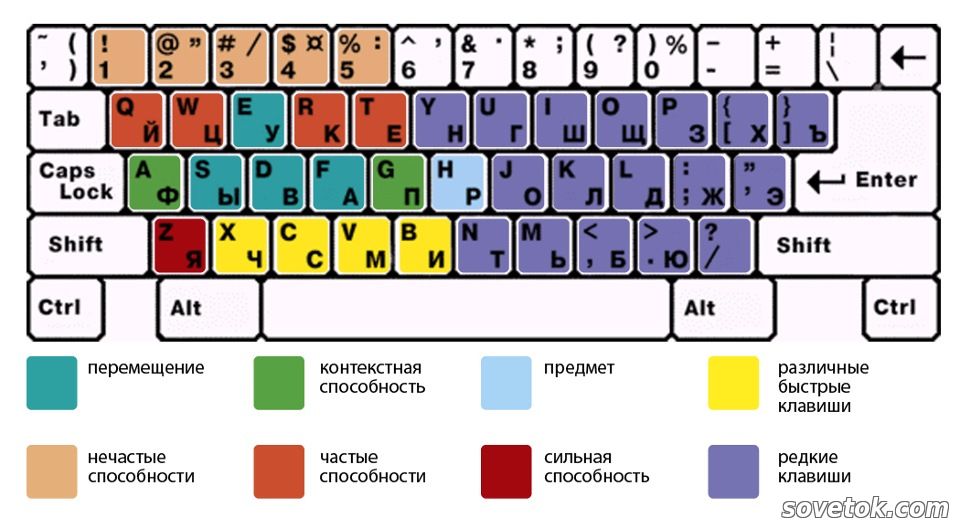 столкнуться с такой трудностью.
столкнуться с такой трудностью.
Таким образом, ручной перезапуск видеодрайверов поможет вам решить проблему, поскольку Windows не делает этого автоматически.
О чем следует помнить перед сбросом графического драйвера
Ниже приведены некоторые меры предосторожности и практики, которые необходимо соблюдать для эффективной работы системы.
- Пожалуйста, не заводите сброс графических драйверов. Было бы полезно, если бы вы использовали его только в экстренных случаях.
- Всегда сохраняйте данные и работайте, если можете. То же самое относится к созданию резервных копий и точек восстановления.
- Сброс драйверов часто может привести к другим ошибкам. Вы даже можете оказаться дефектным, как и другие драйверы. Таким образом, в конечном итоге они также будут нуждаться в вашем внимании.
Что происходит, когда я нажимаю CTRL+WIN+SHIFT+B?
При вводе этого ярлыка на некоторое время отображается пустой экран со звуковым сигналом. Он перезагружает ваш видеодрайвер и отбрасывает внешний буфер рабочего стола. Восстановите распределение и остановите черный экран дисплея.
Он перезагружает ваш видеодрайвер и отбрасывает внешний буфер рабочего стола. Восстановите распределение и остановите черный экран дисплея.
Это как ускоритель для Windows и делает его быстрее. У него есть возможность обновить графику в системе и дать возможность вернуться к ее актуальной и аутентичной форме. Это идеальный способ перезапустить драйвер без учетной записи администратора.
Когда компьютер зависает или отображает ошибки и визуальные эффекты, используйте эту комбинацию клавиш для решения этой проблемы.
Сброс вашего графического драйвера вернет настройки графической карты к значениям по умолчанию. Кроме того, сброс графического драйвера устранит любые проблемы, связанные с отображением системы.
Если вы играете в игры на своей системе, используйте эту комбинацию CTRL+WIN+SHIFT+B, процесс развалится на куски, и игра автоматически завершится или зависнет.
Эффекты использования сочетания клавиш CTRL+WIN+SHIFT+B
- Это помогает освободить любые заблокированные данные кэша, что приводит к плавной работе вашего устройства.
 Это полезно при длительной работе; используйте и увидите, как ваша система иногда останавливается.
Это полезно при длительной работе; используйте и увидите, как ваша система иногда останавливается.
- Он сбрасывает ваш видеодрайвер при возникновении проблем с отображением и, вероятно, может решить вашу проблему.
- Комбинация клавиш сбрасывает графический драйвер без закрытия других программ. Поэтому, если зависание происходит, когда вы играете в видеоигру или работаете, этот метод поможет устранить проблему, не нарушая ваш прогресс.
Повлияет ли CTRL+WIN+SHIFT+B на мой ноутбук в долгосрочной перспективе?
Повторное использование этой комбинации клавиш не рекомендуется, так как это может привести к сбою системы. Вместо этого используйте этот ярлык только тогда, когда вы видите, что ваш компьютер задыхается, и в чрезвычайных ситуациях.
Другие драйверы также могут быть заморожены; вам нужно будет перейти к диспетчеру устройств, чтобы сбросить это. Сначала откройте диспетчер устройств из диалогового окна «Выполнить» (Win + R), введите devmgmt.


 Это полезно при длительной работе; используйте и увидите, как ваша система иногда останавливается.
Это полезно при длительной работе; используйте и увидите, как ваша система иногда останавливается.